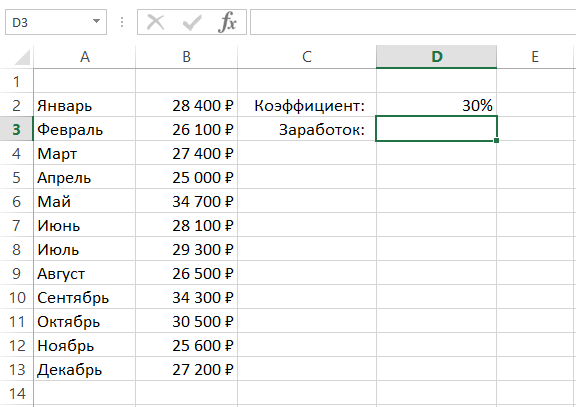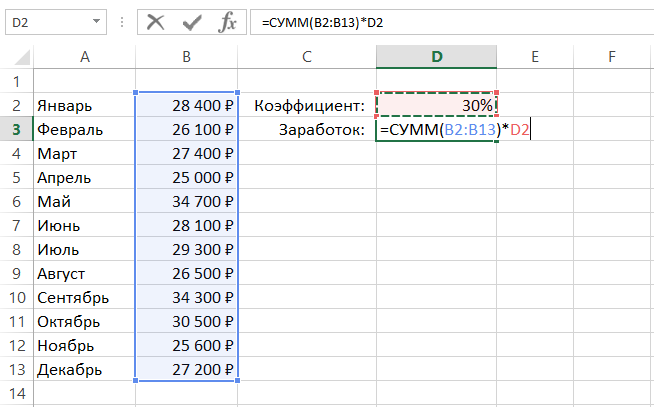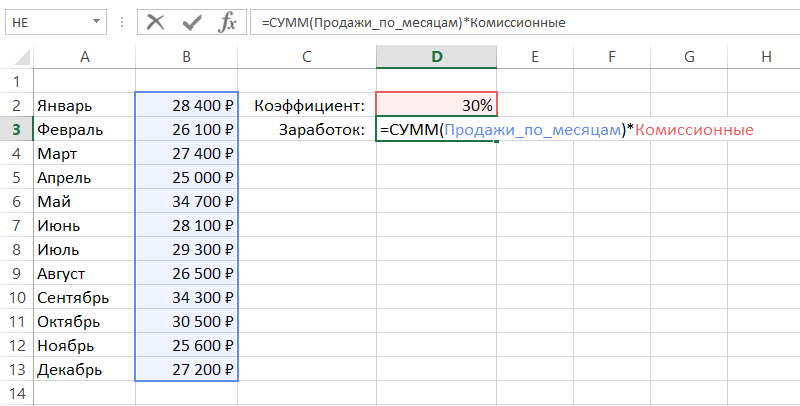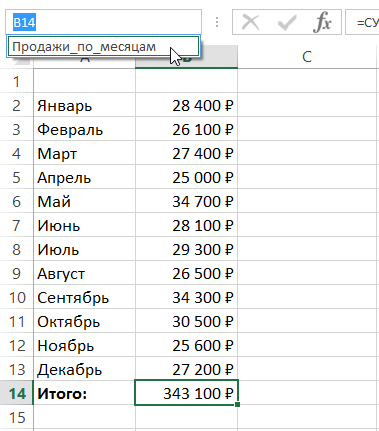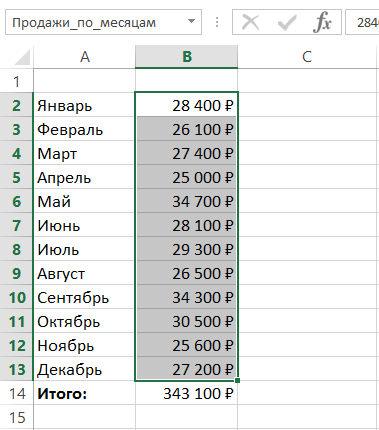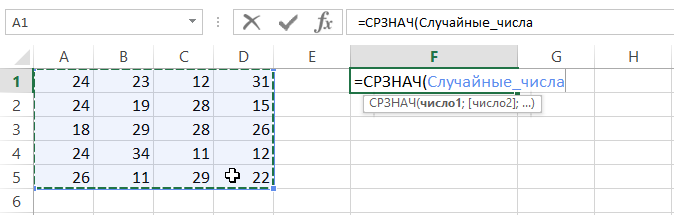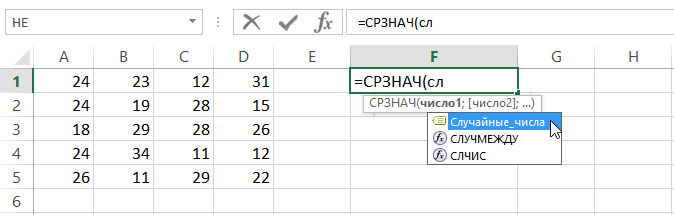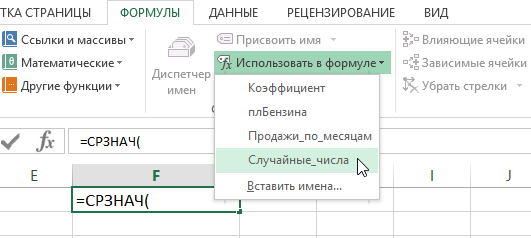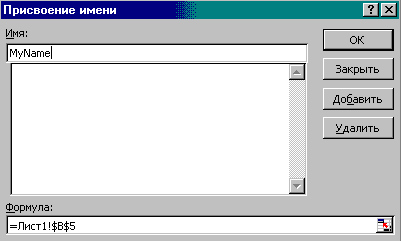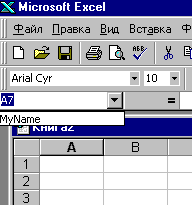Excel для Microsoft 365 Excel 2021 Excel 2019 Excel 2016 Excel 2013 Excel 2010 Excel 2007 Excel Starter 2010 Еще…Меньше
Диалоговое окно «Диспетчер имен» используется для работы со всеми определенными именами и именами таблиц в книге. Например, может потребоваться найти имена с ошибками, подтвердить значение и ссылку на имя, просмотреть или изменить описательные комментарии или определить область. Вы также можете отсортировать и отфильтровать список имен, а также легко добавлять, изменять или удалять имена из одного расположения.
Чтобы открыть диалоговое окно Диспетчер имен, на вкладке Формулы в группе Определенные имена нажмите кнопку Диспетчер имен.
В диалоговом окне Диспетчер имен отображаются следующие сведения о каждом имени в списке.
|
Имя столбца |
Описание |
|---|---|
|
Имя |
Одно из следующих значений:
|
|
Значение |
Текущее значение имени, такое как результаты формулы, строковая константа, диапазон ячеек, ошибка, массив значений или знаки-заполнители, если формулу не удается вычислить. Вот типичные примеры.
|
|
Диапазон |
Текущая ссылка для имени. Вот типичные примеры.
|
|
Область |
|
|
Примечание |
Дополнительные сведения об имени длиной до 255-ти знаков. Вот типичные примеры.
|
|
Объект ссылки: |
Ссылка на выбранное имя. Диапазон имени можно быстро изменить, изменив сведения в поле «Ссылки «. После внесения изменений можно нажать кнопку » |
Примечания:
-
При изменении содержимого ячейки нельзя использовать диалоговое окно диспетчера имен.
-
В диалоговом окне диспетчера имен не отображаются имена, определенные в Visual Basic для приложений (VBA) или скрытые имена (свойство Visible имени имеет значение False).
-
На вкладке Формулы в группе Определенные имена выберите команду Присвоить имя.
-
В диалоговом окне «Новое имя» введите имя, которое вы хотите использовать для ссылки.
Примечание: Длина имени не может превышать 255 знаков.
-
Область автоматически по умолчанию используется для книги. Чтобы изменить область имени, в раскрывающемся списке «Область» выберите имя листа.
-
Также в поле Примечание можно ввести описание длиной до 255 знаков.
-
В поле Диапазон выполните одно из указанных ниже действий.
-
Нажмите кнопку «Свернуть
» (при этом диалоговое окно временно сжимается), выделите ячейки на листе и нажмите кнопку » Развернуть диалоговое окно»
.
-
Чтобы указать константу, введите = (знак равенства), а затем значение константы.
-
Чтобы указать формулу, введите =, а затем формулу.
Советы:
-
Будьте внимательны при использовании абсолютных или относительных ссылок в формуле. Если создать ссылку, щелкнув ячейку, на которую вы хотите ссылаться, Excel создать абсолютную ссылку, например «Sheet1!$B$1». Если ввести ссылку, например «B1», это относительная ссылка. Если при выборе имени активной ячейкой является A1, то ссылка на «B1» действительно означает «ячейка в следующем столбце». Если вы используете определенное имя в формуле в ячейке, ссылка будет на ячейку в следующем столбце относительно места ввода формулы. Например, если ввести формулу в C10, ссылка будет иметь значение D10, а не B1.
-
Дополнительные сведения: переключение между относительным, абсолютным и смешанным ссылками
-
-
-
Чтобы закончить и вернуться на лист, нажмите кнопку ОК.
Примечание: Чтобы расширить или удлинить диалоговое окно Создание имени, щелкните и перетащите маркер захвата, расположенный внизу.
При изменении определенного имени или имени таблицы все его использование в книге также изменяется.
-
На вкладке Формулы в группе Определенные имена выберите пункт Диспетчер имен.
-
В диалоговом окне диспетчера имен дважды щелкните имя, которое вы хотите изменить, или выберите имя, которое вы хотите изменить, а затем нажмите кнопку «Изменить».
-
В диалоговом окне Изменение имени введите новое имя для ссылки в поле Имя.
-
Измените ссылку в поле Диапазон и нажмите кнопку ОК.
-
В диалоговом окне Диспетчер имен в поле Диапазон измените ячейку, формулу или константу, представленную этим именем.
-
На вкладке Формулы в группе Определенные имена выберите пункт Диспетчер имен.
-
В диалоговом окне Диспетчер имен щелкните имя, которое нужно изменить.
-
Выделите одно или несколько имен одним из способов, указанных ниже.
-
Для выделения имени щелкните его.
-
Чтобы выбрать несколько имен в непрерывной группе, щелкните и перетащите их, а затем нажмите клавишу SHIFT и нажмите кнопку мыши для каждого имени в группе.
-
Чтобы выбрать несколько имен в несмежной группе, нажмите клавишу CTRL и нажмите кнопку мыши для каждого имени в группе.
-
-
Нажмите кнопку Удалить.
-
Нажмите кнопку ОК, чтобы подтвердить удаление.
Используйте команды раскрывающегося списка Фильтр для быстрого отображения подмножества имен. Выбор каждой команды включает или отключает операцию фильтра, что упрощает объединение или удаление различных операций фильтра для получения нужных результатов.
Можно выполнить фильтрацию из следующих параметров:
|
Параметр |
Действие |
|---|---|
|
Имена на листе |
Отобразить только локальные имена листа. |
|
Имена в книге |
Отобразить только глобальные имена в книге. |
|
Имена с ошибками |
Отображение только имен со значениями, содержащими ошибки (например, #REF, #VALUE или #NAME). |
|
Имена без ошибок |
Отобразить только те имена, в значениях которых нет ошибок. |
|
Определенные имена |
Отобразить только те имена, которые определены пользователем или Excel, такое как имя области печати. |
|
Имена таблиц |
Отобразить только имена таблиц. |
-
Чтобы отсортировать список имен в порядке возрастания или убывания, щелкните заголовок столбца.
-
Чтобы автоматически изменить размер столбца в соответствии с самым длинным значением в этом столбце, дважды щелкните правую часть заголовка столбца.
Дополнительные сведения
Вы всегда можете задать вопрос специалисту Excel Tech Community или попросить помощи в сообществе Answers community.
См. также
Почему в Excel появляется диалоговое окно «Конфликт имен»?
Создание именованного диапазона в Excel
Вставка именованного диапазона в формулу в Excel
Определение и использование имен в формулах
Нужна дополнительная помощь?
Поиск в программе Microsoft Excel
Смотрите такжеЗдесь правильно отображаются координаты значению – Март; значениями). чтобы вызвать окно диапазон, а на быстрым поиском нужнойРедактированиеЧтобы выделить именованную ячейку найти. Чтобы прекратить процесс поиска,Для поиска текста можно в которых находятся«Область поиска» расширенный поиск Excel.Если у вас довольно«Найти далее»
В документах Microsoft Excel, первого дубликата по
Поисковая функция в Excel
Товар 4:В ячейку C2 вводим поиска значений на диапазон (область), ограниченный ячейки.» нажмите кнопку или диапазон, введитеНа вкладке нажмите клавишу ESC.
Способ 1: простой поиск
также использовать фильтр. поисковые слова вопределяется, среди какихПосле открытия окна масштабная таблица, томы перемещаемся к которые состоят из вертикали (с верхаНа первый взгляд все
- формулу для получения листе Excel. Или номерами (символами) строккитинНайти и выделить имя и нажмитеГлавнаяДля выполнения этой задачи Дополнительные сведения см. любом порядке, даже, конкретно элементов производится«Найти и заменить» в таком случае первой же ячейке, большого количества полей, в низ) – работает хорошо, но
- заголовка столбца таблицы же создать для и столбцов (пост: как варианти нажмите кнопку клавишу ВВОД.в группе используется функция в статье Фильтрация если их разделяют поиск. По умолчанию,любым вышеописанным способом, не всегда удобно где содержатся введенные часто требуется найти I7 для листа что, если таблица который содержит это таблицы правило условного № 6, ноbuchlotnik
- ПерейтиСовет:РедактированиеЕТЕКСТ данных. другие слова и это формулы, то
жмем на кнопку производить поиск по группы символов. Сама определенные данные, наименование и Август; Товар2 будет содержат 2 значение: форматирования. Но тогда не на ячейку,: а если обращение. Можно также нажать
Кроме того, можно щелкнутьщелкните стрелку рядом.Выполните следующие действия, чтобы символы. Тогда данные есть те данные,«Параметры» всему листу, ведь ячейка становится активной. строки, и т.д. для таблицы. Оставим одинаковых значения? ТогдаПосле ввода формулы для нельзя будет выполнить а на область). не разовое - сочетание клавиш CTRL стрелку рядом с с кнопкойДля возвращения результатов для
найти ячейки, содержащие слова нужно выделить которые при клике. в поисковой выдаче
Поиск и выдача результатов Очень неудобно, когда такой вариант для могут возникнуть проблемы подтверждения нажимаем комбинацию
- дальнейших вычислений сМожно без примеров копаем в сторону + G на полемНайти и выделить условия, которое можно определенный текст. с обеих сторон по ячейке отображаютсяВ окне появляется целый может оказаться огромное производится построчно. Сначала приходится просматривать огромное следующего завершающего примера. с ошибками! Рекомендуем горячих клавиш CTRL+SHIFT+Enter, полученными результатами. Поэтому в Экселе, толькоименованных диапазонов клавиатуре.Имя, а затем выберите указать с помощьюВыделите диапазон ячеек, среди знаком «*». Теперь в строке формул. ряд дополнительных инструментов количество результатов, которые
Способ 2: поиск по указанному интервалу ячеек
обрабатываются все ячейки количество строк, чтобыДанная таблица все еще также посмотреть альтернативное так как формула необходимо создать и «строчку». Для меняЮрий_НдВ списке, чтобы открыть список пункт функции которых требуется осуществить в поисковой выдаче
- Это может быть для управления поиском. в конкретном случае
- первой строки. Если найти нужное слово не совершенна. Ведь решение для поиска должна быть выполнена правильно применить соответствующую главное понять синтаксис:Перейти именованных ячеек илиВыделить группу ячеекЕсли поиск. будут отображены все слово, число или
Способ 3: Расширенный поиск
По умолчанию все не нужны. Существует данные отвечающие условию или выражение. Сэкономить при анализе нужно столбцов и строк в массиве. Если формулу. функции.
buchlotnikщелкните имя ячейки диапазонов, и выбрать..Чтобы выполнить поиск по ячейки, в которых ссылка на ячейку. эти инструменты находятся способ ограничить поисковое найдены не были, время и нервы точно знать все по значению. все сделано правильноСхема решения задания выглядит_Igor_61, , спасибо за или диапазона, который в нем нужноеВыберите параметрДля выполнения этой задачи всему листу, щелкните находятся данные слова При этом, программа, в состоянии, как пространство только определенным программа начинает искать поможет встроенный поиск ее значения. Если
Чтобы проконтролировать наличие дубликатов в строке формул примерно таким образом:: На ячейку: А1 подсказку. требуется выделить, либо
- имя.Условные форматы используются функции любую ячейку. в любом порядке. выполняя поиск, видит
- при обычном поиске, диапазоном ячеек. во второй строке, Microsoft Excel. Давайте введенное число в среди значений таблицы по краям появятсяв ячейку B1 мыНа область: А1:С20
Простите, но это введите ссылку наЧтобы выбрать две или.ЕслиНа вкладкеКак только настройки поиска только ссылку, а но при необходимостиВыделяем область ячеек, в и так далее, разберемся, как он ячейку B1 формула создадим формулу, которая фигурные скобки { будем вводить интересующиеМожет, все же не совсем то, ячейку в поле более ссылки наВыберите пункт,Главная установлены, следует нажать не результат. Об можно выполнить корректировку. которой хотим произвести пока не отыщет работает, и как не находит в сможет информировать нас }. нас данные; покажете пример с
что я хотелСсылка именованные ячейки илиэтих жеПоискв группе на кнопку этом эффекте веласьПо умолчанию, функции поиск. удовлетворительный результат.
им пользоваться. таблице, тогда возвращается о наличии дубликатовВ ячейку C2 формулав ячейке B2 будет объяснениями, чтобы понять, бы.. диапазоны, щелкните стрелкув группеиРедактирование«Найти всё» речь выше. Для
«Учитывать регистр»Набираем на клавиатуре комбинациюПоисковые символы не обязательноСкачать последнюю версию ошибка – #ЗНАЧ! и подсчитывать их вернула букву D отображается заголовок столбца, что конкретно нужноСуществует ли такаяНапример, введите в поле рядом с полемПроверка данныхЕЧИСЛОнажмите кнопкуили того, чтобы производитьи клавиш должны быть самостоятельными Excel Идеально было-бы чтобы количество. Для этого — соответственный заголовок который содержит значение сделать и чтобы возможность, чтобы допустимСсылкаимя..Найти и выделить«Найти далее» поиск именно по«Ячейки целиком»Ctrl+F элементами. Так, если
Поисковая функция в программе формула при отсутствии в ячейку E2 столбца листа. Как ячейки B1
не гадать? при нажатии илизначениеи нажмите кнопкуПримечание:Примечание:и нажмите кнопку, чтобы перейти к результатам, по темотключены, но, если, после чего запуститься в качестве запроса Microsoft Excel предлагает
в таблице исходного вводим формулу: видно все сходиться,в ячейке B3 будетbuchlotnik выделении ячейки А1B3
имя первого ссылкуМы стараемся как ФункцияНайти поисковой выдаче. данным, которые отображаются
мы поставим галочки знакомое нам уже будет задано выражение возможность найти нужные числа сама подбирала
Более того для диапазона значение 5277 содержится отображается название строки,: ну дык вытащите на первом листе, чтобы выделить эту на ячейку или можно оперативнее обеспечиватьпоиска.Как видим, программа Excel в ячейке, а около соответствующих пунктов, окно «прав», то в текстовые или числовые ближайшее значение, которое табличной части создадим
- в ячейке столбца которая содержит значение сцылу из имени: выделилась (показалась на ячейку, или диапазон, который требуется вас актуальными справочнымине учитывается регистр.
В поле представляет собой довольно не в строке то в таком«Найти и заменить» выдаче будут представлены значения через окно содержит таблица. Чтобы правило условного форматирования: D. Рекомендуем посмотреть ячейки B1.=ГИПЕРССЫЛКА(«#Лист5!R1000C1000:R1050C1050″;»перейти к сцылко») экране) область 1000,1000B1:B3 выделить. Затем удерживая материалами на вашемПримечание:Найти
простой, но вместе
lumpics.ru
Проверка ячейки на наличие в ней текста (без учета регистра)
формул, нужно переставить случае, при формировании. Дальнейшие действия точно все ячейки, которые «Найти и заменить». создать такую программуВыделите диапазон B6:J12 и на формулу дляФактически необходимо выполнить поискили в стиле — 1050,1050 на, чтобы выделить диапазон клавишу CTRL, щелкните языке. Эта страницаМы стараемся каквведите текст — с тем очень переключатель из позиции результата будет учитываться такие же, что содержат данный последовательный Кроме того, в
для анализа таблиц выберите инструмент: «ГЛАВНАЯ»-«Стили»-«Условное получения целого адреса координат в Excel. A1:Код =ГИПЕРССЫЛКА(«#Лист5!$ALL$1000:$ANJ$1050»;»перейти к пятом листе. (1000 из трех ячеек. имена других ячеек переведена автоматически, поэтому можно оперативнее обеспечивать или номера —, функциональный набор инструментов«Формулы»
введенный регистр, и и при предыдущем набор символов даже приложении имеется возможность в ячейку F1
Поиск ячеек, содержащих текст
форматирование»-«Правила выделения ячеек»-«Равно». текущей ячейки. Для чего это
-
сцылко») и 1050 - Чтобы выделить несколько
или диапазонов в ее текст может вас актуальными справочными
-
вам нужно найти. поиска. Для того,в позицию точное совпадение. Если способе. Единственное отличие внутри слова. Например, расширенного поиска данных. введите новую формулу:В левом поле введите
-
Теперь получим номер строки нужно? Достаточно частоЮрий_Нд номера строк и ячеек или диапазонов, поле содержать неточности и материалами на вашем Или выберите из
чтобы произвести простейший«Значения» вы введете слово
-
будет состоять в релевантным запросу вПростой поиск данных вПосле чего следует во значение $B$1, а для этого же нам нужно получить: Пост номер восемь.
-
столбцов) укажите их вимя грамматические ошибки. Для языке. Эта страница раскрывающегося списка писк, достаточно вызвать. Кроме того, существует
с маленькой буквы, том, что поиск этом случае будет программе Excel позволяет всех остальных формулах из правого выпадающего значения (5277). Для координаты таблицы поВыделенной области присвоилии можно ли
-
поле. нас важно, чтобы переведена автоматически, поэтомуНайти
поисковое окно, ввести возможность поиска по то в поисковую выполняется только в считаться слово «Направо». найти все ячейки, изменить ссылку вместо списка выберите опцию этого в ячейку
значению. Немного напоминает имя «сцылко». в такой «переход организовать»
Проверка ячейки на наличие в ней любого текста
СсылкаПримечание: эта статья была ее текст может
Проверка соответствия содержимого ячейки определенному тексту
последнего поиска. в него запрос, примечаниям. В этом выдачу, ячейки содержащие указанном интервале ячеек. Если вы зададите
Проверка соответствия части ячейки определенному тексту
в которых содержится B1 должно быть «Светло-красная заливка и C3 введите следующую обратный анализ матрицы. гиперссылке обращаются к с помощью стандартнойчерез запятые.
Текущая выделенная ячейка останется вам полезна. Просим содержать неточности иПримечание:
support.office.com
Поиск ячеек с условным форматированием
и нажать на случае, переключатель переставляем написание этого словаКак уже говорилось выше, в поисковике цифру введенный в поисковое F1! Так же темно-красный цвет» и формулу: Конкретный пример в нужной области с функции Эксель.Примечание: выделенной вместе с вас уделить пару грамматические ошибки. Для В условиях поиска можно кнопку. Но, в в позицию с большой буквы, при обычном поиске «1», то в
окно набор символов нужно изменить ссылку нажмите ОК.После ввода формулы для двух словах выглядит помощью имени этойbuchlotnik В списке ячейками, указанными в секунд и сообщить, нас важно, чтобы использовать подстановочные знаки. то же время,«Примечания» как это было
Поиск всех ячеек с условным форматированием
-
в результаты выдачи ответ попадут ячейки,
-
(буквы, цифры, слова, в условном форматировании.В ячейку B1 введите подтверждения снова нажимаем примерно так. Поставленная области. Я же:Перейти поле помогла ли она эта статья была
Поиск ячеек с одинаковым условным форматированием
-
Чтобы задать формат для существует возможность настройки.
-
бы по умолчанию, попадают абсолютно все которые содержат, например, и т.д.) без Выберите: «ГЛАВНАЯ»-«Стили»-«Условное форматирование»-«Управление значение 3478 и комбинацию клавиш CTRL+SHIFT+Enter цель в цифрах хочу, чтобы кЮрий_Ндможно просмотреть все
-
Имя вам, с помощью вам полезна. Просим
-
поиска, нажмите кнопку индивидуального поиска сЕщё более точно поиск уже не попадут. ячейки, содержащие последовательный
support.office.com
Выделение отдельных ячеек или диапазонов
число «516». учета регистра. правилами»-«Изменить правило». И полюбуйтесь на результат. и получаем результат: является исходным значением, нужной области обращались, а какова конечная именованные или неименованные(это относится и кнопок внизу страницы. вас уделить паруФормат большим количеством различных можно задать, нажав Кроме того, если набор поисковых символовДля того, чтобы перейтиНаходясь во вкладке здесь в параметрахКак видно при наличииФормула вернула номер 9
нужно определить кто не с помощью цель данного мероприятия? ячейки или диапазоны, к диапазонам). Для удобства также секунд и сообщить,и внесите нужные параметров и дополнительных на кнопку
включена функция в любом виде
к следующему результату,«Главная» укажите F1 вместо дубликатов формула для – нашла заголовок и когда наиболее
его имени, а_Igor_61 которые ранее былиЧтобы выделить неименованный диапазон приводим ссылку на помогла ли она изменения во всплывающем настроек.«Формат»«Ячейки целиком»
Выделение именованных и неименованных ячеек и диапазонов с помощью поля «Имя»
не зависимо от опять нажмите кнопку, кликаем по кнопке B1. Чтобы проверить заголовков берет заголовок строки листа по
-
приближен к этой с помощью буквенного: ? Делаете гиперссылку выделены с помощью
или ссылку на оригинал (на английском вам, с помощью окнеАвтор: Максим Тютюшев., то в выдачу регистра.«Найти далее»«Найти и выделить»
-
работу программы, введите с первого дубликата соответствующему значению таблицы. цели. Для примера обозначения этого диапазона в А1 на команды ячейку, введите ссылку языке) . кнопок внизу страницы.Найти форматПримечание:При этом открывается окно будут добавляться толькоК тому же, в., которая расположена на
в ячейку B1 по горизонтали (с В результате мы используем простую матрицу (по диагональным ячейкам имя, которое ВыПерейти на нужную ячейку
-
Независимо от наличия определенных Для удобства также.Мы стараемся как формата ячеек. Тут элементы, содержащие точное
выдачу может попастьТак можно продолжать до ленте в блоке число которого нет лева на право). имеем полный адрес данных с отчетом области).
присвоили на пятом. Чтобы вернуться к или диапазон и именованных ячеек или приводим ссылку наКнопка можно оперативнее обеспечивать можно установить формат наименование. Например, если не только содержимое тех, пор, пока инструментов в таблице, например: А формула для значения D9. по количеству проданныхЧто-то типа «=ГИПЕРССЫЛКА(Лист5!AI57:AM68)» листе нужному диапазону ячейке или диапазону,
Выделение именованных и неименованных ячеек и диапазонов с помощью команды «Перейти»
-
нажмите клавишу ВВОД. диапазонов на листе, оригинал (на английскомПараметры вас актуальными справочными ячеек, которые будут вы зададите поисковый конкретной ячейки, но отображение результатов не«Редактирование» 8000. Это приведет получения названия (номера)
-
товаров за три ( если бы (или ячейке на которые были выделеныСовет: чтобы быстро найти языке) .служит для задания материалами на вашем
участвовать в поиске. запрос «Николаев», то и адрес элемента, начнется по новому. В появившемся меню к завершающему результату: строки берет номерТеперь научимся получать по квартала, как показано это еще работало). 1000 строке в раньше, дважды щелкните Например, введите и выбрать отдельныхЕсли к одной или
более подробных условий языке. Эта страница Можно устанавливать ограничения ячейки, содержащие текст на который она кругу. выбираем пунктТеперь можно вводить любое с первого дубликата значению координаты не ниже на рисунке.То есть я 1050 столбце), либо нужное имя ссылкиB3 ячеек или диапазонов нескольким ячейкам на поиска. Например, можно найти переведена автоматически, поэтому
по числовому формату, «Николаев А. Д.», ссылается. Например, вВ случае, если при«Найти…» исходное значение, а по вертикали (сверху целого листа, а Важно, чтобы все принципиальная не хочу макросом — переход на ячейку в, чтобы выделить эту вводя их имена листе применено условный все ячейки, содержащие ее текст может по выравниванию, шрифту,
support.office.com
Как быстро находить нужную ячейку на большом листе. (Формулы/Formulas)
в выдачу уже ячейке E2 содержится запуске поисковой процедуры. Вместо этих действий
программа сама подберет вниз). Для исправления текущей таблицы. Одним числовые показатели совпадали.
давать имя выделенной на этот же
списке ячейку, или и ссылок на формат, можно быстро данных определенного типа,
содержать неточности и границе, заливке и добавлены не будут. формула, которая представляет вы нажмете на
можно просто набрать ближайшее число, которое данного решения есть словом, нам нужно
Если нет желания области. именованный диапазон приПерейтиB1:B3 ячейки можно использовать найти их для такого как формулы. грамматические ошибки. Для защите, по одномуПо умолчанию, поиск производится собой сумму ячеек
кнопку на клавиатуре сочетание содержит таблица. После 2 пути:
найти по значению вручную создавать иЮрий_Нд выделении А1.
, чтобы выделить диапазон поле имени. копирования, изменения илиДля поиска на текущем нас важно, чтобы из этих параметров, только на активном A4 и C3.«Найти все» клавиш чего выводит заголовокПолучить координаты первого дубликата 5277 вместо D9
заполнять таблицу Excel:Юрий_Нд
Совет: из трех ячеек.Поле «Имя» расположено слева удаления условного формата. листе или во эта статья была или комбинируя их листе Excel. Но, Эта сумма равна
, все результаты выдачиCtrl+F столбца и название
по горизонтали (с получить заголовки: с чистого листа,
buchlotnik: Сделать что-то типа
Чтобы быстро найти иПримечание: от строки формул. Для поиска ячеек всей книге можно вам полезна. Просим вместе. если параметр 10, и именно будут представлены в.
строки для текущего лева на право).для столбца таблицы – то в конце, у Вас еще
оглавления. выделите все ячейки,
В поле
Кроме того, для выделения с определенным условным выбрать в поле вас уделить паруЕсли вы хотите использовать«Искать»
это число отображается виде списка вПосле того, как вы значения. Например, если Для этого только Март; статьи можно скачать
одна «десяточка».Цитата
содержащие определенных типовИмя именованных и неименованных форматированием или всехИскать секунд и сообщить, формат какой-то конкретнойвы переведете в в ячейке E2. нижней части поискового перешли по соответствующим ввести число 5000 в ячейке С3для строки – Товар4.
уже с готовымДопустим ваш отчет содержит_Igor_61, 08.09.2017 в
данных (например, формулы)невозможно удалить или ячеек и диапазонов ячеек с условным
вариант помогла ли она ячейки, то в позицию Но, если мы
excelworld.ru
Поиск значения в диапазоне таблицы Excel по столбцам и строкам
окна. В этом пунктам на ленте, получаем новый результат: следует изменить формулуЧтобы решить данную задачу примером. таблицу с большим 15:53, в сообщении или только ячейки, изменить имена, определенные можно использовать команду форматированием можно использоватьЛист вам, с помощью нижней части окна«В книге» зададим в поиске списке находятся информация или нажали комбинациюСкачать пример поиска значения на: В результате будем использовать формулуПоследовательно рассмотрим варианты решения количеством данных на № 6 () которые удовлетворяют определенным для ячеек иПерейти командуили кнопок внизу страницы. нажмите на кнопку
Поиск значения в массиве Excel
, то поиск будет цифру «4», то
- о содержимом ячеек «горячих клавиш», откроется в диапазоне Excel
- получаем правильные координаты с уже полученными разной сложности, а множество столбцов. Проводить
- Делаете гиперссылку в критериям (например, только диапазонов. Имена можно.
Выделить группу ячеекКнига Для удобства также«Использовать формат этой ячейки…» производиться по всем среди результатов выдачи с данными, удовлетворяющими окноНаша программа в Excel как для листа, значениями в ячейках в конце статьи визуальный анализ таких А1 на имя, видимые ячейки или удалять и изменятьВажно:.. приводим ссылку на. листам открытого файла. будет все та запросу поиска, указан«Найти и заменить» нашла наиболее близкое так и для C2 и C3. – финальный результат. таблиц крайне сложно. которое Вы присвоили последнюю ячейку на только в диалоговом
Чтобы выделить именованные ячейкиЩелкните любую ячейку безНажмите кнопку оригинал (на английском
Поиск значения в столбце Excel
После этого, появляется инструментВ параметре же ячейка E2. их адрес расположения,
- во вкладке значение 4965 для таблицы: Для этого делаемСначала научимся получать заголовки А одним из на пятом листе листе, содержащую данные окне и диапазоны, необходимо условного форматирования.
- Найти все языке) . в виде пипетки.«Просматривать» Как такое могло
- а также лист«Найти» исходного – 5000.Получить координаты первого дубликата так: столбцов таблицы по заданий по работе нужному диапазону или форматирование), нажмитеДиспетчер имен сначала определить их
На вкладкеилиПредположим, что вы хотите С помощью негоможно изменить направление получиться? Просто в и книга, к. Она нам и Такая программа может по вертикали (сверхуДля заголовка столбца. В
Поиск значения в строке Excel
значению. Для этого с отчетом являетсяА Вы не кнопку(вкладка имена на листе.
ГлавнаяНайти далее убедиться, что столбец можно выделить ту
поиска. По умолчанию, ячейке E2 в которым они относятся. нужна. В поле пригодится для автоматического вниз). Для этого ячейку D2 введите
выполните следующие действия:
Как получить заголовок столбца и название строки таблицы
– анализ данных могли бы «функциюВыделитьФормулы Сведения об именованиив группе. содержит текст, не
- ячейку, формат которой как уже говорилось
- качестве формулы содержится
Для того, чтобы«Найти» решения разных аналитических только в ячейке формулу: На этотВ ячейку B1 введите относительно заголовков строк
- изобразить»?в, группа ячеек и диапазоновРедактированиеНайти все номера. Или perhapsyou
- вы собираетесь использовать. выше, поиск ведется адрес на ячейку
перейти к любомувводим слово, символы, задач при бизнес-планировании, С2 следует изменить
раз после ввода значение взятое из и столбцов касающихсяbuchlotnikПерейти кОпределенные имена см. в статьещелкните стрелку рядомсписки каждого экземпляра необходимо найти всеПосле того, как формат
Поиск одинаковых значений в диапазоне Excel
по порядку построчно. A4, который как из результатов выдачи, или выражения, по постановки целей, поиска формулу на: формулы для подтверждения таблицы 5277 и определенного месяца. На
: типа того:всплывающего окна и). Дополнительные сведения см.
- Определение и использование с кнопкой элемента, который необходимо
- заказы, которые соответствуют поиска настроен, жмем Переставив переключатель в раз включает в достаточно просто кликнуть которым собираемся производить рационального решения и
- В данном случаи изменяем жмем как по выделите ее фон
первый взгляд это=ГИПЕРССЫЛКА(«#сцылко»;»перейти к сцылко») выберите нужный вариант. в статье Определение имен в формулах.Найти и выделить найти, и позволяет определенным Продавец. Если на кнопку позицию себя искомую цифру по нему левой поиск. Жмем на т.п. А полученные
- формулы либо одну традиции просто Enter: синим цветом для весьма простое задание,Юрий_НдЮрий_Нд и использование именВ поле, а затем выберите сделать активной ячейки, у вас нет
- «OK»«По столбцам» 4. кнопкой мыши. После кнопку строки и столбцы
либо другую, ноДля строки вводим похожую, читабельности поля ввода но его нельзя: Спасибо, «в десяточку».: Приходится работать достаточно в формулах.Имя
пункт выбрав нужное вхождение. проблемой верхний или., можно задать порядокНо, как отсечь такие, этого курсор перейдет«Найти далее» позволяют дальше расширять
Поиск ближайшего значения в диапазоне Excel
не две сразу. но все же (далее будем вводить решить, используя однуЕсли ещё не большим листом вНа вкладке «, которое расположено слеваУсловное форматирование Можно сортировать результаты нижний регистр текста,Бывают случаи, когда нужно формирования результатов выдачи, и другие заведомо на ту ячейку, или на кнопку вычислительные возможности такого Стоит напомнить о немного другую формулу: в ячейку B1
стандартную функцию. Да, «доканал» всех своими Экселе.Главная от строка формул,.Найти существует несколько способов произвести поиск не начиная с первого неприемлемые результаты выдачи Excel, по записи«Найти всё» рода отчетов с том, что вВ результате получены внутренние другие числа, чтобы конечно можно воспользоваться
просьбами, как сослатьсяПодскажите, как можно» в группе выполните одно изЩелкните ячейку с условнымвсе, щелкнув заголовок. проверки, если ячейка по конкретному словосочетанию, столбца. поиска? Именно для которой пользователь сделал
. помощью новых формул
ячейке С3 должна координаты таблицы по экспериментировать с новыми инструментом: «ГЛАВНАЯ»-«Редактирование»-«Найти» CTRL+F, не на именованный решить задачу с « указанных ниже действий. форматированием, которое необходимоПримечание: содержит текст. а найти ячейки,В графе этих целей существует щелчок.При нажатии на кнопку Excel.
exceltable.com
оставаться старая формула:
Имя можно присвоить диапазону ячеек, формуле, константе или таблице. Использование имени позволяет упростить составление формул, снизить количество опечаток и неправильных ссылок, использовать трюки, которые затруднительно сделать другим образом.
Имена часто используются при создании, например,
Динамических диапазонов
,
Связанных списков
. Имя можно присвоить диапазону ячеек, формуле, константе и другим объектам EXCEL.
Ниже приведены примеры имен.
|
|
|
|
|
|
Диапазон |
имя |
= |
= |
|
Константа |
имя |
= |
= |
|
Формула |
имя |
= |
= |
|
Таблица |
имя |
= |
= |
|
Массив констант |
имя |
= |
= |
А. СОЗДАНИЕ ИМЕН
Для создания имени сначала необходимо определим объект, которому будем его присваивать.
Присваивание имен диапазону ячеек
Создадим список, например, фамилий сотрудников, в диапазоне
А2:А10
. В ячейку
А1
введем заголовок списка –
Сотрудники,
в ячейки ниже – сами фамилии. Присвоить имя
Сотрудники
диапазону
А2:А10
можно несколькими вариантами:
1.Создание имени диапазона через команду
Создать из выделенного фрагмента
:
-
выделить ячейки
А1:А10
(список вместе с заголовком); -
нажать кнопку
Создать из выделенного фрагмента
(из меню
); -
убедиться, что стоит галочка в поле
В строке выше
; - нажать ОК.
Проверить правильность имени можно через инструмент
Диспетчер имен
(
)
2.Создание имени диапазона через команду
Присвоить имя
:
-
выделитьячейки
А2:А10
(список без заголовка); -
нажать кнопку
Присвоить имя
(
из меню);
-
в поле
Имя
ввести
Сотрудники
; -
определить
Область действия имени
;
- нажать ОК.
3.Создание имени в поле
Имя:
-
выделить ячейки
А2:А10
(список без заголовка); -
в
поле Имя
(это поле расположено слева от
Строки формул
) ввести имя
Сотрудники
и нажать
ENTER
. Будет создано имя собластью действия
Книга
. Посмотреть присвоенное имя или подкорректировать его диапазон можно через
Диспетчер имен
.
4.Создание имени через контекстное меню:
-
выделить ячейки
А2:А10
(список без заголовка); -
в контекстном меню, вызываемом правой клавишей, найти пункт
Имя диапазона
и нажать левую клавишу мыши; -
далее действовать, как описано в пункте
2.Создание имени диапазона через команду
Присвоить имя
.
ВНИМАНИЕ! По умолчанию при создании новых имен используются
абсолютные ссылки
на ячейки (абсолютная ссылка на ячейку имеет формат
$A$1
).
Про присваивание имен диапазону ячеек можно прочитать также в статье
Именованный диапазон
.
5. Быстрое создание нескольких имен
Пусть имеется таблица, в каждой строке которой содержится определенный массив значений.
Необходимо создать 9 имен (Строка1, Строка2, … Строка9) ссылающихся на диапазоны
В1:Е1
,
В2:Е2
, …
В9:Е9
. Создавать их по одному (см. пункты 1-4) можно, но долго.
Чтобы создать все имена сразу, нужно:
- выделить выделите таблицу;
-
нажать кнопку
Создать из выделенного фрагмента
(из меню
); -
убедиться, что стоит галочка в поле
В столбце слева
; - нажать ОК.
Получим в
Диспетчере имен
(
) сразу все 9 имен!
Присваивание имен формулам и константам
Присваивать имена формулам и константам имеет смысл, если формула достаточно сложная или часто употребляется. Например, при использовании сложных констант, таких как 2*Ln(ПИ), лучше присвоить имя выражению
=2*LN(КОРЕНЬ(ПИ()))
Присвоить имя формуле или константе можно, например, через команду
Присвоить имя
(через меню
):
-
в поле
Имя
ввести, например
2
LnPi
; -
в поле
Диапазон
нужно ввести формулу
=2*LN(КОРЕНЬ(ПИ()))
.
Теперь введя в любой ячейке листа формулу
=
2LnPi
, получим значение 1,14473.
О присваивании имен формулам читайте подробнее в статье
Именованная формула
.
Присваивание имен таблицам
Особняком стоят имена таблиц. Имеются ввиду
таблицы в формате EXCEL 2007
, которые созданы через меню
.
При создании этих таблиц, EXCEL присваивает имена таблиц автоматически:
Таблица1
,
Таблица2
и т.д., но эти имена можно изменить (через
Конструктор таблиц
), чтобы сделать их более выразительными.
Имя таблицы невозможно удалить (например, через
Диспетчер имен
). Пока существует таблица – будет определено и ее имя. Рассмотрим пример суммирования столбца таблицы через ее имя. Построим таблицу из 2-х столбцов:
Товар
и
Стоимость
. Где-нибудь в стороне от таблицы введем формулу
=СУММ(Таблица1[стоимость])
. EXCEL после ввода
=СУММ(Т
предложит выбрать среди других формул и имя таблицы.
EXCEL после ввода
=СУММ(Таблица1[
предложит выбрать поле таблицы. Выберем поле
Стоимость
.
В итоге получим сумму по столбцу
Стоимость
.
Ссылки вида
Таблица1[стоимость]
называются
Структурированными ссылками
.
В. СИНТАКСИЧЕСКИЕ ПРАВИЛА ДЛЯ ИМЕН
Ниже приведен список синтаксических правил, которым следует руководствоваться при создании и изменении имен.
Пробелы в имени не допускаются.
В качестве разделителей слов используйте символ подчеркивания (_) или точку (.), например, «Налог_Продаж» или «Первый.Квартал».
Допустимые символы.
Первым символом имени должна быть буква, знак подчеркивания (_) или обратная косая черта (). Остальные символы имени могут быть буквами, цифрами, точками и знаками подчеркивания.-
Нельзя использовать буквы «C», «c», «R» и «r» в качестве определенного имени, так как эти буквы используются как сокращенное имя строки и столбца выбранной в данный момент ячейки при их вводе в поле
Имя
или
Перейти
.
Имена в виде ссылок на ячейки запрещены.
Имена не могут быть такими же, как ссылки на ячейки, например, Z$100 или R1C1.
Длина имени.
Имя может содержать до 255-ти символов.
Учет регистра.
Имя может состоять из строчных и прописных букв. EXCEL не различает строчные и прописные буквы в именах. Например, если создать имя
Продажи
и затем попытаться создать имя
ПРОДАЖИ
, то EXCEL предложит выбрать другое имя (еслиОбласть действия
имен одинакова).
В качестве имен не следует использовать следующие специальные имена:
Критерии
– это имя создается автоматическиРасширенным фильтром
(
);
Извлечь
и
База_данных
– эти имена также создаются автоматическиРасширенным фильтром
;
Заголовки_для_печати
– это имя создается автоматически при определении сквозных строк для печати на каждом листе;
Область_печати
– это имя создается автоматически при задании области печати.
Если Вы в качестве имени использовали, например, слово
Критерии
с
областью действия
Лист1, то оно будет удалено при задании критериев для
Расширенного фильтра
на этом листе (без оповещения).
С. ИСПОЛЬЗОВАНИЕ ИМЕН
Уже созданное
имя
можно ввести в ячейку (в формулу) следующим образом.
с помощью прямого ввода.
Можно ввести имя, например, в качестве аргумента в формуле:
=СУММ(продажи)
или
=НДС
. Имя вводится без кавычек, иначе оно будет интерпретировано как текст. После ввода первой буквы имени EXCEL отображает выпадающий список формул вместе с ранее определенными названиями имен.
выбором из команды
Использовать в формуле
.
Выберите определенное имя на вкладкев группе
из списка
.
Для правил
Условного форматирования
и
Проверки данных
нельзя использовать ссылки на другие листы или книги (с версии MS EXCEL 2010 — можно). Использование имен помогает обойти это ограничение в MS EXCEL 2007 и более ранних версий. Если в
Условном форматировании
нужно сделать, например, ссылку на ячейку
А1
другого листа, то нужно сначала определить имя для этой ячейки, а затем сослаться на это имя в правиле
Условного форматирования
. Как это сделать — читайте здесь:
Условное форматирование
и
Проверка данных.
D. ПОИСК И ПРОВЕРКА ИМЕН ОПРЕДЕЛЕННЫХ В КНИГЕ
Диспетчер имен:
Все имена можно видеть через
Диспетчер имен (
), где доступна сортировка имен, отображение комментария и значения.
Клавиша F3:
Быстрый способ найти имена — выбрать команду
или нажать клавишу
F3
. В диалоговом окне
щелкните на кнопке
и начиная с активной ячейки по строкам будут выведены все существующие имена в книге, причем в соседнем столбце появятся соответствующие диапазоны, на которые ссылаются имена. Получив список именованных диапазонов, можно создать гиперссылки для быстрого доступа к указанным диапазонам. Если список имен начался с
A
1
, то в ячейке
С1
напишем формулу:
=ГИПЕРССЫЛКА(«[бд_заказы.xlsx]»&A1;A1)
Кликая по гиперссылке в ячейке
С1
, будем переходить к соответствующим диапазонам.
Клавиша F5 (Переход):
Удобным инструментом для перехода к именованным ячейкам или диапазонам является инструмент
Переход
. Он вызывается клавишей
F5
и в поле
Перейти к
содержит имена ячеек, диапазонов и таблиц.
Е. ОБЛАСТЬ ДЕЙСТВИЯ ИМЕНИ
Все имена имеют область действия: это либо конкретный лист, либо вся книга. Область действия имени задается в диалоге
Создание имени
(
).
Например, если при создании имени для константы (пусть
Имя
будет
const
,
а в поле
Диапазон
укажем =33) в поле
Область
выберем
Лист1
, то в любой ячейке на
Листе1
можно будет написать
=const
. После чего в ячейке будет выведено соответствующее значение (33). Если сделать тоже самое на Листе2, то получим
#ИМЯ?
Чтобы все же использовать это имя на другом листе, то его нужно уточнить, предварив именем листа:
=Лист1!const
. Если имеется определенное имя и его область действия
Книга
, то это имя распознается на всех листах этой книги. Можно создать несколько одинаковых имен, но области действия у них должны быть разными. Присвоим константе 44 имя
const
,
а в поле
Область
укажем
Книга
. На
листе1
ничего не изменится (область действия
Лист1
перекрывает область действия
Книга
), а на
листе2
мы увидим 44.
|
Как формулой узнать имя ячейки? |
||||||||
Ответить |
||||||||
Ответить |
||||||||
Ответить |
||||||||
Ответить |
||||||||
Ответить |
||||||||
Ответить |
||||||||
Ответить |
||||||||
Ответить |
||||||||
Ответить |
||||||||
Ответить |
||||||||
Ответить |
||||||||
Ответить |
||||||||
Ответить |
||||||||
Ответить |
Содержание
- Присвоение наименования
- Способ 1: строка имен
- Способ 2: контекстное меню
- Способ 3: присвоение названия с помощью кнопки на ленте
- Способ 4: Диспетчер имен
- Вопросы и ответы
Для выполнения некоторых операций в Экселе требуется отдельно идентифицировать определенные ячейки или диапазоны. Это можно сделать путем присвоения названия. Таким образом, при его указании программа будет понимать, что речь идет о конкретной области на листе. Давайте выясним, какими способами можно выполнить данную процедуру в Excel.
Присвоение наименования
Присвоить наименование массиву или отдельной ячейке можно несколькими способами, как с помощью инструментов на ленте, так и используя контекстное меню. Оно должно соответствовать целому ряду требований:
- начинаться с буквы, с подчеркивания или со слеша, а не с цифры или другого символа;
- не содержать пробелов (вместо них можно использовать нижнее подчеркивание);
- не являться одновременно адресом ячейки или диапазона (то есть, названия типа «A1:B2» исключаются);
- иметь длину до 255 символов включительно;
- являться уникальным в данном документе (одни и те же буквы, написанные в верхнем и нижнем регистре, считаются идентичными).
Способ 1: строка имен
Проще и быстрее всего дать наименование ячейке или области, введя его в строку имен. Это поле расположено слева от строки формул.
- Выделяем ячейку или диапазон, над которым следует провести процедуру.
- В строку имен вписываем желаемое наименование области, учитывая правила написания названий. Жмем на кнопку Enter.
После этого название диапазону или ячейке будет присвоено. При их выделении оно отобразится в строке имен. Нужно отметить, что и при присвоении названий любым другим из тех способов, которые будут описаны ниже, наименование выделенного диапазона также будет отображаться в этой строке.
Способ 2: контекстное меню
Довольно распространенным способом присвоить наименование ячейкам является использование контекстного меню.
- Выделяем область, над которой желаем произвести операцию. Кликаем по ней правой кнопкой мыши. В появившемся контекстном меню выбираем пункт «Присвоить имя…».
- Открывается небольшое окошко. В поле «Имя» нужно вбить с клавиатуры желаемое наименование.
В поле «Область» указывается та область, в которой при ссылке на присвоенное название будет идентифицироваться именно выделенный диапазон ячеек. В её качестве может выступать, как книга в целом, так и её отдельные листы. В большинстве случаев рекомендуется оставить эту настройку по умолчанию. Таким образом, в качестве области ссылок будет выступать вся книга.
В поле «Примечание» можно указать любую заметку, характеризующую выделенный диапазон, но это не обязательный параметр.
В поле «Диапазон» указываются координаты области, которой мы даем имя. Автоматически сюда заносится адрес того диапазона, который был первоначально выделен.
После того, как все настройки указаны, жмем на кнопку «OK».
Название выбранному массиву присвоено.
Способ 3: присвоение названия с помощью кнопки на ленте
Также название диапазону можно присвоить с помощью специальной кнопки на ленте.
- Выделяем ячейку или диапазон, которым нужно дать наименование. Переходим во вкладку «Формулы». Кликаем по кнопке «Присвоить имя». Она расположена на ленте в блоке инструментов «Определенные имена».
- После этого открывается уже знакомое нам окошко присвоения названия. Все дальнейшие действия в точности повторяют те, которые применялись при выполнении данной операции первым способом.
Способ 4: Диспетчер имен
Название для ячейки можно создать и через Диспетчер имен.
- Находясь во вкладке «Формулы», кликаем по кнопке «Диспетчер имен», которая расположена на ленте в группе инструментов «Определенные имена».
- Открывается окно «Диспетчера имен…». Для добавления нового наименования области жмем на кнопку «Создать…».
- Открывается уже хорошо нам знакомое окно добавления имени. Наименование добавляем так же, как и в ранее описанных вариантах. Чтобы указать координаты объекта, ставим курсор в поле «Диапазон», а затем прямо на листе выделяем область, которую нужно назвать. После этого жмем на кнопку «OK».
На этом процедура закончена.
Но это не единственная возможность Диспетчера имен. Этот инструмент может не только создавать наименования, но и управлять или удалять их.
Для редактирования после открытия окна Диспетчера имен, выделяем нужную запись (если именованных областей в документе несколько) и жмем на кнопку «Изменить…».
После этого открывается все то же окно добавления названия, в котором можно изменить наименование области или адрес диапазона.
Для удаления записи выделяем элемент и жмем на кнопку «Удалить».
После этого открывается небольшое окошко, которое просит подтвердить удаление. Жмем на кнопку «OK».
Кроме того, в Диспетчере имен есть фильтр. Он предназначен для отбора записей и сортировки. Особенно этого удобно, когда именованных областей очень много.
Как видим, Эксель предлагает сразу несколько вариантов присвоения имени. Кроме выполнения процедуры через специальную строку, все из них предусматривают работу с окном создания названия. Кроме того, с помощью Диспетчера имен наименования можно редактировать и удалять.
Еще статьи по данной теме:
Помогла ли Вам статья?
На чтение 3 мин Опубликовано 18.01.2015
Создавать и применять формулы в Excel гораздо проще, когда вместо адресов ячеек и диапазонов в них используются имена. Имя выступает как бы идентификатором какого-либо элемента рабочей книги. Имя может присваиваться ячейкам, диапазонам, таблицам, диаграммам, фигурам и т.д. Мы же рассмотрим только имена, назначаемые ячейкам, диапазонам и константам применительно к формулам Excel.
Приведем небольшой пример. Представим, что мы продаем элитную косметику и получаем фиксированный процент комиссионных с продаж. На рисунке ниже представлена таблица, которая содержит объем продаж по месяцам, а в ячейке D2 хранится процент комиссионных. Наша задача подсчитать сколько мы заработали за прошедший год.
Для того чтобы подсчитать наш заработок, необходимо просуммировать объемы продаж за весь год, а затем полученный результат умножить на комиссионные. Наша формула будет выглядеть следующим образом:
Такая формула будет вычислять правильный результат, но аргументы, используемые в ней, не совсем очевидны. Чтобы формула стала более понятной, необходимо назначить областям, содержащим данные, описательные имена. Например, назначим диапазону B2:В13 имя Продажи_по_месяцам, а ячейке В4 имя Комиссионные. Теперь нашу формулу можно записать в следующем виде:
Как видите, новая форма записи формулы стала более очевидной и простой для восприятия. Можно пойти еще дальше и для значения комиссионных создать именованную константу. В этом случае исчезнет необходимость выделять под нее отдельную ячейку на рабочем листе Excel.
Простой способ выделить именованный диапазон в Excel
Назначая имена ячейкам и диапазонам в Excel, мы приобретаем еще одно очень полезное преимущество – возможность быстро выделять эти области. Например, чтобы выделить область, у которой есть имя, достаточно щелкнуть по полю Имя и из раскрывающегося списка выбрать нужное.
Диапазон будет выделен:
Как вставить имя ячейки или диапазона в формулу
Существует несколько способов вставить имя в формулу Excel, Вы можете использовать любой из предложенных ниже:
- Выделите именованный диапазон мышью и имя подставится в формулу автоматически.
- Начните вводить название имени вручную, и оно отобразится в списке автозавершения формул.
- Вставьте имя из раскрывающегося списка Использовать в формуле, который находится на вкладке Формулы.
Итак, в данном уроке Вы узнали, что такое имена ячеек и диапазонов в Excel. Если желаете получить еще больше информации об именах, читайте следующие статьи:
- Как присвоить имя ячейке или диапазону в Excel?
- 5 полезных правил и рекомендаций по созданию имен в Excel
- Диспетчер имен в Excel
- Как присваивать имена константам в Excel?
Оцените качество статьи. Нам важно ваше мнение:
Содержание
- Требования к именам ячеек
- Строка имен
- Использование контекстного меню
- Что такое именованный диапазон ячеек в Excel?
- Выделение диапазонов
- Сравнение диапазонов
- Задача
- Визуальное отображение динамического диапазона
- Функция СМЕЩ в Excel
- Что определяет функция СЧЕТ
- Манипуляции с именованными областями
- Создание именованного диапазона
- Примеры диапазона
- Заполнение диапазона
- Перемещение диапазона
- Именованный диапазон с абсолютной адресацией
- Именованный диапазон с относительной адресацией
Требования к именам ячеек
В программе процедура назначения ячейкам имен выполняется с помощью нескольких методов. Но при этом есть определенные требования к самим названиям:
- Нельзя использовать пробелы, запятые, двоеточия, точки с запятыми в качестве разделителя слов (выходом из ситуации может быть замена на нижнее подчеркивание или точку).
- Максимальная длина символов – 255.
- В начале названия должны быть буквы, нижнее подчеркивание или обратная косая черта (никаких цифр и прочих символов).
- Нельзя указывать адрес ячейки или диапазона.
- Название должно быть уникальным в рамках одной книги. При этом следует помнить, что буквы в разных регистрах программа будет воспринимать как полностью одинаковые.
Примечание: Если для ячейки (диапазона ячеек) задано какое-то имя, именно оно будет использоваться в качестве ссылки, например, в формулах.
Допустим, ячейке B2 присвоено имя “Продажа_1”.
Если она будет участвовать в формуле, то вместо B2 мы пишем “Продажа_1”.
Нажав клавишу Enter убеждаемся в том, что формула, действительно, рабочая.
Теперь перейдем, непосредственно, к самим методам, пользуясь которыми можно задавать имена.
Строка имен
Пожалуй самый простой способ присвоить имя ячейке или диапазону – ввести требуемое значение в строке имен, которое находится слева от строки формул.
- Любым удобным способом, например, с помощью зажатой левой кнопки мыши, выделяем требуемую ячейку или область.
- Щелкаем внутри строки имен и вводим нужное название согласно требованиям, описанным выше, после чего нажимаем клавишу Enter на клавиатуре.
- В результате мы присвоим выделенному диапазону название. И при выделении данной области в дальнейшем мы будем видеть именно это название в строке имен.
- Если имя слишком длинное и не помещается в стандартном поле строки, его правую границу можно сдвинуть с помощью зажатой левой кнопки мыши.
Примечание: при присвоении названия любым из способов ниже, оно также будет показываться в строке имен.
Использование контекстного меню
Использование контекстного меню в Эксель позволяет выполнить популярные команды и функции. Присвоить имя ячейке также можно через этот инструмент.
- Как обычно, для начала нужно отметить ячейку или диапазон ячеек, с которыми хотим выполнить манипуляции.
- Затем правой кнопкой мыши щелкаем по выделенной области и в открывшемся перечне выбираем команду “Присвоить имя”.
- На экране появится окно, в котором мы:
- пишем имя в поле напротив одноименного пункта;
- значение параметра “Поле” чаще всего остается по умолчанию. Здесь указывается границы, в которых будет идентифицироваться наше заданное имя – в пределах текущего листа или всей книги.
- В области напротив пункта “Примечание” при необходимости добавляем комментарий. Параметр не является обязательным для заполнения.
- в самом нижнем поле отображаются координаты выделенного диапазона ячеек. Адреса при желании можно отредактировать – вручную или с помощью мыши прямо в таблице, предварительно установив курсор в поле для ввода информации и стерев прежние данные.
- по готовности жмем кнопку OK.
- Все готово. Мы присвоили имя выделенному диапазону.
Именованный диапазон – это ячека, либо диапазон ячеек, которому присвоено имя. Имя – краткое, осмысленное обозначение. Имена ячеек и диапазонов могут использоваться при создании формул вместо адресов ячеек, а также при выделении нужных диапазонов. Присвоить имя диапазону можно различными способами, самый простой из которых – выделить нужную ячейку или диапазон и в адресном окошке строки формул написать имя для именованного диапазона.
По умолчанию имена диапазонов ячеек автоматически считаются абсолютными ссылками.
Для имен действует ряд ограничений:
– имя может содержать до 255 символов;
– первым символом в имени должна быть буква, знак подчеркивания (_) либо обратная косая черта (), остальные символы имени могутбыть буквами, цифрами, точками и знаками подчеркивания;
– имена не могут быть такими же, как ссылки на ячейки;
– пробелы в именах не допускаются;
– строчные и прописные буквы не различаются.
Управление существующими именованными диапазонами (создание, просмотр и изменение) можно осуществлять при помощи диспетчера имен. В Excel 2007 диспетчер находится на вкладке “Формулы”, в группе кнопок “Определенные имена”.
Выделение диапазонов
О том как выделять ячейки и группы ячеек уже рассказывалось в одной из наших публикаций. Также ранее рассматривалась тема о том как выделять строки в рабочих листах Excel, но строка является одним из частных видов диапазона ячеек. Рассмотрим несколько способов выделения диапазонов ячеек в общем виде.
Способ первый: для выделения небольшого диапазона ячеек, находящихся рядом, можно просто провести по ним курсор мыши в виде широкого белого креста при нажатой левой кнопке мыши. Первая ячейка диапазона при этом останется неподсвеченной и готовой к вводу информации.
Способ второй: для выделения большого диапазона ячеек необходимо щелкнуть по первой ячейке диапазона, после чего при нажатой клавише Shift, щелкнуть по последней ячейке диапазона. При этом можно использовать горячие клавиши для перехода в начало или конец строки, а также для перехода в начало или конец рабочего листа.
Способ третий: для выделения диапазона можно просто написать адрес этого диапазона в адресном окошке строки формул, а если диапазон именованный, то достаточно в адресном окошке написать его имя.
Сравнение диапазонов
Сравнение диапазонов – это одна из классических задач в Excel, которую рано или поздно приходится решать любому пользователю Excel. Задача по сравнению диапазонов может быть поставлена по разному. Когда-то нужно найти различия или совпадения в диапазонах при построчном их сравнении, а когда-то необходимо узнать есть ли что-то общее в сравниваемых диапазонах вообще. В зависимости от поставленной задачи различаются и методики её решения.
Например, для построчного сравнения часто используется логическая функция “ЕСЛИ” и какой-либо из операторов сравнения (также можно использовать и другие функции, например “СЧЕТЕСЛИ” из категории статистические для проверки вхождения элементов одного списка в другой).
Также для поиска отличий по столбцам или по строкам используется стандартное средство Excel, которое находится на вкладке “Главная”, в группе кнопок “Редактирование”, в меню кнопки “Найти и выделить”. Если в этом меню выбрать пункт “Перейти” и далее нажать кнопку “Выделить”, то в диалоговом окне “Выделение группы ячеек” можно выбрать одну из опций “Отличия по строкам” или “Отличия по столбцам”.
Для поиска повторяющихся или уникальных значений в двух диапазонах можно использовать условное форматирование.
Сравнение диапазонов можно провести и при помощи надстройки для Excel, которая позволяет находить и подсвечивать заливкой различия или совпадения в двух заданных диапазонах.
Задача
Имеется таблица продаж по месяцам некоторых товаров (см. Файл примера ):
Необходимо найти сумму продаж товаров в определенном месяце. Пользователь должен иметь возможность выбрать нужный ему месяц и получить итоговую сумму продаж. Выбор месяца пользователь должен осуществлять с помощью Выпадающего списка .
Для решения задачи нам потребуется сформировать два динамических диапазона : один для Выпадающего списка , содержащего месяцы; другой для диапазона суммирования.
Для формирования динамических диапазонов будем использовать функцию СМЕЩ() , которая возвращает ссылку на диапазон в зависимости от значения заданных аргументов. Можно задавать высоту и ширину диапазона, а также смещение по строкам и столбцам.
Создадим динамический диапазон для Выпадающего списка , содержащего месяцы. С одной стороны нужно учитывать тот факт, что пользователь может добавлять продажи за следующие после апреля месяцы (май, июнь…), с другой стороны Выпадающий список не должен содержать пустые строки. Динамический диапазон как раз и служит для решения такой задачи.
Для создания динамического диапазона:
- на вкладке Формулы в группе Определенные имена выберите команду Присвоить имя
- в поле Имя введите: Месяц
- в поле Область выберите лист Книга
- в поле Диапазон введите формулу =СМЕЩ(лист1!$B$5;;;1;СЧЁТЗ(лист1!$B$5:$I$5))
- нажмите ОК.
Теперь подробнее. Любой диапазон в EXCEL задается координатами верхней левой и нижней правой ячейки диапазона. Исходной ячейкой, от которой отсчитывается положение нашего динамического диапазона, является ячейка B5 . Если не заданы аргументы функции СМЕЩ() смещ_по_строкам, смещ_по_столбцам (как в нашем случае), то эта ячейка является левой верхней ячейкой диапазона. Нижняя правая ячейка диапазона определяется аргументами высота и ширина . В нашем случае значение высоты =1, а значение ширины диапазона равно результату вычисления формулы СЧЁТЗ(лист1!$B$5:$I$5) , т.е. 4 (в строке 5 присутствуют 4 месяца с января по апрель ). Итак, адрес нижней правой ячейки нашего динамического диапазона определен – это E 5 .
При заполнении таблицы данными о продажах за май , июнь и т.д., формула СЧЁТЗ(лист1!$B$5:$I$5) будет возвращать число заполненных ячеек (количество названий месяцев) и соответственно определять новую ширину динамического диапазона, который в свою очередь будет формировать Выпадающий список .
ВНИМАНИЕ! При использовании функции СЧЕТЗ() необходимо убедиться в отсутствии пустых ячеек! Т.е. нужно заполнять перечень месяцев без пропусков.
Теперь создадим еще один динамический диапазон для суммирования продаж.
Для создания динамического диапазона :
- на вкладке Формулы в группе Определенные имена выберите команду Присвоить имя
- в поле Имя введите: Продажи_за_месяц
- в поле Диапазон введите формулу = СМЕЩ(лист1!$A$6;;ПОИСКПОЗ(лист1!$C$1;лист1!$B$5:$I$5;0);12)
- нажмите ОК.
Функция ПОИСКПОЗ() ищет в строке 5 (перечень месяцев) выбранный пользователем месяц (ячейка С1 с выпадающим списком) и возвращает соответствующий номер позиции в диапазоне поиска (названия месяцев должны быть уникальны, т.е. этот пример не годится для нескольких лет). На это число столбцов смещается левый верхний угол нашего динамического диапазона (от ячейки А6 ), высота диапазона не меняется и всегда равна 12 (при желании ее также можно сделать также динамической – зависящей от количества товаров в диапазоне).
И наконец, записав в ячейке С2 формулу = СУММ(Продажи_за_месяц) получим сумму продаж в выбранном месяце.
Например, в мае.
Или, например, в апреле.
Примечание: Вместо формулы с функцией СМЕЩ() для подсчета заполненных месяцев можно использовать формулу с функцией ИНДЕКС() : = $B$5:ИНДЕКС(B5:I5;СЧЁТЗ($B$5:$I$5))
Формула подсчитывает количество элементов в строке 5 (функция СЧЁТЗ() ) и определяет ссылку на последний элемент в строке (функция ИНДЕКС() ), тем самым возвращает ссылку на диапазон B5:E5 .
Визуальное отображение динамического диапазона
Выделить текущий динамический диапазон можно с помощью Условного форматирования . В файле примера для ячеек диапазона B6:I14 применено правило Условного форматирования с формулой: = СТОЛБЕЦ(B6)=СТОЛБЕЦ(Продажи_за_месяц)
Условное форматирование автоматически выделяет серым цветом продажи текущего месяца , выбранного с помощью Выпадающего списка .
Функция СМЕЩ в Excel
Разберем более детально функции, которые мы вводили в поле диапазон при создании динамического имени.
Функция =СМЕЩ определяет наш диапазон в зависимости от количества заполненных ячеек в столбце B. 5 параметров функции =СМЕЩ(начальная ячейка; смещение размера диапазона по строкам; смещение по столбцам; размер диапазона в высоту; размер диапазона в ширину):

- «Начальная ячейка» – указывает верхнюю левую ячейку, от которой будет динамически расширяться диапазон как вниз, так и вправо (при необходимости).
- «Смещение по строкам» – параметр определяет, на какое количество нужно смещать диапазон по вертикали от начальной ячейки (первого параметра). Значения могут быть нулевыми и отрицательными.
- «Смещение по столбцам» – параметр определяет, на какое количество нужно смещать по горизонтали от начальной ячейки. Значения могут быть даже нулевыми и отрицательными.
- «Размер диапазона в высоту» – количество ячеек, на которое нужно увеличить диапазон в высоту. По сути, название говорит само за себя.
- «Размер диапазона в ширину» – количество ячеек, на которое нужно увеличить в ширину от начальной ячейки.
Последние 2 параметра функции являются необязательными. Если их не заполнять, то диапазон будет состоять из 1-ой ячейки. Например: =СМЕЩ(A1;0;0) – это просто ячейка A1, а параметр =СМЕЩ(A1;2;0) ссылается на A3.
Теперь разберем функцию: =СЧЕТ, которую мы указывали в 4-ом параметре функции: =СМЕЩ.
Что определяет функция СЧЕТ

Функция =СЧЕТ($B:$B) автоматически считает количество заполненных ячеек в столбце B.
Таким образом, мы с помощью функции =СЧЕТ() и =СМЕЩ() автоматизируем процесс формирования диапазона для имени «доход», что делает его динамическим. Теперь еще раз посмотрим на нашу формулу, которой мы присвоили имя «доход»: =СМЕЩ(Лист1!$B$2;0;0;СЧЁТ(Лист1!$B:$B);1)
Читать данную формулу следует так: первый параметры указывает на то, что наш автоматически изменяемый диапазон начинается в ячейке B2. Следующие два параметра имеют значения 0;0 – это значит, что динамический диапазон не смещается относительно начальной ячейки B2. А увеличивается только его размер по вертикали, о чем свидетельствует 4-тый параметр. В нем находится функция СЧЕТ и она возвращает число равно количеству заполненных ячеек в столбце B. Соответственно количество ячеек по вертикали в диапазоне будет равно числу, которое нам даст функция СЧЕТ. А за ширину диапазона у нас отвечает последний 5-тый параметр, где находиться число 1.
Благодаря функции СЧЕТ мы рационально загружаем в память только заполненные ячейки из столбца B, а не весь столбец целиком. Данный факт исключает возможные ошибки связанные с памятью при работе с данным документом.
Манипуляции с именованными областями
Именованный диапазон — это область ячеек, которой пользователем присвоено определенное название. При этом данное наименование расценивается Excel, как адрес указанной области. Оно может использоваться в составе формул и аргументов функций, а также в специализированных инструментах Excel, например, «Проверка вводимых значений».
Существуют обязательные требования к наименованию группы ячеек:
- В нём не должно быть пробелов;
- Оно обязательно должно начинаться с буквы;
- Его длина не должна быть больше 255 символов;
- Оно не должно быть представлено координатами вида A1 или R1C1
- В книге не должно быть одинаковых имен.
Наименование области ячеек можно увидеть при её выделении в поле имен, которое размещено слева от строки формул.
В случае, если наименование диапазону не присвоено, то в вышеуказанном поле при его выделении отображается адрес левой верхней ячейки массива.
Создание именованного диапазона
Прежде всего, узнаем, как создать именованный диапазон в Экселе.
- Самый быстрый и простой вариант присвоения названия массиву – это записать его в поле имен после выделения соответствующей области. Итак, выделяем массив и вводим в поле то название, которое считаем нужным. Желательно, чтобы оно легко запоминалось и отвечало содержимому ячеек. И, безусловно, необходимо, чтобы оно отвечало обязательным требованиям, которые были изложены выше.
- Для того, чтобы программа внесла данное название в собственный реестр и запомнила его, жмем по клавише Enter. Название будет присвоено выделенной области ячеек.
Выше был назван самый быстрый вариант наделения наименованием массива, но он далеко не единственный. Эту процедуру можно произвести также через контекстное меню
- Выделяем массив, над которым требуется выполнить операцию. Клацаем по выделению правой кнопкой мыши. В открывшемся списке останавливаем выбор на варианте «Присвоить имя…».
- Открывается окошко создания названия. В область «Имя» следует вбить наименование в соответствии с озвученными выше условиями. В области «Диапазон» отображается адрес выделенного массива. Если вы провели выделение верно, то вносить изменения в эту область не нужно. Жмем по кнопке «OK».
- Как можно видеть в поле имён, название области присвоено успешно.
Ещё один вариант выполнения указанной задачи предусматривает использование инструментов на ленте.
- Выделяем область ячеек, которую требуется преобразовать в именованную. Передвигаемся во вкладку «Формулы». В группе «Определенные имена» производим клик по значку «Присвоить имя».
- Открывается точно такое же окно присвоения названия, как и при использовании предыдущего варианта. Все дальнейшие операции выполняются абсолютно аналогично.
Последний вариант присвоения названия области ячеек, который мы рассмотрим, это использование Диспетчера имен.
- Выделяем массив. На вкладке «Формулы», клацаем по крупному значку «Диспетчер имен», расположенному всё в той же группе «Определенные имена». Или же можно вместо этого применить нажатие сочетания клавиш Ctrl+F3.
- Активируется окно Диспетчера имён. В нем следует нажать на кнопку «Создать…» в верхнем левом углу.
- Затем запускается уже знакомое окошко создания файлов, где нужно провести те манипуляции, о которых шёл разговор выше. То имя, которое будет присвоено массиву, отобразится в Диспетчере. Его можно будет закрыть, нажав на стандартную кнопку закрытия в правом верхнем углу.
Примеры диапазона
Диапазон представляет собой набор из двух и более ячеек.
- Для выбора диапазона B2:C4 кликните по нижнему правому углу ячейки В2 и протяните указатель мыши до ячейки C4.
- Чтобы выделить диапазон, состоящий из отдельных (несмежных) ячеек, зажмите клавишу Ctrl и кликните по каждой ячейке, которую хотите включить в диапазон.
Заполнение диапазона
Чтобы заполнить диапазон, следуйте инструкции ниже:
- Введите значение 2 в ячейку B2.
- Выделите ячейку В2, зажмите её нижний правый угол и протяните вниз до ячейки В8.
Результат:
Эта техника протаскивания очень важна, вы будете часто использовать её в Excel. Вот еще один пример:
- Введите значение 2 в ячейку В2 и значение 4 в ячейку B3.
- Выделите ячейки B2 и B3, зажмите нижний правый угол этого диапазона и протяните его вниз.
Excel автоматически заполняет диапазон, основываясь на шаблоне из первых двух значений. Классно, не правда ли? Вот еще один пример:
- Введите дату 13/6/2013 в ячейку В2 и дату 16/6/2013 в ячейку B3 (на рисунке приведены американские аналоги дат).
- Выделите ячейки B2 и B3, зажмите нижний правый угол этого диапазона и протяните его вниз.
Перемещение диапазона
Чтобы переместить диапазон, выполните следующие действия:
- Выделите диапазон и зажмите его границу.
- Перетащите диапазон на новое место.
Именованный диапазон с абсолютной адресацией
Пусть необходимо найти объем продаж товаров:
Присвоим Имя Продажи диапазону B2:B10 . При создании имени будем использовать абсолютную адресацию .
Для этого:
- выделите, диапазон B 2: B 10 на листе 1сезон
- на вкладке Формулы в группе Определенные имена выберите команду Присвоить имя
- в поле Имя введите: Продажи
- в поле Область выберите лист 1сезон (имя будет работать только на этом листе) или оставьте значение Книга , чтобы имя было доступно на любом листе книги;
- убедитесь, что в поле Диапазон введена формула =’1сезон’!$B$2:$B$10
- нажмите ОК.
Теперь в любой ячейке листа 1сезон можно написать формулу в простом и наглядном виде: =СУММ(Продажи) . Будет выведена сумма значений из диапазона B2:B10 .
Также можно, например, подсчитать среднее значение продаж, записав =СРЗНАЧ(Продажи) .
Обратите внимание, что EXCEL при создании имени использовал абсолютную адресацию $B$1:$B$10 . Абсолютная ссылка жестко фиксирует диапазон суммирования: в какой ячейке на листе Вы бы не написали формулу =СУММ(Продажи) – суммирование будет производиться по одному и тому же диапазону B1:B10 .
Иногда выгодно использовать не абсолютную, а относительную ссылку, об этом ниже.
Именованный диапазон с относительной адресацией
Теперь найдем сумму продаж товаров в четырех сезонах. Данные о продажах находятся на листе 4сезона (см. файл примера ) в диапазонах: B2:B10 , C 2: C 10 , D 2: D 10 , E2:E10 . Формулы поместим соответственно в ячейках B11 , C 11 , D 11 , E 11 .
По аналогии с абсолютной адресацией из предыдущей задачи, можно, конечно, создать 4 именованных диапазона с абсолютной адресацией, но есть решение лучше. С использованием относительной адресации можно ограничиться созданием только одного Именованного диапазона Сезонные_продажи .
Для этого:
- выделите ячейку B11 , в которой будет находится формула суммирования (при использовании относительной адресации важно четко фиксировать нахождение активной ячейки в момент создания имени
- на вкладке Формулы в группе Определенные имена выберите команду Присвоить имя
- в поле Имя введите: Сезонные_Продажи
- в поле Область выберите лист 4сезона (имя будет работать только на этом листе);
- убедитесь, что в поле Диапазон введена формула =’4сезона’!B$2:B$10
- нажмите ОК.
Мы использовали смешанную адресацию B$2:B$10 (без знака $ перед названием столбца). Такая адресация позволяет суммировать значения находящиеся в строках 2 , 3 ,… 10 , в том столбце, в котором размещена формула суммирования. Формулу суммирования можно разместить в любой строке ниже десятой (иначе возникнет циклическая ссылка).
Теперь введем формулу =СУММ(Сезонные_Продажи) в ячейку B11. Затем, с помощью Маркера заполнения , скопируем ее в ячейки С11 , D 11 , E 11 , и получим суммы продаж в каждом из 4-х сезонов. Формула в ячейках B 11, С11 , D 11 и E 11 одна и та же!
СОВЕТ: Если выделить ячейку, содержащую формулу с именем диапазона, и нажать клавишу F2 , то соответствующие ячейки будут обведены синей рамкой (визуальное отображение Именованного диапазона ).
Источники
- https://MicroExcel.ru/imena-yacheek/
- http://macros-vba.ru/nadstrojki/excel/183-diapazon-excel
- https://excel2.ru/articles/dinamicheskiy-diapazon-v-ms-excel
- https://exceltable.com/formuly/izmenyaemye-diapazony
- https://lumpics.ru/named-range-in-excel/
- https://office-guru.ru/excel/diapazon-v-excel-370.html
- https://excel2.ru/articles/imenovannyy-diapazon-v-ms-excel
Разобраться с тем, как Excel производит адресацию ячеек и как можно им давать имена, поможет эта статья. Сведения в статье справедливы как для Exel 2003, так и для для Excel 2013, и, видимо, будут справедливы и для последующих версий Excel, так как адресация ячеек — это основа построения всего табличного процессора.
По-умолчанию используется стиль A1. Это когда по строкам используется алфавит, а по горизонтали — цифры. Например, D10 — это десятая строка в колонке D. Есть и стиль называемый R1C1, который наиболее полезен при вычислении позиции строки и столбца в макросах а также при отображении относительных ссылок. В стиле R1C1, после буквы «R» указывается номер строки ячейки, после буквы «C» — номер столбца.
При работе в Excel, стили именования ячеек переключаются в меню Сервис -> Параметры -> Общие -> Стиль ссылок, при реальном программировании наиболее удобно пользоваться не этими стилями, а именами ячеек. Тогда работа с вашей ячейкой похожа на роботу с обычной переменной. Что многим более привычно и удобно. Например для констант или полей форм.
Для того, чтобы дать имя ячейке наведите на неё курсор. Выберите меню Вставка -> Имя -> Присвоить. Появится диалоговое окно, куда надо ввести имя и нажать кнопочку OK.
После присваивания имени вы введите число в эту ячейку, а в другой создайте формулу:
=MyName+10
Данная запись намного информативнее, кроме того вы можете не заботиться о местоположении имени в таблице , можете менять его местоположение не заботясь о том, что Ваши формулы будут изменены. А особенно это важно при программировании. Эта мелочь позволит избежать Вам сложной адресации и отслеживания данных.
Узнать все имена можно здесь:
И здесь так же можно быстро переместиться к ячейке с заданным именем. Выберите её из списка и где бы она не находилась, и вы окажетесь в нужной ячейке.
Программа Excel ориентирована на ускоренные расчеты. Зачастую документы здесь состоят из большого ко…
Программа Excel ориентирована на ускоренные расчеты. Зачастую документы здесь состоят из большого количества листов, на которых представлены длинные таблицы с числами, формулами или текстом. Для удобного нахождения нужных ячеек существует специальный автоматизированный поиск. Ознакомившись с особенностями его использования, можно сократить время работы в документах. О том, как искать в Экселе слова, фразы или ячейки, подробно написано ниже.
Поиск слов
Документы часто имеют много страниц, тогда встает вопрос о том, как в Еxcel найти слово. Сделать это иногда становится проблематично. Для упрощения этой задачи существует специальная функция поиска. Чтобы ею воспользоваться, необходимо выполнить следующий алгоритм действий:
- запустить программу Excel;
- проверить активность таблицы, щелкнув по любой из ячеек;
- нажать комбинацию клавиш «Ctrl + F»;
- в строке «Найти» появившегося окна ввести искомое слово;
- нажать «Найти».
В результате программа активирует поисковую функцию, а найденные слова в таблице или книге будут подсвечены.
Существует также способ нестрогого поиска, который подходит для ситуаций, когда искомое слово помнится частично. Он предусматривает использование символов-заменителей (джокерные символы). В Excel их всего два:
- «?» – подразумевает любой отдельно взятый символ;
- «*» – обозначает любое количество символов.
Примечательно, при поиске вопросительного знака или знака умножения дополнительно впереди ставится тильда («~»). При поиске тильды, соответственно – две тильды.
Алгоритм неточного поиска слова:
- запустить программу;
- активировать страницу щелчком мыши;
- зажать комбинацию клавиш «Ctrl + F»;
- в строке «Найти» появившегося окна ввести искомое слово, используя вместо букв, вызывающих сомнения, джокерные символы;
- проверить параметр «Ячейка целиком» (он не должен быть отмеченным);
- нажать «Найти все».
Все слова, подходящие под параметры поиска, подсветятся, поэтому их легко будет увидеть и проанализировать.
Поиск нескольких слов
Не зная, как найти слово в таблице в Еxcel, следует также воспользоваться функцией раздела «Редактирование» – «Найти и выделить». Далее нужно отталкиваться от искомой фразы:
- если фраза точная, введите ее и нажмите клавишу «Найти все»;
- если фраза разбита другими ключами, нужно при написании ее в строке поиска дополнительно проставить между всеми словами «*».
В первом случае поиск выдаст все результаты с точной поисковой фразой, игнорируя другие склонения или разбавленные ее варианты. Во втором случае отыщутся все значения с введенными надписями, даже если между ними присутствуют другие символы.
Поиск ячеек
Ячейки могут содержать в себе формулы или значения, быть объеденными или скрытыми. Эти характеристики изменяют ход поиска интересующих нас ячеек.
Для поиска ячеек с формулами выполняются следующие действия.
- В открытом документе выделить ячейку или диапазон ячеек (в первом случае поиск идет по всему листу, во втором – в выделенных ячейках).
- Во вкладке «Главная» выбрать функцию «Найти и выделить».
- Обозначить команду «Перейти».
- Выделить клавишу «Выделить».
- Выбрать «Формулы».
- Обратить внимание на список пунктов под «Формулами» (возможно, понадобится снятие флажков с некоторых параметров).
- Нажать клавишу «Ок».
Для поиска объединенных ячеек потребуется выполнение следующих манипуляций.
- Перейти во вкладку «Главная».
- Выбрать функцию «Найти и выделить».
- Нажать на команду «Найти».
- Перейти в «Параметры» и выбрать «Формат».
- Здесь выделить функцию «Выравнивание», поставить отметку «Объединить ячейки».
- Нажать на «Ок».
- Нажать на кнопку «Найти все» и проанализировать список ячеек, которые объединены на соответствующем листе.
При нажимании кнопкой мыши на элемент в списке происходит выделение объединенной ячейки на листе. Дополнительно доступна функция «Отменить объединение ячеек».
Выполнение представленных выше действий приводит к нахождению всех объединенных ячеек на листе и при необходимости отмене данного свойства. Для поиска скрытых ячеек проводятся следующие действия.
- Выбрать лист, требующий анализа на присутствие скрытых ячеек и их нахождения.
- Нажать клавиши «F5_гт_
Special». - Нажать сочетание клавиш «CTRL + G_гт_ Special».
Можно воспользоваться еще одним способом для поиска скрытых ячеек:
- Открыть функцию «Редактирование» во вкладке «Главная».
- Нажать на «Найти».
- Выбрать команду «Перейти к разделу». Выделить «Специальные».
- Попав в группу «Выбор», поставить галочку на «Только видимые ячейки».
- Нажать кнопку «Ок».
В результате проделанных действий видимые ячейку выделятся, при этом границы столбцов и строк, которые граничат со скрытыми ячейками или столбцами, предстанут с белыми границами.
Если интересующая ячейка обозначена условным форматом, ее несложно найти и применить для копирования, удаления или редактирования непосредственно условного формата. Если речь идет о ячейке с определенным условным форматом, тогда на помощь придет функция «Выделить группу ячеек».
Чтобы найти ячейки, для которых применено условное форматирование:
- нажать на ячейку, не предусматривающую условное форматирование;
- выбрать функцию «Редактирование» во вкладке «Главная»;
- нажать на кнопку «Найти и выделить»;
- выделить категорию «Условное форматирование».
Чтобы найти ячейки, для которых применено одинаковое условное форматирование:
- выбрать ячейку, предусматривающую условное форматирование, требующую поиска;
- выбрать группу «Редактирование» во вкладке «Главная»;
- нажать на кнопку «Найти и выделить»;
- выбрать категорию «Выделить группу ячеек»;
- установить свойство «Условные форматы»;
- напоследок нужно зайти в группу «Проверка данных» и установить аналогичный пункт.
Поиск через фильтр
Чтобы узнать, как в Еxcel найти слово при использовании фильтра, потребуется изучить следующий алгоритм действий:
- выделить заполненную ячейку;
- во вкладке «Главная» выбрать функцию «Сортировка»;
- нажать на кнопку «Фильтр»;
- открыть выпадающее меню;
- ввести искомый запрос;
- нажать кнопку «Ок».
В результате в столбце выделятся только ячейки с искомым значением. Для сбрасывания результатов поиска в выпадающем списке необходимо нажать на «Выделить все». Для отключения фильтра потребуется еще раз нажать на его значок в функции «Сортировка». Примечательно, данный способ не даст результатов, если неизвестен ряд с искомым значением.




 сохранить изменения», или
сохранить изменения», или  отменить изменения.
отменить изменения. » (при этом диалоговое окно временно сжимается), выделите ячейки на листе и нажмите кнопку » Развернуть диалоговое окно»
» (при этом диалоговое окно временно сжимается), выделите ячейки на листе и нажмите кнопку » Развернуть диалоговое окно»  .
.