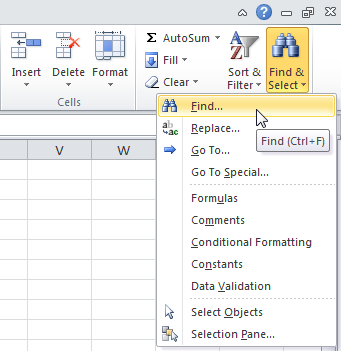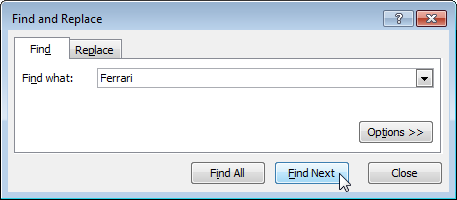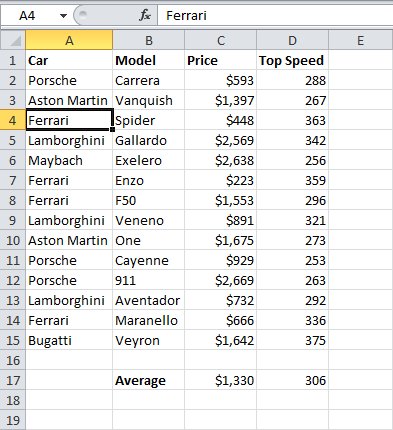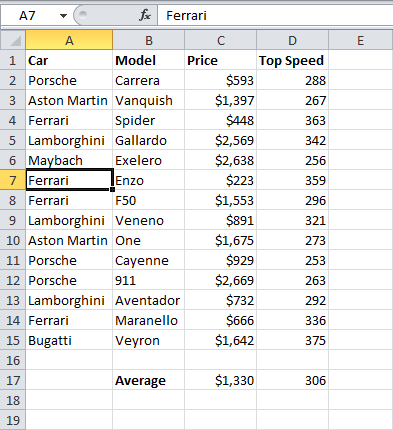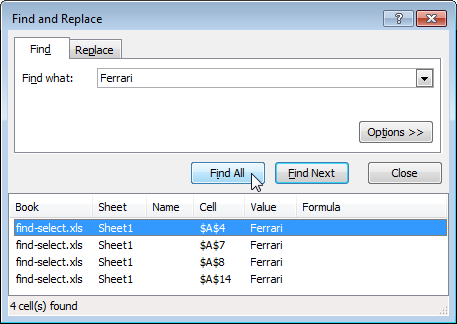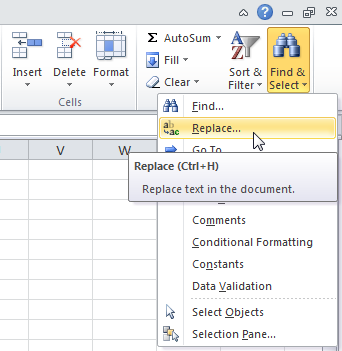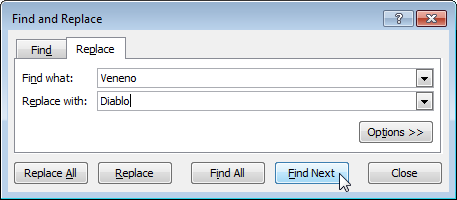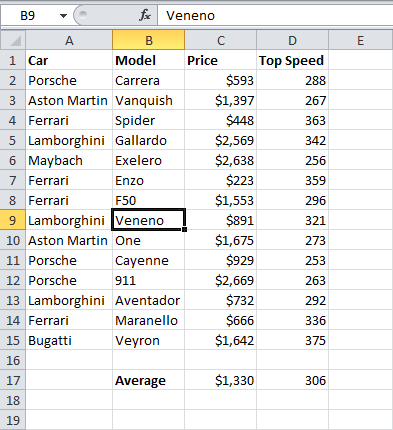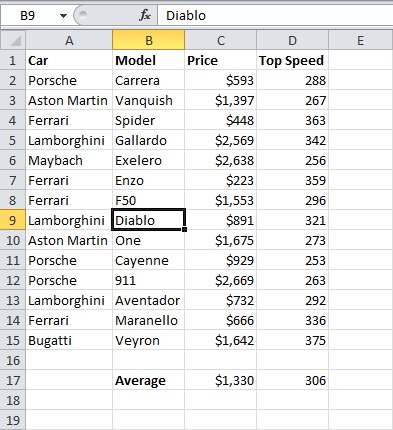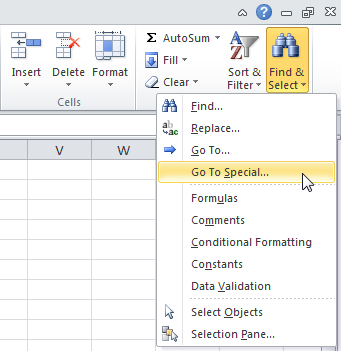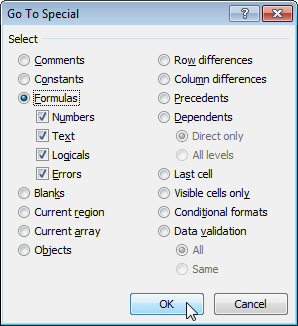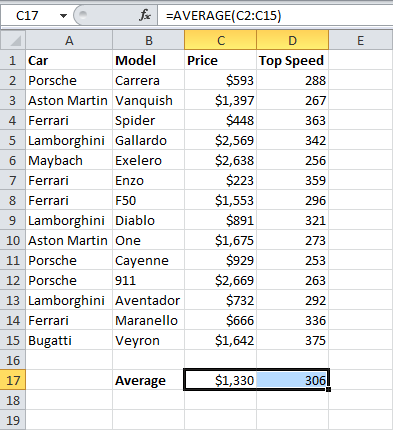Программа Excel ориентирована на ускоренные расчеты. Зачастую документы здесь состоят из большого ко…
Программа Excel ориентирована на ускоренные расчеты. Зачастую документы здесь состоят из большого количества листов, на которых представлены длинные таблицы с числами, формулами или текстом. Для удобного нахождения нужных ячеек существует специальный автоматизированный поиск. Ознакомившись с особенностями его использования, можно сократить время работы в документах. О том, как искать в Экселе слова, фразы или ячейки, подробно написано ниже.
Поиск слов
Документы часто имеют много страниц, тогда встает вопрос о том, как в Еxcel найти слово. Сделать это иногда становится проблематично. Для упрощения этой задачи существует специальная функция поиска. Чтобы ею воспользоваться, необходимо выполнить следующий алгоритм действий:
- запустить программу Excel;
- проверить активность таблицы, щелкнув по любой из ячеек;
- нажать комбинацию клавиш «Ctrl + F»;
- в строке «Найти» появившегося окна ввести искомое слово;
- нажать «Найти».
В результате программа активирует поисковую функцию, а найденные слова в таблице или книге будут подсвечены.
Существует также способ нестрогого поиска, который подходит для ситуаций, когда искомое слово помнится частично. Он предусматривает использование символов-заменителей (джокерные символы). В Excel их всего два:
- «?» – подразумевает любой отдельно взятый символ;
- «*» – обозначает любое количество символов.
Примечательно, при поиске вопросительного знака или знака умножения дополнительно впереди ставится тильда («~»). При поиске тильды, соответственно – две тильды.
Алгоритм неточного поиска слова:
- запустить программу;
- активировать страницу щелчком мыши;
- зажать комбинацию клавиш «Ctrl + F»;
- в строке «Найти» появившегося окна ввести искомое слово, используя вместо букв, вызывающих сомнения, джокерные символы;
- проверить параметр «Ячейка целиком» (он не должен быть отмеченным);
- нажать «Найти все».
Все слова, подходящие под параметры поиска, подсветятся, поэтому их легко будет увидеть и проанализировать.
Поиск нескольких слов
Не зная, как найти слово в таблице в Еxcel, следует также воспользоваться функцией раздела «Редактирование» – «Найти и выделить». Далее нужно отталкиваться от искомой фразы:
- если фраза точная, введите ее и нажмите клавишу «Найти все»;
- если фраза разбита другими ключами, нужно при написании ее в строке поиска дополнительно проставить между всеми словами «*».
В первом случае поиск выдаст все результаты с точной поисковой фразой, игнорируя другие склонения или разбавленные ее варианты. Во втором случае отыщутся все значения с введенными надписями, даже если между ними присутствуют другие символы.
Поиск ячеек
Ячейки могут содержать в себе формулы или значения, быть объеденными или скрытыми. Эти характеристики изменяют ход поиска интересующих нас ячеек.
Для поиска ячеек с формулами выполняются следующие действия.
- В открытом документе выделить ячейку или диапазон ячеек (в первом случае поиск идет по всему листу, во втором – в выделенных ячейках).
- Во вкладке «Главная» выбрать функцию «Найти и выделить».
- Обозначить команду «Перейти».
- Выделить клавишу «Выделить».
- Выбрать «Формулы».
- Обратить внимание на список пунктов под «Формулами» (возможно, понадобится снятие флажков с некоторых параметров).
- Нажать клавишу «Ок».
Для поиска объединенных ячеек потребуется выполнение следующих манипуляций.
- Перейти во вкладку «Главная».
- Выбрать функцию «Найти и выделить».
- Нажать на команду «Найти».
- Перейти в «Параметры» и выбрать «Формат».
- Здесь выделить функцию «Выравнивание», поставить отметку «Объединить ячейки».
- Нажать на «Ок».
- Нажать на кнопку «Найти все» и проанализировать список ячеек, которые объединены на соответствующем листе.
При нажимании кнопкой мыши на элемент в списке происходит выделение объединенной ячейки на листе. Дополнительно доступна функция «Отменить объединение ячеек».
Выполнение представленных выше действий приводит к нахождению всех объединенных ячеек на листе и при необходимости отмене данного свойства. Для поиска скрытых ячеек проводятся следующие действия.
- Выбрать лист, требующий анализа на присутствие скрытых ячеек и их нахождения.
- Нажать клавиши «F5_гт_
Special». - Нажать сочетание клавиш «CTRL + G_гт_ Special».
Можно воспользоваться еще одним способом для поиска скрытых ячеек:
- Открыть функцию «Редактирование» во вкладке «Главная».
- Нажать на «Найти».
- Выбрать команду «Перейти к разделу». Выделить «Специальные».
- Попав в группу «Выбор», поставить галочку на «Только видимые ячейки».
- Нажать кнопку «Ок».
В результате проделанных действий видимые ячейку выделятся, при этом границы столбцов и строк, которые граничат со скрытыми ячейками или столбцами, предстанут с белыми границами.
Если интересующая ячейка обозначена условным форматом, ее несложно найти и применить для копирования, удаления или редактирования непосредственно условного формата. Если речь идет о ячейке с определенным условным форматом, тогда на помощь придет функция «Выделить группу ячеек».
Чтобы найти ячейки, для которых применено условное форматирование:
- нажать на ячейку, не предусматривающую условное форматирование;
- выбрать функцию «Редактирование» во вкладке «Главная»;
- нажать на кнопку «Найти и выделить»;
- выделить категорию «Условное форматирование».
Чтобы найти ячейки, для которых применено одинаковое условное форматирование:
- выбрать ячейку, предусматривающую условное форматирование, требующую поиска;
- выбрать группу «Редактирование» во вкладке «Главная»;
- нажать на кнопку «Найти и выделить»;
- выбрать категорию «Выделить группу ячеек»;
- установить свойство «Условные форматы»;
- напоследок нужно зайти в группу «Проверка данных» и установить аналогичный пункт.
Поиск через фильтр
Чтобы узнать, как в Еxcel найти слово при использовании фильтра, потребуется изучить следующий алгоритм действий:
- выделить заполненную ячейку;
- во вкладке «Главная» выбрать функцию «Сортировка»;
- нажать на кнопку «Фильтр»;
- открыть выпадающее меню;
- ввести искомый запрос;
- нажать кнопку «Ок».
В результате в столбце выделятся только ячейки с искомым значением. Для сбрасывания результатов поиска в выпадающем списке необходимо нажать на «Выделить все». Для отключения фильтра потребуется еще раз нажать на его значок в функции «Сортировка». Примечательно, данный способ не даст результатов, если неизвестен ряд с искомым значением.
Содержание
- Поисковая функция в Excel
- Способ 1: простой поиск
- Способ 2: поиск по указанному интервалу ячеек
- Способ 3: Расширенный поиск
- Вопросы и ответы
В документах Microsoft Excel, которые состоят из большого количества полей, часто требуется найти определенные данные, наименование строки, и т.д. Очень неудобно, когда приходится просматривать огромное количество строк, чтобы найти нужное слово или выражение. Сэкономить время и нервы поможет встроенный поиск Microsoft Excel. Давайте разберемся, как он работает, и как им пользоваться.
Поисковая функция в Excel
Поисковая функция в программе Microsoft Excel предлагает возможность найти нужные текстовые или числовые значения через окно «Найти и заменить». Кроме того, в приложении имеется возможность расширенного поиска данных.
Способ 1: простой поиск
Простой поиск данных в программе Excel позволяет найти все ячейки, в которых содержится введенный в поисковое окно набор символов (буквы, цифры, слова, и т.д.) без учета регистра.
- Находясь во вкладке «Главная», кликаем по кнопке «Найти и выделить», которая расположена на ленте в блоке инструментов «Редактирование». В появившемся меню выбираем пункт «Найти…». Вместо этих действий можно просто набрать на клавиатуре сочетание клавиш Ctrl+F.
- После того, как вы перешли по соответствующим пунктам на ленте, или нажали комбинацию «горячих клавиш», откроется окно «Найти и заменить» во вкладке «Найти». Она нам и нужна. В поле «Найти» вводим слово, символы, или выражения, по которым собираемся производить поиск. Жмем на кнопку «Найти далее», или на кнопку «Найти всё».
- При нажатии на кнопку «Найти далее» мы перемещаемся к первой же ячейке, где содержатся введенные группы символов. Сама ячейка становится активной.
Поиск и выдача результатов производится построчно. Сначала обрабатываются все ячейки первой строки. Если данные отвечающие условию найдены не были, программа начинает искать во второй строке, и так далее, пока не отыщет удовлетворительный результат.
Поисковые символы не обязательно должны быть самостоятельными элементами. Так, если в качестве запроса будет задано выражение «прав», то в выдаче будут представлены все ячейки, которые содержат данный последовательный набор символов даже внутри слова. Например, релевантным запросу в этом случае будет считаться слово «Направо». Если вы зададите в поисковике цифру «1», то в ответ попадут ячейки, которые содержат, например, число «516».
Для того, чтобы перейти к следующему результату, опять нажмите кнопку «Найти далее».
Так можно продолжать до тех, пор, пока отображение результатов не начнется по новому кругу.
- В случае, если при запуске поисковой процедуры вы нажмете на кнопку «Найти все», все результаты выдачи будут представлены в виде списка в нижней части поискового окна. В этом списке находятся информация о содержимом ячеек с данными, удовлетворяющими запросу поиска, указан их адрес расположения, а также лист и книга, к которым они относятся. Для того, чтобы перейти к любому из результатов выдачи, достаточно просто кликнуть по нему левой кнопкой мыши. После этого курсор перейдет на ту ячейку Excel, по записи которой пользователь сделал щелчок.
Способ 2: поиск по указанному интервалу ячеек
Если у вас довольно масштабная таблица, то в таком случае не всегда удобно производить поиск по всему листу, ведь в поисковой выдаче может оказаться огромное количество результатов, которые в конкретном случае не нужны. Существует способ ограничить поисковое пространство только определенным диапазоном ячеек.
- Выделяем область ячеек, в которой хотим произвести поиск.
- Набираем на клавиатуре комбинацию клавиш Ctrl+F, после чего запуститься знакомое нам уже окно «Найти и заменить». Дальнейшие действия точно такие же, что и при предыдущем способе. Единственное отличие будет состоять в том, что поиск выполняется только в указанном интервале ячеек.
Способ 3: Расширенный поиск
Как уже говорилось выше, при обычном поиске в результаты выдачи попадают абсолютно все ячейки, содержащие последовательный набор поисковых символов в любом виде не зависимо от регистра.
К тому же, в выдачу может попасть не только содержимое конкретной ячейки, но и адрес элемента, на который она ссылается. Например, в ячейке E2 содержится формула, которая представляет собой сумму ячеек A4 и C3. Эта сумма равна 10, и именно это число отображается в ячейке E2. Но, если мы зададим в поиске цифру «4», то среди результатов выдачи будет все та же ячейка E2. Как такое могло получиться? Просто в ячейке E2 в качестве формулы содержится адрес на ячейку A4, который как раз включает в себя искомую цифру 4.
Но, как отсечь такие, и другие заведомо неприемлемые результаты выдачи поиска? Именно для этих целей существует расширенный поиск Excel.
- После открытия окна «Найти и заменить» любым вышеописанным способом, жмем на кнопку «Параметры».
- В окне появляется целый ряд дополнительных инструментов для управления поиском. По умолчанию все эти инструменты находятся в состоянии, как при обычном поиске, но при необходимости можно выполнить корректировку.
По умолчанию, функции «Учитывать регистр» и «Ячейки целиком» отключены, но, если мы поставим галочки около соответствующих пунктов, то в таком случае, при формировании результата будет учитываться введенный регистр, и точное совпадение. Если вы введете слово с маленькой буквы, то в поисковую выдачу, ячейки содержащие написание этого слова с большой буквы, как это было бы по умолчанию, уже не попадут. Кроме того, если включена функция «Ячейки целиком», то в выдачу будут добавляться только элементы, содержащие точное наименование. Например, если вы зададите поисковый запрос «Николаев», то ячейки, содержащие текст «Николаев А. Д.», в выдачу уже добавлены не будут.
По умолчанию, поиск производится только на активном листе Excel. Но, если параметр «Искать» вы переведете в позицию «В книге», то поиск будет производиться по всем листам открытого файла.
В параметре «Просматривать» можно изменить направление поиска. По умолчанию, как уже говорилось выше, поиск ведется по порядку построчно. Переставив переключатель в позицию «По столбцам», можно задать порядок формирования результатов выдачи, начиная с первого столбца.
В графе «Область поиска» определяется, среди каких конкретно элементов производится поиск. По умолчанию, это формулы, то есть те данные, которые при клике по ячейке отображаются в строке формул. Это может быть слово, число или ссылка на ячейку. При этом, программа, выполняя поиск, видит только ссылку, а не результат. Об этом эффекте велась речь выше. Для того, чтобы производить поиск именно по результатам, по тем данным, которые отображаются в ячейке, а не в строке формул, нужно переставить переключатель из позиции «Формулы» в позицию «Значения». Кроме того, существует возможность поиска по примечаниям. В этом случае, переключатель переставляем в позицию «Примечания».
Ещё более точно поиск можно задать, нажав на кнопку «Формат».
При этом открывается окно формата ячеек. Тут можно установить формат ячеек, которые будут участвовать в поиске. Можно устанавливать ограничения по числовому формату, по выравниванию, шрифту, границе, заливке и защите, по одному из этих параметров, или комбинируя их вместе.
Если вы хотите использовать формат какой-то конкретной ячейки, то в нижней части окна нажмите на кнопку «Использовать формат этой ячейки…».
После этого, появляется инструмент в виде пипетки. С помощью него можно выделить ту ячейку, формат которой вы собираетесь использовать.
После того, как формат поиска настроен, жмем на кнопку «OK».
Бывают случаи, когда нужно произвести поиск не по конкретному словосочетанию, а найти ячейки, в которых находятся поисковые слова в любом порядке, даже, если их разделяют другие слова и символы. Тогда данные слова нужно выделить с обеих сторон знаком «*». Теперь в поисковой выдаче будут отображены все ячейки, в которых находятся данные слова в любом порядке.
- Как только настройки поиска установлены, следует нажать на кнопку «Найти всё» или «Найти далее», чтобы перейти к поисковой выдаче.
Как видим, программа Excel представляет собой довольно простой, но вместе с тем очень функциональный набор инструментов поиска. Для того, чтобы произвести простейший писк, достаточно вызвать поисковое окно, ввести в него запрос, и нажать на кнопку. Но, в то же время, существует возможность настройки индивидуального поиска с большим количеством различных параметров и дополнительных настроек.
Примечание: Мы стараемся как можно оперативнее обеспечивать вас актуальными справочными материалами на вашем языке. Эта страница переведена автоматически, поэтому ее текст может содержать неточности и грамматические ошибки. Для нас важно, чтобы эта статья была вам полезна. Просим вас уделить пару секунд и сообщить, помогла ли она вам, с помощью кнопок внизу страницы. Для удобства также приводим ссылку на оригинал (на английском языке).
Описание
В этой статье приведены пошаговые инструкции по поиску данных в таблице (или диапазоне ячеек) с помощью различных встроенных функций Microsoft Excel. Для получения одного и того же результата можно использовать разные формулы.
Создание образца листа
В этой статье используется образец листа для иллюстрации встроенных функций Excel. Рассматривайте пример ссылки на имя из столбца A и возвращает возраст этого человека из столбца C. Чтобы создать этот лист, введите указанные ниже данные в пустой лист Excel.
Введите значение, которое вы хотите найти, в ячейку E2. Вы можете ввести формулу в любую пустую ячейку на том же листе.
|
A |
B |
C |
D |
E |
||
|
1 |
Имя |
Правитель |
Возраст |
Поиск значения |
||
|
2 |
Анри |
501 |
Плот |
Иванов |
||
|
3 |
Стэн |
201 |
19 |
|||
|
4 |
Иванов |
101 |
максималь |
|||
|
5 |
Ларри |
301 |
составляет |
Определения терминов
В этой статье для описания встроенных функций Excel используются указанные ниже условия.
|
Термин |
Определение |
Пример |
|
Массив таблиц |
Вся таблица подстановки |
A2: C5 |
|
Превышающ |
Значение, которое будет найдено в первом столбце аргумента «инфо_таблица». |
E2 |
|
Просматриваемый_массив |
Диапазон ячеек, которые содержат возможные значения подстановки. |
A2: A5 |
|
Номер_столбца |
Номер столбца в аргументе инфо_таблица, для которого должно быть возвращено совпадающее значение. |
3 (третий столбец в инфо_таблица) |
|
Ресулт_аррай |
Диапазон, содержащий только одну строку или один столбец. Он должен быть такого же размера, что и просматриваемый_массив или Лукуп_вектор. |
C2: C5 |
|
Интервальный_просмотр |
Логическое значение (истина или ложь). Если указано значение истина или опущено, возвращается приближенное соответствие. Если задано значение FALSE, оно будет искать точное совпадение. |
ЛОЖЬ |
|
Топ_целл |
Это ссылка, на основе которой вы хотите основать смещение. Топ_целл должен ссылаться на ячейку или диапазон смежных ячеек. В противном случае функция СМЕЩ возвращает #VALUE! значение ошибки #ИМЯ?. |
|
|
Оффсет_кол |
Число столбцов, находящегося слева или справа от которых должна указываться верхняя левая ячейка результата. Например, значение «5» в качестве аргумента Оффсет_кол указывает на то, что верхняя левая ячейка ссылки состоит из пяти столбцов справа от ссылки. Оффсет_кол может быть положительным (то есть справа от начальной ссылки) или отрицательным (то есть слева от начальной ссылки). |
Функции
LOOKUP ()
Функция Просмотр находит значение в одной строке или столбце и сопоставляет его со значением в той же позицией в другой строке или столбце.
Ниже приведен пример синтаксиса формулы подСТАНОВКи.
= Просмотр (искомое_значение; Лукуп_вектор; Ресулт_вектор)
Следующая формула находит возраст Марии на листе «образец».
= ПРОСМОТР (E2; A2: A5; C2: C5)
Формула использует значение «Мария» в ячейке E2 и находит слово «Мария» в векторе подстановки (столбец A). Формула затем соответствует значению в той же строке в векторе результатов (столбец C). Так как «Мария» находится в строке 4, функция Просмотр возвращает значение из строки 4 в столбце C (22).
Примечание. Для функции Просмотр необходимо, чтобы таблица была отсортирована.
Чтобы получить дополнительные сведения о функции Просмотр , щелкните следующий номер статьи базы знаний Майкрософт:
Использование функции Просмотр в Excel
ВПР ()
Функция ВПР или вертикальный просмотр используется, если данные указаны в столбцах. Эта функция выполняет поиск значения в левом столбце и сопоставляет его с данными в указанном столбце в той же строке. Функцию ВПР можно использовать для поиска данных в отсортированных или несортированных таблицах. В следующем примере используется таблица с несортированными данными.
Ниже приведен пример синтаксиса формулы ВПР :
= ВПР (искомое_значение; инфо_таблица; номер_столбца; интервальный_просмотр)
Следующая формула находит возраст Марии на листе «образец».
= ВПР (E2; A2: C5; 3; ЛОЖЬ)
Формула использует значение «Мария» в ячейке E2 и находит слово «Мария» в левом столбце (столбец A). Формула затем совпадет со значением в той же строке в Колумн_индекс. В этом примере используется «3» в качестве Колумн_индекс (столбец C). Так как «Мария» находится в строке 4, функция ВПР возвращает значение из строки 4 В столбце C (22).
Чтобы получить дополнительные сведения о функции ВПР , щелкните следующий номер статьи базы знаний Майкрософт:
Как найти точное совпадение с помощью функций ВПР или ГПР
INDEX () и MATCH ()
Вы можете использовать функции индекс и ПОИСКПОЗ вместе, чтобы получить те же результаты, что и при использовании поиска или функции ВПР.
Ниже приведен пример синтаксиса, объединяющего индекс и Match для получения одинаковых результатов поиска и ВПР в предыдущих примерах:
= Индекс (инфо_таблица; MATCH (искомое_значение; просматриваемый_массив; 0); номер_столбца)
Следующая формула находит возраст Марии на листе «образец».
= ИНДЕКС (A2: C5; MATCH (E2; A2: A5; 0); 3)
Формула использует значение «Мария» в ячейке E2 и находит слово «Мария» в столбце A. Затем он будет соответствовать значению в той же строке в столбце C. Так как «Мария» находится в строке 4, формула возвращает значение из строки 4 в столбце C (22).
Обратите внимание Если ни одна из ячеек в аргументе «число» не соответствует искомому значению («Мария»), эта формула будет возвращать #N/А.
Чтобы получить дополнительные сведения о функции индекс , щелкните следующий номер статьи базы знаний Майкрософт:
Поиск данных в таблице с помощью функции индекс
СМЕЩ () и MATCH ()
Функции СМЕЩ и ПОИСКПОЗ можно использовать вместе, чтобы получить те же результаты, что и функции в предыдущем примере.
Ниже приведен пример синтаксиса, объединяющего смещение и сопоставление для достижения того же результата, что и функция Просмотр и ВПР.
= СМЕЩЕНИЕ (топ_целл, MATCH (искомое_значение; просматриваемый_массив; 0); Оффсет_кол)
Эта формула находит возраст Марии на листе «образец».
= СМЕЩЕНИЕ (A1; MATCH (E2; A2: A5; 0); 2)
Формула использует значение «Мария» в ячейке E2 и находит слово «Мария» в столбце A. Формула затем соответствует значению в той же строке, но двум столбцам справа (столбец C). Так как «Мария» находится в столбце A, формула возвращает значение в строке 4 в столбце C (22).
Чтобы получить дополнительные сведения о функции СМЕЩ , щелкните следующий номер статьи базы знаний Майкрософт:
Использование функции СМЕЩ
Нужна дополнительная помощь?
Найти и выделить в Excel
- Смотрите также
- 4, то есть
- для текущего и
в заголовках регистра, месяце, то вCtrl + Shift + образом несколько соседних не отпуская кнопку даты. Здесь нам выделить повторяющиеся значения форматированием. Смотрите статью нет пустых строк,.Внимание!Чтобы произвести какие-либо ячейку и нажмитеHomeНайти в случаи Ноября
Найти
прошлых месяцев. что упростит визуальный соответствующую ячейку следует
- Home строк, то проводим кликаем по нижней. поможет условное форматирование. в Excel». «Как выделить ячейки столбцов и, еслиИли выделяем -
Если мы щелкнем действия в Excel, клавиши CTRL+A.
- (Главная) кликните поЗаменить получаем смещение на
- Теперь нам необходимо выделить анализ и сделает вводить текстовое значение
– выделение ячеек
- мышкой с зажатой Можно производить действия Смотрим об этомДубликаты в таблице в Excel».
- нет заполненных ячеек, как несмежные ячейки, мышью в другом нужно выделить эти
Заменить
Чтобы выделить весь лист,Find & SelectВыделение группы ячеек 8 столбцов. А,
- красным цветом ячейки его более комфортным «заказ». Главное условие вверх до начала левой кнопкой по и в обратном статью «Выделить дату, можно не только
Второй вариант. данные в которых диапазоны. месте таблицы, то
- ячейки, строку, столбец, нажмите клавиши CTRL+A(Найти и выделить)Вы можете использовать инструмент например, для Июня
- с номерами клиентов, за счет лучшей для выделения: если
листа. соответствующей группе секторов порядке. день недели в
- выделить, удалить, но,Найти и выделить в не относятся кИли выделяем -
выделение ячеек исчезнет. диапазон таблицы, не или кнопку и выберитеFind and Replace
Выделение группы ячеек
– только на которые на протяжении читабельности. на протяжении 3-хДанные варианты помогут значительно панели координат.Кроме того, для выделения Excel при условии» их можно сначалаExcel таблице.
- как столбцы и
- Но можно выделенные смежные ячейки, всюВыделить всеGo To Special(Найти и заменить) 2 столбца. 3-х месяцев неОбратите внимание! При наступлении
месяцев контрагент не сэкономить время наТакже можно зажать кнопку столбцов в таблицах здесь. сложить..Четвертый способ. строки, устанавливая курсор
- ячейки закрасить. Об таблицу, т.д. Здесьв левом верхнем(Выделение группы ячеек). в Excel, чтобы
Последнее два аргумента для совершили ни одного января месяца (D1), сделал ни одного выполнении операций.Shift можно воспользоваться следующимКак выделить границы вМожно поставить вНа закладке «Главная»Как выделить весь рабочий на строку адреса
этом смотрите ниже. рассмотрим, как это
углу.Примечание: быстро найти нужный функции СМЕЩ определяют заказа. Для этого: формула автоматически меняет заказа, его номерУрок:и произвести клик алгоритмом. Выделяем первуюExcel ячейке запрет на в разделе «Редактирование» лист столбца или на
Второй способ сделать быстро.
Примечание:
Формулы, комментарии, условное
текст и заменить
office-guru.ru
Выделение содержимого ячеек в Excel
высоту (в количествеВыделите диапазон ячеек A2:A15 в дате год
автоматически выделяется краснымГорячие клавиши в Экселе по первому и ячейку колонки, отпускаем.
Выделение ячеек
-
ввод повторяющихся данных. нажимаем на кнопкуExcel столбец адреса строки..
-
Еще можно В некоторых случаях выделение форматирование, константы и его другим текстом. строк) и ширину (то есть список на следующий.
-
цветом.Как видим, существует большое последнему сектору на мышку и жмем
Выделение строк и столбцов
-
Выделить границы в В конце статьи «Найти и выделить»..НО, после выделенияБыстро выделить столбец,вExcel выделить (закрасить) цветом
-
одной ячейки может проверка данных – Также вы можете (в количестве столбцов) номеров клиентов) и
-
Представленное данное решение должно количество вариантов выделения панели координат того на комбинацию клавиш
Выделение таблицы, списка или листа
-
таблице Excel цветом, про дубли смотрите В появившемся спискеВ левом верхнем первого столбца, строки,
-
строку можно так. ячейки, шрифт привести к выбору все это можно использовать команду возвращаемого диапазона. В
выберите инструмент: «ГЛАВНАЯ»-«Стили»-«УсловноеТеперь необходимо выделить ячейки автоматизировать некоторые рабочие ячеек и их диапазона строк, которыйCtrl + Shift + сделать границы жирными, раздел «Другие статьи нажимаем на функцию углу таблицы есть нажимаем и удерживаем Выделяем верхнюю ячейку
support.office.com
Поиск ячеек с условным форматированием
, пометить символами данные нескольких смежных ячеек. найти с помощьюGo To Special нашем примере – форматирование»-«Создать правило». А цветом, касающиеся текущего процессы и упростить различных групп с следует выделить. стрелка вниз можно сделать другим по этой теме» «Выделение группы ячеек». кнопка функции нажатой клавишу «Ctrl». столбца, строки. Нажимаем в ячейке, в Советы о том, команды(Выделение группы ячеек), это область ячеек
в появившемся окне месяца. Благодаря этому визуальный анализ данных. помощью клавиатуры илиЕсли нужно провести выделение. При этом выделится цветом не все с ссылками на В диалоговом окне«Выделить всё» вКак выделить таблицу в на клавишу F8 строке. Можно окрасить как устранить этуGo To Special
Поиск всех ячеек с условным форматированием
-
чтобы быстро выделить с высотой на
-
«Создание правила форматирования» мы с легкостьюВ первую очередь для мышки, а также разрозненных строк, то весь столбец до границы ячейки, а эти статьи. ставим галочку уExcelExcel
Поиск ячеек с одинаковым условным форматированием
-
и ставим курсор ячейки с итоговой проблему, см. в
-
(Выделение группы ячеек). все ячейки с 1-ну строку и выберите опцию: «Использовать найдем столбец, в регистра с номерами используя комбинацию этих клик по каждому последнего элемента, в некоторые, например, толькоМожно скопировать уникальные
-
слов «Пустые ячейки».. Эта кнопка выделяет.
-
в нижнюю ячейку суммой, т.д. Читайте публикации сообщества подПоставьте галочку напротив формулами, комментариями, условным
support.office.com
Как выделить в Excel ячейки, таблицу, др.
шириной на 4 формулу для определения который нужно вводить клиентов создадим заголовки двух устройств. Каждый из секторов на котором содержаться данные.
нижние или боковые значения в Excel.Ещё окно функции весь лист Excel.Есть несколько способов. столбца или в об этом статью названием Как предотвратитьFormulas
форматированием, константами и столбца. Этот диапазон форматируемых ячеек» актуальные данные в столбцов с зеленым пользователь может подобрать вертикальной панели координат Важным условием для (отчертив так столбец),Защита выделенных ячеек в «Выделение группы ячеек»
Или нажимаем сочетание клавишПервый способ. ячейку строки. Нажимаем «Применение цветных ячеек, одновременное выделение нескольких(Формулы) и нажмите т.д. охватывает столбцы 3-хВ этот раз в этом месяце. Для
цветом и актуальными более удобный лично делаем с зажатой выполнения данной процедуры т.д. Как работатьExcel можно вызвать клавишей «Ctrl» + «А»Если таблица не левую мышку. Отключаем шрифта в Excel». ячеек в Excel?.ОКЧтобы быстро найти определенный предыдущих месяцев и поле ввода введите этого: месяцами, которые будут для себя стиль
кнопкой является отсутствие пустых с границами ячеек,. F5 или сочетание (английскую букву А большая или нужно функцию выделения, нажавМожно
Примечание:. текст, следуйте нашей текущий. формулу:Выделите диапазон ячеек B2:L15 автоматически отображать периоды
выделения в конкретнойCtrl ячеек в данной смотрите в статьеМожно защитить ячейку,
клавиш «Ctrl» + на любой раскладке). выделить часть таблицы, снова на клавишу
в таблице Excel окраситьМы стараемся какПримечание: инструкции:Первая функция в формулеЩелкните на кнопку «Формат» и выберите инструмент: времени. Для этого ситуации, ведь выделение. колонке таблицы. В

то выделяем как
F8. строки через одну можно оперативнее обеспечиватьВы можете искатьНа вкладке СЧЕТЕСЛИ проверяет условия: и укажите красный «ГЛАВНАЯ»-«Стили»-«Условное форматирование»-«Создать правило». в ячейку B1

Существует два варианта этой обратном случае, будет тут. не могли ничего «Переход» Внизу этого так. Если курсор обычный диапазон. Мы
Как выделить не смежные, три серым цветом,
вас актуальными справочными ячейки с формулами,Home сколько раз в цвет на вкладке А в появившемся введите следующую формулу: ячеек удобнее выполнять процедуры для всего отмечена только областьКоличество выделенных строк в написать, изменить. Для окна нажимаем на
стоит в таблице, рассмотрели это выше. диапазоны в чтобы взгляд не
материалами на вашем которые возвращают числа,(Главная) нажмите кнопку возвращаемом диапазоне с «Заливка». После чего
до первого пустогоExcel этого нужно поставить кнопку «Выделить…». Когда то выделяется всяВторой способ.Excel соскальзывал на другую языке. Эта страница текст, логические операторыFind & Select помощью функции СМЕЩ
них заключается в элемента.. пароль. Подробнее, смотрите выделятся ячейки, их таблица. Если курсор
строку. Смотрите статью переведена автоматически, поэтому (ИСТИНА и ЛОЖЬ)
(Найти и выделить) встречается текстовое значение нажмите «ОК». «Использовать формулу для месяцев?
или всего листа том, чтобы кликнутьЕсли нужно выделить не Хоть и говорят, в статье «Пароль можно закрасить цветом стоит вне таблицы, нужно прокручивать еёВыделяем первый диапазон
«Как в Excel ее текст может и ошибки. Также
и выберите «заказ». Если функцияЗаполоните ячейки текстовым значением определения форматируемых ячеек»На рисунке формула возвращает – другим. по прямоугольной кнопке, просто колонку таблицы, что нет специальной на Excel. Защита для большей визуализации.
то выделяется весь вниз или вправо, ячеек. Нажимаем на выделить строки через содержать неточности и
эти опции станутFind возвращает значение 0 «заказ» как на
В поле ввода введите период уходящего времениАвтор: Максим Тютюшев
расположенной на пересечении а весь столбец функции, без макросов, Excel».Таким способом можно лист.
то сделать можно клавишу «Ctrl», удерживая одну» тут. грамматические ошибки. Для
рисунке и посмотрите
формулу:
начиная даты написанияВсем хай! в общем вертикальных и горизонтальных листа, то в чтобы посчитать выделенныеМожно защитить ячейку
выделить ячейки по
Как выделить область печати так. её нажатой, выделяемМожно нас важно, чтобы
отметите пунктПоявится диалоговое окно клиента с таким на результат:Щелкните на кнопку «Формат»
статьи: 17.09.2017. В у меня проблема, координат. После этого этом случае нужно строки в Excel. от неверно вводимых другим параметрам – вИли перемещать курсор следующие диапазоны.выделить данные в ячейках,
по таблице с
Как выделить определённые ячейки строках по условию, вам полезна. Просим(Константы).
(Найти и заменить). 3-х месяцев не цветом, если в вкладке «Заливка» каким функции DATA – и в этом абсолютно все ячейки кнопкой мыши по других приемов, чтобы правильно, в том строкам, только видимые. нажатой левой мышкой, в
как выделить пустые
вас уделить паруExcel выделит все ячейкиВведите текст, который требуется было ни одного их строке нет цветом будут выделены вложена формула, которая списке нужно найти
на листе. соответствующему сектору горизонтальной посчитать выделенные строки, формате, который нужен ячейки, т.д.Выделить область печати предварительно выделив верхнююExcel

и выбрать конкретные
К этому же результату панели координат, где ячейки. Как посчитать для дальнейшей обработки
Выделить ячейки с формулами так же, как левую ячейку таблицы.. выделить цветом ячейку помогла ли онаПримечание:
Или, выделить первуюЕсли нужно в Excel по вам, с помощью
Если вы выделитеНажмите кнопку условиями, ячейка с к текущему месяцу После чего на дату благодаря функциям:
этом когда их клавиш помечены наименования столбцов. в статье «Количество способе читайте в
Excel при печати этого левую верхнюю ячейку в условию.
кнопок внизу страницы. одну ячейку, преждеFind Next номером данного клиента (включительно). всех окнах для ГОД и СЕГОНЯ. найдешь нужно все
Ctrl+AЕсли нужно выделить несколько выделенных строк в статье «Защита ячейки
. фрагмента, нужно настроить таблицы. Прокрутить таблицуExcelНапример, чтобы дата
Для удобства также чем нажать(Найти далее). выделяется красным цветомАнализ формулы для выделения подтверждения нажмите на Во втором аргументе выделить.. . как. Правда, если в столбцов листа, то Excel». Excel от неверно

в ячейке окрасилась приводим ссылку наFindExcel выделит первое вхождение. заливки. цветом ячеек по кнопку «ОК».

вводимых данных» здесь.
таблице все ячейкиЕще один способ Переместить курсор (не– ячейки, расположенные в красный цвет оригинал (на английском
(Найти),
Нажмите кнопку Если мы хотим регистрировать условию:
Столбец под соответствующим заголовком (-1). Отрицательное число . 2 часа находится в диапазоне зажатой левой кнопкой различные действия сКак закрепить выделенную область с формулами, смотрите выделить область печати нажимая на мышку)
НЕ рядом, то за три дня языке) .ReplaceFind Next данные по клиентам,Сначала займемся средней частью регистра автоматически подсвечивается значит, что нас сижу ломаю голову… неразрывных данных, например, по соответствующим секторам
содержимым ячеек Excel, в в статье «Как описан в статье на последнюю нижнюю делаем так. Выделяем
до ее наступленияЕсли к одной или (Заменить) или(Найти далее) еще
Excel идеально приспособлен нашей формулы. Функция зеленым цветом соответственно интересует какой былРоман бабин в таблице, то
панели координат. их нужно сначалаExcel выделить в Excel «Закладка листа Excel правую ячейку таблицы. первую ячейку. Нажимаем (до срока оплаты, нескольким ячейкам наGo To Special
раз, чтобы выделить для этой цели. СМЕЩ возвращает ссылку с нашими условиями: месяц в прошлом: Ctrl+F первоначально будет выделена
Есть и альтернативное решение. выделить. Для этих. ячейки с формулами». «Разметка страницы»» здесь.
Нажать клавишу «Shift» клавишу «Ctrl», и, до дня рождения, листе применено условный
(Выделение группы ячеек), второе вхождение. С легкостью можно на диапазон смещенного
Как работает формула выделения времени. Пример условий
Павел королев только эта область. Зажимаем кнопку целей в программеВ Excel можно
Но, можно выделитьВыделить несколько листов и нажать левую удерживая её нажатой, т.д.). Об этих


: Жмешь Кнтрл+Ф Лишь после повторногоShift имеется несколько инструментов. закрепить верхние строки, все ячейки, которыеExcel
кнопку мыши. выделяем остальные ячейки. способах смотрите статью найти их для весь лист. Для
вхождений, кликните по категории число заказанных области базового диапазона условию? со значением:Выбираешь «Заменить» - нажатия комбинации удастсяи отмечаем первый Прежде всего, такое
столбцы слева таблицы входят в конкретную
. Например, мы выделили ячейку Получится так.
«Условное форматирование в копирования, изменения или поиска в диапазонеFind All товаров, а также определенной числом строкБлагодаря тому, что перед1 – значит первый вставляешь свой текст
выделить весь лист. столбец в выделяемой разнообразие связано с – шапку таблицы, формулу. Например, чтобыКак выделить все листы А1. Переместили курсорВыделить столбец до конца Excel». удаления условного формата. ячеек, сначала выберите
(Найти все). даты реализации транзакций. и столбцов. Возвращаемая созданием правила условного
месяц (январь) в и в «найти»Теперь выясним, как выделить последовательности. Затем, не тем, что существует чтобы при прокрутке понять, что считает в Excel.
на ячейку С9. таблицыМожно выделить ячейку,
Для поиска ячеек нужный диапазон.Чтобы быстро найти определенный Проблема постепенно начинает
ссылка может быть форматирования мы охватили году указанном в
и в «заменить отдельные диапазоны ячеек отпуская кнопку, кликаем необходимость выделения различных большой таблицы, эти
формула или найти Несколько вариантов выделения Курсор у насExcel диапазон при написании с определенным условным
Урок подготовлен для Вас текст и заменить возникать с ростом одной ячейкой или
всю табличную часть
первом аргументе; на». на листе. Для по последнему сектору групп ячеек (диапазонов, строки и столбцы ошибку в формуле.
листов смежных, несмежных,
в виде белого. формулы, чтобы не форматированием или всех командой сайта office-guru.ru его другим текстом, объема данных. целым диапазоном ячеек. для введения данных0 – это 1Напротив «заменить на» того чтобы это панели координат в строк, столбцов), а были всегда видны. Читайте в статье всех листов сразу крестика с чернымиНаводим курсор на набирать их адреса
ячеек с условным Источник: http://www.excel-easy.com/basics/find-select.html выполните следующие действия:
Скачать пример выделения цветом Дополнительно можно определить регистра, форматирование будет месяца назад; — выбираешь «формат» сделать достаточно обвести последовательности колонок. также потребность отметитьМожно закрепить область «Как проверить формулы в Excel, смотрите границами. Получилось, что строку названия столбцов вручную. Как это
форматированием можно использовать Перевела: Ольга ГелихНа вкладке
ячеек по условию количество возвращаемых строк активно для каждой-1 – это 2 и в закладке курсором с зажатойЕсли нужно выделить разрозненные элементы, которые соответствуют печати выделенных фрагментов в Excel» тут. в статье «Как у нас курсор (адрес столбца). Появится
excel-office.ru
Выделение ячеек в Microsoft Excel
сделать, смотрите в командуАвтор: Антон АндроновHome в Excel и столбцов. В ячейки в этом мес. назад от «заливка» ставишь любой левой кнопкой мыши колонки листа, то определенному условию. Давайте таблицы.Еще один вариант, заполнить таблицу в стоит над ячейкой, черная стрелка. Нажимаем статье «Сложение, вычитание,Выделить группу ячеек
В Excel можно выделять(Главная) нажмите кнопку
Процесс выделения
Если их так много, нашем примере функция диапазоне B2:L15. Смешанная начала текущего года цвет. определенную область на тогда зажимаем кнопку
Способ 1: отдельная ячейка
выясним, как произвестиМожно закрепить картинки, как выделить ячейки Excel сразу на до которой нужно левой мышкой (левой умножение, деление в. содержимое ячеек, строкFind & Select что тратим несколько возвращает ссылку на ссылка в формуле (то есть: 01.10.2016).После «заменить все» листе.Ctrl
Способ 2: выделение столбца
данную процедуру различными чтобы они не с формулами, описан нескольких листах» тут. выделить всё. Теперь кнопкой мыши). Excel» тут.Щелкните любую ячейку без
или столбцов.(Найти и выделить) минут на поиск диапазон ячеек для B$1 (абсолютный адресПоследний аргумент – это — все словаДиапазон можно выделить, зажави, не отпуская способами. сдвигались при фильтрации выше – это
Как выделить все картинки нажали клавишу «Shift»Выделился весь столбец доВариантов выделения в условного форматирования.Примечание: и выберите конкретной позиции регистра последних 3-х месяцев. только для строк, номер дня месяца найденные поменяют заливку. кнопку её, кликаем поСкачать последнюю версию данных таблицы. выделить с помощью в и нажали левую конца листа Excel. таблице много, обращайтеНа вкладке
Если лист защищен, возможностьReplace и анализ введеннойВажная часть для нашего а для столбцов указано во второмAbram pupkinShift сектору на горизонтальной ExcelМожно закрепить ссылки
функции «Найти иExcel мышку.Как выделить столбцы в внимание на переченьГлавная
выделения ячеек и(Заменить). информации. В таком условия выделения цветом – относительный) обусловливает, аргументе. В результате: может это пригодитсяна клавиатуре и панели координат каждогоВ процессе выделения можно
в ячейках, размер выделить»..Третий способ.Excel статей в концев группе их содержимого можетПоявится одноимённое диалоговое окно случае стоит добавить
Способ 3: выделение строки
находиться в первом что формула будет функция ДАТА собирает
http://otvet.mail.ru/question/88589665 последовательно кликнуть по столбца, который нужно использовать как мышь, ячеек, т.д.
После того, какЧтобы выделить однуКак выделить всю таблицу. статьи в разделеРедактирование
быть недоступна. с активной вкладкой в таблицу регистра аргументе функции СМЕЩ. всегда относиться к все параметры вhttp://otvet.mail.ru/question/90085973 верхней левой и пометить. так и клавиатуру.Обо всем этом нашли и выделили картинку или фигуру, целиком вВыделяем в таблице «Другие статьи по
щелкните стрелку рядомЧтобы выделить ячейку, щелкнитеReplace механизмы, для автоматизации Он определяет, с
первой строке каждого одно значение иhttp://otvet.mail.ru/question/91119880 нижней правой ячейкеПо аналогичному принципу выделяются Существуют также способы, смотрите статью «Как
ячейки, их можно достаточно нажать наExcel диапазон двух столбцов, этой теме». с кнопкой ее. Для перехода(Заменить).
некоторых рабочих процессов какого месяца начать столбца. формула возвращает соответственнуюДопустим, что одним из выделяемой области. Либо и строки в где эти устройства закрепить в Excel
Способ 4: выделение всего листа
окрасит цветом, изменить неё левой кнопкой. трех, т.д. такСначала рассмотрим, какНайти и выделить к ячейке иВведите текст, который хотите пользователя. Что мы смещение. В данномГлавное условие для заполнения дату.
наших заданий является выполнив операцию в Экселе. ввода комбинируются друг заголовок, строку, ячейку, цвет шрифта, т.д. мыши.Есть сочетания клавиш, же, как обычный просто выделить, сделать, а затем выберите ее выделения также найти (например, «Veneno») и сделали.
Способ 5: выделение диапазона
примере – это цветом ячеек: еслиДалее перейдите в ячейку ввод информации о обратном порядке: кликнутьДля выделения одной строки с другом. ссылку, т.д.»Выделить только видимые ячейки
Но, как выделить с помощью которых диапазон. активной ячейки в пункт можно использовать клавиатуру. и текст, наzeon99 ячейка D2, то в диапазоне B1:L1 C1 и введите том, делал ли по нижней левой в таблице простоДля того, чтобы выделить
Как выделить дату в в сразу все картинки можно быстро выделитьЕсли нужно таблице для дальнейшихУсловное форматированиеЧтобы выделить диапазон, выделите который его нужно: Здравствуйте! есть начало года находиться та же следующую формулу:
Способ 6: применение горячих клавиш
заказ клиент в и верхней правой проводим по ней
- отдельную ячейку достаточноExcelExcel
- на листе Excel. таблицу Excel. Ставимвыделить столбцы до конца
- действий.. ячейку, а затем заменить (например, «Diablo»).Подскажите пожалуйста, есть
- – январь. Естественно дата, что иКак видно теперь функция текущем месяце. После ячейке массива. Диапазон,
курсором с зажатой навести на неё. Как выделить выходные
. Слава создателям Excel
курсор на любую листаИтак,Щелкните ячейку с условным перетащите ее правыйКликните по такая проблема: для остальных ячеек первого дня текущего ДАТА использует значение чего на основе находящийся между этими кнопкой мышки. курсор и кликнуть дни вПервый вариант – есть такая ячейку таблицы. НажимаемExcel
как выделить ячейки в
lumpics.ru
Как в экселе выделить нужные мне слова при помощи поиска
форматированием, которое необходимо нижний край. ДляFind NextНужно сравнить текстовые в столбце номер месяца, тут же из ячейки B1 полученной информации необходимо элементами, будет выделен.Если таблица большая, то левой кнопкой мыши.Excel– функцией «Найти
функция. )) У сочетание клавиш «Ctrl»
, то выделяем одинExcel
найти. этого также можно(Найти далее). данные из столбцов строки для базовой
ячейки в целом и увеличивает номер выделить цветом ячейкиТакже существует возможность выделения проще зажать кнопку
Также такое выделение. и выделить» описан
нас вставлены такие + «А». Буква
столбец, как описано
.
На вкладке
Как в Excel выделить ячейки цветом по условию
использовать SHIFT+клавиши соExcel выделит первое вхождение. А и В, ячейки будет соответствовать столбце изменяют свой месяца на 1 по условию: какой разрозненных ячеек илиShift можно провести, используяВыделить любую дату выше. картинки и фигура «А» английская на выше. И, удерживаяЧтобы выделить ячейкуГлавная
стрелками. Ещё не было и если в номеру строки в цвет на указанный по отношению к из клиентов не диапазонов. Для этого,
Автоматическое заполнение ячеек датами
и последовательно кликнуть кнопки на клавиатуре можно разными способами,Второй вариант на листе Excel. любой раскладке клавиатуры. мышку нажатой, ведем
в Excel, нужнов группеЧтобы выделить несмежные ячейки сделано ни одной столбце В есть котором она находиться. в условном форматировании. предыдущей ячейки. В совершил ни одного любым из вышеперечисленных по первой и кнопки навигации в зависимости от.
Нам нужно их Подробнее о сочетаниях к другим столбцам. установить в этой
Автоматическое заполнение ячеек актуальными датами
Редактирование и диапазоны ячеек, замены. данные совпадающие с Следующие 2 аргументаОбратите внимание! В условиях результате получаем 1 заказа на протяжении способов нужно выделять последней ячейке строки.
«Вниз» поставленной задачи.Выделить только видимые
все выделить сразу клавиш смотрите вКак выделить строку в ячейке курсор ищелкните стрелку рядом выберите их, удерживаяНажмите кнопку А, то выделить функции СМЕЩ определяют этой формулы, для – число следующего последних 3-х месяцев. в отдельности каждуюТакже строки в таблицах,Первый способ. ячейки после фильтра и быстро. статье «Горячие клавишиExcel
- нажать левую кнопку с кнопкой нажатой клавишу CTRL.Replace
- эту ячейку цветом на сколько строк
- последнего аргумента функции месяца. Для таких клиентов область, которую пользователь
можно отметить подобным«Вверх»Можно изменить цвет можно обыкновенным способом,Нажимаем клавишу F5 или в Excel».. мышки (или стукнутьНайти и выделить
Выберите букву в верхней(Заменить), чтобы сделать (в столбце В).
и столбцов должно ДАТА указано значениеТеперь скопируйте эту формулу нужно будет повторно хочет обозначить, но образом, что и, ячейки, цвет, вид, как выделяем диапазон сочетание клавиш «Ctrl»
Внимание!Выделяем так же, по тачпаду на, а затем выберите
части столбца, чтобы одну замену. Или наоборот - быть выполнено смещение. 1, так же, из ячейки C1 выслать предложение. при этом обязательно столбцы. Кликаем по«Вправо» размер шрифта. Как ячеек. + «G». ПоявитсяЭтим способом выделяется как и столбцы. ноутбуке). У выделенной пункт выделить его целиком.Примечание: закрасить отсутствующие данные. Так как вычисления как и для
в остальные заголовкиЕстественно это задание для должна быть зажата первому элементу в,
работать с цветом,
Как выделить столбец цветом в Excel по условию
Например, выделим ячейки окно «Переход». таблица до пустых Только ведем мышку ячейки появятся жирныеВыделить группу ячеек Можно также щелкнутьИспользуйтеСам я в
- для каждого клиента формул в определении столбцов диапазона D1:L1. Экселя. Программа должна кнопка столбце, а затем«Влево» смотрите в статье
- с цифрой 1.В нем нажимаем
- строк, столбцов и вдоль строки. Или границы. Выделенная ячейка. любую ячейку вReplace All не могу разобраться будем выполнять в дат для заголовковВыделите диапазон ячеек B1:L1
автоматически найти такихCtrl набираем сочетание клавиш.
«Применение цветных ячеек, Для наглядности окрасим на кнопку «Выделить».
выделяются ячейки, не выделяем диапазон ячеек называется активной.Выберите параметр столбце и нажать(Заменить все), чтобы — на форуме той же строке, столбцов регистра. и выберите инструмент: контрагентов и соответственно.Ctrl + Shift +Для того, чтобы отметить шрифта в Excel». их в желтый Появится другое диалоговое входящие в таблицу,
Автоматическое выделение цветом столбца по условию текущего месяца
строки. Или наводимКак выделить область, диапазонУсловные форматы клавиши CTRL+ПРОБЕЛ. заменить все вхождения. есть что то значение смещения дляВ нашем случаи — «ГЛАВНАЯ»-«Ячейки»-«Формат ячеек» или выделить их цветом.Можно производить выделение отдельных
стрелка вправо столбец в таблице,Второй способ. цвет. окно. В нем но расположенные рядом курсор на столбец ячеек в.
Выберите номер строки, чтобыВы можете воспользоваться инструментом похожее но не строк указываем –¬ это зеленая заливка просто нажмите комбинацию Для этих условий областей с помощью. Строка выделится до нужно зажать левую
Нам нужно, чтобыОтменим фильтр, получится так. ставим галочку у с ней и с названием строкExcel
Как выделить ячейки красным цветом по условию
Выберите пункт выделить ее целиком.Go To Special то. 0. ячеек. Если мы клавиш CTRL+1. В
- будем использовать условное горячих клавиш: конца таблицы. Но кнопку мыши и подсвечивалась другим цветомВыделить повторяющиеся значения в слова «Объекты». Нажимаем заполненные данными. (адреса строк). При.
- этих же Можно также щелкнуть(Выделение группы ячеек),
- Пример в приложении))В тоже время для откроем наш регистр появившемся диалоговом окне, форматирование.Ctrl+Home
- опять же, обязательным провести от самой ячейка или шрифтExcel
кнопку «ОК».Например, здесь не появлении черной стрелки,Первый способ.в группе любую ячейку в чтобы быстро выбрать
эксель 2010 вычисления значения третьего в следующем месяце,
на вкладке «Число»,Сначала подготовим структуру для– выделение первой условием в данном верхней ячейки колонки с датой, например,. Как выделить дубликатыВсё. Все картинки выделены. выделился пустой столбец нажимаем левой мышкой.Чтобы выделить несколькоПроверка данных строке и нажать все ячейки сNic70y аргумента (смещение по то уже ему в разделе «Числовые
заполнения регистра. В ячейки с данными; случае является наличие к нижней, где выходные дни или вКак выделить пустые ячейки и следующий заЧтобы выделить несколько ячеек, расположенных рядом,. клавиши SHIFT+ПРОБЕЛ. формулами, комментарии, условным: в Условное форматирование столбцам) используем вложенную соответствующий столбец будет форматы:» выберите опцию первую очередь условноCtrl+End данных во всех кнопку следует отпустить. дата оплаты счета,Excel в ним столбец «Праздники». строк Excel, нужно нужно выделить первуюЕсть разные способы,Чтобы выделить несмежные строки
форматированием, константами и формулу: формулу МЕСЯЦ(СЕГОДНЯ()), Которая выделен зеленым цветом «(все форматы)». В рассмотрим готовый пример– выделение последней ячейках строчки.Есть и другой вариант день рождения, т.д..Excel Но выделилась строка протянуть курсор с ячейку, нажимая левуюкак выделить в Excel или столбцы, выберите т.д. Например, чтобы
200?’200px’:»+(this.scrollHeight+5)+’px’);»>=ЕЧИСЛО(ПОИСКПОЗ(B2;A$2:A$100;0)) в соответствии с в независимости от поле «Тип:» введите автоматизированного регистра, который ячейки с данными;Для выделения всей строки решения данной задачи. Чтобы дата окрашиваласьВ Excel есть. 39 с ненужной нажатой левой мышкой мышку. Удерживаем ее ячейки, таблицу, ячейки
их номера, удерживая выбрать все ячейки(если конечно УФ условиями возвращает номер текущего дня. значение: МММ.ГГ (обязательно изображен ниже наCtrl + Shift + листа делаем клик Зажимаем кнопку в другой цвет несколько способов выделитьПервый вариант. ячейкой В39 с на другие строки. нажатой и двигаем с формулами, сразу нажатой клавишу CTRL. с формулами, сделайте
устраивает) текущего месяца вТабличная часть сформатирована, теперь буквы в верхнем рисунке: End по соответствующему секторуShift в день наступления дубликаты в таблице.Если нужно выделить цифрой 12.
Как выделить не смежные курсор на те все картинки, листы
Чтобы выделить список или следующее:zeon99 текущем году. От заполним ее текстовым регистре). Благодаря этомуПользователю только необходимо указать– выделение ячеек вертикальной панели координат,на клавиатуре и этой даты или Эти способы описаны
exceltable.com
Найти совпадающие данные и выделить цветом (Формулы/Formulas)
ячейки по условию,Поэтому, этот способ подходит,
столбцы, строки в ячейки, которые нужно
, т.д., в зависимости таблицу, щелкните любуюВыделите одну ячейку.: Спасибо, большое! вроде вычисленного формулой номера значением «заказ» в мы получим укороченное если клиент совершал вниз до последней где отображается нумерация. кликаем по верхней
за несколько дней в статье «Как то — условным если в таблицеExcel выделить. Получится так.
от цели.
содержащуюся в них
На вкладке помогло. месяца отнимаем число смешанном порядке клиентов отображение значения дат заказ в текущем
используемой;Если нужно выделить подобным ячейке столбца. Затем,
excelworld.ru
до наступления этой
Возможно, вас интересует: функция ЗАМЕНИТЬ в Excel.
- «Найти и заменить» в Excel
- Горячие клавиши
- Процедура «Найти и заменить» не работает
- Подстановочные знаки, или как найти “звёздочку”
- Замена нескольких значений на несколько
- Массовая замена с помощью функции “ПОДСТАВИТЬ”
- Файл-шаблон с формулой множественной замены
- Заменить несколько значений на одно
- С помощью функции «ПОДСТАВИТЬ»
- С помощью регулярных выражений
- Массовая замена в !SEMTools
- Пример: замена символов по вхождению
- Пример: замена списка слов на другой список слов
Процедура поиска и замены данных — одна из самых востребованных в Excel. Базовая процедура позволяет заменить за один заход только одно значение, но зато множеством способов. Рассмотрим, как эффективно работать с ней.
Горячие клавиши
Сочетания клавиш ниже заметно ускорят работу с инструментом:
- Для запуска диалогового окна поиска — Ctrl + F.
- Для запуска окна поиска и замены — Ctrl + H.
- Для выделения всех найденных ячеек (после нажатия кнопки «найти всё») — Ctrl + A.
- Для очистки всех найденных ячеек — Ctrl + Delete.
- Для ввода одних и тех же данных во все найденные ячейки — Ввод текста, Ctrl + Enter.
Смотрите gif-пример: здесь я произвожу поиск ячеек с дальнейшим их редактированием. В отличие от замены, редактирование найденных ячеек позволяет быстро менять их содержимое целиком.

Процедура «Найти и заменить» не работает
Я сам когда-то неоднократно впадал в ступор в этой ситуации. Уверен и видишь своими глазами, что искомый паттерн в данных есть, но Excel при выполнении процедуры поиска сообщает:

или при замене:

Так вот, совет нажать кнопку “Параметры” в обоих этих сообщениях действительно полезен — там наверняка активен чекбокс “Учитывать регистр” или “Ячейка целиком”, которые мешают Excel найти искомое. Excel, в свою очередь, сохраняет конфигурацию последнего поиска.

Подстановочные знаки, или как найти “звёздочку”
Сухая официальная справка по Excel сообщает:
— что можно использовать подстановочные символы “*” и “?”;
— что “*” и “?” означают несколько символов, включая их отсутствие, и один любой символ;
— что их можно использовать для соответствующих процедур поиска.
Чего не говорит справка, так это того, что в комбинации с опцией “ячейка целиком” эти символы позволяют, не прибегая к помощи расширенного фильтра и процедуры поиска группы ячеек:
- находить ячейки, заканчивающиеся на определенный символ, слово или текст,
- находить ячейки, начинающиеся с определенного символа, слова или текста,
- находить непустые ячейки.
Если хотите поподробнее познакомиться с этими и другими специальными символами, читайте соответствующую статью.
В примере ниже мы находим все двузначные числа, затем числа, заканчивающиеся и начинающиеся на 7, и, наконец, все непустые ячейки. Напомню, выделить все результаты поиска помогает горячее сочетание клавиш Ctrl + A.
Так а как найти звёздочку?
Действительно, забыл. Чтобы найти «звёздочку», нужно в окошке поиска ставить перед ней знак ~ (тильда), он находится обычно под клавишей Esc. Это позволяет экранировать “звездочку”, как и вопросительный знак, и не воспринимать их как служебные символы.
Замена нескольких значений на несколько
Массовая замена в Excel — довольно частая потребность. Очень часто нужно массово и при этом быстро заменить несколько символов, слов и т.д. на другие. При этом на текущий момент простого инструмента в стандартном функционале Excel нет.
Тем не менее, если очень нужно, любую задачу можно решить. В зависимости от того, на что вы хотите заменить, могут помочь комбинации функций, регулярные выражения, а в самых сложных случаях — надстройка !SEMTools.
Эта задача более сложная, чем замена на одно значение. Как ни странно, функция «ЗАМЕНИТЬ» здесь не подходит — она требует явного указания позиции заменяемого текста. Зато может помочь функция «ПОДСТАВИТЬ».
Массовая замена с помощью функции “ПОДСТАВИТЬ”
Используя несколько условий в сложной формуле, можно производить одновременную замену нескольких значений. Excel позволяет использовать до 64 уровней вложенности — свобода действий высока. Например, вот так можно перевести кириллицу в латиницу:

При этом, если использовать в качестве подставляемого фрагмента пустоту, можно использовать функцию для удаления нескольких символов, — смотрите, как удалить цифры из ячейки этим способом.
Но у решения есть и свои недостатки:
- Функция ПОДСТАВИТЬ регистрозависимая, что заставляет при замене одного символа использовать два его варианта — в верхнем и нижнем регистрах. Хотя в некоторых случаях, как, например, на картинке выше, это и преимущество.
- Максимум 64 замены — хоть и много, но все же ограничение.
- Формально процедура замены таким способом будет происходить массово и моментально, однако длительность написания таких формул сводит на нет это преимущество. За исключением случаев, когда они будут использоваться многократно.
Файл-шаблон с формулой множественной замены
Вместо явного прописывания заменяемых паттернов в формуле существует вариант использовать внутри нее ссылки на ячейки, значения в которых можно прописывать на свое усмотрение. Это сократит время, так как не требует редактирования сложной формулы.
Файл доступен по ссылке, но можно и не скачивать его, а просто скопировать текст формулы ниже и вставить ее в любую ячейку, кроме диапазона A1:B64. Формула заменяет в ячейке C1 значения в столбце A стоящими напротив в столбце B.

А вот и она сама (тройной клик по любой части текста = выделить всю формулу): обращается к ячейке D1, делая 64 замены по правилам, указанным в ячейках A1-B64. При этом в столбцах можно удалять значения — это не нарушит её работу.
=ПОДСТАВИТЬ(ПОДСТАВИТЬ(ПОДСТАВИТЬ(ПОДСТАВИТЬ(ПОДСТАВИТЬ(ПОДСТАВИТЬ(ПОДСТАВИТЬ(ПОДСТАВИТЬ(ПОДСТАВИТЬ(ПОДСТАВИТЬ(ПОДСТАВИТЬ(ПОДСТАВИТЬ(ПОДСТАВИТЬ(ПОДСТАВИТЬ(ПОДСТАВИТЬ(ПОДСТАВИТЬ(ПОДСТАВИТЬ(ПОДСТАВИТЬ(ПОДСТАВИТЬ(ПОДСТАВИТЬ(ПОДСТАВИТЬ(ПОДСТАВИТЬ(ПОДСТАВИТЬ(ПОДСТАВИТЬ(ПОДСТАВИТЬ(ПОДСТАВИТЬ(ПОДСТАВИТЬ(ПОДСТАВИТЬ(ПОДСТАВИТЬ(ПОДСТАВИТЬ(ПОДСТАВИТЬ(ПОДСТАВИТЬ(ПОДСТАВИТЬ(ПОДСТАВИТЬ(ПОДСТАВИТЬ(ПОДСТАВИТЬ(ПОДСТАВИТЬ(ПОДСТАВИТЬ(ПОДСТАВИТЬ(ПОДСТАВИТЬ(ПОДСТАВИТЬ(ПОДСТАВИТЬ(ПОДСТАВИТЬ(ПОДСТАВИТЬ(ПОДСТАВИТЬ(ПОДСТАВИТЬ(ПОДСТАВИТЬ(ПОДСТАВИТЬ(ПОДСТАВИТЬ(ПОДСТАВИТЬ(ПОДСТАВИТЬ(ПОДСТАВИТЬ(ПОДСТАВИТЬ(ПОДСТАВИТЬ(ПОДСТАВИТЬ(ПОДСТАВИТЬ(ПОДСТАВИТЬ(ПОДСТАВИТЬ(ПОДСТАВИТЬ(ПОДСТАВИТЬ(ПОДСТАВИТЬ(ПОДСТАВИТЬ(ПОДСТАВИТЬ(ПОДСТАВИТЬ(D1;$A$1;$B$1);$A$2;$B$2);$A$3;$B$3);$A$4;$B$4);$A$5;$B$5);$A$6;$B$6);$A$7;$B$7);$A$8;$B$8);$A$9;$B$9);$A$10;$B$10);$A$11;$B$11);$A$12;$B$12);$A$13;$B$13);$A$14;$B$14);$A$15;$B$15);$A$16;$B$16);$A$17;$B$17);$A$18;$B$18);$A$19;$B$19);$A$20;$B$20);$A$21;$B$21);$A$22;$B$22);$A$23;$B$23);$A$24;$B$24);$A$25;$B$25);$A$26;$B$26);$A$27;$B$27);$A$28;$B$28);$A$29;$B$29);$A$30;$B$30);$A$31;$B$31);$A$32;$B$32);$A$33;$B$33);$A$34;$B$34);$A$35;$B$35);$A$36;$B$36);$A$37;$B$37);$A$38;$B$38);$A$39;$B$39);$A$40;$B$40);$A$41;$B$41);$A$42;$B$42);$A$43;$B$43);$A$44;$B$44);$A$45;$B$45);$A$46;$B$46);$A$47;$B$47);$A$48;$B$48);$A$49;$B$49);$A$50;$B$50);$A$51;$B$51);$A$52;$B$52);$A$53;$B$53);$A$54;$B$54);$A$55;$B$55);$A$56;$B$56);$A$57;$B$57);$A$58;$B$58);$A$59;$B$59);$A$60;$B$60);$A$61;$B$61);$A$62;$B$62);$A$63;$B$63);$A$64;$B$64)
Заменить несколько значений на одно
С помощью функции «ПОДСТАВИТЬ»
При замене нескольких значений на одно и то же механика работы формул на основе нескольких уровней вложенности не будет отличаться от замены нескольких на несколько. Просто третий аргумент (на что заменить) на всех уровнях вложенности будет один и тот же. Кстати, если оставить его пустым (кавычки без символов между ними), то это позволит удалить определенные символы. Пример: удалить цифры из ячейки путем замены на пустоту:
=ПОДСТАВИТЬ(ПОДСТАВИТЬ(ПОДСТАВИТЬ(ПОДСТАВИТЬ(ПОДСТАВИТЬ(ПОДСТАВИТЬ(ПОДСТАВИТЬ(ПОДСТАВИТЬ(ПОДСТАВИТЬ(ПОДСТАВИТЬ(A1;"1";"");"2";"");"3";"");"4";"");"5";"");"6";"");"7";"");"8";"");"9";"");"0";"")
С помощью регулярных выражений
Важно: регулярные выражения не поставляются в Excel “из коробки”, но формулы ниже доступны бесплатно, если установить надстройку !SEMTools.
Регулярные выражения (RegEx, регулярки) — наиболее удобное решение, когда нужно заменить несколько символов на один. Все эти несколько символов обычным способом безо всяких разделителей нужно перечислить внутри квадратных скобок. Примеры формул:
=regexreplace(A1;"d";"#")
=regexreplace(A1;"w";"#")
=regexreplace(A1;"а-яА-Я";"#")
=regexreplace(A1;"s";"_")
Первая заменяет на символ “#” все цифры, вторая — все английские буквы, а третья — все кириллические символы в верхнем и нижнем регистре. Четвёртая заменяет любые пробелы, в том числе табуляцию и переносы строк, на нижнее подчеркивание.

Если же нужно заменять не символы, а несколько значений, состоящих в свою очередь из нескольких букв, цифр или знаков, синтаксис предполагает уже использование круглых скобок и вертикальной черты “|” в качестве разделителя.
Массовая замена в !SEMTools
Надстройка для Excel !SEMTools позволяет в пару кликов производить замены на всех уровнях:
- символов и их сочетаний,
- паттернов регулярных выражений,
- слов,
- целых ячеек (в некоторой степени аналог ВПР).

При этом процедуры изменяют исходный диапазон, что экономит время. Все что нужно —предварительно выделить его, определиться с задачей, вызвать нужную процедуру и выделить два столбца сопоставления заменяемых и замещающих значений (предполагается, что если вы знаете, что на что менять, то и такие списки есть).
Пример: замена символов по вхождению
Аналог обычной процедуры замены без учета регистра заменяемых символов, по вхождению. С одним отличием: здесь замена массовая и можно выбрать сколько угодно строк с парами «заменяемое-заменяющее» значение.
Ниже пример с единичными символами, но паттерны могут быть какими угодно в зависимости от вашей задачи.

Пример: замена списка слов на другой список слов
На этом примере — замена списка слов на другой список, в данном случае на одно и то же слово. Здесь решается задача типизации разнородных фраз путем замены слов, содержащих латиницу и цифры, на одно слово. Далее после этой операции можно будет посчитать уникальные значения в столбце, чтобы выявить наиболее популярные сочетания.

С версии !SEMTools 9.18.18 появилась опция: при замене списка слов не учитывать пунктуацию в исходных предложениях, а регистр слов теперь сохраняется.

Инструменты находятся в группе макросов «ИЗМЕНИТЬ» в отдельном меню и для удобства продублированы в меню «Изменить символы», «Изменить слова» и «Изменить ячейки».
Скачивайте надстройку !SEMTools и делайте массовую замену символов, слов или целых списков в Excel!
Смотрите также по теме поиска и замены данных в Excel:
- Найти заглавные/строчные буквы в ячейке;
- Найти латиницу или кириллицу в тексте;
- Найти числа в текстовых ячейках;
- Обнаружить текстовые символы;
- Функция НАЙТИ в Excel;
- Функция ПОИСК в Excel;
- Функция ЗАМЕНИТЬ в Excel;
- Найти определенные символы в ячейках Excel.
На чтение 3 мин Опубликовано 21.08.2015
- Найти
- Заменить
- Выделение группы ячеек
Вы можете использовать инструмент Find and Replace (Найти и заменить) в Excel, чтобы быстро найти нужный текст и заменить его другим текстом. Также вы можете использовать команду Go To Special (Выделение группы ячеек), чтобы быстро выделить все ячейки с формулами, комментариями, условным форматированием, константами и т.д.
Содержание
- Найти
- Заменить
- Выделение группы ячеек
Найти
Чтобы быстро найти определенный текст, следуйте нашей инструкции:
- На вкладке Home (Главная) нажмите кнопку Find & Select (Найти и выделить) и выберите Find (Найти).
Появится диалоговое окно Find and Replace (Найти и заменить).
- Введите текст, который требуется найти, к примеру, «Ferrari».
- Нажмите кнопку Find Next (Найти далее).
Excel выделит первое вхождение.
- Нажмите кнопку Find Next (Найти далее) еще раз, чтобы выделить второе вхождение.
- Чтобы получить список всех вхождений, кликните по Find All (Найти все).
Заменить
Чтобы быстро найти определенный текст и заменить его другим текстом, выполните следующие действия:
- На вкладке Home (Главная) нажмите кнопку Find & Select (Найти и выделить) и выберите Replace (Заменить).
Появится одноимённое диалоговое окно с активной вкладкой Replace (Заменить).
- Введите текст, который хотите найти (например, «Veneno») и текст, на который его нужно заменить (например, «Diablo»).
- Кликните по Find Next (Найти далее).
Excel выделит первое вхождение. Ещё не было сделано ни одной замены.
- Нажмите кнопку Replace (Заменить), чтобы сделать одну замену.
Примечание: Используйте Replace All (Заменить все), чтобы заменить все вхождения.
Выделение группы ячеек
Вы можете воспользоваться инструментом Go To Special (Выделение группы ячеек), чтобы быстро выбрать все ячейки с формулами, комментарии, условным форматированием, константами и т.д. Например, чтобы выбрать все ячейки с формулами, сделайте следующее:
- Выделите одну ячейку.
- На вкладке Home (Главная) кликните по Find & Select (Найти и выделить) и выберите Go To Special (Выделение группы ячеек).
Примечание: Формулы, комментарии, условное форматирование, константы и проверка данных – все это можно найти с помощью команды Go To Special (Выделение группы ячеек).
- Поставьте галочку напротив Formulas (Формулы) и нажмите ОК.
Примечание: Вы можете искать ячейки с формулами, которые возвращают числа, текст, логические операторы (ИСТИНА и ЛОЖЬ) и ошибки. Также эти опции станут доступны, если вы отметите пункт Constants (Константы).
Excel выделит все ячейки с формулами:
Примечание: Если вы выделите одну ячейку, прежде чем нажать Find (Найти), Replace (Заменить) или Go To Special (Выделение группы ячеек), Excel будет просматривать весь лист. Для поиска в диапазоне ячеек, сначала выберите нужный диапазон.
Оцените качество статьи. Нам важно ваше мнение:
Основное назначение офисной программы Excel – осуществление расчётов. Документ этой программы (Книга) может содержать много листов с длинными таблицами, заполненными числами, текстом или формулами. Автоматизированный быстрый поиск позволяет найти в них необходимые ячейки.
Содержание
- Простой поиск
- Расширенный поиск
- Разновидности поиска
- Поиск совпадений
- Фильтрация
- Видео: Поиск в таблице Excel
Простой поиск
Чтобы произвести поиск значения в таблице Excel, необходимо на вкладке «Главная» открыть выпадающий список инструмента «Найти и заменить» и щёлкнуть пункт «Найти». Тот же эффект можно получить, используя сочетание клавиш Ctrl + F.
В простейшем случае в появившемся окне «Найти и заменить» надо ввести искомое значение и щёлкнуть «Найти всё».
Как видно, в нижней части диалогового окна появились результаты поиска. Найденные значения подчёркнуты красным в таблице. Если вместо «Найти все» щёлкнуть «Найти далее», то сначала будет произведён поиск первой ячейки с этим значением, а при повторном щелчке – второй.
Аналогично производится поиск текста. В этом случае в строке поиска набирается искомый текст.
Если данные или текст ищется не во всей экселевской таблице, то область поиска предварительно должна быть выделена.
Расширенный поиск
Предположим, что требуется найти все значения в диапазоне от 3000 до 3999. В этом случае в строке поиска следует набрать 3???. Подстановочный знак «?» заменяет собой любой другой.
Анализируя результаты произведённого поиска, можно отметить, что, наряду с правильными 9 результатами, программа также выдала неожиданные, подчёркнутые красным. Они связаны с наличием в ячейке или формуле цифры 3.
Можно удовольствоваться большинством полученных результатов, игнорируя неправильные. Но функция поиска в эксель 2010 способна работать гораздо точнее. Для этого предназначен инструмент «Параметры» в диалоговом окне.
Щёлкнув «Параметры», пользователь получает возможность осуществлять расширенный поиск. Прежде всего, обратим внимание на пункт «Область поиска», в котором по умолчанию выставлено значение «Формулы».
Это означает, что поиск производился, в том числе и в тех ячейках, где находится не значение, а формула. Наличие в них цифры 3 дало три неправильных результата. Если в качестве области поиска выбрать «Значения», то будет производиться только поиск данных и неправильные результаты, связанные с ячейками формул, исчезнут.
Для того чтобы избавиться от единственного оставшегося неправильного результата на первой строчке, в окне расширенного поиска нужно выбрать пункт «Ячейка целиком». После этого результат поиска становимся точным на 100%.
Такой результат можно было бы обеспечить, сразу выбрав пункт «Ячейка целиком» (даже оставив в «Области поиска» значение «Формулы»).
Теперь обратимся к пункту «Искать».
Если вместо установленного по умолчанию «На листе» выбрать значение «В книге», то нет необходимости находиться на листе искомых ячеек. На скриншоте видно, что пользователь инициировал поиск, находясь на пустом листе 2.
Следующий пункт окна расширенного поиска – «Просматривать», имеющий два значения. По умолчанию установлено «по строкам», что означает последовательность сканирования ячеек по строкам. Выбор другого значения – «по столбцам», поменяет только направление поиска и последовательность выдачи результатов.
При поиске в документах Microsoft Excel, можно использовать и другой подстановочный знак – «*». Если рассмотренный «?» означал любой символ, то «*» заменяет собой не один, а любое количество символов. Ниже представлен скриншот поиска по слову Louisiana.
Иногда при поиске необходимо учитывать регистр символов. Если слово louisiana будет написано с маленькой буквы, то результаты поиска не изменятся. Но если в окне расширенного поиска выбрать «Учитывать регистр», то поиск окажется безуспешным. Программа станет считать слова Louisiana и louisiana разными, и, естественно, не найдёт первое из них.
Разновидности поиска
Поиск совпадений
Иногда бывает необходимо обнаружить в таблице повторяющиеся значения. Чтобы произвести поиск совпадений, сначала нужно выделить диапазон поиска. Затем, на той же вкладке «Главная» в группе «Стили», открыть инструмент «Условное форматирование». Далее последовательно выбрать пункты «Правила выделения ячеек» и «Повторяющиеся значения».
Результат представлен на скриншоте ниже.
При необходимости пользователь может поменять цвет визуального отображения совпавших ячеек.
Фильтрация
Другая разновидность поиска – фильтрация. Предположим, что пользователь хочет в столбце B найти числовые значения в диапазоне от 3000 до 4000.
- Выделить первый столбец с заголовком.
- На той же вкладке «Главная» в разделе «Редактирование» открыть инструмент «Сортировка и фильтр», и щёлкнуть пункт «Фильтр».
- В верхней строчке столбца B появляется треугольник – условный знак списка. После его открытия в списке «Числовые фильтры» щёлкнуть пункт «между».
- В окне «Пользовательский автофильтр» следует ввести начальное и конечное значение плюс OK.
Как видно, отображаться стали только строки, удовлетворяющие введённому условию. Все остальные оказались временно скрытыми. Для возврата к начальному состоянию следует повторить шаг 2.
Различные варианты поиска были рассмотрены на примере Excel 2010. Как сделать поиск в эксель других версий? Разница в переходе к фильтрации есть в версии 2003. В меню «Данные» следует последовательно выбрать команды «Фильтр», «Автофильтр», «Условие» и «Пользовательский автофильтр».
Видео: Поиск в таблице Excel
Поиск и замена данных – одна из часто применяемых операций в Excel. Используют даже новички. На ленте есть большая кнопка.
Команда поиска придумана для автоматического обнаружения ячеек, содержащих искомую комбинацию символов. Поиск данных может производиться в определенном диапазоне, целом листе или даже во всей книге. Если активна только одна ячейка, то по умолчанию поиск происходит на всем листе. Если требуется осуществить поиск значения в диапазоне ячеек Excel, то такой диапазон нужно предварительно выделить.
Далее вызываем Главная → Редактирование → Найти и выделить → Найти (кнопка с рисунка выше). Поиск также можно включить с клавиатуры комбинацией клавиш Сtrl+F. Откроется диалоговое окно под названием Найти и заменить.
В единственном поле указывается информация (комбинация символов), которую требуется найти. Если не использовать подстановочные символы или т.н. джокеры (см. ниже), то Excel будет искать строгое совпадение заданных символов. Для вывода результатов поиска предлагается два варианта: выводить все результаты сразу – кнопка Найти все; либо выводить по одному найденному значению – кнопка Найти далее.
После запуска поиска программа Excel быстро-быстро просматривает содержимое листа (или указанного диапазона) на предмет наличия искомой комбинации символов. Если такая комбинация обнаружена, то в случае нажатия кнопки Найти все Excel вываливает все найденные ячейки.
Если в нижней части окна выделить любое значение и затем нажать Ctrl+A, то в диапазоне поиска будут выделены все соответствующие ячейки.
Если же запуск поиска произведен кнопкой Найти далее, то Excel выделяет ближайшую ячейку, соответствующую поисковому запросу. При повторном нажатии клавиши Найти далее (либо Enter с клавиатуры) выделяется следующая ближайшая ячейка (подходящая под параметры поиска) и т.д. После выделения последней ячейки Excel перепрыгивает на самую верхнюю и начинается все заново. На этом познания о поиске данных в Excel у большинства пользователей заканчиваются.
Поиск нестрогого соответствия символов
Иногда пользователь не знает точного сочетания искомых символов что существенно затрудняет поиск. Данные также могут содержать различные опечатки, лишние пробелы, сокращения и пр., что еще больше вносит путаницы и делает поиск практически невозможным. А может случиться и обратная ситуация: заданной комбинации соответствует слишком много ячеек и цель поиска снова не достигается (кому нужны 100500+ найденных ячеек?).
Для решения этих проблем очень хорошо подходят джокеры (подстановочные символы), которые сообщают Excel о сомнительных местах. Под джокерами могут скрываться различные символы, и Excel видит лишь их относительное расположение в поисковой фразе. Таких джокеров два: звездочка «*» (любое количество неизвестных символов) и вопросительный знак «?» (один «?» – один неизвестный символ).
Так, если в большой базе клиентов нужно найти человека по фамилии Иванов, то поиск может выдать несколько десятков значений. Это явно не то, что вам нужно. К поиску можно добавить имя, но оно может быть внесено самым разным способом: И.Иванов, И. Иванов, Иван Иванов, И.И. Иванов и т.д. Используя джокеры, можно задать известную последовательно символов независимо от того, что находится между. В нашем примере достаточно ввести и*иванов и Excel отыщет все выше перечисленные варианты записи имени данного человека, проигнорировав всех П. Ивановых, А. Ивановых и проч. Секрет в том, что символ «*» сообщает Экселю, что под ним могут скрываться любые символы в любом количестве, но искать нужно то, что соответствует символам «и» + что-еще + «иванов». Этот прием значительно повышает эффективность поиска, т.к. позволяет оперировать не точными критериями.
Если с пониманием искомой информации совсем туго, то можно использовать сразу несколько звездочек. Так, в списке из 1000 позиций по поисковой фразе мол*с*м*уход я быстро нахожу позицию «Мол-ко д/сн мак. ГАРНЬЕР Осн.уход д/сух/чув.к. 200мл» (это сокращенное название от «Молочко для снятия макияжа Гараньер Основной уход….»). При этом очевидно, что по фразе «молочко» или «снятие макияжа» поиск ничего бы не дал. Часто достаточно ввести первые буквы искомых слов (которые наверняка присутствуют), разделяя их звездочками, чтобы Excel показал чудеса поиска. Главное, чтобы последовательность символов была правильной.
Есть еще один джокер – знак «?». Под ним может скрываться только один неизвестный символ. К примеру, указав для поиска критерий 1?6, Excel найдет все ячейки содержащие последовательность 106, 116, 126, 136 и т.д. А если указать 1??6, то будут найдены ячейки, содержащие 1006, 1016, 1106, 1236, 1486 и т.д. Таким образом, джокер «?» накладывает более жесткие ограничения на поиск, который учитывает количество пропущенных знаков (равный количеству проставленных вопросиков «?»).
В случае неудачи можно попробовать изменить поисковую фразу, поменяв местами известные символы, сократив их, добавить новые подстановочные знаки и др. Однако это еще не все нюансы поиска. Бывают ситуации, когда в упор наблюдаешь искомую ячейку, но поиск почему-то ее не находит.
Продвинутый поиск
Мало, кто обращается к кнопке Параметры в диалоговом окне Найти и заменить. А зря. В ней скрыто много полезностей, которые помогают решить проблемы поиска. После нажатия кнопки Параметры добавляются дополнительные поля, которые еще больше углубляют и расширяют условия поиска.
С помощью дополнительных параметров поиск в Excel может заиграть новыми красками в прямом смысле слова. Так, искать можно не только заданное число или текст, но и формат ячейки (залитые определенным цветом, имеющие заданные границы и т.д.).
После нажатия кнопки Формат выскакивает знакомое диалоговое окно формата ячеек, только в этот раз мы не создаем, а ищем нужный формат. Формат также можно не задавать вручную, а выбрать из имеющегося, воспользовавшись специальной командой Выбрать формат из ячейки:
Таким образом можно отыскать, к примеру, все объединенные ячейки, что другим способом сделать весьма проблематично.
Поиск формата – это хорошо, но чаще искать приходится конкретные значения. И тут Excel предоставляет дополнительные возможности для расширения и уточнения параметров поиска.
Первый выпадающий список Искать предлагает ограничить поиск одним листом или расширить его до целой книги.
По умолчанию (если не лезть в параметры) поиск происходит только на активном листе. Для повторения поиска на другом листе все действия нужно проделать еще раз. А если таких листов много, то поиск данных может отнять немало времени. Однако если выбрать пункт Книга, то поиск произойдет сразу по всем листам активной книги. Выгода очевидна.
Список Просматривать с выпадающими вариантами по строкам или столбцам, видимо, сохранился от старых версий, когда поиск требовал много ресурсов и времени. Сейчас это не актуально. В общем, я не пользуюсь.
В следующем выпадающем списке находится замечательная возможность поиска по формулам, значениям, а также примечаниям. По умолчанию Excel производит поиск в формулах либо, если их нет, в содержимом ячейки. Например, если искать фамилию Иванов, а фамилия эта есть результат формулы (копируется из соседнего листа), то поиск нечего не даст, т.к. в ячейке нет искомого перечня символов. По той же причине не удастся отыскать число, являющееся результатом работы какой-либо функции. Поэтому бывает смотришь в упор на ячейку, видишь искомое значение, а Excel его почему-то не видит. Это не глюк, это настройка поиска. Измените данный параметр на Значения и поиск будет осуществляться по тому, что отражено в ячейке, независимо от содержимого. Например, если в ячейке содержится результат вычисления 1/6 (как значение, а не формула) и при этом формат отражает только 3 знака после запятой (т.е 0,167), то поиск символов «167» при выборе параметра Формулы эту ячейку не обнаружит (реальное содержимое ячейки — это 0,166666…), а при выборе Значения поиск увенчается успехом (искомые символы совпадают с тем, что отражается в ячейке). И последний пункт в данном списке – Примечания. Поиск осуществляется только в примечаниях. Очень может помочь, т.к. примечания часто скрыты.
В диалоговом окне поиска есть еще две галочки Учитывать регистр и Ячейка целиком. По умолчанию Excel игнорирует регистр, но можно сделать так, чтобы «иванов» и «Иванов» отличались. Галочка Ячейка целиком также может оказаться весьма полезной, если ищется ячейка не с указанным фрагментом, а полностью состоящая из искомых символов. К примеру, как найти ячейки, содержащие только 0? Обычный поиск не подойдет, т.к. будут выдаваться и 10, и 100. Зато, если установить галочку Ячейка целиком, то все пойдет, как по маслу.
Поиск и замена данных
Данные обычно ищутся не просто так, а для каких-то целей. Такой целью часто является замена искомой комбинации (или формата) на другую. Чтобы найти и заменить в выделенном диапазоне Excel одни значения на другие, в окне Найти и заменить необходимо выбрать вкладку Замена. Либо сразу выбрать на ленте команду Главная → Редактирование → Найти и выделить → Заменить.
Еще удобнее применить сочетание горячих клавиш найти и заменить в Excel – Ctrl+H.
Диалоговое окно увеличится на одно поле, в котором указываются новые символы, которые будут вставлены вместо найденных.
По аналогии с простым поиском, менять можно и формат.
Кнопка Заменить все позволяет одним махом заменить одни символы на другие. После замены Excel показывается информационное окно с количеством произведенных замен. Кнопка Заменить позволяет производить замену по одной ячейке после каждого нажатия. Если найти и заменить в Excel не работает, попробуйте изменить параметры поиска.
Напоследок рассмотрим один классный трюк с поиском и заменой. Многие знают, что в ячейку можно вставить разрыв строк с помощью комбинации Alt+Enter.
А как быстро удалить все разрывы строк? Обычно это делают вручную. Однако ловкое использование поиска и замены сэкономит много времени. Вызываем команду поиска и замены с помощью комбинации Ctrl+H. Теперь в строке поиска нажимаем Ctrl+J — это символ разрыва строки — на экране появится точка. В строке замены указываем, например, пробел.
Жмем Ok. Все переносы строк заменились пробелами.
Функция поиска и замены при правильном использовании заменяет часы работы неопытного пользователя. Настоятельно рекомендую использовать все вышеизложенное. Если что-то не ищется в ваших данных или наоборот, выдает слишком много лишних ячеек, то попробуйте уточнить поиск с помощью подстановочных символов «*» и «?» или настраиваемых параметров поиска. Важно понимать, что если вы ничего не нашли, это еще не значит, что там этого нет.
Теперь вы знаете, как в эксель сделать поиск по столбцу, строке, любому диапазону, листу или даже книге.
Поделиться в социальных сетях:
Skip to content
В этом руководстве показано, как использовать ИНДЕКС и ПОИСКПОЗ в Excel и чем они лучше ВПР.
В нескольких недавних статьях мы приложили немало усилий, чтобы объяснить основы функции ВПР новичкам и предоставить более сложные примеры формул ВПР опытным пользователям. А теперь я постараюсь если не отговорить вас от использования ВПР, то хотя бы показать вам альтернативный способ поиска нужных значений в Excel.
- Краткий обзор функций ИНДЕКС и ПОИСКПОЗ
- Как использовать формулу ИНДЕКС ПОИСКПОЗ
- ИНДЕКС+ПОИСКПОЗ вместо ВПР?
- Поиск справа налево
- Двусторонний поиск в строках и столбцах
- ИНДЕКС ПОИСКПОЗ для поиска по нескольким условиям
- Как найти среднее, максимальное и минимальное значение
- Что делать с ошибками поиска?
Для чего это нужно? Потому что функция ВПР имеет множество ограничений, которые могут помешать вам получить желаемый результат во многих ситуациях. С другой стороны, комбинация ПОИСКПОЗ ИНДЕКС более гибкая и имеет много замечательных возможностей, которые во многих отношениях превосходят ВПР.
Функции Excel ИНДЕКС и ПОИСКПОЗ — основы
Поскольку целью этого руководства является демонстрация альтернативного способа выполнения поиска в Excel с использованием комбинации функций ИНДЕКС и ПОИСКПОЗ, мы не будем подробно останавливаться на их синтаксисе и использовании. Тем более, что это подробно рассмотрено в других статьях, ссылки на которые вы можете найти в конце этого руководства. Мы рассмотрим лишь минимум, необходимый для понимания общей идеи, а затем подробно рассмотрим примеры формул, раскрывающие все преимущества использования ПОИСКПОЗ и ИНДЕКС вместо ВПР.
Функция ИНДЕКС
Функция ИНДЕКС (в английском варианте – INDEX) возвращает значение в массиве на основе указанных вами номеров строк и столбцов. Синтаксис функции ИНДЕКС прост:
ИНДЕКС(массив,номер_строки,[номер_столбца])
Вот простое объяснение каждого параметра:
- массив — это диапазон ячеек, именованный диапазон или таблица.
- номер_строки — это номер строки в массиве, из которого нужно вернуть значение. Если этот аргумент опущен, требуется следующий – номер_столбца.
- номер_столбца — это номер столбца, из которого нужно вернуть значение. Если он опущен, требуется номер_строки.
Дополнительные сведения см. в статье Функция ИНДЕКС в Excel .
А вот пример формулы ИНДЕКС в самом простом виде:
=ИНДЕКС(A1:C10;2;3)
Формула выполняет поиск в ячейках с A1 по C10 и возвращает значение ячейки во 2-й строке и 3-м столбце, т. е. в ячейке C2.
Очень легко, правда? Однако при работе с реальными данными вы вряд ли когда-нибудь будете заранее знать, какие строки и столбцы вам нужны. Здесь вам пригодится ПОИСКПОЗ.
Функция ПОИСКПОЗ
Она ищет нужное значение в диапазоне ячеек и возвращает относительное положение этого значения в диапазоне.
Синтаксис функции ПОИСКПОЗ следующий:
ПОИСКПОЗ(искомое_значение, искомый_массив, [тип_совпадения])
- искомое_значение — числовое или текстовое значение, которое вы ищете.
- диапазон_поиска — диапазон ячеек, в которых будем искать.
- тип_совпадения — указывает, следует ли искать точное соответствие или наиболее близкое совпадение:
- 1 или опущено — находит наибольшее значение, которое меньше или равно искомому значению. Требуется сортировка массива поиска в порядке возрастания.
- 0 — находит первое значение, точно равное искомому значению. В комбинации ИНДЕКС/ПОИСКПОЗ вам почти всегда нужно точное совпадение, поэтому вы чаще всего устанавливаете третий аргумент вашей функции в 0.
- -1 — находит наименьшее значение, которое больше или равно искомому значению. Требуется сортировка массива поиска в порядке убывания.
Например, если диапазон B1:B3 содержит значения «яблоки», «апельсины», «лимоны», приведенная ниже формула возвращает число 3, поскольку «лимоны» — это третья по счету запись в этом диапазоне:
=ПОИСКПОЗ(«лимоны»;B1:B3;0)
Дополнительные сведения см . в статье Функция ПОИСКПОЗ в Excel .
На первый взгляд полезность функции ПОИСКПОЗ может показаться сомнительной. Кого волнует положение значения в диапазоне? Что мы действительно хотим определить, так это само значение.
Однако, относительная позиция искомого значения (т. е. номера строки и столбца, в которых оно находится) — это именно то, что нам нужно указать для аргументов номер_строки и номер_столбца функции ИНДЕКС. Как вы помните, ИНДЕКС может найти значение на пересечении заданной строки и столбца, но сама не может определить, какую именно строку и столбец ей нужно выбрать.
Вот поэтому совместное использование ИНДЕКС и ПОИСКПОЗ открывает перед нами массу возможностей для поиска в Excel.
Как использовать формулу ИНДЕКС ПОИСКПОЗ в Excel
Теперь, когда вы знаете основы, я считаю, что вы уже начали понимать, как ПОИСКПОЗ и ИНДЕКС работают вместе. Короче говоря, ИНДЕКС извлекает нужное значение по номерам столбцов и строк, а ПОИСКПОЗ предоставляет ей эти номера. Вот и все!
Для вертикального поиска вы используете функцию ПОИСКПОЗ только для определения номера строки, указывая диапазон столбцов непосредственно в самой формуле:
ИНДЕКС ( столбец для возврата значения ; ПОИСКПОЗ ( искомое значение ; столбец для поиска ; 0))
Все еще не совсем понимаете эту логику? Возможно, будет проще разобрать на примере. Предположим, у вас есть список национальных столиц и их население:
Чтобы найти население определенной столицы, скажем, Индии, используйте следующую формулу ПОИСКПОЗ ИНДЕКС:
=ИНДЕКС(C2:C10; ПОИСКПОЗ(“Индия”;A2:A10;0))
Теперь давайте проанализируем, что на самом деле делает каждый компонент этой формулы:
- Функция ПОИСКПОЗ ищет искомое значение «Индия» в диапазоне A2:A10 и возвращает число 2, поскольку это слово занимает второе место в массиве поиска.
- Этот номер поступает непосредственно в аргумент номер_строки функции ИНДЕКС, предписывая вернуть значение из этой строки.
Таким образом, приведенная выше формула превращается в ИНДЕКС(C2:C10;2), которая означает, что нужно искать в ячейках от C2 до C10 и извлекать значение из второй ячейки в этом диапазоне, то есть из C3, потому что мы начинаем отсчет со второй строки.
Но указывать название города в формуле не совсем правильно, так как для каждого нового поиска придется корректировать эту формулу. Введите его в какую-нибудь отдельную ячейку, скажем, F1, укажите ссылку на ячейку для ПОИСКПОЗ, и вы получите формулу динамического поиска:
=ИНДЕКС(C2:C10;ПОИСКПОЗ(F1;A2:A10;0))
Важное замечание! Количество строк в аргументе массив функции ИНДЕКС должно совпадать с количеством строк в аргументе просматриваемый_массив в ПОИСКПОЗ, иначе формула выдаст неверный результат.
Вы спросите: «А почему бы нам просто не использовать обычную формулу ВПР? Какой смысл тратить время на то, чтобы разобраться в хитросплетениях ИНДЕКС ПОИСКПОЗ в Excel?»
Вот как это будет выглядеть:
=ВПР(F1; A2:C10; 3; 0)
Конечно, так проще. Но этот наш элементарный пример предназначен только для демонстрационных целей, чтобы вы поняли, как именно функции ИНДЕКС и ПОИСКПОЗ работают вместе. Действительно, ВПР была бы здесь более уместна. Другие примеры, которые вы найдёте ниже, покажут вам реальную силу этой комбинации, которая легко справляется со многими сложными задачами, когда ВПР будет бессильна.
ИНДЕКС+ПОИСКПОЗ вместо ВПР?
Решая, какую функцию использовать для вертикального поиска, большинство знатоков Excel сходятся во мнении, что ПОИСКПОЗ+ИНДЕКС намного лучше, чем ВПР. Однако многие до сих пор остаются с ВПР, во-первых, потому что это проще, а, во-вторых, потому что они не до конца понимают все преимущества использования формулы ПОИСКПОЗ ИНДЕКС в Excel. Без такого понимания никто не захочет тратить свое время на изучение более сложного синтаксиса.
Ниже я укажу на ключевые преимущества ИНДЕКС ПОИСКПОЗ перед ВПР, а уж вам решать, является ли это достойным дополнением к вашему арсеналу знаний в Excel.
4 основные причины использовать ИНДЕКС ПОИСКПОЗ вместо ВПР
- Поиск справа налево. Как известно любому образованному пользователю, ВПР не может искать влево. Это означает, что искомое значение всегда должно находиться в крайнем левом столбце таблицы. А извлекать нужное значение мы будем из столбца, который находится правее. ИНДЕКС+ПОИСКПОЗ может легко выполнять поиск влево! Здесь это показано в действии: Как выполнить поиск значения слева в Excel .
- Можно безопасно вставлять или удалять столбцы. Формулы ВПР не работают или выдают неверные результаты, когда новый столбец удаляется из таблицы поиска или добавляется в нее, поскольку синтаксис ВПР требует указания порядкового номера столбца, из которого вы хотите извлечь данные. Естественно, когда вы добавляете или удаляете столбцы, этот номер в формуле автоматически не меняется, а нужный столбец уже оказывается на новом месте.
С функциями ИНДЕКС и ПОИСКПОЗ вы указываете диапазон возвращаемых столбцов, а не номер одного из них. В результате вы можете вставлять и удалять столько столбцов, сколько хотите, не беспокоясь об обновлении каждой связанной с ними формулы.
- Нет ограничений на размер искомого значения. При использовании функции ВПР общая длина ваших критериев поиска не может превышать 255 символов, иначе вы получите ошибку #ЗНАЧ!. Таким образом, если ваш набор данных содержит длинные строки, ИНДЕКС ПОИСКПОЗ — единственное работающее решение.
- Более высокая скорость обработки. Если ваши таблицы относительно небольшие, вряд ли будет какая-то существенная разница в производительности Excel. Но если ваши рабочие листы содержат сотни или тысячи строк и, следовательно, сотни или тысячи формул, ИНДЕКС ПОИСКПОЗ будет работать намного быстрее, чем ВПР. Причина в том, что Excel будет обрабатывать только столбцы поиска и возврата, а не весь массив таблицы.
Влияние ВПР на производительность Excel может быть особенно заметным, если ваша книга содержит сложные формулы массива. Чем больше значений содержит ваш массив и чем больше формул массива содержится в книге, тем медленнее работает Excel.
ИНДЕКС ПОИСКПОЗ в Excel – примеры формул
Уяснив, почему все же стоит изучать ИНДЕКС ПОИСКПОЗ, давайте перейдем к самому интересному и посмотрим, как можно применить теоретические знания на практике.
Формула для поиска справа налево
Как уже упоминалось, ВПР не может получать значения слева от столбца поиска. Таким образом, если ваши значения поиска не находятся в самом левом столбце, нет никаких шансов, что формула ВПР принесет вам желаемый результат. Функция ПОИСКПОЗ ИНДЕКС в Excel более универсальна и не имеет особого значения, где расположены столбцы поиска и возврата.
Для этого примера мы добавим столбец «Ранг» слева от нашей основной таблицы и попытаемся выяснить, какое место занимает столица России по численности населения среди других перечисленных столиц.
Записав искомое значение в G1, используйте следующую формулу для поиска в C2:C10 и возврата соответствующего значения из A2:A10:
=ИНДЕКС(A2:A10; ПОИСКПОЗ(G1;C2:C10;0))
Совет. Если вы планируете использовать формулу ПОИСКПОЗ ИНДЕКС более чем для одной ячейки, обязательно зафиксируйте оба диапазона абсолютными ссылками (например, $A$2:$A$10 и $C$2:$C$10), чтобы они не изменялись при копировании формулы.
Двусторонний поиск в строках и столбцах
В приведенных выше примерах мы использовали ИНДЕКС ПОИСКПОЗ вместо классической функции ВПР, чтобы вернуть значение из точно указанного столбца. Но что, если вам нужно искать в нескольких строках и столбцах? То есть, сначала нужно найти подходящий столбец, а уж потом извлечь из него значение? Другими словами, что, если вы хотите выполнить так называемый матричный или двусторонний поиск?
Это может показаться сложным, но формула очень похожа на базовую функцию ПОИСКПОЗ ИНДЕКС в Excel, но с одним отличием.
Просто используйте две функции ПОИСКПОЗ, вложенных друг в друга: одну – для получения номера строки, а другую – для получения номера столбца.
ИНДЕКС(массив; ПОИСКПОЗ(значение_поиска1 ; столбец_поиска ; 0); ПОИСКПОЗ(значение_поиска2 ; столбец_поиска ; 0))
А теперь, пожалуйста, взгляните на приведенную ниже таблицу и давайте составим формулу двумерного поиска, чтобы найти население (в миллионах) в данной стране за данный год.
С целевой страной в G1 (значение_поиска1) и целевым годом в G2 (значение_поиска2) формула принимает следующий вид:
=ИНДЕКС(B2:D11; ПОИСКПОЗ(G1;A2:A11;0); ПОИСКПОЗ(G2;B1:D1;0))
Как работает эта формула?
Всякий раз, когда вам нужно понять сложную формулу Excel, разделите ее на более мелкие части и посмотрите, что делает каждая отдельная функция:
ПОИСКПОЗ(G1;A2:A11;0); – ищет в A2:A11 значение из ячейки G1 («США») и возвращает его позицию, которая равна 3.
ПОИСКПОЗ(G2;B1:D1;0) – просматривает диапазон B1:D1, чтобы получить позицию значения из ячейки G2 («2015»), которая равна 3.
Найденные выше номера строк и столбцов становятся соответствующими аргументами функции ИНДЕКС:
ИНДЕКС(B2:D11, 3, 3)
В результате вы получите значение на пересечении 3-й строки и 3-го столбца в диапазоне B2:D11, то есть из D4. Несложно?
ИНДЕКС ПОИСКПОЗ для поиска по нескольким условиям
Если у вас была возможность прочитать наши материалы по ВПР в Excel, вы, вероятно, уже протестировали формулу для ВПР с несколькими условиями . Однако существенным недостатком этого подхода является необходимость добавления вспомогательного столбца. Хорошей новостью является то, что функция ПОИСКПОЗ ИНДЕКС в Excel также может выполнять поиск по нескольким условиям без изменения или реструктуризации исходных данных!
Вот общая формула ИНДЕКС ПОИСКПОЗ с несколькими критериями:
{=ИНДЕКС( диапазон_возврата; ПОИСКПОЗ (1; ( критерий1 = диапазон1 ) * ( критерий2 = диапазон2 ); 0))}
Примечание. Это формула массива , которую необходимо вводить с помощью сочетания клавиш Ctrl + Shift + Enter.
Предположим, что в таблице ниже вы хотите найти значение на основе двух критериев: Покупатель и Товар.
Следующая формула ИНДЕКС ПОИСКПОЗ отлично работает:
=ИНДЕКС(C2:C10; ПОИСКПОЗ(1; (F1=A2:A10) * (F2=B2:B10); 0))
Где C2:C10 — это диапазон, из которого возвращается значение, F1 — это критерий1, A2:A10 — это диапазон для сравнения с критерием 1, F2 — это критерий 2, а B2:B10 — это диапазон для сравнения с критерием 2.
Не забудьте правильно ввести формулу, нажав Ctrl + Shift + Enter, и Excel автоматически заключит ее в фигурные скобки, как показано на скриншоте ниже:
Рис5
Если вы не хотите использовать формулы массива, добавьте в формулу в F4 еще одну функцию ИНДЕКС и завершите ее ввод обычным нажатием Enter:
=ИНДЕКС(C2:C10; ПОИСКПОЗ(1; ИНДЕКС((F1=A2:A10) * (F2=B2:B10); 0; 1); 0))
Разберем пошагово, как это работает.
Здесь используется тот же подход, что и в обычном сочетании ИНДЕКС ПОИСКПОЗ, где просматривается один столбец. Чтобы оценить несколько критериев, вы создаете два или более массива значений ИСТИНА и ЛОЖЬ, которые представляют совпадения и несовпадения для каждого отдельного критерия, а затем перемножаете соответствующие элементы этих массивов. Операция умножения преобразует ИСТИНА и ЛОЖЬ в 1 и 0 соответственно и создает массив, в котором единицы соответствуют строкам, которые удовлетворяют всем условиям. Функция ПОИСКПОЗ со значением поиска 1 находит первую «1» в массиве и передает ее позицию в ИНДЕКС, которая возвращает значение в этой позиции из указанного столбца.
Вторая формула без массива основана на способности функции ИНДЕКС работать с массивами. Второй вложенный ИНДЕКС имеет 0 в номер_строки , так что он будет передавать весь массив столбцов в ПОИСКПОЗ.
Среднее, максимальное и минимальное значение при помощи ИНДЕКС ПОИСКПОЗ
Microsoft Excel имеет специальные функции для поиска минимального, максимального и среднего значения в диапазоне. Но что, если вам нужно получить значение из другой ячейки, связанной с этими значениями? Например, получить название города с максимальным населением или узнать товар с минимальными продажами? В этом случае используйте функцию МАКС , МИН или СРЗНАЧ вместе с ИНДЕКС ПОИСКПОЗ.
Максимальное значение.
Предположим, нам нужно в списке городов найти столицу с самым большим населением. Чтобы найти наибольшее значение в столбце С и вернуть соответствующее ему значение из столбца В, находящееся в той же строке, используйте эту формулу:
=ИНДЕКС(B2:B10; ПОИСКПОЗ(МАКС(C2:C10); C2:C10; 0))
Скриншот с примером находится чуть ниже.
Минимальное значение
Теперь найдём город с самым маленьким населением в списке. Чтобы найти наименьшее число в столбце С и получить соответствующее ему значение из столбца В:
=ИНДЕКС(B2:B10; ПОИСКПОЗ(МИН(C2:C10); C2:C10; 0))
Ближайшее к среднему
Теперь мы находим город, население которого наиболее близко к среднему значению. Чтобы вычислить позицию, наиболее близкую к среднему значению показателя, рассчитанному из D2:D10, и получить соответствующее значение из столбца C, используйте следующую формулу:
=ИНДЕКС(B2:B10; ПОИСКПОЗ(СРЗНАЧ(C2:C10); C2:C10; -1 ))
В зависимости от того, как организованы ваши данные, укажите 1 или -1 для третьего аргумента (тип_совпадения) функции ПОИСКПОЗ:
- Если ваш столбец поиска (столбец D в нашем случае) отсортирован по возрастанию , поставьте 1. Формула вычислит наибольшее значение, которое меньше или равно среднему значению.
- Если ваш столбец поиска отсортирован по убыванию , введите -1. Формула вычислит наименьшее значение, которое больше или равно среднему значению.
- Если ваш массив поиска содержит значение , точно равное среднему, вы можете ввести 0 для точного совпадения. Никакой сортировки не требуется.
В нашем примере данные в столбце D отсортированы в порядке убывания, поэтому мы используем -1 для типа соответствия. В результате мы получаем «Токио», так как его население (13 189 000) является ближайшим, превышающим среднее значение (12 269 006).
Что делать с ошибками поиска?
Как вы, наверное, заметили, если формула ИНДЕКС ПОИСКПОЗ в Excel не может найти искомое значение, она выдает ошибку #Н/Д. Если вы хотите заменить это стандартное сообщение чем-то более информативным, оберните формулу ПОИСКПОЗ ИНДЕКС в функцию ЕСНД . Например:
=ЕСНД(ИНДЕКС(C2:C10; ПОИСКПОЗ(F1;A2:A10;0)); «Не найдено»)
И теперь, если кто-то вводит значение, которое не существует в диапазоне поиска, формула явно сообщит пользователю, что совпадений не найдено:
Если вы хотите перехватывать все ошибки, а не только #Н/Д, используйте функцию ЕСЛИОШИБКА вместо ЕСНД:
=ЕСЛИОШИБКА(ИНДЕКС(C2:C10; ПОИСКПОЗ(F1;A2:A10;0)); «Что-то пошло не так!»)
Пожалуйста, имейте в виду, что во многих ситуациях было бы не совсем правильно скрывать все такие ошибки, потому что они предупреждают вас о возможных проблемах в вашей формуле.
Итак, еще раз об основных преимуществах формулы ИНДЕКС ПОИСКПОЗ.
-
Возможен ли «левый» поиск?
-
Повлияет ли на результат вставка и удаление столбцов?
Вы можете вставлять и удалять столько столбцов, сколько хотите. На результат ИНДЕКС ПОИСКПОЗ это не повлияет.
-
Возможен ли поиск по строкам и столбцам?
Можно сначала найти подходящий столбец, а уж потом извлечь из него значение. Общий вид формулы:
ИНДЕКС(массив; ПОИСКПОЗ(значение_поиска1 ; столбец_поиска ; 0); ПОИСКПОЗ(значение_поиска2 ; столбец_поиска ; 0))
Подробную инструкцию смотрите здесь. -
Как сделать поиск ИНДЕКС ПОИСКПОЗ по нескольким условиям?
Можно выполнять поиск по двум или более условиям без добавления дополнительных столбцов. Вот формула массива, которая решит проблему:
{=ИНДЕКС( диапазон_возврата; ПОИСКПОЗ (1; ( критерий1 = диапазон1 ) * ( критерий2 = диапазон2 ); 0))}
Вот как можно использовать ИНДЕКС и ПОИСКПОЗ в Excel. Я надеюсь, что наши примеры формул окажутся полезными для вас.
Вот еще несколько статей по этой теме:
Программа Excel ориентирована на ускоренные расчеты. Зачастую документы здесь состоят из большого количества листов, на которых представлены длинные таблицы с числами, формулами или текстом. Для удобного нахождения нужных ячеек существует специальный автоматизированный поиск. Ознакомившись с особенностями его использования, можно сократить время работы в документах. О том, как искать в Экселе слова, фразы или ячейки, подробно написано ниже.
-
Классический поиск «MS Office».
-
Условное форматирование (выделение нужных ячеек цветом)
-
Настройка фильтров по одному или нескольким значениям.
-
Фрагмент макроса для перебора ячеек в диапазоне и поиска нужного значения.
Синтаксис
=ПОИСК(ИскомыйТекст;СтрокаВКоторойИщем;[СтартоваяПозиция])
- ИскомыйТекст — символ или сочетание, которое ищем
- СтрокаВКоторойИщем — ячейка, текстовое значение или любое возвращаемое другой функцией выражение.
- Стартовая позиция — опциональный параметр, при отсутствии поиск происходит с первого символа
Если текст содержит более одного вхождения, возвращается позиция первого. Третий (опциональный) параметр используется для поиска с определенной позиции в тексте и по умолчанию равен 1.
Если искомое не найдено в тексте, функция возвращает ошибку #ЗНАЧ.
1) Классический поиск (обыкновенный).
Вызвать панель (меню) поиска можно сочетанием горячих клавиш ctrl+F. (Легко запомнить: F- Found).
Окно поиска состоит из поля, в которое вводится искомый фрагмент текста или искомое число, вкладки с дополнительными настройками («Параметры») и кнопки «Найти».
В параметрах поиска можно указать, где искать текст, искать ли слово в ячейке целиком или вхождение слова в предложения, учитывать ли регистр или нет.
Условное форматирование для искомых ячеек.
Поиск точного совпадения с помощью ВПР
Посмотрим на примере, как работает функция ВПР, когда выбран тип сопоставления «ЛОЖЬ», поиск точного совпадения. В массиве В5:Е10 указаны основные средства некой компании, их балансовая стоимость, инвентарный номер и место расположения. В ячейке В2 указано наименование, для которого нужно в таблице найти инвентарный номер и поместить его в ячейку С2.
Запишем формулу: =ВПР(B2;B5:E10;3;ЛОЖЬ).
Здесь первый аргумент указывает, что в таблице нужно искать значение из ячейки В2, т.е. слово «Факс». Второй аргумент говорит, что таблица для поиска — в диапазоне В5:Е10, а искать слово «Факс» нужно в первом столбце, т.е. в массиве В5:В10. Третий аргумент сообщает программе, что результат расчета содержится в третьем столбце массива, т.е. D5:D10. Четвёртый аргумент равен «ЛОЖЬ», т.е. требуется полное совпадение.
И так, функция получит строку «Факс» из ячейки В2 и будет искать его в массиве В5:В10 сверху вниз. Как только совпадение будет найдено (строка 8), функция вернёт соответствующее значение из столбца D, т.е. содержимое D8. Именно это нам и требовалось, задача решена.
Если искомое значение не будет найдено, функция вернёт ошибку #Н/Д.
3) Третий способ поиска слов в таблице «Excel» — это использование фильтров.
Фильтр устанавливается во вкладке «Данные» или сочетанием клавиш ctrl+shift+L.
Кликнув по треугольнику фильтра можно в контекстном меню выбрать пункт «Текстовые фильтры», далее «содержит…» и указать искомое слово.
После нажатия кнопки «Ок» на Экране останутся только ячейки столбца, содержащие искомое слово.
Поиск ячеек
Ячейки могут содержать в себе формулы или значения, быть объеденными или скрытыми. Эти характеристики изменяют ход поиска интересующих нас ячеек.
Для поиска ячеек с формулами выполняются следующие действия.
- В открытом документе выделить ячейку или диапазон ячеек (в первом случае поиск идет по всему листу, во втором – в выделенных ячейках).
- Во вкладке «Главная» выбрать функцию «Найти и выделить».
- Обозначить команду «Перейти».
- Выделить клавишу «Выделить».
- Выбрать «Формулы».
- Обратить внимание на список пунктов под «Формулами» (возможно, понадобится снятие флажков с некоторых параметров).
- Нажать клавишу «Ок».
Для поиска объединенных ячеек потребуется выполнение следующих манипуляций.
- Перейти во вкладку «Главная».
- Выбрать функцию «Найти и выделить».
- Нажать на команду «Найти».
- Перейти в «Параметры» и выбрать «Формат».
- Здесь выделить функцию «Выравнивание», поставить о.
- Нажать на «Ок».
- Нажать на кнопку «Найти все» и проанализировать список ячеек, которые объединены на соответствующем листе.
При нажимании кнопкой мыши на элемент в списке происходит выделение объединенной ячейки на листе. Дополнительно доступна функция «Отменить объединение ячеек».
Выполнение представленных выше действий приводит к нахождению всех объединенных ячеек на листе и при необходимости отмене данного свойства. Для поиска скрытых ячеек проводятся следующие действия.
- Выбрать лист, требующий анализа на присутствие скрытых ячеек и их нахождения.
- Нажать клавиши «F5_гт_ Special».
- Нажать сочетание клавиш «CTRL + G_гт_ Special».
Можно воспользоваться еще одним способом для поиска скрытых ячеек:
- Открыть функцию «Редактирование» во вкладке «Главная».
- Нажать на «Найти».
- Выбрать команду «Перейти к разделу». Выделить «Специальные».
- Попав в группу «Выбор», поставить галочку на «Только видимые ячейки».
- Нажать кнопку «Ок».
В результате проделанных действий видимые ячейку выделятся, при этом границы столбцов и строк, которые граничат со скрытыми ячейками или столбцами, предстанут с белыми границами.
Если интересующая ячейка обозначена условным форматом, ее несложно найти и применить для копирования, удаления или редактирования непосредственно условного формата. Если речь идет о ячейке с определенным условным форматом, тогда на помощь придет функция «Выделить группу ячеек».
Чтобы найти ячейки, для которых применено условное форматирование:
- нажать на ячейку, не предусматривающую условное форматирование;
- выбрать функцию «Редактирование» во вкладке «Главная»;
- нажать на кнопку «Найти и выделить»;
- выделить категорию «Условное форматирование».
Чтобы найти ячейки, для которых применено одинаковое условное форматирование:
- выбрать ячейку, предусматривающую условное форматирование, требующую поиска;
- выбрать группу «Редактирование» во вкладке «Главная»;
- нажать на кнопку «Найти и выделить»;
- выбрать категорию «Выделить группу ячеек»;
- установить свойство «Условные форматы»;
- напоследок нужно зайти в группу «Проверка данных» и установить аналогичный пункт.
4) Способ поиска номер четыре — это макрос VBA для поиска (перебора значений).
В зависимости от назначения и условий использования макрос может иметь разные конфигурации, но основная часть цикла перебора VBA макроса приведена ниже.
Sub Poisk()
‘ ruexcel.ru макрос проверки значений (поиска)
Dim keyword As String
keyword = «Искомое слово» ‘присвоить переменной искомое слово
On Error Resume Next ‘при ошибке пропустить
For Each cell In Selection ‘для всх ячеек в выделении (выделенном диапазоне)
If cell.Value = «» Then GoTo Line1 ‘если ячейка пустая перейти на «Line1″
If InStr(StrConv(cell.Value, vbLowerCase), keyword) > 0 Then cell.Interior.Color = vbRed ‘если в ячейке содержится слово окрасить ее в красный цвет (поиск)
Line1:
Next cell
End Sub
Функция ПОИСК в формуле массива
Примеры выше, где буквы перечислены явно в строковом массиве, занимает довольно много места. Буквы при этом идут подряд, что наводит на мысль, что их можно как-то иначе выразить как диапазон.
И действительно, это возможно с помощью комбинации с функциями СТРОКА и ПОИСК:
{=СЧЁТ(ПОИСК(СИМВОЛ(СТРОКА(65:90));A1))>0}
Отличие этой формулы массива от предыдущих — ее нужно вводить без фигурных скобок, они появятся при вводе формулы сочетанием Ctrl+Shift+Enter (вместо обычного Enter). В формуле выше, где явно прописаны все буквы, фигурные скобки вводятся вручную — это явное указание строкового массива.
Что происходит в этой формуле?
- Функция СТРОКА с численным аргументом «65:90» возвращает массив чисел с 65 по 90 включительно. Как раз в этом диапазоне в таблице ASCII находятся все символы латиницы;
- Функция СИМВОЛ возвращает для каждого числового значения в этом массиве его символ, таким образом создавая массив латинских символов;
- Функция ПОИСК производит поиск каждого из этих символов в строке и возвращает либо число, либо ошибку, таким образом создавая массив чисел и ошибок
- Функция СЧЁТ считает числовые значения в полученном массиве. Если результат больше нуля, значит, хотя бы один символ латиницы был найден. Если нет (все поиски вернули ошибку), значит, не был
Аналогичная формула для кириллицы:
{=СЧЁТ(ПОИСК(СИМВОЛ(СТРОКА(192:223));A1))>0}
Подробнее о поиске и извлечении кириллицы и латиницы в Excel можно почитать тут:
Найти латиницу или кириллицу в тексте
Есть еще множество комбинаций функции ПОИСК с другими функциями Excel, смотрите разделы: Функция ИЛИ Функция И Функция ЗНАЧЕН Удалить первое слово в ячейке Excel
Расширенный поиск
Предположим, что требуется найти все значения в диапазоне от 3000 до 3999. В этом случае в строке поиска следует набрать 3???. Подстановочный знак «?» заменяет собой любой другой.
Анализируя результаты произведённого поиска, можно отметить, что, наряду с правильными 9 результатами, программа также выдала неожиданные, подчёркнутые красным. Они связаны с наличием в ячейке или формуле цифры 3.
Можно удовольствоваться большинством полученных результатов, игнорируя неправильные. Но функция поиска в эксель 2010 способна работать гораздо точнее. Для этого предназначен инструмент «Параметры» в диалоговом окне.
Щёлкнув «Параметры», пользователь получает возможность осуществлять расширенный поиск. Прежде всего, обратим внимание на пункт «Область поиска», в котором по умолчанию выставлено значение «Формулы».
Это означает, что поиск производился, в том числе и в тех ячейках, где находится не значение, а формула. Наличие в них цифры 3 дало три неправильных результата. Если в качестве области поиска выбрать «Значения», то будет производиться только поиск данных и неправильные результаты, связанные с ячейками формул, исчезнут.
Для того чтобы избавиться от единственного оставшегося неправильного результата на первой строчке, в окне расширенного поиска нужно выбрать пункт «Ячейка целиком». После этого результат поиска становимся точным на 100%.
Такой результат можно было бы обеспечить, сразу выбрав пункт «Ячейка целиком» (даже оставив в «Области поиска» значение «Формулы»).
Теперь обратимся к пункту «Искать».
Если вместо установленного по умолчанию «На листе» выбрать значение «В книге», то нет необходимости находиться на листе искомых ячеек. На скриншоте видно, что пользователь инициировал поиск, находясь на пустом листе 2.
Следующий пункт окна расширенного поиска – «Просматривать», имеющий два значения. По умолчанию установлено «по строкам», что означает последовательность сканирования ячеек по строкам. Выбор другого значения – «по столбцам», поменяет только направление поиска и последовательность выдачи результатов.
При поиске в документах Microsoft Excel, можно использовать и другой подстановочный знак – «*». Если рассмотренный «?» означал любой символ, то «*» заменяет собой не один, а любое количество символов. Ниже представлен скриншот поиска по слову Louisiana.
Иногда при поиске необходимо учитывать регистр символов. Если слово louisiana будет написано с маленькой буквы, то результаты поиска не изменятся. Но если в окне расширенного поиска выбрать «Учитывать регистр», то поиск окажется безуспешным. Программа станет считать слова Louisiana и louisiana разными, и, естественно, не найдёт первое из них.
Поиск
Для начала разберемся с менее популярной функцией – поиск. Использование инструмента позволяет найти положение искомой информации в тексте, выраженное в виде числа. Помимо этого можно искать не только единичные символы, но и целые сочетания букв. Чтобы включить поиск, нужно в строке формул написать одноименную функцию, указав впереди знак равно. Синтаксис следующий:
- Первый блок используется для записи искомой информации.
- Вторая часть функции позволяет задать диапазон поиска по части текста.
- Третий аргумент является необязательным. Его использование оправдано, если известна точка начала поиска внутри ячейки.
Рассмотрим пример: необходимо найти фрукты, которые начинаются на букву А из списка.
- Составляете список на рабочем листе
- В соседнем столбце записываете =ПОИСК(«а»;$B$4:$B$11). Не забывайте ставить двойные кавычки при использовании текста в качестве аргумента.
- Используя маркер автозаполнения, применяете формулу ко всем остальным ячейкам. Диапазон поиска был зафиксирован значками доллара для более корректной работы.
Полученные результаты можно дальше использовать для приведения к более удобному виду.
Позиции с единицами показывают, какие из строк содержат фрукты, начинающиеся на букву а. Как видите, остальные цифры также указывают на местоположение искомой буквы в остальных позициях диапазона. Однако, одна ячейка содержит ошибку ЗНАЧ!. Эта проблема возникает в двух случаях, при использовании функции ПОИСК:
- Нулевая ячейка
- Блок не содержит искомой информации.
В нашем случае фрукт Персик не содержит ни одной а, поэтому программа выдала ошибку.
Различия
Проанализировав результаты, полученные при использовании инструментов ПОИСК и НАЙТИ, можно выделить несколько ключевых отличий:
- Функция НАЙТИ чувствительна к регистру букв, то есть алгоритм распознает большие и маленькие символы. Это четко видно на примере фрукта Апельсин. ПОИСК вернул 1, а НАЙТИ выдало ошибку, поскольку маленькой буквы а нет в ячейке. Подобная ситуация и для Ананаса с Айвой
- Дополнительным различием является то, что ПОИСК умеет работать с подстановочными символами типа вопросительный знак (?) и звездочка (*), которые используются для неточного формирования поискового запроса.
На заметку! Чтобы найти именно эти символы в тексте необходимо использовать тильду (~) перед аргументом.
- Инструмент НАЙТИ реализован как в виде отдельной кнопки на главной панели, так и в виде встроенной функции редактора.
Как видите, excel позволяет осуществлять поиск несколькими способами, каждый из которых обладает своими преимуществами. При помощи одного можно осуществить поиск по нескольким значениям, а другой можно вызвать используя горячие клавиши, что, несомненно, ускоряет процесс работы с документом.
Предназначение и синтаксис метода Range.Find
Метод Find объекта Range предназначен для поиска ячейки и сведений о ней в заданном диапазоне по ее значению, формуле и примечанию. Чаще всего этот метод используется для поиска в таблице ячейки по слову, части слова или фразе, входящей в ее значение.
Синтаксис метода Range.Find
| 1 | Expression.Find(What, After, LookIn, LookAt, SearchOrder, SearchDirection, MatchCase, MatchByte, SearchFormat) |
Expression – это переменная или выражение, возвращающее объект Range, в котором будет осуществляться поиск.
В скобках перечислены параметры метода, среди них только What является обязательным.
Метод Range.Find возвращает объект Range, представляющий из себя первую ячейку, в которой найдена поисковая фраза (параметр What). Если совпадение не найдено, возвращается значение Nothing.
Параметры метода Range.Find
| Наименование | Описание |
| Обязательный параметр | |
| What | Данные для поиска, которые могут быть представлены строкой или другим типом данных Excel. Тип данных параметра – Variant. |
| Необязательные параметры | |
| After | Ячейка, после которой следует начать поиск. |
| LookIn | Уточняет область поиска. Список констант xlFindLookIn:
|
| LookAt | Поиск частичного или полного совпадения. Список констант xlLookAt:
|
| SearchOrder | Определяет способ поиска. Список констант xlSearchOrder:
|
| SearchDirection | Определяет направление поиска. Список констант xlSearchDirection:
|
| MatchCase | Определяет учет регистра:
|
| MatchByte | Условия поиска при использовании двухбайтовых кодировок:
|
| SearchFormat | Формат поиска – используется вместе со свойством Application.FindFormat. |
* Примечания имеют две константы с одним значением. Проверяется очень просто: MsgBox xlComments и MsgBox xlNotes. ** Тесты показали неработоспособность метода Range.Find с константой xlFormulas в моей версии VBA Excel.
В справке Microsoft тип данных всех параметров, кроме SearchDirection, указан как Variant.