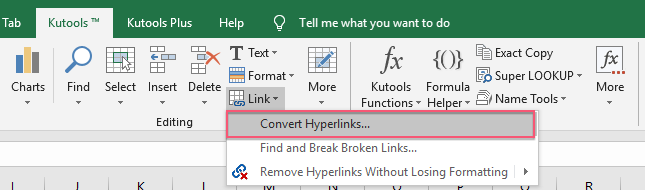Поиск ссылок (внешних ссылок) в книге
Excel для Microsoft 365 Excel 2021 Excel 2019 Excel 2016 Excel 2013 Excel 2010 Excel 2007 Еще…Меньше
Связывание с другими книгами — очень распространенная задача в Excel, но иногда вы можете найти книгу, которая ссылок не может найти, хотя Excel сообщает о том, что она существует. Нет способа автоматического поиска всех внешних ссылок, используемых в книге, однако существует несколько способов, используемых вручную. Вам нужно искать формулы, определенные имена, объекты (например, текстовые поля или фигуры), названия диаграмм и ряды данных диаграммы.
Имя любой Excel книги, с помощью ссылки на которую вы ссылались, будет связана с расширением XL* (например, .xls, .xlsx, XLSM), поэтому рекомендуемый способ — найти все ссылки на частичное расширение XL. Если вы ссылались на другой источник, необходимо определить оптимальный поисковый запрос.
Поиск ссылок, используемых в формулах
-
Нажмите CTRL+F, чтобы запустить диалоговое окно Найти и заменить.
-
Нажмите кнопку Параметры.
-
В поле Найти введите.xl.
-
В поле В пределах выберите книга.
-
В поле Искать в выберите формулы.
-
Нажмите кнопку Найти все.
-
В отображемом списке наймем в столбце Формула формул, содержащих XL. В этом случае Excel найдено несколько экземпляров функции бюджетного Master.xlsx.
-
Чтобы выбрать ячейку с внешней ссылкой, щелкните ссылку на эту строку в списке.
Совет: Щелкните любой за колонок, чтобы отсортировать столбец и сгруппировать все внешние ссылки.
-
На вкладке Формулы в группе Определенные имена выберите пункт Диспетчер имен.
-
Проверьте каждую запись в списке и проверьте, нет ли в столбце Ссылка внешних ссылок. Внешние ссылки содержат ссылку на другую книгу, например [Budget.xlsx].
Советы:
-
Щелкните любой за колонок, чтобы отсортировать столбец и сгруппировать все внешние ссылки.
-
Если вы хотите удалить сразу несколько элементов, можно сгруппнуть несколько элементов, нажав клавишу SHIFT или CTRL и щелкнув левой кнопкой мыши.
-
-
Нажмите клавиши CTRL+G, нажмите клавиши CTRL+G, чтобы перейти в диалоговое окно Перейти, а затем выберите специальные > объекты > ОК. При этом будут выбраны все объекты на активном сайте.
-
Нажимая клавишу TAB, переходить между выбранными объектами, а затем искать в строка формул
ссылку на другую книгу, например [Budget.xlsx].
-
Щелкните название диаграммы, которую вы хотите проверить.
-
В строка формул
наймем ссылку на другую книгу, например [Budget.xls].
-
Выберите диаграмму, которую нужно проверить.
-
На вкладке Макет в группе Текущий выделение щелкните стрелку рядом с полем Элементы диаграммы и выберите ряд данных, которые нужно проверить.
-
На строка формул
, наймем ссылку на другую книгу, например [Budget.xls] в функции РЯД.
Дополнительные сведения
Вы всегда можете задать вопрос специалисту Excel Tech Community или попросить помощи в сообществе Answers community.
См. также
Исправление недействительных ссылок
Разрыв связи с внешним ресурсом в Excel
Управление обновлением внешних ссылок (связей)
Нужна дополнительная помощь?
Если у вас есть электронная таблица Excel с большим количеством гиперссылок, и если вы хотите удалить несколько из них, то поиск и удаление каждой гиперссылки вручную будет утомительным занятием. Вы можете сделать это вручную, если файл небольшой и содержит меньше гиперссылок. Но что, если количество гиперссылок, которые вы хотите удалить, больше? Если вы ищете это, то вы попали на нужную страницу. В этой статье я расскажу, как легко найти и заменить гиперссылки в Excel . Это работает в каждой версии Excel.
Содержание
- Найти и удалить гиперссылки в Excel
- Найти и удалить все гиперссылки в Excel
- Найти и удалить гиперссылки с определенным текстом
- Удалить все гиперссылки за один раз
К концу этой статьи вы узнаете
- Как найти и удалить все гиперссылки в Excel
- Как найти и удалить гиперссылки с конкретным текстом и
- Удалите все гиперссылки за один раз.
Итак, без лишних слов, давайте прыгнем в него.
Выберите ячейки, из которых вы хотите удалить гиперссылки. Скажем, у меня есть примерные данные 10 сайтов со ссылками на несколько сайтов.
Теперь я хочу удалить все гиперссылки, доступные в электронной таблице. Для этого я нажму « CTRL + F» на клавиатуре, и откроется диалоговое окно « Найти и заменить ».
Нажмите кнопку Параметры внизу.

Теперь нажмите стрелку вниз на кнопке « Формат » и выберите « Выбрать формат из ячейки ».

Выберите ячейку с гиперссылкой, и она покажет предварительный просмотр (слева от кнопки «Формат») с форматом гиперссылки.

Нажмите кнопку Найти все , и она покажет вам все гиперссылки в Excel.

Вы можете выбрать одну или несколько гиперссылок из результата с помощью кнопок CTRL или Shift .
Чтобы удалить их, щелкните правой кнопкой мыши выделенные ячейки и выберите « Удалить гиперссылки ».
В этом разделе мы увидим, как удалить гиперссылки в Excel, связанные с конкретным текстом. Скажем, у меня есть образцы данных о продуктах, и некоторые продукты были связаны более одного раза. Итак, если я хочу гиперссылки с текстом « Продукт 3 ». Вот как это делается.
Нажмите « CTRL + F» , и откроется диалоговое окно «Найти и заменить».

В текстовом поле « Найти что » введите текст « Продукт 3 ». Нажмите стрелку вниз на кнопке « Форматировать » и выберите « Выбрать формат из ячейки ».

Выберите ячейку с «Продуктом 3», и она покажет предварительный просмотр (слева от кнопки «Формат») и нажмите кнопку «Найти все».
Будет отображен список гиперссылок с продуктом 3.

Выберите результат, удерживая клавишу Ctrl или Shift. Чтобы удалить их, щелкните правой кнопкой мыши по выделенным ячейкам и выберите «Удалить гиперссылки».
Чтобы удалить все гиперссылки в электронной таблице Excel, нажмите CTRL + A или нажмите на треугольник в верхней части листа, чтобы выбрать всю электронную таблицу.

Теперь щелкните правой кнопкой мыши в любом месте листа и выберите «Удалить гиперссылки». Это удалит все гиперссылки, присутствующие во всей электронной таблице.

Это простой способ найти и удалить гиперссылки в Excel.
Ознакомьтесь с советами и рекомендациями по Advanced Excel, чтобы извлечь максимальную пользу из Excel.
Download PC Repair Tool to quickly find & fix Windows errors automatically
If you have an Excel spreadsheet with a lot of hyperlinks and if you want to remove few of them, then it would be a tedious task to find and remove each hyperlink manually. You could do it manually if the file is small and it has less number of hyperlinks. But, what if number hyperlinks you want to remove are more? If you are looking for that, then you have landed on the right page. In this article, I will let you know how to easily find and replace hyperlinks in Excel. This works in every version of Excel.
By the end of this article, you will learn
- How to find and remove all hyperlinks in Excel
- How to find and remove hyperlinks with specific text and
- Delete all hyperlinks at one go.
So, without any ado let us jump into it.
Find and Remove All Hyperlinks in Excel
Select the cells from which you want to remove hyperlinks. Say I have the sample data of 10 websites with links to a few websites.
Now, I want to remove all the hyperlinks available in the spreadsheet. To do so, I will press “CTRL+F” on my keyboard and it will open up the ‘Find and Replace’ dialog box.
Click on ‘Options’ button present at the bottom.
Now, click on down arrow present with “Format” button and select “Choose Format From Cell”.
Select the cell which has a hyperlink and it will show the preview (left to the Format button) that has the hyperlink format.
Click on “Find All” button and it will show you all hyperlinks in Excel.
You can select one or more hyperlinks from the result using CTRL or Shift buttons.
To remove them right click on the cells highlighted and select “Remove Hyperlinks”.
Find and Remove Hyperlinks with Specific Text
In this section, we will see how to remove hyperlinks in Excel associated with the specific text. Say, I have the sample data of products and some of the products were linked more than once. So, if I want to hyperlinks which have the text ‘Product 3’. Here how it is done.
Press “CTRL+F” and it will open “Find and Replace” dialog box.
In “Find what” text box type the text “Product 3”. Click on the down arrow of the “Format” button and choose “Choose Format From Cell”.
Select the cell which has “Product 3” and it will show the preview (left to the Format button) and click on “Find All” button.
It will display the list of hyperlinks with Product 3.
Select the result by holding Ctrl or Shift button. To remove them right click on the cells highlighted and select “Remove Hyperlinks”.
Delete All Hyperlinks in one go
To delete all hyperlinks in Excel spreadsheet, then press CTRL+A or click on the triangle present on the top of the sheet to select the entire spreadsheet.
Now, right click anywhere on the sheet and select “Remove Hyperlinks”. This will remove all hyperlinks present in an entire spreadsheet.
This is the simple way to find and remove hyperlinks in Excel.
How do I mass remove hyperlinks in Excel?
It is possible to remove all hyperlinks from an Excel spreadsheet. Whether you use Excel Online or the desktop app, you can do it on either app. To mass remove hyperlinks in Excel, you need to right-click on the icon, which lets you select the entire spreadsheet and select the Remove Hyperlinks option.
How do I find hyperlinks in Excel?
To find hyperlinks in an Excel spreadsheet, you can follow the aforementioned guide. You need to press Ctrl+F and click the Options button. Then, click on the Format arrow icon and select the Choose Format From Cell option. Then, click on the hyperlink cell. It will select the hyperlinks at once.
Have a look at Advanced Excel Tips and Tricks to get the best out of Excel.
Sridhar is a Software Engineer who loves to stay updated with developments in the world of technology. He is fond of writing everything related to Internet, Computers and Mobile and Desktop Operating Systems.
Когда мы используем рабочий лист, возможно, мы создаем в нем много гиперссылок, и иногда нам нужно знать, на что ссылаются тексты. Если вы будете щелкать по ним один за другим, это будет утомительно и займет много времени. Если мы сможем перечислить все гиперссылки с текстами и адресами гиперссылок на листе, нам будет легко проверить все гиперссылки в Excel.
Список всех выбранных гиперссылок с кодом VBA
Извлечь все фактические адреса из гиперссылок с помощью Kutools for Excel
 Список всех выбранных гиперссылок с кодом VBA
Список всех выбранных гиперссылок с кодом VBA
1. Выберите диапазон, содержащий гиперссылки, которые вы хотите перечислить.
2. Нажмите Застройщик>Визуальный Бейсик, Новый Microsoft Visual Basic для приложений появится окно, щелкните Вставить>Модули, и введите в модуль следующий код:
Option Explicit
Private Function GetHyperAddy(Cell As Range) As String
On Error Resume Next
GetHyperAddy = Cell.Hyperlinks.Item(1).Address
If Err.Number <> 0 Then GetHyperAddy = "None"
On Error GoTo 0
End Function
Sub DistillHyperlinks()
Dim HyperAddy As String, cl As Range, wsTarget As Worksheet, clSource As Range
Application.ScreenUpdating = False
Set clSource = Selection
On Error Resume Next
Set wsTarget = Sheets("Hyperlink List")
If Err.Number <> 0 Then
Set wsTarget = Worksheets.Add
With wsTarget
.Name = "Hyperlink List"
With .Range("A1")
.Value = "Location"
.ColumnWidth = 20
.Font.Bold = True
End With
With .Range("B1")
.Value = "Displayed Text"
.ColumnWidth = 25
.Font.Bold = True
End With
With .Range("C1")
.Value = "Hyperlink Target"
.ColumnWidth = 40
.Font.Bold = True
End With
End With
Set wsTarget = Sheets("Hyperlink List")
End If
On Error GoTo 0
For Each cl In clSource
HyperAddy = GetHyperAddy(cl)
If Not HyperAddy = "None" Then
With wsTarget.Range("A65536").End(xlUp).Offset(1, 0)
.Parent.Hyperlinks.Add Anchor:=.Offset(0, 0), _
Address:="", SubAddress:=(cl.Parent.Name) & "!" & (cl.Address)
.Offset(0, 1).Value = cl.Text
.Hyperlinks.Add Anchor:=.Offset(0, 2), Address:=HyperAddy
End With
End If
Next cl
wsTarget.Select
End Sub
3. Затем нажмите кнопку для запуска кода. И все гиперссылки будут отображаться на новом листе с именем Список гиперссылок. Смотрите скриншот:
 Извлечь все фактические адреса из гиперссылок с помощью Kutools for Excel
Извлечь все фактические адреса из гиперссылок с помощью Kutools for Excel
Для Kutools for ExcelАвтора Конвертировать гиперссылки функция, вы можете быстро извлечь реальные адреса из гиперссылок.
После установки Kutools for Excel, пожалуйста, сделайте следующее 
1. Выберите гиперссылки, по которым вы хотите извлечь реальные места назначения.
2. Затем нажмите Кутулс > Ссылка > Конвертировать гиперссылки, см. снимок экрана:
3. В Конвертировать гиперссылки диалоговое окно, выберите Адреса гиперссылок заменяют содержимое ячейки из файла Тип преобразования раздел, а затем укажите ячейку, в которую вы хотите поместить результат под Диапазон результатов раздел, см. снимок экрана:
4. Затем нажмите OK все реальные адреса были извлечены из гиперссылок, см. снимок экрана:
Внимание: Преобразовать исходный диапазон: извлеченные результаты будут расположены в исходном диапазоне ячеек, если вы отметите эту опцию.
Бесплатная загрузка Kutools for Excel Теперь
Связанные статьи:
Как быстро удалить все гиперссылки в Excel?
Лучшие инструменты для работы в офисе
Kutools for Excel Решит большинство ваших проблем и повысит вашу производительность на 80%
- Снова использовать: Быстро вставить сложные формулы, диаграммы и все, что вы использовали раньше; Зашифровать ячейки с паролем; Создать список рассылки и отправлять электронные письма …
- Бар Супер Формулы (легко редактировать несколько строк текста и формул); Макет для чтения (легко читать и редактировать большое количество ячеек); Вставить в отфильтрованный диапазон…
- Объединить ячейки / строки / столбцы без потери данных; Разделить содержимое ячеек; Объединить повторяющиеся строки / столбцы… Предотвращение дублирования ячеек; Сравнить диапазоны…
- Выберите Дубликат или Уникальный Ряды; Выбрать пустые строки (все ячейки пустые); Супер находка и нечеткая находка во многих рабочих тетрадях; Случайный выбор …
- Точная копия Несколько ячеек без изменения ссылки на формулу; Автоматическое создание ссылок на несколько листов; Вставить пули, Флажки и многое другое …
- Извлечь текст, Добавить текст, Удалить по позиции, Удалить пробел; Создание и печать промежуточных итогов по страницам; Преобразование содержимого ячеек в комментарии…
- Суперфильтр (сохранять и применять схемы фильтров к другим листам); Расширенная сортировка по месяцам / неделям / дням, периодичности и др .; Специальный фильтр жирным, курсивом …
- Комбинируйте книги и рабочие листы; Объединить таблицы на основе ключевых столбцов; Разделить данные на несколько листов; Пакетное преобразование xls, xlsx и PDF…
- Более 300 мощных функций. Поддерживает Office/Excel 2007-2021 и 365. Поддерживает все языки. Простое развертывание на вашем предприятии или в организации. Полнофункциональная 30-дневная бесплатная пробная версия. 60-дневная гарантия возврата денег.
Вкладка Office: интерфейс с вкладками в Office и упрощение работы
- Включение редактирования и чтения с вкладками в Word, Excel, PowerPoint, Издатель, доступ, Visio и проект.
- Открывайте и создавайте несколько документов на новых вкладках одного окна, а не в новых окнах.
- Повышает вашу продуктивность на 50% и сокращает количество щелчков мышью на сотни каждый день!
Комментарии (6)
Оценок пока нет. Оцените первым!
Одна из величайших возможностей Microsoft Excel — возможность связываться с другими книгами. Поэтому, если придет время, когда вам нужно будет найти те ссылки на книги, которые вы включили, вам нужно будет знать, с чего начать.
Общий поиск ссылок на книги прост, если вы просматриваете только текст в ячейках. Но если у вас есть книги, связанные формулами, определенными именами, диаграммами или объектами, это не очевидный поиск. Вот как найти ссылки на другие книги в Microsoft Excel с помощью сочетания встроенных инструментов и ваших собственных глаз.
Поиск ссылок на книги в формулах
Помимо простой ссылки на перекрестную ссылку в тексте некоторых ячеек, формулы являются обычным местом для включения ссылок на книги. В конце концов, извлечение данных из другого листа, который рассчитывается с использованием текущего листа, — это мощный способ использовать Excel.
Начните с открытия функции поиска. Вы можете сделать это с помощью Ctrl + f или «Найти и выделить»> «Найти» на ленте на вкладке «Главная».
Когда откроется окно «Найти и заменить», вам нужно будет ввести только три части информации. Нажмите «Параметры» и введите следующее:
- Найдите что: введите «.xl»
- Внутри: выберите «Рабочая тетрадь»
- Загляните внутрь: выберите «Формулы»
Нажмите «Найти все», чтобы получить результаты.
Вы должны увидеть свои связанные книги в разделе «Книга». Вы можете щелкнуть заголовок этого столбца для сортировки в алфавитном порядке, если у вас есть ссылки на несколько книг.
Совет: Вы также можете использовать диалоговое окно «Найти», чтобы найти ссылки книги в значениях, примечаниях и комментариях. Просто выберите один из этих вариантов вместо формул в раскрывающемся списке «Искать».
Поиск ссылок на книгу в определенных именах
Еще одно распространенное место для внешних ссылок в Excel — это ячейки с определенными именами. Как вы знаете, присвоить ячейке или диапазону значимое имя, особенно если оно содержит ссылку на ссылку, удобно.
Хотя диалоговое окно поиска и выбора для поиска, как и для формул, в настоящее время недоступно, вы можете извлечь все определенные имена в своей книге. Затем просто поищите ссылки на книги.
Перейдите на вкладку «Формулы» и нажмите «Диспетчер имен».
Когда откроется окно диспетчера имен, вы можете найти книги в столбце «Ссылается на». Поскольку они имеют расширение XLS или XLSX, вы сможете легко их обнаружить. При необходимости вы также можете выбрать один, чтобы увидеть полное имя книги в поле «Ссылается на» в нижней части окна.
Поиск ссылок на книги в диаграммах
Если вы используете Microsoft Excel для размещения данных в удобной диаграмме и получаете больше данных из другой книги, эти ссылки довольно легко найти.
Выберите свою диаграмму и перейдите на вкладку «Формат», которая появится после того, как вы это сделаете. В крайнем левом углу ленты щелкните раскрывающийся список «Элементы диаграммы» в разделе «Текущий выбор».
Выберите серию данных из списка, в котором вы хотите найти ссылку на книгу.
Затем переместите взгляд на строку формул. Если у вас есть связанная книга, вы увидите ее здесь, обозначенную расширением Excel. И вы можете таким же образом проверить каждую серию данных в своей диаграмме.
Если вы считаете, что у вас есть книга, связанная в заголовке диаграммы, а не в серии данных, просто щелкните заголовок диаграммы. Затем взгляните на строку формул книги Microsoft Excel.
Найти ссылки книги в объектах
Точно так же, как вставку PDF-файла в лист Excel с помощью объекта, вы можете сделать то же самое для своих книг. К сожалению, когда дело доходит до поиска ссылок на другие книги, объекты являются самым утомительным элементом. Но с этим советом вы можете ускорить процесс.
Откройте диалоговое окно «Перейти к специальному». Вы можете сделать это с помощью Ctrl + g или «Найти и выделить»> «Перейти к специальному» на ленте на вкладке «Главная».
Выберите «Объекты» в поле и нажмите «ОК». Это выберет все объекты в вашей книге.
Для первого объекта найдите диаграммы в строке формул (как показано выше). Затем нажмите клавишу Tab, чтобы перейти к следующему объекту и сделать то же самое.
Вы можете продолжать нажимать Tab и смотреть на строку формул для каждого объекта в вашей книге. Когда вы снова приземляетесь на первый объект, который вы просмотрели, вы прошли их все.
Запомните эти полезные советы, когда в следующий раз вам понадобится найти ссылку на книгу в Microsoft Excel.
|
на листе имеется множество невидимых гиперссылок типа mailto:something@email.ru с виду пустая ячейка и только при наведении на ней выясняется что здесь гиперссылка. вопрос: есть ли какой-нибудь способ найти их все или удалить их все? спасибо. |
|
|
genyaa Пользователь Сообщений: 296 |
В VBA (макросы) можно обратиться к коллекции Hyperlinks и работать с ней. Она содержит все гиперссылки листа: Dim hh As Hyperlink Выведет в окно отладки VBE адреса ячеек активного листа, содержащих гипперссылки, сами гиперссылки (адреса), и видимый в ячейках текст. |
|
{quote}{login=genyaa}{date=28.09.2007 08:33}{thema=}{post}В VBA (макросы) можно обратиться к коллекции Hyperlinks и работать с ней. Она содержит все гиперссылки листа: Dim hh As Hyperlink Выведет в окно отладки VBE адреса ячеек активного листа, содержащих гипперссылки, сами гиперссылки (адреса), и видимый в ячейках текст.{/post}{/quote} спасибо, что задали направление, но все это темный лес. |
|
|
{quote}{login=}{date=29.09.2007 06:39}{thema=Re: }{post} задали направление, но все это темный лес. Уважаемый genyaa дал Вам ответ на Ваш вопрос. Sub RemoveAll_HLink_MailTo() |
|
|
{quote}{login=Serge Bliznykov}{date=29.09.2007 11:10}{thema=}{post}{quote}{login=}{date=29.09.2007 06:39}{thema=Re: }{post} задали направление, но все это темный лес. Уважаемый genyaa дал Вам ответ на Ваш вопрос. Sub RemoveAll_HLink_MailTo() да верно |
|
|
но блин, видимо мне нужно поискать место может с экономите мне время, дайте ссылку на книгу для начинающих, на русском плз… |
|
|
Удаление гиперссылок в выделенном диапазоне — штатная функция PLEX: http://www.planetaexcel.ru/plex_features.php#21 Если с макросами и VBA тяжко, то лучше качнуть демо-версию PLEX и поубивать ссылки с ее помощью. |
|
|
{quote}{login=Serge Bliznykov}{date=29.09.2007 11:10}{thema=}{post}{quote}{login=}{date=29.09.2007 06:39}{thema=Re: }{post} задали направление, но все это темный лес. Уважаемый genyaa дал Вам ответ на Ваш вопрос. Sub RemoveAll_HLink_MailTo() удалось запустить ваш скрипт но мне хотелось бы прежде их найти такое возможно? в смысле есть ли готовый макрос, или нужно творить(писать) его? |
|
|
Serge Bliznykov Пользователь Сообщений: 73 |
#9 30.09.2007 21:32:40 {quote}{login=}{date=30.09.2007 06:31}{thema=Re: }{post} такое возможно? в смысле есть ли готовый макрос, или нужно творить(писать) его?{/post}{/quote} вы таки будете смеяться… но самый первый скрипт от многоуважаемого Genyaa именно это и делал!!! Чтобы увидеть результат его работы, нужно было в редакторе скриптом нажать Ctrl-G, откроется окно Immediate впрочем, написать такой скрипт — пять минут. Sub ListAllHyperLinks() Set OldSheet = ActiveSheet Set NewSheet = Nothing |
Миндубаев Рамазан
Рубрика:
Поисковая оптимизация (SEO)
Часто для того, чтобы быстро выдрать структуру сайта, URL, мета-теги и т.д. встает задачу как это сделать быстро. Одно из решений сделать с помощью Excel.
Задача:
В Экселе имеется столбец в значениях ячеек есть строки с гиперссылками. Excel показывать только текстовое описание, саму гиперссылку видно, только при наведение курсора мыши, либо по щелчку правой кнопкой и нажатии «Гиперссылка».
Решение:
Необходимо в соседний столбец вывести URL гиперссылок.
В Microsoft Excel нет такой встроенной функции, либо я её не нашел =(
Поскольку встроенной функции не имеется, то можно использовать макрос Visual Basic for Applications (VBA).
Создаем макрос (название можно задать только в 1 слово)
Вставляем код, чтобы получилось вот так
Сам код
With ActiveSheet
For I = 1 To .Hyperlinks.Count
.Hyperlinks (I).Range.Offset (0,1).Value = .Hyperlinks (I).Address
Next I
End With
закрываем Visual Basic for Applications (VBA)
После выделяем все ячейки и жмем «Выполнить»
На выходе получаем в соседнем столбце все URL
Пользуйтесь.




 ссылку на другую книгу, например [Budget.xlsx].
ссылку на другую книгу, например [Budget.xlsx].