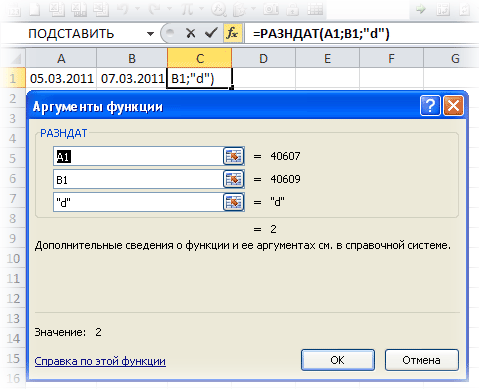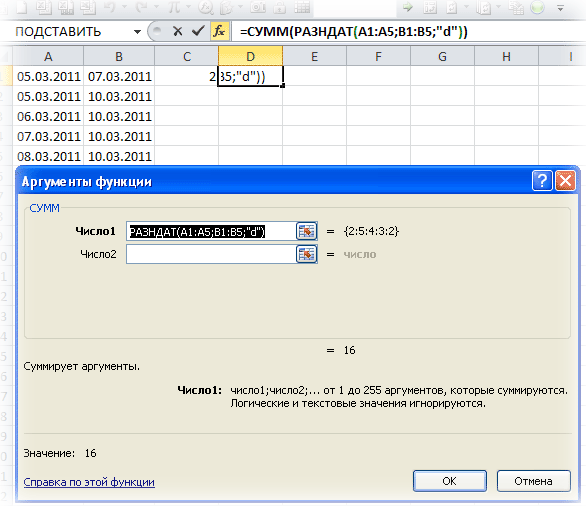Excel для Microsoft 365 Excel для Microsoft 365 для Mac Excel для Интернета Excel 2021 Excel 2021 для Mac Excel 2019 Excel 2019 для Mac Excel 2016 Excel 2016 для Mac Excel 2013 SharePoint Foundation 2010 Excel 2010 SharePoint Server 2010 Excel 2007 Excel для Mac 2011 Excel Starter 2010 Windows SharePoint Services 3.0 Еще…Меньше
Вычисляет количество дней, месяцев или лет между двумя датами.
Предупреждение: Функция РАЗНДАТ предлагается в Excel для поддержки старых книг Lotus 1-2-3. В некоторых ситуациях она может выдавать неправильные результаты. Дополнительные сведения см. в разделе «Известные проблемы» в этой статье.
Синтаксис
РАЗНДАТ(нач_дата,кон_дата,единица)
|
Аргумент |
Описание |
||||||||||||||
|---|---|---|---|---|---|---|---|---|---|---|---|---|---|---|---|
|
start_date Обязательный |
Дата, которая представляет первую или даты начала заданного периода. Даты можно вводить в виде текстовых строк в кавычках (например, «30.1.2001»), в виде порядковых номеров (например, 36921 представляет 30 января 2001 г., если используется система дат 1900) или как результаты вычисления других формул или функций (например ДАТАЗНАЧ(«30.1.2001»)). |
||||||||||||||
|
end_date Обязательный |
Дата окончания периода. |
||||||||||||||
|
Единица |
Тип возвращаемой информации, где:
|
Замечания
-
Даты хранятся в виде последовательных чисел, что позволяет использовать их в вычислениях. По умолчанию дате 1 января 1900 года соответствует номер 1, а 1 января 2008 года — 39448, так как интервал между этими датами составляет 39 447 дней.
-
Функция РАЗНДАТ полезна в формулах расчета возраста.
-
Если онtart_date больше, чем end_date,результат будет #NUM!.
Примеры
|
нач_дата |
кон_дата |
Формула |
Описание (результат) |
|
1.1.2001 |
1.1.2003 |
=РАЗНДАТ(нач_дата,кон_дата,»Y») |
Два полных года в периоде (2). |
|
1.6.2001 |
15.8.2002 |
=РАЗНДАТ(нач_дата,кон_дата,»D») |
440 дней между 1 июня 2001 г. и 15 августа 2002 г. (440) |
|
1.6.2001 |
15.8.2002 |
=РАЗНДАТ(нач_дата,кон_дата,»YD») |
75 дней между 1 июня и 15 августа без учета годов дат (75) |
Известные проблемы
При использовании аргумента «MD» результатом может быть отрицательное число, нуль или неверное значение. Если вы пытаетесь вычислить оставшиеся дни после последнего полного месяца, вот как можно это сделать:
Эта формула вычитает первый день окончания месяца (01.05.2016) из исходной даты окончания в ячейке E17 (06.05.2016). Вот как это делается: сначала функция ДАТА создает дату 01.05.2016. Она создается с помощью года в ячейке E17 и месяца в ячейке E17. 1 обозначает первый день месяца. Результатом функции ДАТА будет 01.05.2016. Затем мы вычитаем эту дату из исходной даты окончания в ячейке E17 (06.05.2016), в результате чего получается 5 дней.
Дополнительные сведения
Вы всегда можете задать вопрос специалисту Excel Tech Community или попросить помощи в сообществе Answers community.
См. также
Функции Excel (по алфавиту)
Функции Excel (по категориям)
Рекомендации, позволяющие избежать появления неработающих формул
Нужна дополнительная помощь?
Для вычислений длительности временных интервалов удобней всего использовать недокументированную функцию
РАЗНДАТ(
)
, английский вариант DATEDIF().
Если Вам требуется рассчитать стаж (страховой) в годах, месяцах, днях, то, пожалуйста, воспользуйтесь расчетами выполненными в статье
Расчет страхового (трудового) стажа в MS EXCEL
.
Функции
РАЗНДАТ(
)
нет в справке EXCEL2007 и в
Мастере функций
(
SHIFT
+
F
3
), но она работает, хотя и не без огрех.
Синтаксис функции:
РАЗНДАТ(начальная_дата; конечная_дата; способ_измерения)
Аргумент
начальная_дата
должна быть раньше аргумента
конечная_дата
.
Аргумент
способ_измерения
определяет, как и в каких единицах будет измеряться интервал между начальной и конечной датами. Этот аргумент может принимать следующие значения:
|
|
|
|
«d» |
разница в днях |
|
«m» |
разница в полных месяцах |
|
«y» |
разница в полных годах |
|
«ym» |
разница в полных месяцах без учета лет |
|
«md» |
разница в днях без учета месяцев и лет ВНИМАНИЕ! Функция для некоторых версий EXCEL возвращает ошибочное значение, если день начальной даты больше дня конечной даты (например, в EXCEL 2007 при сравнении дат 28.02.2009 и 01.03.2009 результат будет 4 дня, а не 1 день). Избегайте использования функции с этим аргументом. Альтернативная формула приведена ниже. |
|
«yd» |
разница в днях без учета лет ВНИМАНИЕ! Функция для некоторых версий EXCEL возвращает ошибочное значение. Избегайте использования функции с этим аргументом. |
Ниже приведено подробное описание всех 6 значений аргумента
способ_измерения
, а также альтернативных формул (функцию
РАЗНДАТ()
можно заменить другими формулами (правда достаточно громоздкими). Это сделано в
файле примера
).
В файле примера значение аргумента
начальная_дата
помещена в ячейке
А2
, а значение аргумента
конечная_дата
– в ячейке
В2
.
1. Разница в днях («d»)
Формула
=РАЗНДАТ(A2;B2;»d»)
вернет простую разницу в днях между двумя датами.
Пример1:
начальная_дата
25.02.2007,
конечная_дата
26.02.2007
Результат:
1 (день).
Этот пример показыват, что при подсчете стажа необходимо использовать функцию
РАЗНДАТ()
с осторожностью. Очевидно, что если сотрудник работал 25 и 26 февраля, то отработал он 2 дня, а не 1. То же относится и к расчету полных месяцев (см. ниже).
Пример2:
начальная_дата
01.02.2007,
конечная_дата
01.03.2007
Результат:
28 (дней)
Пример3:
начальная_дата
28.02.2008,
конечная_дата
01.03.2008
Результат:
2 (дня), т.к. 2008 год — високосный
Эта формула может быть заменена простым выражением
=ЦЕЛОЕ(B2)-ЦЕЛОЕ(A2)
. Функция
ЦЕЛОЕ()
округляет значение до меньшего целого и использована для того случая, если исходные даты введены вместе с временем суток (
РАЗНДАТ()
игнорирует время, т.е. дробную часть числа, см. статью
Как Excel хранит дату и время
).
Примечание
: Если интересуют только рабочие дни, то к
оличество рабочих дней
между двумя датами можно посчитать по формуле
=ЧИСТРАБДНИ(B2;A2)
2. Разница в полных месяцах («m»)
Формула
=РАЗНДАТ(A2;B2;»m»)
вернет количество полных месяцев между двумя датами.
Пример1:
начальная_дата
01.02.2007,
конечная_дата
01.03.2007
Результат:
1 (месяц)
Пример2:
начальная_дата
01.03.2007,
конечная_дата
31.03.2007
Результат:
0
При расчете стажа, считается, что сотрудник отработавший все дни месяца — отработал 1 полный месяц. Функция
РАЗНДАТ()
так не считает!
Пример3:
начальная_дата
01.02.2007,
конечная_дата
01.03.2009
Результат:
25 месяцев
Формула может быть заменена альтернативным выражением:
=12*(ГОД(B2)-ГОД(A2))-(МЕСЯЦ(A2)-МЕСЯЦ(B2))-(ДЕНЬ(B2)<ДЕНЬ(A2))
Внимание
: В справке MS EXCEL (см. раздел Вычисление возраста) имеется кривая формула для вычисления количества месяце между 2-мя датами:
=(ГОД(ТДАТА())-ГОД(A3))*12+МЕСЯЦ(ТДАТА())-МЕСЯЦ(A3)
Если вместо функции ТДАТА() — текущая дата использовать дату 31.10.1961, а в А3 ввести 01.11.1962, то формула вернет 13, хотя фактически прошло 12 месяцев и 1 день (ноябрь и декабрь в 1961г. + 10 месяцев в 1962г.).
3. Разница в полных годах («y»)
Формула
=РАЗНДАТ(A2;B2;»y»)
вернет количество полных лет между двумя датами.
Пример1:
начальная_дата
01.02.2007,
конечная_дата
01.03.2009
Результат:
2 (года)
Пример2:
начальная_дата
01.04.2007,
конечная_дата
01.03.2009
Результат:
1 (год)
Подробнее читайте в статье
Полный возраст или стаж
.
Формула может быть заменена альтернативным выражением:
=ЕСЛИ(ДАТА(ГОД(B2);МЕСЯЦ(A2);ДЕНЬ(A2))<=B2; ГОД(B2)-ГОД(A2);ГОД(B2)-ГОД(A2)-1)
4. Разница в полных месяцах без учета лет («ym»)
Формула
=РАЗНДАТ(A2;B2;»ym»)
вернет количество полных месяцев между двумя датами без учета лет (см. примеры ниже).
Пример1:
начальная_дата
01.02.2007,
конечная_дата
01.03.2009
Результат:
1 (месяц), т.к. сравниваются конечная дата 01.03.2009 и модифицированная начальная дата 01.02.
2009
(год начальной даты заменяется годом конечной даты, т.к. 01.02
меньше
чем 01.03)
Пример2:
начальная_дата
01.04.2007,
конечная_дата
01.03.2009
Результат:
11 (месяцев), т.к. сравниваются конечная дата 01.03.2009 и модифицированная начальная дата 01.04.
2008
(год начальной даты заменяется годом конечной даты
за вычетом 1 года
, т.к. 01.04
больше
чем 01.03)
Вся эта вакханалия нужна, например, для подсчета сколько полных дней, месяцев и лет прошло с определенной даты до сегодняшнего дня. Подробнее читайте в одноименной статье
Сколько лет, месяцев, дней прошло с конкретной даты
.
Формула может быть заменена альтернативным выражением:
=ОСТАТ(C7;12)
В ячейке
С7
должна содержаться разница в полных месяцах (см. п.2).
5. Разница в днях без учета месяцев и лет («md»)
Формула
=РАЗНДАТ(A2;B2;»md»)
вернет количество дней между двумя датами без учета месяцев и лет. Использовать функцию
РАЗНДАТ()
с этим аргументом не рекомендуется (см. примеры ниже).
Пример1:
начальная_дата
01.02.2007,
конечная_дата
06.03.2009
Результат1:
5 (дней), т.к. сравниваются конечная дата 06.03.2009 и модифицированная начальная дата 01.
03
.
2009
(год и месяц начальной даты заменяется годом и месяцем конечной даты, т.к. 01
меньше
чем 06)
Пример2:
начальная_дата
28.02.2007,
конечная_дата
28.03.2009
Результат2:
0, т.к. сравниваются конечная дата 28.03.2009 и модифицированная начальная дата 28.
03
.
2009
(год и месяц начальной даты заменяется годом и месяцем конечной даты)
Пример3:
начальная_дата
28.02.2009,
конечная_дата
01.03.2009
Результат3:
4 (дня) — совершенно непонятный и НЕПРАВИЛЬНЫЙ результат. Ответ должен быть =1. Более того, результат вычисления зависит от версии EXCEL.
Версия EXCEL 2007 с SP3:
Результат – 143 дня! Больше чем дней в месяце!
Версия EXCEL 2007:
Разница между 28.02.2009 и 01.03.2009 – 4 дня!
Причем в EXCEL 2003 с SP3 формула возвращает верный результат 1 день. Для значений 31.12.2009 и 01.02.2010 результат вообще отрицательный (-2 дня)!
Не советую использовать формулу с вышеуказанным значением аргумента. Формула может быть заменена альтернативным выражением:
=ЕСЛИ(ДЕНЬ(A2)>ДЕНЬ(B2); ДЕНЬ(КОНМЕСЯЦА(ДАТАМЕС(B2;-1);0))-ДЕНЬ(A2)+ДЕНЬ(B2); ДЕНЬ(B2)-ДЕНЬ(A2))
Данная формула лишь эквивалетное (в большинстве случаев) выражение для
РАЗНДАТ()
с параметром md. О корректности этой формуле читайте в разделе «Еще раз о кривизне РАЗНДАТ()» ниже.
6. Разница в днях без учета лет («yd»)
Формула
=РАЗНДАТ(A2;B2;»yd»)
вернет количество дней между двумя датами без учета лет. Использовать ее не рекомендуется по причинам, изложенным в предыдущем пункте.
Результат, возвращаемый формулой
=РАЗНДАТ(A2;B2;»yd»)
зависит от версии EXCEL.
Формула может быть заменена альтернативным выражением:
=ЕСЛИ(ДАТА(ГОД(B2);МЕСЯЦ(A2);ДЕНЬ(A2))>B2; B2-ДАТА(ГОД(B2)-1;МЕСЯЦ(A2);ДЕНЬ(A2)); B2-ДАТА(ГОД(B2);МЕСЯЦ(A2);ДЕНЬ(A2)))
Еще раз о кривизне РАЗНДАТ()
Найдем разницу дат 16.03.2015 и 30.01.15. Функция
РАЗНДАТ()
с параметрами md и ym подсчитает, что разница составляет 1 месяц и 14 дней. Так ли это на самом деле?
Имея формулу, эквивалентную
РАЗНДАТ()
, можно понять ход вычисления. Очевидно, что в нашем случае количество полных месяцев между датами = 1, т.е. весь февраль. Для вычисления дней, функция находит количество дней в предыдущем месяце относительно конечной даты, т.е. 28 (конечная дата принадлежит марту, предыдущий месяц — февраль, а в 2015г. в феврале было 28 дней). После этого отнимает день начала и прибавляет день конечной даты =
ДЕНЬ(КОНМЕСЯЦА(ДАТАМЕС(B6;-1);0))-ДЕНЬ(A6)+ДЕНЬ(B6)
, т.е. 28-30+16=14. На наш взгляд, между датами все же 1 полный месяц и все дни марта, т.е 16 дней, а не 14! Эта ошибка проявляется, когда в предыдущем месяце относительно конечной даты, дней меньше, чем дней начальной даты. Как выйти из этой ситуации?
Модифицируем формулу для расчета дней разницы без учета месяцев и лет:
=
ЕСЛИ(ДЕНЬ(A18)>ДЕНЬ(B18);ЕСЛИ((ДЕНЬ(КОНМЕСЯЦА(ДАТАМЕС(B18;-1);0))-ДЕНЬ(A18))<0;ДЕНЬ(B18);ДЕНЬ(КОНМЕСЯЦА(ДАТАМЕС(B18;-1);0))-ДЕНЬ(A18)+ДЕНЬ(B18));ДЕНЬ(B18)-ДЕНЬ(A18))
При применении новой функции необходимо учитывать, что разница в днях будет одинаковой для нескольких начальных дат (см. рисунок выше, даты 28-31.01.2015). В остальных случаях формулы эквивалентны. Какую формулу применять? Это решать пользователю в зависимости от условия задачи.
Функция РАЗНДАТ позволяет выяснить, сколько полных дней, месяцев или лет прошло между двумя указанными датами. Таким образом можно легко посчитать в Excel: возраст от даты рождения, трудовой стаж, сроки беременности и др. Примеры расчетов точных сроков, возрастов и продолжительности до окончания периодов времени с помощью функции РАЗНДАТ. Как правильно считать разницу между двумя датами при 365 и 366 днях в году?
Примеры использования функции РАЗНДАТ
Пример 1. Требуется вычислить, зная дату рождения работника, сколько полных лет, месяцев и дней ему исполнилось на момент сегодняшней даты.
Используя в качестве аргументов саму дату рождения и функцию СЕГОДНЯ(), а также значения «Y», «M» и «D» для единицы, получим следующий набор формул:
=РАЗНДАТ(B2;СЕГОДНЯ();»Y»)
=РАЗНДАТ(B2;СЕГОДНЯ();»M»)
=РАЗНДАТ(B2;СЕГОДНЯ();»D»)
Таким образом мы получили точный возраст в годах, месяцах и днях от даты рождения.
Как точно посчитать сколько прошло времени: лет, месяцев и дней?
Пример 2. В документе записаны даты рождения сотрудников. Требуется выяснить, сколько лет, месяцев и дней исполнилось каждому из них на момент сегодняшнего дня.
Используя уже знакомую формулу =РАЗНДАТ(B2;СЕГОДНЯ();»Y») для ячейки С2 получим количество полных лет возраста каждого из работников. Протянем эту формулу на весь столбец ниже.
Модифицировав формулу, использованную выше, заменяем значение единицы с «Y» на «YM». Итоговый вид формулы: =РАЗНДАТ(B2;СЕГОДНЯ();»YM»). Таким образом, мы получим на выходе количество полных месяцев возраста, не учитывая прошедшие полные года. Протянем формулу на весь столбец ниже.
В конце нам понадобятся и дни, не вошедшие в месяц. Снова заменяем значение единицы с «YM» на «YD» и получим формулу следующего вида, в которой на выходе будет число дней: =РАЗНДАТ(B2;СЕГОДНЯ();»YD»).
Такое решение можно элегантно улучшить, если использовать функцию СПЕЦПИТЬ() и вызвать окошко аргументов, приведя функцию в следующий вид: =СЦЕПИТЬ(C2;» лет «;D2;» месяцев «;E2;» дня(-ей)»)
Как посчитать сроки окончания действия договора в Excel
Пример 3. В документе записаны даты заключения договоров сотрудников компании. По умолчанию договор заключается на 1 год. Требуется выяснить, сколько дней осталось до момента окончания трудового договора у каждого из сотрудников, чтобы подготовить новые экземпляры для продления договоров.
С помощью функции РАЗНДАТ определим, сколько дней прошло с момента заключения трудового договора. В новом столбце для ячейки С2 используем формулу: =РАЗНДАТ(B2;СЕГОДНЯ();»d») и протянем ее на весь столбец ниже.
Подсчитаем количество оставшихся дней до окончания трудового договора каждого из сотрудников. Для этого в новом столбце вычитаем от количества дней в году значения из столбца С, используя формулу:
Сначала мы определяем количество дней во году по дате (365 или 366) по формуле ЕСЛИ(ОСТАТ(ГОД(B2);4);365;366), а после вычитаем, чтобы узнать сколько осталось -C2.
Для удобства можно добавить еще одну колонку, в которой с помощью условий указать замечание для продления договора, если осталось меньше 10 дней до его окончания. Для ячейки E2 используем формулу:
В данной формуле используется функция ЕСЛИ с несколькими условиями. Если до конца срока больше 10-ти суток тогда формула возвращает значение «Действует», а если меньше 10-то тогда одно из условий:
- Если меньше 10-ти суток, но больше чем 0 – значение «Заканчивается».
- Если меньше чем 0, тогда «Просрочен».
Особенности использования функции РАЗНДАТ
Синтаксис функции:
=РАЗНДАТ(нач_дата;кон_дата;единица)
Описание аргументов:
- — нач_дата: дата, от которой будет вестись расчет;
- — кон_дата: дата, до которой будет вестись расчет;
- — единица: аргумент, указывающий на величину, в которой будет производиться расчет.
Примечание: аргументы нач_дата и кон_дата могут принимать как числовое значение, так и быть результатом какого-либо вычисления, производимого вне ячеек (например, функции ДАТА(), функции СЕГОДНЯ()).
Примечание: аргумент единица может принимать одно из шести значений:
- — «Y»: в результате подсчетов будет выведено количество полных лет между начальными аргументами;
- — “M”: в результате подсчетов будет выведено количество полных месяцев между начальными аргументами;
- — «D»: в результате подсчетов будет выведено количество полных дней между начальными аргументами;
- — «MD»: в результате подсчетов будет выведено количество дней между датами, не учитывая месяца, прошедшие между датами. Например, при вычислении разницы между 1 сентября 2018 года и 21 ноября 2018 года (что составляет 2 месяца и 20 дней) со значением “MD” будет возвращено значение 20, т.к. прошедшие 2 полных месяца не будут учтены;
- — «YM»: в результате подсчетов будет выведено количество месяцев между датами, не учитывая года, прошедшие между датами. Например, при вычислении разницы между 1 сентября 2010 года и 1 ноября 2018 года (что составляет 8 лет и 2 месяца) со значением “YM” будет возвращено значение 2, т.к. прошедшие 8 полных лет не будут учтены;
- — «YD «: в результате подсчетов будет выведено количество суток между датами, не учитывая года, прошедшие между датами. Например, при вычислении разницы между 1 сентября 2010 года и 2 сентября 2018 года (что составляет 8 лет и 1 день) со значением “YD” будет возвращено значение 1, т.к. прошедшие 8 полных лет не будут учтены.
В excel нет функции разндат
СИНТАКСИС:
=РАЗНДАТ( нач_дата ; кон_дата ; код )
АРГУМЕНТЫ:
1. нач_дата — начальная дата.
2. кон_дата — конечная дата .
3. код — текстовое значение, которое указывает в каких единицах необходимо вернуть разницу дат.
Список допустимых значений аргумента:
ОГРАНИЧЕНИЯ:
Если аргумент кон_дата соответствует более ранней дате чем аргумент нач_дата функция вернёт значение ошибки #ЧИСЛО .
Если какой-либо из аргументов нач_дата или кон_дата не являются допустимой датой, то функция вернёт значение ошибки #ЗНАЧ.
ПРИМЕРЫ ИСПОЛЬЗОВАНИЯ:
ФОРМУЛЫ МАССИВА:
Функция работает в формулах массива
ЭТОГО НЕТ В ОФИЦИАЛЬНОЙ СПРАВКЕ EXCEL:
Собственно говоря, самой функции РАЗНДАТ нет в справке Excel. Более того нет её и в мастере функций. И при наборе вручную первых букв названия функции Excel тоже не покажет подсказку в выпадающем списке. Объясняется это довольно просто. Эта функция изначально не является функцией Excel. Она всего лишь поддерживается Excel для совместимости с другими системами электронных таблиц. В Excel эта функция попала из э лектронных таблиц Lotus 1-2-3.
Пример функции РАЗНДАТ для расчета времени между датами в Excel
Функция РАЗНДАТ позволяет выяснить, сколько полных дней, месяцев или лет прошло между двумя указанными датами. Таким образом можно легко посчитать в Excel: возраст от даты рождения, трудовой стаж, сроки беременности и др. Примеры расчетов точных сроков, возрастов и продолжительности до окончания периодов времени с помощью функции РАЗНДАТ. Как правильно считать разницу между двумя датами при 365 и 366 днях в году?
Примеры использования функции РАЗНДАТ
Пример 1. Требуется вычислить, зная дату рождения работника, сколько полных лет, месяцев и дней ему исполнилось на момент сегодняшней даты.
Используя в качестве аргументов саму дату рождения и функцию СЕГОДНЯ(), а также значения «Y», «M» и «D» для единицы, получим следующий набор формул:
Таким образом мы получили точный возраст в годах, месяцах и днях от даты рождения.
Как точно посчитать сколько прошло времени: лет, месяцев и дней?
Пример 2. В документе записаны даты рождения сотрудников. Требуется выяснить, сколько лет, месяцев и дней исполнилось каждому из них на момент сегодняшнего дня.
Используя уже знакомую формулу =РАЗНДАТ(B2;СЕГОДНЯ();»Y») для ячейки С2 получим количество полных лет возраста каждого из работников. Протянем эту формулу на весь столбец ниже.
Модифицировав формулу, использованную выше, заменяем значение единицы с «Y» на «YM». Итоговый вид формулы: =РАЗНДАТ(B2;СЕГОДНЯ();»YM»). Таким образом, мы получим на выходе количество полных месяцев возраста, не учитывая прошедшие полные года. Протянем формулу на весь столбец ниже.
В конце нам понадобятся и дни, не вошедшие в месяц. Снова заменяем значение единицы с «YM» на «YD» и получим формулу следующего вида, в которой на выходе будет число дней: =РАЗНДАТ(B2;СЕГОДНЯ();»YD»).
Такое решение можно элегантно улучшить, если использовать функцию СПЕЦПИТЬ() и вызвать окошко аргументов, приведя функцию в следующий вид: =СЦЕПИТЬ(C2;» лет «;D2;» месяцев «;E2;» дня(-ей)»)
Как посчитать сроки окончания действия договора в Excel
Пример 3. В документе записаны даты заключения договоров сотрудников компании. По умолчанию договор заключается на 1 год. Требуется выяснить, сколько дней осталось до момента окончания трудового договора у каждого из сотрудников, чтобы подготовить новые экземпляры для продления договоров.
С помощью функции РАЗНДАТ определим, сколько дней прошло с момента заключения трудового договора. В новом столбце для ячейки С2 используем формулу: =РАЗНДАТ(B2;СЕГОДНЯ();»d») и протянем ее на весь столбец ниже.
Подсчитаем количество оставшихся дней до окончания трудового договора каждого из сотрудников. Для этого в новом столбце вычитаем от количества дней в году значения из столбца С, используя формулу:
Сначала мы определяем количество дней во году по дате (365 или 366) по формуле ЕСЛИ(ОСТАТ(ГОД(B2);4);365;366), а после вычитаем, чтобы узнать сколько осталось -C2.
Для удобства можно добавить еще одну колонку, в которой с помощью условий указать замечание для продления договора, если осталось меньше 10 дней до его окончания. Для ячейки E2 используем формулу:
10;»Действует»;ЕСЛИ(D2
В данной формуле используется функция ЕСЛИ с несколькими условиями. Если до конца срока больше 10-ти суток тогда формула возвращает значение «Действует», а если меньше 10-то тогда одно из условий:
- Если меньше 10-ти суток, но больше чем 0 – значение «Заканчивается».
- Если меньше чем 0, тогда «Просрочен».
Особенности использования функции РАЗНДАТ
- — нач_дата : дата, от которой будет вестись расчет;
- — кон_дата : дата, до которой будет вестись расчет;
- — единица : аргумент, указывающий на величину, в которой будет производиться расчет.
Примечание: аргументы нач_дата и кон_дата могут принимать как числовое значение, так и быть результатом какого-либо вычисления, производимого вне ячеек (например, функции ДАТА(), функции СЕГОДНЯ()).
Примечание: аргумент единица может принимать одно из шести значений:
- — «Y»: в результате подсчетов будет выведено количество полных лет между начальными аргументами;
- — “M”: в результате подсчетов будет выведено количество полных месяцев между начальными аргументами;
- — «D»: в результате подсчетов будет выведено количество полных дней между начальными аргументами;
- — «MD»: в результате подсчетов будет выведено количество дней между датами, не учитывая месяца, прошедшие между датами. Например, при вычислении разницы между 1 сентября 2018 года и 21 ноября 2018 года (что составляет 2 месяца и 20 дней) со значением “MD” будет возвращено значение 20, т.к. прошедшие 2 полных месяца не будут учтены;
- — «YM»: в результате подсчетов будет выведено количество месяцев между датами, не учитывая года, прошедшие между датами. Например, при вычислении разницы между 1 сентября 2010 года и 1 ноября 2018 года (что составляет 8 лет и 2 месяца) со значением “YM” будет возвращено значение 2, т.к. прошедшие 8 полных лет не будут учтены;
- — «YD «: в результате подсчетов будет выведено количество суток между датами, не учитывая года, прошедшие между датами. Например, при вычислении разницы между 1 сентября 2010 года и 2 сентября 2018 года (что составляет 8 лет и 1 день) со значением “YD” будет возвращено значение 1, т.к. прошедшие 8 полных лет не будут учтены.
Функция DATEDIF (РАЗНДАТ) в Excel. Как использовать?
Функция DATEDIF (РАЗНДАТ) в Excel используется для подсчета количества лет, месяцев или дней между двумя датами. Хороший пример – подсчет возраста.
Что возвращает функция
Число, обозначающее количество лет/месяцев/дней между двумя датами. Какие значения будут отображаться (год, месяц или дни) зависит от того, что будет указано вами в атрибутах функции.
=DATEDIF(start_date,end_date,unit) – английская версия
=РАЗНДАТ(нач_дата ; кон_дата ; единица) – русская версия
Аргументы функции
- start_date (нач_дата): дата, с которой начинается вычисление разницы во времени между двумя датами. Дата может быть указана как текст в кавычках, числовое значение, или результат какого-либо вычисления (например в функции ДАТА());
- end_date (кон_дата): дата, на которой вычисление разницы во времени между двумя датами будет окончено. Она, также, может быть указана как текст в кавычках, числовое значение, или результат какого-либо вычисления;
- unit (единица): Этот аргумент определяет в каком измерении будет отображена разница между двумя датами (год, месяц, день). Существует 6 различных типов отражения данных:
- “Y” – возвращает данные в количестве лет между двумя датами;
- “M” – возвращает данные в количестве месяцев между двумя датами;
- “D” – возвращает данные в количестве дней между двумя данными;
- “MD” – возвращает данные в количестве дней между двумя датами, но не учитывает целые годы, месяца, которые уже прошли при расчете данных. Например, если вы рассчитываете количество дней между двумя датами: 1 Января 2017 и 3 Марта 2017, функция выдаст значение “2”, так как не будет учитывать два прошедших полных месяцев (Январь, Февраль);
- “YM” – возвращает данные в количестве месяцев между двумя датами, но не учитывает целые годы, которые уже прошли между двумя расчетными данными;
- “YD” – возвращает данные в количестве дней между двумя датами, но не учитывает целые годы, которые уже прошли между двумя расчетными датами.
Дополнительная информация
- При вводе функции в ячейку, она не отображается в быстром меню выбора функций. Тем не менее функция работает во всех версиях Excel. Важно знать аргументы функции и как ими пользоваться;
- Данные даты в функции могут быть введены как:
– дата указанная в виде текста в кавычках;
– число;
– как результат вычисления, формулы, функции.
Примеры использования функции РАЗНДАТ в Excel
Пример №1. Подсчет количества лет между двумя датами
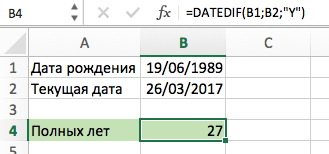
На примере выше, формула возвращает количество лет между двумя датами. Например, функция вернет значение “27” если вы захотите посчитать количество полных лет между двумя датами 19 июня 1989 года и 26 марта 2017 года. Система подсчитывает количество полных лет и игнорирует количество месяцев и дней между датами.
Пример №2. Подсчет количества месяцев между двумя датами
На примере выше, функция DATEDIF (РАЗНДАТ) в Excel возвращает количество полных месяцев между двумя датами – 19 июня 1989 года и 26 марта 2017 года.
Функция возвращает значение “333”, что является количеством полных месяцев между датами указанными выше.
Пример №3. Подсчет количества дней между двумя датами
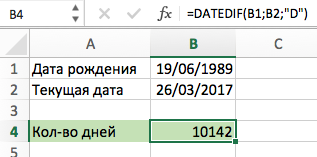
На примере выше, функция DATEDIF (РАЗНДАТ) в Excel возвращает количество дней между двумя датами. Например, функция возвращает значение “10142” дня между двумя датами – 19 июня 1989 года и 26 марта 2017 года.
Если вы хотите посчитать количество дней между двумя датами, исключая количество лет, которые уже завершены, вам нужно использовать аргумент “YD” в качестве третьего (пример на рисунке ниже):
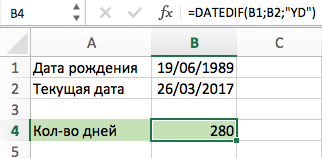
В приведенном выше примере он возвращает значение “280”, то есть число дней между днями, исключая 27 полных лет.
Если вы хотите посчитать количество дней между двумя датами, исключая количество полных лет и месяцев, используйте атрибут “MD” в качестве третьего аргумента (как показано на рис. ниже):

На примере выше функция возвращает значение “7” означающие количество дней между двумя днями “19” и “26” число, исключая значения лет и месяцев.
РАЗНДАТ (функция РАЗНДАТ)
Вычисляет количество дней, месяцев или лет между двумя датами.
Предупреждение: Функция РАЗНДАТ предлагается в Excel для поддержки старых книг Lotus 1-2-3. В некоторых ситуациях она может выдавать неправильные результаты. Дополнительные сведения см. в разделе «Известные проблемы» в этой статье.
Дата, представляющая собой первую или начальную дату заданного периода. Даты можно вводить в виде текстовых строк в кавычках (например, «30.1.2001»), в виде порядковых номеров (например, 36921 представляет 30 января 2001 г., если используется система дат 1900) или как результаты вычисления других формул или функций (например ДАТАЗНАЧ(«30.1.2001»)).
Дата окончания периода.
Тип возвращаемых данных, где:
Количество полных лет в периоде.
Количество полных месяцев в периоде.
Количество дней в периоде.
Разница в днях между начальной и конечной датой. Месяцы и годы дат не учитываются.
Важно: Не рекомендуется использовать аргумент «MD», так как с ним связаны определенные ограничения. См. раздел «Известные проблемы» ниже.
Разница в месяцах между начальной и конечной датой. Дни и годы дат не учитываются.
Разница в днях между начальной и конечной датой. Годы дат не учитываются.
Даты хранятся в виде последовательных чисел, что позволяет использовать их в вычислениях. По умолчанию дате 1 января 1900 года соответствует номер 1, а 1 января 2008 года — 39448, так как интервал между этими датами составляет 39 447 дней.
Функция РАЗНДАТ полезна в формулах расчета возраста.
Tart_date sбольше, чемnd_datee, результат будет #NUM!.
Два полных года в периоде (2).
440 дней между 1 июня 2001 г. и 15 августа 2002 г. (440)
75 дней между 1 июня и 15 августа без учета годов дат (75)
Известные проблемы
При использовании аргумента «MD» результатом может быть отрицательное число, нуль или неверное значение. Если вы пытаетесь вычислить оставшиеся дни после последнего полного месяца, вот как можно это сделать:
Эта формула вычитает первый день окончания месяца (01.05.2016) из исходной даты окончания в ячейке E17 (06.05.2016). Вот как это делается: сначала функция ДАТА создает дату 01.05.2016. Она создается с помощью года в ячейке E17 и месяца в ячейке E17. 1 обозначает первый день месяца. Результатом функции ДАТА будет 01.05.2016. Затем мы вычитаем эту дату из исходной даты окончания в ячейке E17 (06.05.2016), в результате чего получается 5 дней.
Дополнительные сведения
Вы всегда можете задать вопрос специалисту Excel Tech Community, попросить помощи в сообществе Answers community, а также предложить новую функцию или улучшение на веб-сайте Excel User Voice.
Примечание: Эта страница переведена автоматически, поэтому ее текст может содержать неточности и грамматические ошибки. Для нас важно, чтобы эта статья была вам полезна. Была ли информация полезной? Для удобства также приводим ссылку на оригинал (на английском языке).
Вопрос по Excel
Помогите сделать формулу в Excel для вычисления стажа роботы такого вида :
[ссылка появится после проверки модератором] (закинул на радикал)
Если ссылку не закинут то таблица такого рода.
_________А__________|__B__|
| Дата приема на роботу | Стаж |
___________________________
|______ **.**.****______ | __?__ |
надо формулу для «стажа» чтобы почитало время от приема до сегодняшнего дня.
Нюанс в том, что Вы не найдете эту функцию в списке Мастера функций, нажав кнопку fx — она является недокументированной возможностью Excel (точнее говоря, найти описание этой функции и ее аргументов можно только в полной версии англоязычной справки, поскольку на самом деле она оставлена для совместимости со старыми версиями Excel и Lotus 1-2-3). Поэтому постораюсь изложить это по-русски здесь. Итак.. .
Синтаксис функции следующий:
РАЗНДАТ (начальная_дата; конечная_дата; способ_измерения)
Самый интересный аргумент, конечно, последний. Он определяет, каким именно образом и в каких единицах будет измеряться интервал между начальной и конечной датами. Этот параметр может принимать следующие значения:
«y»разница в полных годах
«m»в полных месяцах
«d»в полных днях
«yd»разница в днях с начала года без учета лет
«md»разница в днях без учета месяцев и лет
«ym»разница в полных месяцах без учета лет
Т. е. при желании подсчитать и вывести, например, ваш стаж в виде «3 г. 4 мес. 12 дн. «, необходимо ввести в ячейку следующую формулу:
или в английской версии Excel:
=DATEDIF(A1,A2,»y») & » y. » & DATEDIF(A1A2,»ym») & » m. » & DATEDIF(A1,A2,»md») & » d.»
Содержание
- 1 Что возвращает функция
- 2 Синтаксис
- 3 Аргументы функции
- 4 Дополнительная информация
- 5 2 популярных способа сравнения 2 дат в Excel
- 5.1 Первая дата больше второй, или нет
- 5.2 Функция ЕСЛИ, значение ИСТИНА или ЛОЖЬ
- 6 Функция РАЗНДАТ – разность двух дат в днях, месяцах и годах
- 6.1 Пример №1. Подсчет количества лет между двумя датами
- 6.2 Разница дат в полных месяцах
- 6.3 Разница в днях без учета лет
- 6.4 Количество рабочих дней между двумя датами
- 6.5 Сдвиг даты на заданное количество дней
- 6.6 Сдвиг даты на заданное количество рабочих дней
- 6.7 Вычисление дня недели
- 6.8 Вычисление временных интервалов
- 7 Еще раз о кривизне РАЗНДАТ()
- 8 Формула разница дат в Excel
Что возвращает функция
Число, обозначающее количество лет/месяцев/дней между двумя датами. Какие значения будут отображаться (год, месяц или дни) зависит от того, что будет указано вами в атрибутах функции.
Синтаксис
=DATEDIF(start_date,end_date,unit) – английская версия
=РАЗНДАТ(нач_дата;кон_дата;единица) – русская версия
Аргументы функции
- start_date (нач_дата): дата, с которой начинается вычисление разницы во времени между двумя датами. Дата может быть указана как текст в кавычках, числовое значение, или результат какого-либо вычисления (например в функции ДАТА());
- end_date (кон_дата): дата, на которой вычисление разницы во времени между двумя датами будет окончено. Она, также, может быть указана как текст в кавычках, числовое значение, или результат какого-либо вычисления;
- unit (единица): Этот аргумент определяет в каком измерении будет отображена разница между двумя датами (год, месяц, день). Существует 6 различных типов отражения данных:
- “Y” – возвращает данные в количестве лет между двумя датами;
- “M” – возвращает данные в количестве месяцев между двумя датами;
- “D” – возвращает данные в количестве дней между двумя данными;
- “MD” – возвращает данные в количестве дней между двумя датами, но не учитывает целые годы, месяца, которые уже прошли при расчете данных. Например, если вы рассчитываете количество дней между двумя датами: 1 Января 2017 и 3 Марта 2017, функция выдаст значение “2”, так как не будет учитывать два прошедших полных месяцев (Январь, Февраль);
- “YM” – возвращает данные в количестве месяцев между двумя датами, но не учитывает целые годы, которые уже прошли между двумя расчетными данными;
- “YD” – возвращает данные в количестве дней между двумя датами, но не учитывает целые годы, которые уже прошли между двумя расчетными датами.
Дополнительная информация
- При вводе функции в ячейку, она не отображается в быстром меню выбора функций. Тем не менее функция работает во всех версиях Excel. Важно знать аргументы функции и как ими пользоваться;
- Данные даты в функции могут быть введены как:
– дата указанная в виде текста в кавычках;
– число;
– как результат вычисления, формулы, функции.
2 популярных способа сравнения 2 дат в Excel
Итак, если нам требуется сравнить две даты между собой, это можно сделать двумя основными методами в зависимости от поставленной задачи. Давайте узнаем, какие они. В этом нет ничего сложного, формулы довольно простые и почти не отличаются от тех, которые применяются для работы с числами. Не забываем о том, что дата воспринимается электронной таблицей, как число, и обрабатывается аналогичным образом.
Первая дата больше второй, или нет
В этом случае нужно использовать аналогичную формулу, которая используется для проверки чисел: =A1>A2. Если эта проверка подтверждается, то в ячейку, куда была записана эта формула, возвращается значение “ИСТИНА”. Если же первое число меньше второго, то тогда будет записано “ЛОЖЬ”. Аналогично, только зеркально противоположно с формулой =A1
Функция ЕСЛИ, значение ИСТИНА или ЛОЖЬ
Это уже более сложный вариант, который дает возможность не только говорить, действительно ли одна дата больше другой, но и указывать, на какое количество дней. Чтобы это сделать, необходимо нажать по ячейке и записать туда формулу =ЕСЛИ(A2>B2;»Первая дата больше второй на»&» «&A2-B2&» «&»дней»;»Первая дата меньше второй на»&» «&B2-A2&» «&»дней»)
1
Здесь мы осуществляем проверку двух дат, и исходя из того, что у нас получилось в итоге, выводим результат, на сколько дней первая дата больше, чем вторая. Чтобы это сделать, нами был использовал оператор &, который объединяет две строки текста между собой и объединенный результат возвращает в ячейку. Далее получившийся текст можно использовать сам по себе или в других формулах.
Функция РАЗНДАТ – разность двух дат в днях, месяцах и годах
Предположим, вы работаете в пенсионном фонде и хотите определить трудовой стаж в количестве лет, дней, месяцев и так далее. Это можно сделать с помощью функции РАЗНДАТ.
Ее синтаксис элементарный.
РАЗНДАТ(начальная_дата; конечная_дата; способ_измерения)
Единственный из этих аргументов, который действительно может вызвать вопросы у неподготовленного читателя – это способ измерения. С его помощью мы задаем, в каких единицах будет измеряться разница между датами. Это может быть количество месяцев, лет или количество месяцев без учета лет. Еще один вариант – это количество дней без учета месяцев и лет.
Важно учесть, что в некоторых случаях эта функция может вернуть неправильное значение. Это бывает, когда день первой даты больше, чем день второй. Такая ситуация может быть, например, когда нужно рассчитать количество дней между двумя датами, первая из которых происходила в конце месяца, а другая – в начале следующего.
Пример №1. Подсчет количества лет между двумя датами
На примере выше, формула возвращает количество лет между двумя датами. Например, функция вернет значение “27” если вы захотите посчитать количество полных лет между двумя датами 19 июня 1989 года и 26 марта 2017 года. Система подсчитывает количество полных лет и игнорирует количество месяцев и дней между датами.
Разница дат в полных месяцах
Чтобы определить количество полных месяцев, которое прошло с одной даты до другой, необходимо воспользоваться такой же самой формулой, которая была приведена выше, только третий аргумент должен содержать аргумент m.
То есть, формула следующая.
=РАЗНДАТ(A2;B2;”m”)
Эта формула также может давать несколько неточные данные. Поэтому всегда нужно перепроверять значения самостоятельно.
Разница в днях без учета лет
Эта формула также может использоваться для определения количества дней между двумя датами, но при этом не учитывать количество лет, которое прошло между этими двумя временными точками. Эта возможность есть, но пользоваться ею настоятельно не рекомендуется, потому что искажений в этом случае может быть еще больше.
1
Эта формула вернет правильный результат только тогда, когда в компьютере показано правильное время. Конечно, в большинстве современных операционных системах дата и время определяется автоматически, но иногда случаются сбои. Поэтому перед тем, как подсчитывать разницу в днях без учета лет, нужно убедиться, что на компьютере установлена правильная дата и время. Особенно если электронная таблица пересылалась другому человеку.
Количество рабочих дней между двумя датами
Здесь ситуация чуть сложнее. Необходимо не учитывать субботы с воскресеньями и праздники. Для такого расчета лучше воспользоваться функцией ЧИСТРАБДНИ (NETWORKDAYS) из категории Дата и время. В качестве аргументов этой функции необходимо указать начальную и конечную даты и ячейки с датами выходных (государственных праздников, больничных дней, отпусков, отгулов и т.д.):
Примечание: Эта функция появилась в стандартном наборе функций Excel начиная с 2007 версии. В более древних версиях сначала необходимо подключить надстройку Пакета анализа. Для этого идем в меню Сервис — Надстройки (Tools — Add-Ins) и ставим галочку напротив Пакет анализа (Analisys Toolpak). После этого в Мастере функций в категории Дата и время появится необходимая нам функция ЧИСТРАБДНИ (NETWORKDAYS).
Сдвиг даты на заданное количество дней
Поскольку одни сутки в системе отсчета даты Excel принимаются за единицу (см.выше), то для вычисления даты, отстоящей от заданной на, допустим, 20 дней, достаточно прибавить к дате это число.
Сдвиг даты на заданное количество рабочих дней
Эту операцию осуществляет функция РАБДЕНЬ (WORKDAY). Она позволяет вычислить дату, отстоящую вперед или назад относительно начальной даты на нужное количество рабочих дней (с учетом выходных суббот и воскресений и государственных праздинков). Использование этой функции полностью аналогично применению функции ЧИСТРАБДНИ(NETWORKDAYS) описанной выше.
Вычисление дня недели
Вас не в понедельник родили? Нет? Уверены? Можно легко проверить при помощи функции ДЕНЬНЕД (WEEKDAY) из категории Дата и время.
Первый аргумент этой функции — ячейка с датой, второй — тип отсчета дней недели (самый удобный — 2).
Вычисление временных интервалов
Поскольку время в Excel, как было сказано выше, такое же число, как дата, но только дробная его часть, то с временем также возможны любые математические операции, как и с датой — сложение, вычитание и т.д.
Нюанс здесь только один. Если при сложении нескольких временных интервалов сумма получилась больше 24 часов, то Excel обнулит ее и начнет суммировать опять с нуля. Чтобы этого не происходило, нужно применить к итоговой ячейке формат 37:30:55:
Еще раз о кривизне РАЗНДАТ()
Найдем разницу дат 16.03.2015 и 30.01.15. Функция РАЗНДАТ() с параметрами md и ym подсчитает, что разница составляет 1 месяц и 14 дней. Так ли это на самом деле?
Имея формулу, эквивалентную РАЗНДАТ() , можно понять ход вычисления. Очевидно, что в нашем случае количество полных месяцев между датами = 1, т.е. весь февраль. Для вычисления дней, функция находит количество дней в предыдущем месяце относительно конечной даты, т.е. 28 (конечная дата принадлежит марту, предыдущий месяц — февраль, а в 2015г. в феврале было 28 дней). После этого отнимает день начала и прибавляет день конечной даты = ДЕНЬ(КОНМЕСЯЦА(ДАТАМЕС(B6;-1);0))-ДЕНЬ(A6)+ДЕНЬ(B6) , т.е. 28-30+16=14. На наш взгляд, между датами все же 1 полный месяц и все дни марта, т.е 16 дней, а не 14! Эта ошибка проявляется, когда в предыдущем месяце относительно конечной даты, дней меньше, чем дней начальной даты.
Формула возвращает разницу дат между сегодняшней и установленной планом в днях. Для решения данной задачи используется функция РАЗНДАТ в Excel: где найти эту формулу?
Данную функцию вы не найдете в мастере функций и даже на панели «ФОРМУЛЫ». Ее всегда нужно вводить вручную. Первым аргументом функции всегда должна быть новейшая дата, а вторым всегда – старшая дата. Третий аргумент функции определяет единицу измерения количества, которое возвращает функция =РАЗНДАТ(). В данном случае это символ «d» – дней. Это значит, что функция возвращает количество дней. Дальше следует оператор <7. То есть формула проверяет, если функция возвращает число меньше чем 7, то формула возвращает значение ИСТИНА и к текущей ячейке применяется условное форматирование. Ссылки на ячейки в первом аргумент абсолютная (значение неизменяемое), а во втором аргументе – относительная, так как проверятся будут несколько ячеек в столбце C.
При необходимости можно к данному диапазону добавить новое правило условного форматирования, которое будет предупреждать нас об окончании сроков за 2 недели.
Цвет форматирования для второго правила можно задать желтый. К одному и тому же диапазону должно быть применено 2 правила условного форматирования. Чтобы проверить выберите инструмент: «ГЛАВНАЯ»-«Стили»-«Условное форматирование»-«Управление правилами». Так как у нас сначала выполняется верхнее правило следует изменить их порядок в появившемся окне: «Диспетчер правил условного форматирования». Иначе все выделенные задачи будут иметь желтую заливку ячеек.
Полезный совет! Если к одному и тому же диапазону присвоено много правил – соблюдайте иерархию приоритетов порядка их выполнения в диспетчере управления правилами. Чем выше правило, тем выше его приоритет выполнения по отношению к другим расположенных ниже под ним.
Источники
- https://excelhack.ru/funkciya-datedif-razndat-v-excel/
- https://office-guru.ru/excel/data-vremja/kak-v-excel-sravnit-2-daty-mezhdu-soboj-prostaya-instrukciya.html
- http://word-office.ru/kak-sdelat-sravnenie-dat-v-excel.html
- https://excelka.ru/voprosy/kak-v-excel-sravnit-dve-daty.html
- https://exceltable.com/formatirovanie/raznica-mejdu-datami
Содержание
- Расчет количества дней
- Способ 1: простое вычисление
- Способ 2: функция РАЗНДАТ
- Способ 3: вычисление количеств рабочих дней
- Вопросы и ответы
Для выполнения определенных задач в Excel нужно определять, сколько дней прошло между некоторыми датами. К счастью, у программы имеются инструменты, которые способны решить данный вопрос. Давайте выясним, какими способами можно посчитать разность дат в Экселе.
Расчет количества дней
Прежде, чем начать работать с датами, нужно отформатировать ячейки под данный формат. В большинстве случаев, при введении комплекта символов, похожего на дату, ячейка сама переформатируется. Но лучше все-таки сделать это вручную, чтобы подстраховать себя от неожиданностей.
- Выделяем пространство листа, на котором вы планируете производить вычисления. Кликаем правой кнопкой мыши по выделению. Активируется контекстное меню. В нём выбираем пункт «Формат ячейки…». Как вариант, можно набрать на клавиатуре сочетание клавиш Ctrl+1.
- Открывается окно форматирования. Если открытие произошло не во вкладке «Число», то следует в неё перейти. В блоке параметров «Числовые форматы» выставляем переключатель в позицию «Дата». В правой части окна выбираем тот тип данных, с которым собираемся работать. После этого, чтобы закрепить изменения, жмем на кнопку «OK».
Теперь все данные, которые будут содержаться в выделенных ячейках, программа будет распознавать как дату.
Способ 1: простое вычисление
Проще всего вычислить разность дней между датами с помощью обычной формулы.
- Записываем в отдельные ячейки отформатированного диапазона даты, разность между которыми нужно вычислить.
- Выделяем ячейку, в которой будет выводиться результат. В ней должен быть установлен общий формат. Последнее условие очень важно, так как, если в этой ячейке стоит формат даты, то в таком случае и результат будет иметь вид «дд.мм.гг» или другой, соответствующий данному формату, что является некорректным итогом расчетов. Текущий формат ячейки или диапазона можно просмотреть, выделив его во вкладке «Главная». В блоке инструментов «Число» находится поле, в котором отображается данный показатель.
Если в нем стоит значение, отличное от «Общий», то в таком случае, как и в предыдущий раз, с помощью контекстного меню запускаем окно форматирования. В нем во вкладке «Число» устанавливаем вид формата «Общий». Жмем на кнопку «OK».
- В отформатированную под общий формат ячейку ставим знак «=». Кликаем по ячейке, в которой расположена более поздняя из двух дат (конечная). Далее жмем на клавиатуре знак «-». После этого выделяем ячейку, в которой содержится более ранняя дата (начальная).
- Чтобы увидеть, сколько времени прошло между этими датами, жмем на кнопку Enter. Результат отобразится в ячейке, которая отформатирована под общий формат.
Способ 2: функция РАЗНДАТ
Для вычисления разности в датах можно также применять специальную функцию РАЗНДАТ. Проблема в том, что в списке Мастера функций её нет, поэтому придется вводить формулу вручную. Её синтаксис выглядит следующим образом:
=РАЗНДАТ(начальная_дата;конечная_дата;единица)
«Единица» — это формат, в котором в выделенную ячейку будет выводиться результат. От того, какой символ будет подставлен в данный параметр, зависит, в каких единицах будет возвращаться итог:
- «y» — полные года;
- «m» — полные месяцы;
- «d» — дни;
- «YM» — разница в месяцах;
- «MD» — разница в днях (месяцы и годы не учитываются);
- «YD» — разница в днях (годы не учитываются).
Так как нам нужно рассчитать разницу в количестве дней между датами, то наиболее оптимальным решением будет применение последнего варианта.
Также нужно обратить внимание, что, в отличие от способа с применением простой формулы, описанного выше, при использовании этой функции на первом месте должна находиться начальная дата, а конечная – на втором. Иначе расчеты будут некорректными.
- Записываем формулу в выбранную ячейку, согласно её синтаксису, описанному выше, и первичным данным в виде начальной и конечной даты.
- Для того, чтобы произвести расчет, жмем кнопку Enter. После этого результат, в виде числа обозначающего количество дней между датами, будет выведен в указанную ячейку.
Способ 3: вычисление количеств рабочих дней
В Экселе также имеется возможность произвести вычисление рабочих дней между двумя датами, то есть, исключая выходные и праздничные. Для этого используется функция ЧИСТРАБНИ. В отличие от предыдущего оператора, она присутствует в списке Мастера функций. Синтаксис у этой функции следующий:
=ЧИСТРАБДНИ(нач_дата;кон_дата;[праздники])
В этой функции основные аргументы, такие же, как и у оператора РАЗНДАТ – начальная и конечная дата. Кроме того, имеется необязательный аргумент «Праздники».
Вместо него следует подставлять даты праздничных нерабочих дней, если таковые имеются за охватываемый период. Функция производит расчет всех дней указанного диапазона, исключая субботы, воскресенья, а также те дни, которые добавлены пользователем в аргумент «Праздники».
- Выделяем ячейку, в которой будет находиться итог вычисления. Кликаем по кнопке «Вставить функцию».
- Открывается Мастер функций. В категории «Полный алфавитный перечень» или «Дата и время» ищем элемент «ЧИСТРАБДНИ». Выделяем его и жмем на кнопку «OK».
- Открывается окно аргументов функции. Вводим в соответствующие поля дату начала и конца периода, а также даты праздничных дней, если таковые имеются. Жмем на кнопку «OK».
После указанных выше манипуляций в предварительно выделенной ячейке отобразится количество рабочих дней за указанный период.
Урок: Мастер функций в Excel
Как видим, программа Excel предоставляет своим пользователем довольно удобный инструментарий для расчета количества дней между двумя датами. При этом, если нужно рассчитать просто разницу в днях, то более оптимальным вариантом будет применение простой формулы вычитания, а не использование функции РАЗНДАТ. А вот если требуется, например, подсчитать количество рабочих дней, то тут на помощь придет функция ЧИСТРАБДНИ. То есть, как всегда, пользователю следует определиться с инструментом выполнения после того, как он поставил конкретную задачу.
Skip to content
Из этого обзора вы узнаете несколько быстрых и простых способов подсчета, сколько дней проходит между двумя датами в Excel.
Вам интересно, сколько составляет разница в днях, месяцах и годах между двумя датами? Может быть, вам нужно знать количество дней между сегодняшним днем и какой-либо точкой в прошлом или будущем?
Какова бы ни была ваша проблема, один из приведенных ниже примеров в Excel наверняка подскажет вам решение.
- Простой калькулятор дней
- Как рассчитать разницу в днях?
- Расчёт разницы между датами при помощи функции РАЗНДАТ (DATEDIF)
- Разница в днях
- В полных месяцах
- В полных годах
- В полных месяцах без учёта лет
- Разница в днях без учета месяцев и лет
- В днях без учёта лет
- Как посчитать разницу в днях, месяцах и годах
- Подсчёт с помощью функции ДНИ
- Как рассчитать количество дней между сегодняшним днем и другой датой
- Мастер даты и времени — простой способ создавать формулы разницы дат в Excel
Простой калькулятор дней.
Если вы ищете быстрый ответ, просто укажите две даты в соответствующих ячейках, и наш калькулятор покажет вам, сколько суток между ними:
Хотите узнать формулу, которая рассчитала эти результаты? Это так же просто, как =B3-B2:)
Обратите внимание, что нужно четко знать, что именно вы хотите подсчитать: «дни включительно» или «дни между».
Кроме того, прежде чем выполнять операции с датой-временем, нужно установить правильный формат в ячейках вашей таблицы. Чаще всего Эксель сам подбирает нужный формат представления данных, но все же лучше подстраховаться.
Для этого выберите клетку или диапазон ячеек с числами, которые вы хотите представить как даты, и нажмите комбинацию клавиш Ctrl + 1, чтобы открыть диалоговое окно «Формат ячеек». На вкладке «Числовые форматы» в пункте «Дата», выберите подходящий для вас внешний вид в разделе «Тип» и нажмите кнопку «ОК».
Далее вы найдете подробное объяснение того, как работает эта формула, и узнаете несколько других способов вычисления.
Как рассчитать разницу в днях?
Самый простой способ рассчитать дни между датами в Эксель — вычесть одну из другой:
= Более новая — Более старая
Как мы уже сказали ранее, чтобы узнать, сколько времени пройдет в периоде между ячейками В3 и B2, используйте следующую формулу:
=B3 — В2
где В2 — более ранняя, а B3 — более.
Результатом подсчета является целое число, которое представляет количество дней внутри временного интервала.
Однако, будьте здесь внимательны: при подобном подсчете отработанных дней в том случае, если человек работал и в первый, и в последний день, то 1 день будет «потерян». Добавьте в вашу формулу +1 день.
Как работает эта формула?
Как вы, вероятно, знаете, Microsoft Excel хранит даты в виде порядковых номеров, начинающихся с 1 января 1900 года, которому соответствует номер 1. В этой системе 2 января 1900 года сохраняется как число 2, 3 января 1900 года как 3 и так далее. Таким образом, вычитая одну дату из другой, вы фактически вычитаете целые числа, представляющие их.
В нашем примере формула в C5 на самом деле вычитает 43892 (числовое значение 2 марта 2020г.) из 43900 (числовое значение 10 марта 2020г.) и возвращает результат 8 дней.
Положительный момент этого метода в том, что он отлично работает во всех случаях, независимо от того, какая дата старше, а какая новее. Если вы вычитаете более позднюю дату из более ранней, то формула просто возвращает разницу в виде отрицательного числа.
Рассчитать разницу между датами в Excel с помощью РАЗНДАТ (DATEDIF).
Другой способ — как в Экселе посчитать дни в заданном временном интервале — использование функции РАЗНДАТ (в английском варианте – DATEDIF), которая специально разработана для расчета разности во времени и представления её в различных единицах: дни, месяцы и годы.
А вот ее синтаксис:
= РАЗНДАТ(дата_нач; дата_кон; аргумент)
где
дата_нач и дата_кон — две временных отметки, разницу между которыми необходимо рассчитать,
аргумент – указывает, как представить результат; может иметь одно из следующих значений:
- Y Число полных лет.
- M Число полных месяцев.
- D Число дней.
- MD Разница в днях (значения месяца и года не учитываются).
- YM Разница в месяцах (значения дня и года не учитываются).
- YD Разница в днях, игнорируя значения года.
Чтобы получить количество дней между двумя датами, укажите момент начала в первом аргументе, срок окончания во втором, и «d» в последнем третьем:
РАЗНДАТ(дата_нач; дата_кон; «d»)
DATEDIF (start_date, end_date, «d»)
Примечание. РАЗНДАТ (DATEDIF) — недокументированная функция, то есть ее нет в мастере функций в Excel. Вы не сможете ее вставить при помощи кнопки fx или меню Вставка — Функция. Чтобы создать формулу РАЗНДАТ в таблице Экселя, вам нужно вписать ее название руками и ввести все аргументы вручную, подсказок ввода не будет.
В ней вы можете указывать исходные данные различными способами, такими как:
- Ссылки на ячейки. Например, следующая формула вернет количество дней между A3 и B3:
=РАЗНДАТ(A3; B3; «D»)
Текстовые выражения. Excel понимает даты в различных форматах, например, «2 март 2020», «20.03.2020», «20/03/2020», «2020/03/20», «20-03-2020», «2020-03-20» и т.д.
Вот примеры расчета количества дней во временных промежутках:
=РАЗНДАТ(«2 март 2020»; «2020-03-20»; «D»)
=РАЗНДАТ(«02-03-2020»; «20/03/2020»; «D»)
Естественно, эти значения могут быть записаны и в ячейках, а формула на них будет ссылаться.
- Порядковые номера. Поскольку Microsoft Excel хранит каждую дату как порядковый номер, начинающийся с 1 января 1900 года, вы можете поместить числа, соответствующие датам, непосредственно в формулу. Хотя этот метод полностью поддерживается, все же он не является надежным, поскольку нумерация различается в разных компьютерных системах (Windows и MacOS).
В системе дат 1900 года следующая формула является еще одним способом вычисления месяцев по условиям из предыдущего примера (2 марта 2020 года и 10 марта 2020 года):
=РАЗНДАТ(43900; 43892; «D»)
- Результаты выполнения других функций. Например, следующая формула подсчитывает, срок между сегодня (18 марта 2020г.) и 9 мая 2020 года.
=РАЗНДАТ(СЕГОДНЯ(); «9-05-2020»; «D»)
В отличие от операции вычитания, функция РАЗНДАТ может только вычесть более старую дату из более новой, но не наоборот. Если точка начала позже точки окончания, расчет выдает ошибку #ЧИСЛО!, как в строке 4 на скриншоте ниже:
1. Разница в днях.
В нашем примере формула расчета в D3 выглядит следующим образом:
=РАЗНДАТ(A3; B3; «D»)
Обратите также внимание, что при простом вычитании дат, которые также содержат время, мы получаем в результате дробное число. Так произошло в С5 и С6. Что делать с такими дробями – поговорим чуть позже. А вот время здесь просто игнорируется. В этом вы можете убедиться в диапазоне D5:I6.
Аналогичный результат можно получить формулами:
=ЦЕЛОЕ(В2)-ЦЕЛОЕ(А2)
Время, то есть дробная часть, будет отброшено.
Кстати, если нужно подсчитать только рабочие дни, то следует использовать выражение
=ЧИСТРАБДНИ(В2;А2)
Более подробно о расчете рабочих дней читайте здесь.
2. Разница в полных месяцах.
Обращаемся к ячейке Е3:
=РАЗНДАТ(A3;B3;»m»)
Обратите внимание, выражение вернет количество полных месяцев. В нашем примере 13 месяцев и 7 дней «округлены» ровно до 13. И последний день интервала, как мы уже говорили, эта функция не учитывает. В частности,
=РАЗНДАТ(“01.03.2020”;”31.03.2020”;»m»)
возвращает результат 0, так как последний день не включается в расчет. Вы это видите в ячейке E7. Это также будет важно при расчете стажа и отработанного времени. Учитывайте эту особенность и просто добавляйте 1 дополнительный день!
Формула может быть заменена альтернативным выражением:
= 12*(ГОД(B3)-ГОД(A3))- (МЕСЯЦ(A3)-МЕСЯЦ(B3))-(ДЕНЬ(B3)<ДЕНЬ(A3))
3. Разница в полных годах.
Формула в ячейке F3 вернет количество полных лет:
=РАЗНДАТ(A3;B3;»Y»)
Опять же, считается только полный год, остальное отбрасывается.
Ну и альтернативный способ расчета —
= ЕСЛИ(ДАТА(ГОД(B3); МЕСЯЦ(A3);ДЕНЬ(A3))<= B3; ГОД(B3)-ГОД(A3);ГОД(B3)-ГОД(A3)-1)
4. Разница в полных месяцах без учета лет.
Используем в I3 аргумент «YM».
=РАЗНДАТ(A3;B3;»YM»)
Второй параметр и конечная точка у нас – 10.04.2020 г. Поскольку годы мы здесь игнорируем, то год первого параметра также становится 2020. И мы теперь сравниваем 10.04.2020 и 2.03.2020г.
Результат – 1 полный месяц.
А вот если начало, предположим, будет 01.09.2015г.? Ведь ее нельзя модифицировать до 01.09.2020, поскольку тогда функция выдаст ошибку. И программа ее меняет на 01.09.2019. Результат здесь – 7 полных месяцев.
Я очень сомневаюсь, что кто-то будет проводить подобный расчет. Но он нам будет нужен, чтобы подсчитать количество дней, месяцев и лет между двумя точками. Об этом мы поговорим чуть ниже.
Ну и альтернативный расчет –
=ОСТАТ((12*(ГОД(B3)-ГОД(A3))- (МЕСЯЦ(A3)-МЕСЯЦ(B3))-(ДЕНЬ(B3)<ДЕНЬ(A3)))/12)
5. Разница в днях без учета месяцев и лет.
Здесь немного сложнее. Итак, в G3 пишем:
=РАЗНДАТ(A3;B3;»MD»)
Разберем, как получен результат в G3. Поскольку для нас не важны месяц и год, мы в начальной дате меняем их на текущие. То есть вместо 02.03.2019 рассматриваем 02.04.2020. Сравниваем с 10.04.2020 и получаем 8 дней. Есть ли в таком результате смысл? Вряд ли. Поэтому и не рекомендуется применение этого аргумента как отдельного расчета.
Быть может, поэтому РАЗНДАТ и нет в списке официальных функций Excel.
6. Разница в днях без учета лет.
То же самое, что и в предыдущем аргументе. Считаем количество суток между двумя точками без учета лет.
=РАЗНДАТ(A3;B3;»YD»)
Для начального момента — 02.03.2019 и конечного – 10.04.2020, разница в 39 дней выглядит явной ошибкой. Аналогично – между 01.09.2015 и 10.04.2020 совсем не 222 дня.
Следовательно, использование этого аргумента также не рекомендуем.
А зачем же всё это нужно? Ответ читайте в следующем разделе.
Как посчитать разницу в днях, месяцах и годах.
Чтобы подсчитать, сколько полных лет, месяцев и дней составляет разница «от» и «до» с использованием одной формулы, вы просто объединяете три функции в одно выражение:
=РАЗНДАТ(B2;B3;»Y»)&» лет, «&РАЗНДАТ(B2;B3;»YM»)&» месяцев, «&РАЗНДАТ(B2;B3;»MD»)&» дней»
Если вы не хотите отображать нулевые значения лет, месяцев и дней, то выражение можно изменить, добавив условие ЕСЛИ:
=ЕСЛИ(РАЗНДАТ(B2;B3;»Y»)>0;РАЗНДАТ(B2;B3;»Y»)&» лет «;»»)&ЕСЛИ(РАЗНДАТ(B2;B3;»YM»)>0;РАЗНДАТ(B2;B3;»YM»)&» месяцев «;»»)&ЕСЛИ(РАЗНДАТ(B2;B3;»MD»)>0;РАЗНДАТ(B2;B3;»MD»)&» дней»;»»)
Более подробно об условиях и функции ЕСЛИ читайте здесь.
А вот еще один более сложный, но зато более универсальный вариант расчета разницы в днях, месяцах и годах с учетом склонений и падежей:
=ЕСЛИ(РАЗНДАТ(B2;B3;»y»);РАЗНДАТ(B2;B3;»y»)&» «&ТЕКСТ(ОСТАТ(МАКС(ОСТАТ(РАЗНДАТ(B2;B3;»y»)-11;100);9);10);»[<1]год;[<4]года;лет»)&» «;)& ЕСЛИ(РАЗНДАТ(B2;B3;»ym»);РАЗНДАТ(B2;B3;»ym»)&» меся»&ТЕКСТ(ОСТАТ(РАЗНДАТ(B2;B3;»ym»)-1; 11);»[<1]ц;[<4]ца;цев»)&» «;)& ЕСЛИ(РАЗНДАТ(B2;B3;»md»)>0;РАЗНДАТ(B2;B3;»md»)&» д»&ТЕКСТ(ОСТАТ(МАКС(ОСТАТ(РАЗНДАТ(B2;B3;»md»)-11;100);9); 10);»[<1]ень;[<4]ня;ней»);)
Выглядит угрожающе, но зато работает.
Подсчет с помощью функции ДНИ
У пользователей Excel 2013 и 2016 есть еще один удивительно простой способ посчитать количество дней во временном интервале — функция ДНИ.
ДНИ (дата_окончания; дата_начала)
Обратите внимание, что по сравнению с РАЗНДАТ, функция ДНИ требует указания дат в обратном порядке.
Итак, наше выражение принимает вид:
=ДНИ(B3;A3)
Как и обычное вычитание, оно возвращает разницу в виде положительного или отрицательного числа, в зависимости от того, больше или меньше срок окончания, чем начало:
Думаю, в большинстве случаев можно использовать простое вычитание. Возможно, при этом только нужно будет изменить формат ячейки, убрав дробную часть.
Как рассчитать количество дней между сегодня и другой датой.
Для этого расчета вы можете использовать любую из формул, описанных выше, и применить функцию СЕГОДНЯ (TODAY в английском варианте) в качестве одного из аргументов.
Чтобы рассчитать количество прошедших дней с определенного момента, то есть между прошлым и сегодняшним днем:
=СЕГОДНЯ() – Дата_в_прошлом
Для подсчета количества дней, оставшихся до наступления какого-то события, то есть между будущим временем и сегодняшним днем:
=Дата_в_будущем — СЕГОДНЯ()
В качестве примера, давайте посчитаем разницу между текущим моментом времени и более ранним — в A4 (сегодня 18 марта 2020г.):
=СЕГОДНЯ()–A3
А теперь давайте выясним, сколько осталось от сегодняшнего дня (18.03.2020г.) до более позднего срока:
Ну а если не менять выражение по сравнению с предыдущим расчетом, то просто получите отрицательное количество дней.
Мастер даты и времени — простой способ создавать формулы разницы дат в Excel
Как показано в первой части этого руководства, функция РАЗНДАТ (DATEDIF) — довольно универсальная, подходящая для самых разных целей. Однако есть один существенный недостаток — она не документирована Microsoft, то есть вы не найдете РАЗНДАТ в списке функций и не увидите всплывающих подсказок для аргументов, когда начнете вводить формулу в ячейку. Чтобы иметь возможность использовать функцию РАЗНДАТ в своих таблицах, вы должны запомнить ее синтаксис и ввести все аргументы вручную, что может занять много времени и привести к ошибкам, особенно у начинающих.
Надстройка Ultimate Suite радикально меняет это положение, поскольку там имеется мастер даты и времени, который может мгновенно создать практически любую формулу разницы дат. Если вы не уверены, какую формулу использовать, позвольте мастеру даты и времени вычислить количество дней между двумя датами за вас Вот каким образом это можно сделать:
- Выберите ячейку, в которую вы хотите вставить формулу.
- Перейдите на вкладку Ablebits Tools и нажмите кнопку Мастер даты и времени (Date & Time Wizard).
- Появится диалоговое окно мастера даты и времени, где вы переходите на вкладку «Разница (Difference)» и вводите необходимые данные для расчёта:
- Щелкните поле Дата 1 и выберите ячейку, содержащую первую дату.
- Щелкните поле Дата 2 и укажите ячейку со второй датой.
- Выберите желаемую единицу или комбинацию единиц времени из раскрывающегося меню «Разница в (Difference in)» . При этом программа позволяет предварительно просмотреть результат в поле и формулу в ячейке.
Инструмент может рассчитать разницу между двумя датами в 15 форматах:
- Годы
- Месяцы
- Недели
- Дни
- Годы + месяцы
- Годы + недели
- Годы + дни
- Месяцы + недели
- Месяцы + дни
- Недели + дни
- Годы + месяцы + недели
- Годы + месяцы + дни
- Годы + недели + дни
- Месяцы + недели + дни
- Годы + месяцы + недели + дни
- Если вас устраивает то, что вы увидели, нажмите кнопку «Вставить формулу (Insert Formula)», в противном случае попробуйте другие единицы измерения.
После того, как формула вставлена в выбранную ячейку, вы можете скопировать ее вниз по столбцу, как обычно дважды щелкнув или перетащив маркер заполнения.
К сожалению, метки даты и времени вставляются по-английски. Однако, поскольку надстройка формирует для вас не текст, а формулу расчета (что вы и видите на скриншоте), то откорректировать формулу и пользоваться в дальнейшем ее русской версией не слишком сложно.
Да и вряд ли вы самостоятельно напишете такую сложную конструкцию 😊
Для наиболее удобного представления результатов доступно еще несколько дополнительных опций:
- Исключить годы и / или месяцы из расчетов. (Годы и / или месяцы просто будут отброшены).
- Показывать или не показывать текстовые метки времени, такие как дни, месяцы, недели и годы .
- Показывать или не показывать нулевые единицы (0 месяцев, например) .
- Возвращает результаты как отрицательные значения, если Дата 1 (дата начала) больше, чем Дата 2 (дата окончания). Думаю, вы сталкивались с ситуацией, когда попытка вычесть из более ранней даты более позднюю приводила к ошибке. Здесь вы просто получите отрицательную разность.
Более подробная информация доступна здесь.
Преимущества использования мастера формул даты и времени
Помимо скорости и простоты, Мастер даты и времени предоставляет еще несколько преимуществ:
- В отличие от обычной формулы РАЗНДАТ, для формулы, созданной мастером, не важно, какая из двух дат меньше, а какая больше. Разница всегда рассчитывается идеально, даже если Дата 1 (дата начала) больше, чем Дата 2 (дата окончания).
- Мастер поддерживает все возможные единицы измерения (дни, недели, месяцы и годы) и позволяет вам выбирать подходящий вариант из 11 различных комбинаций этих единиц.
- Формулы, которые мастер создает для вас, являются обычными формулами Excel, поэтому вы можете редактировать, копировать или перемещать их как обычно. Вы также можете поделиться своими таблицами с другими людьми, и все формулы останутся на своих местах, даже если у кого-то нет Ultimate Suite в их Excel.
Если вам интересно протестировать этот калькулятор дат, а также открыть для себя еще 60 надстроек для упрощения работы и экономии времени в Excel, то можете загрузить пробную версию Ultimate Suite. Если вам понравились инструменты и вы решили купить лицензию, не пропустите это специальное предложение для читателей нашего сайта.
Думаю, теперь операции с датами стали для вас намного проще и понятнее. Если вы не нашли ответ на интересующий вас вопрос, ознакомьтесь с дополнительными материалами, ссылки на которые вы видите чуть ниже. Или напишите нам в комментариях – постараемся ответить.
Также рекомендуем статьи о работе с датами:
 Как перевести время в число — В статье рассмотрены различные способы преобразования времени в десятичное число в Excel. Вы найдете множество формул для преобразования времени в часы, минуты или секунды. Поскольку Microsoft Excel использует числовую систему для работы с временем, вы можете…
Как перевести время в число — В статье рассмотрены различные способы преобразования времени в десятичное число в Excel. Вы найдете множество формул для преобразования времени в часы, минуты или секунды. Поскольку Microsoft Excel использует числовую систему для работы с временем, вы можете…  Формат времени в Excel — Вы узнаете об особенностях формата времени Excel, как записать его в часах, минутах или секундах, как перевести в число или текст, а также о том, как добавить время с помощью…
Формат времени в Excel — Вы узнаете об особенностях формата времени Excel, как записать его в часах, минутах или секундах, как перевести в число или текст, а также о том, как добавить время с помощью…  Как вывести месяц из даты — На примерах мы покажем, как получить месяц из даты в таблицах Excel, преобразовать число в его название и наоборот, а также многое другое. Думаю, вы уже знаете, что дата в…
Как вывести месяц из даты — На примерах мы покажем, как получить месяц из даты в таблицах Excel, преобразовать число в его название и наоборот, а также многое другое. Думаю, вы уже знаете, что дата в…  Как быстро вставить сегодняшнюю дату в Excel? — Это руководство показывает различные способы ввода дат в Excel. Узнайте, как вставить сегодняшнюю дату и время в виде статической метки времени или динамических значений, как автоматически заполнять столбец или строку…
Как быстро вставить сегодняшнюю дату в Excel? — Это руководство показывает различные способы ввода дат в Excel. Узнайте, как вставить сегодняшнюю дату и время в виде статической метки времени или динамических значений, как автоматически заполнять столбец или строку…  Количество рабочих дней между двумя датами в Excel — Довольно распространенная задача: определить количество рабочих дней в период между двумя датами – это частный случай расчета числа дней, который мы уже рассматривали ранее. Тем не менее, в Excel для…
Количество рабочих дней между двумя датами в Excel — Довольно распространенная задача: определить количество рабочих дней в период между двумя датами – это частный случай расчета числа дней, который мы уже рассматривали ранее. Тем не менее, в Excel для…