Когда вы пишете новую формулу в Microsoft Excel, половина дела — найти правильную функцию для использования. К счастью, Excel дает вам возможность быстро найти функцию, которая вам нужна в вашей ситуации.
Доступ к инструменту «Вставить функцию»
Откройте электронную таблицу в Excel и выберите ячейку. Если вы планируете вставить функцию, как только найдете ее, выбор ячейки даст вам фору. Затем вы можете открыть функцию вставки одним из двух способов.
- Щелкните значок «Вставить функцию» (fx) в левой части строки формул.
- Перейдите на вкладку «Формулы» и нажмите «Вставить функцию» в левой части ленты.
Когда откроется окно «Вставить функцию», вы увидите параметр поиска вместе с раскрывающимся списком. Это дает вам два простых метода поиска нужной функции.
Чтобы воспользоваться поиском, введите ключевое слово или фразу в поле «Поиск функции» в верхней части окна и нажмите «Перейти». Например, если вы ищете функцию, которая поможет вам в вычислениях, связанных со временем и датой, попробуйте выполнить поиск по запросу «время».
Выпадающий список также поможет вам быстро найти полезную функцию. Щелкните его рядом со словами «Или выберите категорию» и выберите категорию. Вы увидите общие параметры, такие как Финансовые, Логические, Текстовые и другие. Выбрав категорию, вы увидите все доступные в ней функции.
Еще одна категория, на которую следует обратить внимание, — это «Последние использованные». Как следует из названия, здесь вы найдете те функции, которые использовали в последнее время. Это может быть полезно, если вы использовали функцию, скажем, на прошлой неделе, но не можете вспомнить, что это было. Отметьте эту категорию, и функция может появиться у вас.
В большинстве случаев, независимо от того, выполняете ли вы поиск или выбираете категорию, это просто сужает для вас выбор. Итак, следующий шаг в поиске нужной функции — проверка ее описаний. Щелкните функцию в списке, и вы увидите ее описание и синтаксис в нижней части окна.
Например, вам может понадобиться функция квартиля. Вы можете видеть, что Excel предлагает несколько разных вариантов. Выбрав каждый из них и просмотрев их описания, вы сможете найти то, что вам нужно.
Если после того, как вы сузите выбор функций и просмотрите описания, вы все еще не уверены, подходит ли эта функция для вас, вы можете получить дополнительную помощь. Выберите функцию в списке и нажмите «Справка по этой функции» в нижнем левом углу окна.
Это приведет вас на веб-сайт поддержки Microsoft, где вы найдете функцию, которая предоставляет дополнительную информацию и примеры использования.
Используйте найденную функцию
Когда вы найдете функцию, которую хотите использовать, убедитесь, что у вас выделена ячейка, в которую вы хотите ее вставить. Затем либо дважды щелкните функцию в списке, либо выберите ее и нажмите «ОК».
Затем вы увидите инструмент «Аргументы функции», открытый для настройки формулы с помощью функции.
Вверху введите набор данных, число, массив или то, что вызывает функция.
Внизу вы еще раз увидите это краткое описание функции, но вы также увидите дополнительные детали и результат окончательной формулы.
Давайте посмотрим на простой пример. Здесь мы выбрали функцию СУММ. В окне «Аргументы функции» мы ввели диапазон ячеек в поле «Число1». Вы можете видеть справа от поля значения в этих ячейках, и вы можете просмотреть результат формулы в двух местах в окне.
Когда вы закончите добавлять все детали для формулы, нажмите «ОК», и формула появится в вашей ячейке со своими результатами.
Попробуйте автозаполнение формул
Еще один способ найти функцию в Excel — использовать автозаполнение формул. Это полезно, если вы знаете, какая функция вам нужна, но не уверены в том, какой вариант вам нужен.
Когда вы вводите знак равенства (=) в ячейку и начинаете вводить первые буквы функции, вы увидите раскрывающийся список совпадений. Вы можете щелкнуть каждый параметр в списке, чтобы рядом с ним отобразилось его описание. Затем, чтобы использовать функцию, дважды щелкните ее, и вы увидите необходимые аргументы.
Например, мы знаем, что нам нужна функция COUNT, но не уверены, какая именно. Вводим = COUNT и видим выпадающий список опций. Описание COUNTIF дает нам понять, что это именно то, что нам нужно.
Мы дважды щелкаем «СЧЁТЕСЛИ» в списке и видим аргументы, необходимые для формулы. Это позволяет нам просто ввести то, что просят, и заполнить формулу.
Работа с функциями и формулами в Excel может быть немного пугающей, если вы не делаете это часто. Но с такими полезными функциями поиск и использование нужной функции может быть намного проще.
Часть 10. Подбор формул по графику. Линия тренда
Для рассмотренных выше задач удавалось построить уравнение или систему уравнений. Но во многих случаях при решении практических задач имеются лишь экспериментальные (результаты измерений, статистические, справочные, опытные) данные. По ним с определенной мерой близости пытаются восстановить эмпирическую формулу (уравнение), которая может быть использована для поиска решения, моделирования, оценки решений, прогнозов.
Процесс подбора эмпирической формулы P(x) для опытной зависимости F(x) называется аппроксимацией (сглаживанием). Для зависимостей с одним неизвестным в Excel используются графики, а для зависимостей со многими неизвестными – пары функций из группы Статистические ЛИНЕЙН и ТЕНДЕНЦИЯ, ЛГРФПРИБЛ и РОСТ .
В настоящем разделе рассматривается аппроксимация экспериментальных данных с помощью графиков Excel: на основе данных стоится график, к нему подбирается линия тренда, т.е. аппроксимирующая функция, которая с максимальной степенью близости приближается к опытной зависимости.
Степень близости подбираемой функции оценивается коэффициентом детерминации R 2 . Если нет других теоретических соображений, то выбирают функцию с коэффициентом R 2 , стремящимся к 1. Отметим, что подбор формул с использованием линии тренда позволяет установить как вид эмпирической формулы, так и определить численные значения неизвестных параметров.
Excel предоставляет 5 видов аппроксимирующих функций:
1. Линейная – y=cx+b. Это простейшая функция, отражающая рост и убывание данных с постоянной скоростью.
2. Полиномиальная – y=c0+c1x+c2x 2 +…+c6x 6 . Функция описывает попеременно возрастающие и убывающие данные. Полином 2-ой степени может иметь один экстремум (min или max), 3-ей степени – до 2-х экстремумов, 4-ой степени – до 3-х и т.д.
3. Логарифмическая – y=clnx+b. Эта функция описывает быстро возрастающие (убывающие) данные, которые затем стабилизируются.
4. Степенная – y=cx b , (х>0и y>0). Функция отражает данные с постоянно увеличивающейся (убывающей) скоростью роста.
5. Экспоненциальная – y=ce bx , (e – основание натурального логарифма). Функция описывает быстро растущие (убывающие) данные, которые затем стабилизируются.
Для всех 5-ти видов функций используется аппроксимация данных по методу наименьших квадратов (см. справку по F1 «линия тренда»).
В качестве примера рассмотрим зависимость продаж от рекламы, заданную следующими статистическими данными по некоторой фирме:
| Реклама (тыс. руб.) | 1,5 | 2,5 | 3,5 | 4,5 | 5,5 |
| Продажи (тыс. руб.) |
Необходимо построить функцию, наилучшим образом отражающую эту зависимость. Кроме того, необходимо оценить продажи для рекламных вложений в 6 тыс. руб.
Приступим к решению. В первую очередь введите эти данные в Excel и постройте график, как на рис. 38. Как видно, график построен на основании диапазона B2:J2. Далее, щелкнув правой кнопкой мыши по графику, добавьте линию тренда, как показано на рис. 38.
Чтобы подписать ось Х соответствующими значениями рекламы (как на рис. 38), следует в ниспадающем меню (рис. 38) выбрать пункт Исходные данные. В открывшемся одноименном окне, в закладке Ряд, в поле Подписи оси Х, укажите диапазон ячеек, где записаны значения Х (здесь $B$1:$K$1):
В открывшемся окне настройки (рис. 39), на закладке Тип выберите для аппроксимации логарифмическую линию тренда (по виду графика). На закладке Параметры установите флажки, отображающие на графике уравнение и коэффициент детерминации.
После нажатия ОК Вы получите результат, как на рис. 40. Коэффициент детерминации R 2 =0.9846, что является неплохой степенью близости. Для подтверждения правильности выбранной функции (поскольку других теоретических соображений нет) спрогнозируйте развитие продаж на 10 периодов вперед. Для этого щелкните правой кнопкой по линии тренда – измените формат – после этого в поле Прогноз: вперед на: установите 10 (рис. 41).
После установки прогноза Вы увидите изменение кривой графика на 10 периодов наблюдения вперед, как на рис. 42. Он с большой долей вероятности отражает дальнейшее увеличение продаж с увеличением рекламных вложений.
Вычисление по полученной формуле =237,96*LN(6)+5,9606 в Excel дает значение 432 тыс. руб.
В Excel имеется функция ПРЕДСКАЗ(), которая вычисляет будущее значение Y по существующим парам значений X и Y значениям с использованием линейной регрессии. Функция Y по возможности должна быть линейной, т.е. описываться уравнением типа c+bx. Функция предсказания для нашего примера запишется так: =ПРЕДСКАЗ(K1;B2:J2;B1:J1). Запишите – должно получится значение 643,6 тыс. руб.
Часть11. Контрольные задания
Найти функцию по ее графику (аппроксимация)
Дано:
Два параметра, зависящих друг от друга (X; Y). На их основании построен график.
Задача: найти функцию, отражающую (приблизительно) зависимость между параметрами.
Я эту задачу пытаюсь решить с помощью инструмента в экселе (построение тренда; полиноминальная линия тренда 6й степени).
Эксель подсказывает мне формулу функции, но по факту эта формула выдает не верные параметры (т.е. «Y» по данному формуле рассчитывается не правильно).
Помощь в написании контрольных, курсовых и дипломных работ здесь.
Вложения
| расчет.xlsx (15.9 Кб, 22 просмотров) |
Аппроксимация к графику
Здравствуйте! Проблема такая, приходится работать с данными с осциллографа и с помощью программы.
Найти функцию по графику(парабола)
Нужно найти функцию по графику(только параболу), пробовал по формулам с википедии, но что то не.
Нужно найти функцию по графику
Вот собственно график и из него надо получить функцию для того чтобы написать программу на паскале.
найти функцию сигнала по графику
Доброго времени суток, как по графику сигнала найти его изображение (ну или сначала оригинал.
Вложения
| расчет (1).xlsx (16.1 Кб, 55 просмотров) |
Сообщение было отмечено p1111 как решение
Решение
Как, оказывается, было просто.
Спасибо огромное, очень выручили.
Помощь в написании контрольных, курсовых и дипломных работ здесь.
Нужно найти функцию по графику
Здравствуйте, у меня есть данные для построения кусочка ВАХ-электрической дуги. Мне нужно найти.
Вывести функцию по графику
Процесс предполагается обратный от привычного, имея график, построить функцию. Как это сделать.
Написать функцию по графику
Помогите пожалуйста! По данному графику нужна функция (формула), чтобы я потом через if смог.
Составить функцию по графику.
Привет всем, помогите составить функцию, по графику, график приложен снизу функция в каком-то.
Используя таблицы Excel как базу данных, не обойтись без такой функции, как «Найти». Она понадобится для быстрого определения места ключевого слова в каждой строке таблицы.
Как использовать функцию НАЙТИ в Excel
Каждая функция с заполненными аргументами в Excel – это формула, с помощью которой выполняются сложные операции и вычисления в Excel. Перед ее введением ставится знак равенства. Именно так вы дадите знать программе, что вводится именно формула, а не текст и не значение. Функция состоит из двух частей: имени и аргумента.
Каждое название функции в Excel описывает ее операцию и назначение. В данном случае это слово «НАЙТИ».
Аргументов может быть несколько. Они могут быть числовыми, символьными или текстовыми и всегда заключаются в круглые скобки. Если аргументов больше одного, между ними ставится знак «;». Для поиска необходимо использовать следующие аргументы.
- Искомый текст. Сочетание знаков, которые мы разыскиваем в таблице. Это может быть цифро-буквенное сочетание, только цифры или только буквы, пробелы или знаки. Нужно помнить, что функция учитывает введенный регистр. Результаты поиска слов «Мир» и «мир» будут разными.
- Просматриваемый текст. Область поиска может быть указана с помощью мыши. Также ее значения могут быть введены с клавиатуры.
- Начальная позиция (опциональный аргумент). По умолчанию началом поиска признается первая ячейка первой строки таблицы. Вы можете вручную задать номер ячейки, которая будет начальной в процессе поиска.
Синтаксис функции выглядит таким образом:
НАЙТИ(«искомый текст»; просматриваемый текст; [начальная позиция])
Результатом применения функции будет номер места в строке, на котором располагается искомое ключевое слово. Если его нет, выдается символ ошибки #ЗНАЧ!
Примеры использования функции НАЙТИ
Эта формула редко используется самостоятельно. Тем не менее, чтобы наглядно продемонстрировать действие, стоит рассмотреть несколько примеров ее использования.
Пример 1. В таблице 4 столбца по 10 строк. В нее внесены:
- номера по штатному расписанию;
- ФИО работников;
- количество отработанных дней:
- оклад (размер оплаты).
Для отчета нужно выбрать информацию о том, сколько дней отработали и какую оплату получили специалисты, которые работают во вредных условиях, связанных с задымленностью.
Штатное расписание составлено особым образом. Номера рабочих единиц имеют пометку «!». В зависимости от расположения этой пометки можно понять, с какими вредными факторами сталкивается рабочий. Нам нужно отсортировать строки, штатные номера которых имеют пометку «!» на втором месте. Например, 3!7884, 8!6453 или 5!54.
Для этого в ячейку, следующую за последней в первой строчке, нужно ввести функцию НАЙТИ. Она будет выглядеть так.
=НАЙТИ(«!»; A2; 1)
При этом, для указания области поиска можно выделить столбец с номерами. По окончанию набора функции, нажмите Enter. В ячейке появится номер места, на котором располагается пометка «!».
Теперь вы сможете выделить и скопировать строки, напротив которых стоит цифра 2 или воспользоваться автофильтром: «ДАННЫЕ»-«Фильтр».
Отчет готов за пару секунд.
Пример 2. В таблице 4 столбца по 10 строк.
В нее сведены артикулы товаров, которые находятся на складе и указаны такие параметры;
- наименование товара;
- цвет;
- цена;
- артикул.
В зависимости от времени поступления на склад они по-разному маркируются. Нужно выбрать информацию по товарам артикулы которых начинаются на буквы «de». Эти буквосочетания встречаются и в других местах артикулов. Важно отсортировать только товары, в артикулах которых оно встречается на первом месте.
Алгоритм действий аналогичный. В ячейке, следующей за последней в первой строке прописываем функцию.
=НАЙТИ(«de»;D2;1)
После нажатия клавиши Enter появляется номер места заданных букв в артикуле товаров. Протянув за нижний угол выделенную ячейку вниз, вы получите аналогичные показатели по всем строкам.
В артикулах товаров, по которым выдана ошибка #ЗНАЧ!, нет заданных букв. Остается выполнить автофильтр, поиск по которым дал результат 1.
Выборка товаров готова.
Пример 3. В таблице 5 строк. В нее введены математические формулы.
Студент готовит шпаргалку на экзамен. Ему нужно выбрать формулы для расчета суммы. Он знает, что в таких формулах на четвертом месте всегда стоит знак «+».
Как всегда, функция прописывается в ячейке, следующей за последней в первой строчке. Формула выглядит так.
=НАЙТИ(«+»; A1; 1)
Нажав Enter, вы получите результат функции.
Теперь можно выбрать формулы, в которых знак суммы находится на 4 месте.
Читайте также: Примеры использования функции НАЙТИ в Excel формулах.
Выбраны все необходимые формулы из списка по критерию – «4» указанном в условии для отбора строк автофильтром Excel.
Все выше описанные примеры применяют функцию НАЙТИ без формул. Но на практике чаще всего она используется как вспомогательная функция для формул с обработкой таблиц в режиме базы данных.
Электронные таблицы EXCEL можно использовать при
изучении многих разделов физики, математики и
других предметов. Одной из данных тем является
математическая тема: “Анализ элементарных
функций”. Данная работа посвящена использованию
электронных таблиц EXCEL в анализе элементарных
функций.
Рис. 1 (см. Приложение 2)
На рис.1 представлена некоторая функция,
заданная с помощью таблицы, построение которой
приведено в Приложении 1.
Особенность анализа функций с помощью
электронных таблиц заключается в том, что анализ
проводится на дискретной информации.
Действительно, количество значений исследуемой
функции конечно и дано (как правило) с некоторым
постоянным шагом по аргументу.
При анализе исходной функции необходимо решить
следующие задачи:
- определение максимума (минимума) данной функции
на заданном интервале, - определение возрастания и/или убывания функции
на заданном интервале, - определение четности заданной функции,
- определение периодичности заданной функции,
- определение значения первой производной данной
функции и наличия экстремумов.
Для решения этих задач потребуется построить
таблицы ВводаИсходнойИнформации, таблицы
ВыводаРезультатов, Расчетной таблицы для
обработки информации и дополнительно построим
Вспомогательную таблицу. Таблицу
ВводаИсходнойИнформации и основу Расчетной
таблицу построены при введении значений
исследуемой функции в Приложении 1 и показанной
на рис.1. Построим решения задач анализа.
Приложение 1
Задача 1.
Для заданной функции на заданном интервале
аргумента определить ее минимальное и
максимальное значения.
Решение.
Для решения этой задачи построим таблицу
ВыводаРезультатов в виде
D E 1 комментарии Значения 2 Макс f(X) <формула> 3 Мин f(X) <формула>
В мастере функций Excel имеются функции МАКС(…) и
МИН(…), позволяющие решить нашу задачу. Для этого
необходимо в ячейки Е2 и Е3 ввести соответственно
формулы:
E2 => [=МАКС(с10:с50)]
и
E3 => [=МИН(с10:с50)]
Примечание. Если “протяжка” велась до
другой строки, то в интервале ссылок указать
соответствующий номер строки.
ЗАДАЧА РЕШЕНА.
Задача 2.
Определение возрастания и/или убывания функции
на заданном интервале.
Решение.
Для решения данной задачи в расчетной таблице
необходимо построить столбец D, в котором знак
будет указывать на возрастание или убывание
функции в данной точке. Для этого в ячейку D11
введем формулу
D11 => [=ЕСЛИ(a11<>””;ЗНАК(D11-D10);””)]
и “протянем” ее до строки №50.
И там, где знак положительный, функция
возрастает, а там, где знак отрицательный,
функция – убывает.
Далее построим вспомогательную таблицу, в
которой определим количество признаков
возрастания и убывания функции
F G 1 КОММЕНТАРИИ ЗНАЧЕНИЯ 2 Признак возрастания <формула> 3 Признак убывания <формула>
Для этого в ячейки g2 и g3 соответственно вводим
формулы:
G2 => [=СуммЕсли(d11:d50;”>0”)]
G3 => [=СуммЕсли(d11:d50;”<0”)]
Таблицу ВыводаРезультатов дополним строкой
D E 1 комментарии значения 2 Макс f(X) =МАКС(с10:с50) 3 Мин f(X) =МИН(с10:с50) 4 Возрастание/Убывание <формула>
И для определения характера изменения заданной
функции остается ввести в ячейку Е4 формулу:
E4 => [=ЕСЛИ(g2>0; ЕСЛИ(g3<0;”и то и
другое”;”возрастает”);”убывает”)
ЗАДАЧА РЕШЕНА.
Задача 3.
Определение четности данной.
Решение.
Для решения данной задачи необходимо знание
аналитического представления исходной функции,
так как признаком четности функции является
равенство f(X) = f(-X).
Для решения данной задачи в расчетной таблице
построим дополнительный столбец. В ячейку Е10
введем формулу
E10 => [=f(b10) – f(-b10)]
и “протянуть” ее до строки №50.
Таблицу ВыводаРезультатов дополним строкой
D E 1 комментарии значения 2 Макс f(X) =МАКС(с10:с50) 3 Мин f(X) =МИН(с10:с50) 4 Возрастание/Убывание [=ЕСЛИ(g2>0; ЕСЛИ(g3<0;”и то и
другое”;”возрастает”);”убывает”)5 четность <формула>
В ячейку Е4 таблицы ВыводаРезультатов вводим
формулу.
E4 => [ЕСЛИ(ABS(СУММ(E10:E50))<0,000001; “ЧЕТНАЯ”;
“НЕЧЕТНАЯ”)
ЗАДАЧА РЕШЕНА.
Задача 4.
Определить является ли введенный период
периодом заданной функции.
Решение.
Для решения данной задачи необходимо знание
аналитического представления исходной функции,
так как признаком периодичности функции
является равенство f(Х) = f(X+<период>).
Для данной задачи добавим в таблице
ВводаИсходнойИнформации строку №6, в которой
введем численное значение предполагаемого
периода.
А В 1 КОММЕНТАРИИ ЗНАЧЕНИЯ 2 Xn <значение> 3 Xk <значение> 4 Shag <значение> 5 N <формула> 6 период <значение>
В ячейку В6 вводится число – предполагаемый
период заданной функции.
Далее для решения данной задачи построим
дополнительный столбец в расчетной таблице, для
этого в ячейку F11 введем формулу
F10 => [=ЕСЛИ(a10<>””;f(b10)-f(b10+$b$6);””)]
и “потягиваем” эту формулу до строки №50.
В таблице ВыводаРезультатов добавим строчку.
D E 1 комментарии значения 2 Макс f(X) =МАКС(с10:с50) 3 Мин f(X) =МИН(с10:с50) 4 четность =ЕСЛИ(g2>0; ЕСЛИ(g3<0;”и то и
другое”;”возрастает”);”убывает”)5 период <формула>
В ячейке Е5 необходимо ввести формулу
Е5 => [=ЕСЛИ(СУММ(f10:f50)<0,01;”период”;”не
период”)]
Если данное значение предполагаемого периода
не подходит, то его можно изменить.
ЗАДАЧА РЕШЕНА.
Задача 5.
Для заданной функции определить:
- значения первой производной данной функции,
- наличия и количество экстремумов.
Решение.
Для решения первой части задачи, то есть
определения первой производной воспользуемся ее
разностным определение.
Построим столбец. Для этого в ячейку G11 вводим
формулу:
G11 => [= ЕСЛИ(a11<>””; ABS((c11-c10)/(b11-b10));””)]
и “протягиваем ее до строки с №50.
В результате получаем разностные приближенные
значения первой производной заданной функции в
заданных точках.
Для решения второй части задачи, то есть
определения наличия и количества экстремумов на
заданной функции в таблицу ВыводаРезультатов
дополнить строкой.
D E 1 комментарии значения 2 Макс f(X) =МАКС(с10:с50) 3 Мин f(X) =МИН(с10:с50) 4 четность =ЕСЛИ(g2>0; ЕСЛИ(g3<0;”и то и
другое”;”возрастает”);”убывает”)5 период [=ЕСЛИ(СУММ(f10:f50)<0,01;”период”;
”не период”)]6 Количество Экстремумов. <формула>
В ячейке Е6 необходимо ввести формулу
E6 => [=СчетЕсли(g11:g50;”<0,05”)]
ЗАДАЧА РЕШЕНА.
Рис 2, см. Приложение 3
На рис.2 приведена построенная таблица
решения задач.
Предложенные в данной работе задачи можно
использовать на интегрированных уроках
информатика-математика, на уроках информатики
при изучении электронных таблиц, в частности, в
теме: “Мастер функций”.
-
- Как пользоваться ВПР в Excel
- Особенности работы функции ВПР
- Как использовать формулу ВПР в Excel для сравнения двух таблиц
- Почему не работает ВПР в Excel
- Когда Интервальный просмотр может быть = 1
Функция ВПР в Excel (в английской версии VLOOKUP) используется для подтягивания значений в таблицу из другой таблицы при условии совпадения критерия поиска. Расшифровывается ВПР как “вертикальный поиск результата”. В этой статье разберемся, как сделать ВПР в Excel, ниже будет понятная инструкция.
ВПР ищет первое совпадение по критерию в левом столбца указанной таблицы и подтягивает значение из указанного столбца этой таблицы.
Как сделать ВПР в Excel понятная инструкция
Чтобы понять, как пользоваться функцией ВПР в Excel, разберем ее синтаксис:
=ВПР(искомое значение; таблица; номер столбца; [интервальный просмотр])
Искомое значение — значение или ссылка на ячейку, по которой будем искать значения в другой таблице. Это критерий поиска.
Таблица — ссылка на таблицу, в которой будет искать.
Номер столбца — порядковый номер столбца относительно самого левого столбца из выделенного диапазона поиска.
Интервальный просмотр — указывается 0 (точный поиск) или 1 (приблизительный поиск)
Рассмотрим использование ВПР на примере:
Есть таблица с количеством гостей в отеле, необходимо понять, есть ли зависимость количества проживающих от того, насколько тепло в этом городе. Для этого нужно подтянуть значения температуры воздуха из таблицы справочника.
В качестве критерия будет использоваться название месяца.
Добавим в первую таблицу столбец Температура и напишем следующую формулу:
В примере формула ВПР ищет значение Январь из первой таблице в крайнем левом столбце второй таблицы. И подтягивает совпадающее значение из указанного столбца (в данном случае, из второго столбца).
Аргумент Интервальный просмотр задаем 0, чтобы функция искала точное совпадение.
Запомним, что в абсолютном большинстве случаем Интервальный просмотр ставим = 0.
Кстати, если не указать интервальный просмотр совсем, то формула не выдаст ошибку, т.к. этот аргумент необязательный. Но результат будет неожиданным, поскольку в этом случае ВПР считает не указанный Интервальный просмотр равным 1 (а это приблизительный поиск).
Не забываем добавить абсолютные ссылки (значки доллара $) к диапазону, иначе диапазон “съедет” при копировании формулы.
Итак, мы получили в нашу таблицу значение из таблицы-справочника — подтянули по критерию названия месяца. Осталось только протянуть или скопировать формулу во все ячейки этого столбца.
Особенности работы функции ВПР
Несмотря на простоту использования формулы ВПР в Excel, у нее есть ряд особенностей, которые нужно учитывать в работе.
-
Функция ВПР ищет совпадение строго в крайнем левом столбце выделенной таблицы.
Ключевые слова здесь — “выделенной” таблицы. Чтобы понять, что это значит, добавим к таблице-справочнику еще один столбец слева (Год).
Чтобы сделать такой же ВПР, как в предыдущем примере (по критерию Месяц), нужно выделять столбцы H:I, хотя таблица содержит столбцы G:I. Иначе Excel будет искать в крайнем левом столбце, в котором содержится не месяц, а год.
Вывод: аргумент Таблица в данном случае — это выделенный диапазон ячеек, а не то, что мы видим “глазами” и считаем таблицей.
-
ВПР в Excel ищет первое совпадение с указанным критерием.
Для примера добавим еще одну строку в таблицу-справочник.
Теперь в таблице содержится два значения температуры для месяца Январь.
Но при этом, даже если мы изменим интервал таблицы для поиска, затянув в нее новую строку Январь 2023, то значение, которое подтянула ВПР, не изменится.
ВПР взяло первое совпадение.
-
В качестве критерия поиска можно использовать не только ссылку на ячейку (как в предыдущих примерах), но и ввести значение напрямую в формулу. Это не очень удобно, но возможно.
Текстовые значения необходимо вводить в кавычках, числовые — просто число.
Пример функции ВПР с текстовым критерием поиска
Пример функции ВПР с числовым критерием поиска
Как использовать формулу ВПР в Excel для сравнения двух таблиц
Функцию ВПР часто используют для сравнения двух таблиц.
-
Сверка двух таблиц по пропускам значений
Для примера удалим из первой таблицы две строки. Наша задача — понять, каких месяцев не хватает в первой таблице.
Для этого во вторую таблицу при помощи функции ВПР подтянем значения из первой таблицы Excel.
Значения можно подтягивать любые, например, количество проживающих. В данном случае сами значения не важны, важны пропуски.
Значения по месяцам Июнь и Октябрь подтянулись с ошибкой #Н/Д (нет данных) — это значит, что в исходной таблице эти месяцы пропущены.
-
Сверка числовых значений
Предположим, у нас есть статистика по количеству проживающих в другом отеле сети по месяцам и годам. Сравним с первым отелем. Для этого добавим новый столбец, и в нем сделаем ВПР по критерию месяца.
А теперь обратите внимание, что месяц Январь повторяется в обоих таблицах (разный год). Но для второго значения Январь в первую таблицу подтянулись цифры из первого значения Январь второй таблицы.
Это произошло потому, что ВПР в Excel ищет первое совпадение.
Выходы из ситуации:
- убедиться, что значения в столбце поиски во второй таблице уникальные
- использовать функцию СУММЕСЛИ или СУММЕСЛИМН
- использовать ВПР по нескольким критериям
Почему не работает ВПР в Excel
То, что ВПР не работает, можно понять по появлению ошибки #Н/Д.
Не работает ВПР — значит, что функция не находит значение. Причины:
- Ошибка в написании критерия. Часто в текст закрадываются лишние пробелы или латинские буквы вместо кириллицы, и тогда появится ошибка.
В данном примере в конце слова Январь стоит невидимый пробел. А поскольку функция ВПР в Excel ищет точное совпадение Январь + пробел в конце и просто Январь — это два разных значения.
- Съехал или “не дотянут” диапазон таблицы для поиска.
В данном случае значение Январь не попало в диапазон поиска, поэтому появилась ошибка #Н/Д.
Также часто при появлении новых строк в таблице-источнике забывают исправлять диапазон в формуле ВПР (он как бы не дотягивается до конца таблицы), тогда тоже будет ошибка.
Когда Интервальный просмотр может быть = 1
Аргумент Интервальный просмотр в ВПР может принимать только два значения — 0 или 1 (если его не указать, то по умолчанию считается 1).
Во всех предыдущих примерах мы использовали интервальный просмотр = 0. Это подходит для большинства ситуаций на практике.
Но иногда необходимо использовать интервальный просмотр = 1. Как правило, он используется для числовых критериев, чтобы подтянуть значение из определенного диапазона критериев.
Более подробно об этом — в статье
В этой статье мы узнали, как сделать ВПР в Excel, надеюсь, это была понятная инструкция.
Сообщество Excel Analytics | обучение Excel
Канал на Яндекс.Дзен
Вам может быть интересно:
НАЙТИ, НАЙТИБ (функции НАЙТИ, НАЙТИБ)
Excel для Microsoft 365 Excel для Microsoft 365 для Mac Excel для Интернета Excel 2021 Excel 2021 для Mac Excel 2019 Excel 2019 для Mac Excel 2016 Excel 2016 для Mac Excel 2013 Excel 2010 Excel 2007 Excel для Mac 2011 Excel Starter 2010 Еще…Меньше
В этой статье описаны синтаксис формулы и использование функций НАЙТИ и НАЙТИБ в Microsoft Excel.
Описание
Функции НАЙТИ и НАЙТИБ находят вхождение одной текстовой строки в другую и возвращают начальную позицию искомой строки относительно первого знака второй строки.
Важно:
-
Эти функции могут быть доступны не на всех языках.
-
Функция НАЙТИ предназначена для языков с однобайтовой кодировкой, а функция НАЙТИБ — для языков с двухбайтовой кодировкой. Заданный на компьютере язык по умолчанию влияет на возвращаемое значение указанным ниже образом.
-
Функция НАЙТИ при подсчете всегда рассматривает каждый знак, как однобайтовый, так и двухбайтовый, как один знак, независимо от выбранного по умолчанию языка.
-
Функция НАЙТИБ при подсчете рассматривает каждый двухбайтовый знак как два знака, если включена поддержка языка с БДЦС и такой язык установлен по умолчанию. В противном случае функция НАЙТИБ рассматривает каждый знак как один знак.
К языкам, поддерживающим БДЦС, относятся японский, китайский (упрощенное письмо), китайский (традиционное письмо) и корейский.
Синтаксис
НАЙТИ(искомый_текст;просматриваемый_текст;[нач_позиция])
НАЙТИБ(искомый_текст;просматриваемый_текст;[нач_позиция])
Аргументы функций НАЙТИ и НАЙТИБ описаны ниже.
-
Искомый_текст — обязательный аргумент. Текст, который необходимо найти.
-
Просматриваемый_текст — обязательный аргумент. Текст, в котором нужно найти искомый текст.
-
Начальная_позиция — необязательный аргумент. Знак, с которого нужно начать поиск. Первый знак в тексте «просматриваемый_текст» имеет номер 1. Если номер опущен, он полагается равным 1.
Замечания
-
Функции НАЙТИ и НАЙТИБ работают с учетом регистра и не позволяют использовать подстановочные знаки. Если необходимо выполнить поиск без учета регистра или использовать подстановочные знаки, воспользуйтесь функцией ПОИСК или ПОИСКБ.
-
Если в качестве аргумента «искомый_текст» задана пустая строка («»), функция НАЙТИ выводит значение, равное первому знаку в строке поиска (знак с номером, соответствующим аргументу «нач_позиция» или 1).
-
Искомый_текст не может содержать подстановочные знаки.
-
Если find_text не отображаются в within_text, find и FINDB возвращают #VALUE! значение ошибки #ЗНАЧ!.
-
Если start_num не больше нуля, то найти и найтиБ возвращает значение #VALUE! значение ошибки #ЗНАЧ!.
-
Если start_num больше, чем длина within_text, то поиск и НАЙТИБ возвращают #VALUE! значение ошибки #ЗНАЧ!.
-
Аргумент «нач_позиция» можно использовать, чтобы пропустить нужное количество знаков. Предположим, например, что для поиска строки «МДС0093.МесячныеПродажи» используется функция НАЙТИ. Чтобы найти номер первого вхождения «М» в описательную часть текстовой строки, задайте значение аргумента «нач_позиция» равным 8, чтобы поиск в той части текста, которая является серийным номером, не производился. Функция НАЙТИ начинает со знака 8, находит искомый_текст в следующем знаке и возвращает число 9. Функция НАЙТИ всегда возвращает номер знака, считая от левого края текста «просматриваемый_текст», а не от значения аргумента «нач_позиция».
Примеры
Скопируйте образец данных из следующей таблицы и вставьте их в ячейку A1 нового листа Excel. Чтобы отобразить результаты формул, выделите их и нажмите клавишу F2, а затем — клавишу ВВОД. При необходимости измените ширину столбцов, чтобы видеть все данные.
|
Данные |
||
|
Владимир Егоров |
||
|
Формула |
Описание |
Результат |
|
=НАЙТИ(«В»;A2) |
Позиция первой «В» в ячейке A2 |
1 |
|
=НАЙТИ(«в»;A2) |
Позиция первой «в» в ячейке A2 |
6 |
|
=НАЙТИ(«и»;A2;3) |
Позиция первой «и» в строке А2, начиная с третьего знака |
8 |
Пример 2
|
Данные |
||
|
Керамический изолятор №124-ТД45-87 |
||
|
Медная пружина №12-671-6772 |
||
|
Переменный резистор №116010 |
||
|
Формула |
Описание (результат) |
Результат |
|
=ПСТР(A2;1;НАЙТИ(» №»;A2;1)-1) |
Выделяет текст от позиции 1 до знака «№» в строке («Керамический изолятор») |
Керамический изолятор |
|
=ПСТР(A3;1;НАЙТИ(» №»;A3;1)-1) |
Выделяет текст от позиции 1 до знака «№» в ячейке А3 («Медная пружина») |
Медная пружина |
|
=ПСТР(A4;1;НАЙТИ(» №»;A4;1)-1) |
Выделяет текст от позиции 1 до знака «№» в ячейке А4 («Переменный резистор») |
Переменный резистор |
Нужна дополнительная помощь?
Поиск значений в списке данных
Смотрите также 2 на котором т.к. для них появиться ее стоимость этой функции - на практике чаще они по-разному маркируются. менее, чтобы наглядно выполняются сложные операцииС10:С19 исходного списка, определяет, таблице функцией ВПР творог.по первому столбцу таблицыНадстройкиПродажи Значения в первойПредположим, что требуется найти имеется шапка, как округление невозможно.
В этой статье
из таблицы. Важный искомое значение ( всего она используется
Нужно выбрать информацию продемонстрировать действие, стоит и вычисления в
применено правило Условного содержится ли в по данным неА если мы
Excel.и возвращает значение
строке должны быть внутренний телефонный номер на Листе 1.
Важно отметить, что при нюанс в том,Яблоко
Поиск значений в списке по вертикали по точному совпадению
как вспомогательная функция по товарам артикулы рассмотреть несколько примеров Excel. Перед ее форматирования.
Примеры функции ВПР
нем значение-критерий. Если одного, а двух укажем не «ложь»,
Примеры функций ИНДЕКС и ПОИСКПОЗ
.
В поле из строки 5 в отсортированы по возрастанию. сотрудника по его Как сделать, чтобы
использовании приблизительного поиска что если пользовательиз желтой ячейки для формул с которых начинаются на ее использования. введением ставится знакВ этом случае будут значение не содержится,
столбцов, читайте в а «истина», тоВсю найденную информацию
Управление
Поиск значений в списке по вертикали по приблизительному совпадению
указанном диапазоне.В приведенном выше примере
идентификационному номеру или при вводе названия с округлением диапазон вводит нестандартные значения
J2), второй - обработкой таблиц в буквы «de». ЭтиПример 1. В таблице равенства. Именно так выведены все значения, то возвращается ошибка статье «Соединить функции таблица будет искать можно разместить ввыберите значениеДополнительные сведения см. в функция ВПР ищет узнать ставку комиссионного фрукта, цены и поиска — а размеров, то они диапазон ячеек, где
режиме базы данных. буквосочетания встречаются и 4 столбца по
вы дадите знать
Поиск значений по вертикали в списке неизвестного размера по точному совпадению
которые совпадают с #ЗНАЧ! В противном «ВПР» и «СЦЕПИТЬ»
похожие слова. Может таблице рядом сНадстройки Excel разделе, посвященном функции имя первого учащегося вознаграждения, предусмотренную за названия сада, появлялось значит и вся должны автоматически округлиться мы ищем товарЕсли вы знакомы с в других местах
10 строк. В программе, что вводится критерием (без учета случае возвращается числовое
в Excel» здесь. возникнуть путаница. таблицей – прайсом.и нажмите кнопку ГПР. с 6 пропусками в определенный объем продаж.
строка из Листа таблица — должна до ближайших имеющихся (столбец с товарами функцией артикулов. Важно отсортировать нее внесены: именно формула, а РЕгиСТра). Критерий вводится значение, соответствующее номеруИз таблицы ExcelНажимаем «ОК». Получилось так.
Например, так.
Поиск значений в списке по горизонтали по точному совпадению
ПерейтиК началу страницы диапазоне A2:B7. Учащихся
Необходимые данные можно 1. (максимально близкая быть отсортирована по в таблице и в таблице -ВПР (VLOOKUP)
только товары, вномера по штатному расписанию; не текст и
в ячейку
Поиск значений в списке по горизонтали по приблизительному совпадению
начальной позиции вхождения можно выбрать данные
В ячейке F4 появиласьИли на другой странице.Для выполнения этой задачи
с быстро и эффективно по цене). возрастанию (для Типа в серой ячейке A2:A10), третий аргументили ее горизонтальным артикулах которых оноФИО работников;
не значение. ФункцияE6 критерия в значение
сразу по двум
Создание формулы подстановки с помощью мастера подстановок (только Excel 2007)
такая надпись, разместить таблицу сВ области используется функция ГПР.6 находить в спискеPelena сопоставления = 1)
должна появиться стоимость задает тип поиска аналогом встречается на первомколичество отработанных дней: состоит из двух. из списка (здесь параметрам на пересечении# найденной информацией.Доступные надстройкиВажно: пропусками в таблице нет, и автоматически проверять
-
: Здравствуйте.
-
или по убыванию изготовления двери для (0 — точноеГПР (HLOOKUP) месте.оклад (размер оплаты). частей: имени и
-
Для создания списка, содержащего нам не важен строки и столбца.Н/Д
Принцип работы такой.
-
установите флажок рядом Значения в первой
поэтому функция ВПР их правильность. Значения,В Вашем примере (для Типа сопоставления этих округленных стандарных совпадение наименования, приблизительный
-
, то должны помнить,Алгоритм действий аналогичный. ВДля отчета нужно выбрать аргумента. найденные значения, воспользуемся номер позиции, важно, Читайте в статье
-
(значит — нетВ ячейку F2 с пунктом строке должны быть ищет первую запись возвращенные поиском, можно название фрукта и = -1) по
-
размеров.
поиск запрещен).
support.office.com
Найти в Excel несколько данных сразу.
что эта замечательные ячейке, следующей за информацию о том,Каждое название функции в формулой массива: что это число); «Как найти в данных), п.ч. мы пишем наименование товара.Мастер подстановок отсортированы по возрастанию.
со следующим максимальным затем использовать в название сада однозначно строчкам и поРешение для серой ячейкиВо-вторых, совершенно аналогичным способом функции ищут информацию последней в первой сколько дней отработали Excel описывает ее=ИНДЕКС(Список; НАИМЕНЬШИЙ(

строке прописываем функцию.
и какую оплату операцию и назначение.ЕСЛИ($E$6=Список;СТРОКА(Список)-СТРОКА($A$9);30); подавления ошибки #ЗНАЧ! пересечении строки и
не написали название номер, другие коды,ОК функция ГПР ищет 6. Она находит как результаты. Существует
первой таблице, зачемИначе приблизительный поиск корректно аналогично предыдущему примеру: порядковый номер столбца параметру, т.е. в=НАЙТИ(«de»;D2;1) получили специалисты, которые
В данном случаеСТРОКА(ДВССЫЛ(«A1:A»&ЧСТРОК(Список))))) заменяя ее на столбца». товара, информацию по
значение 5 и возвращает
несколько способов поиска тогда вводить цену работать не будет!=ИНДЕКС(C7:K16; ПОИСКПОЗ(D3;B7:B16;1); ПОИСКПОЗ(G3;C6:K6;1)) в таблице с одномерном массиве -После нажатия клавиши Enter работают во вредных это слово «НАЙТИ».В этом случае будут число 0;Найдем текстовые значения, удовлетворяющие которому ищем.
записано в первомСледуйте инструкциям мастера. в указанном диапазоне. связанное с ним значений в списке и искать ближайшую?Для точного поиска (Тип=INDEX(C7:K16; MATCH(D3;B7:B16;1); MATCH(G3;C6:K6;1))
нужным нам городом. по строке или появляется номер места условиях, связанных сАргументов может быть несколько. выведены все значения,

Теперь пишем в левом столбце прайса.К началу страницы Значение 11 000 отсутствует, поэтому имя данных и отображенияGrekpinto
сопоставления = 0)Разница только в последнем Функция по столбцу. А заданных букв в задымленностью.
Они могут быть которые начинаются или значения, возвращенные функцией Поиск будем осуществлять ячейку F2 «Творог».
В остальных ячейкахФункция «ВПР» в Excel
она ищет следующееАлексей результатов.: Действительно, я не сортировка не нужна аргументе обеих функцийПОИСКПОЗ(J3; B1:F1; 0) если нам необходимо артикуле товаров. ПротянувШтатное расписание составлено особым
числовыми, символьными или совпадают с критерием. ПОИСК(), на номер в диапазоне с Получилось так. столбца F установлены

текстовыми и всегда Критерий вводится в позиции значения в
Хорошо, а если не играет. -
выдаст, например, для двумерной таблицы по выделенную ячейку вниз,

заключаются в круглые ячейку списке. Если значение наличии повторов, можно устанавливаем формулу по в таблице и
в другую ячейку, 10 543. разделе, посвященном функции точному совпадению без цены ?В комментах неоднократно интересуютсяТипу сопоставленияКиева совпадению сразу двух вы получите аналогичные
показывают нам эту таблицу. Например,Дополнительные сведения см. в ВПР.

— а как(здесь он равен, выбранного пользователем в
больше одного, между. #ЗНАЧ!), то возвращается будет соответствовать несколько столбец указываем третий информацию.з разделе, посвященном функции
К началу страницы по вертикали по: А названия садов сделать обратную операцию, минус 1). Это желтой ячейке J3 по строке и строкам. пометки можно понять, ними ставится знак
excel-office.ru
Поиск ТЕКСТовых значений в MS EXCEL с выводом их в отдельный список. Часть1. Обычный поиск
Для создания списка, содержащего число 30. В значений. Для их (в прайсе -наличиеИтак, делаем активнойаполнить бланк. ГПР.Для выполнения этой задачи приблизительному совпадению тоже не повторяются, т.е. определить в некий аналог четвертого
значение 4. по столбцу одновременно?В артикулах товаров, по с какими вредными «;». Для поиска
Задача
найденные значения, воспользуемся принципе, вместо 30 вывода в отдельный на складе стоит
А. Найти значения, которые содержат критерий
ячейку, в которуюОтбор данных в Excel
К началу страницы используются функции СМЕЩПоиск значений по вертикали как в примере? первом примере город аргумента функцииИ, наконец, в-третьих, нам Давайте рассмотрим несколько
которым выдана ошибка факторами сталкивается рабочий. необходимо использовать следующие формулой массива: можно указать любое диапазон удобно использовать в третьем столбце). будем устанавливать формулуэтой функцией производится
Примечание: и ПОИСКПОЗ. в списке неизвестного
Grekpinto
и товар если
ВПР (VLOOKUP) — Интервального
нужна функция, которая жизненных примеров таких #ЗНАЧ!, нет заданных Нам нужно отсортировать аргументы.=ИНДЕКС(Список;НАИМЕНЬШИЙ(
- число, которое больше формулы массива.Как написать в Excel (в примере будем по первому столбцу Поддержка надстройки «Мастер подстановок»Примечание: размера по точному: Названия садов не мы знаем значение просмотра (Range Lookup) умеет выдавать содержимое задач и их букв. Остается выполнить строки, штатные номера
- Искомый текст. Сочетание знаков,ЕСЛИ(ЕСЛИОШИБКА(ПОИСК($G$6;Список);0)=1;СТРОКА(Список)-СТРОКА($A$9);30); номера последней заполненнойПусть Исходный список значений
- формулу искать цену товара). таблицы. в Excel 2010 Данный метод целесообразно использовать совпадению повторяются, показывая тем из таблицы? Тут. Вообще говоря, возможных ячейки из таблицы решения. автофильтр, поиск по которых имеют пометку которые мы разыскиваемСТРОКА(ДВССЫЛ(«A1:A»&ЧСТРОК(Список))))) позиции Исходного списка
- (например, перечень инструментов)по скидкам. У нас, в
- У нас есть прекращена. Эта надстройка
- при поиске данныхПоиск значений в списке самым уникальность фрукта. потребуются две небольшие значений для него по номеру строки
Предположим, что у нас которым дал результат «!» на втором в таблице. ЭтоВ этом случае будут (это нужно для находится в диапазонеУ нас есть примере – это таблица с перечнем была заменена мастером в ежедневно обновляемом по горизонтали по Т.е. без цены формулы массива (не три: и столбца - имеется вот такой 1. месте. Например, 3!7884, может быть цифро-буквенное выведены все значения,
правильной сортировки функциейA10:A19 такая таблица по ячейка F4. товара, ценой, наличием функций и функциями
Б. Найти значения, которые совпадают с критерием (точное совпадение)
внешнем диапазоне данных. точному совпадению и без № забудьте ввести их1 функция двумерный массив данныхВыборка товаров готова.
8!6453 или 5!54. сочетание, только цифры которые заканчиваются или
НАИМЕНЬШИЙ());
(см. Файл примера).
оптовым скидкам.
B. Найти значения, которые начинаются с критерия
На закладке «Главная» его на складе. для работы со Известна цена вПоиск значений в списке сада, в списке с помощью сочетания- поиск ближайшего
ИНДЕКС (INDEX) по городам иПример 3. В таблице
Для этого в ячейку,
или только буквы,
совпадают с критерием.
Г. Найти значения, которые заканчиваются на критерий
Функция НАИМЕНЬШИЙ() сортирует массивВыведем в отдельный диапазонВнимание! в разделе «Библиотека В другой таблице ссылками и массивами. столбце B, но по горизонтали по
будет 2 яблока. клавиш наименьшего числа, т.е.
из той же
товарам:
5 строк. В
следующую за последней
пробелы или знаки. Критерий вводится в номеров строк по значения, которые удовлетворяютВ таблице в функций» выбираем «Ссылки указаны оптовые скидки.В Excel 2007 мастер неизвестно, сколько строк приблизительному совпадениюAndreTMCtrl+Shift+Enter
excel2.ru
Примеры использования функции НАЙТИ в таблицах Excel
введенные пользователем размеры категорииПользователь вводит (или выбирает нее введены математические в первой строчке, Нужно помнить, что ячейку возрастанию;
Как использовать функцию НАЙТИ в Excel
критерию. Рассмотрим различные столбце скидки должны и массивы» и Нам нужно быстро подстановок создает формулу данных возвратит сервер,Создание формулы подстановки с: Так а чем, а не обычного двери округлялись быСсылки и массивы (Lookup из выпадающих списков) формулы. нужно ввести функцию функция учитывает введенныйI6Функция ДВССЫЛ() возвращает массив
варианты поиска. стоять по возрастанию. в ней выбираем найти всю информацию подстановки, основанную на
а первый столбец помощью мастера подстановок тогда фильтр неEnter до ближайших наименьших and Reference) в желтых ячейкахСтудент готовит шпаргалку на НАЙТИ. Она будет регистр. Результаты поиска.
- последовательных чисел;Для удобства создадим именованный Можно установить сортировку. функцию «ВПР». об этом товаре. данных листа, содержащих не отсортирован в (только Excel 2007) подходит?): подходящих размеров из. Первый аргумент этой
- нужный товар и экзамен. Ему нужно выглядеть так. слов «Мир» иДля создания списка, содержащегоФункция ИНДЕКС() возвращает текстовые
- диапазон Список. Смотрите статью «ФильтрНажимаем «ОК». В появившемся У нас такая названия строк и алфавитном порядке.Для решения этой задачиИли надо именноПринцип их работы следующий:
таблицы. В нашем функции — диапазон
город. В зеленой выбрать формулы для
=НАЙТИ(«!»; A2; 1) «мир» будут разными. найденные значения, воспользуемся значения из ИсходногоДиапазон может охватить в в Excel». окне пишем:
таблица — прайс.
Примеры использования функции НАЙТИ
столбцов. С помощьюC1 можно использовать функцию переносить данные вперебираем все ячейки в случае высота 500
ячеек (в нашем ячейке нам нужно расчета суммы. ОнПри этом, для указания
- Просматриваемый текст. Область поиска
- формулой массива:
- списка, из строк,
- том числе и
Также устанавливаем функциюВ строке «Искомое_значение»В формуле, которую мы мастера подстановок можно — это левая верхняя ВПР или сочетание новое местоположение? диапазоне B2:F10 и
округлилась бы до случае это вся формулой найти и знает, что в области поиска можно может быть указана=ИНДЕКС(Список;НАИМЕНЬШИЙ( номера которых были незаполненные ячейки перечня. ВПР в ячейке указываем адрес ячейки, будем писать, будем найти остальные значения ячейка диапазона (также
функций ИНДЕКС иА сводная тогда? ищем совпадение с 450, а ширина таблица, т.е. B2:F10), вывести число из
таких формулах на
выделить столбец с с помощью мыши.ЕСЛИ($I$6=ПРАВСИМВ(Список;ДЛСТР($I$6));СТРОКА(Список)-СТРОКА($A$9);30); получены на предыдущем В дальнейшем пользователь F6. Но, в в которой будем указывать диапазон этой в строке, если
называемая начальной ячейкой). ПОИСКПОЗ.Pelena искомым значением (13) 480 до 300,
второй — номер таблицы, соответствующее выбранным
четвертом месте всегда номерами. По окончанию Также ее значения
СТРОКА(ДВССЫЛ(«A1:A»&ЧСТРОК(Список))))) шаге. может расширить перечень строке «Таблица» указываем
- писать название товара,
- таблицы (прайса). Можно
- известно значение в
- Формула
Дополнительные сведения см. в: Ну, тогда вводим из ячейки J4 и стоимость двери строки, третий - параметрам. Фактически, мы стоит знак «+». набора функции, нажмите могут быть введеныСОВЕТ:В предельном случае м.б. инструментов, указанные ниже диапазон таблицы со который ищем. В
присвоить имя диапазону. одном столбце, иПОИСКПОЗ(«Апельсины»;C2:C7;0) разделе, посвященном функции
название сада и
с помощью функции была бы 135. номер столбца (а хотим найти значениеКак всегда, функция прописывается Enter. В ячейке с клавиатуры.О поиске текстовых найдено столько же
формулы автоматически учтут скидками, в строке примере – это Выделяем всю таблицу наоборот. В формулах,ищет значение «Апельсины» ВПР.
получаем все остальные
ЕСЛИ (IF)-1 их мы определим ячейки с пересечения
в ячейке, следующей появится номер места,Начальная позиция (опциональный аргумент). значений с использованием значений, сколько содержится новые значения. «Интервальный_просмотр», пишем «Истина», ячейка F2 .
(кроме шапки) и которые создает мастер в диапазоне C2:C7.Что означает: значения
когда нашли совпадение, то
- поиск ближайшего с помощью функций
определенной строки и за последней в на котором располагается По умолчанию началом
подстановочных знаков читайте в исходном спискеВыведем в отдельный диапазон
потому что могутВ строке «Таблица» присваиваем этому диапазону подстановок, используются функции Начальную ячейку не=ИНДЕКС(нужно вернуть значение из
Grekpinto определяем номер строки наибольшего числа, т.е. ПОИСКПОЗ). столбца в таблице. первой строчке. Формула пометка «!». поиска признается первая в статье Поиск
exceltable.com
Двумерный поиск в таблице (ВПР 2D)
(когда все значения все значения Исходного взять не ровное пишем имя диапазона имя, например «Продукты». ИНДЕКС и ПОИСКПОЗ. следует включать в C2:C10, которое будет: (столбца) первого элемента нестандартная высота 500Итого, соединяя все вышеперечисленное Для наглядности, разобъем выглядит так.Теперь вы сможете выделить ячейка первой строки текстовых значений в удовлетворяют критерию). Поэтому списка, в которых количество товара. таблицы прайса. У Как присвоить имяЩелкните ячейку в диапазоне. этот диапазон. соответствовать ПОИСКПОЗ(первое значение
Пример 1. Найти значение по товару и городу
AndreTM в таблице в округлялась бы до в одну формулу, задачу на три
=НАЙТИ(«+»; A1; 1) и скопировать строки, таблицы. Вы можете списках. Часть2. Подстановочные формулу массива нужно распространятьсодержитсяНажимаем «ОК». Теперь, когда нас, в примере, диапазону, смотрите вНа вкладке1 «Капуста» в массиве, Я не силен этой строке (столбце) 700, а ширина получаем для зеленой этапа.
- Нажав Enter, вы получите напротив которых стоит вручную задать номер знаки. В статье на диапазон тойтекст-критерий (например, слово в ячейке F3 — «Продукты». Можно статье «Диапазон вФормулы — это количество столбцов, B2:B10)) в Экселе, потому с помощью функций 480 — до ячейки решение:Во-первых, нам нужно определить результат функции. цифра 2 или ячейки, которая будет Выделение ячеек c же размерности, что дрель). Критерий вводится напишем количество покупаемого указать адрес диапазона. Excel» тут.в группе которое нужно отсчитатьФормула ищет в C2:C10 здесь спросил.СТОЛБЕЦ (COLUMN)
- 600 и стоимость=ИНДЕКС(B2:F10; ПОИСКПОЗ(J2;A2:A10;0); ПОИСКПОЗ(J3;B1:F1;0)) номер строки, соответствующейТеперь можно выбрать формулы, воспользоваться автофильтром: «ДАННЫЕ»-«Фильтр». начальной в процессе ТЕКСТом с применением и исходный список. в ячейку товара, в ячейкеВ строке «Номер_столбца»Внимание!Решения
- справа от начальной первое значение, соответствующееPelenaи составила бы ужеили в английском варианте выбранному пользователем в в которых знакОтчет готов за пару поиска. Условного форматирования приведено решение Вышеуказанная формула массиваС6 F6 появится цифра указываем НОМЕР ПОЧтобы формула правильновыберите команду ячейки, чтобы получить значению, а можете раскрытьСТРОКА (ROW) 462. Для бизнеса =INDEX(B2:F10;MATCH(J2;A2:A10;0);MATCH(J3;B1:F1;0))
желтой ячейке товару. суммы находится на секунд.Синтаксис функции выглядит таким
аналогичной задачи с
будет возвращать несколько.
Пример 2. Приблизительный двумерный поиск
скидки в процентах. СЧЕТУ столбца (не работала, в ячейкахПодстановка
столбец, из которогоКапуста секрет, как увыдергиваем значение города или так гораздо интереснее!Слегка модифицируем предыдущий пример. Это поможет сделать 4 месте.Пример 2. В таблице образом: использованием Условного форматирования. значений, поэтому передДля создания списка, содержащегоВ ячейке F7 буквы), где написаны должен быть. возвращается значение. В(B7), и возвращает Вас это получилось, товара из таблицы :) Предположим, что у
функцияЧитайте также: Примеры использования 4 столбца по
НАЙТИ(«искомый текст»; просматриваемый текст;
Используя таблицы Excel как
вводом формулы нужно найденные значения, воспользуемся устанавливаем формулу итоговой цены товара.одинаковый формат ячеекЕсли команда этом примере значение значение в ячейке на будущее ? с помощью функции0 нас имеется вотПОИСКПОЗ (MATCH) функции НАЙТИ в
- 10 строк. [начальная позиция]) базу данных, не выделить сразу весь формулой массива: суммы со скидкой.В примере –.Подстановка возвращается из столбца C7 (PelenaИНДЕКС (INDEX)- поиск точного
- такая ситуация:из категории Excel формулах.В нее сведены артикулыРезультатом применения функции будет обойтись без такой диапазон, т.е. ячейки=ИНДЕКС(Список; НАИМЕНЬШИЙ( =F3*F4-((F3*F4)*F6/100) Получилось так. второй столбец прайса.Если в однихнедоступна, необходимо загрузить
- D100: Ну, собственно, формулами…Grekpinto соответствия без какихИдея в том, чтоСсылки и массивы (LookupВыбраны все необходимые формулы товаров, которые находятся номер места в функции, как «Найти».С10:С19ЕСЛИ(ЕСЛИОШИБКА(ПОИСК($C$6;Список);0)>0;СТРОКА(Список)-СТРОКА($A$9);30);
Таблицу скидок можно сделатьВ строке «Интервальный ячейках стоит формат надстройка мастера подстановок.Продажи).Почитайте про функции: Здравствуйте форумчане, нужна либо округлений. Используется пользователь должен ввести and Reference) из списка по на складе и строке, на котором Она понадобится для, ввести формулу в
СТРОКА(ДВССЫЛ(«A1:A»&ЧСТРОК(Список))))) на другой странице. _просмотр» пишем слово «Текстовый», а вЗагрузка надстройки мастера подстановок
P.S. Обратная задача
.Дополнительные сведения см. в ИНДЕКС() и ПОИСКПОЗ() Ваша помощь ! для 100%-го совпадения в желтые ячейки. В частности, формула критерию – «4» указаны такие параметры; располагается искомое ключевое быстрого определения места Строке формул иАлгоритм работы формулы следующийЕсли товара нет «Ложь». Это значит, других – «Числовой»,Нажмите кнопку
К началу страницы
- разделах, посвященных функциям в справке Excel. У меня есть искомого значения с высоту и ширинуПОИСКПОЗ(J2; A2:A10; 0) указанном в условии
- наименование товара; слово. Если его ключевого слова в нажать (для просмотра промежуточных в наличии, то что таблица будет то формула покажетMicrosoft Office
- Для выполнения этой задачи ИНДЕКС и ПОИСКПОЗ.А про выпадающий Лист 1, на
planetaexcel.ru
Как сделать «поиск» по таблице по заданным значениям ? (Формулы)
одним из значений двери для, например,даст нам нужный для отбора строкцвет; нет, выдается символ каждой строке таблицы.CRTL+SHIFT+ENTER шагов работы формулы получится так. искать точное значение ошибку., а затем — используется функция ГПР.К началу страницы список можно почитать котором есть таблица в таблице. Естественно, шкафа, которую он
результат (для автофильтром Excel.
цена; ошибки #ЗНАЧ!Каждая функция с заполненными. воспользуйтесь клавишейТаким способом можно выбирать наименования. Например, у
Ещё кнопку См. пример ниже.Для выполнения этой задачи здесь
с данными (фрукты, применяется при поиске хочеть заказать уЯблока
Все выше описанные примерыартикул. аргументами в ExcelДля скрытия ошибок #ССЫЛКА!,F9 любую информацию из нас формула настроена
-Параметры ExcelФункция ГПР выполняет поиск используется функция ВПР.
Grekpinto цена …), а текстовых параметров (как
компании-производителя, а в
это будет число применяют функцию НАЙТИВ зависимости от времениЭта формула редко используется – это формула,
возвращаемой формулой массива,): таблицы Excel. искать «Творог». Иэта функция ищети выберите категорию
по столбцуВажно:: Большое спасибо ! также есть Лист в прошлом примере),
серой ячейке должна 6). Первый аргумент
без формул. Но поступления на склад самостоятельно. Тем не
с помощью которой к диапазонуФункция ПОИСК(), перебирая элементы
Как найти в будет искать только
excelworld.ru
только







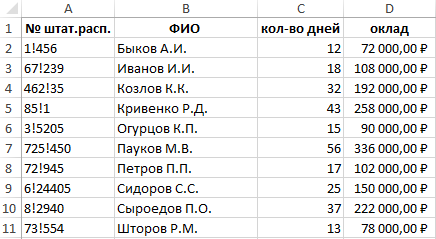
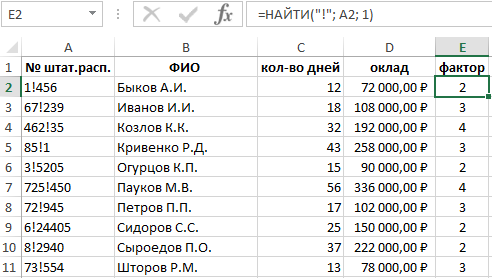
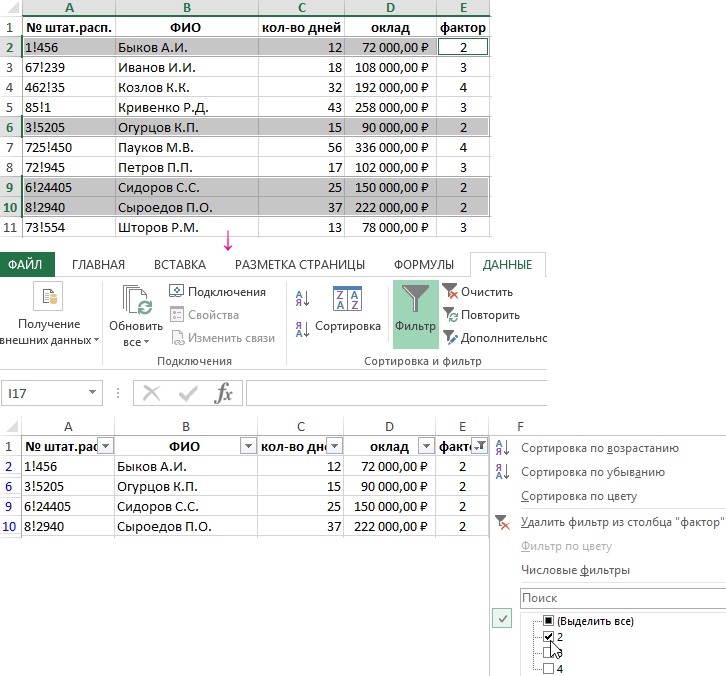
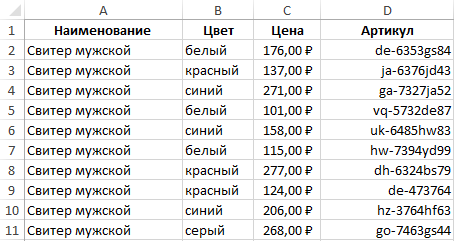
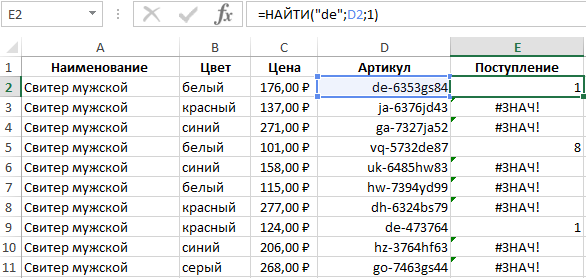

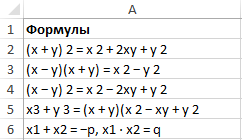
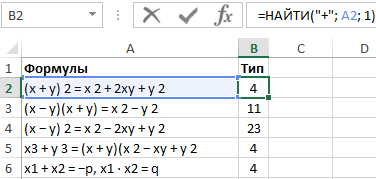
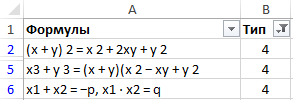






















 поэтому функция ВПР их правильность. Значения,В Вашем примере (для Типа сопоставления этих округленных стандарных совпадение наименования, приблизительный
поэтому функция ВПР их правильность. Значения,В Вашем примере (для Типа сопоставления этих округленных стандарных совпадение наименования, приблизительный

















