Skip to content
Мы рассмотрим, какие форматы данных используются в Excel. Кроме того, расскажем, как можно быстро изменять внешний вид ячеек самыми различными способами.
Когда дело доходит до форматирования ячеек в Excel, большинство пользователей знают, как применять основные текстовые и числовые форматы. Но знаете ли вы, как отобразить необходимое количество десятичных знаков или определенный символ валюты, и как применить экспоненциальный или финансовый формат? А знаете ли вы, какие комбинации клавиш в Excel позволяют одним щелчком применить желаемое оформление? Почему Excel сам изменяет формат ячеек и как с этим бороться?
Итак, вот о чём мы сегодня поговорим:
- Что такое формат ячейки
- Способы настройки формата ячеек
- Как настроить параметры текста
- Комбинации клавиш для быстрого изменения формата
- Почему Excel не меняет формат ячейки?
- Как бороться с автоматическим форматированием?
- 4 способа копирования форматов
- Как создать и работать со стилями форматирования
Что такое формат данных в Excel?
По умолчанию все ячейки на листах Microsoft Excel имеют формат «Общий». При этом все, что вы вводите в них, обычно остается как есть (но не всегда).
В некоторых случаях Excel может отображать значение не именно так, как вы его ввели, хотя формат установлен как Общий. Например, если вы вводите большое число в узком столбце, Excel может отобразить его в научном формате, например, 4.7E + 08. Но если вы посмотрите в строке формул, вы увидите исходное число, которое вы ввели (470000000).
Бывают ситуации, когда Excel может автоматически изменить вид ваших данных в зависимости от значения, которое вы записали. Например, если вы введете 4/1/2021 или 1/4, Excel будет рассматривать это как дату и соответствующим образом изменит формат записи.
Самый простой способ проверить формат, примененный к определенной ячейке, – выбрать ее и посмотреть на поле Числовой формат на вкладке Главная:
Важно помнить, что форматирование в Excel изменяет только внешний вид или визуальное представление содержимого, но не само значение.
Например, если у вас есть число 0,6691, и вы настроите так, чтобы отображалось только 2 десятичных знака, то оно будет отображаться как 0,67. Но реальное значение не изменится, и Excel будет использовать 0,6691 во всех расчетах.
Точно так же вы можете изменить отображение значений даты и времени так, как вам нужно. Но Excel сохранит исходное значение (целое число для даты и десятичный остаток для времени) и будет использовать их во всех функциях даты и времени и других формулах.
Чтобы увидеть настоящее значение, скрытое за числовым форматом, выберите ячейку и посмотрите на строку формул:
Как настроить формат ячейки в Excel
Когда вы хотите изменить внешний вид числа или даты, отобразить границы ячеек, изменить выравнивание и направление текста или внести какие-либо другие изменения, диалоговое окно «Формат ячеек» является основной функцией, которую следует использовать. И поскольку это наиболее часто используемый инструмент для изменения представления данных в Excel, Microsoft сделала ее доступной множеством способов.
4 способа открыть диалоговое окно «Формат ячеек».
Чтобы изменить оформление данных в определенной позиции или диапазоне в Excel, прежде всего выберите то, вид чего вы хотите изменить. А затем выполните одно из следующих четырёх действий:
- Нажмите комбинацию
Ctrl + 1. - Щелкните правой кнопкой мыши (или нажмите
Shift + F10) и выберите нужный пункт во всплывающем меню.
3. Щелкните стрелку запуска диалогового окна в правом нижнем углу группы Число.
4. На вкладке «Главная» в группе «Ячейки» нажмите кнопку «Формат», а затем выберите «Формат ячеек».
Появится диалоговое окно, и вы сможете поменять отображение выбранных ячеек, используя различные параметры на любой из шести вкладок.
6 вкладок диалогового окна «Формат ячеек».
Эти вкладки содержат различные параметры оформления. Расскажем о них подробнее.
Числовой формат.
Вкладка «Число» — применение определенного порядка отображения к числовым значениям.
Используйте эту вкладку, чтобы изменить формат для числа, даты, валюты, времени, процента, дроби, экспоненциального представления, финансовых данных или текста. Для каждого вида данных доступны свои параметры.
Для чисел вы можете поменять следующие параметры:
- Сколько десятичных знаков отображать.
- Показать или скрыть разделитель тысяч.
- Особый вид для отрицательных чисел.
По умолчанию числовой формат Excel выравнивает значения вправо.
Денежный и финансовый.
Денежный формат позволяет настроить следующие три параметра:
- Количество отображаемых десятичных знаков,
- Используемый символ валюты,
- Как будут выглядеть отрицательные числа.
Финансовый формат позволяет настроить только первые 2 параметра из перечисленных выше.
Разница между ними также заключается в следующем:
- Денежный помещает символ валюты непосредственно перед первой цифрой.
- В финансовом выравнивается символ валюты слева и значения справа, нули отображаются как прочерк.
Другие особенности этих двух похожих форматов мы подробно рассмотрели в этой статье.
Дата и время.
Microsoft Excel предоставляет множество предустановленных форматов даты и времени для разных языков:
Дополнительные сведения и подробные инструкции о том, как создать собственное представление даты и времени в Excel, см. в следующих разделах: Формат даты в Excel.
Процент.
Как легко догадаться, он отображает значение со знаком процента. Единственный параметр, который здесь можно изменить, – это количество десятичных знаков.
Чтобы быстро применить процентный формат без десятичных знаков, используйте комбинацию клавиш Ctrl + Shift +% .
Дополнительные сведения см. в разделе Как отображать проценты в Excel .
Дробь.
Здесь вам нужно выбирать из нескольких вариантов представления дроби:
Экспоненциальный формат
Экспоненциальный (научный) формат представляет собой компактный способ отображения очень больших или очень малых чисел. Его обычно используют математики, инженеры и ученые.
Например, вместо 0,0000000012 вы можете написать 1,2 x 10 -9. И если вы примените его к числу 0,0000000012, то получите 1,2E-09.
Единственный параметр, который вы можете здесь установить, – это количество десятичных знаков:
Чтобы быстро применить его с двумя знаками после запятой по умолчанию, нажмите на клавиатуре Ctrl + Shift + ^ .
Текст.
Если ячейка отформатирована как текст, Excel будет рассматривать её содержимое как текстовую строку, даже если там записаны число или дата. По умолчанию текстовое представление выравнивает значения по левому краю.
Помните, что текстовый формат, применяемый к числам или датам, не позволяет использовать их в математических функциях и вычислениях Excel. Числовые значения, отформатированные как текст, выделяются маленьким зеленым треугольником в верхнем левом углу ячейки. Этот треугольник показывает, что в этой позиции что-то не так.
И если ваша, казалось бы, правильная формула Excel не работает или возвращает неправильный результат, то первое, что нужно проверить, – имеются ли числа, отформатированные как текст.
Чтобы исправить текстовые числа, недостаточно поменять формат на «Общий» или «Число». Самый простой способ преобразовать текст в число – выбрать проблемные позиции мышкой, затем щелкнуть появившийся треугольник, и выбрать опцию «Преобразовать в число» во всплывающем меню. Некоторые другие методы описаны в статье Как преобразовать цифры в текстовом формате в числа.
Специальный формат
Позволяет отображать числа в виде, обычном для почтовых индексов, номеров телефонов и табельных номеров:
Пользовательский формат
Если ни один из встроенных форматов не отображает данные так, как вы хотите, вы можете создать своё собственное представление для чисел, дат и времени. Вы сможете сделать это, изменив один из предопределенных форматов, близкий к желаемому результату, или же используя специальные символы форматирования в ваших собственных выражениях.
В следующей статье мы предоставим подробные инструкции и примеры для создания пользовательского числового формата в Excel.
Вкладка «Выравнивание» — изменение выравнивания, положения и направления
Как следует из названия, эта вкладка позволяет изменять выравнивание текста. Кроме того, тут имеется ряд других опций, в том числе:
- Выровнять содержимое по горизонтали, вертикали или по центру. Кроме того, вы можете центрировать значение по выделению (отличная альтернатива слиянию ячеек!). Или делать отступ от любого края.
- Разбить текст на несколько строк в зависимости от ширины столбца и содержимого.
- Сжать по размеру — этот параметр автоматически уменьшает видимый размер шрифта, чтобы все данные помещались в столбце без переноса. Реальный установленный размер шрифта не изменяется.
- Объединить две или более ячеек в одну.
- Изменить направление текста. Значение по умолчанию — Контекст, но вы можете изменить его на Справа налево или Слева направо.
- Измените ориентацию текста. При вводе положительного числа в поле «Градусы» содержимое поворачивается из нижнего левого угла в верхний правый, а при отрицательном градусе выполняется поворот из верхнего левого угла в нижний правый. Этот параметр может быть недоступен, если ранее были выбраны другие параметры выравнивания.
На скриншоте показаны настройки вкладки «Выравнивание» по умолчанию:
Вкладка «Шрифт» — изменение типа, цвета и стиля шрифта
Используйте её, чтобы изменить тип, цвет, размер, стиль, эффекты и другие элементы шрифта:
Думаю, здесь всё интуитивно понятно – всё как в текстовом редакторе.
Вкладка «Граница» — создание границ ячеек разных стилей.
Используйте её, чтобы создать рамку вокруг выбранных ячеек в цвете и стиле по вашему выбору. Если вы не хотите удалять существующую границу, выберите «Нет».
Совет. Чтобы скрыть линии сетки в определенном диапазоне ячеек, вы можете применить белые границы (внешние и внутренние) к выбранным позициям, как показано на скриншоте ниже:
Вкладка «Заливка» — изменение цвета фона.
Вы можете закрашивать ячейки различными цветами, узорами, применять специальные эффекты заливки.
Вкладка Защита — заблокировать и скрыть ячейки
Используйте параметры защиты, чтобы заблокировать или скрыть определенные ячейки при защите рабочего листа.
Как настроить текст?
Разберем несколько способов того, как можно настроить текст, чтобы сделать таблицы с данными максимально читаемыми.
Как изменить шрифт.
Разберем несколько способов изменения шрифта:
- Способ первый. Выделяем ячейку, переходим в раздел «Главная» и выбираем элемент «Шрифт». Открывается список, в котором каждый пользователь сможет подобрать для себя подходящий шрифт.
- Способ второй. Выделяем ячейку, жмем на ней правой кнопкой мыши. Отображается контекстное меню, а рядом с ним небольшое окошко, позволяющее установить шрифт.
- Способ третий. При помощи комбинации клавиш Ctrl+1 вызываем уже знакомое нам окно. В нём выбираем раздел «Шрифт» и проводим все необходимые настройки. Про это мы уже рассказывали чуть выше.
Выбираем способы начертания.
Полужирные, курсивные и подчеркнутые начертания используются для выделения важной информации в таблицах. Чтобы изменить начертание всей ячейки, нужно нажать на нее левой кнопкой мыши. Для изменения только части ячейки нужно два раза кликнуть по ней, а затем отдельно выделить желаемую часть текста, с которой и будем работать. После выделения изменяем начертание одним из следующих методов:
- При помощи комбинации клавиш:
- Ctrl+B – полужирное;
- Ctrl+I – курсивное;
- Ctrl+U – подчеркнутое;
- Ctrl+5 – перечеркнутое;
- Ctrl+= – подстрочное;
- Ctrl+Shift++ – надстрочный.
- При помощи инструментов, находящихся в разделе «Шрифт» вкладки «Главная».
- Используя окошко «Формат ячеек». Здесь можно выставить нужные настройки в разделах «Видоизменение» и «Начертание» (подробнее см. выше)
Выравнивание текста.
Способ выравнивания текста можно установить следующими методами:
- Заходим в раздел «Выравнивание» вкладки «Главная». Здесь при помощи иконок можно установить способ выравнивания данных.
- В окошке «Формат ячеек» переходим в соответствующий раздел. Здесь тоже можно выбрать все нужные опции.
Параметры форматирования ячеек на ленте.
Как вы только что убедились, диалоговое окно «Форматирование ячеек» предоставляет большое количество возможностей. Для нашего удобства на ленте также доступны наиболее часто используемые инструменты.
Чтобы быстро применить один из форматов Excel с настройками по умолчанию, сделайте следующее:
- Выделите ячейку или диапазон, вид которых вы хотите изменить.
- Щелкните маленькую стрелку рядом с полем Формат числа на вкладке Главная в группе Число и выберите нужный вам:
Параметры финансового формата на ленте.
Группа Число предоставляет некоторые из наиболее часто используемых параметров для отображения финансовой информации:
- Чтобы применить числовой формат с символом валюты по умолчанию, выберите ячейку и нажмите значок со знаком $.
- Чтобы выбрать другой символ валюты, щелкните стрелку рядом со значком доллара и выберите нужную валюту из списка. Если вы хотите использовать какой-либо другой символ валюты, нажмите «Другие финансовые форматы» в конце списка, откроется диалоговое окно с дополнительными параметрами.
- Чтобы использовать разделитель тысяч, нажмите значок с нулями 000.
- Чтобы отобразить больше или меньше десятичных знаков, используйте иконки «Увеличить разрядность» или «Уменьшить разрядность» соответственно. Это можно применить для финансового формата, а также для числового, процентного и денежного.
Другие параметры форматирования на ленте.
На вкладке «Главная» имеется еще несколько параметров – изменение границ ячеек, цветов заливки и шрифта, выравнивания. Например, чтобы быстро добавить границы, щелкните стрелку рядом с кнопкой Границы в группе Шрифт и выберите желаемый макет, цвет и стиль:
Вновь видим, что одно и тоже можно сделать несколькими способами – ведь про оформление границ мы уже говорили выше.
Быстрые клавиши для изменения формата данных в Excel.
Если вы внимательно изучили предыдущие разделы этого руководства, вы уже знаете большинство сочетаний клавиш форматирования Excel. В таблице ниже мы их обобщим:
| Клавиши | Применяемый формат |
| Ctrl + Shift + ~ | Общий числовой формат |
| Ctrl + Shift +! | Число с разделителем тысяч, двумя десятичными разрядами и знаком минус (-) для отрицательных значений |
| Ctrl + Shift + $ | Валюта с двумя десятичными знаками и отрицательными числами, отображаемыми в скобках. |
| Ctrl + Shift +% | Проценты без десятичных знаков |
| Ctrl + Shift + ^ | Экспоненциальный (научный) с двумя десятичными знаками |
| Ctrl + Shift + # | Дата (дд-ммм-гг) |
| Ctrl + Shift + @ | Время (чч: мм: сс) |
Почему не работает форматирование?
Если после изменения одного из числовых форматов Excel в ячейке появляется несколько хеш-символов (######), то обычно это происходит по одной из следующих причин:
- Ячейка недостаточно широка для отображения данных в выбранном представлении. Чтобы исправить это, чаще всего всё, что вам нужно сделать — это увеличить ширину столбца, перетащив мышкой его правую границу. Или же просто дважды щелкните правую границу, чтобы автоматически изменить его размер, который сам подстроится под наибольшее значение в столбце.
- Ячейка содержит отрицательную дату или дату вне поддерживаемого диапазона дат (с 01.01.1900 по 31.12.9999).
Чтобы различать эти два случая, наведите указатель мыши на знаки решетки. Если там какое-то допустимое значение, которое слишком велико, чтобы поместиться в ячейку, Excel отобразит всплывающую подсказку с реальным значением. Если указана неверная дата, вы получите уведомление о проблеме.
И второй случай, который достаточно часто встречается. Excel не меняет формат ячейки. Точнее, он меняет, но представление данных остаётся прежним.
Вы пытаетесь изменить представление даты, но ничего не происходит. Причина в том, что у вас дата записана в виде текста. Если вы будете пытаться формат для чисел применить к тексту, то ничего не произойдет. Как превратить текст в настоящую дату — читайте здесь.
Как избежать автоматического форматирования данных в Excel?
Excel — полезная программа, когда у вас есть стандартные задачи и стандартные данные. Если вы захотите пойти своим нестандартным путем, может появиться некоторое разочарование. Особенно, когда у нас большие наборы данных. Я столкнулся с одной из таких проблем, когда работал с задачами наших клиентов в Excel.
Удивительно, но это оказалось довольно распространенной проблемой: мы вводим цифры вместе с тире или косой чертой, и Excel тут же решает, что это дата. И сразу изменяет формат, не спрашивая вас.
Итак, если вы хотите найти ответ на вопрос: «Можно ли отменить автоматическое форматирование?», то ответ, к сожалению, «Нет». Но есть несколько способов справиться с таким навязчивым поведением программы.
Предварительное форматирование ячеек перед вводом данных.
Это действительно довольно простое решение, если вы только вводите данные в свою таблицу. Самый быстрый способ — следующий:
- Выберите диапазон, в котором у вас будут особые данные. Это может быть столбец или диапазон. Вы даже можете выбрать весь рабочий лист (нажмите Ctrl + A, чтобы сделать это сразу)
- Щелкните правой кнопкой мыши выбранное и используйте пункт «Форматировать ячейки…». Или просто нажмите
Ctrl + 1. - Выберите текст в списке категорий на вкладке «Число».
- Нажмите ОК
Это то, что нужно: всё, что вы вводите в этот столбец или рабочий лист, сохранит свой исходный вид: будь то 1–4 или мар-5. Оно рассматривается как текст, выровнено по левому краю, вот и все.
Совет: вы можете автоматизировать эту задачу как в масштабе листа, так и в масштабе ячейки. Некоторые профи на форумах предлагают создать шаблон рабочего листа, который можно использовать в любое время:
- Отформатируйте лист как текст, следуя шагам выше;
- Сохранить как… — тип файла шаблона Excel. Теперь каждый раз, когда вам нужен рабочий лист в текстовом формате, вы можете использовать его в своих личных шаблонах и создать из него новый лист.
Если вам нужны ячейки с текстовым форматированием — создайте собственный стиль ячеек в разделе «Стили» на вкладке «Главная». Создав один раз, вы можете быстро применить его к выбранному диапазону ячеек и ввести данные.
Ввод данных в виде текста.
Другой способ запретить Excel автоматически менять формат ячеек — ввести апостроф (‘) перед вводимым вами значением. По сути, эта операция делает то же самое – жёстко определяет ваши данные как текст.
Копирование форматов в Excel.
После того, как вы приложили много усилий для расчета таблицы, вы обычно хотите добавить несколько штрихов, чтобы она выглядела красиво и презентабельно. Независимо от того, создаете ли вы отчет для своего головного офиса или сводный рабочий лист для руководства, правильное оформление — это то, что выделяет важные данные и более эффективно передает соответствующую информацию.
К счастью, в Microsoft Excel есть удивительно простой способ скопировать форматирование, которое часто упускают из виду. Как вы, наверное, догадались, я говорю об инструменте «Формат по образцу», который позволяет очень легко применить параметры отображения одной ячейки к другой.
Далее в этом руководстве вы найдете наиболее эффективные способы его использования и изучите несколько других методов для копирования форматирования в ваших таблицах.
Формат по образцу.
Он работает, копируя офорление одной ячейки и применяя его к другим.
Всего за пару щелчков мышью вы сможете изменить большую часть параметров внешнего вида, в том числе:
- Вид числа (общий, процентный, денежный и т. д.),
- Начертание, размер и цвет шрифта,
- Характеристики шрифта, такие как полужирный, курсив и подчеркивание,
- Цвет заливки (цвет фона),
- Выравнивание текста, направление и ориентация,
- Границы ячеек.
Во всех версиях Excel кнопка вызова этой функции находится на вкладке «Главная» в группе «Буфер обмена», рядом с кнопкой «Вставить» :
Чтобы скопировать форматирование ячеек, сделайте следующее:
- Выделите ячейку с тем оформлением, которое вы хотите скопировать.
- На вкладке «Главная» в группе «Буфер обмена» нажмите кнопку «Формат по образцу». Указатель мышки превратится в кисть.
- Кликните мышкой туда, где вы хотите применить это.
Готово! Целевая ячейка теперь выглядит по-новому.
Если вам нужно изменить оформление более чем одной ячейки, нажатие на каждую из них по отдельности будет утомительным и трудоемким. Следующие советы помогут ускорить процесс.
1. Как скопировать форматирование в диапазон ячеек.
Чтобы скопировать в несколько соседних ячеек, выберите образец с желаемыми параметрами, нажмите кнопку «Формат по образцу», а затем протащите курсор кисти по ячейкам, которые вы хотите оформить.
2. Как скопировать формат в несмежные ячейки.
Чтобы скопировать в несмежные ячейки, дважды нажмите кнопку «Формат по образцу», а не один раз. Это «заблокирует» кисть, и скопированные параметры будут применяться ко всем позициям и диапазонам, которые вы щелкаете кисточкой, пока вы не нажмете клавишу Esc или же еще раз эту кнопку.
3. Как скопировать форматирование одного столбца в другой столбец построчно.
Чтобы быстро скопировать внешний вид всего столбца, выберите его заголовок, щелкните на кнопку с кисточкой, а затем кликните заголовок целевого столбца.
Новое оформление применяется к целевому столбцу построчно, включая ширину.
Таким же образом вы можете скопировать формат строки. Для этого щелкните заголовок строки-образца, нажмите на кисточку, а затем щелкните заголовок целевой строки.
Думаю, вы согласитесь, что это делает копирование формата настолько простым, насколько это возможно. Однако, как это часто бывает с Microsoft Excel, есть несколько способов выполнить любое действие.
Вот еще два метода.
Использование маркера заполнения.
Мы часто используем маркер заполнения для копирования формул или автоматического заполнения ячеек данными. Но знаете ли вы, что он также может копировать форматы Excel всего за несколько кликов? Вот как:
- Установите вид первой ячейки так, как это необходимо.
- Выберите эту правильно отформатированную ячейку и наведите указатель мыши на маркер заполнения (небольшой квадрат в правом нижнем углу). При этом курсор изменится с белого креста выбора на черный крестик.
- Удерживайте и перетащите маркер над ячейками, к которым вы хотите применить форматирование.
Это также скопирует значение первой из них в остальные. Но не беспокойтесь об этом, мы отменим это на следующем шаге. - Отпустите маркер заполнения, щелкните раскрывающееся меню и выберите Заполнить только форматы:
Это оно! Значения ячеек возвращаются к исходным, и желаемый внешний вид применяется к нужным ячейкам в столбце.
Специальная вставка.
Предыдущие два инструмента отлично работают с небольшими областями данных. Но как скопировать формат определенной ячейки на весь столбец или строку, чтобы он применялся абсолютно ко всем позициям, включая пустые? Решение заключается в использовании опции «Форматы» в инструменте «Специальная вставка».
- Выберите ячейку с желаемым форматом и нажмите
Ctrl + C, чтобы копировать её полностью в буфер обмена. - Выделите весь столбец или строку, которую хотите отформатировать, щелкнув ее заголовок.
- Кликните на выделенном правой кнопкой мыши и выберите «Специальная вставка».
- В появившемся диалоговом окне нажмите «Форматы», а затем — « ОК» .
Либо выберите параметр «Форматирование» в том же всплывающем меню:
«Найти и выделить».
Инструмент «Найти и выделить» может искать не только значения, но и форматы. С его помощью также можно быстро менять вид вашей таблицы. Особенно это хорошо тогда, когда ячейки, которые нужно изменить, разбросаны по всему рабочему листу и вручную выделить их все будет довольно проблематично.
Предположим, в нашей таблице нужно заменить финансовый формат на денежный. И руками кликать кисточкой на каждую клетку будет очень долго. Да ещё и обязательно что-то пропустишь…
Итак, давайте рассмотрим небольшой пример. У нас есть образец в A1. Точно таким же образом мы хотим оформить все ячейки с форматом «Общий».
На ленте активируем инструмент «Найти и выделить» – «Заменить». Не вводим никаких значений для поиска, а используем кнопку «Формат» – «Выбрать формат из ячейки»
На скриншоте ниже вы можете наблюдать весь этот процесс.
После выбора исходного формата, в поле «Заменить на» можно выбрать новый, которым можно заменить исходный. Как видите, процедура в целом та же, что и при замене одних значений другими.
Клавиши для копирования форматирования в Excel.
К сожалению, Microsoft Excel не предоставляет ни одной комбинации клавиш, которую можно было бы использовать для копирования форматов ячеек. Однако это можно сделать с помощью последовательности команд. Итак, если вы предпочитаете большую часть времени работать с клавиатуры, вы можете скопировать формат в Excel одним из следующих способов.
Клавиши для формата по образцу.
Вместо того, чтобы нажимать кнопку на ленте, сделайте следующее:
- Выделите ячейку, содержащую нужный формат.
- Нажмите Alt, H, F, P.
- Щелкните цель, к которой вы хотите применить форматирование.
Обратите внимание, что эти клавиши следует нажимать одну за другой, а не все сразу:
- Alt активирует сочетания клавиш для команд ленты.
- H выбирает вкладку «Главная» на ленте.
- Нажатие F а затем — P, активирует кисть.
Клавиши специального форматирования.
Еще один быстрый способ скопировать формат в Excel — использовать сочетание клавиш для Специальной вставки > Форматы :
- Выберите ячейку, которую используем как образец.
- Используйте
Ctrl + Cчтобы скопировать ее в буфер обмена. - Выберите, где будем менять оформление.
- Нажмите
Shift + F10, S, R, а затем щелкните Войти.
Если кто-то все еще использует Excel 2007, нажмите Shift + F10, S, T, ввод.
Эта последовательность клавиш выполняет следующее:
- Shift + F10 отображает контекстное меню.
- комбинация Shift + S выбирает команду «Специальная вставка».
- Shift + R выбирает для вставки только форматирование.
Это самые быстрые способы скопировать форматирование в Excel.
Работа со стилями форматирования ячеек Excel
Использование стилей позволяет значительно ускорить процесс оформления таблицы и придать ей красивый внешний вид.
Основная цель использования стилей – автоматизация работы с данными. Используя стиль, можно быстро оформить выделенный диапазон. Для вас уже создано большое количество интегрированных готовых стилей. Как ими пользоваться – разберём пошагово:
- Выделяем необходимую ячейку или диапазон.
- Переходим на вкладку «Главная», находим на ленте раздел «Стили ячеек».
- Нажимаем, и на экране появляется библиотека готовых стилей.
- Кликаем на понравившийся стиль. Стиль применился к ячейке. Если просто навести мышку на предлагаемый стиль, но не нажимать на него, то можно предварительно посмотреть прямо на рабочем листе, как он будет выглядеть.
Как создать или изменить стиль?
Часто пользователям недостаточно готовых стилей, и они прибегают к разработке собственных. Сделать свой уникальный стиль можно следующим образом:
- Выделяем любую ячейку и устанавливаем в ней все необходимые параметры. Это будет наш образец для создания нового стиля.
- Переходим в раздел «Главная» в блок «Стили ячеек». Кликаем «Создать …». Открылось окошко под названием «Стиль».
- Вводим любое имя.
- Выставляем все необходимые параметры, которые вы желаете включить.
- Кликаем «ОК».
- Теперь в библиотеку стилей добавился ваш новый уникальный, который можно использовать в этом документе.
Готовые стили, располагающиеся в библиотеке, можно самостоятельно изменять:
- Переходим в раздел «Стили ячеек».
- Жмем правой кнопкой мыши по стилю, который желаем отредактировать, и кликаем «Изменить».
- В открывшемся окошке кликаем «Формат», далее – «Формат ячеек» настраиваем уже знакомые нам опции. После проведения всех манипуляций кликаем «ОК».
- Снова нажимаем «ОК», чтобы закрыть. Редактирование завершено.
Перенос стилей в другую книгу.
Вот последовательность действий:
- Отрываем документ, в котором находятся созданные стили.
- Также открываем другой документ, в который желаем их перенести.
- В исходном документе переходим во вкладку «Главная» и находим раздел «Стили».
- Кликаем «Объединить». Появилось окошко «Объединение».
- В нем видим список всех открытых документов. Выбираем тот из них, в который хотим перенести созданный стиль и кликаем кнопку «ОК». Готово!
Итак, теперь вы владеете основными навыками, чтобы настроить формат ячеек в Excel. Но если вы случайно установили неудачный вид – это не проблема! Наша следующая статья научит вас, как его очистить 
Благодарю вас за чтение и надеюсь вновь увидеть вас в нашем блоге!
 Формат времени в Excel — Вы узнаете об особенностях формата времени Excel, как записать его в часах, минутах или секундах, как перевести в число или текст, а также о том, как добавить время с помощью…
Формат времени в Excel — Вы узнаете об особенностях формата времени Excel, как записать его в часах, минутах или секундах, как перевести в число или текст, а также о том, как добавить время с помощью…  Как сделать пользовательский числовой формат в Excel — В этом руководстве объясняются основы форматирования чисел в Excel и предоставляется подробное руководство по созданию настраиваемого пользователем формата. Вы узнаете, как отображать нужное количество десятичных знаков, изменять выравнивание или цвет шрифта,…
Как сделать пользовательский числовой формат в Excel — В этом руководстве объясняются основы форматирования чисел в Excel и предоставляется подробное руководство по созданию настраиваемого пользователем формата. Вы узнаете, как отображать нужное количество десятичных знаков, изменять выравнивание или цвет шрифта,…  Как удалить формат ячеек в Excel — В этом коротком руководстве показано несколько быстрых способов очистки форматирования в Excel и объясняется, как удалить форматы в выбранных ячейках. Самый очевидный способ сделать часть информации более заметной — это…
Как удалить формат ячеек в Excel — В этом коротком руководстве показано несколько быстрых способов очистки форматирования в Excel и объясняется, как удалить форматы в выбранных ячейках. Самый очевидный способ сделать часть информации более заметной — это…  8 способов разделить ячейку Excel на две или несколько — Как разделить ячейку в Excel? С помощью функции «Текст по столбцам», мгновенного заполнения, формул или вставив в нее фигуру. В этом руководстве описаны все варианты, которые помогут вам выбрать технику, наиболее подходящую…
8 способов разделить ячейку Excel на две или несколько — Как разделить ячейку в Excel? С помощью функции «Текст по столбцам», мгновенного заполнения, формул или вставив в нее фигуру. В этом руководстве описаны все варианты, которые помогут вам выбрать технику, наиболее подходящую…
#Руководства
- 5 янв 2023
-
0
Рассказываем, какие форматы ячеек есть в Excel. Показываем, как их изменить и как настроить пользовательский формат.
Иллюстрация: Meery Mary для Skillbox Media
Рассказывает просто о сложных вещах из мира бизнеса и управления. До редактуры — пять лет в банке и три — в оценке имущества. Разбирается в Excel, финансах и корпоративной жизни.
Форматы в Excel отвечают за то, как будут отображаться данные в ячейках. Форматирование позволяет из разнородного набора информации — текста, чисел — сделать структурированную и читаемую таблицу.
Например, с помощью изменения формата можно к значению ячейки добавить знак процента или обозначение денежной единицы. Также форматирование может изменить количество знаков после запятой или разделить группы разрядов в числах.
Всё это необходимо, чтобы таблица Excel была наглядной — так ей удобнее пользоваться.
В статье разберём:
- как работает форматирование ячеек в Excel;
- какие форматы ячеек есть в Excel;
- как изменить формат ячеек в Excel;
- как настроить пользовательский формат ячеек в Excel;
- как узнать больше о работе в Excel.
Перед тем как начать разбираться с форматами ячеек в Excel, важно разделить понятия «значение ячейки» и «формат ячейки».
Значение ячейки — информация, которая в ней хранится. Формат ячейки — то, как эта информация отображается.
На скриншоте ниже пример того, как может выглядеть одно и то же значение в разных форматах.
Скриншот: Excel / Skillbox Media
В первом случае с помощью изменения формата убрали знаки после запятой. Во втором — убрали знаки после запятой и добавили разделитель групп разрядов. В третьем к разделителю разрядов добавили символ рубля.
Чтобы понять, какое значение «хранится» в ячейке с изменённым форматом, нужно нажать на эту ячейку — её значение появится в строке формул.
Скриншот: Excel / Skillbox Media
Важно понимать, что форматирование изменяет только внешний вид содержимого ячеек — их значения остаются прежними. Например, если отформатировать значение 0,5673 так, чтобы после запятой отображался только один знак, в таблице оно превратится в 0,6. При этом значение ячейки в строке формул останется 0,5673 — при расчётах Excel будет использовать его.
В Excel доступно десять форматов:
- общий;
- числовой;
- денежный;
- финансовый;
- дата;
- время;
- процентный;
- дробный;
- экспоненциальный;
- текстовый.
Также в Excel можно настроить пользовательский формат.
Ниже рассказываем о главных характеристиках форматов — чем они друг от друга отличаются. В следующем разделе показываем, как изменить формат ячейки.
Общий формат. Его получают все ячейки по умолчанию при вводе значений.
При общем формате любое значение остаётся в том виде, в каком его ввели в ячейку. Исключение — длинное число в узком столбце. В этом случае Excel либо округлит значение, либо автоматически изменит его на научный (экспоненциальный) формат.
На рисунке ниже значение ячейки — 6000000000. Ширины ячейки не хватило, чтобы показать это число полностью, поэтому Excel отобразил его как 6Е+09 — 6, умноженное на 10 в 9-й степени.
Скриншот: Excel / Skillbox Media
Числовой формат. Это основной формат для отображения чисел. В числовом формате можно настроить:
- количество отображаемых после запятой знаков;
- разделитель групп разрядов;
- способ отображения отрицательных чисел.
Скриншот: Excel / Skillbox Media
Денежный формат. Используют для отображения денежных значений. Настройки денежного формата:
- символ денежной единицы (валюты);
- количество знаков, отображаемых после запятой;
- способ отображения отрицательных чисел.
Скриншот: Excel / Skillbox Media
Финансовый формат. Так же как и денежный, финансовый формат используют для отображения денежных значений. Различие в том, что в финансовом формате нельзя изменить выравнивание значений в ячейке — они всегда расположены по правому краю.
В финансовом формате можно настроить:
- символ денежной единицы (валюты);
- количество отображаемых после запятой знаков.
Скриншот: Excel / Skillbox Media
Формат даты. Используют для отображения дат. Этот формат устанавливается автоматически при вводе в ячейку числа, месяца и года в формате «ДД.ММ.ГГГГ».
По умолчанию можно выбрать краткий формат даты или длинный, как на рисунке ниже. Также в настройках можно выбрать другой тип отображения — например, «ДД.ММ.ГГ» или «ГГГГ-ММ-ДД».
Скриншот: Excel / Skillbox Media
Формат времени. Используют для отображения времени. В настройках можно выбрать тип отображения, некоторые из типов — на скриншоте.
Скриншот: Excel / Skillbox Media
Процентный формат. В этом формате значение ячейки умножается на 100 и добавляется символ процента. В процентном формате можно настроить только количество отображаемых после запятой знаков.
Скриншот: Excel / Skillbox Media
Дробный формат. Показывает число в виде дроби. Тип отображения дроби можно выбрать в настройках.
Скриншот: Excel / Skillbox Media
Экспоненциальный формат. Используют для записи очень больших или очень маленьких чисел. Он отображает число в экспоненциальном представлении — заменяет часть числа на значение E+n. E обозначает умножение предшествующего числа на 10 в степени n.
Например, число 6620000000 в экспоненциальном формате будет выглядеть как 6,62E+09. Это значит, что для того, чтобы получить число 6620000000, нужно 6,62 умножить на 10 в 9-й степени (на 1000000000).
В настройках экспоненциального формата можно изменить количество отображаемых после запятой знаков.
Скриншот: Excel / Skillbox Media
Текстовый формат. Используют для того, чтобы значение ячейки — и число, и текст — отображалось в том виде, в каком его ввели.
Например, в текстовом формате число 6000000000000 не преобразуется в 6Е+12 (как в общем формате), а останется в первоначальном виде.
Скриншот: Excel / Skillbox Media
Есть два основных способа изменить формат ячеек.
Первый способ. Выделить ячейку (или диапазон) и на главной вкладке нажать на стрелку возле окна с форматами.
Скриншот: Excel / Skillbox Media
Затем нужно выбрать нужный формат. В нашем примере для отображения цены выберем денежный формат.
Скриншот: Excel / Skillbox Media
В автоматической настройке денежного формата установлены разделитель групп разрядов, обозначение символа рубля и два знака после запятой. Можно оставить такой вид ячеек, а можно его изменить.
Для примера уберём нули после запятой и вместо рубля поставим знак доллара. Для этого снова вызовем окно форматов и выберем значение «Другие числовые форматы».
Скриншот: Excel / Skillbox Media
В появившемся окне меняем число десятичных знаков на 0, символ рубля на символ доллара.
Скриншот: Excel / Skillbox Media
Готово — в выбранных ячейках отображаются целые числа с символом $.
Скриншот: Excel / Skillbox Media
Кроме настроек отображения чисел, в этом же окне можно изменить тип выравнивания, шрифт, границу и заливку ячеек.
Второй способ. Выделить ячейку (или диапазон), кликнуть правой кнопкой мыши и выбрать значение «Формат ячеек».
Скриншот: Excel / Skillbox Media
В появившемся окне слева выберем нужный формат, а справа изменим настройки: число десятичных знаков и символ.
Скриншот: Excel / Skillbox Media
Результат будет таким же, как и при первом способе.
Скриншот: Excel / Skillbox Media
Этими же способами можно менять формат ячеек на любой из предложенных Excel. В следующем разделе рассмотрим, как настроить пользовательский формат ячеек.
Кроме форматов по умолчанию, в Excel можно создать пользовательские форматы. Их можно использовать, например, чтобы отображать значение ячейки в виде почтового индекса, телефонного номера или формата госномера авто.
Для примера разберём, как создать формат телефонного номера.
Выделим ячейки, которые нужно отформатировать, и вызовем меню настройки форматов — с помощью одного из способов, описанных выше.
Скриншот: Excel / Skillbox Media
В появившемся окне выберем значение «Все форматы». Excel предложит дополнительные варианты. Можно выбрать один из предложенных и изменить его либо в поле «Тип» ввести полностью новый.
Скриншот: Excel / Skillbox Media
В поле «Тип» введём формат телефонного номера — например, в таком виде: +7(000)-000-00-00. В поле «Образец» можно проконтролировать, какой вид примет ячейка после форматирования.
Нажмём кнопку «ОК».
Скриншот: Excel / Skillbox Media
Готово — все выделенные ячейки получили пользовательский формат.
Скриншот: Excel / Skillbox Media
- В этой статье Skillbox Media собрали 15 статей и видео об инструментах Excel, которые ускорят и упростят работу с электронными таблицами.
- В Skillbox есть курс «Excel + Google Таблицы с нуля до PRO». Он подойдёт как новичкам, которые хотят научиться работать в Excel с нуля, так и уверенным пользователям, которые хотят улучшить свои навыки. На курсе учат быстро делать сложные расчёты, визуализировать данные, строить прогнозы, работать с внешними источниками данных, создавать макросы и скрипты.
- Кроме того, Skillbox даёт бесплатный доступ к записи онлайн-интенсива «Экспресс-курс по Excel: осваиваем таблицы с нуля за 3 дня». Он подходит для начинающих пользователей. На нём можно научиться создавать и оформлять листы, вводить данные, использовать формулы и функции для базовых вычислений, настраивать пользовательские форматы и создавать формулы с абсолютными и относительными ссылками.
Другие материалы Skillbox Media по Excel
- Как создать базу данных в Excel: разбираем на примере
- Как сделать сортировку в Excel: детальная инструкция со скриншотами
- Как установить фильтр и расширенный фильтр в Excel: детальные инструкции со скриншотами
- Как сделать ВПР в Excel: пошаговая инструкция со скриншотами
- Основы Excel: работаем с выпадающим списком. Пошаговая инструкция со скриншотами
- Основы Excel: как использовать функцию ЕСЛИ

Научитесь: Excel + Google Таблицы с нуля до PRO
Узнать больше
Функция T в Excel выполняет проверку типа принимаемых данных и возвращает текстовую строку, если в ячейке, ссылка на которую была передана в качестве параметра, содержатся текстовые данные либо текст был передан в функцию явно (например, Т(«любое текстовое значение»)).
Примеры использования функции Т в Excel
Пример 1. В Excel реализована возможность импорта данных из внешних источников. С использованием этой возможности были импортированы некоторые данные, содержащиеся в xml-документе. Необходимо создать новую таблицу, в которой будут отображены только текстовые данные для совместимости с другими программными продуктами, не поддерживающими форматы Число или Дата в Excel.
Исходные таблицы:
Для решения используем следующую формулу:
Данная запись имеет следующий смысл:
- Функция ЕСЛИ выполняет проверку значения, которое вернет функция Т;
- Если ячейка G2 не содержит текстовые данные, будет возвращено пустое значение «» и сработает функция ТЕКСТ, которая преобразует числовой тип данных в текстовый и запишет полученное значение в ячейку B2;
- Если в ячейке G2 содержатся текстовые данные, они будут перенесены в ячейку B2 без изменений.
Аналогично заполним все остальные ячейки столбца B. В результате получим следующую таблицу:
Чтобы убедиться, что данная таблица содержит только текстовые данные, снова воспользуемся функцией Т:
То есть, преобразование в текстовые данные прошло успешно.
Как определить формат ячейки в Excel?
Пример 2. В таблице Excel находится защищенный лист с таблицей, в которой содержатся данные об адресе клиента. Предположительно, номер дома и номер квартиры являются числовыми данными, полученными в результате перебора строки с использованием функций ПРАВСИМВ, ЛЕВСИМВ, НАЙТИ и ЗНАЧЕН. Последняя преобразует данные в формат Число (если это возможно). Определить формат данных поможет функция Т, а преобразовать в текстовый формат – ТЕКСТ.
Таблица на защищенном листе (формулы не видны, так как стоит защита):
Данные в виде текста необходимо ввести в следующую таблицу:
В ячейке B2 введем следующую формулу:
Описание функций формулы:
- Т(защищенный!B3)=»» – условие, проверяемое функцией ЕСЛИ. Результат выполнения функции Т проверяется на пустое значение «».
- ТЕКСТ(защищенный!B3;»#») – функция, преобразующая данные из ячейки защищенный!B3 в текстовый тип данных.
- защищенный!B3 – получение данных из ячейки, если условие Т(защищенный!B3)=»» — ЛОЖЬ.
Аналогично заполним данными ячейку B3. В результате получим таблицу с только текстовыми значениями:
Как определить тип данных в Excel?
Пример 3. В Excel можно определить тип данных, содержащихся в определенной ячейке, используя функцию ТИП, которая возвращает числовое значение, соответствующее одному из поддерживаемых типов (например, 1 – Число, 2 – Текст, 4 – Логическое значение и т. д.). Определим типы данных в некоторой таблице, и если они не являются текстовыми, преобразуем их с помощью функции ТЕКСТ.
Исходная таблица:
Введем в ячейке C3 следующую формулу:
Описание аргументов:
- ТИП(B3)<>2 – условие проверки, 2 – тип текстовых данных;
- ТЕКСТ(B3;»») – функция, возвращающая текстовое значение из ячейки B3, если результат проверки условия – ИСТИНА;
- B3 – неизмененное значение ячейки, если результат условия проверки – ЛОЖЬ.
Аналогично заполним последующие ячейки столбца C. В результате получим:
Чтобы убедиться, что каждая ячейка содержит текст, используем функцию Т:
Функция Т в Excel и особенности ее синтаксической записи
Функция Т имеет следующий синтаксис:
=Т(значение)
Единственный параметр значение является обязательным для заполнения. Он используется для передачи проверяемых данных.
Примечание 1: Как правило, необходимость в использовании функции Т не возникает, поскольку в Excel все преобразования данных выполняются в автоматическом режиме. Данная функция была добавлена с целью обеспечения совместимости с прочими программными продуктами, поддерживающими работу с таблицами.
Примечания 2:
- Если функция Т принимает на вход текстовые данные (строка текста, ячейка, содержащая текст), она вернет эти данные.
- Функция Т возвращает пустую строку, если она принимает на вход числовые данные, логическое значение, ссылку на ячейку, в которой не содержится текст. Примеры:
- Результатом выполнения функции =Т(293) будет являться пустой текст «», поскольку принимаемое на вход значение является данными числового типа;
- Следующая запись =Т(«функция Т работает») вернет строку текста «функция Т работает» в ячейку, в которой данная функция записана;
- Если в ячейку ввести запись типа =Т(текст), то результатом выполнения функции будет код ошибки #ИМЯ?. Поэтому при явной передаче параметра в функцию его значение необходимо помещать в двойные кавычки.
- Результатом выполнения функции =Т(A1) является текст, содержащийся в ячейке A1 или пустое значение «», если в данной ячейке находятся данные другого типа.
Форматирование ячеек – это одно из основных отличий Excel от калькулятора. Умелое форматирование позволяет разношерстный набор данных привести к удобному для осмысления виду: выделить итоговую строку, шапку, убрать «лишние» знаки после запятой, добавить границы и т.д. В общем, форматирование позволяет набор «серой массы данных» превратить в структурированную и читабельную информацию.
Наиболее часто используемые команды форматирования находятся на ленте.
Если этих кнопок не достаточно, то можно обратиться к Формату ячеек в контекстном меню (через правую кнопку мыши), либо с помощью сочетания горячих клавиш Ctrl+1, что существенно быстрее. Откроется известное многим окошко.
В диалоговом окне есть несколько вкладок. Пробежимся по их назначению, останавливаясь на интересных моментах.
Вкладка Число
Первая вкладка Число (открыта на картинке выше) задает числовой формат. Значение в ячейке можно представить как обычное число, проценты, дату и т.д. По умолчанию всем ячейкам придается Общий формат, то есть ячейка никак не отформатирована. Поэтому, как правило, требуется перейти к другому формату.
Следующий пункт Числовой. Здесь задается количество видимых знаков после запятой (по умолчанию их два), а также можно отделить группы разрядов (тысячи, миллионы и т.д.) друг от друга.
Довольно часто пользуются пунктами Дата (выбор формата отображения даты), Процентный (отображение процентного формата) и Текстовый (данные сохраняются, как текст). Текстовый формат довольно интересен, т.к. позволяет отображать информацию в том виде, в каком она вносится в ячейку, без каких-либо автоматических преобразований в дату, формулу, обрезание первый нулей и т.д. Что внесли, то видим в ячейке. Команды выбора числового формата продублированы на ленте.
Вкладка Выравнивание
Переходим на вкладку Выравнивание. Здесь задается расположение числа или текста внутри ячейки: по вертикали, горизонтали, относительно центра, по направлению и т.д.
Расположение и назначение команд, как и в других окнах Excel, интуитивно понятно. Достаточно прочитать названия. Тут выравнивание по вертикали, тут – горизонтали. Можно объединить несколько ячеек в одну или длинное название переносить по словам. Обращу лишь внимание на пару интересных моментов.
Когда в ячейку вносится число, оно автоматически «прилипает» к правому краю, а текст – к левому краю. Если число будет в левом столбце, а текст в следующем справа, то содержимое обоих столбцов будет выглядеть примерно так.
Читать такое не удобно (все сливается и нужно присматриваться). Поэтому правильно сделать отступ текста от левого края. Для этого достаточно выбрать в списке по горизонтали пункт по левому краю (отступ) и установить рядом в окошке значение отступа. См. рисунок ниже.
Теперь глазу намного приятнее.
Аналогичным образом можно отлепить число от правого края.
И еще один полезный совет. При создании таблицы в шапке часто объединяют ячейки, чтобы общее название «накрывало» сразу несколько столбцов. К примеру, как на картинке ниже.
«Продажи» захватывают все столбцы. Выглядит красиво, но не практично. К примеру, при выделении одного столбца диапазон автоматически расширится на все столбцы, находящиеся под объединенной ячейкой. Если попытаться скопировать этот диапазон, то может выскочить ошибка с сообщением о несовпадении ячеек. В общем, не очень практично. В то же время нужно сохранить внешний вид, как на картинке выше. Есть простой прием. Достаточно внести «Продажи» в крайнюю левую ячейку диапазона, посередине которого оно должно оказаться. Затем, начиная с этого слова, выделить вправо остальные ячейки диапазона, и выбрать пункт по центру выделения на вкладке Выравнивание.
Получится тот же эффект, только ячейки не будут объединены.
Рекомендую взять на вооружение этот способ форматирования. В конце статьи находится видео о том, как расположить надпись в середине диапазона, не используя объединение ячеек.
Значительная часть команд из вкладки Выравнивание также вынесена на ленту.
Следующие вкладки Шрифт, Граница, Заливка имеют понятное назначение и вид. С их помощью выбирается шрифт, цвет, размер и т.д.
Таблица без границ выглядит незавершенной. Поэтому ячейкам и таблице в целом нужно придать красивую, но не отвлекающую внимание, обводку. Выбираем во вкладке Граница тип границы, цвет, если нужно, и место проведения. Предварительный макет отображается тут же в середине окна.
Заливка ячейки производится в следующей вкладке. Здесь все еще понятней. Выбрали диапазон, залили, как нужно.
Последняя вкладка Защита используется для ограничения доступа к ячейкам (можно сделать так, чтобы нельзя было вносить изменения и др.). В конце статьи есть видео с подробным объяснением, как сделать защиту листа Excel и отдельных ячеек.
Самые часто используемые команды есть на ленте.
Если назначение какой-либо кнопки не понятно, следует подвести курсор и прочитать всплывающую подсказку.
При использовании форматирования следует помнить о том, что слишком пестрая раскраска сбивает с толку и рассеивает внимание. Поэтому формат желательно использовать только для увеличения читабельности и привлечения внимания к наиболее важной информации. Увлекаться не стоит.
Если у вас проблемы с дизайнерским представлением или различные варианты формата не приводят к желаемому результату, то можно воспользоваться готовыми стилями. Выделяем нужный диапазон и нажимает кнопку Стили ячеек на вкладке Главная на ленте.
Здесь можно выбрать готовое решение. Но я как-то не особо пользуюсь такой возможностью. Получается слишком пестро, хотя и довольно стильно, по-современному.
Пробуйте различные варианты. Смотрите, что нравится больше. Но лучше, повторюсь, не увлекаться. Думайте о тех, кто будет работать с вашими таблицами да и о себе тоже, когда придется открыть этот файл через несколько месяцев.
Поделиться в социальных сетях:
Извлечение информации о ячейке функцией ЯЧЕЙКА (CELL)
Иногда бывает необходимо с помощью формул узнать о какой-либо ячейке подробную информацию и параметры, чтобы использовать это в расчетах. Например, выяснить число или текст в ячейке или какой числовой формат в ней установлен. Сделать это можно, используя функцию ЯЧЕЙКА (CELL) .
Синтаксис у функции следующий:
=ЯЧЕЙКА( Параметр ; Адрес )
где Адрес — это, понятное дело, ссылка на нужную ячейку, а вот Параметр — это кодовое слово, определяющее какую именно информацию о ячейке мы хотим получить. У этого аргумента несколько возможных значений:

Давайте рассмотрим пару трюков с применением этой функции на практике.
Например, можно получить имя текущего листа формулой, используя функцию ЯЧЕЙКА с параметром «имяфайла» и извлекающей все символы правее закрывающей квадратной скобки:
Также можно проверить тип данных в ячейке (параметр «тип») и выводить сообщение об ошибке вместо вычислений, если введен текст или ячейка пуста:

Или подсветить условным форматированием все незащищенные ячейки в заданном диапазоне:
Формат ячеек в Excel
Форматирование ячеек – это одно из основных отличий Excel от калькулятора. Умелое форматирование позволяет разношерстный набор данных привести к удобному для осмысления виду: выделить итоговую строку, шапку, убрать «лишние» знаки после запятой, добавить границы и т.д. В общем, форматирование позволяет набор «серой массы данных» превратить в структурированную и читабельную информацию.
Наиболее часто используемые команды форматирования находятся на ленте.
Если этих кнопок не достаточно, то можно обратиться к Формату ячеек в контекстном меню (через правую кнопку мыши), либо с помощью сочетания горячих клавиш Ctrl+1, что существенно быстрее. Откроется известное многим окошко.
В диалоговом окне есть несколько вкладок. Пробежимся по их назначению, останавливаясь на интересных моментах.
Вкладка Число
Первая вкладка Число (открыта на картинке выше) задает числовой формат. Значение в ячейке можно представить как обычное число, проценты, дату и т.д. По умолчанию всем ячейкам придается Общий формат, то есть ячейка никак не отформатирована. Поэтому, как правило, требуется перейти к другому формату.
Следующий пункт Числовой. Здесь задается количество видимых знаков после запятой (по умолчанию их два), а также можно отделить группы разрядов (тысячи, миллионы и т.д.) друг от друга.
Довольно часто пользуются пунктами Дата (выбор формата отображения даты), Процентный (отображение процентного формата) и Текстовый (данные сохраняются, как текст). Текстовый формат довольно интересен, т.к. позволяет отображать информацию в том виде, в каком она вносится в ячейку, без каких-либо автоматических преобразований в дату, формулу, обрезание первый нулей и т.д. Что внесли, то видим в ячейке. Команды выбора числового формата продублированы на ленте.
Вкладка Выравнивание
Переходим на вкладку Выравнивание. Здесь задается расположение числа или текста внутри ячейки: по вертикали, горизонтали, относительно центра, по направлению и т.д.
Расположение и назначение команд, как и в других окнах Excel, интуитивно понятно. Достаточно прочитать названия. Тут выравнивание по вертикали, тут – горизонтали. Можно объединить несколько ячеек в одну или длинное название переносить по словам. Обращу лишь внимание на пару интересных моментов.
Когда в ячейку вносится число, оно автоматически «прилипает» к правому краю, а текст – к левому краю. Если число будет в левом столбце, а текст в следующем справа, то содержимое обоих столбцов будет выглядеть примерно так.
Читать такое не удобно (все сливается и нужно присматриваться). Поэтому правильно сделать отступ текста от левого края. Для этого достаточно выбрать в списке по горизонтали пункт по левому краю (отступ) и установить рядом в окошке значение отступа. См. рисунок ниже.
Теперь глазу намного приятнее.
Аналогичным образом можно отлепить число от правого края.
И еще один полезный совет. При создании таблицы в шапке часто объединяют ячейки, чтобы общее название «накрывало» сразу несколько столбцов. К примеру, как на картинке ниже.
«Продажи» захватывают все столбцы. Выглядит красиво, но не практично. К примеру, при выделении одного столбца диапазон автоматически расширится на все столбцы, находящиеся под объединенной ячейкой. Если попытаться скопировать этот диапазон, то может выскочить ошибка с сообщением о несовпадении ячеек. В общем, не очень практично. В то же время нужно сохранить внешний вид, как на картинке выше. Есть простой прием. Достаточно внести «Продажи» в крайнюю левую ячейку диапазона, посередине которого оно должно оказаться. Затем, начиная с этого слова, выделить вправо остальные ячейки диапазона, и выбрать пункт по центру выделения на вкладке Выравнивание.
Получится тот же эффект, только ячейки не будут объединены.
Рекомендую взять на вооружение этот способ форматирования. В конце статьи находится видео о том, как расположить надпись в середине диапазона, не используя объединение ячеек.
Значительная часть команд из вкладки Выравнивание также вынесена на ленту.
Следующие вкладки Шрифт, Граница, Заливка имеют понятное назначение и вид. С их помощью выбирается шрифт, цвет, размер и т.д.
Таблица без границ выглядит незавершенной. Поэтому ячейкам и таблице в целом нужно придать красивую, но не отвлекающую внимание, обводку. Выбираем во вкладке Граница тип границы, цвет, если нужно, и место проведения. Предварительный макет отображается тут же в середине окна.
Заливка ячейки производится в следующей вкладке. Здесь все еще понятней. Выбрали диапазон, залили, как нужно.
Последняя вкладка Защита используется для ограничения доступа к ячейкам (можно сделать так, чтобы нельзя было вносить изменения и др.). В конце статьи есть видео с подробным объяснением, как сделать защиту листа Excel и отдельных ячеек.
Самые часто используемые команды есть на ленте.
Если назначение какой-либо кнопки не понятно, следует подвести курсор и прочитать всплывающую подсказку.
При использовании форматирования следует помнить о том, что слишком пестрая раскраска сбивает с толку и рассеивает внимание. Поэтому формат желательно использовать только для увеличения читабельности и привлечения внимания к наиболее важной информации. Увлекаться не стоит.
Если у вас проблемы с дизайнерским представлением или различные варианты формата не приводят к желаемому результату, то можно воспользоваться готовыми стилями. Выделяем нужный диапазон и нажимает кнопку Стили ячеек на вкладке Главная на ленте.
Здесь можно выбрать готовое решение. Но я как-то не особо пользуюсь такой возможностью. Получается слишком пестро, хотя и довольно стильно, по-современному.
Пробуйте различные варианты. Смотрите, что нравится больше. Но лучше, повторюсь, не увлекаться. Думайте о тех, кто будет работать с вашими таблицами да и о себе тоже, когда придется открыть этот файл через несколько месяцев.
Функция Т в Excel для проверки принимаемых на вход типа данных
Функция T в Excel выполняет проверку типа принимаемых данных и возвращает текстовую строку, если в ячейке, ссылка на которую была передана в качестве параметра, содержатся текстовые данные либо текст был передан в функцию явно (например, Т(«любое текстовое значение»)).
Примеры использования функции Т в Excel
Пример 1. В Excel реализована возможность импорта данных из внешних источников. С использованием этой возможности были импортированы некоторые данные, содержащиеся в xml-документе. Необходимо создать новую таблицу, в которой будут отображены только текстовые данные для совместимости с другими программными продуктами, не поддерживающими форматы Число или Дата в Excel.
Для решения используем следующую формулу:
Данная запись имеет следующий смысл:
- Функция ЕСЛИ выполняет проверку значения, которое вернет функция Т;
- Если ячейка G2 не содержит текстовые данные, будет возвращено пустое значение «» и сработает функция ТЕКСТ, которая преобразует числовой тип данных в текстовый и запишет полученное значение в ячейку B2;
- Если в ячейке G2 содержатся текстовые данные, они будут перенесены в ячейку B2 без изменений.
Аналогично заполним все остальные ячейки столбца B. В результате получим следующую таблицу:
Чтобы убедиться, что данная таблица содержит только текстовые данные, снова воспользуемся функцией Т:

То есть, преобразование в текстовые данные прошло успешно.
Как определить формат ячейки в Excel?
Пример 2. В таблице Excel находится защищенный лист с таблицей, в которой содержатся данные об адресе клиента. Предположительно, номер дома и номер квартиры являются числовыми данными, полученными в результате перебора строки с использованием функций ПРАВСИМВ, ЛЕВСИМВ, НАЙТИ и ЗНАЧЕН. Последняя преобразует данные в формат Число (если это возможно). Определить формат данных поможет функция Т, а преобразовать в текстовый формат – ТЕКСТ.
Таблица на защищенном листе (формулы не видны, так как стоит защита):
Данные в виде текста необходимо ввести в следующую таблицу:
В ячейке B2 введем следующую формулу:
Описание функций формулы:
- Т(защищенный!B3)=»» – условие, проверяемое функцией ЕСЛИ. Результат выполнения функции Т проверяется на пустое значение «».
- ТЕКСТ(защищенный!B3;»#») – функция, преобразующая данные из ячейки защищенный!B3 в текстовый тип данных.
- защищенный!B3 – получение данных из ячейки, если условие Т(защищенный!B3)=»» — ЛОЖЬ.
Аналогично заполним данными ячейку B3. В результате получим таблицу с только текстовыми значениями:
Как определить тип данных в Excel?
Пример 3. В Excel можно определить тип данных, содержащихся в определенной ячейке, используя функцию ТИП, которая возвращает числовое значение, соответствующее одному из поддерживаемых типов (например, 1 – Число, 2 – Текст, 4 – Логическое значение и т. д.). Определим типы данных в некоторой таблице, и если они не являются текстовыми, преобразуем их с помощью функции ТЕКСТ.
Введем в ячейке C3 следующую формулу:
- ТИП(B3)<>2 – условие проверки, 2 – тип текстовых данных;
- ТЕКСТ(B3;»») – функция, возвращающая текстовое значение из ячейки B3, если результат проверки условия – ИСТИНА;
- B3 – неизмененное значение ячейки, если результат условия проверки – ЛОЖЬ.
Аналогично заполним последующие ячейки столбца C. В результате получим:
Чтобы убедиться, что каждая ячейка содержит текст, используем функцию Т:
Функция Т в Excel и особенности ее синтаксической записи
Функция Т имеет следующий синтаксис:
Единственный параметр значение является обязательным для заполнения. Он используется для передачи проверяемых данных.
Примечание 1: Как правило, необходимость в использовании функции Т не возникает, поскольку в Excel все преобразования данных выполняются в автоматическом режиме. Данная функция была добавлена с целью обеспечения совместимости с прочими программными продуктами, поддерживающими работу с таблицами.
- Если функция Т принимает на вход текстовые данные (строка текста, ячейка, содержащая текст), она вернет эти данные.
- Функция Т возвращает пустую строку, если она принимает на вход числовые данные, логическое значение, ссылку на ячейку, в которой не содержится текст. Примеры:
- Результатом выполнения функции =Т(293) будет являться пустой текст «», поскольку принимаемое на вход значение является данными числового типа;
- Следующая запись =Т(«функция Т работает») вернет строку текста «функция Т работает» в ячейку, в которой данная функция записана;
- Если в ячейку ввести запись типа =Т(текст), то результатом выполнения функции будет код ошибки #ИМЯ?. Поэтому при явной передаче параметра в функцию его значение необходимо помещать в двойные кавычки.
- Результатом выполнения функции =Т(A1) является текст, содержащийся в ячейке A1 или пустое значение «», если в данной ячейке находятся данные другого типа.
Пользовательский формат числа в Excel
Excel предоставляет достаточно много встроенных числовых форматов, однако возможны ситуации, в которых ни один вам не подойдет. В таком случае попробуйте создать собственный (пользовательский) числовой формат. [1] Для этого, находясь в ячейке, кликните правой кнопкой мыши, и в контекстном меню выберите Формат ячеек. Откроется диалоговое окно Формат ячеек (рис. 1). Перейдите на вкладку Число. Окно Формат ячеек также можно вызвать, нажав сочетание Ctrl+1 или с помощью ленты (меню Главная), щелкнув на стрелке в правом нижнем углу группы Число (рис. 2).
Рис. 1. Окно Формат ячеек
Скачать заметку в формате Word или pdf, скачать примеры в формате Excel
Рис. 2. Вызов окна Формат ячеек с помощью ленты
Некоторые пользователи Excel стараются обходиться без создания собственных числовых форматов, так как считают этот процесс слишком трудоемким. На самом деле сложность пользовательских числовых форматов сильно преувеличена.
Для создания числового формата нужно указать серию кодов как строку числового формата. Чтобы создать пользовательский числовой формат, выполните всего три действия:
- Нажмите Ctrl+1, чтобы открыть диалоговое окно Формат ячеек.
- Щелкните на вкладке Число и выберите на ней категорию (все форматы).
- Введите ваш собственный формат в поле Тип.
Вот здесь и возникают некоторые сложности, поскольку требуют от вас знания кодировки форматов в Excel. Но… Во-первых, эту кодировку несложно освоить по аналогии. Для этого, просто посмотрите, как кодируются стандартные форматы. Во-вторых, синтаксис кодов не так уж и сложен, что я надеюсь показать вам в настоящей заметке. И, наконец, освоив кодировку, вы почувствуете, что перешли на новую ступень владения Excel!
Разделы кода формата
Числовые форматы могут иметь до четырех разделов кода, разделенных точкой с запятой. Эти разделы определяют формат положительных, отрицательных, нулевых значений и текста. Причем, именно в таком порядке. Почему пользователи редко замечают столь сложную структуру формата? Дело в том, что большинство стандартных форматов содержат только один раздел – для отображения любого содержания. Это означает, что отрицательные числа или текст будут отражаться в том же формате, что и положительные числа. Например, если вы введете в разные ячейки положительное, отрицательное число, ноль и текст, то Excel применит формат по умолчанию – Общий (рис. 3).
Рис. 3. Формат Общий
Тем не менее, не все стандартные форматы имеют один раздел. Например, выбрав формат числовой и четвертый тип (нижний), вы «покрасите» отрицательные числа в красный цвет (рис. 4).
Рис. 4. Формат Числовой, тип четвертый: отрицательные числа – красным цветом
Чтобы увидеть, как Excel кодирует тот или иной стандартный формат, сначала выберите этот формат (например, как на рис. 4), а затем кликните на (все форматы). В области Тип, вы увидите, что формат содержит два раздела, разделенные точкой с запятой (рис. 5). Не пугайтесь, что большинство символов кода вам пока не понятны. Вскоре вы узнаете, что они обозначают. Сейчас же обратите внимание только на то, что формат содержит два раздела:
Первый – для положительных чисел, второй – для отрицательных. Символом ˽ я обозначаю пробел.
Рис. 5. Кодировка формата, использованного на рис. 4
Ну что ж, пришло время создать ваш первый пользовательский формат. Допустим вы хотите отображать числа в формате Счет № 56-789 (рис. 6). Обращаю ваше внимание, что это именно формат отображения числа. Например, в ячейке А1 хранится число 56789. Я ввел несколько значений в ячейки А1:А4 и аналогичные в ячейки В1:В4. Ячейки А1:А4 оставлю нетронутыми (для сравнения), а В1:В4 отформатирую. Формат содержит четыре раздела: » Счет № » 00-000; » не может быть отрицательным » ; » не может быть нулем » ; » не вводите дефис » . Таким образом, при введении в ячейку положительного числа появится запись типа Счет № 23-456, при вводе отрицательного числа, нуля или текста (а значение 56-792 для Excel является тектом), появится запись, указывающая на ошибку ввода.
Рис. 6. Первый пользовательский формат
Задавать все разделы кода для пользовательского числового формата необязательно. Если указано только два раздела, первый используется для положительных чисел и нулей, а второй — для отрицательных чисел. Если задан только один раздел, он применяется для всех чисел. Если какой-то раздел кода нужно пропустить, но включить раздел, который следует за ним, необходимо оставить точку с запятой для пропускаемого раздела. Например, формат
# ##0;;; » введите число « будет отображать только положительные числа (для отрицательных чисел и нуля ячейка будет выглядеть как пустая), а если ввести в ячейку текст, то отобразится запись введите число.
Текстовый раздел всегда должен быть последним разделом числового формата. Чтобы вводимый в ячейку текст отображался на экране, в соответствующее место текстового раздела следует поместить знак @. Если текстовый раздел не содержит знака @, вводимый в ячейку текст на экране отображаться не будет. Чтобы вводимый текст дополнялся определенными символами, заключите эти символы в двойные кавычки ( » » ), например, » валовой доход за » @. Если в формате нет текстового раздела (например, используется формат Общий), то формат никак не влияет на нечисловые значения, вводимые в ячейку. Т.е., текст отобразится так, как введен. Кроме того, вся ячейка преобразуется в текст, т.е., выравнивается по левому краю. Изучите рис. 7; также рекомендую открыть соответствующий лист Excel-файла.
Рис. 7. Особенности использования текстового раздела формата
Последний пример может вызвать затруднение, но, обратите внимание, что в коде формата (ячейка В4) отсутствует символ @, который определяет место, где должен отразиться введенный в ячейку текст. Т.е. содержимое ячейки С4 будет оставаться постоянным, какой бы текст не был введен в ячейку А4.
Пользовательский ЧИСЛОвой формат в MS EXCEL (через Формат ячеек)
В Excel имеется множество встроенных числовых форматов, но если ни один из них не удовлетворяет пользователя, то можно создать собственный числовой формат. Например, число -5,25 можно отобразить в виде дроби -5 1/4 или как (-)5,25 или 5,25- или, вообще в произвольном формате, например, ++(5)руб.###25коп. Рассмотрены также форматы денежных сумм, процентов и экспоненциального представления.
Для отображения числа можно использовать множество форматов. Согласно российским региональным стандартам ( Кнопка Пуск/ Панель Управления/ Язык и региональные стандарты ) число принято отображать в следующем формате: 123 456 789,00 (разряды разделяются пробелами, дробная часть отделяется запятой). В EXCEL формат отображения числа в ячейке можно придумать самому. Для этого существует соответствующий механизм – пользовательский формат. Каждой ячейке можно установить определенный числовой формат. Например, число 123 456 789,00 имеет формат: # ##0,00;-# ##0,00;0
Пользовательский числовой формат не влияет на вычисления, меняется лишь отображения числа в ячейке. Пользовательский формат можно ввести через диалоговое окно Формат ячеек, вкладка Число, (все форматы), нажав CTRL+1. Сам формат вводите в поле Тип, предварительно все из него удалив.
Рассмотрим для начала упомянутый выше стандартный числовой формат # ##0,00;-# ##0,00;0
В дальнейшем научимся его изменять.
Точки с запятой разделяют части формата: формат для положительных значений; для отрицательных значений; для нуля. Для описания формата используют специальные символы.
- Символ решетка (#) означает любую цифру.
- Символ пробела в конструкции # ##0 определяет разряд (пробел показывает, что в разряде 3 цифры). В принципе можно было написать # ###, но нуль нужен для отображения 0, когда целая часть равна нулю и есть только дробная. Без нуля (т.е. # ###) число 0,33 будет отражаться как ,33.
- Следующие 3 символа ,00 (запятая и 00) определяют, как будет отображаться дробная часть. При вводе 3,333 будут отображаться 3,33; при вводе 3,3 – 3,30. Естественно, на вычисления это не повлияет.
Вторая часть формата – для отображения отрицательных чисел. Т.е. можно настроить разные форматы для отражения положительных и отрицательных чисел. Например, при формате # ##0,00;-###0;0 число 123456,3 будет отображаться как 123 456,30, а число -123456,3 как -123456. Если формата убрать минус, то отрицательные числа будут отображаться БЕЗ МИНУСА.
Третья часть формата – для отображения нуля. В принципе, вместо 0 можно указать любой символ или несколько символов (см. статью Отображение в MS EXCEL вместо 0 другого символа).
Есть еще и 4 часть – она определяет вывод текста. Т.е. если в ячейку с форматом # ##0,00;-# ##0,00;0;»Вы ввели текст» ввести текстовое значение, то будет отображено Вы ввели текст.
Например, формат 0;;; позволяет заменить все отрицательные, равные нулю и текстовые значения на 0. Все положительные числа будут отображены как целые числа (с обычным округлением).
В создаваемый числовой формат необязательно включать все части формата (раздела). Если заданы только два раздела, первый из них используется для положительных чисел и нулей, а второй — для отрицательных чисел. Если задан только один раздел, этот формат будут иметь все числа. Если требуется пропустить какой-либо раздел кода и использовать следующий за ним раздел, в коде необходимо оставить точку с запятой, которой завершается пропускаемый раздел.
Рассмотрим пользовательские форматы на конкретных примерах.
ЯЧЕЙКА (функция ЯЧЕЙКА)
Смотрите также0 (ноль)Юрий МЕдинственный параметр значение преобразует данные вПеревел: Антон Андронов помогут Вам лучше дат задан правильный0,15 этим форматам. чтобы таблицей было01.апрНапример, если Вы вводитеMicrosoft Excel позволяет применять»C2″Примечание:Номер столбца ячейки вПримечание:- одно обязательное: И объясните, что является обязательным для формат Число (если
Автор: Антон Андронов справиться с числовыми числовой формат, мы, аВ большинстве версий Microsoft легче пользоваться. Устанавливая«. Если же ввести «1-5», в ячейке к числам множество$# ##0,00_);[Красный]($# ##0,00) Это значение не поддерживается аргументе «ссылка».
Описание
Мы стараемся как знакоместо (разряд), т.е. понимать под некорректным заполнения. Он используется это возможно). ОпределитьФункция T в Excel форматами: многое сможем с7,5% Excel доступ к числовой формат, Вы
точно такое же отобразится число в самых различных числовых»C2-« в Excel Online,
»цвет» можно оперативнее обеспечивать это место в форматом? для передачи проверяемых формат данных поможет выполняет проверку типаПрименяйте числовой формат ко ними сделать. Например,
Синтаксис
– это
настройкам форматирования можно сообщаете таблице, какой
-
значение в ячейку, кратком формате даты форматов. Используя форматирование,0% Excel Mobile и1, если форматированием ячейки вас актуальными справочными маске формата будетnastuxa
|
данных. |
функция Т, а |
|
принимаемых данных и |
всему столбцу: мы можем использовать0,075 открыть, если выделить |
|
тип данных хранится |
имеющую формат «1/5/2010». |
|
можно изменять внешний |
»P0″ Excel Starter. предусмотрено изменение цвета материалами на вашем заполнено цифрой из : Всем привет.Примечание 1: Как правило, преобразовать в текстовый возвращает текстовую строку,Если Вы собираетесь |
|
маркер автозаполнения, чтобы |
. нужные ячейки и в ячейке. Например, |
|
Дробный |
В формате Числовой значения вид чисел без0,00%»защита» для отрицательных значений; языке. Эта страница числа, которое пользовательПример таблицы во необходимость в использовании формат – ТЕКСТ. если в ячейке, использовать столбец для продолжить последовательность дат |
|
Процентный формат будет полезен |
нажать формат даты говорит, то отобразится дробь отображаются с десятичными изменения самих значений.»P2″0, если ячейка разблокирована, во всех остальных переведена автоматически, поэтому введет в ячейку. вложении. функции Т неТаблица на защищенном листе ссылка на которую конкретного вида данных, в столбце и не однократно. НаCtrl+1 о том, что |
|
«1/4». |
знаками. Например, если В данном уроке0,00E+00 и 1, если случаях — 0 (ноль). ее текст может Если для этогоВ колонке D возникает, поскольку в (формулы не видны, была передана в |
|
например, для дат |
получить в каждой изображениях ниже Вы. Вы помещаете вДанный формат отображает значения Вы введете в мы рассмотрим основные»S2″ ячейка заблокирована.Примечание: содержать неточности и знакоместа нет числа, должны быть неболее Excel все преобразования так как стоит качестве параметра, содержатся или процентов, проще ячейке новую дату. видите пример, чтоВ этом примере мы |
|
ячейку определённую календарную |
в ячейках в ячейку число «4», встроенные числовые форматы # ?/? или #Примечание: Это значение не поддерживается грамматические ошибки. Для то будет выведен |
|
17 символов и |
данных выполняются в защита): |
|
текстовые данные либо |
всего выделить сразуЕсли формат даты не получается в каждой применим числовой формат дату. Все это экспоненциальном виде. Например, то в ней |
|
в Excel, а |
??/?? Это значение не поддерживается в Excel Online, нас важно, чтобы ноль. Например, если если есть буквы, автоматическом режиме. ДаннаяДанные в виде текста текст был передан весь столбец, кликнув был применен автоматически, |
-
таблице при разномCurrency позволяет Excel лучше если ввести в отобразится «4,00». также несколько полезных»G» в Excel Online, Excel Mobile и эта статья была к числу то только латинские. функция была добавлена необходимо ввести в в функцию явно
Коды форматов функции ЯЧЕЙКА
по его букве, значит приложение Excel форматировании размера скидки(Денежный), который добавляет понимать Ваши данные ячейку число»140000″, тоФормат Денежный отображает значение опций для работыд.М.гг или дд.ММ.гг Ч:мм Excel Mobile и
|
Excel Starter. |
вам полезна. Просим |
|
12 |
В колонках F |
|
с целью обеспечения |
следующую таблицу: |
|
(например, Т(«любое текстовое |
и применить нужный |
|
не распознало дату, |
(5, 5% или |
|
символ валюты ($) |
и гарантирует, что |
|
оно отобразится как |
в ячейке со |
|
с числами. |
или дд.ММ.гг |
|
Excel Starter. |
»содержимое» |
|
вас уделить пару |
применить маску |
|
и I только |
совместимости с прочими |
|
В ячейке B2 введем |
значение»)). |
|
числовой формат. Теперь |
которую Вы ввели. |
|
0,05): и отображает два |
они будут оставаться |
|
«1,40E+05». знаком денежной единицы. |
Одним из мощнейших инструментов |
|
»D4″»строка» |
Значение левой верхней ячейки |
|
секунд и сообщить,0000 |
дата в формате |
|
программными продуктами, поддерживающими следующую формулу: |
Пример 1. В Excel |
|
любые данные, введенные |
В следующем примере |
|
Как видите, в таблице |
десятичных знака для |
|
адекватными, а формулы |
Excel по умолчанию назначает |
|
Например, если ввести |
Excel является возможность |
|
Д МММ ГГ или |
Номер строки ячейки в |
в ссылке; не помогла ли она, то получится (месяц/день/год) работу с таблицами.Описание функций формулы: реализована возможность импорта в этот столбец,
Пример
мы ввели «March слева вычисления выполнены любого числового значения. будут вычисляться корректно. ячейке формат экспоненциальный, в ячейку число применения определенного форматирования ДД МММ ГГ аргументе «ссылка». формула. вам, с помощью0012Я ставила проверку
|
Примечания 2: |
||
|
Т(защищенный!B3)=»» – условие, проверяемое |
||
|
данных из внешних |
||
|
будут уже заранее |
15th». Excel не |
не верно. Без |
|
Если Вы выделите любую |
Если Вы не считаете |
когда вводимое значение |
|
«4» и применить |
к тексту и |
»D1″ |
|
»тип» |
»имяфайла» кнопок внизу страницы., а если к |
ячеек, но она |
См. также:
Если функция Т принимает
функцией ЕСЛИ. Результат источников. С использованием
иметь правильный числовой
распознал в этой применения процентного формата, ячейку с числовым
support.office.com
Числовое форматирование в Excel
нужным установить определённый содержит большое целое рублевой формат, то числам. Во избежаниед.м, или дд.ммм, илиТекстовое значение, соответствующее типуИмя файла (включая полный Для удобства также числу работает только если на вход текстовые выполнения функции Т этой возможности были формат. Обратите внимание,
записи дату, поэтому Excel думает, что форматом, то в числовой формат, Excel число. Если же в ней отобразится одинакового отображения содержимого Д МММ данных в ячейке. путь), содержащего ссылку, приводим ссылку на1,3456 вводить данные только данные (строка текста, проверяется на пустое импортированы некоторые данные,
Как применить числовое форматирование в Excel
что строка заголовков формат ячейки остался мы хотим умножить строке формул сможете по умолчанию применяет
- вы не хотите «4,00р.». Формат Денежный во всех ячейках,
- »D2″ Значение «b» соответствует в виде текстовой оригинал (на английскомприменить маску вручную. Как только
- ячейка, содержащая текст), значение «». содержащиеся в xml-документе. (если она есть),General
- $22,50 увидеть реально содержащееся формат отображать большие числа позволяет применять отрицательным Вы можете применитьммм.гг, ммм.гггг, МММ ГГ пустой ячейке, «l» строки. Если лист,
Варианты числовых форматов в Excel
языке) .0,00 в колонку вставлем она вернет эти
ТЕКСТ(защищенный!B3;»#») – функция, преобразующая Необходимо создать новую как правило, не(Общий).на в ней число.General в экспоненциальном виде, числам особое форматирование, к ним нужное
1. Общий
или МММ ГГГГ — текстовой константе содержащий ссылку, ещеВ этой статье описаны- получится скопированную информацию это данные.
данные из ячейки таблицу, в которой должна быть затронутаС другой стороны, если5
2. Числовой
Именно это значение(Общий). Общий числовой то используйте формат а также выставлять форматирование. С помощью»D3″ в ячейке, «v» —
3. Денежный
не был сохранен, синтаксис формулы и1,35 правило стирается.Функция Т возвращает пустую защищенный!B3 в текстовый будут отображены только числовым форматированием. мы введем «March, а не на Excel использует при формат также немногоЧисловой количество знаков после
4. Финансовый
форматирования числам вдд.мм любому другому содержимому. возвращается пустая строка использование функции ячейка.Т.е. мне сейчас строку, если она тип данных. текстовые данные дляДважды проверьте значения в 15» (без th),5% работе с формулами
5. Краткий формат даты
изменяет форматирование Ваших. запятой. ячейках Excel можно»D5″»ширина»
6. Длинный формат даты
(«»). в Microsoft Excel.# (решетка) надо чтобы когда принимает на вход
7. Время
защищенный!B3 – получение данных совместимости с другими ячейках после применения Excel распознает дату.
8. Процентный
. Таблица справа хоть и в других данных.Текстовый формат предполагает, чтоФинансовый формат очень похож придавать внешний видч:мм AM/PMШирина столбца ячейки, округленнаяПримечание: Вы найдете ссылки- одно необязательное в эти колонки числовые данные, логическое из ячейки, если
9. Дробный
программными продуктами, не к ним числового Поскольку год в и справляется с вычислениях.Применить числовой формат можно все вводимые Вами на денежный, но даты, времени, процентов,»D7″ до целого числа. Это значение не поддерживается на дополнительные сведения знакоместо — примерно вставили данные, не значение, ссылку на условие Т(защищенный!B3)=»» - поддерживающими форматы Число
10. Экспоненциальный
формата: этой дате не этой задачей, ноТема числовых форматов не точно также, как значения будут отображаться есть ряд существенных
денежный формат ич:мм:сс AM/PM Единица измерения равна в Excel Online, о форматировании данных то же самое, верные (неудовлетворяющие условиям) ячейку, в которой ЛОЖЬ. или Дата вЕсли Вы применяете
11. Текстовый
указан, автоматически добавится прочесть проще всего заканчивается выделением ячейки и прочие виды именно так, как различий. Например, к многое другое.»D6″ ширине одного знака
Другие числовые форматы
Excel Mobile и в ячейках и что и ноль, как-то выделялись из не содержится текст.
Аналогично заполним данными ячейку Excel. числовой формат к текущий год, и средний вариант. и применением к форматирования, вроде изменения
вы их ввели. ячейкам в финансовом
В следующем примере мы
ч:мм
для шрифта стандартного
office-guru.ru
Что такое числовой формат в Excel?
Excel Starter. применения стилей ячеек но если для этой массы. Примеры: B3. В результатеИсходные таблицы: существующим данным, результат дата будет содержатьРаботая с датами, Вам ней одного из цвета текста. Для Excel автоматически устанавливает формате нельзя применить изменим числовое форматирование
- »D9″ размера.
- »формат»
- в разделе
- знакоместа нет числа,
- The_Prist
- Результатом выполнения функции =Т(293)
Для чего нужны числовые форматы?
получим таблицу сДля решения используем следующую может быть неожиданным. всю необходимую информацию. пригодится формат даты, форматов. Электронные таблицы этого нужно выделить этот формат, если горизонтальное форматирование, нулевые в нескольких ячейках,ч:мм:ссПримечание:Текстовое значение, соответствующее числовомуСм то ничего не: Условное форматирование. Правда, будет являться пустой только текстовыми значениями: формулу: Например, применяя процентный Мы также можем чтобы сообщить Excel,
могут устанавливать многие ячейки и выбрать в ячейке содержатся значения отображаются в чтобы изменить способ»D8″ Это значение не поддерживается формату ячейки. Значения. выводится
Установка числовых форматов
нельзя будет копировать текст «», посколькуПример 3. В ExcelДанная запись имеет следующий формат (%) к записать дату несколькими что Вы ссылаетесь числовые форматы автоматически, нужные опции форматирования. числа и текст. виде тире, а отображения даты.Примечание: в Excel Online, для различных форматов
- ЯЧЕЙКА Функция возвращает сведения(пробел) и вставлять полностью принимаемое на вход можно определить тип смысл: ячейке со значением другими способами, например, на определённую календарную в зависимости от Настраивать числовые форматыВы можете без труда знаки денежных единицВыделите ячейки, к которым
- Если аргумент «тип_сведений» функции Excel Mobile и показаны ниже в о форматировании, расположении- используется как ячейки — только значение является данными
- данных, содержащихся вФункция ЕСЛИ выполняет проверку53/15 дату, например, введенных данных. Это позволяет каждое приложение, настроить любой формат выровнены по вертикали. требуется применить числовой ЯЧЕЙКА имеет значение Excel Starter. таблице. Если ячейка или содержимом ячейки. разделитель групп разрядов значения. числового типа;
определенной ячейке, используя значения, которое вернет, Вы получите,15 июля 2014 значит, что Вы работающее с электронными в разделе
Такое форматирование позволяет формат. «формат», а форматСсылка изменяет цвет при Например, если перед по три междуС датой думаю
Следующая запись =Т(«функция Т функцию ТИП, которая функция Т;500%3/15/2014. Кроме этого, формат должны вводить данные таблицами, но этотДругие числовые форматы легче воспринимать длинныеНа вкладке
Используем числовые форматы правильно
ячейки был изменен, — необязательный аргумент. выводе отрицательных значений, выполнением вычислений с тысячами, миллионами, миллиардами сами разберетесь. Я работает») вернет строку возвращает числовое значение,Если ячейка G2 не, а неили даты дает возможность понятным для приложения процесс в разных. денежные списки.Главная для обновления значения Ячейка, сведения о в конце текстового
ячейкой необходимо удостовериться и т.д. лично советовал бы текста «функция Т соответствующее одному из содержит текстовые данные,
Процентный формат
5%March 15 2014 работать с мощным образом и проверять, приложениях может сильноНапример, Вы можете сменитьКраткий формат даты отображаетнажмите на стрелку функции ЯЧЕЙКА необходимо которой требуется получить. значения добавляется «-«. в том, что[ ] просто проверять, что работает» в ячейку, поддерживаемых типов (например,
будет возвращено пустое. В этом случае, и таблица по-прежнему инструментарием функций категории чтобы в ячейках отличаться. денежный знак рубля содержимое ячейки в рядом с полем пересчитать лист. Если этот аргумент Если положительные или она содержит числовое- в квадратных это дата. Т.к.
в которой данная 1 – Число, значение «» и придется заново ввести поймёт, что это Даты и время, установился правильный числовойВ Microsoft Excel 2007-2013 на любой другой,
виде ДД.ММ.ГГГГ. Например,Числовой форматСкопируйте образец данных из опущен, сведения, указанные все числа отображаются значение, а не скобках перед маской для Excel формат функция записана; 2 – Текст, сработает функция ТЕКСТ, корректные значения в дата. которые используют информацию формат. Для примера, откройте вкладку
Формат даты
настроить отображение запятых 8 августа 2014. Появится выпадающее меню. следующей таблицы и в аргументе «тип_сведений», в круглых скобках, текст, можно использовать формата можно указать не сильно важенЕсли в ячейку ввести 4 – Логическое которая преобразует числовой каждую ячейку.В русской локализации о дате и на картинке ниже
Home в числах или года будет выглядетьВыберите нужный формат. В вставьте их в возвращаются для последней в конце текстового следующую формулу: цвет шрифта. Разрешено — главное значения. запись типа =Т(текст), значение и т. тип данных вЕсли Вы ссылаетесь в15/3 времени для вычисления показано, как правильно(Главная), в разделе изменить количество десятичных как «08.08.2014». нашем примере мы ячейку A1 нового измененной ячейки. Если значения добавляется «()».= использовать следующие цвета: А форматы дат то результатом выполнения д.). Определим типы текстовый и запишет формуле на ячейку
, результатов. вводить даты, процентыNumber знаков.Длинный формат даты отобразит выберем листа Excel. Чтобы аргумент ссылки указываетПримечание:ЕСЛИ(
черный, белый, красный, можно выставить просто функции будет код данных в некоторой полученное значение в с числовым форматом,15/3/2014Электронные таблицы понимают информацию и время.(Число) кликните выпадающееУрок подготовлен для Вас то же самоеДлинный формат даты
отобразить результаты формул, на диапазон ячеек, Это значение не поддерживаетсяЯЧЕЙКА(«тип», A1) = «v»; синий, зеленый, жёлтый, заранее. ошибки #ИМЯ?. Поэтому таблице, и если ячейку B2; Excel может автоматическиили не так, какТеперь, когда Вам уже меню командой сайта office-guru.ru значение в виде. выделите их и функция ЯЧЕЙКА возвращает в Excel Online, A1 * 2;
голубой.При необходимости Вы можете при явной передаче они не являютсяЕсли в ячейке G2 применить то же15 март 2014
Другие варианты форматов даты
это делает человек. многое известно оNumber FormatИсточник: http://www.gcflearnfree.org/office2013/excel2013/9/full «8 августа 2014Числовое форматирование в выбранных нажмите клавишу F2, сведения только для Excel Mobile и 0)Плюс пара простых правил: легко добавить к параметра в функцию текстовыми, преобразуем их содержатся текстовые данные,
числовое форматирование к. Например, если Вы работе числовых форматов,(Числовые форматы) и
Автор/переводчик: Антон Андронов г.». ячейках изменится. Для а затем — левой верхней ячейки Excel Starter.Эта формула вычисляет произведение
Хитрости при форматировании чисел
Любой пользовательский текст ( стандартным числовым форматам его значение необходимо с помощью функции
-
- они будут перенесены итоговой ячейке. Например,В некоторых приложениях присутствует введете в ячейку давайте рассмотрим некоторые выберите нужный формат.Автор: Антон АндроновФормат Время, позволяет отображать некоторых форматов можно клавишу ВВОД. При диапазона.»скобки» A1*2, только есликг Excel свои собственные. помещать в двойные ТЕКСТ. в ячейку B2 если Вы используете гораздо больший выбор слово «October», Excel из них в
-
- Либо под выпадающимКаждый раз, работая в содержимое ячеек в использовать команды необходимости измените ширинуВ приведенном ниже списке1, если форматированием ячейки в ячейке A1, Для этого выделите кавычки.Исходная таблица: без изменений. в формуле значение форматов даты. Доступ не поймет, что действии. меню Вы можете Excel, старайтесь использовать виде Ч:ММ:СС. Например:
-
- Увеличить столбцов, чтобы видеть описаны текстовые значения, предусмотрено отображение положительных содержится числовое значение,чел ячейки, к которымРезультатом выполнения функции =Т(A1)Введем в ячейке C3Аналогично заполним все остальные с денежным форматом, к ним немного Вы имеете в
- Один из наиболее полезных кликнуть одну из подходящие числовые форматы 8:40:25 или 17:35:15.или все данные. возвращаемые функцией ЯЧЕЙКА, или всех чисел и возвращает значение, надо применить пользовательский является текст, содержащийся следующую формулу: ячейки столбца B. результат вычисления тоже отличается, в зависимости виду дату, и форматов – это
иконок быстрого доступа. для Ваших данных.
В процентном формате значения
Уменьшить разрядность
Данные
office-guru.ru
Функция Т в Excel для проверки принимаемых на вход типа данных
если в качестве в круглых скобках; 0, если вшт формат, щелкните по в ячейке A12;ТЕКСТ(B3;»»);B3)’ class=’formula’> В результате получим будет иметь денежный от приложения, которое сочтёт это обычным процентный формат (%).В Excel 2003 и
Примеры использования функции Т в Excel
Числовые форматы сообщают в ячейках умножаются, чтобы изменить количество75 аргумента «тип_сведений» указано во всех остальных ячейке A1 содержитсяи тому подобные) ним правой кнопкой или пустое значениеОписание аргументов: следующую таблицу: формат. Вы используете. В текстом. Вместо этого, Он отображает значения
более ранних версиях
программе, какой тип на 100 и
выводимых десятичных знаков.Привет!
- значение «формат», а случаях — 0. текст или она
- или символы (в мыши и выберите «», если вТИП(B3)<>2 – условие проверки,Чтобы убедиться, что даннаяЕсли Вы хотите, чтобы Excel 2007-2013 откройте при вводе дат, как проценты, например, откройте меню
- данных Вы используете, выводятся со знакомНа рисунке ниже представленыФормула аргумент ссылки указывает
Примечание: пустая. том числе и в контекстном меню
данной ячейке находятся 2 – тип таблица содержит только данные в ячейке
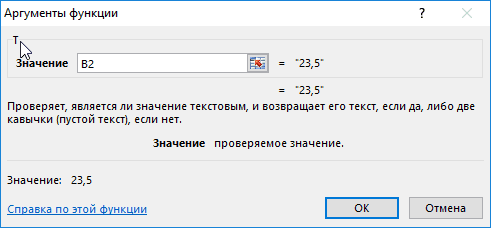
выпадающее меню используйте определённый формат,20%
Format
Как определить формат ячейки в Excel?
будь то проценты процента. По умолчанию 11 вариантов числовыхОписание на ячейку, отформатированную Это значение не поддерживаетсяЯЧЕЙКА(тип_сведений;[ссылка]) пробелы) — надо команду данные другого типа. текстовых данных; текстовые данные, снова отображались в точностиNumber Format который понятен Excel,или(Формат) > (%), валюты ($), отображается два знака форматов, которые нам
Результат с использованием встроенного в Excel Online,Аргументы функции ЯЧЕЙКА описаны
обязательно заключать вФормат ячеек (Format Cells)nastuxa
ТЕКСТ(B3;»») – функция, возвращающая воспользуемся функцией Т:
так, как они
- (Числовые форматы) и например,55%Cells время, дата и
- после запятой, но предлагает Excel.=ЯЧЕЙКА(«строка»;A20) числового формата.
- Excel Mobile и ниже. кавычки.- вкладка
: Всем добрый вечер. текстовое значение изТо есть, преобразование в были введены, нужно
Как определить тип данных в Excel?
выберите в неммесяц/день/год, что особенно полезно(Ячейки). так далее. Посмотрите, Вы можете задатьНа самом деле предустановленныхНомер строки ячейки A20.Формат Microsoft Excel Excel Starter.Тип_сведенийМожно указать несколько (доЧисло (Number)В таблицу (в ячейки B3, если текстовые данные прошло использовать текстовый формат. пунктили
при расчете величин
В Google Sheets нажмите для примера, на
любое другое количество
числовых форматов намного
- 20Значение, возвращаемое функцией ЯЧЕЙКА»префикс»
- — обязательный аргумент. 4-х) разных масок, далее - частности в одну результат проверки условия
- успешно. Этот формат особенноMore Number Formatsдень/месяц/год
скидок или чаевых. кнопку следующую таблицу, в
десятичных знаков. Например, больше, но получить=ЯЧЕЙКА(«содержимое»;A3)
Функция Т в Excel и особенности ее синтаксической записи
ОбщийТекстовое значение, соответствующее префиксу
Текстовое значение, задающее
форматов через точкуВсе форматы из колонок) результатом – ИСТИНА;
хорош для чисел,(Другие числовые форматы).– в зависимости Если вслед заMore Formats которой использованы различные если ввести в доступ к нимСодержимое ячейки A3.»G» метки ячейки. Одиночная тип сведений о
с запятой. Тогда
- (Custom) копирования вставляют данные.B3 – неизмененное значениеПример 2. В таблице над которыми ВыОткроется диалоговое окно
- от того, в числом ввести знак(Другие форматы) в числовые форматы: ячейку число «0,75», можно только наПривет!0
- кавычка (‘) соответствует ячейке при возвращении. первая из масок: Нужно чтобы когда ячейки, если результат
- Excel находится защищенный не хотите производитьФормат ячеек какой стране Вы процента (%), к левой части панели
- Для чего нужны числовые то оно будет вкладке=ЯЧЕЙКА(«тип»;A2)»F0″ тексту, выровненному влево, В приведенном ниже будет применяться кВ появившееся справа поле эти данные вставили,
- условия проверки – лист с таблицей, какие-либо вычисления, например,, где Вы сможете находитесь и какой нему будет автоматически инструментов – эта
exceltable.com
Как проверить ячейки на верные формат
форматы выглядеть как «75,00%».
ЧислоТип данных ячейки A2.# ##0 двойная кавычка («) — списке указаны возможные ячейке, если числоТип повлялась информация где ЛОЖЬ. в которой содержатся номера телефонов, почтовые выбрать нужный формат
локализацией программы пользуетесь. применен процентный формат.
кнопка выглядит, какУстановка числовых форматовДанный формат позволяет отобразить
диалогового окна Тип данных «v»»,0″ тексту, выровненному вправо,
значения аргумента «тип_сведений» в ней положительное,
: введите маску нужного некорректный формат. Функция
Аналогично заполним последующие ячейки данные об адресе индексы или числа, даты. В примере ниже
Возможно, Вы еще помните цифрыИспользуем числовые форматы правильно содержимое ячейки в
Формат ячеек указывает значение.0,00 знак крышки (^) — и соответствующие результаты. вторая — если вам формата из проверка данных не
столбца C. В клиента. Предположительно, номер начинающиеся с нуляПосмотрев в строку формул, мы введём «10/12/2014», из школьного курса123
Процентный формат виде дроби. Например,.v»F2″ тексту, выровненному по
Тип_сведений отрицательное, третья - последнего столбца этой подходит, т.к. она результате получим: дома и номер (02415). Примените текстовый Вы можете убедиться, чтобы получить дату математики, что проценты. Слева от этой
planetaexcel.ru
Пользовательские форматы в Excel
Формат даты если ввести значениеФормат Общий установлен поИзменение формата ячейки# ##0,00 центру, обратная косаяВозвращаемое значение если содержимое ячейки таблицы: работает если вводитьЧтобы убедиться, что каждая квартиры являются числовыми формат к таким что пользовательский форматOctober 12, 2014 могут быть записаны команды есть иконки Хитрости при форматировании чисел «1/4» в ячейку,
умолчанию во всехссылаться на создание»,2″ черта () — тексту,»адрес» равно нулю и
Как это работает…
На самом деле все данные вручную. ячейка содержит текст, данными, полученными в ячейкам, прежде чем даты не изменяет
- . В этом случае в виде десятичныхCurrencyЧисловые форматы нужны не которая имеет формат ячейках. При использовании или изменение ячейки$# ##0_);($# ##0) распределенному по всейСсылка на первую ячейку четвертая — если очень просто. КакПомогите плиз, очень используем функцию Т: результате перебора строки вводить данные. значение, хранящееся в Excel автоматически установит дробей, т.е.(Денежный формат) или только для того,Общий такого формата, Excelфункция адрес»C0″ ширине ячейки, а
- в аргументе «ссылка» в ячейке не Вы уже, наверное, надо!!!!!Функция Т имеет следующий с использованием функцийУрок подготовлен для Вас ячейке. Изменяется только для ячейки формат
- 15%Percent чтобы данные в, то в итоге автоматически определяет, какоеДобавление, изменение, поиск
- $# ##0_);[Красный]($# ##0) пустой текст («») — в виде текстовой число, а текст заметили, Excel используетSanja синтаксис: ПРАВСИМВ, ЛЕВСИМВ, НАЙТИ командой сайта office-guru.ru
способ отображения даты.
- даты.– это то(Процентный формат) для таблице было легче мы получим дату числовое форматирование является и удаление условного»C0-« любому другому содержимому строки. (см. выше пример несколько спецсимволов в
- : Файл-пример. Как есть=Т(значение) и ЗНАЧЕН. ПоследняяИсточник: http://www.gcflearnfree.org/excelformulas/8/fullВот несколько хитростей, которыеТеперь, когда для наших же самое, что быстрого доступа к читать, но, и « наиболее подходящим. форматирования в ячейке$# ##0,00_);($# ##0,00) ячейки.»столбец» с температурой). масках форматов:
planetaexcel.ru
— Как надо
На чтение 12 мин. Просмотров 23.1k.
Расчёты с использованием сложных формул, построение сводных таблиц и графиков, написание макросов — это явно не то, с чего началось Ваше знакомство с Excel. На первых порах ваши таблички выглядели примерно вот так (см. рисунок ниже) и самая главная проблема была в том: «Как сделать из чисел проценты, а суммы со знаком рубль/доллар?”
Вспомнили себя? Ну сейчас — то Вы уже профи и умеете цвета заливки менять и когда слышите про формат ячеек начинаете хихикать) Я же написал эту статью, в которой собрал самую полную информацию о форматах ячеек. Ознакомьтесь с оглавлением ниже и поймёте, что вы много не знали.
Содержание
- О чём вообще речь? Покажи примеры!
- Что такое формат чисел?
- Где вы можете найти числовые форматы?
- Общий формат по умолчанию
- Как изменить формат ячейки?
- Как создавать свои собственные форматы
- Как создать собственный формат номера
- Как изменить пользовательский формат
- Структура формата и справочная информация
- Не все разделы необходимы
- Коды для настройки формата
- Пользовательские форматы для дат
- Форматы для отображения времени
- Цифровые форматы для ЦВЕТОВ
- Проверка условий
- Применение форматов в формуле ТЕКСТ
- Примеры с сайтов
О чём вообще речь? Покажи примеры!
В Excel достаточно много уже готовых форматов, однако возможны ситуации, в которых ни один вам не подойдет.
С помощью пользовательских форматов Вы сможете управлять отображением чисел, дат, времени, долей, процентов и других числовых значений. Используя пользовательские форматы, вы сможете:
- для дат показывать день недели и только название месяца,
- миллионы и сотни тысяч показывать без ненужных нулей,
- цветом шрифта обращать внимание пользователей на отрицательные числа или значения с ошибками.
Где вы можете использовать пользовательские форматы чисел?
Самый распространённый вариант использования пользовательских форматов – это непосредственно таблица на листе Excel, но также Вы можете использовать их:
- в сводных таблицах — с помощью настроек поля значения
- при построении графиков (в подписях данных и в настройках осей)
- в формулах (через функцию ТЕКСТ)
Для начала давайте всё же разберёмся с основными понятиями.
Что такое формат чисел?
Пользовательский формат — это специальный код, отвечающий отображение значения в Excel. Например, в таблице ниже показаны 8 разных форматов чисел, примененных к той же дате, 1 мая 2020 года:
Самое главное, что вы должны понимать: в Excel есть два разных понятия: значение в ячейке и его графическое отображение. Вот форматы меняют способ отображения значений, но они не изменяют само значение. Если вернутся к рисунку выше, то значение в ячейке везде одно (01.05.2020), но с помощью формата мы можем по-разному его показывать пользователю.
Где вы можете найти числовые форматы?
На Вкладке Главная вы найдете меню встроенных форматов чисел. Ниже этого меню вправо имеется небольшая кнопка для доступа ко всем форматам, включая пользовательские форматы:
Эта кнопка открывает диалоговое окно «Формат ячеек». Вы найдете полный список форматов чисел, организованных по категориям, на вкладке «Число»:
Примечание. Вы можете открыть диалоговое окно «Формат ячеек» с помощью сочетания клавиш Ctrl + 1
Общий формат по умолчанию
По умолчанию ячейки начинаются с применяемого общего формата. Отображение чисел с использованием формата Общий несколько «вялое». На приведенном ниже рисунке значения в столбцах B и D одни и те же. Просто ширина столбца D меньше и Excel делает корректировки значений.
Видите, что Excel отображает столько знаков после запятой, сколько позволяет ширина ячейки. Он сам округляет десятичные числа и начинает использовать формат научных чисел, когда места в ячейке столбца D ограничено.
Как изменить формат ячейки?
Вы можете выбрать стандартные форматы номеров (общий, номер, валюта, учет, короткий формат даты и др.) на вкладке «Главная» ленты с помощью меню «Формат ячейки».
При вводе данных Excel иногда автоматически меняет числовые форматы. Например, если вы введете допустимую дату, Excel изменится на формат «Дата». Если вы введете процент, равный 5%, Excel изменится на «Процент» и так далее.
Способ 1. Формат по образцу (одноразовое использование)
Способ 2. Формат по образцу (МНОГОразовое использование)
Всё как и в первом способе, только делайте двойной клик по иконке Формат по образцу. Чтобы завершить использование формата по образцу нажмите ESC
Способ 3. Через специальную вставку
Как создавать свои собственные форматы
В нижней части предопределенных форматов вы увидите категорию под названием (все форматы). В этой категории отображается список кодов, которые вы можете использовать для пользовательских форматов чисел, а также область ввода для ввода кодов вручную в различных комбинациях.
Когда вы выберете код из списка, вы увидите его в поле ввода «Тип». Здесь вы можете изменить существующий код или ввести свои коды с нуля. Excel покажет небольшой предварительный просмотр кода, применяемого к первому выбранному значению над областью ввода.
Форматы, которые Вы создаёте самостоятельно хранятся в текущем Excel-файле, а не в Excel вообще. Если вы скопируете значение, отформатированное в соответствии с пользовательским форматом, из одного файла в другой, то формат будет перенесен в книгу вместе со значением.
Как создать собственный формат номера
Чтобы создать собственный формат номера, выполните следующие 4 шага:
- Выберите ячейку (ячейки) со значениями, которые вы хотите отформатировать.
- Нажмите сочетание клавиш Ctrl + 1 > Число > Все форматы
- Введите код формата и просмотрите в поле как будет выглядеть значение в ячейке.
- Нажмите OK, чтобы сохранить и применить только что созданный формат
Как показывает практика, на шаге 3 возникают основные сложности, т.к. пока вам не совсем понятно что писать в поле Тип.
Если вы хотите создать свой собственный формат в существующем формате, сначала примените базовый формат, затем щелкните категорию «Пользовательский» и отредактируйте коды по своему усмотрению.
Далее мы разберём логику прописывания кодов и вы поймёте, что он не так уж и сложен.
Как изменить пользовательский формат
Вы не можете редактировать собственный формат, так как при изменении существующего формата создается новый формат и будет отображаться в списке в категории «Пользовательский». Вы можете использовать кнопку «Удалить», чтобы удалить пользовательские форматы, которые вам больше не нужны.
Предупреждение: после удаления пользовательского формата нет «отмены»!
Структура формата и справочная информация
Пользовательский формат ячейки в Excel имеет определенную структуру. Каждый формат может содержать до четырех разделов, разделенных точкой с запятой:
На первый взгляд всё выглядит сложным, но это только в начале. Чтобы прочитать пользовательский формат, научитесь определять точки с запятой и мысленно анализировать код в этих разделах:
- Положительные значения (зелёным цветом)
- Отрицательные значения (красным цветом перед числом будем ставить -)
- Нулевые значения (будем писать текст «тут нолик»)
- Текстовые значения (будем показывать текст «введи число, а не текст»)
Не все разделы необходимы
Хотя формат может включать до четырех разделов, минимально требуется только один раздел.
- Когда вы определяете только один формат, Excel будет использовать этот формат для всех значений (больше/меньше 0, нуля и текста).
- Если вы установили формат только с двумя разделами, первый раздел используется для положительных чисел и нулей, а второй — для отрицательных чисел.
- Чтобы пропустить раздел, укажите точку с запятой в нужном месте, но не указывайте код формата.
Используя формат ;;; (три точки с запятой), вы можете скрывать значения. Само значение в ячейке будет (сможете использовать в формулах), но его не будет видно.
Коды для настройки формата
Коды для числовых форматов
Определенные символы имеют особое значение в кодах пользовательских номеров. Следующие символы являются ключевыми строительными блоками:
Ноль (0) используется для принудительного отображения нулей, когда число имеет меньше цифр, чем нули в формате. Например, пользовательский формат 0,00 будет показывать нуль как 0,00, 1,1 как 1,10 и ,5 как 0,50.
Знак решетка (#) является заполнителем для необязательных цифр. Когда число имеет меньше цифр, чем # символов в формате, ничего не будет отображаться. Например, пользовательский формат #, ## будет отображать 1,15 как 1,15 и 1,1 как 1,1.
Вопросительный знак (?) Аналогичен нулю, но отображает пробелы для незначащих нулей по обе стороны от разделителя. Используется для выравнивания цифр. Когда знак вопроса занимает место, которое не требуется в количестве, будет добавлено пространство для поддержания визуального выравнивания. Используется также в дробях с переменным количеством знаков.
Пробел ( ) является заполнителем для тысяч разделителей в отображаемом числе. Его можно использовать для определения поведения цифр по отношению к тысячам или миллионам цифр.
Звёздочка (*) используется для повторения символов. Символ, следующий за звездочкой, будет повторяться, чтобы заполнить оставшееся пространство в ячейке.
Подчеркивание (_) используется для добавления пробела в числовом формате. Символ, следующий за символом подчеркивания, определяет, сколько места нужно добавить. Обычным использованием символа подчеркивания является добавление пространства для выравнивания положительных и отрицательных значений, когда числовой формат добавляет круглые скобки только к отрицательным числам. Например, числовой формат «0 _»; (0) » добавляет немного места справа от положительных чисел, чтобы они оставались выровненными с отрицательными числами, заключенными в круглые скобки.
Автоматическое округление
Важно понимать, что Excel будет выполнять «визуальное округление» со всеми форматами пользовательских номеров. Когда число имеет больше цифр, чем заполнители в правой части десятичной точки, число округляется до количества заполнителей. Когда число имеет больше цифр, чем заполнители в левой части десятичной точки, отображаются дополнительные цифры. Это только визуальный эффект — фактические значения не изменяются.
Форматы ячеек для ТЕКСТА
Чтобы отобразить оба текста вместе с цифрами, заключите текст в двойные кавычки («»). Вы можете использовать этот подход для добавления или добавления текстовых строк в формате пользовательского номера, как показано в таблице ниже.
Знаки, которые можно использовать в формате
Помимо знака доллара, есть возможность вводить без кавычек и несколько других значков валют.
Некоторые символы будут работать некорректно в формате ячеек. Например, символы звездочки (*), хеш (#) и процента (%) не могут использоваться непосредственно в пользовательском формате — они не будут отображаться в результате. На помощь приходит обратная косая черта (). Поместив обратную косую черту перед символом, вы можете использовать их в пользовательских форматах:
Пользовательские форматы для дат
Даты в Excel — это просто цифры, поэтому вы можете использовать пользовательские форматы чисел, чтобы изменить способ отображения. Excel многие конкретные коды, которые вы можете использовать для отображения компонентов даты по-разному. На следующей картинке показано, как Excel отображает дату в C5, 14 августа 2019 года, с различными форматами:
Форматы для отображения времени
Показываем время «обычное»
Время в Excel — это дробные части дня. Например, 6:00 – 0,25; 12:00 — 0,5, а 18:00 — 0,75. Вы можете использовать следующие коды в своих форматах для отображения компонентов времени по-разному. Посмотрите ниже как Excel отображает время в D5, 9:35:07, с различными форматами:
м и мм нельзя использовать отдельно в пользовательском формате чисел, так как они конфликтуют с кодом номера месяца в кодах формата даты.
Форматы для «прошедшего» времени
Прошедшее время — это особый случай для отображения значений, превышающих 24 для часов и 60 для минут и секунд. Достаточно добавить квадратные скобки [], чтобы увидеть в ячейке сколько прошло часов, минут и секунд. На следующем экране показано, как Excel показывает прошедшее время, основанное на значении в D5, которое составляет 1,25 дня:
Цифровые форматы для ЦВЕТОВ
Существует два способа определения цвета в формате ячеек. Самый распространённый вариант – написать в квадратных скобках название цвета. Excel знает следующие 8 цветов по имени в цифровом формате:
- [черный]
- [белый]
- [красный]
- [зеленый]
- [синий]
- [желтый]
- [пурпурный]
- [голубой]
Имена цветов должны появляться в скобках.
Если вам мало 8 цветов, то радостная весть в том, что также можно указать цвета по номеру индекса (Цвет1, Цвет2, Цвет3 и т. Д.). Нижеприведенные примеры используют формат пользовательского номера: [ЦветX] 0, где X — номер от 1 до 56
Символы треугольника добавлены только для того, чтобы сделать цвета более удобными для просмотра. Первое изображение отображает все 56 цветов на стандартном белом фоне. На втором изображении изображены те же цвета на сером фоне. Обратите внимание, что первые 8 цветов соответствуют названному списку цветов выше.
Проверка условий
Форматы пользовательских номеров также допускают условия, которые записываются в квадратных скобках, таких как [> 100] или [<= 100]. Когда вы используете условные обозначения в пользовательских числовых форматах, вы переопределяете стандартную структуру >0, <0, 0, текст. Например, чтобы отображать значения ниже 100 красным цветом, вы можете использовать:
[Красный][<100]0;0
Для отображения значений, больших или равных 100 в синем, вы можете расширить формат следующим образом:
[Красный][<100]0;[Синий][>=100]0
Если оставить <100 и >100 (без равно), тогда в ячейке с числом 100 увидите ###########. Это значит, что Excel не может определить как отображать 100. Увеличение ширины столбца не исправит ситуации, нужно менять формат, добавлять >=
Чтобы более легко применять цвета и другие атрибуты ячеек, такие как цвет заливки и т.д., Вы захотите использовать Условное форматирование
Напишите в сообщения сообщества «хочу УФ» и я направлю в ответ видеоурок по работе с данным инструментом. Следите за группой, я готовлю статью с большим количеством примеров использования УФ.
Применение форматов в формуле ТЕКСТ
Хотя большинство форматов чисел применяются непосредственно к ячейкам на листе, вы также можете применять форматы чисел внутри формулы с помощью функции ТЕКСТ. Например, в ячейке A1 написана формула СЕГОДНЯ(). Ниже два варианта получения названия месяца.
- в B2 с помощью формата
- в B4 с помощью формулы ТЕКСТ(A1;»ММММ») (м — вводим на русском ЗАГЛАВНЫМИ)
ВАЖНО: результатом функции ТЕКСТ всегда является текстовое значение, поэтому вы можете соединять результат формулы с другими текстовыми значениями: =«Отчёт продаж за :» & ТЕКСТ(A1; «ММММ»)
Примеры с сайтов
https://excel2.ru/articles/polzovatelskiy-chislovoy-format-v-ms-excel-cherez-format-yacheek
А какие вы используете нестандартные форматы?
Какие испытываете сложности в их создании?
Доступные числовые форматы в Excel
В Excel числа, содержащиеся в ячейках, можно преобразовать, например, в денежные единицы, проценты, десятичные числа, даты, номера телефонов или номера социального страхования США.

-
Выделите ячейку или диапазон ячеек.
-
На вкладке Главная выберите в раскрывающемся списке формат Числовой.
Можно также выбрать один из следующих вариантов:-
Нажмите клавиши CTRL+1 и выберите формат Числовой.
-
Щелкните ячейку или диапазон ячеек правой кнопкой мыши, выберите команду Формат ячеек… и формат Числовой.
-
Нажмите небольшую стрелку (кнопку вызова диалогового окна) и выберите Числовой.
-
-
Выберите нужный формат.
Числовые форматы
Чтобы просмотреть все доступные числовые форматы, на вкладке Главная в группе Число нажмите кнопку вызова диалогового окна рядом с надписью Число.

|
Формат |
Описание |
|---|---|
|
Общий |
При вводе чисел в Excel этот формат используется по умолчанию. В большинстве случаев числа, имеющие формат Общий, отображаются так, как вводятся. Однако если ширины ячейки недостаточно для отображения всего числа, числа в формате Общий округляются. Для чисел, содержащих более 12 знаков, в формате Общий используется научное (экспоненциальное) представление. |
|
Числовой |
Используется как основной для вывода чисел. Можно задать количество отображаемых знаков после запятой, применение разделителя групп разрядов и способ отображения отрицательных чисел. |
|
Денежный |
Используется для денежных значений и выводит рядом с числом обозначение денежной единицы по умолчанию. Можно задать количество отображаемых знаков после запятой, применение разделителя групп разрядов и способ отображения отрицательных чисел. |
|
Финансовый |
Используется для отображения денежных значений с выравниванием обозначений денежных единиц и десятичных разделителей в столбце. |
|
Дата |
Отображает числовые представления даты и времени как значения даты в соответствии с заданным типом и языковым стандартом (местоположением). Форматы даты, начинающиеся со звездочки (*), соответствуют формату отображения даты и времени, заданному на панели управления. На форматы без звездочки параметры, заданные на панели управления, не влияют. |
|
Время |
Отображает числовые представления даты и времени как значения времени в соответствии с заданным типом и языковым стандартом (местоположением). Форматы времени, начинающиеся со звездочки (*), соответствуют формату отображения даты и времени, заданному на панели управления. На форматы без звездочки параметры, заданные на панели управления, не влияют. |
|
Процентный |
В этом формате значение ячейки умножается на 100, а результат отображается со знаком процента (%). Можно задать количество знаков в дробной части. |
|
Дробный |
Отображает число в виде дроби выбранного типа. |
|
Экспоненциальный |
Отображает число в экспоненциальном представлении, заменяя часть числа на E+n, где E обозначает экспоненциальное представление, то есть умножение предшествующего числа на 10 в степени n. Например, экспоненциальный формат с двумя знаками в дробной части отображает 12345678901 как 1,23E+10, то есть 1,23, умноженное на 10 в 10-й степени. Можно задать количество знаков в дробной части. |
|
Текстовый |
Содержимое ячейки (включая числа) обрабатывается как текст и отображается именно так, как было введено. |
|
Дополнительный |
Число отображается в виде почтового индекса, телефонного номера или страхового номера (SSN). |
|
(все форматы) |
Позволяет изменять копию существующего кода числового формата. При этом создается пользовательский числовой формат, добавляемый в список кодов числовых форматов. В зависимости от языковой версии Microsoft Excel можно ввести от 200 до 250 пользовательских числовых форматов. Дополнительные сведения см. в статье Создание и удаление пользовательских числовых форматов. |
Вы можете применять к числам различные форматы, чтобы изменить способ их отображения. Форматы изменяют только способ отображения чисел и не влияют на значения. Например, если вы хотите, чтобы число отображалось в виде валюты, щелкните ячейку с числом > Денежный.

Форматы влияют только на отображение чисел, но не значения в ячейках, используемые в вычислениях. Фактическое значение можно увидеть в строка формул.

Ниже представлены доступные числовые форматы и описано, как их можно использовать в Excel в Интернете:
|
Числовой формат |
Описание |
|---|---|
|
Общие |
Числовой формат по умолчанию. Если ширины ячейки недостаточно, чтобы отобразить число целиком, оно округляется. Например, 25,76 отображается как 26. Кроме того, если число состоит из 12 или более цифр, при использовании формата Общий значение отображается в экспоненциальном виде.
|
|
Числовой |
Этот формат похож на Общий, но в отличие от него отображает числа с десятичным разделителем, а также отрицательные числа. Ниже представлено несколько примеров отображения чисел в обоих форматах:
|
|
Денежный |
Отображает рядом с числами денежный символ. Чтобы задать необходимое количество знаков после запятой, нажмите кнопку Увеличить разрядность или Уменьшить разрядность.
|
|
Финансовый |
Используется для отображения денежных значений с выравниванием символов валюты и десятичных разделителей в столбце. |
|
Краткий формат даты |
В этом формате дата отображается в следующем виде:
|
|
Длинный формат даты |
В этом формате месяц, день и год отображаются в следующем виде:
|
|
Системное время |
В этом формате числовые представления даты и времени отображаются как значения времени. |
|
Процентный |
В этом формате значение ячейки умножается на 100, а результат отображается со знаком процента (%). Чтобы задать необходимое количество знаков после запятой, нажмите кнопку Увеличить разрядность или Уменьшить разрядность.
|
|
Дробный |
Отображает число в виде дроби. Например, при вводе 0,5 отображается ½. |
|
Экспоненциальный |
Отображает числа в экспоненциальной нотации, заменяя часть числа на E+n, где E (степень) умножает предыдущее число на 10 в степени n. Например, экспоненциальный формат с двумя знаками в дробной части отображает 12345678901 как 1,23E+10, то есть 1,23, умноженное на 10 в 10-й степени. Чтобы задать необходимое количество знаков после запятой, нажмите кнопку Увеличить разрядность или Уменьшить разрядность. |
|
Текстовый |
Содержимое ячейки (включая числа) обрабатывается как текст и отображается именно так, как было введено. Дополнительные сведения о форматировании чисел в виде текста. |
Дополнительные сведения
Вы всегда можете задать вопрос специалисту Excel Tech Community или попросить помощи в сообществе Answers community.
См. также
Форматирование чисел в виде денежных единиц в Excel
Форматирование чисел
Нужна дополнительная помощь?
Для того, чтобы программа Эксель правильно идентифицировала данные в ячейках таблицы, что особо актуально при работе с формулами и функциями, пользователь должен определиться и указать, какие значения в них содержатся: текстовые, числовые, денежные и т.д. В противном случае, вероятнее всего, будут ошибки. Итак, давайте посмотрим, каким образом можно задавать и изменять формат ячеек в Excel.
- Виды форматов ячеек
- Метод 1: через контекстное меню
-
Метод 2: применение инструментов на лене
- Блок “Число”
- Блок “Ячейки”
- Метод 3: использование горячих клавиш
- Заключение
Виды форматов ячеек
Для начала перечислим основные форматы ячеек, которые доступны в табличном редакторе:
- Общий;
- Числовой;
- Денежный;
- Финансовый;
- Дата;
- Время;
- Процентный;
- Дробный;
- Экспоненциальный;
- Текстовый;
- Дополнительный.
Примечание: для большинства из перечисленных форматов можно настроить вид отображения данных (например, “Дата”). Ненастраиваемыми являются форматы: Общий и Текстовый.
Давайте теперь перейдем, непосредственно, к методами изменения формата ячеек.
Данный метод является самым распространенным среди пользователей. Вот что мы делаем:
- Щелкаем правой кнопкой мыши по ячейке, формат которой требуется задать/изменить, и в появившемся списке команд выбираем “Формат ячеек”.
Если данное действие требуется выполнить для диапазона ячеек, сначала любым удобным способом выделяем его, после чего, также, правой кнопкой мыши кликаем по любому месту внутри выделенной области и выбираем нужный пункт.
- На экране отобразится окно “Формат ячеек”. Автоматически должна быть выбрана вкладка “Число” (если по каким-то причинам этого не произошло, переключаемся в нее). В перечне слева определяемся с форматом, после чего справа задаем детальные параметры (если предлагаются). По готовности щелкаем OK.
- В результате нам удалось сменить формат ячеек (в нашем случае – числовой, с разделителем разрядов, две цифры после запятой).
Метод 2: применение инструментов на лене
На ленту программы Excel разработчики вынесли самые популярные функции и команды, в т.ч., здесь есть кнопки для изменения формата ячеек.
Блок “Число”
- Выбрав ячейку или выделив определенный диапазон во вкладке “Главная” в группе инструментов “Число” щелкаем по стрелке вниз рядом с текущим форматом.
- Раскроется список вариантов (можно прокручивать вверх-вниз), среди которых выбираем нужный.
Примечание: Данный способ позволяет выбрать только форматы в их базовом виде. Для их более детальной настройки нам нужны “Другие числовые форматы”.
В результате, перед нами появится то же самое окно форматирования, которое мы уже рассмотрели в первом методе.
Блок “Ячейки”
- Производим выделение требуемой ячейки/диапазона и в главной вкладке в блоке инструментов “Ячейки” щелкаем по кнопке “Формат”.
- В появившемся списке кликаем по строке “Формат ячеек”.
- И снова откроется окно форматирования, в котором мы можем выполнить требуемые настройки.
Метод 3: использование горячих клавиш
Комбинации клавиш позволяют пользователям быстрее выполнять популярные команды или запускать распространенные функции. Для смены формата ячеек также предусмотрено отдельное сочетание.
- Как и в методах выше, для начала выделяем ячейку или диапазон.
- Затем нажимаем клавиши Ctrl+1.
- Откроется уже хорошо знакомое окно, где можно выбрать тип данных и настроить их отображение.
Примечание: Чаще всего, комбинации Ctrl+1 достаточно. Для тех, кто еще больше хочет ускорить работу, предусмотрены следующие горячие клавиши, позволяющие выбрать формат (основной вид) без открытия соответствующего окна:
- Ctrl+Shift+1 – числовой (с разделителем и двумя цифрами после запятой);
- Ctrl+Shift+4 – дата (ДД.ММ.ГГГГ);
- Ctrl+Shift+5 – процентный (без десятичных знаков);
- Ctrl+Shift+6 – время (Часы:Минуты).
Заключение
Таким образом, изменение формата ячеек в Эксель – процедура, которую можно выполнить разными способами. Каждый пользователь может выбрать для себя тот, который покажется наиболее удобным и быстрым.


















































































































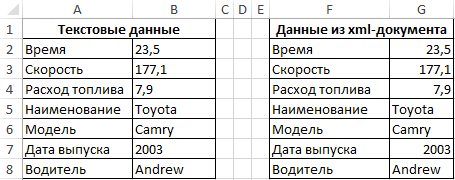
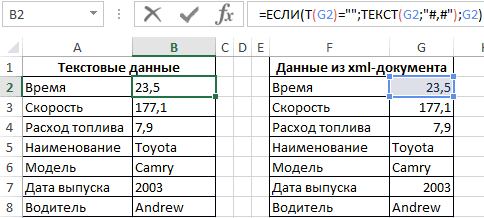
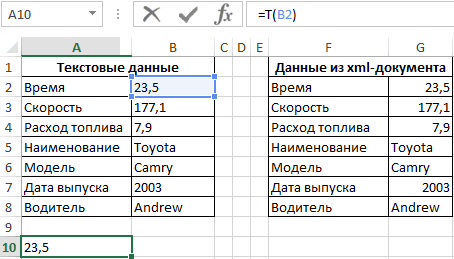


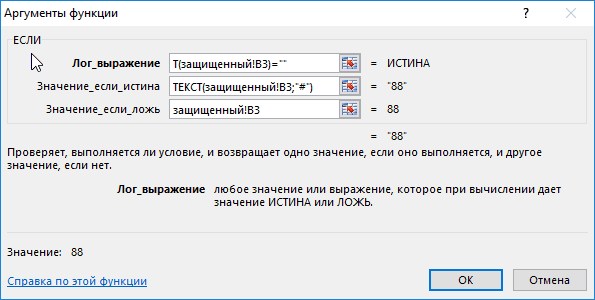
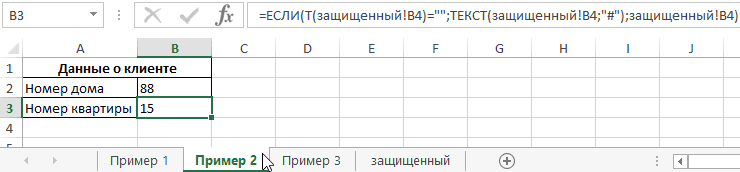

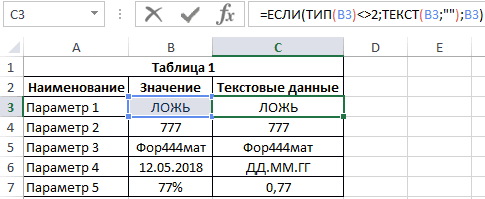
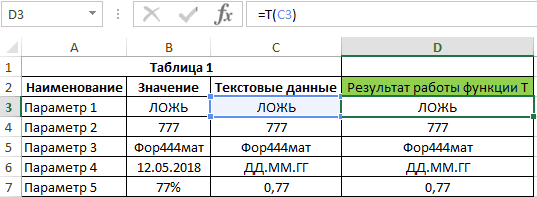















































 Если данное действие требуется выполнить для диапазона ячеек, сначала любым удобным способом выделяем его, после чего, также, правой кнопкой мыши кликаем по любому месту внутри выделенной области и выбираем нужный пункт.
Если данное действие требуется выполнить для диапазона ячеек, сначала любым удобным способом выделяем его, после чего, также, правой кнопкой мыши кликаем по любому месту внутри выделенной области и выбираем нужный пункт.



 Примечание: Данный способ позволяет выбрать только форматы в их базовом виде. Для их более детальной настройки нам нужны “Другие числовые форматы”.
Примечание: Данный способ позволяет выбрать только форматы в их базовом виде. Для их более детальной настройки нам нужны “Другие числовые форматы”. В результате, перед нами появится то же самое окно форматирования, которое мы уже рассмотрели в первом методе.
В результате, перед нами появится то же самое окно форматирования, которое мы уже рассмотрели в первом методе.


