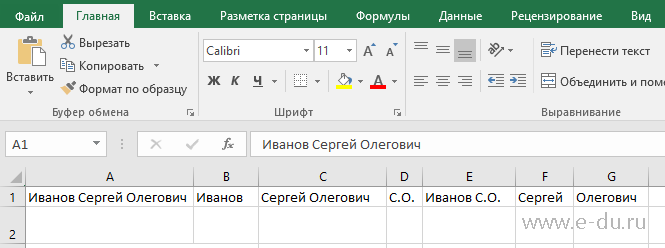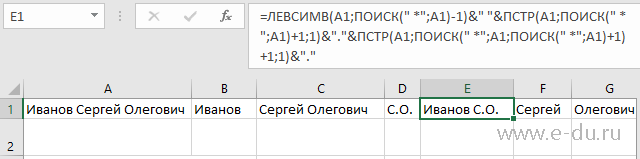Содержание
- Поисковая функция в Excel
- Способ 1: простой поиск
- Способ 2: поиск по указанному интервалу ячеек
- Способ 3: Расширенный поиск
- Вопросы и ответы
В документах Microsoft Excel, которые состоят из большого количества полей, часто требуется найти определенные данные, наименование строки, и т.д. Очень неудобно, когда приходится просматривать огромное количество строк, чтобы найти нужное слово или выражение. Сэкономить время и нервы поможет встроенный поиск Microsoft Excel. Давайте разберемся, как он работает, и как им пользоваться.
Поисковая функция в Excel
Поисковая функция в программе Microsoft Excel предлагает возможность найти нужные текстовые или числовые значения через окно «Найти и заменить». Кроме того, в приложении имеется возможность расширенного поиска данных.
Способ 1: простой поиск
Простой поиск данных в программе Excel позволяет найти все ячейки, в которых содержится введенный в поисковое окно набор символов (буквы, цифры, слова, и т.д.) без учета регистра.
- Находясь во вкладке «Главная», кликаем по кнопке «Найти и выделить», которая расположена на ленте в блоке инструментов «Редактирование». В появившемся меню выбираем пункт «Найти…». Вместо этих действий можно просто набрать на клавиатуре сочетание клавиш Ctrl+F.
- После того, как вы перешли по соответствующим пунктам на ленте, или нажали комбинацию «горячих клавиш», откроется окно «Найти и заменить» во вкладке «Найти». Она нам и нужна. В поле «Найти» вводим слово, символы, или выражения, по которым собираемся производить поиск. Жмем на кнопку «Найти далее», или на кнопку «Найти всё».
- При нажатии на кнопку «Найти далее» мы перемещаемся к первой же ячейке, где содержатся введенные группы символов. Сама ячейка становится активной.
Поиск и выдача результатов производится построчно. Сначала обрабатываются все ячейки первой строки. Если данные отвечающие условию найдены не были, программа начинает искать во второй строке, и так далее, пока не отыщет удовлетворительный результат.
Поисковые символы не обязательно должны быть самостоятельными элементами. Так, если в качестве запроса будет задано выражение «прав», то в выдаче будут представлены все ячейки, которые содержат данный последовательный набор символов даже внутри слова. Например, релевантным запросу в этом случае будет считаться слово «Направо». Если вы зададите в поисковике цифру «1», то в ответ попадут ячейки, которые содержат, например, число «516».
Для того, чтобы перейти к следующему результату, опять нажмите кнопку «Найти далее».
Так можно продолжать до тех, пор, пока отображение результатов не начнется по новому кругу.
- В случае, если при запуске поисковой процедуры вы нажмете на кнопку «Найти все», все результаты выдачи будут представлены в виде списка в нижней части поискового окна. В этом списке находятся информация о содержимом ячеек с данными, удовлетворяющими запросу поиска, указан их адрес расположения, а также лист и книга, к которым они относятся. Для того, чтобы перейти к любому из результатов выдачи, достаточно просто кликнуть по нему левой кнопкой мыши. После этого курсор перейдет на ту ячейку Excel, по записи которой пользователь сделал щелчок.
Способ 2: поиск по указанному интервалу ячеек
Если у вас довольно масштабная таблица, то в таком случае не всегда удобно производить поиск по всему листу, ведь в поисковой выдаче может оказаться огромное количество результатов, которые в конкретном случае не нужны. Существует способ ограничить поисковое пространство только определенным диапазоном ячеек.
- Выделяем область ячеек, в которой хотим произвести поиск.
- Набираем на клавиатуре комбинацию клавиш Ctrl+F, после чего запуститься знакомое нам уже окно «Найти и заменить». Дальнейшие действия точно такие же, что и при предыдущем способе. Единственное отличие будет состоять в том, что поиск выполняется только в указанном интервале ячеек.
Способ 3: Расширенный поиск
Как уже говорилось выше, при обычном поиске в результаты выдачи попадают абсолютно все ячейки, содержащие последовательный набор поисковых символов в любом виде не зависимо от регистра.
К тому же, в выдачу может попасть не только содержимое конкретной ячейки, но и адрес элемента, на который она ссылается. Например, в ячейке E2 содержится формула, которая представляет собой сумму ячеек A4 и C3. Эта сумма равна 10, и именно это число отображается в ячейке E2. Но, если мы зададим в поиске цифру «4», то среди результатов выдачи будет все та же ячейка E2. Как такое могло получиться? Просто в ячейке E2 в качестве формулы содержится адрес на ячейку A4, который как раз включает в себя искомую цифру 4.
Но, как отсечь такие, и другие заведомо неприемлемые результаты выдачи поиска? Именно для этих целей существует расширенный поиск Excel.
- После открытия окна «Найти и заменить» любым вышеописанным способом, жмем на кнопку «Параметры».
- В окне появляется целый ряд дополнительных инструментов для управления поиском. По умолчанию все эти инструменты находятся в состоянии, как при обычном поиске, но при необходимости можно выполнить корректировку.
По умолчанию, функции «Учитывать регистр» и «Ячейки целиком» отключены, но, если мы поставим галочки около соответствующих пунктов, то в таком случае, при формировании результата будет учитываться введенный регистр, и точное совпадение. Если вы введете слово с маленькой буквы, то в поисковую выдачу, ячейки содержащие написание этого слова с большой буквы, как это было бы по умолчанию, уже не попадут. Кроме того, если включена функция «Ячейки целиком», то в выдачу будут добавляться только элементы, содержащие точное наименование. Например, если вы зададите поисковый запрос «Николаев», то ячейки, содержащие текст «Николаев А. Д.», в выдачу уже добавлены не будут.
По умолчанию, поиск производится только на активном листе Excel. Но, если параметр «Искать» вы переведете в позицию «В книге», то поиск будет производиться по всем листам открытого файла.
В параметре «Просматривать» можно изменить направление поиска. По умолчанию, как уже говорилось выше, поиск ведется по порядку построчно. Переставив переключатель в позицию «По столбцам», можно задать порядок формирования результатов выдачи, начиная с первого столбца.
В графе «Область поиска» определяется, среди каких конкретно элементов производится поиск. По умолчанию, это формулы, то есть те данные, которые при клике по ячейке отображаются в строке формул. Это может быть слово, число или ссылка на ячейку. При этом, программа, выполняя поиск, видит только ссылку, а не результат. Об этом эффекте велась речь выше. Для того, чтобы производить поиск именно по результатам, по тем данным, которые отображаются в ячейке, а не в строке формул, нужно переставить переключатель из позиции «Формулы» в позицию «Значения». Кроме того, существует возможность поиска по примечаниям. В этом случае, переключатель переставляем в позицию «Примечания».
Ещё более точно поиск можно задать, нажав на кнопку «Формат».
При этом открывается окно формата ячеек. Тут можно установить формат ячеек, которые будут участвовать в поиске. Можно устанавливать ограничения по числовому формату, по выравниванию, шрифту, границе, заливке и защите, по одному из этих параметров, или комбинируя их вместе.
Если вы хотите использовать формат какой-то конкретной ячейки, то в нижней части окна нажмите на кнопку «Использовать формат этой ячейки…».
После этого, появляется инструмент в виде пипетки. С помощью него можно выделить ту ячейку, формат которой вы собираетесь использовать.
После того, как формат поиска настроен, жмем на кнопку «OK».
Бывают случаи, когда нужно произвести поиск не по конкретному словосочетанию, а найти ячейки, в которых находятся поисковые слова в любом порядке, даже, если их разделяют другие слова и символы. Тогда данные слова нужно выделить с обеих сторон знаком «*». Теперь в поисковой выдаче будут отображены все ячейки, в которых находятся данные слова в любом порядке.
- Как только настройки поиска установлены, следует нажать на кнопку «Найти всё» или «Найти далее», чтобы перейти к поисковой выдаче.
Как видим, программа Excel представляет собой довольно простой, но вместе с тем очень функциональный набор инструментов поиска. Для того, чтобы произвести простейший писк, достаточно вызвать поисковое окно, ввести в него запрос, и нажать на кнопку. Но, в то же время, существует возможность настройки индивидуального поиска с большим количеством различных параметров и дополнительных настроек.
Содержание:
- Извлечь и отсортировать по фамилии с помощью функции поиска и замены
- Извлечь и расположить в алфавитном порядке по фамилии с помощью формулы
- Использование текста в столбцы
- Использование Flash Fill
Если вы работаете с наборами данных имен, сортировка — одна из распространенных задач, которые вам придется часто выполнять.
Сортировать данные в алфавитном порядке по полному имени довольно просто, а Excel использует первый символ имени для сортировки.
Но что, если ты хочешь сортировать данные по фамилии в Excel?
Хотя это не так просто, но все же можно сделать (многое также зависит от того, как структурированы данные об именах).
Независимо от того, какой метод вы используете, вам придется каким-то образом извлечь фамилию из полного имени и поместить ее в отдельный столбец. Затем вы можете использовать этот столбец для сортировки данных по фамилии в алфавитном порядке.
В этом руководстве по Excel я покажу вам, как отсортировать столбец с именами на основе фамилии.
Итак, приступим!
Извлечь и отсортировать по фамилии с помощью функции поиска и замены
Первый шаг к сортировке по фамилии — занести фамилию в отдельный столбец.
Вы можете сделать это, заменив все перед фамилией пробелом, чтобы у вас осталась только фамилия.
Предположим, у вас есть набор данных, показанный ниже, и вы хотите отсортировать эти данные в алфавитном порядке по фамилии.

Ниже приведены шаги для сортировки по фамилии:
- Выберите набор данных, включая заголовок (в этом примере это будет A1: A10)
- Скопируйте его в соседний столбец (если соседний столбец не пустой, вставьте новый столбец, а затем скопируйте эти имена)
- Переименуйте скопированный заголовок столбца. В этом примере я назову «Фамилия».
- Выделите все скопированные имена (не выбирайте заголовок)
- Удерживая клавишу Ctrl, нажмите клавишу H. Откроется диалоговое окно «Найти и заменить».
- В поле «Найти» введите * (символ звездочки, за которым следует пробел).
- Оставьте поле «Заменить на» пустым.
- Нажмите «Заменить все». Это мгновенно заменит все имя, и у вас останутся только фамилии.
Вышеупомянутые шаги сохранят фамилию и удалят все, что перед ней. Это хорошо работает, даже если у вас есть отчество или префиксы (например, Mr. или Ms).

Если у вас есть фамилии в соседнем столбце, вы можете легко отсортировать набор данных (включая полные имена) в алфавитном порядке по фамилии.
Ниже приведены шаги для сортировки по фамилии:
- Выберите весь набор данных с заголовками (включая полные имена и извлеченные фамилии). Вы также можете включить другие столбцы, которые хотите отсортировать, вместе с именами
- Перейдите на вкладку «Данные».
- Нажмите на Сортировать
- Убедитесь, что в диалоговом окне «Сортировка» выбрано «Мои данные имеют заголовки».
- В параметре «Сортировать по» выберите имя столбца, в котором есть только фамилия.
- В поле «Сортировка по» выберите «Значения ячеек».
- В разделе «Порядок» выберите «От А до Я».
- Нажмите ОК.
Вышеупомянутые шаги сортируют весь выбранный набор данных по фамилии.

После этого вы можете удалить столбец с фамилией.
Совет профессионала: В любой момент времени, если вы думаете, что вам может понадобиться вернуть исходные данные, вам нужно иметь способ распаковать этот набор данных. Для этого в соседнем столбце (левом или правом) укажите порядковые номера перед сортировкой. Теперь, если вам нужно вернуть исходные данные, вы получите их путем сортировки по числам.
Извлечь и расположить в алфавитном порядке по фамилии с помощью формулы
Хотя я предпочитаю получать все фамилии и сортировать на их основе метод, показанный выше (с использованием поиска и замены), одним из его ограничений является то, что результирующие данные статичны.
Это означает, что если я добавлю больше имен в свой список, мне придется повторить тот же процесс еще раз, чтобы получить фамилии.
Если вам это не нужно, вы можете использовать метод формулы для сортировки данных по фамилиям.
Предположим, у вас есть набор данных, как показано ниже.

Ниже приведена формула, которая извлечет фамилию из полного имени:= ВПРАВО (A2; LEN (A2) -FIND (""; A2))
Вышеупомянутая формула основана на шаблоне с полным именем (который в этом примере содержит только имя и фамилию). Шаблон состоит в том, что между именем и фамилией будет пробел.
Функция НАЙТИ используется для получения позиции символа пробела. Затем это значение вычитается из общей длины имени, чтобы получить общее количество символов в фамилии.
Это значение затем используется в функции ВПРАВО для получения фамилии.
Когда у вас есть столбец с фамилией, вы можете отсортировать эти данные (это подробно рассматривается в первом методе).
Приведенная выше формула будет работать, если у вас есть только имя и фамилия.
Но что, если у вас есть отчество? Или перед именем может стоять приветствие (например, г-н или г-жа).
В таком случае вам нужно использовать следующую формулу:= ПРАВО (A2; LEN (A2) -НАЙТИ ("@", ПОДСТАВИТЬ (A2, "", "@", LEN (A2) -LEN (ПОДСТАВИТЬ (A2, "", ""))))))
Приведенная выше формула находит позицию последнего символа пробела и затем использует ее для извлечения фамилии.
Я рекомендую вам использовать вторую формулу во всех случаях, она более надежна и может обрабатывать все случаи (если фамилия стоит в конце имени).
Примечание. Эти две формулы основаны на условии, что между каждым элементом имени есть только один пробел. Если есть двойные пробелы или начальные / конечные пробелы, эта формула даст неверные результаты. В таком случае лучше всего использовать функцию TRIM, чтобы сначала избавиться от любых начальных, конечных и двойных пробелов, а затем использовать приведенную выше формулу.
Хотя это может показаться сложным методом, преимущество использования формулы состоит в том, что она делает результаты динамичными. Если вы добавите больше имен в свой список, все, что вам нужно сделать, это скопировать формулу, и она даст вам фамилию.
Использование текста в столбцы
Текст в столбцы — это снова простой и легкий способ разбить ячейки в Excel.
Вы можете указать разделитель (например, запятую или пробел) и использовать его для разделения содержимого ячейки. После того, как у вас есть разделенные элементы в отдельных столбцах, вы можете использовать столбец с фамилией, чтобы расположить данные в алфавитном порядке.
Предположим, у вас есть набор данных, как показано ниже:
Ниже приведены шаги по использованию текста в столбец для сортировки по фамилии:
- Выберите столбец с именем (без заголовка)
- Перейдите на вкладку «Данные».
- В группе «Инструменты для работы с данными» выберите параметр «Преобразование текста в столбцы». Откроется мастер текста в столбцы.
- На шаге 1 «Мастера преобразования текста в столбцы» выберите «С разделителями» и нажмите «Далее».
- На шаге 2 выберите «Пробел» в качестве разделителя (и снимите все флажки, если они выбраны), а затем нажмите кнопку «Далее».
- На шаге 3 выберите первый столбец имени в окне предварительного просмотра данных, а затем выберите параметр «Не импортировать столбцы (пропустить)». Это гарантирует, что имя не будет частью результата, а вы получите только фамилию.
- Также на шаге 3 измените целевую ячейку на ту, которая находится рядом с исходными данными. Это гарантирует, что вы получите фамилию отдельно, а исходные данные об именах останутся нетронутыми.
- Нажмите Готово
Получив результат, вы можете отсортировать его по фамилии.

Вы также можете преобразовать текст в столбцы, чтобы разделить имя и фамилию, если у вас есть запятая в качестве разделителя.
Использование Flash Fill
Еще один быстрый способ получить фамилии — использовать функцию Flash Fill.
Flash Fill был представлен в Excel 2013 и помогает манипулировать данными путем выявления шаблонов. Чтобы это сработало, вам нужно пару раз показать ожидаемый результат Flash Fill.
Как только он определит шаблон, он быстро сделает остальную работу за вас.
Предположим, у вас есть набор данных с именами ниже.

Ниже приведены шаги по использованию Flash Fill для получения фамилии и последующей сортировки по ней:
- В ячейке B2 введите текст «Мори». Это результат, который вы ожидаете в ячейке.
- Перейдите в следующую ячейку и введите фамилию для имени в соседней ячейке (Эллиот в этом примере).
- Выберите обе ячейки
- Наведите курсор на правую нижнюю часть выделения. Вы заметите, что курсор изменится на значок плюса.
- Дважды щелкните по нему (или щелкните и перетащите его вниз). Это даст вам какой-то результат в ячейках (вряд ли это будет тот результат, который вам нужен)
- Щелкните значок «Параметры автозаполнения».
- Нажмите на Flash Fill.
Это даст вам результат, который, скорее всего, будет фамилиями во всех ячейках.
Я говорю «вероятно», поскольку в некоторых случаях Flash Fill может не работать. Поскольку это зависит от определения шаблона, это не всегда удается. Или иногда, шаблон, который он расшифровывает, может быть неправильным.
В таких случаях следует ввести ожидаемый результат еще в одну или две ячейки, а затем выполнить шаги 4-7.
Когда у вас есть все фамилии в столбце, вы можете отсортировать данные на основе этих фамилий.
Итак, это четыре разных способа сортировки данных по фамилии. Лучшим способом было бы использовать технику «Найти и заменить», но если вы хотите сделать свои результаты динамическими, лучше всего подойдет метод формул.
Надеюсь, вы нашли этот урок полезным.
Самый простой способ — выполнить поиск. Для этого можно нажать клавиатурную комбинацию CTRL + F (от англ. Find), откроется окно поиска слов. Для нажатия клавиатурной комбинации, нажмите клавишу клавиатуры CTRL и, удерживая ее, нажмите клавишу F (на английский язык переходить не нужно).
Содержание
- 1 Как найти данные в таблице Excel?
- 2 Как в Excel сделать поиск по таблице?
- 3 Как сделать поиск по таблице?
- 4 Как в Экселе сделать поиск по списку?
- 5 Как найти совпадения в ячейках Excel?
- 6 Как найти текст в ячейке Excel?
- 7 Как сделать поиск в таблице Excel?
- 8 Как сделать поисковую строку в Excel?
- 9 Как сделать поиск в Excel?
- 10 Как сделать поиск по слову в гугл таблице?
- 11 Как вызвать строку поиска в Гугл таблице?
- 12 Как выполнить поиск данных в электронной таблице?
- 13 Как найти значение в Экселе?
- 14 Как в Экселе сделать выборку по наименованию?
На первый взгляд это весьма простое задание, но его нельзя решить, используя одну стандартную функцию. Да, конечно можно воспользоваться инструментом: «ГЛАВНАЯ»-«Редактирование»-«Найти» CTRL+F, чтобы вызвать окно поиска значений на листе Excel. Или же создать для таблицы правило условного форматирования.
Как в Excel сделать поиск по таблице?
Чтобы найти что-то, нажмите CTRL+Fили перейдите на главная > Найти & Выберите >Найти.
- В поле Найти: введите текст или числа, которые нужно найти.
- Нажмите кнопку Найти далее, чтобы выполнить поиск.
- При необходимости вы можете дополнительно определить поиск:
<-div id=»cnt_rb_259475″ class=»cnt32_rl_bg_str» data-id=»259475″>
Как сделать поиск по таблице?
нажать комбинацию клавиш «Ctrl + F»; в строке «Найти» появившегося окна ввести искомое слово; нажать «Найти».
Как в Экселе сделать поиск по списку?
Поиск в двух столбцах в Excel
Чтобы присоединить строки, используйте оператор конкатенации «&». Функция MATCH (ПОИСКПОЗ) возвращает позицию значения в указанном диапазоне. Вставьте функцию MATCH (ПОИСКПОЗ), как показано ниже, и нажмите Ctrl+Shift+Enter .
Как найти совпадения в ячейках Excel?
Выделяем таблицу, в которой необходимо обнаружить повторяющиеся значения. Переходим по вкладке Главная в группу Стили, выбираем Условное форматирование -> Правила выделения ячеек -> Повторяющиеся значения. В появившемся диалоговом окне Повторяющиеся значения, необходимо выбрать формат выделения дубликатов.
Как найти текст в ячейке Excel?
Поиск ячеек, содержащих текст
- Вы диапазон ячеек, в которые нужно в поиске. …
- На вкладке Главная в группе Редактирование нажмите кнопку Найти и & выберите, а затем нажмите кнопку Найти.
- В поле Найти введите текст (или числа), который нужно найти.
Как сделать поиск в таблице Excel?
Для нажатия клавиатурной комбинации, нажмите клавишу клавиатуры CTRL и, удерживая ее, нажмите клавишу F (на английский язык переходить не нужно). Вместо клавиатурной комбинации можно использовать кнопку поиска на панели Главная — Найти и выделить — Найти.
Как сделать поисковую строку в Excel?
Поисковая функция в Excel
- Находясь во вкладке «Главная», кликаем по кнопке «Найти и выделить», которая расположена на ленте в блоке инструментов «Редактирование». …
- После того, как вы перешли по соответствующим пунктам на ленте, или нажали комбинацию «горячих клавиш», откроется окно «Найти и заменить» во вкладке «Найти».
5 окт. 2018 г.
Как сделать поиск в Excel?
Строка поиска в Excel
- Выделите ячейку D4 и вставьте функцию SEARCH (ПОИСК), как показано ниже, указав абсолютную ссылку на ячейку В2. …
- Дважды кликните по маркеру автозаполнения, который находится в правом нижнем углу ячейки D4, чтобы быстро скопировать формулу во все оставшиеся ячейки столбца D.
Как сделать поиск по слову в гугл таблице?
Поиск и замена в таблицах
- Откройте файл в Google Таблицах на компьютере.
- Выберите Правка …
- В поле «Найти» укажите нужное слово. …
- Нажимайте Найти, чтобы перемещаться между результатами поиска.
- Чтобы уточнить поисковый запрос, используйте следующие параметры: …
- Чтобы заменить выделенный текст, нажмите Заменить.
Как вызвать строку поиска в Гугл таблице?
Поиск в Таблицах Гугл реализован с помощью следующих инструментов:
- Ctrl+F (поиск на листе),
- Ctrl+H (поиск и замена на всех листах или в диапазоне),
- фильтр данных.
29 нояб. 2019 г.
Как выполнить поиск данных в электронной таблице?
В электронной таблице для задания поиска необходимо в базе данных выделить поле. Выбрать операцию сравнения и ввести число или последовательность символов. В процессе поиска данные, хранящиеся в ячейках таблицы, будут сравниваться с введенными данными.
Как найти значение в Экселе?
Поиск значения в столбце Excel
- В ячейку B2 введите название месяца Июнь – это значение будет использовано в качестве поискового критерия.
- В ячейку D2 введите формулу:
- Для подтверждения после ввода формулы нажмите комбинацию клавиш CTRL+SHIFT+Enter, так как формула будет выполнена в массиве.
Как в Экселе сделать выборку по наименованию?
Выделите первый столбец таблицы A1:A19. Выберите инструмент: «ДАННЫЕ»-«Сортировка и фильтр»-«Дополнительно». В появившемся окне «Расширенный фильтр» включите «скопировать результат в другое место», а в поле «Поместить результат в диапазон:» укажите $F$1. Отметьте галочкой пункт «Только уникальные записи» и нажмите ОК.
Как в экселе найти фамилию в списке?
Давайте разберемся, как можно найти фамилию в списке в программе эксель. Сделаем это на конкретном примере, перед нами таблица, состоящая из десяти ФИО, нам нужно найти людей с фамилией Сидоренко.
Первый способ.
Воспользуемся фильтром, чтобы найти нужную фамилию. Для этого выделим ячейку «А1», а на верхней панели настроек перейдем во вкладку «Данные», где нажмем на иконку в виде воронки и имеющую подпись «Филтьр».
В ячейке «А1» появится слева стрелочка, нужно нажать и перед вами откроется меню. Нажмем на строчку «Текстовые фильтры», в появившемся списке выберем строку «Содержит».
В появившемся меню, наберем фамилию Сидоренко, после нажмем на кнопку «ОК».
В итоге таблица отформатируется, и останутся только люди с фамилией Сидоренко.
Второй способ.
Снова перед нами та же табличка, только теперь нажмем на клавиатуре сочетание клавиш «Ctrl+F», а в строке «Найти» наберем слово «Сидоренко». После нажимаем на кнопку «Найти все». В нижней части меню, отразиться адреса ячеек, в которых содержится фамилия Сидоренко.
Поиск значений в списке данных
Предположим, что вы хотите найти расширение телефона сотрудника, используя его номер эмблемы или правильную ставку комиссионных за объем продаж. Вы можете искать данные для быстрого и эффективного поиска определенных данных в списке, а также для автоматической проверки правильности данных. После поиска данных можно выполнить вычисления или отобразить результаты с возвращаемой величиной. Существует несколько способов поиска значений в списке данных и отображения результатов.
Что необходимо сделать
Точное совпадение значений по вертикали в списке
Для этого можно использовать функцию ВLOOKUP или сочетание функций ИНДЕКС и НАЙТИПОЗ.
Примеры ВРОТ
Дополнительные сведения см. в этой информации.
Примеры индексов и совпадений
=ИНДЕКС(нужно вернуть значение из C2:C10, которое будет соответствовать ПОИСКПОЗ(первое значение «Капуста» в массиве B2:B10))
Формула ищет в C2:C10 первое значение, соответствующее значению «Ольга» (в B7), и возвращает значение в C7 (100),которое является первым значением, которое соответствует значению «Ольга».
Подыыывка значений по вертикали в списке с помощью приблизительного совпадения
Для этого используйте функцию ВЛВП.
Важно: Убедитесь, что значения в первой строке отсортировали в порядке возрастания.
В примере выше ВРОТ ищет имя учащегося, у которого 6 просмотров в диапазоне A2:B7. В таблице нет записи для 6 просмотров, поэтому ВРОТ ищет следующее самое высокое совпадение меньше 6 и находит значение 5, связанное с именем Виктор,и таким образом возвращает Его.
Дополнительные сведения см. в этой информации.
Подстановка значений по вертикали в списке неизвестного размера с использованием точного совпадения
Для этого используйте функции СМЕЩЕНИЕ и НАЙТИВМЕСЯК.
Примечание: Используйте этот подход, если данные в диапазоне внешних данных обновляются каждый день. Вы знаете, что цена находится в столбце B, но вы не знаете, сколько строк данных возвращает сервер, а первый столбец не отсортировали по алфавиту.
C1 — это левые верхние ячейки диапазона (также называемые начальной).
MATCH(«Оранжевая»;C2:C7;0) ищет «Оранжевые» в диапазоне C2:C7. В диапазон не следует включать запускаемую ячейку.
1 — количество столбцов справа от начальной ячейки, из которых должно быть возвращено значение. В нашем примере возвращается значение из столбца D, Sales.
Точное совпадение значений по горизонтали в списке
Для этого используйте функцию ГГПУ. См. пример ниже.
Г ПРОСМОТР ищет столбец «Продажи» и возвращает значение из строки 5 в указанном диапазоне.
Дополнительные сведения см. в сведениях о функции Г ПРОСМОТР.
Подыыывка значений по горизонтали в списке с использованием приблизительного совпадения
Для этого используйте функцию ГГПУ.
Важно: Убедитесь, что значения в первой строке отсортировали в порядке возрастания.
В примере выше ГЛЕБ ищет значение 11000 в строке 3 указанного диапазона. Она не находит 11000, поэтому ищет следующее наибольшее значение меньше 1100 и возвращает значение 10543.
Дополнительные сведения см. в сведениях о функции Г ПРОСМОТР.
Создание формулы подступа с помощью мастера подметок (толькоExcel 2007 )
Примечание: В Excel 2010 больше не будет надстройки #x0. Эта функция была заменена мастером функций и доступными функциями подменю и справки (справка).
В Excel 2007 создается формула подытов на основе данных на основе данных на основе строк и столбцов. Если вы знаете значение в одном столбце и наоборот, мастер под поисков помогает находить другие значения в строке. В формулах, которые он создает, используются индекс и MATCH.
Щелкните ячейку в диапазоне.
На вкладке Формулы в группе Решения нажмите кнопку Под поиск.
Если команда Подытов недоступна, вам необходимо загрузить мастер под надстройка подытогов.
Загрузка надстройки «Мастер подстройок»
Нажмите кнопку Microsoft Office , выберите Параметры Excel и щелкните категорию Надстройки.
В поле Управление выберите элемент Надстройки Excel и нажмите кнопку Перейти.
В диалоговом окне Доступные надстройки щелкните рядом с полем Мастер подстрок инажмите кнопку ОК.
Программа Excel ориентирована на ускоренные расчеты. Зачастую документы здесь состоят из большого ко…
Программа Excel ориентирована на ускоренные расчеты. Зачастую документы здесь состоят из большого количества листов, на которых представлены длинные таблицы с числами, формулами или текстом. Для удобного нахождения нужных ячеек существует специальный автоматизированный поиск. Ознакомившись с особенностями его использования, можно сократить время работы в документах. О том, как искать в Экселе слова, фразы или ячейки, подробно написано ниже.
Поиск слов
Документы часто имеют много страниц, тогда встает вопрос о том, как в Еxcel найти слово. Сделать это иногда становится проблематично. Для упрощения этой задачи существует специальная функция поиска. Чтобы ею воспользоваться, необходимо выполнить следующий алгоритм действий:
- запустить программу Excel;
- проверить активность таблицы, щелкнув по любой из ячеек;
- нажать комбинацию клавиш «Ctrl + F»;
- в строке «Найти» появившегося окна ввести искомое слово;
- нажать «Найти».
В результате программа активирует поисковую функцию, а найденные слова в таблице или книге будут подсвечены.
Существует также способ нестрогого поиска, который подходит для ситуаций, когда искомое слово помнится частично. Он предусматривает использование символов-заменителей (джокерные символы). В Excel их всего два:
- «?» – подразумевает любой отдельно взятый символ;
- «*» – обозначает любое количество символов.
Примечательно, при поиске вопросительного знака или знака умножения дополнительно впереди ставится тильда («~»). При поиске тильды, соответственно – две тильды.
Алгоритм неточного поиска слова:
- запустить программу;
- активировать страницу щелчком мыши;
- зажать комбинацию клавиш «Ctrl + F»;
- в строке «Найти» появившегося окна ввести искомое слово, используя вместо букв, вызывающих сомнения, джокерные символы;
- проверить параметр «Ячейка целиком» (он не должен быть отмеченным);
- нажать «Найти все».
Все слова, подходящие под параметры поиска, подсветятся, поэтому их легко будет увидеть и проанализировать.
Поиск нескольких слов
Не зная, как найти слово в таблице в Еxcel, следует также воспользоваться функцией раздела «Редактирование» – «Найти и выделить». Далее нужно отталкиваться от искомой фразы:
- если фраза точная, введите ее и нажмите клавишу «Найти все»;
- если фраза разбита другими ключами, нужно при написании ее в строке поиска дополнительно проставить между всеми словами «*».
В первом случае поиск выдаст все результаты с точной поисковой фразой, игнорируя другие склонения или разбавленные ее варианты. Во втором случае отыщутся все значения с введенными надписями, даже если между ними присутствуют другие символы.
Поиск ячеек
Ячейки могут содержать в себе формулы или значения, быть объеденными или скрытыми. Эти характеристики изменяют ход поиска интересующих нас ячеек.
Для поиска ячеек с формулами выполняются следующие действия.
- В открытом документе выделить ячейку или диапазон ячеек (в первом случае поиск идет по всему листу, во втором – в выделенных ячейках).
- Во вкладке «Главная» выбрать функцию «Найти и выделить».
- Обозначить команду «Перейти».
- Выделить клавишу «Выделить».
- Выбрать «Формулы».
- Обратить внимание на список пунктов под «Формулами» (возможно, понадобится снятие флажков с некоторых параметров).
- Нажать клавишу «Ок».
Для поиска объединенных ячеек потребуется выполнение следующих манипуляций.
- Перейти во вкладку «Главная».
- Выбрать функцию «Найти и выделить».
- Нажать на команду «Найти».
- Перейти в «Параметры» и выбрать «Формат».
- Здесь выделить функцию «Выравнивание», поставить отметку «Объединить ячейки».
- Нажать на «Ок».
- Нажать на кнопку «Найти все» и проанализировать список ячеек, которые объединены на соответствующем листе.
При нажимании кнопкой мыши на элемент в списке происходит выделение объединенной ячейки на листе. Дополнительно доступна функция «Отменить объединение ячеек».
Выполнение представленных выше действий приводит к нахождению всех объединенных ячеек на листе и при необходимости отмене данного свойства. Для поиска скрытых ячеек проводятся следующие действия.
- Выбрать лист, требующий анализа на присутствие скрытых ячеек и их нахождения.
- Нажать клавиши «F5_гт_
Special». - Нажать сочетание клавиш «CTRL + G_гт_ Special».
Можно воспользоваться еще одним способом для поиска скрытых ячеек:
- Открыть функцию «Редактирование» во вкладке «Главная».
- Нажать на «Найти».
- Выбрать команду «Перейти к разделу». Выделить «Специальные».
- Попав в группу «Выбор», поставить галочку на «Только видимые ячейки».
- Нажать кнопку «Ок».
В результате проделанных действий видимые ячейку выделятся, при этом границы столбцов и строк, которые граничат со скрытыми ячейками или столбцами, предстанут с белыми границами.
Если интересующая ячейка обозначена условным форматом, ее несложно найти и применить для копирования, удаления или редактирования непосредственно условного формата. Если речь идет о ячейке с определенным условным форматом, тогда на помощь придет функция «Выделить группу ячеек».
Чтобы найти ячейки, для которых применено условное форматирование:
- нажать на ячейку, не предусматривающую условное форматирование;
- выбрать функцию «Редактирование» во вкладке «Главная»;
- нажать на кнопку «Найти и выделить»;
- выделить категорию «Условное форматирование».
Чтобы найти ячейки, для которых применено одинаковое условное форматирование:
- выбрать ячейку, предусматривающую условное форматирование, требующую поиска;
- выбрать группу «Редактирование» во вкладке «Главная»;
- нажать на кнопку «Найти и выделить»;
- выбрать категорию «Выделить группу ячеек»;
- установить свойство «Условные форматы»;
- напоследок нужно зайти в группу «Проверка данных» и установить аналогичный пункт.
Поиск через фильтр
Чтобы узнать, как в Еxcel найти слово при использовании фильтра, потребуется изучить следующий алгоритм действий:
- выделить заполненную ячейку;
- во вкладке «Главная» выбрать функцию «Сортировка»;
- нажать на кнопку «Фильтр»;
- открыть выпадающее меню;
- ввести искомый запрос;
- нажать кнопку «Ок».
В результате в столбце выделятся только ячейки с искомым значением. Для сбрасывания результатов поиска в выпадающем списке необходимо нажать на «Выделить все». Для отключения фильтра потребуется еще раз нажать на его значок в функции «Сортировка». Примечательно, данный способ не даст результатов, если неизвестен ряд с искомым значением.
Excel: выделение имени, отчества, инициалов из ФИО
Дано: таблица Excel с колонкой, содержащей фамилию, имя и отчество (ФИО).
Задача: извлечь при помощи формул из колонки ФИО данные в следующем виде:
- Фамилия
- Имя Отчество
- И.О. (инициалы)
- Фамилия И.О.
- Имя
- Отчество
Будем использовать формулы с текстовыми функциями.
Будем предполагать, что исходные данные (ФИО) содержатся в ячейке A1 — «Иванов Сергей Олегович».
1. Выделение фамилии из ФИО
Формула извлечения фамилии (в ячейке B1):
=ЛЕВСИМВ(A1;ПОИСК(" *";A1)-1)
2. Выделение Имени Отчества из ФИО
Формула извлечения Имени Отчества (в ячейке C1):
=ПСТР(A1;ПОИСК(" ";A1)+1;ДЛСТР(A1))
3. Выделение инициалов (И.О.) из ФИО
Формула извлечения И.О. (в ячейке D1):
=ПСТР(A1;ПОИСК(" *";A1)+1;1)&"."&ПСТР(A1;ПОИСК(" *";A1;ПОИСК(" *";A1)+1)+1;1)&"."
4. Выделение фамилии и инициалов из ФИО
Формула извлечения в виде Фамилия И.О. (в ячейке E1):
=ЛЕВСИМВ(A1;ПОИСК(" *";A1)-1)&" "&ПСТР(A1;ПОИСК(" *";A1)+1;1) &"."&ПСТР(A1;ПОИСК(" *";A1;ПОИСК(" *";A1)+1)+1;1)&"."
5. Выделение имени из ФИО
Формула извлечения имени из ФИО (в ячейке F1):
=ПСТР(A1;ПОИСК(" *";A1)+1;ПОИСК(" *";A1;ПОИСК(" *";A1)+1)-ПОИСК(" *";A1)-1)
Если имеется ячейка с именем отчеством (C1 в нашем примере), то формула схожа с формулой выделения фамилии:
=ЛЕВСИМВ(C1;ПОИСК(" *";C1)-1)
6. Выделение отчества из ФИО
Формула извлечения отчества из ФИО (в ячейке G1):
=ПСТР(A1;ПОИСК(" *";A1;ПОИСК(" *";A1)+1)+1;ДЛСТР(A1))
Если имеется ячейка с именем отчеством (C1 в нашем примере), то формула может иметь вид:
=ПРАВСИМВ(C1;ПОИСК(" *";C1)+1)
Если Вам понравилась статья, пожалуйста, поставьте лайк, сделайте репост или оставьте комментарий. Если у Вас есть какие-либо замечания, также пишите комментарии.