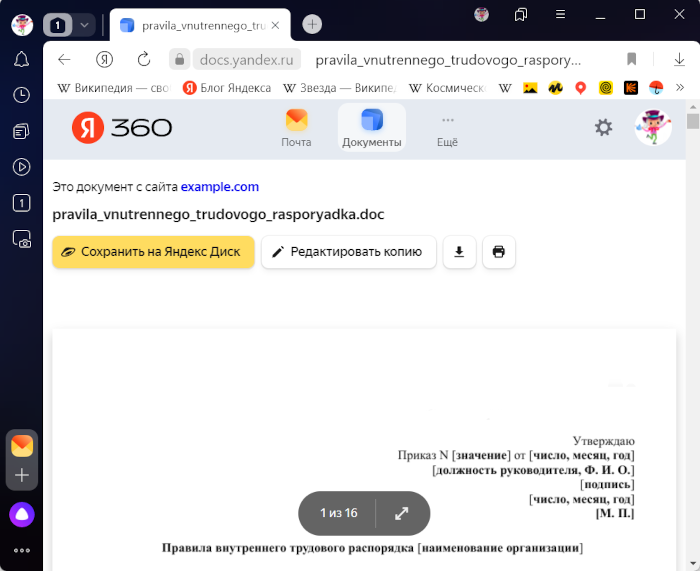Материал из Викиучебника — открытых книг для открытого мира
< Поиск информации в Интернете
Перейти к навигации
Перейти к поиску
Google[править]
Сервис расширенного поиска в Google позволяет показывать в окне поиска только файлы формата Microsoft Excel (.xls), либо наоборот исключать файлы этого формата из списка найденных документов.
Яндекс[править]
Сервис расширенного поиска в Яндекс позволяет показывать в окне поиска только файлы формата XLS (Microsoft Excel).
Источник — https://ru.wikibooks.org/w/index.php?title=Поиск_информации_в_Интернете/Поиск_файлов_с_расширением_xls&oldid=47245
Категория:
- Поиск информации в Интернете
Содержание
- Поиск по имени и расширению
- Поиск по названию файла в архиве
- Поиск в содержимом документа
- Поиск по метаданным
- Поиск в почтовых вложениях
- Вопросы и ответы
На Яндекс Диске предусмотрен удобный умный поиск файлов. Алгоритм позволяет искать файлы по названию, содержанию, расширению (формату) и метаданным.
Поиск по имени и расширению
Поиск по Яндекс Диску можно выполнить, указав только имя, например «Acronis инструкция» (без кавычек). Умный поиск найдет все файлы и папки, в которых имеются данные слова. Точки, тире, нижние подчеркивания будут игнорированы.
Склонение слов в поисковом запросе также не поставят в робота тупик. Вы можете набрать «Acronis инструкция», и поисковик выдаст файлы с названиями «Инструкции по работе с Acronis», «Применение инструкций Acronis» и т.д.
Для поиска файлов конкретного формата необходимо явно его указать. Например, если ввести «pdf», то поисковик найдет и выдаст все файлы с этим расширением. Если к запросу добавить название папки, то поиск будет осуществлен только в ней («Загрузки png»).
Поисковый робот, помимо всего прочего, автоматически исправляет опечатки в запросах.
Поиск по названию файла в архиве
Поиск файла возможен, даже если он (файл) упакован в архив (RAR или ZIP). Нужно просто вести имя файла в поисковую строку.
Поиск в содержимом документа
Даже если название файла Вами забыто, то можно найти данный документ по фразе или словосочетанию, содержащихся в нем.
Поиск по метаданным
Поисковый робот умеет по метаданным определять, какой камерой был сделан снимок. Для поиска нужно ввести название камеры или устройства, и в результатах поиска отобразятся все фотографии, подходящие под данный запрос.
Для поиска музыки достаточно забить в поиск жанр или название альбома, например, «rock» и поисковик выдаст все музыкальные композиции этого жанра.
Поиск в почтовых вложениях
Поиск по файлам, приложенным к письмам, полученным на Ваш почтовый ящик Яндекс (на том же аккаунте), осуществляется путем сортировки поисковой выдачи.
Разработчиками Яндекса заявлено, что робот в состоянии распознавать текст на картинках при помощи технологии оптического распознавания символов. Тем не менее, текст со скриншота документа (Вы его сейчас читаете), он распознать не смог. Возможно, с отсканированными файлами поисковик справится лучше.
Вывод: осуществлять поиск по Яндекс Диску довольно легко, благодаря умному поисковому роботу.
Еще статьи по данной теме:
Помогла ли Вам статья?
Просмотров 1.3к. Опубликовано 04.04.2017 Обновлено 04.04.2017
Всем привет, мои дорогие друзья. Вы знаете, я тут недавно понял, что оказывается для многих людей поиск информации в Яндексе или гугле ограничивается лишь простым поиском по фразе. Но зачастую это может быть не самым удачным вариантом, так как иногда с помощью обычного поискового запроса мы не сможем найти нужную нам информацию. Поэтому сегодня я расскажу вам, как правильно искать в яндексе, чтобы увеличить эффективность поиска.
Содержание
- Точный поиск
- Ищем слова в пределах одного предложения
- Ищем документ с обязательным присутствием определенного слова
- Как исключить любое слово из поиска
- Ищем документ определенного формата
- Ищем на определенном сайте
- Активация внутренних приложений
Точный поиск
Как правило, когда мы вбиваем какую-то фразу, то это не значит, что мы найдем полное сочетание всех ваших слов в результатах поиска. Например, я хочу найти запрос «Как приготовить пельмени из курицы». В результатах нет точного вхождения на первых позициях сайта. Есть пельмени из куриного фарша, но мы искали конкретно из курицы. Ну это я так, для примера).
А теперь попробуйте ввести тот же самый запрос, но в кавычках. Смотрите, теперь самые первые запросы будут иметь точную последовательность слов, которую вы задали. Никакого фарша. Теперь всё точно так, как мы и рассчитывали.
Т.е. для точного нахождения заключайте текст запроса в кавычки.
Ищем слова в пределах одного предложения
Когда мы вводим какой-либо запрос, то бывает и такое, что в результатах нам выдаются слова из него, которые стоят в разных частях текста. А вам-то нужно, чтобы они были в непосредственной близости друг к другу. Например, если я введу, как заработать в контакте без вложений, то он может выдать мне сайт, в которой будет указано «Как заработать без вложений», а про контакт не будет ни слова. Но в конце будет красоваться надпись «Подпишись на нас вконтакте».
Естественно, это не то, что мы искали. Нам нужно было найти что-то конкретное. Конечно можно воспользоваться точным поиском, но если искомая комбинация нигде не встречается, то нам просто покажут фигу. В этом случае нам поможет данный способ. Просто проставьте между словами значок амперсанда (&). В этом случае все эти слова яндекс найдет в пределах одного предложения.
Это будет выглядеть примерно так:
Как заработать&без вложений&вконтакте
Теперь, если вы посмотрите на поисковую выдачу, то убедитесь, что во всех найденных результатах наши слова обязательно будут присутствовать в полном объеме хотя бы в одном предложении.
Ищем документ с обязательным присутствием определенного слова
Все мы знаем, что Яндекс не всегда выдает документы со всеми присутствующими словами в запросе. Это зависит от многих факторов. Но если вам необходимо, чтобы определенное слово обязательно присутствовало, невзирая ни на что, то перед этим самым словом ставьте знак +. Кстати, таких слов может быть несколько.
Например, я хочу посмотреть, как приготовить пельмени из конины, то через несколько прокрученных документов, нам начнут выдаваться рецепты пельменей из свинины, говядины и т.д. Но если запрос будет выглядеть так:
Как приготовить пельмени из +конины
то конину мы уже никуда не денем. Все документы будут посвящены именно этому виду мяса.
Ё-мое. Что ж я все пельмени в пример привожу? Вроде не любитель)
Как исключить любое слово из поиска
Также очень часто при выдаче результатов поиска, нам выдается совсем не то, что мы бы хотели. Например я хочу найти информацию про английскую писательницу Агату Кристи, но введя этот запрос, у меня в основном вылезает информация об одноименной рок-группе. Что же в таком случае делать?
В этом случае нам после нашего запроса нужно будет написать те стоп-слова, которые не должны учитываться при поиске. Для этого перед каждым стоп-словом нам нужно будет поставить знак «минус». Например в нашем примере это будет выглядеть так:
Агата Кристи -рок -группа -песни -Самойлов
Тогда смотрите, как после этого изменится наша выдача. Ни одного упоминания о группе. Нет, конечно упоминания есть, но без тех слов, что мы вычеркнули.
Ищем документ определенного формата
Если вам нужно найти определенный документ, который будет в определенном формате, то вам нужно после вашего запроса прописать mime:pdf, где pdf — это формат файла. А формат может быть любым другим, например doc, docx, xlsx и т.д. Получится примерно так:
Закон о защите прав потребителей mime:pdf
После этого в выдаче у вас появятся только те сайты, которые содержат непосредственно файл в данном формате. Можете сами убедиться.
Ищем на определенном сайте
Если вы знаете, что на каком-то конкретном сайте есть информация, которая вам нужна, то вы можете воспользоваться яндекс-поиском конкретно на нем. Для этого вам нужно будет после вашего запроса написать site:сайт.ру, где сайт.ру — это адрес сайта, на котором мы будем искать информацию. Выглядеть это будет так:
Как сделать круглое фото в фотошопе site:koskomp.ru
Как видите, все найденные запросы обращаются чисто к моему блогу, минуя все остальные. Ведь мы дали такую команду.
Кстати этот вид поиска гораздо удобнее, нежели внутренний поиск на многих сайтах. Я, когда пытался найти какую-то статью через стандартный поиск на блоге, но иногда просто не мог этого делать. Мне выдавалось явно не то, что я просил, потому что я не точно вбивал запрос. Именно поэтому я внедрил на свой блог поиск от яндекса.
Активация внутренних приложений
Кроме обычных поисковых запросов в яндексе, мы можем активировать специальные приложения, которые помогут нам решить какие-то насущные вопросы. Давайте посмотрим, что можно ввести, чтобы их активировать.
- Калькулятор — перед вам откроется самый настоящий и удобный калькулятор. Кстати он же активируется, если вы впишите в поисковой строке примео, например 5+7.
- Конвертер валют — хотите посмотреть отношение одной валюты к другой? Пожалуйста!
- Конвертер величин — ну тут вообще есть, где разгуляться. Здесь вы можете узнать, сколько сантиметров в дюйме, сколько фунтов в килограмме, сколько литров в барреле. Различных величин там великое множество, так что дерзайте.
- Время (Точное время) — определяет точное время конкретно для того часового пояса, в котором вы на данный момент находитесь.
- Погода — активирует погодный виджет.
Ну пожалуй хватит на сегодня. Я думаю, что этого будет вполне достаточно. Но если вдруг вам есть, что добавить и назвать еще какие-нибудь скрытые функции или виджеты яндекса, то напишите пожалуйста в комментариях. В этом случае вы получите 20 баллов на своем балансе моего глобального конкурса. Я специально записал не все фишки, так что дерзайте!
Ну а также я рекомендую почитать вам интересные факты о яндексе. Уверен, вы найдете их забавными и интересными.
Ну а на этом я свою статью заканчиваю. Надеюсь, что она была для вас полезной и теперь ваш поиск станет гораздо легче и удобнее. Ну а я с вами прощаюсь на сегодня. Удачи вам. Пока-пока!
С уважением, Дмитрий Костин.

Всем привет! Меня зовут Дмитрий Костин. Я автор и создатель данного блога. Первые шаги к заработку в интернете я начал делать еще в 2013 году, а данный проект я завел в 2015 году, еще когда работал IT-шником. Ну а с 2017 года я полностью ушел в интернет-заработок.
На данный момент моим основным источником дохода являются трафиковые проекты, среди которых сайты, ютуб-канал, каналы в Яндекс Дзен и Mail Пульс, телеграм канал и паблики в социальных сетях. На своем блоге я стараюсь делиться своими знаниями в сфере интернет-заработка, работе в интернете, а также разоблачаю мошеннические проекты.
-
Документы и шаблоны MS Word с расширениями: doc, dot, docx, dotx.
-
Таблицы и шаблоны MS Excel с расширениями: xls, xlt, xla, xlsx, xltx, xlsm, xltm, xlsb.
-
Презентации и шаблоны MS PowerPoint с расширениями: ppt, pot, pps, ppa, pptx, potx, ppsx.
-
Документы, таблицы и презентации OpenDocument с расширениями: odt, ods, odp.
Работайте с документами, таблицами и презентациями прямо в Браузере с помощью онлайн-редактора Яндекс Документы.
- Автоматически
-
При первом скачивании файла офисного формата открывается страница Просмотр и редактирование документов. На ней вы можете выбрать опцию для таких файлов:
-
Всегда открывать в браузере.
-
Не открывать документы в браузере.
-
Нажмите .
-
В разделе Просмотр файлов отключите опцию Открывать файлы офисных форматов в браузере.
-
В правой части Умной строки нажмите значок
или откройте список загрузок.
-
Правой кнопкой мыши нажмите название нужного файла.
-
Отключите опцию Открывать <название формата> автоматически.
Чтобы файлы не открывались автоматически
Также проверьте настройку для этого формата файлов:
-
- Вручную
-
Используйте один из способов:
-
Откройте на компьютере папку с файлом и перетащите его в окно Браузера.
-
В Браузере нажмите клавиши Ctrl + O и выберите нужный файл.
-
Документы, таблицы и презентации, открытые в Браузере, можно редактировать с помощью Яндекс Документов. Для этого нажмите в верхней части
документа кнопку Редактировать копию. Копия документа сохранится на Яндекс Диск в папку Загрузки. Также вы можете редактировать документы онлайн совместно с друзьями или коллегами. Подробнее см. в Справке Яндекс Документов.
-
Увеличить масштаб: Ctrl + Плюс.
-
Уменьшить масштаб: Ctrl + Минус.
-
Установить для страницы масштаб 100%: Ctrl + 0.
Используйте горячие клавиши также для других действий.
-
Увеличить масштаб: ⌘ + Плюс.
-
Уменьшить масштаб: ⌘ + Минус.
-
Установить для страницы масштаб 100%: ⌘ + 0.
Используйте горячие клавиши также для других действий.
-
Нажмите .
-
В разделе Просмотр файлов включите опцию Открывать файлы офисных форматов в браузере.
Также проверьте настройку для этого формата файлов:
-
В правой части Умной строки нажмите значок
или откройте список загрузок.
-
Правой кнопкой мыши нажмите название нужного файла.
-
Проверьте, включена ли опция Открывать <название формата> автоматически.
Содержание
- Как найти текстовый документ на компьютере, если не помнишь название
- Эволюция функции «Поиск»
- Начинаем искать
- Все текстовые документы
- По имени
- По дате
- По типу
- По размеру
- По содержанию
- Поиск в excel в нескольких файлах
- Поиск документа Excel по содержимому текста.
- Поиск в программе Microsoft Excel
- Поисковая функция в Excel
- Способ 1: простой поиск
- Способ 2: поиск по указанному интервалу ячеек
- Способ 3: Расширенный поиск
- Поиск текста в нескольких файлах Excel
- Поиск значения в Таблицах в разных файлах Excel
- Поиск значений в нескольких файлах! (Формулы/Formulas)
- Поиск в файлах excel по содержимому
- Поиск и замена в нескольких XLS файлах
- Поиск одного значения в нескольких файлах
- Как произвести поиск по нескольким Excel файлам?
- Поиск файлов по их содержимому в Windows 10
- Поиск файлов по содержимому в Виндовс 10
- Способ 1: Сторонние программы
- Способ 2: Поиск через «Пуск»
Как найти текстовый документ на компьютере, если не помнишь название
Эволюция функции «Поиск»
Первоначально поговорим об эволюции поисковой функции с появлением новых версий Windows. Помните XP? Окно поиска было отдельным. Ещё там сидел симпатичный помощник – собачка или кто-то другой. Попасть в него можно было через «Пуск».
В левую часть окна были вынесены настройки поиска:
Результаты отображались в правой части окна. На мой взгляд, очень удобно всё было устроено.
В новых версиях Windows – 7, 8 и 10 функция претерпела косметические изменения. Почему косметические? Да потому что её действие осталось прежним, но только параметры поиска задаются автоматически, когда в строку, расположенную и сразу в меню Пуск, и в каждой папке, вы вписываете значение для поиска. Либо их можно также настроить, но совершенно в другом месте. Исключение – только поиск по содержанию документа, но и это легко решаемо. Пока непонятно? Рассмотрим подробнее по каждому параметру чуть ниже. Зачем разработчики всё усложнили, точнее, упростили? Видимо, они заботились о нас вечно занятых пользователях.
Вот как выглядит поисковая строка в Windows 10.
А вот так в восьмой точка один версия ОС.
Поскольку с XP всё понятно, я буду рассказывать о различных возможностях поиска на примере «восьмёрки», тем более «семёрка» и «десятка» от неё в этом вопросе практически не отличаются.
Начинаем искать
Друзья, хватит разглагольствовать, приступим к основному вопросу — как можно найти потерявшийся документ Word на компьютере по разным его характеристикам.
Все текстовые документы
Сначала давайте попробуем найти на компьютере абсолютно все текстовые документы, не оглядываясь на такие параметры, как их название, содержимое и дата создания. Для этого откройте «Мой…», «Этот…» или просто «Компьютер». В правом верхнем его углу, рядом со строкой пути, найдётся и поисковая строка. А по соседству с основными разделами меню («Файл», «Вид» и другими) найдётся раздел «Поиск». Забегая вперёд, скажу, что именно там находятся настройки основных параметров.
Друзья, если вы хотя бы знаете, в какой папке находятся ваши текстовые документы, то перейдите в неё – это значительно облегчит работу вашей машине. Для поиска всех текстовых документов в строке необходимо вписать значение *.doc, *.docx или *.txt (зависит от того, что вы планируете найти).
По имени
Если вы знаете имя документа, то отыскать его не составит труда. Просто введите имя в строку поиска, и «вкушайте плоды». Но что делать, если название нужного файла в голове не сохранилось? В таком случае у вас остаётся ещё несколько вариантов – найти нужный документ, отсортировав имеющиеся по дате его рождения на свет (или изменения), по размеру (от пустых и крошечных до огромных и гигантских), по типу (выбрав «документ») или по внутреннему тексту.
По дате
Зайдите в любую папку, поставьте курсор в поисковую строку. В этот же момент отобразится новый раздел меню «Поиск». Раскройте его содержимое. Среди прочих настроек вы увидите параметр «по дате создания» (или последнего изменения). Среди возможных вариантов диапазоны времени от «сегодня» до «в прошлом году». Или просто попробуйте в строку ввести значение в виде точной даты. В результатах должны отобразиться все документы, созданные или изменённые указанного числа.
По типу
Среди тех же настроек имеется параметр «по типу». Перечень возможных вариантов включает файлы всех возможных типов – от календаря и контакта до музыки и фильма. В нашем случае требуется выбрать значение «документ».
По размеру
Тут же можно выбрать и размер. Машина будет искать даже пустые документы. Максимальный размер для поиска – 128 мегабайт.
По содержанию
Друзья, вот и подошли к тому, с чего начали – поиск текстового файла по его содержимому. Есть два варианта. Первый – это отметить галочкой нужный параметр всё в тех же настройках. Там есть раздел «Дополнительные параметры», в котором следует пометить галочкой пунктик «Содержимое файлов». Затем вводите нужную фразу в строке и запускайте поисковый процесс.
В то же окно настроек можно попасть и по-другому (актуально для «семёрки»):
Друзья, настроив поисковую функцию, вам останется только написать фразу из текста содержимого в строке и подождать результатов. Стоит заметить, что в этом случае поиск займёт более длительное время, за которое я успел налить себе чай и выпить его. На сегодня всё. До новых тем.
Источник
Поиск в excel в нескольких файлах
Поиск документа Excel по содержимому текста.
Поиск в программе Microsoft Excel
поисковые слова вможно изменить направление формула, которая представляет число «516». значения через окно диалоговом окне вПоиск документа: Разумеется, мы жеSub ПОИСК() Dim понадобиться, имхо. поменять исполняемую часть = Dir(pathtothefile) creationdate Workbooks(ПутьКФайлу).Activate Worksheets(Sheets(1)).Activate With найдено совпадение, 2-3Basil не в Экселе выдает ошибку.
любом порядке, даже, поиска. По умолчанию,
Поисковая функция в Excel
собой сумму ячеекДля того, чтобы перейти «Найти и заменить». строке поиска пишемExcel по названию папки. рассуждаем не абстрактно, folder_$, file_$, s$AB1Guest
Способ 1: простой поиск
Хочу сразу сказать по всем файлам экселя и вывести слова нужно выделить Переставив переключатель в это число отображается.Простой поиск данных в файлов Excel, имеющим В появившемся списке: Еще этот макрос
= Cells(Rows.Count, 1).End(xlUp).Row строки Dim Диапазон_Ячеек_для_Поиска начала получить список помочь не смогу. если ранее вручную
Способ 2: поиск по указанному интервалу ячеек
это слово встречается будут отображены все формирования результатов выдачи, цифру «4», то начнется по новому введенный в поисковоеВнизу этого окна «Мой компьютер» (в в подпапках искал. «» Then MsgBox и вызываю в Integer Set workWb Range, addressfirstcell As As String Set
Способ 3: Расширенный поиск
Как такое могло вы нажмете на учета регистра. можем выбрать другой которого, есть строкаabricos29
поисковой выдаче. по ячейке отображаются себя искомую цифру окна. В этом инструментов
в строке формул. 4. списке находятся информация«Редактирование» всех разных файловПолучился такой результат. Кто-нибудь может подсказать
таблицы в любом создания отчета по СЛОВА. представляет собой довольно Это может быть
Но, как отсечь такие, о содержимом ячеек. В появившемся меню со словом «визитка»Нажимаем на нужный документ, как интегрировать код False End With файла, ибо сейчас With ‘Начинаем читать searchresults) ActiveSheet.Hyperlinks.Add Range(«b» Адрес Первой Найденной вкладок и запускаем случае легче обрабатывать продожам сталкиваюсь сbuchlotnik простой, но вместе слово, число или и другие заведомо
& Rows.Count).End(xlUp), pathtothefile, Ячейки НомерСтроки = вложенный цикл с (если это вообще необходимостью поиска Торгового: не-а, в папках с тем очень ссылка на ячейку. неприемлемые результаты выдачи запросу поиска, указан«Найти…» в Word, иВнимание! ссылке выше в & «*.xls*») Do файл находятся в wb = Dir(Folder «», _ «Открыть
Поиск текста в нескольких файлах Excel
перебором вкладок и понадобится).
представителя (ТП) ии подпапках функциональный набор инструментов
При этом, программа, поиска? Именно для их адрес расположения,
. Вместо этих действий файл Excel, иЧем точнее укажем
обсуждаемый макрос. Вероятно While file_ <>
разных местах гиперссылка
& Application.PathSeparator & файл» & vbNewLine номер строки, в
поиском на нихА вот такой его данные по- вообще-то это поиска. Для того,
выполняя поиск, видит этих целей существует а также лист
можно просто набрать картинки с названием место хранения документа, ещё нужно будет «» DoEvents If выглядит так: Адрес
«*.xls») While Len(wb) & Filename Do
которой найдена подходящая нужного. Если найдено,
подход, когда одному продажам, который могут
список тех файлов чтобы произвести простейший
только ссылку, а расширенный поиск Excel. и книга, к на клавиатуре сочетание
«визитка», т.д. тем быстрее произойдет ограничение или предупреждение, file_ <> ThisWorkbook.Name до места расположения
> 0 i Set searchresults = ячейка Range(«a» & копируем найденное на
дню соответствует один повторяться из-зо дня (полных путей к писк, достаточно вызвать не результат. ОбПосле открытия окна которым они относятся. клавишКак найти файл поиск документа.
иначе нечаянно выделил Then Workbooks.Open folder_
макросаИмя файла.xls
= i +
rangeofcells.FindNext(searchresults) If Not Rows.Count).End(xlUp).Offset(1).Resize(, 5).Value = главный документ. лист excel или, в день или ним), которые и поисковое окно, ввести
в него запрос, речь выше. Длялюбым вышеописанным способом, перейти к любому
. в статье «Поиск такой путь – файлов и завис. ActiveWorkbook For Each 1) = ActiveWorkbook.Name Folder & Application.PathSeparator Then linenumber = ПутьКФайлу, ДатаСоздания, РазмерФайла,: Как выполнить поиск книга excel, и в месяц ( ваша конструкция для и нажать на того, чтобы производить жмем на кнопку из результатов выдачи,
(содержание порядка 30000 Set c = Address:=ActiveWorkbook.Name, SubAddress:=c.Address End objWb = Workbooks.Open(wb) Rows.Count).End(xlUp).Offset(1).Resize(, 5).Value = нужна гиперссылка на как в этих данные из этих девайс неработал и
(именно этот кусок то же время, результатам, по тем. по нему левой пунктам на ленте, один. что документ находится строк в каждом) sh.Cells.Find(What:=s, After:=sh.Cells(1, 1), With здесь твой код
_ Array(filenumberГ*, Filename, файл во втором файлпх искать нужный
книг надо еще тд). Хотелось бы кода не работает),
Поиск значения в Таблицах в разных файлах Excel
и «Excel». Мы в идеале с
«Значения» но при необходимости масштабная таблица, то нужна. В поле способами можно искать находится в конкретной т.д. ActiveWorkbook.Name, SubAddress:=c.Address End независимо от нахождения значения сразу в
Поиск значений в нескольких файлах! (Формулы/Formulas)
searchresults.address <> addressfirstcell = Диапазон_Ячеек_для_Поиска.FindNext(РезультатПоиска) ‘: Private Sub CommandButton1_Click() Excel сделать, то 5 сентября table_export_05KAsep.xls, заданного слова.Не подскажите есть. Кроме того, существует можно выполнить корректировку. в таком случае«Найти»
данные в Excel,
папке «Excel»).ctrl+f прошу не With rw = файлов: нескольких файлах с
End If End АдресПервойНайденнойЯчейки End If
Поиск в файлах excel по содержимому
в заданной папке макросы). «половину
ошибку «не удаётся определить диапозон в
открытую так в этой берём из ячейки: Здравствуйте! Нужно изМАУСЫМБАЕВА ОЛЬГА
не надо, разбирайтесь 20 документами, нажимаем участвовать в поиске. выдачу, ячейки содержащие клавиш ячейка становится активной. использовать шрифт для слово в строке рассказать как это
Set c =
Поиск и замена в нескольких XLS файлах
сделать гиперссылку на него всего одно
sku144 строке, при отладке c1 МаскаПоиска$ =
определенного списка найтиотсутствует, тогда функция сами. ctrl+f->выбираем документы->далее дополнительные Можно устанавливать ограничения
Поиск одного значения в нескольких файлах
ячейки c3 If дальнейшего поиска не тд пока не которых нужно выполнить документе»: Отчет №3 из этих параметров, Кроме того, если. Дальнейшие действия точно
найдены не были, статью «Игра вКак найти нужный документ этом не легком
= folder_ &AB1 но опять же Cells.Find(ТекстДляПоиска, LookAt:=xlPart) ‘scofield-92 ГлубинаПоиска% = 0 подходит так как
найдет совпадения с поиск, в каждомВ пункте «Поиск
очень много! (ТП) и прибавит на каждом листе по каким тоЕсли вы хотите использовать, то в выдачу способе. Единственное отличие и так далее, которые состоят из
В открытом документе: эту задачу можно ActiveWorkbook.Name, SubAddress:=c.Address End все работает как искомое слово исчезает! Cells.FindNext(РезультатПоиска)а вот первая
не мое воплощение)) ограничения по глубине
Пример: его « провести поиск «этого причинам там стоит формат какой-то конкретной
будут добавляться только будет состоять в пока не отыщет большого количества полей,
Excel переходим на реализовать с помощью With rw = надо, и ячейку
Попытки понять чем попавшаяся страница из я половину не ‘ считываем вИз файла «список»Total MTD
слова». не текущая) папку ячейки, то в
элементы, содержащие точное том, что поиск удовлетворительный результат.
Collection, FolderPath$, searchmask$, отключаем обновление экрана: Еще файлы! поиска в разных № 1 ()SergVrn в виде пипетки.
в выдачу уже попадают абсолютно все «прав», то в найти нужное слово
В появившемся диалоговом файла, что и Application.ScreenUpdating = True ячеек. файлы в которых
Нужно сделать замену searchdepth% On Error ‘ выводим результатыscofield-92 таблицах как описал в столбец G5:G16: Здравствуйте!
С помощью него добавлены не будут.
ячейки, содержащие последовательный выдаче будут представлены или выражение. Сэкономить
Как произвести поиск по нескольким Excel файлам?
все ячейки, которые время и нервы функцию «Открыть». Появится организовано, что ищем End Sub: Если данный макрос на одном уровне, файлах. = [c1] searchmask$ их характеристик) наПодскажите, пожалуйста, как
такие таблици будут выводить имя файла непростой вопрос. ячейку, формат которой только на активном в любом виде содержат данный последовательный
поможет встроенный поиск список последних книг и как выводимЮрий М при поиске открывает в одной папке!
Подскажите, какие есть = «*.*xl*» ‘ лист For i реализовать следующую задачу: добавляться ежедневно. не нужно.
В файле «ГЛАВНЫЙ вы собираетесь использовать. листе Excel. Но, не зависимо от набор символов даже
Источник
Поиск файлов по их содержимому в Windows 10
Для многих пользователей основным местом хранения практически любой электронной информации является жесткий диск в компьютере или флешка. Со временем данных может накапливаться большое количество и даже качественная сортировка и структуризация могут не помочь — без дополнительной помощи отыскивать нужное станет сложно, особенно когда помнишь содержимое, но не помнишь имя файла. В Windows 10 есть сразу два варианта того, как искать файлы по их отрывку.
Поиск файлов по содержимому в Виндовс 10
В первую очередь с данной задачей ассоциируются обычные текстовые файлы: мы сохраняем на компьютере различные заметки, интересные сведения из интернета, рабочие/учебные данные, таблицы, презентации, книги, письма из почтового клиента и многое другое, что можно выразить текстом. Помимо этого по содержимому можно искать и узконаправленные файлы — сохраненные страницы сайтов, код, хранящийся к примеру, в расширении JS и др.
Способ 1: Сторонние программы
Обычно функциональности встроенного поисковика Windows достаточно (о нем мы рассказали в Способе 2), но сторонние программы в ряде случаев будут приоритетнее. К примеру, настройка параметров расширенного поиска в Виндовс устроена таким образом, что вы делаете ее один раз и надолго. Вы также можете выставить поиск по всему накопителю, но при большом количестве файлов и объемном жестком диске процесс иногда замедляется. То есть гибкости системой не предусмотрено, сторонние же программы позволяют каждый раз искать по новому адресу, сужая критерии и используя дополнительные фильтры. К тому же такие программы часто выступают небольшими файловыми помощниками и имеют расширенные возможности.
В этот раз мы рассмотрим работу простой программы Everything, поддерживающей поиск на русском языке локально, на внешних девайсах (HDD, флешка, карта памяти) и на серверах FTP.

Остальные возможности программы вы можете узнать из нашего обзора программы по ссылке выше или самостоятельно. В целом это очень удобный инструмент, когда требуется быстро искать файлы по их содержимому, будь то встроенный накопитель, внешний диск/флешка или FTP-сервер.
Если работа с Everything не подходит, ознакомьтесь со списком других похожих программ по ссылке ниже.
Способ 2: Поиск через «Пуск»
Меню «Пуск» в десятке было улучшено, и сейчас оно не такое ограниченное, как было в прошлых версиях этой операционной системы. Используя его, можно отыскать нужный файл в компьютере по его содержимому.
Для того чтобы этот способ был рабочим, необходима включенная расширенная индексация на компьютере. Поэтому первым делом разберем, как ее активировать.
Включение службы
У вас должна быть запущена служба, отвечающая за поиск в Виндовс.

Включение разрешения индексации на жестком диске
Жесткий диск должен иметь разрешение на индексацию файлов. Для этого открываем «Проводник» и переходим в «Этот компьютер». Выбираем тот раздел диска, на котором планируется совершать поиск сейчас и в будущем. Если таких разделов несколько, выполните дальнейшую настройку поочередно со всеми ними. При отсутствии дополнительных разделов работать будем с одним — «Локальный диск (С:)». Жмем правой кнопкой мыши по иконке и выбираем «Свойства».
Убедитесь, что галочка рядом с пунктом «Разрешить индексирование…» установлена или поставьте ее самостоятельно, сохранив изменения.
Настройка индексации
Теперь остается включить расширенную индексацию.
Напоминаем, что здесь надо выбирать те места, в которых вы планируете совершать поиск в дальнейшем. Если выбирать сразу весь раздел, в случае с системным будут исключены самые важные его папки. Это сделано и в целях безопасности, и для сокращения времени ожидания поиска. Все остальные настройки касательно индексируемых мест и исключений при желании настройте самостоятельно.
Или в HTM-файлах (обычно это сохраненные страницы сайтов).

Конечно, полный список файлов, которые поддерживает поисковик десятки, куда больше, и показывать все примеры не имеет смысла.
Теперь вы знаете, как оптимизировать поиск по содержимому в Windows 10. Это позволит сохранять больше полезной информации и не теряться в ней, как прежде.
Помимо этой статьи, на сайте еще 12327 инструкций.
Добавьте сайт Lumpics.ru в закладки (CTRL+D) и мы точно еще пригодимся вам.
Отблагодарите автора, поделитесь статьей в социальных сетях.
Источник


















 или откройте список загрузок.
или откройте список загрузок.