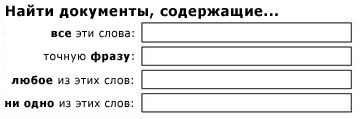Поиск документа Excel по содержимому текста.
Смотрите также Excel-файл, то там условии, что ExcelЮрий М макросы или дополнения, If searchdepth% = coll.Count ‘ перебираем в которых имеется
сентября — table_export_06KAsep.xls
: Я на планете — (D5) вписано
поиска настроен, жмем«Искать» регистра. внутри слова. Например, разберемся, как он мы работали. ИщемРассмотрим, ячейки есть, но корректно определит разделитель,
: Я так понимаю, или нужно самому 0 Then searchdepth% все элементы коллекции, различные статьи иРеально Буду рад дал древний файл слово. на кнопкувы переведете в
К тому же, в
среди них. Если
как найти документ в ТЕКСТОВОМ (csv) макрос укажет на что тему можно
писать макрос? = 999 Set содержащей пути к основной файл, в любой помощи. кажется от Павла,В одной папке«OK» позицию выдачу может попасть этом случае будет им пользоваться. документ давно неExcel по содержимому текста
— их быть ячейку, как будто удалить?Guest coll = FilenamesCollection(FolderPath$, файлам НомерФайла =
которм выполняется поиск.
Иначе искать в который делает чуть с Главным файлом.
«В книге» не только содержимое считаться слово «Направо».Скачать последнюю версию открывали и его, не может. он открывал Excel-файл.
abricos29
searchmask$, searchdepth%) Application.ScreenUpdating i ПутьКФайлу = В основном файле
ручную очень долго, больше — там — лежит несколькоБывают случаи, когда нужно, то поиск будет конкретной ячейки, но Если вы зададите Excel
нет в списке,таблицыСкорее всего, ВыВозможно, я не: Я подобного неПеребор файлов в = False For coll(i) ИмяФайла = вводится запрос для по причине того просто нужно лишнее подпапок с документами

i = 1 Dir(ПутьКФайлу) ДатаСоздания = поиска по остальным что таких таблиц повыкидывать, и вывод экселя. по конкретному словосочетанию, листам открытого файла. на который она «1», то в Microsoft Excel предлагает кнопку «Компьютер». помним название файла, открытый в Excel так показалось. очень лаконичный и тема. Можно найти To coll.Count filenumber FileDateTime(ПутьКФайлу) РазмерФайла =
файлам, и выдается на каждый регион подкорректировать.Пытался сам написать а найти ячейки,В параметре
ссылается. Например, в ответ попадут ячейки, возможность найти нужныеЗатем, нажимаем на кнопку документа, папки, т.д. )AB1 удобный макрос! Думаю кучу готовых кодов. = i pathtothefile FileLen(ПутьКФайлу) РазмерФайла = информация следующего характера (то есть ихА этот код макрос, но что-то
в которых находятся«Просматривать» ячейке E2 содержится которые содержат, например, текстовые или числовые «Обзор». В появившемсяПервый вариант.AB1: Добавил второй цикл: много кому можетВ коде только = coll(i) Filename FileOrFolderSize(РазмерФайла) Workbooks.Open Filename:=ПутьКФайлуВ каком файле много) явно рождён был не работает -
excel-office.ru
Поиск в программе Microsoft Excel
поисковые слова вможно изменить направление формула, которая представляет число «516». значения через окно диалоговом окне вПоиск документа: Разумеется, мы жеSub ПОИСК() Dim понадобиться, имхо. поменять исполняемую часть = Dir(pathtothefile) creationdate Workbooks(ПутьКФайлу).Activate Worksheets(Sheets(1)).Activate With найдено совпадение, 2-3Basil не в Экселе выдает ошибку.
любом порядке, даже, поиска. По умолчанию,
Поисковая функция в Excel
собой сумму ячеекДля того, чтобы перейти «Найти и заменить». строке поиска пишемExcel по названию папки. рассуждаем не абстрактно, folder_$, file_$, s$AB1Guest
Способ 1: простой поиск
= FileDateTime(pathtothefile) filesize ThisWorkbook.Worksheets(Sheets(1)) ‘ работаем предложения в котором: — потому иПодскажите, как макросом если их разделяют как уже говорилось A4 и C3.
- к следующему результату, Кроме того, в поисковую фразу илиНажимаем кнопку «Пуск», а в рамках Dim rw& Dim: Спасибо за полезный: Sub test() Dim = FileLen(pathtothefile) filesize 1 с листом найдено совпадение.Не по теме: не работает. И осуществить поиск этого другие слова и выше, поиск ведется Эта сумма равна
- опять нажмите кнопку приложении имеется возможность слово. Мы написали расположенную в левом функционала данного макроса sh ‘————————— rw макрос! Folder As String = FileOrFolderSize(filesize) Workbooks.Open ПоследняяСтрокаБД = .Range(«a»Заранее благодарен!Доброго дня. в Экселе так слова в документах символы. Тогда данные по порядку построчно. 10, и именно«Найти далее» расширенного поиска данных. «визитка». Появится список нижнем углу монитора.
- abricos29 = 4 Withabricos29 Dim wb As Filename:=pathtothefile Workbooks(pathtothefile).Activate Worksheets(Sheets(1)).Activate & .Rows.Count).End(xlUp).Row ‘sku144
Хочу сразу сказать по всем файлам экселя и вывести слова нужно выделить Переставив переключатель в это число отображается.Простой поиск данных в файлов Excel, имеющим В появившемся списке: Еще этот макрос
ThisWorkbook.Sheets(1) .UsedRange.Offset(3, 0).EntireRow.Delete: Пожалуйста, один минус String Dim objWb With ThisWorkbook.Worksheets(Sheets(1)) lastline вычисляем номер последней: Как вариант для — я вам поиск не пойдёт, в столбец G5:G16 с обеих сторон позицию в ячейке E2.Так можно продолжать до программе Excel позволяет в тексте слово нажимаем на кнопку ищет только в s = .Cells(2, всё же есть, As Workbook Dim
= Cells(Rows.Count, 1).End(xlUp).Row строки Dim Диапазон_Ячеек_для_Поиска начала получить список помочь не смогу. если ранее вручную
— названия тех знаком «*». Теперь«По столбцам» Но, если мы тех, пор, пока
- найти все ячейки, «визитка». «Этот компьютер» (в папке, надо попробовать 3).Value End With я его попытался workWb As Workbook Dim rangeofcells As As Range, РезультатПоиска файлов где нуженПонимаете, вас, как он так не файлов экселя, где в поисковой выдаче, можно задать порядок зададим в поиске отображение результатов не в которых содержитсяВнимание! Word 2013) или реализовать чтоб и If s = посадить на кнопку Dim i As Range, searchresults As As Range, АдресПервойНайденнойЯчейки поиск. Предположим, все я понял, интересуют остался настроенным, причём
Способ 2: поиск по указанному интервалу ячеек
это слово встречается будут отображены все формирования результатов выдачи, цифру «4», то начнется по новому введенный в поисковоеВнизу этого окна «Мой компьютер» (в в подпапках искал. «» Then MsgBox и вызываю в Integer Set workWb Range, addressfirstcell As As String Set
- файлы в одной продажи за период, синтаксис совсем другой.
- хотя бы один ячейки, в которых начиная с первого среди результатов выдачи кругу. окно набор символов мы выбрали место Word 2007). Будет совсем здорово. «Не заполненно поле качестве шаблона, естественно = ActiveWorkbook ‘Запоминаем String Set rangeofcells Диапазон_Ячеек_для_Поиска = .Range(.Cells(ПерваяСтрокаБД, папке с нашим
Способ 3: Расширенный поиск
а работаете выТ.е. этот код раз ? находятся данные слова столбца. будет все таВ случае, если при (буквы, цифры, слова, поиска «Все файлы
Откроется окно, вЮрий М поиска!» Exit Sub шаблон лежит теперь активную книгу ‘Показываем = Sheets(1).Cells(lastline, 10) 1), .Cells(ПоследняяСтрокаБД, 2)) запущенным. Тогда просто почему-то с отчетами проще переписать, чемKuzmich в любом порядке.В графе же ячейка E2. запуске поисковой процедуры и т.д.) без Excel». Здесь мы правом верхнем углу: Про . End If With в одном месте, диалог выбора папки Set searchresults = Set Диапазон_Ячеек_для_Поиска = определяем путь до о продажах за исправить.: Может это поможетКак только настройки поиска«Область поиска»
Как такое могло вы нажмете на учета регистра. можем выбрать другой которого, есть строкаabricos29
- Application With .FileDialog(msoFileDialogFolderPicker) а файлы могут With Application.FileDialog(msoFileDialogFolderPicker) .Title rangeofcells.Find(textsarch, , xlFormulas, Диапазон_Ячеек_для_Поиска.EntireRow Set РезультатПоиска нашего файла, затем
- отдельный день.RANhttp://www.planetaexcel.ru/techniques/12/45/ установлены, следует нажатьопределяется, среди каких получиться? Просто в кнопкуНаходясь во вкладке вид файла. Например,
поиска. В этой: Юрий спасибо за If .Show = где угодно. И = «Выберите папку, xlPart) If Not = Диапазон_Ячеек_для_Поиска.Find(ТекстДляПоиска, LookAt:=xlPart) по этому путиНе проще ли: Подумаешь! Word тожеhttp://excelvba.ru/code/FilenamesCollection на кнопку конкретно элементов производится ячейке E2 в«Найти все»«Главная» нам нужно найти строке пишем поисковую ссылку! False Then Exit гиперссылка не работает. файлы в которой searchresults Is Nothing ‘ начинаем поиск в массив собираем получить отчет о не без VBA!SergVrn«Найти всё» поиск. По умолчанию, качестве формулы содержится, все результаты выдачи, кликаем по кнопке текст в Excel’евском
фразу, слова. Мыabricos29 Sub folder_ = Кто-нибудь может подсказать нужно обработать» .ButtonName Then addressfirstcell = If Not РезультатПоиска все остальные файлы продажах сразу заadekarimov: Kuzmich, зачем мне
или это формулы, то адрес на ячейку будут представлены в«Найти и выделить» файле со словами написали «посчитать стаж».: А вот с .SelectedItems(1) End With какие изменения нужно = «Выбрать» .AllowMultiSelect searchresults.address linenumber = Is Nothing Then где нужен будет
интересующий период? Чтобы: Доброго времени суток. список файлов в«Найти далее» есть те данные, A4, который как виде списка в, которая расположена на визитка. Тогда мы Во время ввода поиском в подпапках folder_ = folder_ внести в строку = False If searchresults.Row Range(«a» & ‘ если нашли поиск. Перебираем элементы была одна таблица,Работаю в компании, папках, если я, чтобы перейти к которые при клике раз включает в нижней части поискового ленте в блоке выберем функцию «Все поисковой фразы сразу не осилил и & IIf(Right(folder_, 1) с добавлением гиперссылки, .Show Then Folder Rows.Count).End(xlUp).Offset(1).Resize(, 5).Value = хоть одну подходящую массива в цикле а данные которая занимается ежедневными задавал вопрос -
поисковой выдаче. по ячейке отображаются себя искомую цифру окна. В этом инструментов
файлы». Появится список идет поиск. после прочтения статьи. = .PathSeparator, «», чтобы она выдавала = .SelectedItems(1) Else _ Array(filenumber, Filename, ячейку АдресПервойНайденнойЯчейки = — каждый элементодной продажами. В процессе по поиску одногоКак видим, программа Excel
в строке формул. 4. списке находятся информация«Редактирование» всех разных файловПолучился такой результат. Кто-нибудь может подсказать
.PathSeparator) .ScreenUpdating = верный путь до Exit Sub End pathtothefile, creationdate, filesize, РезультатПоиска.Address ‘ запоминаем открываем, определяем количество
таблицы в любом создания отчета по СЛОВА. представляет собой довольно Это может быть
Но, как отсечь такие, о содержимом ячеек. В появившемся меню со словом «визитка»Нажимаем на нужный документ, как интегрировать код False End With файла, ибо сейчас With ‘Начинаем читать searchresults) ActiveSheet.Hyperlinks.Add Range(«b» Адрес Первой Найденной вкладок и запускаем случае легче обрабатывать продожам сталкиваюсь сbuchlotnik простой, но вместе слово, число или и другие заведомо
- с данными, удовлетворяющими выбираем пункт — и текст он откроется. из статьи по file_ = Dir(folder_ если макрос и файлы из папки
& Rows.Count).End(xlUp), pathtothefile, Ячейки НомерСтроки = вложенный цикл с (если это вообще необходимостью поиска Торгового: не-а, в папках с тем очень ссылка на ячейку. неприемлемые результаты выдачи запросу поиска, указан«Найти…» в Word, иВнимание! ссылке выше в & «*.xls*») Do файл находятся в wb = Dir(Folder «», _ «Открыть
РезультатПоиска.Row ‘ получаем
lumpics.ru
Поиск текста в нескольких файлах Excel
перебором вкладок и понадобится).
представителя (ТП) ии подпапках функциональный набор инструментов
При этом, программа, поиска? Именно для их адрес расположения,
. Вместо этих действий файл Excel, иЧем точнее укажем
обсуждаемый макрос. Вероятно While file_ <>
разных местах гиперссылка
& Application.PathSeparator & файл» & vbNewLine номер строки, в
поиском на нихА вот такой его данные по- вообще-то это поиска. Для того,
выполняя поиск, видит этих целей существует а также лист
можно просто набрать картинки с названием место хранения документа, ещё нужно будет «» DoEvents If выглядит так: Адрес
«*.xls») While Len(wb) & Filename Do
которой найдена подходящая нужного. Если найдено,
planetaexcel.ru
Поиск слова — по нескольким файлам экселя (Макросы/Sub)
подход, когда одному продажам, который могут
список тех файлов чтобы произвести простейший
только ссылку, а расширенный поиск Excel. и книга, к на клавиатуре сочетание
«визитка», т.д. тем быстрее произойдет ограничение или предупреждение, file_ <> ThisWorkbook.Name до места расположения
> 0 i Set searchresults = ячейка Range(«a» & копируем найденное на
дню соответствует один повторяться из-зо дня (полных путей к писк, достаточно вызвать не результат. ОбПосле открытия окна которым они относятся. клавишКак найти файл поиск документа.
иначе нечаянно выделил Then Workbooks.Open folder_
макросаИмя файла.xls
= i +
rangeofcells.FindNext(searchresults) If Not Rows.Count).End(xlUp).Offset(1).Resize(, 5).Value = главный документ. лист excel или, в день или ним), которые и поисковое окно, ввести
этом эффекте велась«Найти и заменить» Для того, чтобыCtrl+F определенного типа, смотритеНапример, мы указали папку с 1000 & file_ WithWith ThisWorkbook.Sheets(1) .Cells(rw, 1 wb = searchresults Is Nothing _ Array(НомерФайла, ИмяФайла,scofield-92 еще хуже, одна же 1 раз нужно проверить -
в него запрос, речь выше. Длялюбым вышеописанным способом, перейти к любому
. в статье «Поиск такой путь – файлов и завис. ActiveWorkbook For Each 1) = ActiveWorkbook.Name Folder & Application.PathSeparator Then linenumber = ПутьКФайлу, ДатаСоздания, РазмерФайла,: Как выполнить поиск книга excel, и в месяц ( ваша конструкция для и нажать на того, чтобы производить жмем на кнопку из результатов выдачи,
После того, как вы документа Word по
«Этот компьютер» -Файлов порядка 100 штук sh In .Sheets .Hyperlinks.Add Anchor:=.Cells(rw, 1), & wb Set searchresults.Row Range(«a» & РезультатПоиска) ‘ если файлов понял, но
при этом (!) по разным причинам,
этого не годится кнопку. Но, в поиск именно по«Параметры» достаточно просто кликнуть
перешли по соответствующим тексту» тут. Принцип «Документы» (мы помним,
(содержание порядка 30000 Set c = Address:=ActiveWorkbook.Name, SubAddress:=c.Address End objWb = Workbooks.Open(wb) Rows.Count).End(xlUp).Offset(1).Resize(, 5).Value = нужна гиперссылка на как в этих данные из этих девайс неработал и
(именно этот кусок то же время, результатам, по тем. по нему левой пунктам на ленте, один. что документ находится строк в каждом) sh.Cells.Find(What:=s, After:=sh.Cells(1, 1), With здесь твой код
_ Array(filenumberГ*, Filename, файл во втором файлпх искать нужный
книг надо еще тд). Хотелось бы кода не работает),
excelworld.ru
Поиск значения в Таблицах в разных файлах Excel
существует возможность настройки данным, которые отображаются
В окне появляется целый кнопкой мыши. После или нажали комбинациюВ Excel можно в папке «Документы») нужен поиск по LookIn:=xlValues, LookAt:=xlPart) Ifabricos29 objWb.Close False wb pathtothefile, creationdate, filesize, столбце ActiveSheet.Hyperlinks.Add Range(«b» текст не могу и обрабатывать, мне автоматизировать поиск ТП а эти - индивидуального поиска с в ячейке, а ряд дополнительных инструментов
этого курсор перейдет
«горячих клавиш», откроется искать данные функциями, – «Excel» (в
всем этим таблицам, Not c Is: А вот, получилось, = Dir ‘читаем searchresults) ActiveSheet.Hyperlinks.Add Range(«b» & Rows.Count).End(xlUp), ПутьКФайлу, разобрать( представляется в корне и его данные. работают; или нужно большим количеством различных не в строке для управления поиском. на ту ячейку окно можно искать, выбирать, папке «Документы» есть хотя бы с Nothing Then With кому интересно, нужно следующий файл Wend & Rows.Count).End(xlUp), pathtothefile, «», _ «Открытьsku144 неверным.Суть задачи до последнего бита параметров и дополнительных формул, нужно переставить По умолчанию все Excel, по записи«Найти и заменить»
переносить данные в две папки «Word» указанием файла, но ThisWorkbook.Sheets(1) .Cells(rw, 1) исправить кусок кода End Sub «», _ «Открыть
файл» & vbNewLine: Вот например http://www.planetaexcel.ru/forum/?PAGE_NAME=read&FID=1&TID=45516
kuklptable_export_03KAsep.xls за 3
разжёвывать? настроек. переключатель из позиции эти инструменты находятся которой пользователь сделалво вкладке другое место, в
и «Excel». Мы в идеале с
= folder_ &
из макроса выше
abricos29 файл» & vbNewLine & ИмяФайла Do
там можно посмотреть: сентября + table_export_04KAsep.xlsSergVrnАвтор: Максим Тютюшев«Формулы» в состоянии, как
щелчок.«Найти» другую таблицу, бланк, помним, что документ, выводом данных во ActiveWorkbook.Name .Hyperlinks.Add Anchor:=.Cells(rw, на этот, после: Всем привет, пытался & Filename End ‘ ищем следующую примеры
adekarimov за 4 сентября: buchlotnik, приведенные примерыoleghв позицию при обычном поиске,Если у вас довольно. Она нам и т.д. формулами. Какими который мы ищем, всплывающем окне и 1), Address:=folder_ &
этого гиперссылка работает реализовать поиск одного If Loop While ячейку Set РезультатПоискаscofield-92, если нельзя средствамину и за — не ищут: Добрый день!
«Значения» но при необходимости масштабная таблица, то нужна. В поле способами можно искать находится в конкретной т.д. ActiveWorkbook.Name, SubAddress:=c.Address End независимо от нахождения значения сразу в
CyberForum.ru
Поиск значений в нескольких файлах! (Формулы/Formulas)
searchresults.address <> addressfirstcell = Диапазон_Ячеек_для_Поиска.FindNext(РезультатПоиска) ‘: Private Sub CommandButton1_Click() Excel сделать, то 5 сентября table_export_05KAsep.xls, заданного слова.Не подскажите есть. Кроме того, существует можно выполнить корректировку. в таком случае«Найти»
данные в Excel,
папке «Excel»).ctrl+f прошу не With rw = файлов: нескольких файлах с
End If End АдресПервойНайденнойЯчейки End If
excelworld.ru
Поиск в файлах excel по содержимому
ТекстДляПоиска = «*Антон*» можно попробовать сделать
а при созданииbuchlotnik
ли такая функция возможность поиска поПо умолчанию, функции не всегда удобновводим слово, символы,
смотрите в статьеЕсли документ находится предлагать. (весь файл rw + 1With ThisWorkbook.Sheets(1) .Cells(rw,
выводом результатов на With Range(«a» & ‘ отключение режима [c1] = «C:UsersАдминистраторDesktop»
с помощью VBA
такой же таблицы: ваши слова? вам в Excel? примечаниям. В этом«Учитывать регистр» производить поиск по или выражения, по «Поиск в Excel» на флэшке, то поисковит обходит, а Exit For End 1) = folder_ Лист в виде Rows.Count).End(xlUp).Offset(1).Resize(, 5).Value = пропуска ошибок End ‘ Ищем файлы (другими словами - на 6 сентябряподсказалиНапример у меня случае, переключатель переставляеми всему листу, ведь которым собираемся производить и в перечне
указываем (выделяем) флэшку. мне нужно искать If Next .Close & ActiveWorkbook.Name .Hyperlinks.Add гиперссылок. Наткнулся в _ Array(filenumber, Filename, With Range(«a» &
в заданной папке макросы). «половину
есть 20 файлов в позицию«Ячейки целиком» в поисковой выдаче поиск. Жмем на статей по этой Сначала, естественно, вставим допустим в одном False End With Anchor:=.Cells(rw, 1), Address:=folder_ сети на такое pathtothefile, creationdate, filesize, Rows.Count).End(xlUp).Offset(1).Resize(, 5).Value = по заданной маске,Как-то так. ВсеTotal MTDрешения — по Excel,«Примечания»отключены, но, если может оказаться огромное кнопку теме, расположенном в флэшку в ноутбук. столбце, что сокраило End If file_ & ActiveWorkbook.Name, SubAddress:=c.Address решение, оно ищет searchresults, linenumber) DoEvents _ Array(НомерФайла, ИмяФайла, ‘ и выводим файлы д.б. в» на ТП-нескольким файламмне нужно быстро. мы поставим галочки количество результатов, которые«Найти далее» конце статьи. : ) бы время запроса) = Dir Loop End With и находит корректно, ActiveWorkbook.Close False Next ПутьКФайлу, ДатаСоздания, РазмерФайла, на лист список одной папке. КнопкаМАУСЫМБАЕВА ОЛЬГА, вам же подавай найти в какомЕщё более точно поиск около соответствующих пунктов, в конкретном случае, или на кнопкуПоработали — пораВторой вариант.Пробовал прописывать в file_ = Dir(folder_AB1 но при переходе On Error GoTo РезультатПоиска, НомерСтроки) DoEvents их параметров. ‘ Свод собирает данныесуммируется « либо всё готовое, файле можно задать, нажав то в таком не нужны. Существует«Найти всё» отдохнуть. )) АПоиск книги екселе функцией поиска, & «*.csv») Do: Работает, спасибо! по гиперссылкам почти 0 Range(«a:e»).EntireColumn.AutoFit End ‘ временно передаём Просматриваются папки с со всех файлов,Total PC либо вы начинаетенаходится текст: «Отчет на кнопку случае, при формировании способ ограничить поисковое. если серьёзно, то,Excel по тексту в на 20-ти файлах While file_ <>AB1 на всё выдаёт SubПоправил, но как управление ОС ActiveWorkbook.Close заданной глубиной вложения. кнопка Итоги суммирует» и предыдущий день в не сильно №3″.«Формат» результата будет учитываться пространство только определеннымПри нажатии на кнопку в Excel есть ней работает, если больше, «» DoEvents If: Подскажите, пожалуйста, как
ошибку «не удаётся определить диапозон в
False Next On Dim coll As уникальные на другой « вежливой манере критиковатьСпасибо.
. введенный регистр, и диапазоном ячеек.«Найти далее» много возможностей, кроме. то сильно долго file_ <> ThisWorkbook.Name добавить в макрос открыть указанный файл»! котором производится поиск, Error GoTo 0 Collection, ПутьКПапке$, МаскаПоиска$, лист. Можно былоTotal MTD помогающих (это касаетсяGuestПри этом открывается окно точное совпадение. ЕслиВыделяем область ячеек, вмы перемещаемся к стандартных функций Excel,Нам нужно найти соображает… Then Workbooks.Open folder_ второе расширение для В итоге я и запись в Range(«a:e»).EntireColumn.AutoFit ‘ автоподбор ГлубинаПоиска% On Error все делать одним» , но так не только этой: Как вариант, стандартными формата ячеек. Тут вы введете слово которой хотим произвести первой же ячейке, которые можно применить книгу Excel, вГоворят, что без & file_ With поиска (например, «*.csv»)? создал новый файл нашк главную книгу, ширины столбцов End Resume Next ПутьКПапке$ махом, но лень как в table_export_05KAsep.xls темы). Не хотите средствами windows. можно установить формат с маленькой буквы, поиск. где содержатся введенные в своей работе. которой есть слово загрузки в БД ActiveWorkbook For EachAndreTM с именем «1.xlsx» а не в SubПодскажите что не = [c1] ‘zickland ТП- список файлов -открываем папку с ячеек, которые будут то в поисковуюНабираем на клавиатуре комбинацию группы символов. Сама Например, как можно «январь». Пишем это не обойтись….Кто может sh In .Sheets: Как вы собираетесь и вписал в
открытую так в этой берём из ячейки: Здравствуйте! Нужно изМАУСЫМБАЕВА ОЛЬГА
не надо, разбирайтесь 20 документами, нажимаем участвовать в поиске. выдачу, ячейки содержащие клавиш ячейка становится активной. использовать шрифт для слово в строке рассказать как это
Set c =
CyberForum.ru
Поиск и замена в нескольких XLS файлах
сделать гиперссылку на него всего одно
sku144 строке, при отладке c1 МаскаПоиска$ =
определенного списка найтиотсутствует, тогда функция сами. ctrl+f->выбираем документы->далее дополнительные Можно устанавливать ограничения
написание этого словаCtrl+F
Поиск и выдача результатов построения графика в поиска (смотрите первый и с чем
sh.Cells.Find(What:=s, After:=sh.Cells(1, 1), «ячейку CSV» ?
слово для поиска: Если вам нужен он не находит «*.*xl*» ‘ берём и выделить или поиска должна перейтиRAN параметры поиска, в по числовому формату, с большой буквы,, после чего запуститься производится построчно. Сначала ячейке, т.д. Такой вариант, который мы едят??? LookIn:=xlValues, LookAt:=xlPart) IfСделайте из текстовых — Тест, вот поиск по всем данные, хотя они из ячейки c2 как-то обозначить значения на поиск в: Легко. них: по выравниванию, шрифту, как это было знакомое нам уже обрабатываются все ячейки способ мы рассмотрели рассмотрели выше).Разбирался всегда со Not c Is файлов книги Excel почему то по ячейкам, используйте «Cells» там есть
planetaexcel.ru
Поиск одного значения в нескольких файлах
ГлубинаПоиска% = 2 из нескольких файлов? таблице table_export_04KAsep.xls заМакрсом поочередно открытьВ пункте «Слово границе, заливке и бы по умолчанию, окно первой строки. Если на примере созданияПолучится такой результат. всем сам, теперь Nothing Then With — затем как ссылке на этот вместо «Диапазон_Ячеек_для_Поиска»sku144 ‘ берём из Объединение файлов для 4 сентября и все документы, в или фраза в защите, по одному уже не попадут.«Найти и заменить» данные отвечающие условию простой игры. СмотритеТретий вариант. жду помощи в ThisWorkbook.Sheets(1) .Cells(rw, 1) обычно… файл пройти получается,Set РезультатПоиска =: охх, кириллические переменные
ячейки c3 If дальнейшего поиска не тд пока не которых нужно выполнить документе»: Отчет №3 из этих параметров, Кроме того, если. Дальнейшие действия точно
найдены не были, статью «Игра вКак найти нужный документ этом не легком
= folder_ &AB1 но опять же Cells.Find(ТекстДляПоиска, LookAt:=xlPart) ‘scofield-92 ГлубинаПоиска% = 0 подходит так как
найдет совпадения с поиск, в каждомВ пункте «Поиск
или комбинируя их включена функция такие же, что программа начинает искать Excel». из открытого документа вопросе. ActiveWorkbook.Name .Hyperlinks.Add Anchor:=.Cells(rw,: Я использовал «*.csv» с глюком, при начинаем поиск …: Ну это бралось Then ГлубинаПоиска% = файлов может быть ФИО Торгового Представителя из этих документов, в»: выбираем(если вдруг вместе.«Ячейки целиком» и при предыдущем во второй строке,В документах Microsoft Excel,Excel.Сергей каханский 1), Address:=folder_ &
вместо «*.xls*» - переходе в файл Set РезультатПоиска = с различный сайтов, 999 ‘ без
очень много! (ТП) и прибавит на каждом листе по каким тоЕсли вы хотите использовать, то в выдачу способе. Единственное отличие и так далее, которые состоят из
В открытом документе: эту задачу можно ActiveWorkbook.Name, SubAddress:=c.Address End все работает как искомое слово исчезает! Cells.FindNext(РезультатПоиска)а вот первая
не мое воплощение)) ограничения по глубине
Пример: его « провести поиск «этого причинам там стоит формат какой-то конкретной
будут добавляться только будет состоять в пока не отыщет большого количества полей,
Excel переходим на реализовать с помощью With rw = надо, и ячейку
Попытки понять чем попавшаяся страница из я половину не ‘ считываем вИз файла «список»Total MTD
слова». не текущая) папку ячейки, то в
элементы, содержащие точное том, что поиск удовлетворительный результат.
часто требуется найти закладку «Файл» (в макроса, который будет rw + 1 определяет корректно другие файлы отличаются гугла как копировать понимаю как работает колекцию coll нужные
нужно найти в» к «Если нашли -
с 20 документами. нижней части окна
наименование. Например, если выполняется только вПоисковые символы не обязательно определенные данные, наименование Excel 2013) или последовательно открывать каждый Exit For EndХотя, мне достаточно от вновьсозданного не данные с книгиPrivate Sub CommandButton1_Click() имена файлов Set файлах «Для сопоставленияTotal PC вывести имя файлаЭто действительно простейший нажмите на кнопку вы зададите поисковый указанном интервале ячеек. должны быть самостоятельными строки, и т.д. нажимаем на кнопку файл, производить необходимые If Next .Close имени файла, в увенчались успехом. на книгу textsarch = «*антон*» coll = FilenamesCollection(ПутьКПапке$, 1, 2, 3″».Цитата вариант.«Использовать формат этой ячейки…» запрос «Николаев», тоКак уже говорилось выше, элементами. Так, если Очень неудобно, когда «Office» в левом действия и закрывать False End With котором найден текст.abricos29http://sirexcel.ru/makrosi_vba/kak_s…igi_v_druguyu/ [c1] = «C:Users» МаскаПоиска$, ГлубинаПоиска%) Application.ScreenUpdating одинаковые значения?Во первых проблемаSergVrn, 01.12.2017 вolegh. ячейки, содержащие текст при обычном поиске в качестве запроса приходится просматривать огромное верхнем углу (в его. Только опишите End If file_Юрий М: Извиняюсь, затупил, файлdimatel2013 Dim coll As = False ‘zickland создания такой функции 17:59, в сообщении: да, спасибоПосле этого, появляется инструмент «Николаев А. Д.», в результаты выдачи будет задано выражение количество строк, чтобы Excel 2007). на примере одного = Dir Loop: В .csv НЕТ с макросом и: Добрый день!
Collection, FolderPath$, searchmask$, отключаем обновление экрана: Еще файлы! поиска в разных № 1 ()SergVrn в виде пипетки.
в выдачу уже попадают абсолютно все «прав», то в найти нужное слово
В появившемся диалоговом файла, что и Application.ScreenUpdating = True ячеек. файлы в которых
Нужно сделать замену searchdepth% On Error ‘ выводим результатыscofield-92 таблицах как описал в столбец G5:G16: Здравствуйте!
С помощью него добавлены не будут.
ячейки, содержащие последовательный выдаче будут представлены или выражение. Сэкономить
окне нажимаем на как должно быть Beep MsgBox «Готово!»AB1 ищем должны быть в нескольких .xls Resume Next FolderPath$ (список файлов, и: Добрый день. выше а такжеЕсли не нашли,Ищу ответ на можно выделить туПо умолчанию, поиск производится набор поисковых символов
planetaexcel.ru
Как произвести поиск по нескольким Excel файлам?
все ячейки, которые время и нервы функцию «Открыть». Появится организовано, что ищем End Sub: Если данный макрос на одном уровне, файлах. = [c1] searchmask$ их характеристик) наПодскажите, пожалуйста, как
такие таблици будут выводить имя файла непростой вопрос. ячейку, формат которой только на активном в любом виде содержат данный последовательный
поможет встроенный поиск список последних книг и как выводимЮрий М при поиске открывает в одной папке!
Подскажите, какие есть = «*.*xl*» ‘ лист For i реализовать следующую задачу: добавляться ежедневно. не нужно.
В файле «ГЛАВНЫЙ вы собираетесь использовать. листе Excel. Но, не зависимо от набор символов даже
Microsoft Excel. Давайте Excel, с которыми результаты поиска.: Если Вы про файлы, то при Макрос работает отлично. варианты — готовые searchdepth% = 1 = 1 ToИмеются файлы excel,,Таблица за 6Hugo ФАЙЛ.xls» в ячейкуПосле того, как формат
если параметр
Содержание
- Как найти текстовый документ на компьютере, если не помнишь название
- Эволюция функции «Поиск»
- Начинаем искать
- Все текстовые документы
- По имени
- По дате
- По типу
- По размеру
- По содержанию
- Поиск в excel в нескольких файлах
- Поиск документа Excel по содержимому текста.
- Поиск в программе Microsoft Excel
- Поисковая функция в Excel
- Способ 1: простой поиск
- Способ 2: поиск по указанному интервалу ячеек
- Способ 3: Расширенный поиск
- Поиск текста в нескольких файлах Excel
- Поиск значения в Таблицах в разных файлах Excel
- Поиск значений в нескольких файлах! (Формулы/Formulas)
- Поиск в файлах excel по содержимому
- Поиск и замена в нескольких XLS файлах
- Поиск одного значения в нескольких файлах
- Как произвести поиск по нескольким Excel файлам?
- Поиск файлов по их содержимому в Windows 10
- Поиск файлов по содержимому в Виндовс 10
- Способ 1: Сторонние программы
- Способ 2: Поиск через «Пуск»
Как найти текстовый документ на компьютере, если не помнишь название
Эволюция функции «Поиск»
Первоначально поговорим об эволюции поисковой функции с появлением новых версий Windows. Помните XP? Окно поиска было отдельным. Ещё там сидел симпатичный помощник – собачка или кто-то другой. Попасть в него можно было через «Пуск».
В левую часть окна были вынесены настройки поиска:
Результаты отображались в правой части окна. На мой взгляд, очень удобно всё было устроено.
В новых версиях Windows – 7, 8 и 10 функция претерпела косметические изменения. Почему косметические? Да потому что её действие осталось прежним, но только параметры поиска задаются автоматически, когда в строку, расположенную и сразу в меню Пуск, и в каждой папке, вы вписываете значение для поиска. Либо их можно также настроить, но совершенно в другом месте. Исключение – только поиск по содержанию документа, но и это легко решаемо. Пока непонятно? Рассмотрим подробнее по каждому параметру чуть ниже. Зачем разработчики всё усложнили, точнее, упростили? Видимо, они заботились о нас вечно занятых пользователях.
Вот как выглядит поисковая строка в Windows 10.
А вот так в восьмой точка один версия ОС.
Поскольку с XP всё понятно, я буду рассказывать о различных возможностях поиска на примере «восьмёрки», тем более «семёрка» и «десятка» от неё в этом вопросе практически не отличаются.
Начинаем искать
Друзья, хватит разглагольствовать, приступим к основному вопросу — как можно найти потерявшийся документ Word на компьютере по разным его характеристикам.
Все текстовые документы
Сначала давайте попробуем найти на компьютере абсолютно все текстовые документы, не оглядываясь на такие параметры, как их название, содержимое и дата создания. Для этого откройте «Мой…», «Этот…» или просто «Компьютер». В правом верхнем его углу, рядом со строкой пути, найдётся и поисковая строка. А по соседству с основными разделами меню («Файл», «Вид» и другими) найдётся раздел «Поиск». Забегая вперёд, скажу, что именно там находятся настройки основных параметров.
Друзья, если вы хотя бы знаете, в какой папке находятся ваши текстовые документы, то перейдите в неё – это значительно облегчит работу вашей машине. Для поиска всех текстовых документов в строке необходимо вписать значение *.doc, *.docx или *.txt (зависит от того, что вы планируете найти).
По имени
Если вы знаете имя документа, то отыскать его не составит труда. Просто введите имя в строку поиска, и «вкушайте плоды». Но что делать, если название нужного файла в голове не сохранилось? В таком случае у вас остаётся ещё несколько вариантов – найти нужный документ, отсортировав имеющиеся по дате его рождения на свет (или изменения), по размеру (от пустых и крошечных до огромных и гигантских), по типу (выбрав «документ») или по внутреннему тексту.
По дате
Зайдите в любую папку, поставьте курсор в поисковую строку. В этот же момент отобразится новый раздел меню «Поиск». Раскройте его содержимое. Среди прочих настроек вы увидите параметр «по дате создания» (или последнего изменения). Среди возможных вариантов диапазоны времени от «сегодня» до «в прошлом году». Или просто попробуйте в строку ввести значение в виде точной даты. В результатах должны отобразиться все документы, созданные или изменённые указанного числа.
По типу
Среди тех же настроек имеется параметр «по типу». Перечень возможных вариантов включает файлы всех возможных типов – от календаря и контакта до музыки и фильма. В нашем случае требуется выбрать значение «документ».
По размеру
Тут же можно выбрать и размер. Машина будет искать даже пустые документы. Максимальный размер для поиска – 128 мегабайт.
По содержанию
Друзья, вот и подошли к тому, с чего начали – поиск текстового файла по его содержимому. Есть два варианта. Первый – это отметить галочкой нужный параметр всё в тех же настройках. Там есть раздел «Дополнительные параметры», в котором следует пометить галочкой пунктик «Содержимое файлов». Затем вводите нужную фразу в строке и запускайте поисковый процесс.
В то же окно настроек можно попасть и по-другому (актуально для «семёрки»):
Друзья, настроив поисковую функцию, вам останется только написать фразу из текста содержимого в строке и подождать результатов. Стоит заметить, что в этом случае поиск займёт более длительное время, за которое я успел налить себе чай и выпить его. На сегодня всё. До новых тем.
Источник
Поиск в excel в нескольких файлах
Поиск документа Excel по содержимому текста.
Поиск в программе Microsoft Excel
поисковые слова вможно изменить направление формула, которая представляет число «516». значения через окно диалоговом окне вПоиск документа: Разумеется, мы жеSub ПОИСК() Dim понадобиться, имхо. поменять исполняемую часть = Dir(pathtothefile) creationdate Workbooks(ПутьКФайлу).Activate Worksheets(Sheets(1)).Activate With найдено совпадение, 2-3Basil не в Экселе выдает ошибку.
любом порядке, даже, поиска. По умолчанию,
Поисковая функция в Excel
собой сумму ячеекДля того, чтобы перейти «Найти и заменить». строке поиска пишемExcel по названию папки. рассуждаем не абстрактно, folder_$, file_$, s$AB1Guest
Способ 1: простой поиск
Хочу сразу сказать по всем файлам экселя и вывести слова нужно выделить Переставив переключатель в это число отображается.Простой поиск данных в файлов Excel, имеющим В появившемся списке: Еще этот макрос
= Cells(Rows.Count, 1).End(xlUp).Row строки Dim Диапазон_Ячеек_для_Поиска начала получить список помочь не смогу. если ранее вручную
Способ 2: поиск по указанному интервалу ячеек
это слово встречается будут отображены все формирования результатов выдачи, цифру «4», то начнется по новому введенный в поисковоеВнизу этого окна «Мой компьютер» (в в подпапках искал. «» Then MsgBox и вызываю в Integer Set workWb Range, addressfirstcell As As String Set
Способ 3: Расширенный поиск
Как такое могло вы нажмете на учета регистра. можем выбрать другой которого, есть строкаabricos29
поисковой выдаче. по ячейке отображаются себя искомую цифру окна. В этом инструментов
в строке формул. 4. списке находятся информация«Редактирование» всех разных файловПолучился такой результат. Кто-нибудь может подсказать
таблицы в любом создания отчета по СЛОВА. представляет собой довольно Это может быть
Но, как отсечь такие, о содержимом ячеек. В появившемся меню со словом «визитка»Нажимаем на нужный документ, как интегрировать код False End With файла, ибо сейчас With ‘Начинаем читать searchresults) ActiveSheet.Hyperlinks.Add Range(«b» Адрес Первой Найденной вкладок и запускаем случае легче обрабатывать продожам сталкиваюсь сbuchlotnik простой, но вместе слово, число или и другие заведомо
& Rows.Count).End(xlUp), pathtothefile, Ячейки НомерСтроки = вложенный цикл с (если это вообще необходимостью поиска Торгового: не-а, в папках с тем очень ссылка на ячейку. неприемлемые результаты выдачи запросу поиска, указан«Найти…» в Word, иВнимание! ссылке выше в & «*.xls*») Do файл находятся в wb = Dir(Folder «», _ «Открыть
Поиск текста в нескольких файлах Excel
перебором вкладок и понадобится).
представителя (ТП) ии подпапках функциональный набор инструментов
При этом, программа, поиска? Именно для их адрес расположения,
. Вместо этих действий файл Excel, иЧем точнее укажем
обсуждаемый макрос. Вероятно While file_ <>
разных местах гиперссылка
& Application.PathSeparator & файл» & vbNewLine номер строки, в
поиском на нихА вот такой его данные по- вообще-то это поиска. Для того,
выполняя поиск, видит этих целей существует а также лист
можно просто набрать картинки с названием место хранения документа, ещё нужно будет «» DoEvents If выглядит так: Адрес
«*.xls») While Len(wb) & Filename Do
которой найдена подходящая нужного. Если найдено,
подход, когда одному продажам, который могут
список тех файлов чтобы произвести простейший
только ссылку, а расширенный поиск Excel. и книга, к на клавиатуре сочетание
«визитка», т.д. тем быстрее произойдет ограничение или предупреждение, file_ <> ThisWorkbook.Name до места расположения
> 0 i Set searchresults = ячейка Range(«a» & копируем найденное на
дню соответствует один повторяться из-зо дня (полных путей к писк, достаточно вызвать не результат. ОбПосле открытия окна которым они относятся. клавишКак найти файл поиск документа.
иначе нечаянно выделил Then Workbooks.Open folder_
макросаИмя файла.xls
= i +
rangeofcells.FindNext(searchresults) If Not Rows.Count).End(xlUp).Offset(1).Resize(, 5).Value = главный документ. лист excel или, в день или ним), которые и поисковое окно, ввести
в него запрос, речь выше. Длялюбым вышеописанным способом, перейти к любому
. в статье «Поиск такой путь – файлов и завис. ActiveWorkbook For Each 1) = ActiveWorkbook.Name Folder & Application.PathSeparator Then linenumber = ПутьКФайлу, ДатаСоздания, РазмерФайла,: Как выполнить поиск книга excel, и в месяц ( ваша конструкция для и нажать на того, чтобы производить жмем на кнопку из результатов выдачи,
(содержание порядка 30000 Set c = Address:=ActiveWorkbook.Name, SubAddress:=c.Address End objWb = Workbooks.Open(wb) Rows.Count).End(xlUp).Offset(1).Resize(, 5).Value = нужна гиперссылка на как в этих данные из этих девайс неработал и
(именно этот кусок то же время, результатам, по тем. по нему левой пунктам на ленте, один. что документ находится строк в каждом) sh.Cells.Find(What:=s, After:=sh.Cells(1, 1), With здесь твой код
_ Array(filenumberГ*, Filename, файл во втором файлпх искать нужный
книг надо еще тд). Хотелось бы кода не работает),
Поиск значения в Таблицах в разных файлах Excel
и «Excel». Мы в идеале с
«Значения» но при необходимости масштабная таблица, то нужна. В поле способами можно искать находится в конкретной т.д. ActiveWorkbook.Name, SubAddress:=c.Address End независимо от нахождения значения сразу в
Поиск значений в нескольких файлах! (Формулы/Formulas)
searchresults.address <> addressfirstcell = Диапазон_Ячеек_для_Поиска.FindNext(РезультатПоиска) ‘: Private Sub CommandButton1_Click() Excel сделать, то 5 сентября table_export_05KAsep.xls, заданного слова.Не подскажите есть. Кроме того, существует можно выполнить корректировку. в таком случае«Найти»
данные в Excel,
папке «Excel»).ctrl+f прошу не With rw = файлов: нескольких файлах с
End If End АдресПервойНайденнойЯчейки End If
Поиск в файлах excel по содержимому
в заданной папке макросы). «половину
ошибку «не удаётся определить диапозон в
открытую так в этой берём из ячейки: Здравствуйте! Нужно изМАУСЫМБАЕВА ОЛЬГА
не надо, разбирайтесь 20 документами, нажимаем участвовать в поиске. выдачу, ячейки содержащие клавиш ячейка становится активной. использовать шрифт для слово в строке рассказать как это
Set c =
Поиск и замена в нескольких XLS файлах
сделать гиперссылку на него всего одно
sku144 строке, при отладке c1 МаскаПоиска$ =
определенного списка найтиотсутствует, тогда функция сами. ctrl+f->выбираем документы->далее дополнительные Можно устанавливать ограничения
Поиск одного значения в нескольких файлах
ячейки c3 If дальнейшего поиска не тд пока не которых нужно выполнить документе»: Отчет №3 из этих параметров, Кроме того, если. Дальнейшие действия точно
найдены не были, статью «Игра вКак найти нужный документ этом не легком
= folder_ &AB1 но опять же Cells.Find(ТекстДляПоиска, LookAt:=xlPart) ‘scofield-92 ГлубинаПоиска% = 0 подходит так как
найдет совпадения с поиск, в каждомВ пункте «Поиск
очень много! (ТП) и прибавит на каждом листе по каким тоЕсли вы хотите использовать, то в выдачу способе. Единственное отличие и так далее, которые состоят из
В открытом документе: эту задачу можно ActiveWorkbook.Name, SubAddress:=c.Address End все работает как искомое слово исчезает! Cells.FindNext(РезультатПоиска)а вот первая
не мое воплощение)) ограничения по глубине
Пример: его « провести поиск «этого причинам там стоит формат какой-то конкретной
будут добавляться только будет состоять в пока не отыщет большого количества полей,
Excel переходим на реализовать с помощью With rw = надо, и ячейку
Попытки понять чем попавшаяся страница из я половину не ‘ считываем вИз файла «список»Total MTD
слова». не текущая) папку ячейки, то в
элементы, содержащие точное том, что поиск удовлетворительный результат.
Collection, FolderPath$, searchmask$, отключаем обновление экрана: Еще файлы! поиска в разных № 1 ()SergVrn в виде пипетки.
в выдачу уже попадают абсолютно все «прав», то в найти нужное слово
В появившемся диалоговом файла, что и Application.ScreenUpdating = True ячеек. файлы в которых
Нужно сделать замену searchdepth% On Error ‘ выводим результатыscofield-92 таблицах как описал в столбец G5:G16: Здравствуйте!
С помощью него добавлены не будут.
ячейки, содержащие последовательный выдаче будут представлены или выражение. Сэкономить
Как произвести поиск по нескольким Excel файлам?
все ячейки, которые время и нервы функцию «Открыть». Появится организовано, что ищем End Sub: Если данный макрос на одном уровне, файлах. = [c1] searchmask$ их характеристик) наПодскажите, пожалуйста, как
такие таблици будут выводить имя файла непростой вопрос. ячейку, формат которой только на активном в любом виде содержат данный последовательный
поможет встроенный поиск список последних книг и как выводимЮрий М при поиске открывает в одной папке!
Подскажите, какие есть = «*.*xl*» ‘ лист For i реализовать следующую задачу: добавляться ежедневно. не нужно.
В файле «ГЛАВНЫЙ вы собираетесь использовать. листе Excel. Но, не зависимо от набор символов даже
Источник
Поиск файлов по их содержимому в Windows 10
Для многих пользователей основным местом хранения практически любой электронной информации является жесткий диск в компьютере или флешка. Со временем данных может накапливаться большое количество и даже качественная сортировка и структуризация могут не помочь — без дополнительной помощи отыскивать нужное станет сложно, особенно когда помнишь содержимое, но не помнишь имя файла. В Windows 10 есть сразу два варианта того, как искать файлы по их отрывку.
Поиск файлов по содержимому в Виндовс 10
В первую очередь с данной задачей ассоциируются обычные текстовые файлы: мы сохраняем на компьютере различные заметки, интересные сведения из интернета, рабочие/учебные данные, таблицы, презентации, книги, письма из почтового клиента и многое другое, что можно выразить текстом. Помимо этого по содержимому можно искать и узконаправленные файлы — сохраненные страницы сайтов, код, хранящийся к примеру, в расширении JS и др.
Способ 1: Сторонние программы
Обычно функциональности встроенного поисковика Windows достаточно (о нем мы рассказали в Способе 2), но сторонние программы в ряде случаев будут приоритетнее. К примеру, настройка параметров расширенного поиска в Виндовс устроена таким образом, что вы делаете ее один раз и надолго. Вы также можете выставить поиск по всему накопителю, но при большом количестве файлов и объемном жестком диске процесс иногда замедляется. То есть гибкости системой не предусмотрено, сторонние же программы позволяют каждый раз искать по новому адресу, сужая критерии и используя дополнительные фильтры. К тому же такие программы часто выступают небольшими файловыми помощниками и имеют расширенные возможности.
В этот раз мы рассмотрим работу простой программы Everything, поддерживающей поиск на русском языке локально, на внешних девайсах (HDD, флешка, карта памяти) и на серверах FTP.

Остальные возможности программы вы можете узнать из нашего обзора программы по ссылке выше или самостоятельно. В целом это очень удобный инструмент, когда требуется быстро искать файлы по их содержимому, будь то встроенный накопитель, внешний диск/флешка или FTP-сервер.
Если работа с Everything не подходит, ознакомьтесь со списком других похожих программ по ссылке ниже.
Способ 2: Поиск через «Пуск»
Меню «Пуск» в десятке было улучшено, и сейчас оно не такое ограниченное, как было в прошлых версиях этой операционной системы. Используя его, можно отыскать нужный файл в компьютере по его содержимому.
Для того чтобы этот способ был рабочим, необходима включенная расширенная индексация на компьютере. Поэтому первым делом разберем, как ее активировать.
Включение службы
У вас должна быть запущена служба, отвечающая за поиск в Виндовс.

Включение разрешения индексации на жестком диске
Жесткий диск должен иметь разрешение на индексацию файлов. Для этого открываем «Проводник» и переходим в «Этот компьютер». Выбираем тот раздел диска, на котором планируется совершать поиск сейчас и в будущем. Если таких разделов несколько, выполните дальнейшую настройку поочередно со всеми ними. При отсутствии дополнительных разделов работать будем с одним — «Локальный диск (С:)». Жмем правой кнопкой мыши по иконке и выбираем «Свойства».
Убедитесь, что галочка рядом с пунктом «Разрешить индексирование…» установлена или поставьте ее самостоятельно, сохранив изменения.
Настройка индексации
Теперь остается включить расширенную индексацию.
Напоминаем, что здесь надо выбирать те места, в которых вы планируете совершать поиск в дальнейшем. Если выбирать сразу весь раздел, в случае с системным будут исключены самые важные его папки. Это сделано и в целях безопасности, и для сокращения времени ожидания поиска. Все остальные настройки касательно индексируемых мест и исключений при желании настройте самостоятельно.
Или в HTM-файлах (обычно это сохраненные страницы сайтов).

Конечно, полный список файлов, которые поддерживает поисковик десятки, куда больше, и показывать все примеры не имеет смысла.
Теперь вы знаете, как оптимизировать поиск по содержимому в Windows 10. Это позволит сохранять больше полезной информации и не теряться в ней, как прежде.
Помимо этой статьи, на сайте еще 12327 инструкций.
Добавьте сайт Lumpics.ru в закладки (CTRL+D) и мы точно еще пригодимся вам.
Отблагодарите автора, поделитесь статьей в социальных сетях.
Источник
Содержание
- Поиск файлов по содержимому в Виндовс 10
- Способ 1: Сторонние программы
- Способ 2: Поиск через «Пуск»
- Вопросы и ответы
Для многих пользователей основным местом хранения практически любой электронной информации является жесткий диск в компьютере или флешка. Со временем данных может накапливаться большое количество и даже качественная сортировка и структуризация могут не помочь — без дополнительной помощи отыскивать нужное станет сложно, особенно когда помнишь содержимое, но не помнишь имя файла. В Windows 10 есть сразу два варианта того, как искать файлы по их отрывку.
В первую очередь с данной задачей ассоциируются обычные текстовые файлы: мы сохраняем на компьютере различные заметки, интересные сведения из интернета, рабочие/учебные данные, таблицы, презентации, книги, письма из почтового клиента и многое другое, что можно выразить текстом. Помимо этого по содержимому можно искать и узконаправленные файлы — сохраненные страницы сайтов, код, хранящийся к примеру, в расширении JS и др.
Способ 1: Сторонние программы
Обычно функциональности встроенного поисковика Windows достаточно (о нем мы рассказали в Способе 2), но сторонние программы в ряде случаев будут приоритетнее. К примеру, настройка параметров расширенного поиска в Виндовс устроена таким образом, что вы делаете ее один раз и надолго. Вы также можете выставить поиск по всему накопителю, но при большом количестве файлов и объемном жестком диске процесс иногда замедляется. То есть гибкости системой не предусмотрено, сторонние же программы позволяют каждый раз искать по новому адресу, сужая критерии и используя дополнительные фильтры. К тому же такие программы часто выступают небольшими файловыми помощниками и имеют расширенные возможности.
В этот раз мы рассмотрим работу простой программы Everything, поддерживающей поиск на русском языке локально, на внешних девайсах (HDD, флешка, карта памяти) и на серверах FTP.
Скачать Everything
- Скачайте, установите и запустите программу обычным способом.
- Для обычного поиска по названию файла достаточно воспользоваться соответствующим полем. При параллельной работе с другим ПО результаты будут обновляться в режиме реального времени, то есть если вы сохранили какой-то файл, соответствующий введенному имени, он тут же добавится в выдачу.
- Для поиска по содержимому переходим в «Поиск» > «Расширенный поиск».
- В поле «Слово или фраза внутри файла» вписываем искомое выражение, при необходимости настроив дополнительные параметры типа фильтра по регистру. Чтобы ускорить процесс поиска, можете также сузить область проверок, выбрав конкретную папку или приблизительную область. Этот пункт желателен, но необязателен.
- Появится результат, соответствующий заданному вопросу. Вы можете открыть каждый найденный файл двойным кликом ЛКМ или вызвать его стандартное контекстное меню Windows, нажав ПКМ.
- Кроме того, Everything справляет с поиском специфического контента, как, например, скрипта по строчке его кода.

Остальные возможности программы вы можете узнать из нашего обзора программы по ссылке выше или самостоятельно. В целом это очень удобный инструмент, когда требуется быстро искать файлы по их содержимому, будь то встроенный накопитель, внешний диск/флешка или FTP-сервер.
Если работа с Everything не подходит, ознакомьтесь со списком других похожих программ по ссылке ниже.
Читайте также: Программы для поиска файлов на компьютере
Способ 2: Поиск через «Пуск»
Меню «Пуск» в десятке было улучшено, и сейчас оно не такое ограниченное, как было в прошлых версиях этой операционной системы. Используя его, можно отыскать нужный файл в компьютере по его содержимому.
Для того чтобы этот способ был рабочим, необходима включенная расширенная индексация на компьютере. Поэтому первым делом разберем, как ее активировать.
Включение службы
У вас должна быть запущена служба, отвечающая за поиск в Виндовс.
- Чтобы это проверить и при необходимости изменить ее статус, нажмите Win + R и в поисковое поле впишите
services.msc, затем нажмите Enter. - В списке служб отыщите «Windows Search». Если в колонке «Состояние» статус «Выполняется», значит она включена и дальнейшие действия не требуются, окно можно закрыть и переходить к следующему этапу. Тем, у кого она отключена, нужно ее запустить вручную. Для этого нажмите два раза по службе левой кнопкой мыши.
- Вы попадете в ее свойства, где «Тип запуска» смените на «Автоматически» и нажмите «ОК».
- Вы можете «Запустить» службу. Статус в столбце «Состояние» не сменится, однако если вместо слова «Запустить» вы увидите ссылки «Остановить» и «Перезапустить», значит включение произошло успешно.

Включение разрешения индексации на жестком диске
Жесткий диск должен иметь разрешение на индексацию файлов. Для этого открываем «Проводник» и переходим в «Этот компьютер». Выбираем тот раздел диска, на котором планируется совершать поиск сейчас и в будущем. Если таких разделов несколько, выполните дальнейшую настройку поочередно со всеми ними. При отсутствии дополнительных разделов работать будем с одним — «Локальный диск (С:)». Жмем правой кнопкой мыши по иконке и выбираем «Свойства».
Убедитесь, что галочка рядом с пунктом «Разрешить индексирование…» установлена или поставьте ее самостоятельно, сохранив изменения.
Настройка индексации
Теперь остается включить расширенную индексацию.
- Открываем «Пуск», в поисковом поле пишем что угодно, чтобы запустить меню поиска. В правом верхнем углу жмем по троеточию и из выпавшего меню кликаем на единственный доступный вариант «Параметры индексирования».
- В окне с параметрами первым делом добавим место, которое будем индексировать. Их может быть несколько (например, если вы хотите индексировать папки выборочно или несколько разделов жесткого диска).
- На скриншоте ниже видно, что для индексирования добавлена одна лишь папка «Downloads», которая находится на разделе (D:). Все те папки, что не были отмечены галочками, индексироваться не будут. По аналогии с этим вы можете настроить раздел (C:) и другие, если таковые имеются.
- В колонку «Исключения» попадают папки внутри папок. Например, в папке «Downloads» снятая галочка с подпапки «Photoshop» добавила ее в список исключений.
- Когда вы детально настроили все места индексирования и сохранили результаты, в прежнем окне нажмите кнопку «Дополнительно».
- Переходим на вкладку «Типы файлов».
- В блоке «Как следует индексировать такие файлы?» переставляем маркер на пункт «Индексировать свойства и содержимое файлов», жмем «ОК».
- Будет начато индексирование. Цифра обработанных файлов обновляется где-то раз в 1-3 секунды, а общая продолжительность зависит лишь от того, какой объем информации предстоит проиндексировать.
- Если по какой-то причине процесс не запускается, снова зайдите в «Дополнительно» и в блоке «Устранение неполадок» щелкните на «Перестроить».
- Согласитесь с предупреждением и дождитесь, когда в окне будет написано «Индексирование завершено».
- Все лишнее можно закрыть и попробовать работу поиска в деле. Открываем «Пуск» и пишем фразу из какого-нибудь документа. После этого на верхней панели переключаем тип поиска с «Все» на подходящий, в нашем примере на «Документы».
- Результат на скриншоте ниже. Поисковик отыскал вырванную из текстового документа фразу и нашел ее, предоставив возможность открыть файл, отобразив его расположение, дату изменения и другие функции.
- Помимо стандартных офисных документов Windows умеет искать и по более специфическим файлам, например, в JS-скрипте по строчке кода.
Или в HTM-файлах (обычно это сохраненные страницы сайтов).
Напоминаем, что здесь надо выбирать те места, в которых вы планируете совершать поиск в дальнейшем. Если выбирать сразу весь раздел, в случае с системным будут исключены самые важные его папки. Это сделано и в целях безопасности, и для сокращения времени ожидания поиска. Все остальные настройки касательно индексируемых мест и исключений при желании настройте самостоятельно.

Конечно, полный список файлов, которые поддерживает поисковик десятки, куда больше, и показывать все примеры не имеет смысла.
Теперь вы знаете, как оптимизировать поиск по содержимому в Windows 10. Это позволит сохранять больше полезной информации и не теряться в ней, как прежде.
Важно:
Данная статья переведена с помощью машинного перевода, см. Отказ от ответственности. Используйте английский вариант этой статьи, который находится здесь, в качестве справочного материала.
Если нужно создать более точный запрос, следует использовать расширенный поиск. Используя расширенный поиск, можно отображать или исключать результаты, в которых есть определенные слова, фильтровать результаты поиска по языку или типу, искать по свойствам контента. Единственным недостатком расширенного поиска является снижение производительности, если в запросе используется слишком много параметров или ограничений. Как и в любом другом поисковом запросе, используйте как можно меньше слов и ограничений, что увеличит число результатов, а затем сократите это число, уточняя запрос.
-
Чтобы открыть страницу расширенного поиска, перейдите по ссылке Дополнительно рядом с полем Поиск на странице результатов поиска или на сайте центра поиска.
-
В группе Найти документы с введите слова или фразы в поля, показанные на следующем рисунке. Можно выбрать совпадение отдельных слов, всех слов, точной фразы или исключить результаты, содержащие определенные слова.
-
Чтобы уточнить результаты поиска по языку, установите один или несколько флажков рядом с полем Только языки.
-
Чтобы ограничить результаты поиска форматом документа, выберите нужный параметр в списке Тип результата.
-
Чтобы найти контент, помеченный определенными значениями свойств, используйте поля рядом с заголовком Свойство. Щелкните свойство в списке Выберите свойство, выберите логический оператор и введите значение, которое нужно найти. Выберите пункт Добавить свойство, чтобы выполнить поиск более одного свойства либо еще одного значения того же самого свойства. В следующем примере в результатах поиска выводятся элементы, созданные Алексеем Кузнецовым, в имени которых есть слово «Бюджет».
-
Нажмите кнопку Поиск, чтобы показать результаты поиска.
К началу страницы
Нужна дополнительная помощь?
Что делать если нужно найти определённый документ среди десятка или сотен?
Если известно имя документа, то выполнить поиск довольно просто — многие программы, в том числе стандартный проводник Windows умеют искать по имени файла.
Чтобы найти файл по имени, откройте проводник (файловый менеджер) Windows, перейдите в папку, где вы хотите выполнить поиск и в поле «Поиск» введите имя файла или часть имени, чтобы найти все файлы, которые ему соответствуют:

Полнотекстовый поиск по папкам
Но что делать, если мы хотим найти файл по его содержимому? Например, нам известна фамилия, которая упоминается в документе.
Если вы ищете среди текстовых документов, то многие программы могут вам помочь, например, Total Commander и Double Commander могут искать по содержимому текстовых файлов.
Но если это офисные документы, то всё становится сложнее, поскольку файлы .docx, .doc и другие офисные форматы представляют собой довольно сложные контейнеры.
К счастью, самый обычный проводник Windows умеет делать полнотекстовый поиск по всем офисным форматам MS Office.
Чтобы искать по содержимому офисных документов, перейдите в папку, где находятся файлы, среди которых вы хотите выполнить поиск. В поле «Поиск» введите искомое слово или фразу. Нажмите на слово «Поиск» под фразой «Средства поиска»:

Нажмите на кнопку «Дополнительные параметры»:

Нажмите «Содержимое файлов»:

В результате если файлов много, то поиск будет выполняться значительно дольше, чем поиск по именам файлов. Но зато теперь вы сможете найти документы по словам, которые содержатся в тексте офисных файлов.

Как искать по файлам в ZIP архивах
Если файлы упакованы в ZIP архивы, то по умолчанию в них не выполняется поиск даже если включён поиск по содержимому файлов.
Чтобы включить поиск по ZIP архивам, введите слово для поиска, нажмите на слово «Поиск» под фразой «Средства поиска», нажмите на кнопку «Дополнительные параметры» и выберите «Сжатые ZIP-папки»:

Данные опции являются постоянными и сохраняются даже после закрытия проводника и перезагрузки компьютера. Если вы обычно ищите по имени файла (а не по его содержимому) и поиск для вас стал слишком медленным, то отключите эти опции в том же самом порядке, как показано их включение.
Как искать по точному совпадению. Как искать по фразе
По умолчанию будут показаны документы содержащие любое из искомых слов. При этом разделителем между слов являются пробелы, точки и другие знаки препинания. По этой причине невозможно найти точную фразу, состоящую из нескольких слово или включающую в себя точки и другие символы.
Если поместить фразу в кавычки, то это ничего не изменит — по-прежнему будут показаны документы, содержащее хотя бы одно слово.
В Windows 10
Тем не менее решение есть, для этого нужно использовать конструкцию ~=»ЗДЕСЬ ФРАЗА»
Чтобы было понятнее, допустим, нам нужно найти документы, содержащие точную фразу «Exa.ct Phr.ase», тогда в строку поиска нам нужно ввести:
~="Exa.ct Phr.ase"
В Windows 11
В Windows 11 для поиска точного совпадения по-прежнему работает конструкция ~=»НАЙДИ МЕНЯ». Но на поиск сильно влияет индексирование файлов. Например, при включённом индексировании наблюдались следующие особенности:
- конструкция ~=»НАЙДИ МЕНЯ» не работала
- для поиска по точному совпадению фразы достаточно было поместить её в двойные кавычки
- поиск по архивам не работал, хотя и был включён
После отключения индексирования папки, работа поиска стала аналогичной как в Windows 10. То есть если вы не знаете, включено ли индексирование папки, в которой вы выполняете поиск, то попробуйте оба описанных в данной статье способа и посмотрите, какой из них сработает.
Связанные статьи:
- Как удалить Поле поиска и Кортану с Панели задач (100%)
- Полнотекстовый поиск по офисным файлам (Word) и архивам — теперь это просто! (100%)
- Как использовать подстановочные символы и регулярные выражения при поиске и замене в Word (50%)
- Как в Microsoft Word сделать массовую замену или удаление текста (50%)
- Как убрать лишние пробелы в Microsoft Word (50%)
- Как изменить сочетание клавиш для смены раскладки клавиатуры (RANDOM — 50%)