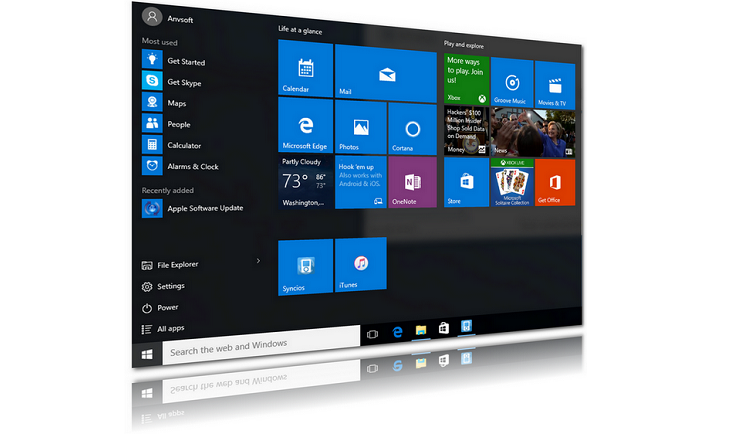Содержание
- Способ 1: Поиск в «Проводнике»
- Способ 2: Поиск в «PowerShell»
- Способ 3: Использование стороннего ПО
- Вопросы и ответы
Способ 1: Поиск в «Проводнике»
В Windows 10 имеется встроенный механизм поиска, позволяющий искать файлы и папки по разным критериям, в том числе по дате и времени. Он далек от совершенства, тем не менее, вы можете его с успехом использовать, если не предъявляете к системе поиска слишком высоких требований.
- Зайдите в раздел или каталог, в котором хотите найти файлы на указанную дату или период времени.
- Определите для себя, хотите вы найти файлы по дате создания или дате изменения, так как от этого будет зависеть используемый шаблон поиска.
- Если вы хотите найти файлы по дате создания, вставьте в поисковое поле строку
датасоздания:DD.MM.YYYY, где DD – это день, MM – месяц, а YYYY – год. - Если требуется найти файлы за определенный период, то его нужно указать в формате
DD.MM.YYYY .. DD.MM.YYYY. - Также для поиска файлов за определенный период можно использовать ключевые слова «сегодня», «вчера», «на этой неделе», «на прошлой неделе», «в этом месяце», «в прошлом месяце» и так далее, например
датасоздания:на этой неделе. - Если нужно найти файлы по дате изменения, в шаблоне необходимо заменить часть запроса
датасозданиянадатаизменения.

Кстати, шаблоны поиска по дате изменения доступы в интерфейсе средств поиска в одноименной вкладке ленты «Проводника». По умолчанию поиск выполняется во всех вложенных папках, если вы хотите искать файлы только в текущей папке, нажмите в средствах поиска кнопку «Текущая папка».

Способ 2: Поиск в «PowerShell»
Для поиска файлов по дате можно использовать другой штатный инструмент Windows 10 – консоль «PowerShell», однако это не столь удобный способ. Как и в случае поиска средствами «Проводника», в данном случае будут использоваться редактируемые шаблоны.
- Запустите «PowerShell» из контекстного меню кнопки «Пуск» или любым другим известным вам способом.
- Выполните команду
$date = Get-Date -Year 2022 -Month 10 -Day 05, где значения параметров «Year», «Month» и «Day» формируют дату начала периода, за который станет выполняться поиск. То есть, если текущей датой, к примеру, является 10 октября, при этом вы хотите найти файлы, созданные от 5 октября до настоящего момента, то именно эту дату нужно указать в качестве значения параметра «Day». - Теперь выполните команду
Get-ChildItem -Path "D:Загрузки" -Recurse | Where-Object {$_.LastWriteTime -ge $date}, заменив элемент D:Загрузки своим полным путем к папке или диску, внутри которого будет выполняться поиск. Поиск выполняется и по вложенным каталогам, а если это не нужно, уберите из команды ключ -Recurse. - Результаты будут выведены в консоль.

Способ 3: Использование стороннего ПО
Но самым удобным способом организации быстрого поиска по дате является использование сторонних программ, например Everything. Эта небольшая, но мощная программа позволяет практически мгновенно искать файлы не только по дате, но и по множеству других критериев. Рассмотрим, как искать в этой программе файлы по дате.
Скачать Everything
- Скачайте актуальную версию приложения и установите. После запуска Everything выведет огромный список папок и файлов. Чтобы отсортировать полученные данные, выберите в меню «Поиск» → «Расширенный поиск».
- В окошке настроек укажите начальную и конечную даты диапазона дат.
- Прокрутите окошко немного вниз и выберите типы нужных вам файлов (не обязательно). Нажмите «OK», чтобы начать поиск.

Результаты поиска за указанный временной период будут выведены в основном окне программы. При необходимости вы также можете воспользоваться фильтрами, выбрав в меню «Поиск» тип данных, например «Картинки» или «Документы».
При работе с Everything учитывайте, что для обеспечения быстрого поиска программа индексирует имеющиеся на диске данные, что занимает некоторое время. Поэтому начинать пользоваться программой лучше не сразу после установки, а немного погодя, дав ей время на создание индексной базы.
Читайте также: Программы для поиска файлов на компьютере
Еще статьи по данной теме:
Помогла ли Вам статья?
Содержание
- Быстрый совет. Как найти файл по дате изменения
- Windows XP
- Windows 7
- Windows 8-10
- Как найти документ на компьютере по дате
- Поиск файла на компьютере по дате изменения
- Поиск недавно измененного файла в Windows
- Поиск файла в диапазоне дат
- Как найти файл excel по дате создания
- Как искать файлы за определенный период времени в Windows 10
- Как искать файлы по дате изменения, диапазону дат, периоду в Windows
- Ищем файлы по дате (или диапазону) создания или изменения
Быстрый совет. Как найти файл по дате изменения
Бывает так, что вы или кто-то другой изменяет файл, после чего он «бесследно» исчезает в бескрайних просторах Windows. Единственным выходом из сложившейся ситуации является поиск по дате изменения файла. В сегодняшней инструкции я расскажу, как это сделать.
Windows XP
Поиск на Windows XP, наверное, самый удобный из всех операционных систем этого семейства. Для того чтобы начать поиск, откройте «Мой компьютер» и нажмите сочетание клавиш CTRL+F. После этих действий, перед вами откроется «Помощник по поиску». Для того чтобы искать по всем файлам, нажмите «Файлы и папки»:
 Помощник по поиску
Здесь вы увидите раздел «Когда были произведены последние изменения», где можно указать нужный диапазон дат:
Поиск по дате изменения
При нажатии на «Найти», начнётся поиск по заданным параметрам:
Поиск по заданным параметрам
Windows 7
На «семёрке» принцип поиска файла по дате изменения почти такой же, но немного сложнее из-за обновлённого интерфейса. Для того чтобы начать поиск, откройте «Мой компьютер» и нажмите сочетание клавиш CTRL+F. В верхней части окна откроется поле ввода для поиска:
При клике по строке «Дата изменения», откроется выбор даты, где вы можете задать нужный диапазон и начать поиск по нему:
Если вы много работаете с разными файлами, данными, которые разбросаны по компьютеру, то Agent Ransack может вам помочь. Почитать про Agent Ransack
Windows 8-10
Такое ощущение, что Microsoft с каждой операционной системой старается всё сильнее усложнить жизнь своим пользователям. Поэтому на «восьмёрке» и «десятке» всё ещё немного сложнее. Однако начинается поиск вполне предсказуемо.
Для того чтобы начать поиск, откройте «Мой компьютер» и нажмите сочетание клавиш CTRL+F. В верхней части окна откроется панель поиска. При клике на кнопку «Дата изменения» откроется выбор из предустановленных диапазонов дат. Выбираем любой:
И после того как начался поиск, в поле «Дата изменения» вы уже сможете указать любую нужную вам дату и начать поиск по ней:
Источник
Как найти документ на компьютере по дате

Сделать это очень просто:
- Для этого нужно открыть папку «Мой компьютер». В левом столбике выбрать локальный диск, в котором, по вашему мнению, находится документ. Если вы не знаете, какой локальный диск нужен, то лучше остаться в папке «Мой компьютер».
- С помощью левой кнопки мыши нужно открыть окно поиска, которое находится в правом верхнем углу проводника. В открывшемся окошке нужно найти надпись «Добавить фильтр поиска».
- После этого нажать на дату изменения и в появившемся календаре выбрать конкретную дату, когда создавался и изменялся документ. Если точную дату вы не помните, то можно выбрать диапазон дат из предложенного списка. Также можно указать свой диапазон по календарю- для этого нужно выбрать первую дату и с помощью удержания клавиши Shift выбрать последнюю дату.
- В результате компьютер выдаст несколько документов, удовлетворяющих поиску, среди которых вы и найдете нужный документ.
Таким же образом можно найти документ по его размеру, выбрав в том же окошке соответствующий тип поиска. Все довольно просто.
Также документы можно найти не только по дате, но и другими способами, по другим параметрам. Для этого можно воспользоваться простой функцией, которой обладает любая операционная система. Для этого нужно нажать кнопку «Пуск», в открывшемся окне в самом низу появится поле поиска. Там нужно ввести название документа и нажать на «Ок». При этом необязательно вводить название полностью, можно ввести лишь слово или несколько букв, стоящих подряд в названии документа.
Если вы совершенно не помните, как называется документ, то можно ввести следующее: *doc. После этого запустить программу поиска. Компьютер выдаст вам несколько документов, среди которых обязательно найдется нужный документ.
Также если нужный документ сохранен не так давно, то можно воспользоваться еще одним способом поиска. Нужно нажать кнопку «Пуск» и зайти в недавние документы. После этого ввести имя документа и открыть свою программу Word. После этого в самом верху вы найдете раздел «Файл», туда нужно зайти и выбрать «Открыть». В появившемся окне нужно будет выбрать место для поиска, можно выбрать недавние документы. После этого компьютер выдаст те документы, которые были сохранены в последнее время.
Таким образом, найти документ на компьютере достаточно просто, нужно лишь знать несколько способов для этого.
Источник
Поиск файла на компьютере по дате изменения
Поиск файлов на компьютере с современными объемами жестких дисков может превратится в реальную проблему. Но, если вы используете Windows и к тому же знаете хотя бы примерную дату когда искомый файл был изменен (например, когда вы редактировали документ), ваша задача серьезно упрощается.
Дело в том, что в проводнике Windows существует возможность отфильтровать результаты поиска по дате последнего изменения файла. Это серьезно упрощает работу — если вы точно знаете, что фото было сделано в июне этого года или файл редактировался прошлой осенью, область поиска будет существенно снижена, а сам поиск пройдет быстро — ведь ограничение по времени «отсечет» большую часть файлов созданных до или после указанного диапазона.
Слева окно проводника Windows, справа — окно поиска.
Итак, если вы ищете файл на компьютере и помните когда последний раз вносили в него изменения, сделайте вот что:
- Откройте проводник Windows нажав на клавиатуре клавиши Win + E (или «Пуск» -> «Поиск» — «Проводник»).
- В дереве папок проводника (слева) найдите предполагаемую область поиска: конкретную папку (например «документы»), локальный диск или, если совсем не знаете где искать файл, не выбирайте ничего, тогда поиск будет осуществляться по всему содержимому компьютера.
Поиск недавно измененного файла в Windows
С помощью фильтра «Дата изменения» я нашел файлы изменявшиеся на прошлой неделе. Их всего 3, судя по датам они действительно изменены в нужном интервале
Поэтому ничего не вводите в окно поиска, а просто нажмите кнопку «Дата изменения» на панели управлений папкой (при щелчке мышью в поиск, вкладка «Поиск» откроется автоматически). Здесь есть достаточно много вариантов в каком временном промежутке искать — можно найти и файлы измененные за вчерашний день или за прошлый месяц. Как только один из вариантов выбран, в окне проводника немедленно появится список файлов изменение которых пришлось на выбранное время. Смотрите внимательно, возможно среди них будет и нужный вам файл.
Поиск файла в диапазоне дат
где вместо приведенных дат подставлены любые другие, как поиск начнет работать именно в пределах этого диапазона.
Зная как пользоваться поиском по дате изменения вы без труда сможете найти на компьютере нужный файл
щелкнув два раза в окне поиска Windows, вы откроете календарь, где можно указать диапазон поиска между двумя датами
Источник
Как найти файл excel по дате создания
Будь в курсе последних новостей из мира гаджетов и технологий
Как искать файлы за определенный период времени в Windows 10
В Windows 10 был серьезно доработан проводник, и одна из его новых возможностей — это поиск файлов в системе за определенный период времени.
Для того, чтобы воспользоваться им, введите в поисковой строке фразу датаизменения: (с двоеточием) — появится окно, где можно будет выбрать точную дату или промежуток времени, а также возможность поиска в файлах, измененных сегодня, за эту неделю, месяц и т.д.:
После выбора даты просто введите название файла, и будут найдены все файлы, созданные или измененные за этот период времени:
Также, если вас не интересует конкретная дата, можно сделать проще — нажать на Поиск > Дата изменения и выбрать промежуток:
Источник
Как искать файлы по дате изменения, диапазону дат, периоду в Windows
Приветствую!
Если вы много работайте на компьютере с разнообразными файлами, то вполне существует вероятность того, что можно забыть о каких-то файлах и папках, которые вы создавали или редактировали некоторое время назад. И данную проблему нам позволит решить инструмент поиска, что встроен в операционную систему семейства Windows, и который позволяет осуществлять поиск по файлам и папкам, с указанием дат (конкретной или диапазона) изменения создания оных.
Давайте внимательно рассмотрим, как воспользоваться этой весьма полезной и так порой нужной в работе за компьютером возможностью.
Ищем файлы по дате (или диапазону) создания или изменения
Стоит отметить, что описанная далее инструкция является предельно универсальной. Ей можно без каких-либо сложностей воспользоваться, если у вас установлена операционная система из следующего обширного списка: Windows Vista, 7, 8, 8.1, и последняя на текущий момент времени, 10 версия ОС.
- Первым шагом следует открыть окно файлового менеджера. Причём можно открыть как папку, так и вовсе окно со списком всех подключенных к компьютеру носителей.
Это обстоятельство влияет на то, где необходимо произвести поиск.
В самом окне файлового менеджера имеется строка поиска, которая расположена в правом верхнему углу.
В строку поиска следует ввести универсальную команду:
Сразу же после этого под поисковой строкой появится небольшой календарик. Там можно быстро выбрать из предложенных вариантов, указать на календаре конкретную дату, или диапазон дат (зажав клавишу Shift и выделив мышкой необходимые числа).
Сделав это, останется только нажать клавишу Enter, дабы процесс поиска стартовал.
По окончании будет выведен список из файлов и папок, что были созданы или изменены за указанную дату (или диапазон) на втором шаге данного руководства.
Вы сможете просмотреть оный список и быстро как перейти к данному файлу, так и открыть его, дабы произвести запланированные ранее манипуляции.
Вот таким, довольно простым и интуитивным способом осуществляется поиск по файлам и папкам, которые были созданы или изменены как в определённый день, так и за определённый период, благо поисковый механизм позволяет весьма гибко настроить этот параметр поиска.
В свою очередь, Вы тоже можете нам очень помочь.
Просто поделитесь статьей в социальных сетях и мессенджерах с друзьями.
Поделившись результатами труда автора, вы окажете неоценимую помощь как ему самому, так и сайту в целом. Спасибо!
Источник

Бывает так, что вы или кто-то другой изменяет файл, после чего он «бесследно» исчезает в бескрайних просторах Windows. Единственным выходом из сложившейся ситуации является поиск по дате изменения файла. В сегодняшней инструкции я расскажу, как это сделать.
Windows XP
Поиск на Windows XP, наверное, самый удобный из всех операционных систем этого семейства. Для того чтобы начать поиск, откройте «Мой компьютер» и нажмите сочетание клавиш CTRL+F. После этих действий, перед вами откроется «Помощник по поиску». Для того чтобы искать по всем файлам, нажмите «Файлы и папки»:

Здесь вы увидите раздел «Когда были произведены последние изменения», где можно указать нужный диапазон дат:
При нажатии на «Найти», начнётся поиск по заданным параметрам:
Windows 7
На «семёрке» принцип поиска файла по дате изменения почти такой же, но немного сложнее из-за обновлённого интерфейса. Для того чтобы начать поиск, откройте «Мой компьютер» и нажмите сочетание клавиш CTRL+F. В верхней части окна откроется поле ввода для поиска:
При клике по строке «Дата изменения», откроется выбор даты, где вы можете задать нужный диапазон и начать поиск по нему:
Если вы много работаете с разными файлами, данными, которые разбросаны по компьютеру, то Agent Ransack может вам помочь. Почитать про Agent Ransack
Windows 8-10
Такое ощущение, что Microsoft с каждой операционной системой старается всё сильнее усложнить жизнь своим пользователям. Поэтому на «восьмёрке» и «десятке» всё ещё немного сложнее. Однако начинается поиск вполне предсказуемо.
Для того чтобы начать поиск, откройте «Мой компьютер» и нажмите сочетание клавиш CTRL+F. В верхней части окна откроется панель поиска. При клике на кнопку «Дата изменения» откроется выбор из предустановленных диапазонов дат. Выбираем любой:
И после того как начался поиск, в поле «Дата изменения» вы уже сможете указать любую нужную вам дату и начать поиск по ней:
Теги:
Быстрый совет
Поиск файла на компьютере по дате изменения
Поиск файлов на компьютере с современными объемами жестких дисков может превратится в реальную проблему. Но, если вы используете Windows и к тому же знаете хотя бы примерную дату когда искомый файл был изменен (например, когда вы редактировали документ), ваша задача серьезно упрощается.
Дело в том, что в проводнике Windows существует возможность отфильтровать результаты поиска по дате последнего изменения файла. Это серьезно упрощает работу — если вы точно знаете, что фото было сделано в июне этого года или файл редактировался прошлой осенью, область поиска будет существенно снижена, а сам поиск пройдет быстро — ведь ограничение по времени «отсечет» большую часть файлов созданных до или после указанного диапазона.
Слева окно проводника Windows, справа — окно поиска.
Итак, если вы ищете файл на компьютере и помните когда последний раз вносили в него изменения, сделайте вот что:
- Откройте проводник Windows нажав на клавиатуре клавиши Win+E (или «Пуск» -> «Поиск» — «Проводник»).
- В дереве папок проводника (слева) найдите предполагаемую область поиска: конкретную папку (например «документы»), локальный диск или, если совсем не знаете где искать файл, не выбирайте ничего, тогда поиск будет осуществляться по всему содержимому компьютера.
Поиск недавно измененного файла в Windows
- Видите окно поиска справа, над содержимым открытой папки? Если ввести в него что-то: имя файла или расширение файла (jpg — для картинок, doc — для текстовых документов, xlsx — для электронных таблиц и т.д.), то мгновенно запустится механизм поиска встроенный в операционную систему Windows. Правда это поиск без всяких ограничений, система начнет методично перебирать всё содержимое компьютера и этот процесс мало того, что длинный, так ещё и выяснится, что файлов с похожими наименованиями и расширениями за годы у вас скопилось предостаточно. Одним словом — результат поиска может быть сомнительным.
С помощью фильтра «Дата изменения» я нашел файлы изменявшиеся на прошлой неделе. Их всего 3, судя по датам они действительно изменены в нужном интервале
Поэтому ничего не вводите в окно поиска, а просто нажмите кнопку «Дата изменения» на панели управлений папкой (при щелчке мышью в поиск, вкладка «Поиск» откроется автоматически). Здесь есть достаточно много вариантов в каком временном промежутке искать — можно найти и файлы измененные за вчерашний день или за прошлый месяц. Как только один из вариантов выбран, в окне проводника немедленно появится список файлов изменение которых пришлось на выбранное время. Смотрите внимательно, возможно среди них будет и нужный вам файл.
Поиск файла в диапазоне дат
- Что если нужного времени нет в списке «Дата изменения» и вы желаете найти все файлы измененные за июнь 2020 года, например?И это можно — не отменяя уже имеющихся результатов, щелкните в окно поиска мышью и снова повторите щелчок. Откроется окно с мини-календарем, где щелкая по стрелкам можно выставить любой, совершенно произвольный диапазон поиска, затрагивающий и полторы недели и два месяца.Кстати говоря, для любителей все делать с клавиатуры, сообщаю — нажимать на кнопку «Дата изменения» не обязательно. Достаточно написать в строке поиска команду:
датаизменения:01.07.2020 .. 31.07.2020
где вместо приведенных дат подставлены любые другие, как поиск начнет работать именно в пределах этого диапазона.
Зная как пользоваться поиском по дате изменения вы без труда сможете найти на компьютере нужный файл
щелкнув два раза в окне поиска Windows, вы откроете календарь, где можно указать диапазон поиска между двумя датами
Источник: bussoft.ru, оригинальная статья
Также вас может заинтересовать:
|
dmt. Пользователь Сообщений: 91 |
Добрый день! По результатам работы макроса должен открыться файл 3.xls |
|
gling Пользователь Сообщений: 4024 |
Здравствуйте. А не хотите после создания списка всех файлов в папке, указать на файл который необходимо открыть? Изменено: gling — 07.08.2014 20:56:00 |
|
dmt. Пользователь Сообщений: 91 |
Дело в том, что файлов в папке может быть очень много и макрос, скорее всего, будет слишком долго выстраивать список. |
|
RAN Пользователь Сообщений: 7091 |
Долго ли, коротко ли, но пока макрос список не выстроит, он последний файл не найдет. Рыбка Изменено: RAN — 11.08.2014 01:22:58 |
|
dmt. Пользователь Сообщений: 91 |
Спасибо за ссылку, но это не то. По ссылке создается таблица, а она не нужна, нужно открыть только последний по дате создания файл. |
|
RAN Пользователь Сообщений: 7091 |
Это именно то. А то, что вы не знаете, что с ним делать, вопрос отдельный. |
|
Максим Зеленский Пользователь Сообщений: 4646 Microsoft MVP |
#7 08.08.2014 00:28:49
Изменено: Максим Зеленский — 08.08.2014 00:29:21 F1 творит чудеса |
||
|
Игорь Пользователь Сообщений: 3631 |
|
|
dmt. Пользователь Сообщений: 91 |
Игорь, добрый день! Максим Зеленский , классный вариант, спасибо большущее) Подскажите. пожалуйста, а что означают символы $ и % при определении переменных? И в коде я не нашел переменную i — она была добавлена случайно? Изменено: dmt. — 11.08.2014 01:23:55 |
|
да, i там случайно. $ — это string, % — integer |
|
|
Egoist Пользователь Сообщений: 5 |
Максим в вашем коде насколько я понимаю, выводиться сообщение о том что последний файл найден. А можно чтобы он ещё открывался? |
|
magistor8 Пользователь Сообщений: 184 |
#12 24.01.2019 12:21:00
|
||
|
Egoist Пользователь Сообщений: 5 |
Спасибо огромное работает!!! |
|
choreo Пользователь Сообщений: 47 |
Добрый день! Изменено: choreo — 24.01.2019 13:01:43 |
|
magistor8 Пользователь Сообщений: 184 |
В вашем случае нужен Workbooks.Open Изменено: magistor8 — 24.01.2019 14:10:14 |
|
cust Пользователь Сообщений: 3 |
Добрый день! |
|
Юрий М Модератор Сообщений: 60585 Контакты см. в профиле |
Тема про открытие файла, а Ваш вопрос про копирование. Следовательно, никакого отношения к заданной теме вопрос не имеет. |
|
cust Пользователь Сообщений: 3 |
Эта программа частично решает мою задачу, а она в том что в определенную папку генерируются файлы, нужно выбрать последний и с его первой страницы все данные с ячеек перенести в файл в котором запускается макрос |
|
Юрий М Модератор Сообщений: 60585 Контакты см. в профиле |
#19 22.10.2019 15:41:58
Ключевое здесь: «частично». А зайдёт в эту тему человек, у которого тоже «частично» — в последнем файле нужно построить диаграмму. И вопрос он задаст соответствующий: как мне по данным из последнего файла построить диаграмму. |
||
|
Дмитрий(The_Prist) Щербаков Пользователь Сообщений: 14182 Профессиональная разработка приложений для MS Office |
#20 22.10.2019 15:42:32 Ну раз описание такое «полное», то и ответ полностью по задаче. После
пишите:
Будут скопированы все данные из первого листа последнего файла в первый лист книги с макросом. Даже самый простой вопрос можно превратить в огромную проблему. Достаточно не уметь формулировать вопросы… |
||||
|
cust Пользователь Сообщений: 3 |
|
|
Arrio Пользователь Сообщений: 32 |
#22 09.10.2021 19:19:33 Ребята, у меня на Виндовсе 10 этот скрипт не работал должным образом. Я его немного подправил. Максим Зеленский на 12 строке, попадает, после первого прогона в цикле, дата самого старого файла, из-за этого ломалось выполнение условия в строке: » If CDate(myFile.DateCreated) < t Then» (11 строка), так как ВБА искало мне файлы старее самого старого файла, что нелогично. А вот так работает:
Изменено: Arrio — 09.10.2021 19:33:26 |
||