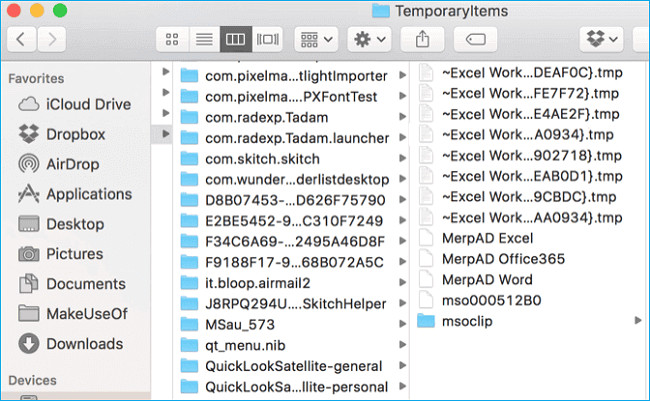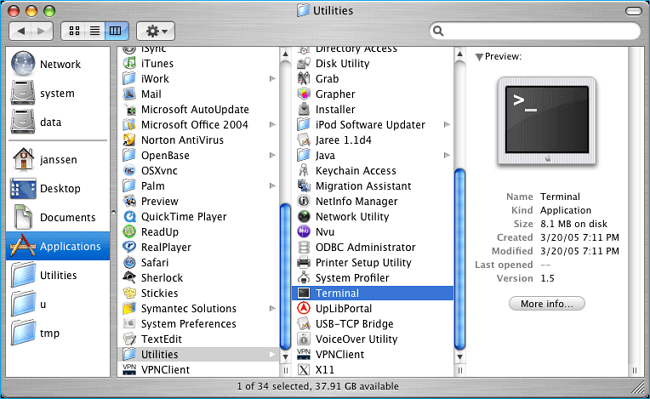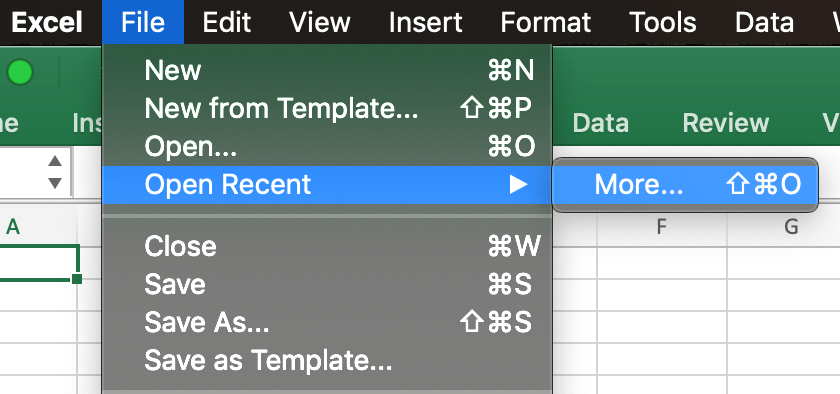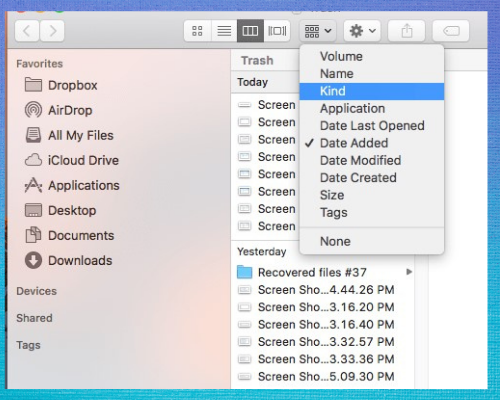Содержание
- Как быстро искать файлы в macOS, или как устроен поиск на Mac
- Поиск Spotlight
- Поиск Finder
- Смарт-папки
- Как успешно и легко восстановить файлы Excel на Mac
- Как восстановить удаленный файл Excel на Mac
- Способ 1. Отменить удаление файла Excel из корзины
- Метод 2: восстановить файл Excel с помощью Time Machine
- Метод 3: восстановить навсегда удаленный файл Excel с помощью Disk Drill
- Как восстановить несохраненный файл Excel на Mac
- Метод 1: Восстановить несохраненный файл Excel из временных файлов
- Метод 2: Получить потерянный файл Excel из папки автоматического восстановления
- Метод 3: вернуть электронные таблицы Excel с автосохранением
- Как открыть поврежденные файлы Excel
Как быстро искать файлы в macOS, или как устроен поиск на Mac
Иногда случается так, что вы плодотворно работали, сохранили документ, вышли из программы и… забыли куда сохранили важный файл. Может быть вы скачали файл из сети и он исчез, или работали с документом больше месяца назад и просто не помните где его расположили. Вне зависимости от того, как вы потеряли файл, существует несколько эффективных приёмов по его поиску и в этом материале мы расскажем как это сделать.
Яблык в Telegram и YouTube. Подписывайтесь!
Поиск Spotlight
Если вы быстро хотите найти файл, то, в первую очередь, необходимо воспользоваться встроенным поиском macOS (подробно о Spotlight). Вызвать окошко Spotlight можно из панели меню справа (иконка с изображением лупы) или сочетанием клавиш CTRL + Пробел (иногда Command (⌘) + Пробел). Список результатов будет составляться не только исходя из данных, расположенных на Mac, но и из поисковых запросов в Интернете. Все данные отобразятся в левом боковом меню Spotlight, по которому удобно сёрфить клавишами вверх и вниз или же прокруткой колёсика мышки.
Кстати, если прокрутить список вниз, то там будет доступна опция просмотра всего содержимого в Finder или в Интернете.
Одним из важнейших преимуществ Spotlight является возможность поиска файлов в других приложениях. Например, он находит документы, созданные внутри приложения Ulysses, или заметки в Evernote. Аналогичным образом механизм шерстит письма среди почты и сообщения в iMessage.
Поиск Finder
Самый простой и, пожалуй, древний способ отыскать какой-нибудь файл — это обратиться за помощью к проводнику Finder. Для этого необходимо открыть данное приложение и в строке поиска, расположенной в правом верхнем углу, ввести интересующий запрос.
Нажав на клавишу Return (Ввод), вы увидите список найденных файлов, причём поиск текста будет осуществляться и внутри документов. Ну, а если вы хотите увидеть результат только среди названия файлов, то необходимо в появившемся меню выбрать пункт «Имя содержит».
Смарт-папки
Продвинутым способом поиска файлов по заданным критериям станут смарт-папки (подробно), которые могут быть известны вам ещё из iTunes. Благодаря им вы, к примеру, сможете отыскать все файлы, созданные за последние семь дней, и так далее.
Для того, чтобы их создавать откройте в Finder меню Файл → Новая смарт-папка.
В новом окне появится фиолетовая смарт-папка, в которой, нажимая на кнопку с плюсиком «+», можно добавлять критерии поиска.
Также возможно искать файлы через Терминал, но этот способ скорее гиковский, да и требует он определённых навыков, выходящих за рамки даже продвинутого пользователя Mac.
🔥 Смотрите также:
🍏 Мы в Telegram и YouTube, подписывайтесь!
Источник
Как успешно и легко восстановить файлы Excel на Mac
Версия Microsoft Excel для Mac всегда немного отставала от версии для Windows, что может объяснить, почему так много пользователей хотят научиться восстанавливать файлы Excel на Mac.
Но Важные электронные таблицы могут стать недоступными не только из-за неидеальной стабильности версии Excel для Mac. Иногда пользователи теряют фокус и удаляют не тот файл, устройства хранения могут быть повреждены, и всегда существует угроза физического повреждения.
К счастью, научиться восстанавливать файлы Excel на Mac не сложно, и есть даже несколько подходов, которые пользователи Mac могут выбрать в зависимости от своих конкретных обстоятельств и потребностей.
Как восстановить удаленный файл Excel на Mac
Существует несколько различных способов восстановления файла Excel на Mac, и вам нужно выбрать тот который лучше всего подходит для вашего сценария потери данных.
Способ 1. Отменить удаление файла Excel из корзины

Если вы случайно удалили не тот файл в macOS, вы можете легко восстановить его из папки «Корзина», которая представляет собой специальную скрытую папку, в которой операционная система временно хранит удаленные файлы. Все файлы, которые попадают в папку «Корзина», остаются там до тех пор, пока папка не будет очищена, что может произойти автоматически (через 30 дней) или вручную.
Чтобы восстановить удаленный файл Excel из корзины:
- Откройте корзину, щелкнув ее значок, расположенный справа или внизу Док.
- Выберите файл Excel, который хотите восстановить.
- Щелкните правой кнопкой мыши любой выбранный файл XLS и выберите параметр Вернуть.
Метод 2: восстановить файл Excel с помощью Time Machine

Time Machine принадлежит Apple решение для резервного копирования и восстановления данных, которое включено во все последние версии macOS. Если вы удалили важный файл Excel, но предварительно активировали Time Machine, вы сможете вернуть файл с помощью нескольких щелчков мыши, даже если его больше нет в папку “Корзина”.
Чтобы восстановить потерянный файл Excel с помощью Time Machine:
- Подключите резервный диск Time Machine, если он еще не подключен к вашему Mac.
- Откройте папку, содержащую удаленный файл Excel. Например, если файлы находились в папке «Документы», откройте Finder и выберите Docum. на боковой панели слева.
- Щелкните значок Time Machine, расположенный в строке меню, и выберите «Войти в Time Machine».
- Найдите файл Excel, который вы хотите восстановить, с помощью шкалы времени в правом углу экрана.
- Нажмите “Восстановить”, чтобы восстановить выбранный файл Excel.
Метод 3: восстановить навсегда удаленный файл Excel с помощью Disk Drill

Когда большинство пользователей Mac обнаруживают, что они случайно удалили или иным образом потеряли файл Excel, резервная копия которого не создавалась где-либо еще, они предполагают, что файл исчез навсегда. К счастью, обычно это не так.
Даже безвозвратно удаленные файлы Excel можно успешно восстановить с помощью специального программного обеспечения для восстановления данных, такого как Disk Drill, если они все еще физически находятся на устройстве хранения и еще не были частично или полностью перезаписаны.
Мы рекомендуем Disk Drill, потому что его можно бесплатно загрузить и использовать для восстановления файлов Excel со всех файловых систем и устройств хранения Mac простым нажатием кнопки «Восстановить».
Чтобы восстановить навсегда удаленный файл Excel с помощью Disk Drill:
- Загрузите и установите Disk Drill для Mac.
- Нажмите кнопку “Восстановить” рядом с диском, на котором хранился удаленный файл Excel.
- Подождите, пока Disk Drill завершит анализ диска.
- Загляните в папки восстановления и найдите окончательно удаленный файл Excel.
- Выберите его и нажмите кнопку “Восстановить” .
- Укажите, где вы хотите, чтобы Disk Drill восстановил удаленный файл Excel, и нажмите« Выбрать ».
Как восстановить несохраненный файл Excel на Mac
Три описанных выше метода могут помочь вам восстановить файл Excel, который был случайно удален или утерян из-за повреждения, но как восстановить файл Excel, который не был сохранены из-за сбоя Excel или внезапного отключения электроэнергии?
Хорошая новость в том, что восстановление несохраненных файлов Excel на Mac не сложнее, чем методы восстановления сохраненных, но утерянных файлов Excel. подробнее рассмотрим три метода, которые можно использовать для восстановления несохраненных файлов Excel.
Метод 1: Восстановить несохраненный файл Excel из временных файлов

В macOS есть специальная папка, в которой операционная система и приложения могут временно хранить файлы, которые могут или не могут понадобиться в какой-то момент в будущем. Если вы будете действовать достаточно быстро и удача будет на вашей стороне, вы сможете найти там несохраненный файл Excel и восстановить его.
Чтобы найти временные файлы на Mac:
- Откройте Finder и перейдите в Приложения -> Утилиты.
- Запустите Терминал.
- Введите «open $ TMPDIR» и нажмите Enter.
При открытых временных файлах вам нужно найти автоматически сохраненные файлы Excel и скопировать их в другая папка. К сожалению, временные файлы обычно не имеют расширений, а их имена обычно не описывают. Лучше всего посмотреть даты создания файлов и вручную проверить все файлы, которые были созданы примерно в то время, когда произошла потеря данных.
Где хранятся временные файлы на Mac?
Временные файлы на Mac хранятся во временной папке, которая находится внутри домашнего каталога каждого пользователя. Только не ищите его там, потому что вы не сможете его найти. Временная папка скрыта, и вам нужно сначала отобразить ее.
Метод 2: Получить потерянный файл Excel из папки автоматического восстановления

Автовосстановление – чрезвычайно полезная функция, доступная в большинстве приложений Office. Его цель – автоматически сохранять открытые документы в папке автосохранения, что позволяет пользователям легко вернуть их в случае неожиданного сбоя или завершения работы.
Чтобы получить файлы Excel с автовосстановлением на Mac:
- Откройте Finder.
- Щелкните “Перейти”> “Перейти к папке”.
- Введите следующий путь (не забудьте заменить своим фактическим именем пользователя):
Как и при восстановлении несохраненных файлов Excel из временной папки, вам необходимо просмотреть содержимое папки AutoRecover и вручную проверить все недавно созданные файлы.
Метод 3: вернуть электронные таблицы Excel с автосохранением

Подписчики Microsoft 365 могут воспользоваться облачной функцией резервного копирования под названием AutoSave, чтобы сохранять свою работу в реальном времени. Эта функция доступна только для документов, сохраненных в OneDrive, OneDrive для бизнеса или SharePoint Online, поэтому мы не упоминали о ней до сих пор. Однако автосохранение на сегодняшний день является наиболее надежным способом восстановления файлов Excel после сбоя жесткого диска, поскольку оно не зависит от локально сохраненных файлов.
Чтобы вернуть электронную таблицу Excel с автосохранением:
- Перейдите по адресу: https://onedrive.com/
- Войдите в свою учетную запись Microsoft 365.
- Перейдите в папку “Последние” и найдите свою электронную таблицу Excel.
- Выберите электронную таблицу и нажмите Загрузить.
Как открыть поврежденные файлы Excel
Файлы Excel легко могут стать абсурдно большими, иногда содержащими сотни тысяч строк на нескольких листах, все автоматизированные и связанные со сложными функциями и макросами. Неудивительно, что файлы Excel могут быть повреждены и их невозможно открыть.
Что ж, почти невозможно, потому что в Excel есть встроенная функция восстановления, которую можно использовать для открытия поврежденного Excel файлы. Единственная проблема в том, что эта функция есть только в версии Excel для Windows. Тем не менее, ничто не мешает вам скопировать поврежденный файл на компьютер с Windows и восстановить его там, следуя приведенным ниже инструкциям:
- Запустите Excel.
- Нажмите “Открыть” на вкладке “Файл”.
- Нажмите “Обзор”.
- Выберите поврежденный файл, который вы хотите открыть.
- Щелкните стрелку рядом с кнопкой “Открыть”, а затем нажмите “Открыть и восстановить”.
- Выберите «Восстановить» или «Извлечь данные» в зависимости от того, хотите ли вы попробовать файл или просто извлечь из него данные.
Источник
Иногда случается так, что вы плодотворно работали, сохранили документ, вышли из программы и… забыли куда сохранили важный файл. Может быть вы скачали файл из сети и он исчез, или работали с документом больше месяца назад и просто не помните где его расположили. Вне зависимости от того, как вы потеряли файл, существует несколько эффективных приёмов по его поиску и в этом материале мы расскажем как это сделать.
💚 ПО ТЕМЕ: Как удалять программы с Mac (macOS), даже если не появляется крестик в Launchpad.
Поиск Spotlight
Если вы быстро хотите найти файл, то, в первую очередь, необходимо воспользоваться встроенным поиском macOS (подробно о Spotlight). Вызвать окошко Spotlight можно из панели меню справа (иконка с изображением лупы) или сочетанием клавиш CTRL + Пробел (иногда Command (⌘) + Пробел). Список результатов будет составляться не только исходя из данных, расположенных на Mac, но и из поисковых запросов в Интернете. Все данные отобразятся в левом боковом меню Spotlight, по которому удобно сёрфить клавишами вверх и вниз или же прокруткой колёсика мышки.
Кстати, если прокрутить список вниз, то там будет доступна опция просмотра всего содержимого в Finder или в Интернете.
Одним из важнейших преимуществ Spotlight является возможность поиска файлов в других приложениях. Например, он находит документы, созданные внутри приложения Ulysses, или заметки в Evernote. Аналогичным образом механизм шерстит письма среди почты и сообщения в iMessage.
💚 ПО ТЕМЕ: Диспетчер задач на Mac: как открыть и пользоваться.
Поиск Finder
Самый простой и, пожалуй, древний способ отыскать какой-нибудь файл — это обратиться за помощью к проводнику Finder. Для этого необходимо открыть данное приложение и в строке поиска, расположенной в правом верхнем углу, ввести интересующий запрос.
Нажав на клавишу Return (Ввод), вы увидите список найденных файлов, причём поиск текста будет осуществляться и внутри документов. Ну, а если вы хотите увидеть результат только среди названия файлов, то необходимо в появившемся меню выбрать пункт «Имя содержит».
💚 ПО ТЕМЕ: Горячие клавиши для выключения и перезагрузки Mac.
Смарт-папки
Продвинутым способом поиска файлов по заданным критериям станут смарт-папки (подробно), которые могут быть известны вам ещё из iTunes. Благодаря им вы, к примеру, сможете отыскать все файлы, созданные за последние семь дней, и так далее.
Для того, чтобы их создавать откройте в Finder меню Файл → Новая смарт-папка.
В новом окне появится фиолетовая смарт-папка, в которой, нажимая на кнопку с плюсиком «+», можно добавлять критерии поиска.
Также возможно искать файлы через Терминал, но этот способ скорее гиковский, да и требует он определённых навыков, выходящих за рамки даже продвинутого пользователя Mac.
🔥 Смотрите также:
- Универсальное управление: возможность Mac, вызывающая вау-эффект.
- Finder на Mac (macOS): 9 полезных советов.
- 10 полезных мультитач-жестов для трекпада MacBook.
🍏 Мы в Telegram и YouTube, подписывайтесь!
by Milan Stanojevic
Milan has been enthusiastic about technology ever since his childhood days, and this led him to take interest in all PC-related technologies. He’s a PC enthusiast and he… read more
Updated on October 20, 2021
- Whether you have lost an entire spreadsheet or just a few edits, it can feel a lot of frustration to have to start everything from start.
- Gladly, you can recover your unsaved Excel file very easily and without loss.
- To recover Excel files, you can use both native Mac tools as well as third-party tools.
- Hence, you can use online backup services or system options such as Time Machine to help you recover lost files.
Working on an Excel spreadsheet only to leave the work unsaved could cause some panicking moments.
There could be a lot of reasons for not saving the file. Your device could close unexpectedly due to a system crash, power failure, etc.
Don’t wory though, regardless of why this has happened, we can help you recover your unsaved Excel on Mac.
In this article we will offer you more detailed information, so make sure to keep on reading.
How can I recover an unsaved Excel file on Mac?
1. Restore the files from the Temporary Folder
- Go to Applications and select Utilities from the menu.
- Next, click on the Terminal option.
- Type open $TMPDIR and press Return. This will open the Temporary files folder.
- Select the TemporaryItems folder.
- Search for your unsaved Excel file and click on Restore.
Make sure to copy the auto-saved Excel file in a different one than the Temporary folder.
Because the temporary file doesn’t have file extensions it can happen that their names are non-descriptive.
With that in mind, the best thing to do in order to find your file would be to look at the file creation date and then check all the files that were created near the date when losing the Excel file took place.
2. Use the AutoSave option
- Go to Applications and select Utilities.
- Next, click on Terminal to open it.
- Type defaults write com.apple.Finder AppleShowAllFiles true.
- Next, press Enter.
- Click Finder and once you localized your excel file press on Return.
- Once you find the unsaved spreadsheet file you can select it and press on Recover.
The AutoSave option saves the changes to your document every two seconds which helps reduce data loss.
With this amazing feature, you can rest assured that your document’s data has been saved even though you did not press the Save button.
The AutoRecover option on the other hand will allow you to find and restore the last AutoSave version of your Excel file.
Follow these steps in order to enable the AutoRecover option:
- Open the Excel menu and click on Preferences.
- Click on the Save button located under the Sharing and Privacy option.
- Tick the Save AutoRecover info and make sure to enter the frequency of file saving.
- Next click Ok to save these changes.
Also, if you open Excel after an unexpected crash due to system failure or other reasons, the automatically recovered file will show up on Document Recovery.
This list is located on the left-hand side. You can simply click and open the most recent version of your Excel file from there.
3. Use the Save List option
- Open an Excel spreadsheet on your Mac.
- Go to File and select the Open recent option.
- Select from the list your Excel file and press Save.
4. Look in the Mac Trash folder
- Launch Trash and click on the Change the item arrangement option.
- Arrange the files to be shown based on Date Added.
- Locate the deleted file and right-click on it.
- Next, choose the Put back option.
5. Use the Time Machine option

- Go to Finder and select the Application option.
- Next, click on Time Machine.
- Go to Finder and select All my files.
- Now, select the version you want to recover for your unsaved Excel file.
- Finally, click on Restore to retrieve the lost file.
6. Use an Online Backup service
In iCloud
- Login into your iCloud account using your username and password.
- Go to Settings and select Advanced.
- Next, click on Restore Files.
- Select the Excel file you want to recover, then click Restore File.
In Google Drive
- Log into your Google account and go to Google Drive.
- Go to Trash, find your deleted Excel files.
- Right-click on the deleted Excel file, then click on the Restore option to retrieve the Excel file on your Mac.
In OneDrive
- Go to OneDrive and type in your username and password.
- Go to the Recycle bin and find the deleted Excel file.
- Right-click on the file and choose the Restore option to recover the deleted Excel file.
We hope that this guide has proven useful in your situation and that you managed to recover the Excel file that wasn’t saved.
Feel free to share your experience with us by using the comment section below.
Newsletter
Таблицы Excel – незаменимый инструмент для студентов и специалистов в различных областях, позволяющий им отслеживать любые типы данных. Всякий раз, когда вам не хватает времени, в Excel обычно есть удобный ярлык, чтобы ускорить процесс и сделать работу более эффективной. Неудивительно, что вы не хотите отказываться от этих ценных файлов даже при использовании Mac. Но как открыть файл XLSX на Mac? Давайте выясним.
< p>Использование Mac не обязательно означает, что вы должны попрощаться с Microsoft Office. Фактически, вы можете загрузить весь пакет Microsoft Office для Mac. Таким образом, вы сможете совместить знакомство с Office с уникальными функциями Mac, которые привлекли вас к этому продукту Apple.
Открытие файла .XLSX с помощью Microsoft Excel
Вы можете загрузить Microsoft Excel отдельно, если вам не нужен весь набор приложений Office для работы на Mac.
Microsoft Office — это приложение для открытия файлов XLSX на Windows и Mac. Если вы привыкли к интерфейсу приложения в Windows, вам будет приятно узнать, что версия для Mac практически ничем не отличается.
После установки приложения на Mac дважды щелкните нужный XLSX, чтобы открыть его.
Этот вариант идеален, так как вам не нужно учиться пользоваться новым программным обеспечением. Имейте в виду, что изначально приложение можно загрузить бесплатно, но для его использования по-прежнему требуется соответствующая подписка на Microsoft 365.
Если вам не хочется платить за подписку, есть другие бесплатные способы открытия файлов XLSX на вашем Mac.
Как открыть файл XLSX на Mac без Excel
Возможно, вы решили принять образ жизни Mac и попрощаться с Microsoft Office. Если это так, не беспокойтесь; вы по-прежнему можете открывать файлы XLSX на Mac даже без приложения Microsoft Excel.
Открытие файла .XLSX с помощью чисел
Numbers — это встроенное программное обеспечение Apple для работы с электронными таблицами. Обычно он предустанавливается на все новые устройства Mac. Если по какой-либо причине приложение не установлено на вашем компьютере, вы можете легко загрузить его из App Store.
Приложение Numbers позволяет без проблем открывать и редактировать файлы XLSX. Все, что вам нужно сделать, это перетащить файл Excel, который вы хотите открыть, на значок Numbers в Dock или в папке Applications. Если вы уже используете приложение, вы можете легко найти нужный файл Excel на своем Mac, выполнив следующие действия.
- Нажмите значок “ Файл” в строке меню в верхней части экрана.
- Выбрать “Откройте”
- Найдите файл XLSX, который вы хотите открыть.
Предположим, что таблица Excel хранится где-то за пределами вашего Mac, например на iCloud Drive. В этом случае вам нужно будет выбрать расположение файла на левой боковой панели. Кроме того, вы можете щелкнуть всплывающее меню в верхней части диалогового окна и выбрать место, где хранится ваш файл. Чтобы открыть файл в Numbers, просто дважды щелкните его.
Электронная таблица Excel может содержать шрифт, не установленный на вашем Mac. В этом случае вы получите уведомление об отсутствующем шрифте в верхней части электронной таблицы после ее открытия. Чтобы решить эту проблему, нажмите кнопку «Показать» в уведомлении и выберите шрифт для замены из книги шрифтов.
Открыть файл .XLSX с помощью Google Таблиц
Есть возможность откройте файл XLSX в Интернете, не используя какие-либо установленные приложения, и все это благодаря Google Таблицам.
Хотя этот метод может быть наиболее удобным, стоит отметить, что это онлайн-программное обеспечение для работы с электронными таблицами не поставляется с такими же расширенными инструментами, как Microsoft Office. В результате некоторые форматы и формулы могут быть потеряны. Если все, что вам нужно, — это быстро просмотреть некоторые данные, эта потенциальная потеря не должна быть проблемой.
Для этого пути вам потребуется загрузить файл в облачную онлайн-службу Google, прежде чем вы получите к нему доступ. .
Если вас устраивает и то, и другое, вот как открыть файл XLSX с помощью Google Таблиц.
- Перейдите на веб-сайт Google Диска.
- При необходимости войдите в систему, используя свою учетную запись Google.
- Перетащите файл Excel на Google Диск.
- После загрузки файла нажмите на него и выберите “Открыть с помощью”
- Выберите “Google Sheets” option.
Файл XLSX будет преобразован в файл Google Таблиц и откроется в новом окне. Если вы внесете какие-либо изменения в файл, вы можете сохранить его следующим образом.
- Перейдите к “Файл” вкладка.
- Нажмите “Скачать как”
- Выберите “Microsoft Excel” option.
Открытие файла .XLSX с помощью стороннего приложения< /h3>
Хотя файлы XLSX создаются и сохраняются с помощью приложения Microsoft Excel, они также совместимы с несколькими сторонними приложениями для работы с электронными таблицами в macOS.
OpenOffice
OpenOffice — это бесплатный программный пакет, совместимый с другими основными офисными пакетами, включая Microsoft Office. В пакете есть большинство тех же приложений, что и в его аналоге от Microsoft, с приложением Calc, заменяющим Excel. Это приложение для работы с электронными таблицами имеет интуитивно понятный интерфейс и широкий набор расширенных функций, что делает его идеальным для работы с цифрами.
Чтобы открыть файл XLSX с помощью приложения OpenOffice Calc, выполните следующие действия.
- Загрузите и установите пакет OpenOffice.
- Запустите приложение Calc.
- Нажмите кнопку “Открыть” на панели инструментов.
- Выберите “Файл”
- Нажмите “Открыть” вариант.
- Найдите файл Excel, который хотите просмотреть.
- Нажмите “Открыть”
LibreOffice
LibreOffice — это бесплатный и мощный офисный пакет, которым пользуются миллионы людей по всему миру. Пакет фактически основан на OpenOffice и полностью совместим с пакетом Microsoft Office. В его многофункциональном приложении Calc легко ориентироваться, и оно станет отличной заменой Microsoft Excel.
Выполните следующие действия, чтобы открыть файл XLSX с помощью LibreOffice.
- Загрузите и установите пакет LibreOffice.
- Откройте приложение Calc.
- Перейдите к “Открыть” вкладка
- Выберите “Файл”
- Выберите “Открыть” option.
- Найдите нужный файл XLSX.
- Нажмите “Открыть”
WPS Office
< p>WPS Office — это комплексный офисный пакет, полностью совместимый с программным пакетом Microsoft Office. Это профессиональное программное обеспечение позволяет открывать и редактировать файлы Excel с помощью удобного приложения для работы с электронными таблицами.
Вот как открыть файл XLSX с помощью пакета WPS Office.
- Загрузите и установите пакет WPS Office.
- Запустите приложение “Электронные таблицы”.
- Нажмите “Меню” в левом верхнем углу экрана.
- Выберите “Открыть” из раскрывающегося меню.
- Найдите файл, который хотите открыть, в разделе “Открыть файл” всплывающее окно.
- Нажмите “Открыть” br>
Excel в электронных таблицах на Mac
Таблицы Excel очень наглядны и достаточно просты в использовании, что делает их бесценным инструментом для бизнес-анализа, отчетов о производительности и решения многих административных задач. Эти электронные таблицы также совместимы с несколькими приложениями, доступными для Mac, что позволяет использовать их даже без компьютера с Windows. Используете ли вы встроенный инструмент Mac, онлайн-маршрут или стороннее приложение, открытие файла XLSX займет у вас всего несколько кликов.
Приходилось ли вам когда-нибудь открыть файл XLSX на Mac? Какой метод вы использовали? Дайте нам знать в разделе комментариев ниже.

Каждый Mac поставляется с удобными и бесплатными приложениями: Pages (текстовый редактор), Numbers (работы с таблицами) и Keynote (презентации). И все эти приложения могут легко импортировать документы, созданные в Microsoft Office. Например, вы можете открывать документы Word в Pages и наоборот, экспортировать документы из Pages для последующего использования в Word.
Рекомендуем вам посмотреть наш полезный видео ролик, где наглядно показано, как открывать файлы Microsoft Office с помощью приложений Pages, Numbers, KeyNote. А также продемонстрирована основа работы в этих удобных офисных продуктах.
Открываем документы Microsoft Office на MacBook в системе MacOS.
Существует три варианта для этого.
Первый способ.
Это самый доступный и самый логичный вариант на наш взгляд.
Дело в том, что уже давно приложения Pages, Numbers и Keynote поставляются одновременно с системой MacOS. Это значит, что, покупая MacBook вы получаете их бесплатно.
Используя эти программы, вы создадите красивые документы с потрясающей простотой, также как в Microsoft Office, а во многом даже лучше. Визуализация информации в электронных таблицах с изображениями, текстом и фигурами. Создание презентаций происходит с использованием мощных графических инструментов и ослепительных кинематографических эффектов. Работайте вместе с друзьями и коллегами в режиме реального времени — будь они на другом конце города или на другом конце света.
Второй способ.
Вы можете установить на свое Mac-устройство пакет программ Microsoft Office.
На платной основе Вы получите привычный вам Офис с кросс-платформенными функциями и сочетаниями клавиш. Office для Mac позволит легко работать и получать доступ к документам на любом устройстве.
Третий способ – OpenOffice.
Apache OpenOffice — это программный пакет офисных приложений с открытым исходным кодом, используемый для создания и редактирования документов, презентаций, электронных таблиц, графики, баз данных и других.
OpenOffice полностью бесплатный, и его можно установить на любом компьютере. Вы можете пользоваться им в личных, коммерческих или образовательных целях. Все это делает его прямым конкурентом для Microsoft Office, который включает в себя такие инструменты, как Word, Excel и PowerPoint.
Скачать и установить OpenOffice >
Перейдя по ссылке, выберите тип операционной системы и язык. После скачайте дистрибутив и языковой пакет.
У вас есть MacВook или iMac? Специально для вас мы создали онлайн-марафон по настройке полезных сервисов на Mac: узнайте за 8 простых занятий, как быстро настроить Apple ID, iCloud и другие сервисы на Mac, обезопасить свои пользовательские данные, оптимизировать хранилище iCloud и пр.
- Это быстро: вам не придется искать в Ютубе инструкции по настройке.
- Это просто: вы увидите каждый шаг на экране, с подсказками на понятном языке.
- Это удобно: вы получите полезные навыки, не вставая с удобного кресла.
Наш номер телефона: +7 978 773 77 77
Мы в социальных сетях:
ВКонтакте
YouTube
Одноклассники
Поделиться: