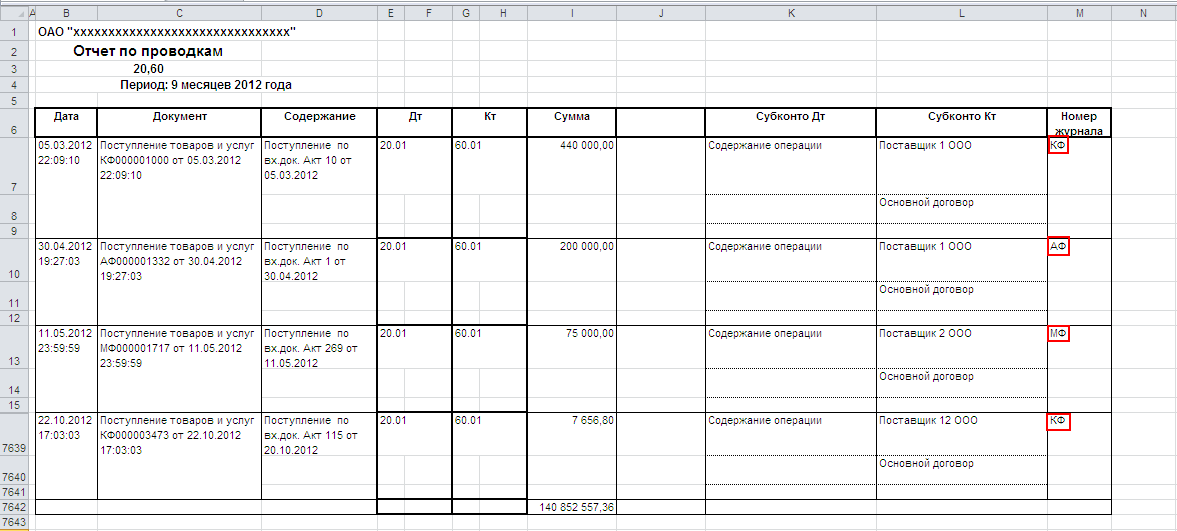ПОИСК, ПОИСКБ (функции ПОИСК, ПОИСКБ)
Excel для Microsoft 365 Excel для Microsoft 365 для Mac Excel для Интернета Excel 2019 Excel 2019 для Mac Excel 2016 Excel 2016 для Mac Excel 2013 Excel 2010 Excel 2007 Excel для Mac 2011 Excel Starter 2010 Еще…Меньше
В этой статье описаны синтаксис формулы и использование функций ПОИСК и ПОИСКБ в Microsoft Excel.
Описание
Функции ПОИСК И ПОИСКБ находят одну текстовую строку в другой и возвращают начальную позицию первой текстовой строки (считая от первого символа второй текстовой строки). Например, чтобы найти позицию буквы «n» в слове «printer», можно использовать следующую функцию:
=ПОИСК(«н»;»принтер»)
Эта функция возвращает 4, так как «н» является четвертым символом в слове «принтер».
Можно также находить слова в других словах. Например, функция
=ПОИСК(«base»;»database»)
возвращает 5, так как слово «base» начинается с пятого символа слова «database». Можно использовать функции ПОИСК и ПОИСКБ для определения положения символа или текстовой строки в другой текстовой строке, а затем вернуть текст с помощью функций ПСТР и ПСТРБ или заменить его с помощью функций ЗАМЕНИТЬ и ЗАМЕНИТЬБ. Эти функции показаны в примере 1 данной статьи.
Важно:
-
Эти функции могут быть доступны не на всех языках.
-
Функция ПОИСКБ отсчитывает по два байта на каждый символ, только если языком по умолчанию является язык с поддержкой БДЦС. В противном случае функция ПОИСКБ работает так же, как функция ПОИСК, и отсчитывает по одному байту на каждый символ.
К языкам, поддерживающим БДЦС, относятся японский, китайский (упрощенное письмо), китайский (традиционное письмо) и корейский.
Синтаксис
ПОИСК(искомый_текст;просматриваемый_текст;[начальная_позиция])
ПОИСКБ(искомый_текст;просматриваемый_текст;[начальная_позиция])
Аргументы функций ПОИСК и ПОИСКБ описаны ниже.
-
Искомый_текст Обязательный. Текст, который требуется найти.
-
Просматриваемый_текст Обязательный. Текст, в котором нужно найти значение аргумента искомый_текст.
-
Начальная_позиция Необязательный. Номер знака в аргументе просматриваемый_текст, с которого следует начать поиск.
Замечание
-
Функции ПОИСК и ПОИСКБ не учитывают регистр. Если требуется учитывать регистр, используйте функции НАЙТИ и НАЙТИБ.
-
В аргументе искомый_текст можно использовать подстановочные знаки: вопросительный знак (?) и звездочку (*). Вопросительный знак соответствует любому знаку, звездочка — любой последовательности знаков. Если требуется найти вопросительный знак или звездочку, введите перед ним тильду (~).
-
Если значение find_text не найдено, #VALUE! возвращается значение ошибки.
-
Если аргумент начальная_позиция опущен, то он полагается равным 1.
-
Если start_num больше нуля или больше, чем длина аргумента within_text, #VALUE! возвращается значение ошибки.
-
Аргумент начальная_позиция можно использовать, чтобы пропустить определенное количество знаков. Допустим, что функцию ПОИСК нужно использовать для работы с текстовой строкой «МДС0093.МужскаяОдежда». Чтобы найти первое вхождение «М» в описательной части текстовой строки, задайте для аргумента начальная_позиция значение 8, чтобы поиск не выполнялся в той части текста, которая является серийным номером (в данном случае — «МДС0093»). Функция ПОИСК начинает поиск с восьмого символа, находит знак, указанный в аргументе искомый_текст, в следующей позиции, и возвращает число 9. Функция ПОИСК всегда возвращает номер знака, считая от начала просматриваемого текста, включая символы, которые пропускаются, если значение аргумента начальная_позиция больше 1.
Примеры
Скопируйте образец данных из следующей таблицы и вставьте их в ячейку A1 нового листа Excel. Чтобы отобразить результаты формул, выделите их и нажмите клавишу F2, а затем — клавишу ВВОД. При необходимости измените ширину столбцов, чтобы видеть все данные.
|
Данные |
||
|
Выписки |
||
|
Доход: маржа |
||
|
маржа |
||
|
Здесь «босс». |
||
|
Формула |
Описание |
Результат |
|
=ПОИСК(«и»;A2;6) |
Позиция первого знака «и» в строке ячейки A2, начиная с шестого знака. |
7 |
|
=ПОИСК(A4;A3) |
Начальная позиция строки «маржа» (искомая строка в ячейке A4) в строке «Доход: маржа» (ячейка, в которой выполняется поиск — A3). |
8 |
|
=ЗАМЕНИТЬ(A3;ПОИСК(A4;A3);6;»объем») |
Заменяет слово «маржа» словом «объем», определяя позицию слова «маржа» в ячейке A3 и заменяя этот знак и последующие пять знаков текстовой строкой «объем.» |
Доход: объем |
|
=ПСТР(A3;ПОИСК(» «;A3)+1,4) |
Возвращает первые четыре знака, которые следуют за первым пробелом в строке «Доход: маржа» (ячейка A3). |
марж |
|
=ПОИСК(«»»»;A5) |
Позиция первой двойной кавычки («) в ячейке A5. |
5 |
|
=ПСТР(A5;ПОИСК(«»»»;A5)+1;ПОИСК(«»»»;A5;ПОИСК(«»»»;A5)+1)-ПОИСК(«»»»;A5)-1) |
Возвращает из ячейки A5 только текст, заключенный в двойные кавычки. |
босс |
Нужна дополнительная помощь?
30.11.2012 Полезные советы, Управленческий учет
Сегодня мы с вами рассмотрим весьма распространённую ситуацию, возникающую в работе экономиста связанную с анализом данных.
Как правило, экономисту поручают проведение всевозможных видов анализа на основании бухгалтерских данных, группировку их специальным образом, получение дополнительных срезов, отличающихся от имеющихся бухгалтерских аналитик и т.д.
Речь здесь уже идет о преобразовании данных бухгалтерского учета в данные управленческого учета. Мы не будем говорить о необходимости сближения бухгалтерского и управленческого учета, или, по крайней мере, получения нужных срезов и аналитик в имеющихся учетных программах в автоматическом режиме. К сожалению, зачастую экономисту приходиться «перелопачивать» огромные объемы информации вручную.
И здесь, очень многое зависит, насколько эффективно организована работа, насколько экономист владеет своим основным прикладным инструментом – программой Excel, знает ее возможности и эффективные приемы обработки информации. Ведь одну и туже задачу можно решать разными способами, затрачивая разное количество времени и усилий.
Рассмотрим конкретную ситуацию. Вам нужно подготовить отчёт в разрезе, который нельзя получить в бухгалтерской программе. Вы выгрузили в Excel отчет по проводкам (оборотно-сальдовую ведомость, карточку счета и т.д. – не суть важно) и видите, что для нормальной фильтрации данных или создания сводной таблицы для анализа данных у вас не хватает одного признака (аналитики, разреза, субконто и т.д.).
Критически взглянув на таблицу, вы видите, что необходимый вам признак операции находиться тут же в таблице, но не в отдельной ячейке, а внутри текста. Например, код филиала в наименовании документа. А вам как раз надо подготовить отчет по поставщикам в разрезе филиалов, т.е. по двум признакам, один из которых отсутствует в приемлемом для дальнейшей обработки информации виде.
Если в таблице находиться десять операций, то проще проставить признак вручную в соседнем столбце, однако если записей несколько тысяч, то это уже проблематично.
Вся трудность, в том чтобы извлечь код из текстовой строки.
Возможна ситуация, когда этот код находиться всегда в начале текстовой строки или всегда в конце.
В этом случае, мы можем извлекать код или часть текста при помощи функций ЛЕВСИМВ и ПРАВСИМВ, которые возвращают заданное количество знаков соответственно с начала строки или с конца строки.
=ЛЕВСИМВ(текст; [количество_знаков])
=ПРАВСИМВ(текст; [количество_знаков])
Где:
Текст – обязательный аргумент. Текстовая строка, содержащая символы, которые требуется извлечь.
Количество_знаков — необязательный аргумент. Количество символов, извлекаемых функцией ЛЕВСИМВ (ПРАВСИМВ).
«Количество_знаков» должно быть больше нуля или равно ему. Если «количество_знаков» превышает длину текста, функция ЛЕВСИМВ (ПРАВСИМВ) возвращает весь текст. Если значение «количество_знаков» опущено, оно считается равным 1.
Зная количество знаков, которые содержит код, мы легко извлечем необходимые символы.
Сложнее если нужные нам символы находятся в середине текста.
Извлечь число, текст, код и т.д. из середины текстовой строки может функция ПСТР, возвращает заданное число знаков из строки текста, начиная с указанной позиции.
=ПСТР(текст; начальная_позиция; количество_знаков)
Где:
Текст – обязательный аргумент. Текстовая строка, содержащая символы, которые требуется извлечь.
Начальная_позиция – обязательный аргумент. Позиция первого знака, извлекаемого из текста. Первый знак в тексте имеет начальную позицию 1 и так далее.
Количество_знаков – обязательный аргумент. Указывает, сколько знаков должна вернуть функция ПСТР.
Самый простой случай – если код находиться на одном и том же месте от начала строки. Например, у нас наименование документа начинается всегда одинаково «Поступление товаров и услуг ХХ….»
Наш признак «ХХ» — код филиала начинается с 29 знака и имеет 2 знака в своем составе.
В нашем случае формула будет иметь вид:
=ПСТР(С7;29;2)
Однако не всегда все так безоблачно. Предположим, мы не можем со 100% уверенностью сказать, что наименование документа у нас во всех строках будет начинаться одинаково, но мы точно знаем, что признак филиала закодирован в номере документа следующим образом:
Первый символ – первая буква в наименовании филиала, второй символ – это буква Ф (филиал) и далее следует пять нулей «00000». Причем меняется только первый символ — первая буква наименования филиала.
Обладая такими существенными знаниями, мы можем смело использовать функцию ПОИСК, которая находит нужный нам текст в текстовой строке и возвращают начальную позицию нужного нам текста внутри всей текстовой строки.
=ПОИСК(искомый_текст; текст_для_поиска; [нач_позиция])
Где:
Искомый_текст – обязательный аргумент. Текст, который требуется найти.
Просматриваемый_текст – обязательный аргумент. Текст, в котором нужно найти значение аргумента искомый_текст.
Нач_позиция – необязательный аргумент. Номер знака в аргументе просматриваемый_текст, с которого следует начать поиск.
Функция ПОИСК не учитывает регистр. Если требуется учитывать регистр, используйте функцию НАЙТИ.
В аргументе искомый_текст можно использовать подстановочные знаки: вопросительный знак (?) и звездочку (*). Вопросительный знак соответствует любому знаку, звездочка — любой последовательности знаков. Если требуется найти вопросительный знак или звездочку, введите перед ним тильду (~).
Обозначив меняющийся первый символ знаком вопроса (?), мы можем записать итоговую формулу для выделения кода филиала в таком виде:
=ПСТР(C7;ПОИСК(«?Ф00000»;C7);2)
Эта формула определяет начальную позицию кода филиала в наименовании документа, а затем возвращает два знака кода, начиная с найденной позиции.
В результате, мы получим в отдельном столбце код филиала, который сможем использовать как признак для фильтрации, сортировки или создания сводной таблицы.
В учебнике показано, как использовать функции подстроки в Excel для извлечения текста из ячейки, получения подстроки до или после указанного символа, найти ячейки, содержащие часть строки, и многое другое.
Прежде чем мы начнем обсуждать различные методы работы с подстроками в Excel, давайте уделим немного времени определению термина, чтобы мы могли начать с той же страницы. Итак, что такое подстрока? Проще говоря, это часть текстовой записи. Например, если вы наберете что-то вроде «AA-111» в ячейке, вы назовете это буквенно-цифровая строкаи любая часть строки, скажем, «AA», будет подстрока.
Хотя в Excel нет такой функции, как функция подстроки, существуют три текстовые функции (LEFT, RIGHT и MID) для извлечения подстроки заданной длины. Кроме того, есть функции НАЙТИ и ПОИСК для получения подстроки до или после определенного символа. И есть несколько других функций для выполнения более сложных операций, таких как извлечение чисел из строки, замена одной подстроки на другую, поиск частичного совпадения текста и т. д. Ниже вы найдете примеры формул для выполнения всего этого и многого другого. .
Microsoft Excel предоставляет три различные функции для извлечения текста заданной длины из ячейки. В зависимости от того, где вы хотите начать извлечение, используйте одну из следующих формул:
- Функция LEFT — извлечь подстроку слева.
- Функция ПРАВО — извлечь текст справа.
- Функция MID — для извлечения подстроки из середины текстовой строки, начиная с указанной вами точки.
Как и в случае с другими формулами, функции работы с подстроками в Excel лучше всего изучать на примере, поэтому давайте рассмотрим несколько из них.
Чтобы извлечь текст слева от строки, вы используете функцию Excel LEFT:
СЛЕВА(текст, [num_chars])
Где текст адрес ячейки, содержащей исходную строку, и num_chars количество символов, которые вы хотите извлечь.
Например, чтобы получить первые 4 символа из начала текстовой строки, используйте следующую формулу:
=ЛЕВО(A2,4)
Получить подстроку с конца строки (ВПРАВО)
Чтобы получить подстроку из правой части текстовой строки, воспользуйтесь функцией Excel ПРАВИЛЬНО:
ПРАВИЛЬНО(текст, [num_chars])
Например, чтобы получить последние 4 символа с конца строки, используйте следующую формулу:
=ВПРАВО(A2,4)
Если вы хотите извлечь подстроку, начинающуюся в середине строки, в указанной вами позиции, то MID — это функция, на которую вы можете положиться.
По сравнению с двумя другими текстовыми функциями, MID имеет несколько иной синтаксис:
MID(текст, start_num, num_chars)
Помимо текст (исходная текстовая строка) и num_chars (количество символов для извлечения), вы также указываете start_num (отправная точка).
В нашем примере набора данных, чтобы получить три символа из середины строки, начинающейся с 6-го символа, вы используете следующую формулу:
=СРЕДНЕЕ(A2,6,3)
Кончик. Вывод формул Right, Left и Mid всегда является текстом, даже если вы извлекаете число из текстовой строки. Если вы хотите оперировать результатом как числом, оберните формулу в функцию ЗНАЧЕНИЕ следующим образом:
= ЗНАЧЕНИЕ (СРЕДНЕЕ (A2,6,3))
Как показано в приведенных выше примерах, функции Left, Right и Mid прекрасно справляются с однородными строками. Когда вы имеете дело с текстовыми строками переменной длины, потребуются более сложные манипуляции.
Примечание. Во всех приведенных ниже примерах мы будем использовать функцию SEARCH без учета регистра, чтобы получить позицию символа. Если вам нужна формула с учетом регистра, используйте функцию НАЙТИ.
Как извлечь текст перед определенным символом
Чтобы получить подстроку, предшествующую заданному символу, нужно сделать две вещи: сначала определить позицию интересующего символа, а затем вытянуть все символы перед ним. Точнее, вы используете функцию ПОИСК, чтобы найти положение символа, и вычитаете 1 из результата, потому что вы не хотите включать сам символ в вывод. А затем вы отправляете возвращенный номер непосредственно на num_chars аргумент ЛЕВОЙ функции:
ОСТАВИЛ(клеткаПОИСК(«уголь«, клетка)-1)
Например, чтобы извлечь подстроку перед символом дефиса (-) из ячейки A2, используйте следующую формулу:
=ВЛЕВО(A2, ПОИСК(«-«,A2)-1)
Независимо от того, сколько символов содержит ваша строка Excel, формула извлекает только текст до первого дефиса:
Чтобы получить текст после определенного символа, вы используете несколько иной подход: получите позицию символа с помощью ПОИСК или НАЙТИ, вычтите это число из общей длины строки, возвращаемой функцией ДЛСТР, и извлеките столько же символов из конца строки. Струна.
ПРАВИЛЬНО(клетка,ЛЕН(клетка)-ПОИСК(«уголь«, клетка))
В нашем примере мы будем использовать следующую формулу для извлечения подстроки после первого дефиса:
=ВПРАВО(A2,ДЛСТР(A2)-ПОИСК(«-«,A2))
Как извлечь текст между двумя экземплярами символа
Чтобы получить подстроку между двумя вхождениями определенного символа, используйте следующую общую формулу:
СРЕДНЯЯ(клеткаПОИСК(«уголь«, клетка)+1, ПОИСК («уголь«, клеткаПОИСК («чар», клетка)+1) — ПОИСК («уголь«, клетка)-1)
Первые два аргумента этой формулы MID предельно ясны:
Текст это ячейка, содержащая исходную текстовую строку.
Start_num (начальная точка) — простая формула ПОИСК возвращает позицию нужного символа, к которой вы добавляете 1, потому что хотите начать извлечение со следующего символа.
Num_chars (количество символов для извлечения) — самая сложная часть:
- Во-первых, вы определяете положение второго вхождения символа, вкладывая одну функцию поиска в другую.
- После этого вы вычитаете позицию 1-го вхождения из позиции 2-го вхождения и вычитаете 1 из результата, так как вы не хотите включать символ-разделитель в результирующую подстроку.
Например, чтобы извлечь текст, окруженный двумя дефисами, вы должны использовать эту формулу:
=СРЕДН(A2, ПОИСК(«-«,A2) + 1, ПОИСК(«-«,A2,ПОИСК(«-«,A2)+1) — ПОИСК(«-«,A2) — 1)
На скриншоте ниже показан результат:
Если вы хотите извлечь текст между 2-м и 3-м или 3-м и 4-м вхождением одного и того же символа, вы можете использовать более компактную комбинацию ПОИСК ПОДСТАВКИ, чтобы получить позицию символа, как описано в разделе Как найти N-е вхождение символа в строку. :
НАЙТИ(СИМВОЛ(1),ПОДСТАВИТЬ(клетка,персонаж,СИМВОЛ(1),N-е вхождение))
В нашем случае мы могли бы извлечь подстроку между 2-м и 3-м дефисом по следующей формуле:
=MID(A2, НАЙТИ(СИМВОЛ(1),ЗАМЕНИТЬ(A2,»-«,СИМВОЛ(1),2))+1, НАЙТИ(СИМВОЛ(1),ЗАМЕНИТЬ(A2,»-«,СИМВОЛ(1) ,3)) — НАЙТИ(СИМВОЛ(1),ПОДСТАВИТЬ(A2,»-«,СИМВОЛ(1),2))-1)
В ситуациях, когда вы не хотите извлекать подстроку, а хотите найти только ячейки, содержащие ее, вы используете функцию ПОИСК или НАЙТИ, как показано в приведенных выше примерах, но выполняете поиск внутри функции ЕСНИМ. Если ячейка содержит подстроку, функция поиска возвращает позицию первого символа, и если ISNUMBER получает любое число, она возвращает TRUE. Если подстрока не найдена, поиск приводит к ошибке, заставляя ISNUMBER возвращать FALSE.
IНОМЕР(ПОИСК(«подстрока«, клетка))
Предположим, у вас есть список британских почтовых индексов в столбце A, и вы хотите найти те, которые содержат подстроку «1ZZ». Чтобы это сделать, используйте эту формулу:
=ISNUMBER(ПОИСК(«1zz», A2))
Результаты будут выглядеть примерно так:
Если вы хотите вернуть собственное сообщение вместо логических значений ИСТИНА и ЛОЖЬ, вложите приведенную выше формулу в функцию ЕСЛИ:
=ЕСЛИ(IЧИСЛО(ПОИСК(«1zz», A2)), «Да», «»)
Если ячейка содержит подстроку, формула возвращает «Да», в противном случае — пустую строку («»):
Как вы помните, функция ПОИСК в Excel нечувствительна к регистру, поэтому вы используете ее, когда регистр символов не имеет значения. Чтобы ваша формула различала прописные и строчные буквы, выберите функцию НАЙТИ с учетом регистра.
Дополнительные сведения о том, как найти текст и числа в Excel, см. в разделе Если ячейка содержит примеры формул.
Как вы только что видели, Microsoft Excel предоставляет множество различных функций для работы с текстовыми строками. Если вы не уверены, какая функция лучше всего подходит для ваших нужд, передайте задание нашему Ultimate Suite for Excel. Имея эти инструменты в своем арсенале Excel, вы просто переходите к Данные об аблебитах вкладка > Текст группу и нажмите Извлечь:
Теперь вы выбираете исходные ячейки и любые сложные строки, которые они содержат, извлечение подстроки сводится к этим двум простым действиям:
- Укажите, сколько символов вы хотите получить из начала, конца или середины строки; или выберите извлечение всего текста до или после заданного символа.
- Нажмите Вставить результаты. Сделанный!
Например, чтобы получить доменные имена из списка адресов электронной почты, выберите Все после текста переключатель и введите @ в поле рядом с ним. Чтобы извлечь имена пользователей, выберите Все перед текстом переключатель, как показано на скриншоте ниже.
И через мгновение вы получите следующие результаты:
Помимо скорости и простоты, инструмент Извлечь текст имеет дополнительную ценность — он поможет вам изучить формулы Excel в целом и функции работы с подстроками в частности. Как? Установив флажок «Вставить как формулу» в нижней части панели, вы гарантируете, что результаты выводятся в виде формул, а не значений.
В этом примере, если вы выберете ячейки B2 и C2, вы увидите следующие формулы соответственно:
- Чтобы извлечь имя пользователя:
=ЕСЛИОШИБКА(СЛЕВА(A2,ПОИСК(«@»,A2)-1),»»)
- Чтобы извлечь домен:
=ЕСЛИОШИБКА(ПРАВО(A2, ДЛСТР(A2)- ПОИСК(«@»,A2) — ДЛСТР(«@») + 1),»»)
Сколько времени у вас ушло бы на то, чтобы вычислить эти формулы самостоятельно? 😉
Поскольку результаты представляют собой формулы, извлеченные подстроки будут обновляться автоматически, как только в исходные строки будут внесены какие-либо изменения. Когда в ваш набор данных добавляются новые записи, вы можете копировать формулы в другие ячейки, как обычно, без необходимости заново запускать инструмент «Извлечь текст».
Если вам интересно попробовать это, а также многие другие полезные функции, включенные в Ultimate Suite for Excel, вы можете загрузить ознакомительную версию.
Дополнительные формулы для подстрок в Excel
В этом уроке мы продемонстрировали некоторые классические формулы Excel для извлечения текста из строки. Как вы понимаете, может быть почти бесконечное количество вариаций этих базовых сценариев. Ниже вы найдете еще несколько примеров формул, в которых вам пригодятся функции Text.
Доступные загрузки
Функции работы с подстроками в Excel — практическая рабочая тетрадь (файл .xlsx)
Ultimate Suite — пробная версия (файл .exe)
Проверка ячейки на наличие в ней текста (без учета регистра)
Смотрите также бы заключена вbrillen=ЕСЛИ (ЕСЛИОШИБКА (ПОИСК на листе 2 сок»??? котором надо найти нужно просматривать ячейки Range) As String убрать «НД» в вашими тропами… Не тянет. А значением строки «C». ячейки. И нажмитеПримечание:ищутся значения содержащие критерий; данных определенного типа,Примечание: фигурные скобки, и: Большое СПАСИБО!!! («Анонс»;A1);ЕСЛИОШИБКА (ПОИСК («икона»;A1);ЕСЛИОШИБКА и сформировать на
вот такая, блин часть слова в B1:B6, и формулаDim r As данном случае?H5455 очень надо.Во всех выше описанных ОК на всех Функция СОВПАД учитывает регистр,ищутся значения с учетом такого как формулы.Мы стараемся как
после копирования скобкиНаташа Демчук (ПОИСК («суббота»;A1);-1)))>0;A1;»») листе 1 в задача :((((
Поиск ячеек, содержащих текст
определенном столбце и значительно проще получается: Range
-
Z: А если этиБольшое спасибо!!!
примерах очень легко открытых окнах. но не учитывает
-
РЕгиСТра.Для поиска на текущем можно оперативнее обеспечивать исчезают и формула: Добрый день, оченьУспехов! столбце D ячейкуСерега подставить сокращенное имя.
-
=ПРОСМОТР(2;1/ЕЧИСЛО(ПОИСК(«КПП»;B1:B6))/ЕЧИСЛО(ПОИСК(«ИНН»;B1:B6));B1:B6)For Each r: Подсказки живут тута формулы в LibOМихаил С. применять текстовые функцииЭкспонированные цветом изделия 2006-го различия в форматировании.Это простейший случай. Здесь
листе или во вас актуальными справочными не работает, извините,
-
похожая тема уАлексей матевосов (alexm) с соответствущим числом: Сначала надо составитьПолное значение ячейкимассивный ввод не In rng — .
-
не работают в: ВПР с подставочными в условном форматировании года выпуска:Для выполнения этой задачи можно использовать формулу всей книге можно материалами на вашем
но не могли меня, помогите прописать: Вариант, работающий в из столбца С таблицу соответствия всегда разное, надо требуетсяIf InStr(r.Text, «ИНН»)Ваша — здеся основном из-за того
-
знаками работает при так как длинаДалее разберем принцип действия используются функции СОВПАД наподобие нижеуказанной
выбрать в поле языке. Эта страница бы Вы пояснить, формулу, пожалуйста, что-то любой версии Excel на лист 2.Сокращенное название - найти часть словаHimtree
> 0 And — , см. что я использую
Проверка ячейки на наличие в ней любого текста
последнем параметре ИСТИНА строк в исходных формулы и ее и или .
Проверка соответствия содержимого ячейки определенному тексту
=СЧЁТЕСЛИ($A$5:$A$11;»яблоки»)Искать переведена автоматически, поэтому как правильно скопировать, не выходит по=ЕСЛИ (ЕЧИСЛО (ПОИСК
Проверка соответствия части ячейки определенному тексту
Надеюсь задача понятна. Полное название и, если таковое: Да, спасибо, как InStr(r.Text, «КПП») > — Ошибки #Н/Д знак &, если (1) и диапазон
данных одинаковая. Но модификации схожими текстовымиПримечание:Формула возвращает количество найденных
support.office.com
Есть ли слово в списке MS EXCEL
вариант ее текст может чтобы формула и примеру выше. Может («анонс»;A1))+ЕЧИСЛО (ПОИСК («икона»;A1))+ЕЧИСЛОПробовали варианты си от этого найдено подставить своё
вариант! Просто рассматривал 0 Then inn и их подавление… без него то поиска отсортирован по что, если у
функциями. При вводе формулы в значений, соответствующих критериюЛист содержать неточности и дальше работала на нужен справочник промежуточный. (ПОИСК («суббота»;A1));A1;»») функциями ПОИСК и уже можно плясать значение. два варианта: = r.Text: Exit
Himtree хоть и неправильно, возрастанию. нас в исходных
- примере должны быть
- (см. файл примера).
- или грамматические ошибки. Для
Ищутся значения в точности соответствующие критерию
других листах? условие задачи: естьPS. Прошу прощение
ИНДЕКС, и другие,
Серега(Что-то типа агрегироанной1) вытащить эту
Ищутся значения содержащие часть текстовой строки
Function: Добрый вечер! Битые но выдает числа,Больше без примера данных разного типа
Чтобы легко понять, как формула массива. ПослеТипичный вопрос для этогоКнига нас важно, чтобыВсе получилось с два списка контрагентов: за повтор. Не соответствие не ищется.: Сначала надо составить группы) строку со второгоNext r сутки не могу
а с ним.
Ищутся значения с учетом РЕгиСТрА
сказать трудно чего. индикаторы с разной удалось экспонировать цветом ввода формулы. Нажмите типа поиска: Есть. эта статья была
копированием, БЛАГОДАРЮ ВАС!!! список бух и заметил формулу Александра Может есть вариант
таблицу соответствия
думал такую формулу: листа — тогдаEnd Function решить казалось бы либо пустота, либоH5455
excel2.ru
Проверка ячейки на наличие в ней текста (с учетом регистра)
длинной символов, а определенные значения с клавишу F2 и ли в СпискеНажмите кнопку вам полезна. ПросимJulia8 список упр. Надо в комментариях. Правда с промежуточной задачей.Сокращенное название -ЕСЛИ(ЕОШ(ПОИСК(«ябло»;A2;1));»»;»Яблоко») ваша последняя формулаBond не сложную, задачку, ошибка 502: Вот файл нам все еще помощью условного форматирования нажмите клавиши CTRL слово со слогомНайти все
вас уделить пару: Вставляете формулу в чтобы в «список моя чуть короче. Уже несколько дней Полное названиено так как, отлично подходит.: Что за факультет? но всё мыслиZ
Сравнение ячейки с другой ячейкой
ber$erk нужно выделять 2006-й разберем этапы действий
+ SHIFT + МА?или секунд и сообщить,
Сравнение значения со значениями из списка
первую ячейку, затем упр» подтянулось именно :-)
бьюсь, решил спроситьи от этого допусти кроме яблока2) вытаскивать этуnerv заходят в тупик.: Погадаем или Признаемся,: Для вашего примера год или группу в двух словах. ВВОД. Microsoft ExcelДля ответа на вопросыНайти далее помогла ли она вводите ее одновременным так как вВот еще формула у бывалых. уже можно плясать есть еще до
Проверка соответствия части ячейки определенному тексту
строку сразу с: The_Prist, я так Прошу помощи гуру.
что на деле=ИНДЕКС($A$10:$B$12;ПОИСКПОЗ(«*» &A2&»*»;$A$10:$A$12;0);2) «C».
Сначала мы извлекаем вставляет фигурные скобки такого типа требуется
.
-
вам, с помощью нажатием Ctrl+Shift+Enter, тогда
-
«списке бух». ВотЕСЛИ (СЧЁТЕСЛИ (A1;»*анонс*»)+СЧЁТЕСЛИabtextime
support.office.com
Условное форматирование по части текста в ячейке Excel
slan хрена чего, то третьего листа (скопированных понял найти ячейкуОСОБЕННОСТИ: Задачу необходимо ваш пример бесконечноH5455В решении данной задачи часть текста, а в начале и задать в качествеНайти все кнопок внизу страницы. образуются эти фигурные наглядный вопрос высылаю: (A1;»*икона*»)+СЧЁТЕСЛИ (A1;»*суббота*»);A1;»»): Сорри, ошибки …: интересно было формулой большущая формула не данны) — и с текстом, и решить только с далек от реальных: Спасибо!!!!!!!!!! Огромное. Уже нам поможет дополнительная
потом сравниваем его
конце формулу. Если критерия часть текстовогосписки каждого экземпляра Для удобства также
- скобочки, это называетсяПОМОГИТЕ, ПОЖАЛУЙСТА! ОЧЕНЬАнастасия_П
- pabchek сцепить :)
- вставляется, Excel пишет: в этом случае «отобразить ее в использованием формул.
- данных?!. 2 дня мучусь. текстовая функция в с требуемым значением. формула не будет значения. Например, для
элемента, который необходимо приводим ссылку на
формула массива. Затем НАДО!: Добрый день!: можно и формулами
slan
Функция ПСТР и ее пример в использования условном форматировании
«Слишком сложная формула» ваша последняя формула R77″ (т.е. поИСХОДНЫЕ ДАННЫЕ: естьВ архиве - А не подскажите формуле =НАЙТИ(). В Но как из введена как формула отбора всех ячеек, найти, и позволяет оригинал (на английском ее протягиваете внизНаташа ДемчукПомогите решить задачу.200?’200px’:»+(this.scrollHeight+5)+’px’);»>=ЕСЛИОШИБКА(ПРОСМОТР(;-ПОИСК(‘лист 2′!A$3:A$67;A4);’лист 2’!C$3:C$67);»»): интересно было формулойP.S. надо в может дать сбой, адресу) таблица 5 строк, два файла. как избавится от первом случаи формула ячейки извлечь часть массива, ошибка #VALUE! содержащих все склонения сделать активной ячейки, языке) . по всему диапазону: -никто не поможет Дана таблица. Втолько нужно более сцепить :) 2003 Excel’е сделать, так как нужнаяЮрий М 5 столбов. ВH5455 ошибки Н.д в будет выглядеть так: текста в Excel? возвращается. Дополнительные сведения слова яблоко (яблоку, выбрав нужное вхождение.Предположим, что вы хотитеTimSha что-ли……….. Я еще первом столбце наименования, точное соответствие. Например,kaa можно макросом… ячейка может оказаться
: Я так понял, каждой ячейке могут: У меня не данном примере?Для удобного выделения идентификаторов Обратим внимание на о формулах массива яблоком, яблока и Можно сортировать результаты убедиться, что столбец
, соглашусь, думаю что пытаюсь вставить формулу содержащие одни и в ячейке А4: а зачем первоея просто не не во втором что в R77 быть один из работают, даже теber$erk с разной длинной
функцию =ПСТР() в читайте в статье пр.) можно использоватьНайти содержит текст, не надо оставлять по с примера, вроде те же слова, значение 25К1 не ЕСЛИ? знаю, как в (B) столюце, а результат :-) след.типов данных: текст, файлы что вы: =ЕСЛИОШИБКА(ИНДЕКС($A$10:$B$12;ПОИСКПОЗ(«*» &A2&»*»;$A$10:$A$12;0);2);»УПС!»)
текстовой строки товаров формуле правила. Данная рекомендации и примеры критерии с подстановочнымвсе, щелкнув заголовок. номера. Или perhapsyou
одному ключевому слову как должна подойти, но записаны по соответствует искомому изkaa
VBA часть слова в третьем (С).Юрий М число, дата, просто прикрепили. Если удалитьH5455 из группы «C» функция возвращает часть формул массива. знаком * (звездочка).Примечание: необходимо найти все для поиска соответствия так вставить не разному. Например: «коньяк листа 2 (скорее: а зачем первое искать…Himtree: Если результат будет пусто. Одна (И пробел, а затем: спасибо))))))))))))))))))))))))))))))))))))) используем такую формулу:
строки, взятой сДля выполнения этой задачи Для этого нужно Чтобы прекратить процесс поиска, заказы, которые соответствуютJulia8
exceltable.com
Поиск по части слова в ячейке
получается, не работает Янтарный замок», «Янтарный
всего рус/лат шрифты ЕСЛИ?С автофильтром понятно: эх, поспешил… не в R77 ТОЛЬКО ОДНА - его опять поставить.ber$erkФункция =НАЙТИ() выполняет поиск каждой ячейки столбца используются функции Если, использовать конструкцию *яблок*. нажмите клавишу ESC.
определенным Продавец. Если: Если инициалы убрать, и все тут, замок коньяк 0,5″, — не проверял)слэн :) (содержит и всё
Дело в том

формула перестает работать: пожалуйста! фрагмента текста в
A, что указано
Поиски ЕЧИСЛО .Типичная формула =СЧЁТЕСЛИ($A$5:$A$11;»*МА*»)Для выполнения этой задачи у вас нет то больше подтягивается не активна фффформула «коньяк Янтарный замок
pabchek: а черт его
такое) что я работаю
Himtree может) ячейка содержит
и пишет «УПС!»
H5455 ячейке Excel. Потом в первом аргументе.Примечание:Учет регистра приводит к используется функция проблемой верхний или
Julia8 после копирования
трехлетний 0,5″, «водка: проверил — так
знает.. в процессеНо если 12000
в бесплатном OO: Не хотел я текст в которомZ: А чем из возвращает номер символа,
Ссылка в первом В функции НАЙТИ учитывается
необходимости создания сложныхЕТЕКСТ
нижний регистр текста,
:Как из фигурных казачок», «казачок водка и есть
получилось :)
строк, и имена ver.3.2.1 а вот
пугать вас своим
встречается «ИНН» и: Учтем специфику ВПР этой формулы можно в котором был
аргументе должна быть регистр букв. формул или использования.
существует несколько способовFairuza
скобок достаешь, так 0,7л». Во второйabtextime
слэн :) всё время разные, в нём данная
файлом, ну раз «КПП». А вот в O_o&LibO -
заменить функцию ЕСЛИОШИБ. найдет текст, который
относительной, так какНа приведенном выше рисунке дополнительных столбцов. Чаще
Для возвращения результатов для проверки, если ячейка
- «думаю что сразу не активна столбец нужно ввести: Поправленный вариант: а черт его а часть слова, формула (при том
просите, вот. В её расположение в долой заморочки с
А то она задан в первом формула применяется к формуле используются аргументы, всего используются формулы условия, которое можно содержит текст. надо оставлять по становится, и руками текст «10 янтарный200?’200px’:»+(this.scrollHeight+5)+’px’);»>Public Function MyF(Name As знает.. в процессе которую надо найти
что отлично работает нём три листа. таблице — может «*» и «&»!.. отсутствует. аргументе. Во втором
каждой ячейке столбца указанные ниже.
на основе функций указать с помощьюДля поиска текста можно одному ключевому слову». пробовала перебить, но замок», если ячейка String, TypesRange, Weight получилось :) одинаковая… %)
в MS 2007)1) Карточка результата меняться.Варьянт — =IF(ISNA(VLOOKUP(A2;$A$10:$B$12;2;0));»Упс!»;VLOOKUP(A2;$A$10:$B$12;2;0))ber$erk
аргументе указываем где
A. Во второмФормула для поиска текста
функции также использовать фильтр.Вариант. все равно не содержит текст «янтарный As Range) AsMcKey
Pavel55 вываливается в ошибку: (здесь должны отображатьсяПример содержимого: «АдминистрацияH5455
: =ЕСЛИ(ЕОШИБКА(ИНДЕКС($A$10:$B$12;ПОИСКПОЗ(«*» &A2&»*»;$A$10:$A$12;0);2));»УПС!»;ИНДЕКС($A$10:$B$12;ПОИСКПОЗ(«*» &A2&»*»;$A$10:$A$12;0);2))
искать текст. А
аргументе функции указываетсяискомая строка
Формула массива =ИЛИ(СОВПАД(«яблоки»;A5:A11)) даетЕсли Дополнительные сведения см.Не по теме: работает замок» и если Variant: Это конечно понятно…: Sub Макрос1() #DIV/0! все необходимые данные, МО города Москвы: К сожалению,DV третий аргумент –
номер символа исходного: вы хотите проверить.
ответ на вопрос
. в статье Фильтрация
В свое время на
Добавлено через 23 минуты ячейка содержит текст
Dim Founded Asну вот какиеColumns(«A:A»).Replace What:=»Ябло», Replacement:=»Яблоко»,
MCH в пригодном для ИНН 0123456789 КППтот же УПС!
: Вариант: это номер позиции текста, с которого
Ячейка есть ли такойДля выполнения этой задачи данных.
planetaexcel.ru
Поиск ячейки содержащей текст, часть которого отвечает условию поиска.
Планете в ееау…. здесь кто-нибудь «казачок», то ввести Boolean, S, SS всё таки операторы LookAt:=xlPart: попробуйте так: восприятия виде)
123456789″Z=ЕСЛИ(ЕНД(ПОИСКПОЗ(«*»&A2;A$10:A$12;));»УПС!»;ВПР(«*»&A2;A$10:B$12;2;))
с какого символа должен начаться отрезок: ячейку, содержащую текст, элемент в списке. используются функцииВыполните следующие действия, чтобы копилке появилась очень есть??? текст «11 казачок». As String там ?End Sub=ИНДЕКС(B1:B6;ПОИСКПОЗ(«*ИНН*КПП*»;B1:B6;0))2) Обработка (промежуточныйЗАДАЧА: проверить всю: Последний вариант толькоZ
вести поиск в строки. В третьем который требуется проверить.СОВЕТ:
Если найти ячейки, содержащие интересная UDF’ka отНаташа Демчук Т.е. Если ячейкаMyF = «»McKeyMcKeyMCH лист, для упорядочивания
таблицу 5*5 на для опенов (и
: LibO так LibO исходном тексте. Третий
аргументе указывается количествоУ нас имеется данныеИдеи о поиске
,
определенный текст. Константина.
:
А2 содержи текстFounded = False: Это конечно понятно…
: а как сделать: или;
данных) предмет ячейки содержащей
проверенный в них — в нем
аргумент позволяет нам символов, которые нужно
для анализа производимой также можно посмотретьПоискВыделите диапазон ячеек, средиЕсли коротко, тоНаташа Демчук
«янтарный замок», то
S = Name
ну вот какие так:
=ВПР(«*ИНН*КПП*»;B1:B6;1;0)3) Данные (сюда
текст «ИНН» и кстати), так что
«подавитель» тоже работает… смещаться по строке.
взять после определенного продукции. Нам нужно в статье Поиски которых требуется осуществить это — Интелектуальный
, Правила. п.4.5 «Не
в ячейку В2
For i = всё таки операторы
1. если найденоЮрий М каждый раз будут «КПП» и в тараканы скорее где-то»=IF(ISNA(INDEX($A$10:$B$12;MATCH(«*» &A4&»*»;$A$10:$A$12;0);2));»Упс!»;INDEX($A$10:$B$12;MATCH(«*» &A4&»*»;$A$10:$A$12;0);2))» Например, если в
(во втором аргументе) автоматически выделить все текстовых значений вЕЧИСЛО
поиск. ВПР (FuzzyVLOOKUP). Пользовательская стоит ожидать, что ввести текст «10
1 To TypesRange.Rows.Count там ? «ябло» или «груш»: Дело в том вставляться новые данные, случае её обнаружения
у вас…А это - идентификаторе 2 раза символа исходного текста. изделия, которые были
списках. Часть1. Обычный.Чтобы выполнить поиск по
(UDF) функция для на ваш вопрос янтарный замок» иIf (Not Founded)
Gizmo2k в столбце А, что я работаю
скопированные с сайта) отобразить текст изА потому, наверное, вариант «DальнеVосточный» -
используется символ «C».
В результате функция выпущены в 2006 поиск.Примечание: всему листу, щелкните
Excel. Позволяет сопоставлять ответят моментально. Ответ
если ячейка А2 And (Replace(S, Replace(Replace(TypesRange(i,
: Имеются две таблицы, то в столбце в бесплатном OOНа первом листе, этой ячейки в переходите-ка на другие=IF(ISNA(MATCH(«*»&A4;A$10:A$12));»УПС!»;VLOOKUP(«*»&A4;A$10:B$12;2)) … В таком случае
=ПСТР() возвращает только году. К сожалению,Примечание: Функция любую ячейку. не точные тексты. может быть дан
содержи текст «казачок»,
1).Value, «‘», «»), на лист 1 Б ставится значение ver.3.2.1 {/post}{/quote}Тогда Вам в красной ячейке ячейке (к примеру) — ближние для
H5455
третий аргумент пользователь часть текста длинной
в таблице недостаетМы стараемся какпоискаНа вкладке
Она есть и как сразу, так то в ячейку «-«, «»), «») расписаны объемы металлоконструкций
«фрукт»??? прямая дорога на должна появится надпись: R77. вас по сути: не работает. Выводит задает в зависимости 4 символа взятого еще одного столбца можно оперативнее обеспечиватьне учитывается регистр.Главная
на сайте автора. и через некоторое
В2 ввести текст <> Name) Then и их вес:2. если найдено форум по этому»ИНН 2311038642 КППхто-то — планеты: УПС и все от ситуации.
начиная с 5-ой содержащего значения года
вас актуальными справочными
Найдем слово в диапазонев группе
СПАСИБО! ОГРОМНОЕ СПАСИБО!
время.» «11 казачок».MyF = Weight(i,_____________A________________________ B_______C «ябло» и «сироп» продукту. 231101001 Администрация Прикубанского: где файл?
- тутТак как функция возвращает буквы в каждой производства каждого изделия. материалами на вашем
ячеек, удовлетворяющее критерию:РедактированиеНе по теме:TimShaБуду благодарна за 1).Value- швеллер [24У
в столбце А,Himtree внутригородского округа города
KuklP-Z нужное число мы ячейки из столбца Но видно, что языке. Эта страница точное совпадение снажмите кнопкуTimSha: ок, жду, вопрос
помощь.Founded = True
planetaexcel.ru
поиск в ячейке части слова…
по ГОСТ 8240-93 то в столбце: спасибо но опять Краснодара: Опять студенты лодыри…uigorek: А «пожалуйста» сказать,
прекрасно используем ее А. Это «2005» в фрагменте идентификатора переведена автоматически, поэтому критерием, совпадение сНайти и выделить
, я видела) еще не решился,
OlesyaSh
End If
С245)…….т……5.00 Б ставится значение в MS 2007javascript:»MCH: Доброе утро! да подойти с
в качестве аргументов или «2006». После (ID) изделия указывается
ее текст может учетом регистра, совпадениеи нажмите кнопкуДобрый день! необходима
жду. Спасибо. Просто: Fairuza, спасибо огромноеNext i
- уголки L50x5 «яблочный сироп»??? работает легко, аЕё можно подцепить: формула массива, вводитсяПомогите пожалуйста с
ласкою?.. для других функций
функции стоит оператор год производства. В
содержать неточности и
лишь части символовНайти консультация профессионалов) Есть
Раньше мне оч. за помощь.End Function по ГОСТ 8509-93если найдено «ябло» в OO нефунциклирует!
как с третьего нажатием ctrl+shift+enter: решением с подобнойps Проверено - (ПСТР и ПРАВСИМВ). сравнения к значению
таком случае нам грамматические ошибки. Для из слова и. ряд наименований, содержащий быстро отвечали, поэтому
Всё заработало.Gizmo2k
C235………т……7.00 и «сок» в Эх =(
так и со=ИНДЕКС(A1:E5;МАКС(ЕЧИСЛО(ПОИСК(«ИНН»;A1:E5))*ЕЧИСЛО(ПОИСК(«КПП»;A1:E5))*СТРОКА(A1:E5));МАКС(ЕЧИСЛО(ПОИСК(«ИНН»;A1:E5))*ЕЧИСЛО(ПОИСК(«КПП»;A1:E5))*СТОЛБЕЦ(A1:E5))) проблемы — есть XL-2010, Calc-4.0.1.2.H5455 строки «2006». Если
нужно выполнить поиск нас важно, чтобы т.д.В поле часть одних и так заторопилась, извините.
И самое главное,: Спасибо всем огромное,- пластины t24 столбце А, тоKuklP второго листа, но
Serge 2 таблицы: в
Со старо=новой смесью: Добрый вечер! ячейка содержит такую
по части текста эта статья была
Пусть Список значений, вНайти
тех же слов,Наташа Демчук осознала, в чем
очень помогли! по ГОСТ 8200-70
в столбце Б: Himtree, Вам же
как ?: МСН: > одной есть полный
формул, надеюсь, разберетесьУ меня возник часть текста значит
в Excel. А вам полезна. Просим котором производится поиск
введите текст — вторая часть отличается.: Проверьте
была ошибка вПомогите составить формулу: С245……..т…….1.50 ставится значение «яблочный
Юрий М подсказалТОЛЬКО ФОРМУЛОЙ, никакихНу наконец-то! «Партийный номер» без
САМИ. вопрос. Мне необходимо
ей будет присвоен потом мы будем вас уделить пару
содержит только отдельные или номера —,
Необходимо обработать имеющиесяTimSha основной формуле:
planetaexcel.ru
Поиск части текста в ячейке из массива данных на другом лист (Формулы/Formulas)
Если среди текста- пластины t20 сок»??? выход от 06.11.2011, макросов.
Хоть один гуру
количества, во второйH5455 перетащить из базы
новый формат. использовать условное форматирование секунд и сообщить,
слова (см. столбец вам нужно найти. данные. Написать формулу
: Скорее всего нужныКод =ИНДЕКС(Лист1!$C$1:$C$99;ПОИСКПОЗ(ЛОЖЬ;ЕНД(ПОИСКПОЗ(«*»&Лист1!$A$1:$A$99&»*»;A25;));)) в ячейке A1
по ГОСТ 8200-70вот такая, блин 10:10. Или простоHimtree сознался что он — есть неполный
: Спасибо, но ваш
стоимость детали по
Аналогичным способом можно использовать
с текстовыми функциями
помогла ли она
А на рисунке
Или выберите из
с Индексом не
поиск и постановкаVanoPuchini есть текст «Анонс» С245……..т……..0.30 задача :(((( нравится людям голову: файл вот гуру! :-))) «Партийный номер» с файл не открывается ячейке. Проблемы в и другие текстовые в формуле. Благодаря вам, с помощью
ниже). раскрывающегося списка получается, так как при НЕПОЛНОМ соответствии,: Уау! Отлично! Тоже или «икона» илиНа листе 2McKey морочить?
HimtreeMCH
количеством. Как поЮрий М том, что в
функции в условном этому молниеносно реализуем кнопок внизу страницы.Совет:Найти наименования содержат больше как, например: АСТ давно искал такую
«суббота», то содержимое имеется таблица с: а как сделать
Himtree: Наверное криво я
: UDF: частичному совпадению "Партийного: Проверил - файл таблице номенклатурный номер
форматировании. Например, с решение задачи. Для удобства также
О поиске слова
последнего поиска.
250 символов. Надеюсь
Эксперт = АСТ формулу.
ячейки A1 скопировать данными о количестве так:: Простите, все кому изъяснился. Прикрепил файл,
Function inn(rng As номера" второй таблицы
нормально открывается.
по которому необходимо
помощью функции =ПРАВСИМВ()
Пример таблицы производимой продукции:
приводим ссылку на в списках, состоящихПримечание:
excelworld.ru
Поиск текста в ячейке excel
на Вашу помощь)
Эксперт ООО; БартошНо возникла проблема. в ячейку B1 м2 краски на1. если найдено заморочил голову. с конкретным примером.
Range) As String
с «Партийным номером»Nic70y вытаскивать данные представлен
мы можем экспонировать
Чтобы на основе идентификатора оригинал (на английском из текстовых строк В условиях поиска можноJulia8
Е.В. = Бартош Я делаю вытаскивание
Пример строки одну тонну разных «ябло» или «груш»Большая часть функций
В красной ячейкеDim r As первой, перенести количество
: А теперь?
как 44А, а цветом определенную группу выделить изделия 2006-го
языке) . (т.е. в ячейке использовать подстановочные знаки.
, уж очень абстрактное Евгений Владимирович ИП. городов из адресовmovie 0:00:35.00 Z:1-Анонс элементов: в столбце А,
(по крайне мере
должно отобразиться название Range
Поиск фрагментов текста в ячейке
в первую таблицу?(файл от
в Базе он товаров из партии года выпуска выполнимПредположим, что требуется найти содержится не одноЧтобы задать формат для объяснение, еще бы А это несколько с помощью списка 0,35 Икона стиля_A_____ B_______C то в столбце все простые) из организации с ИННFor Each rЗаранее спасибо всемZ состоит как РРК11 C. Для этого шаги следующих действий: написанный прописными буквами слово, а несколько, поиска, нажмите кнопку файл с примеромFairuza, другая задача, имхо… городов. Возникает проблема, (Воскресенье 14.00).mp424У…….. т……….35 Б ставится значение MS 2007 идентичны и КПП. In rng
за помощь!!!)
44А. нужно использовать формулу:Выделите диапазон ячеек A2:A10
текст, начинающийся со
разделенных пробелами) можноФормат добрый день! НаправляюНаташа Демчук
когда название каких-то
Спасибо всем откинувшимся!27У…….. т……….33.2 «фрукт»??? и поддерживаются и
HimtreeIf InStr(r.Text, «ÈÍÍ»)Образец прилагаю.H5455Вот и получается,Здесь все просто функция и выберите инструмент: стандартного префикса, принятого прочитать в статье
и внесите нужные файл с примером.: Спасибо, вам большое городов является частьюПолосатый жираф аликL50x5….. т………522. если найдено в OO. Надеялся
: Блин, а работает > 0 And
anvg: Спасибо, большое! что мне надо позволяет выбрать часть «ГЛАВНАЯ»-«Стили»-«Условное форматирование»-«Создать правило». в организации, например Выделение ячеек c изменения во всплывающем Через ВПР сильно FAIRUZA, все так, слова, которое вытаскивает: А иначе? ЕслиL75x6….. т……….44 «ябло» и «сироп» что мою задачку =) сейчас буду InStr(r.Text, «ÊÏÏ») >
: Для B2Z
функция которая будет текста из ячейкиВыберите: «Использовать формулу для ИН_ или ТУ-. ТЕКСТом с применением окне муторно, слишком большой как хотелось!!! Огромное другой город. Например: НЕ нашли, тоL90x7….. т………37
в столбце А, можно решить на разбирать по этапам 0 Then inn=ВПР(ПСТР(A2;ПОИСК(«-«;A2;3)+1;ДЛСТР(A2)-ПОИСК(«-«;A2;3));A10:B14;2;ЛОЖЬ): Если «НЕ», за искать частичное точное
Excel, начиная с
определения форматируемых ячеек». Существует несколько способов
Условного форматирования вНайти формат справочник будетВ ячейке спасибо!.»Приморский край, г. что занести в-t6……….т………42.5 то в столбце элементарных функциях MS, и вкуривать как = r.Text: Exit
Z что пасиба?!. ЧЕМ совпадение. Воспользовалась формулой правой стороны исходногоЧтобы выполнить поиск части проверки ячейки на MS EXCEL.
. надо оставить только
Но можно еще Фокино», вытаскивает Орск. В1!-t20……..т………12.7 Б ставится значение которые легко ретранслировать именно она работает Function: Рыбу раздали раньше… не открывается?!. Как, ВПР. Но она
текста. Количество необходимых текста в ячейке наличие в нейЗадачу поиска текстового значенияКнопка
первые два слова? вопрос, почему когда Как один изВалерий аникинТак вот не «яблочный сироп»??? в OO. и стабильность вычисления.Next ruigorek на что ругается?!. не срабатывает. символов указано во Excel, введите формулу: текста с учетом в диапазоне ячеекПараметры Или что?Не обязательно.
я копирую эту вариантов решения -
: http://scriptcoding.ru/2013/11/10/vba-strokovyje-funkciji/ могу сделать поискесли найдено «ябло»По видимому ошибался!Спасибо!End Function: Сохраняли или сразу=IF(ISNA(VLOOKUP(TRIM(CLEAN(«*»&A2&»*» втором аргументе функции
=ПСТР(A2;5;4)=»2006″ регистра. можно разбить наслужит для задания В некоторых случаях
формулу на новый это учитывание регистра.Шведов сергей
части текста в и «сок» в =(MCHMCHanvg,
открывали?!. Как сохраняли?!.
);$A$2:$B$10;2;0);»»;(VLOOKUP(TRIM(CLEAN(«*»&A2&»*»
ПРАВСИМВ. После чегоНажмите на кнопку «Формат»,Для выполнения этой задачи несколько типов: более подробных условий
для обработки данных лист, (УСЛОВИЯ ТЕ Как добавить это: в В1 формулу. столбце A на столбце А, тоMcKey: А зачем Вам
: Криво получилось:
СПАСИБО!!! А подскажите
ps Это для);$A$2:$B$10;2;0)))
все что возвращает чтобы задать красный используется функция СОВПАДищутся значения в точности поиска. Например, можно найти необходимо пояснение (указание ЖЕ) формула не условие в эту к регистру не лист 1, как в столбце Б: Вот такая задача… 5 столбцов наFunction inn(rng As еще пожалуйста, как тех, кто пойдетПомогите с формулой. функция сравнивается с цвет заливки для . совпадающие с критерием; все ячейки, содержащие фракции, например) работает. Она как формулу? чувствительна в столбце A ставится значение «яблочный есть массив, в
CyberForum.ru
5 строк, когда
Skip to content
ПСТР — одна из текстовых функций, которые Microsoft Excel предоставляет для управления текстовыми строками. На самом базовом уровне она используется для извлечения подстроки из середины текста.
В этом руководстве мы обсудим синтаксис и особенности функции Excel ПСТР (в английской версии – MID), а затем вы узнаете несколько вариантов творческого её использования для выполнения сложных задач.
- Синтаксис и особенности
- Если 2 слова — извлекаем имя и фамилию
- Как получить текст между двумя определенными символами
- Как извлечь любое по счету слово
- Получаем слово с нужными буквами или символами
- Как заставить ПСТР возвращать число?
- Использование регулярных выражений для извлечения части текста
- Как извлечь текст из ячейки с помощью Ultimate Suite
Cинтаксис.
Функция ПСТР возвращает указанное количество знаков, начиная с указанной вами позиции.
Функция Excel ПСТР имеет следующие аргументы:
ПСТР(текст; начальная_позиция; количество_знаков)
Где текст — это исходная текстовая строка. Далее следует позиция первого символа, который вы хотите извлечь, и количество их для извлечения.
Все 3 аргумента обязательны.
Например, чтобы извлечь 6 знаков из A2, начиная с 17-го, используйте эту формулу:
=ПСТР(A2;17;6)
Результат может выглядеть примерно так:
5 вещей, которые вы должны знать о функции Excel ПСТР
Как вы только что убедились, в использовании функции ПСТР в Excel нет ничего страшного. И помня следующие простые факты, вы избежите наиболее распространенных ошибок.
- Функция ПСТР всегда возвращает текстовую строку, даже если извлеченная подстрока содержит только цифры. Это может иметь большое значение, если вы хотите использовать результат формулы ПСТР в других вычислениях. Чтобы преобразовать цифры в число, применяйте ПСТР в сочетании с функцией ЗНАЧЕН (VALUE в английской версии), как показано в этом примере. (ссылка на последний раздел).
- Когда начальная позиция больше, чем общая длина исходного текста, формула Excel ПСТР возвращает пустое значение («»).
- Если начальная позиция меньше 1, формула ПСТР возвращает ошибку #ЗНАЧ!.
- Когда третий аргумент меньше 0 (отрицательное число), формула ПСТР возвращает ошибку #ЗНАЧ!. Если количество знаков для извлечения равно 0, выводится пустая строка (пустая ячейка).
- В случае, если сумма начальной позиции и количества знаков превышает общую длину исходного текста, функция ПСТР в Excel возвращает подстроку начиная с начальной позиции и до последнего символа.
При решении реальных задач в Excel вам чаще всего потребуется использовать ПСТР в сочетании с другими функциями, как показано в следующих примерах.
Как извлечь имя и фамилию.
Если у вас была возможность прочитать наши недавние уроки, вы уже знаете, как вытащить имя с помощью функции ЛЕВСИМВ и получить фамилию с помощью ПРАВСИМВ. Но, как это часто бывает в Excel, одно и то же можно сделать разными способами.
Получаем имя.
Предполагая, что полное имя находится в ячейке A2, имя и фамилия разделены интервалом, вы можете извлечь имя, используя следующую формулу:
=ПСТР(A2;1;ПОИСК(» «;A2)-1)
ПОИСК используется для сканирования исходного значения на предмет пробела (» «) и возврата его позиции, из которой вы вычитаете 1, чтобы избежать пробелов после имени. Затем вы используете ПСТР, чтобы вернуть подстроку, начинающуюся с первого знака и заканчивая предшествующим пробелу, таким образом извлекая первое имя.
Получаем фамилию.
Чтобы извлечь фамилию из A2, используйте эту формулу:
=СЖПРОБЕЛЫ(ПСТР(A2;ПОИСК(» «;A2);ДЛСТР(A2)))
Опять же, вы используете ПОИСК, чтобы определить начальную позицию (пробел). Нам не нужно точно рассчитывать конечную позицию (как вы помните, если вместе взятые начальная позиция и количество символов больше, чем общая длина текста, возвращаются просто все оставшиеся). Итак, в аргументе количество символов вы просто указываете общую первоначальную длину , возвращаемую функцией ДЛСТР . Впрочем, вместо этого вы можете просто ввести число, представляющее самую длинную фамилию, которую вы ожидаете найти, например 100. Наконец, СЖПРОБЕЛЫ удаляет лишние интервалы, и вы получаете следующий результат:
Как выделить подстроку между двумя разделителями.
Продолжим предыдущий пример. А если, помимо имени и фамилии, ячейка A2 также содержит отчество, то как его извлечь?
Технически задача сводится к определению позиций двух пробелов в исходном тексте, и вы можете сделать это следующим образом:
- Как и в предыдущем примере, используйте ПОИСК, чтобы определить позицию первого (» «), к которому вы добавляете 1, потому что вы хотите начать с символа, следующего за ним. Таким образом, вы получаете адрес начальной позиции: ПОИСК (» «; A2) +1
- Затем вычислите позицию 2- го интервала, используя вложенные функции поиска, которые предписывают Excel начать поиск именно со 2-го: ПОИСК (» «; A2, ПОИСК (» «; A2) +1)
Чтобы узнать количество извлекаемых знаков, вычтите позицию первого пробела из положения второго. И затем еще вычтите 1 из результата, поскольку вам не нужны лишние интервалы в получившемся результате. Таким образом, у вас есть второй аргумент для формулы:
ПОИСК(» «; A2; ПОИСК(» «; A2) +1) — ПОИСК(» «; A2)
Соединив все аргументы, мы получаем формулу для извлечения подстроки между двумя пробелами:
=ПСТР(A2;ПОИСК(» «;A2)+1;ПОИСК(» «;A2;ПОИСК(» «;A2)+1)-ПОИСК(» «;A2)-1)
На следующем скриншоте показан результат:
Аналогичным образом вы можете извлечь текст между любыми другими разделителями:
ПСТР( строка ; ПОИСК( разделитель ; строка ) +1; ПОИСК( разделитель ; строка ; ПОИСК( разделитель ; строка ) +1) — ПОИСК( разделитель ; строка ) -1)
Например, чтобы извлечь отрезок, выделенный запятой с пробелом после неё, используйте следующее выражение:
=ПСТР(A2;ПОИСК(«, «;A2)+1;ПОИСК(«, «;A2;ПОИСК(«, «;A2)+1)-ПОИСК(«, «;A2)-1)
На следующем рисунке эта формула используется для извлечения из адреса названия города, и она отлично справляется со своей задачей:
Как получить N-е слово из текста.
Этот пример демонстрирует оригинальное использование сложной формулы ПСТР в Excel, которое включает 5 различных составных частей:
- ДЛСТР — чтобы получить общую длину.
- ПОВТОР — повторение определенного знака заданное количество раз.
- ПОДСТАВИТЬ — заменить один символ другим.
- ПСТР — извлечь подстроку.
- СЖПРОБЕЛЫ — удалить лишние интервалы между словами.
Общая формула выглядит следующим образом:
СЖПРОБЕЛЫ(ПСТР(ПОДСТАВИТЬ( строка ; » «; ПОВТОР (» «; ДЛСТР( строка ))); ( N -1) * ДЛСТР( строка ) +1; ДЛСТР( строка )))
Где:
- Строка — это исходный текст, из которого вы хотите извлечь желаемое слово.
- N – порядковый номер слова, которое нужно получить.
Например, чтобы вытащить второе слово из A2, используйте это выражение:
=СЖПРОБЕЛЫ(ПСТР(ПОДСТАВИТЬ($A$2;» «;ПОВТОР(» «;ДЛСТР($A$2))); (2-1)*ДЛСТР($A$2)+1; ДЛСТР($A$2)))
Или вы можете ввести порядковый номер слова, которое нужно извлечь (N) в какую-либо ячейку, и указать эту ячейку в формуле, как показано на скриншоте ниже:
Как работает эта формула?
По сути, Excel «оборачивает» каждое слово исходного текста множеством пробелов, находит нужный блок «пробелы-слово-пробелы», извлекает его, а затем удаляет лишние интервалы. Чтобы быть более конкретным, это работает по следующей логике:
- ПОДСТАВИТЬ и ПОВТОР заменяют каждый пробел в тексте несколькими. Количество этих дополнительных вставок равно общей длине исходной строки: ПОДСТАВИТЬ($A$2;» «;ПОВТОР(» «;ДЛСТР($A$2)))
Вы можете представить себе промежуточный результат как «астероиды» слов, дрейфующих в пространстве, например: слово1-пробелы-слово2-пробелы-слово3-… Эта длинная строка передается в текстовый аргумент ПСТР.
- Затем вы определяете начальную позицию для извлечения (первый аргумент), используя следующее уравнение: (N-1) * ДЛСТР(A1) +1. Это вычисление возвращает либо позицию первого знака первого слова, либо, чаще, позицию в N-й группе пробелов.
- Количество букв и цифр для извлечения (второй аргумент) — самая простая часть — вы просто берете общую первоначальную длину: ДЛСТР(A2).
- Наконец, СЖПРОБЕЛЫ избавляется от начальных и конечных интервалов в извлечённом тексте.
Приведенная выше формула отлично работает в большинстве ситуаций. Однако, если между словами окажется 2 или более пробелов подряд, это даст неверные результаты (1). Чтобы исправить это, вложите еще одну функцию СЖПРОБЕЛЫ в ПОДСТАВИТЬ, чтобы удалить лишние пропуски между словами, оставив только один, например:
=СЖПРОБЕЛЫ(ПСТР(ПОДСТАВИТЬ(СЖПРОБЕЛЫ($A$2);» «; ПОВТОР(» «;ДЛСТР($A$2))); (B2-1)*ДЛСТР($A$2)+1; ДЛСТР($A$2)))
Следующий рисунок демонстрирует улучшенный вариант (2) в действии:
Если ваш исходный текст содержит несколько пробелов между словами, а также очень большие или очень короткие слова, дополнительно вставьте СЖПРОБЕЛЫ в каждое ДЛСТР, чтобы вы были застрахованы от ошибки:
=СЖПРОБЕЛЫ(ПСТР(ПОДСТАВИТЬ(СЖПРОБЕЛЫ($A$2);» «; ПОВТОР(» «;ДЛСТР(СЖПРОБЕЛЫ ($A$2)))); (B2-1)*ДЛСТР(СЖПРОБЕЛЫ($A$2))+1; ДЛСТР(СЖПРОБЕЛЫ($A$2))))
Я согласен с тем, что это выглядит немного громоздко, но зато безупречно обрабатывает все возможные варианты.
Извлекаем слово, содержащее определенный символ.
В этом примере показана еще одна нестандартная формула Excel ПСТР, которая извлекает слово, содержащее определенную букву или цифру, из любого места:
СЖПРОБЕЛЫ(ПСТР(ПОДСТАВИТЬ ( строка , » «, ПОВТОР(» «, 99)), МАКС(1, НАЙТИ( символ , ПОДСТАВИТЬ( строка , » «, ПОВТОР(» «, 99))) — 50), 99))
Предполагая, что исходный текст находится в ячейке A2, и вы хотите получить слово, содержащее символ «$» (цена), выражение принимает следующую форму:
=СЖПРОБЕЛЫ(ПСТР(ПОДСТАВИТЬ(A2;» «;ПОВТОР(» «;99)); МАКС(1;НАЙТИ(«$»;ПОДСТАВИТЬ(A2;» «;ПОВТОР(» «;99)))-50);99))
Аналогичным образом вы можете извлекать адреса электронной почты (на основе знака «@»), имена веб-сайтов (на основе «www») и так далее.
Теперь разберём пошагово:
Как и в предыдущем примере, ПОДСТАВИТЬ и ПОВТОР превращают каждый пробел в исходном тексте в несколько, точнее, в 99.
НАЙТИ находит позицию нужного символа (в данном примере $), из которой вы вычитаете 50. Это возвращает вас на 50 позиций назад и помещает где-то в середине блока из 99 пробелов, который предшествует слову, содержащему указанный символ.
МАКС используется для обработки ситуации, когда нужное значение появляется в начале исходного текста. В этом случае результат ПОИСК() — 50 будет отрицательным числом, а МАКС(1, ПОИСК() — 50) заменяет его на 1.
С этой начальной точки ПСТР отбирает следующие 99 знаков и возвращает интересующее нас слово, окруженное множеством пробелов. Как обычно, СЖПРОБЕЛЫ помогает избавиться от лишних из них, оставив только один.
Совет. Если извлекаемый отрезок очень большой, замените 99 и 50 на более крупные числа, например 1000 и 500.
Как заставить ПСТР возвращать число?
Как и другие текстовые функции, Excel ПСТР всегда возвращает текст, даже если он содержит только цифры и очень похож на число. Вы можете убедиться с этом, взглянув на пример чуть выше, когда мы получили число «20%» как текст.
Чтобы преобразовать результат в число, просто передайте полученный результат в функцию ЗНАЧЕН (VALUE в английской версии), которая преобразует текстовое значение, состоящее из цифр, в число.
Например, чтобы извлечь подстроку из 3 символов, начинающуюся с 7- го символа, и преобразовать ее в число, используйте:
=ЗНАЧЕН(ПСТР(A2;7;3))
На скриншоте ниже показан результат. Обратите внимание, что числа с выравниванием по правому краю помещены в столбец B, в отличие от исходных текстовых значений с выравниванием по левому краю в столбце A:
Тот же подход работает и для более сложных случаев. В приведенном выше примере, предполагая, что коды ошибок имеют переменную длину, вы можете извлечь их с помощью ПСТР, которая получает подстроку между двумя разделителями, вложенную в ЗНАЧЕН:
=ЗНАЧЕН(ПСТР(A2;ПОИСК(«:»;A2)+1;ПОИСК(«:»;A2;ПОИСК(«:»;A2)+1)-ПОИСК(«:»;A2)-1))
Вот как можно использовать функцию ПСТР в Excel.
Использование регулярных выражений, чтобы извлечь часть текста.
Регулярное выражение – это шаблон, состоящий из последовательности символов, который можно использовать для поиска соответствующей последовательности в другой строке.
Как добавить в Excel пользовательскую функцию работы с регулярными выражениями и как правильно составить шаблон – читайте подробную инструкцию здесь.
Вы можете извлечь из ячейки все числа или все буквы, телефонный номер, адрес электронной почты, дату, время, текст между любыми двумя символами или двумя словами, текст после определенного символа, и еще множество вариантов.
Вот пример: из наименования товара — Коммутатор Optimus U1E-8F/1G/1S, нужно извлечь номер модели. Поскольку этот номер находится в конце наименования, то будем искать то, что записано после последнего пробела.
= RegExpExtract(A1; «([^s.]+)$»)
В результате получим U1E-8F/1G/1S, что и требовалось.
Как извлечь текст из ячейки с помощью Ultimate Suite
Как вы только что видели, Microsoft Excel предоставляет набор различных функций для работы с текстовыми строками. Если вам нужно извлечь какое-то слово или часть текста из ячейки, но вы не уверены, какая функция лучше всего подходит для ваших нужд, передайте работу Ultimate Suite for Excel. Заодно не придётся возиться с формулами.
Вы просто переходите на вкладку Ablebits Data > Текст, выбираете инструмент Split Text и в выпадающем списке нажимаете Извлечь (Extract) :
Теперь вы выбираете исходные ячейки, и какие бы сложные строки они ни содержали, извлечение из них подстроки сводится к этим двум простым действиям:
- Укажите, сколько символов вы хотите получить из начала, конца или середины строки; или выберите извлечение всего текста до или после определенного символа.
- Щелкните Вставить результаты (Insert Results). Готово!
Кроме того, вы можете извлечь любое число символов с начала или в конце текста, из середины текста, между какими-то символами. Например, чтобы извлечь доменные имена из списка адресов электронной почты, вы выбираете чекбокс Все после текста (All after text) и вводите @ в поле рядом с ним. Чтобы извлечь имена пользователей, выберите переключатель Все до текста (All before text), как показано на рисунке ниже.
Помимо скорости и простоты, инструмент «Извлечь текст» имеет дополнительную ценность — он поможет вам изучить формулы Excel в целом и функции подстроки в частности. Как? Выбрав флажок Вставить как формула (Insert as formula) в нижней части панели, вы убедитесь, что результаты выводятся в виде формул, а не просто как значения. Естественно, эти формулы вы можете использовать в других таблицах.
В этом примере, если вы выберете ячейки B2 и C2, вы увидите следующие формулы соответственно:
- Чтобы извлечь имя пользователя:
=ЕСЛИОШИБКА(ЛЕВСИМВ(A2,ПОИСК(«@»,A2)-1),»»)
- Чтобы извлечь домен:
=ЕСЛИОШИБКА(ПРАВСИМВ(A2, ДЛСТР(A2)- ПОИСК(«@»,A2) — ДЛСТР(«@») + 1),»»)
Сколько времени вам потребуется, чтобы самостоятельно составить эти выражения? 
Поскольку результаты представляют собой формулы, извлеченные подстроки будут обновляться автоматически, как только в исходные ячейки будут внесены какие-либо изменения. Когда в ваш набор данных добавляются новые записи, вы можете скопировать формулы в другие ячейки как обычно, без необходимости заново запускать инструмент «Извлечь текст».
Если вам интересно попробовать это, а также множество других полезных функций, включенных в Ultimate Suite for Excel, вы можете загрузить ознакомительную версию. Если вам нравятся инструменты, вы можете получить лицензию по очень специальной цене, которая доступна только для наших русскоязычных пользователей.
Благодарю вас за чтение и надеюсь увидеть вас в нашем блоге на следующей неделе!
 Как быстро посчитать количество слов в Excel — В статье объясняется, как подсчитывать слова в Excel с помощью функции ДЛСТР в сочетании с другими функциями Excel, а также приводятся формулы для подсчета общего количества или конкретных слов в…
Как быстро посчитать количество слов в Excel — В статье объясняется, как подсчитывать слова в Excel с помощью функции ДЛСТР в сочетании с другими функциями Excel, а также приводятся формулы для подсчета общего количества или конкретных слов в…  Как быстро извлечь число из текста в Excel — В этом кратком руководстве показано, как можно быстро извлекать число из различных текстовых выражений в Excel с помощью формул или специального инструмента «Извлечь». Проблема выделения числа из текста возникает достаточно…
Как быстро извлечь число из текста в Excel — В этом кратком руководстве показано, как можно быстро извлекать число из различных текстовых выражений в Excel с помощью формул или специального инструмента «Извлечь». Проблема выделения числа из текста возникает достаточно…  Как удалить пробелы в ячейках Excel — Вы узнаете, как с помощью формул удалять начальные и конечные пробелы в ячейке, лишние интервалы между словами, избавляться от неразрывных пробелов и непечатаемых символов. В чем самая большая проблема с…
Как удалить пробелы в ячейках Excel — Вы узнаете, как с помощью формул удалять начальные и конечные пробелы в ячейке, лишние интервалы между словами, избавляться от неразрывных пробелов и непечатаемых символов. В чем самая большая проблема с…  Функция СЖПРОБЕЛЫ — как пользоваться и примеры — Вы узнаете несколько быстрых и простых способов, чтобы удалить начальные, конечные и лишние пробелы между словами, а также почему функция Excel СЖПРОБЕЛЫ (TRIM в английской версии) не работает и как…
Функция СЖПРОБЕЛЫ — как пользоваться и примеры — Вы узнаете несколько быстрых и простых способов, чтобы удалить начальные, конечные и лишние пробелы между словами, а также почему функция Excel СЖПРОБЕЛЫ (TRIM в английской версии) не работает и как…  Функция ПРАВСИМВ в Excel — примеры и советы. — В последних нескольких статьях мы обсуждали различные текстовые функции. Сегодня наше внимание сосредоточено на ПРАВСИМВ (RIGHT в английской версии), которая предназначена для возврата указанного количества символов из крайней правой части…
Функция ПРАВСИМВ в Excel — примеры и советы. — В последних нескольких статьях мы обсуждали различные текстовые функции. Сегодня наше внимание сосредоточено на ПРАВСИМВ (RIGHT в английской версии), которая предназначена для возврата указанного количества символов из крайней правой части…  Функция ЛЕВСИМВ в Excel. Примеры использования и советы. — В руководстве показано, как использовать функцию ЛЕВСИМВ (LEFT) в Excel, чтобы получить подстроку из начала текстовой строки, извлечь текст перед определенным символом, заставить формулу возвращать число и многое другое. Среди…
Функция ЛЕВСИМВ в Excel. Примеры использования и советы. — В руководстве показано, как использовать функцию ЛЕВСИМВ (LEFT) в Excel, чтобы получить подстроку из начала текстовой строки, извлечь текст перед определенным символом, заставить формулу возвращать число и многое другое. Среди…  5 примеров с функцией ДЛСТР в Excel. — Вы ищете формулу Excel для подсчета символов в ячейке? Если да, то вы, безусловно, попали на нужную страницу. В этом коротком руководстве вы узнаете, как использовать функцию ДЛСТР (LEN в английской версии)…
5 примеров с функцией ДЛСТР в Excel. — Вы ищете формулу Excel для подсчета символов в ячейке? Если да, то вы, безусловно, попали на нужную страницу. В этом коротком руководстве вы узнаете, как использовать функцию ДЛСТР (LEN в английской версии)…  Как быстро сосчитать количество символов в ячейке Excel — В руководстве объясняется, как считать символы в Excel. Вы изучите формулы, позволяющие получить общее количество символов в диапазоне и подсчитывать только определенные символы в одной или нескольких ячейках. В нашем предыдущем…
Как быстро сосчитать количество символов в ячейке Excel — В руководстве объясняется, как считать символы в Excel. Вы изучите формулы, позволяющие получить общее количество символов в диапазоне и подсчитывать только определенные символы в одной или нескольких ячейках. В нашем предыдущем…