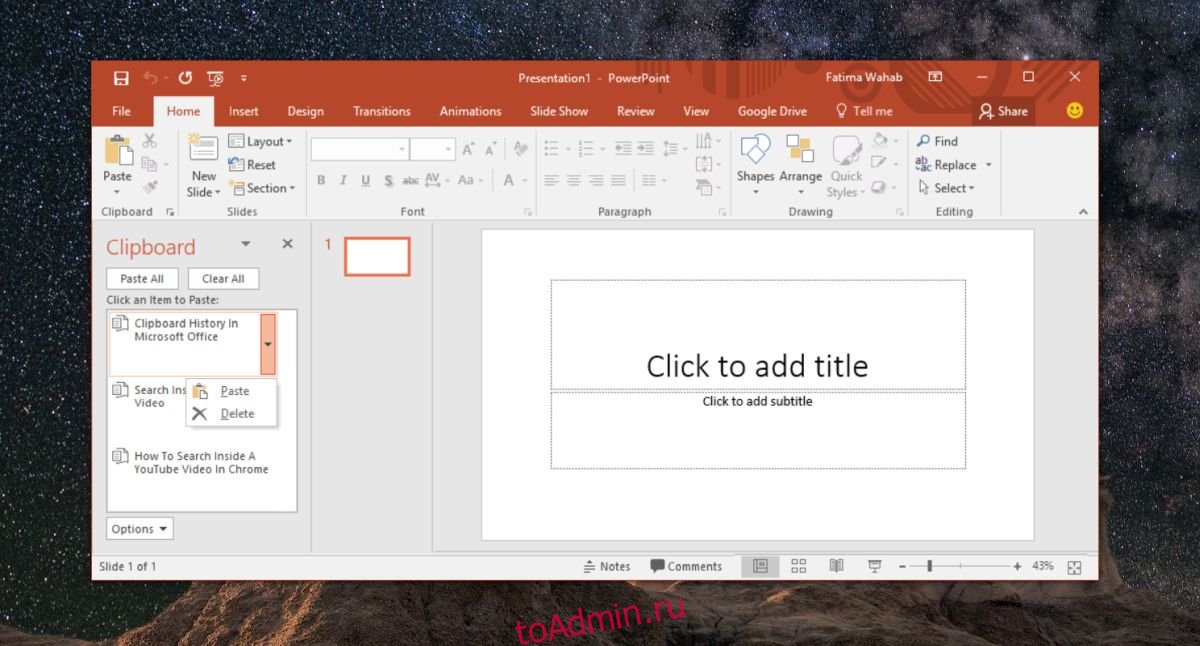Word для Microsoft 365 Word 2021 Word 2019 Word 2016 Word 2013 Еще…Меньше
В Office буфере обмена хранятся текст и рисунки, которые вы копируете или вырезали из любого места, и позволяет вкопировать сохраненные элементы в любой другой Office файл. Вот как это работает в Word 2013 или Word 2016.
Вырезание и вклейка элементов из буфера обмена
-
Если вы еще не сделали этого, щелкните Главная ,а затем щелкните кнопку запуска в правом нижнем углу группы Буфер обмена.
-
Вы выберите текст или рисунок, который вы хотите скопировать, и нажмите CTRL+C.
Каждый фрагмент отображается в буфере обмена (последняя версия вверху).
-
При необходимости повторите шаг 2, пока не скопируете все нужные элементы.
Совет: После открытия буфера обмена в нем сохраняется содержимое, которое вы копируете или вырезали из любого места. То же самое происходит, если в буфере обмена хранится содержимое, но остается закрытым, если запущена Office буфера обмена. Подробнее об этом см. в приведенной ниже таблице Настройка параметров буфера обмена.
-
Щелкните место в документе, куда вы хотите в нее в paste.)
-
В буфере обмена сделайте следующее:
-
Щелкните стрелку вниз рядом с элементом, который нужно вировать, и выберите пункт Вировать.
-
Чтобы вклеить все части буфера обмена в выбранную область документа, нажмите кнопку В нее.
-
Другие вещи, которые можно делать с буфером обмена
-
Удаление элементов из буфера обмена
-
Закрыть буфер обмена
-
Настройка параметров буфера обмена
Удаление элементов из буфера обмена
Выполните одно из указанных ниже действий.
-
Щелкните стрелку справа от элемента и выберите удалить.
-
Щелкните правой кнопкой мыши элемент, который вы хотите удалить, и выберите удалить.
-
Нажмите кнопку Очистить все, чтобы очистить буфер обмена.
Закрыть буфер обмена
Щелкните X в правом верхнем углу области Буфер обмена.

Настройка параметров буфера обмена
Параметры контролируют различные функции буфера обмена, например, когда появляется буфер обмена.
Откройте буфер обмена и нажмите кнопку Параметры в нижней части области.

Вот что делает каждый из вариантов:
|
Параметр |
Описание |
|---|---|
|
Автоматическое отображение буфера обмена Office |
Отображение буфера Office при копировании более одного элемента. |
|
Открывать буфер обмена Office при двойном нажатии CTRL+C |
Отображение буфера Office при дважды нажатии CTRL+C. |
|
Собирать данные без отображения буфера обмена Office |
Автоматическое копирование элементов в буфер обмена Office без отображения области задач Буфер обмена. При выборе этого параметра в буфере обмена будет храниться содержимое, скопированные или вырезанное из любого места. |
|
Показать значок буфера обмена Office на панели задач |
Отображает значок буфера обмена в области уведомлений Windows панели задач, когда буфер обмена активен. Этот параметр по умолчанию находится в режиме. |
|
Показывать состояние около панели задач при копировании |
Количество элементов, собранных в правом нижнем углу окна Word. Этот параметр по умолчанию находится в режиме. |
Нужна дополнительная помощь?
Буфер обмера Office позволяет скопировать до 24 элементов из документов Office или других программ и вставить их в другой документ Office. Например, можно скопировать текст из сообщения электронной почты, данные из книги или таблицы и рисунок из презентации, а затем вставить их все в документ. С помощью буфера обмена Office скопированные элементы можно разместить в документе в нужном порядке.
При использовании области задач Буфер обмена можно вставлять не только последний скопированный или вырезанный объект. Область задач Буфер обмена содержит несколько последних изображений или текстовых фрагментов, которые вы копировали или вырезали.
Примечание: вы по-прежнему можете вырезать, копировать и вставлять фрагменты стандартным способом — с помощью кнопок на ленте или сочетаний клавиш CTRL+X (Вырезать), CTRL+C (Копировать) и CTRL+V (Вставить).
Открытие области задач «Буфер обмена» в приложениях Office
-
Чтобы открыть область задач Буфер обмена , щелкните Главная, а затем выберите средство запуска диалогового окна Буфер обмена (выделено розовым цветом на снимке экрана ниже):
-
Дважды щелкните изображение или фрагмент текста, которые нужно вставить.
Примечание:
В Outlook, чтобы открыть область задач Буфер обмена : откройте сообщение, откройте вкладку Сообщение , а затем щелкните средство запуска диалогового окна Буфер обмена (выделено розовым цветом на снимке экрана выше) в группе Буфер обмена .
Копирование и вставка нескольких элементов с использованием буфера обмена Office
-
Откройте файл, из которого вы хотите скопировать элементы.
-
Выберите первый элемент, который требуется скопировать, и нажмите клавиши CTRL+C.
-
Продолжайте копировать элементы из того же или другого файла, пока не соберете все, которые вам нужны. В буфер обмена Office можно поместить до 24 элементов. При копировании двадцать пятого элемента первый элемент в буфере обмена Office удаляется.
По мере добавления элементов в буфер обмена Office в области задач Буфер обмена появляются соответствующие записи. Новая запись всегда добавляется в начало. Каждая запись содержит значок, соответствующий исходной программе Office, а также фрагмент скопированного текста или эскиз скопированного рисунка.
-
Щелкните место в документе, в которое необходимо вставить элементы. Собранные элементы можно вставить в любую программу Office.
-
Выполните одно из указанных ниже действий.
-
Чтобы вставить элементы по одному, в области задач Буфер обмена дважды щелкните каждый элемент, который вы хотите вставить.
-
Чтобы вставить все скопированные элементы, в области задач Буфер обмена нажмите кнопку Вставить все.
-
Удаление элементов из буфера обмена Office
Элементы можно удалить из буфера обмена Office по одному или все сразу.
В области задач Буфер обмена выполните одно из указанных ниже действий.
-
Чтобы удалить один элемент, щелкните стрелку рядом с ним и выберите команду Удалить.
-
Чтобы удалить все элементы, нажмите кнопку Удалить все.
Настройка отображения буфера обмена в Office
Чтобы настроить способ отображения буфера обмена Office, нажмите кнопку Параметры в нижней части области задач.

|
Параметр |
Описание |
|---|---|
|
Автоматическое отображение буфера обмена Office |
Автоматическое отображение буфера обмена Office при копировании элементов. |
|
Открывать буфер обмена Office при двойном нажатии CTRL+C |
Автоматическое отображение буфера обмена Office при двойном нажатии клавиш CTRL+C. |
|
Собирать данные без отображения буфера обмена Office |
Автоматическое копирование элементов в буфер обмена Office без отображения области задач Буфер обмена. |
|
Показать значок буфера обмена Office на панели задач |
Отображение значка Буфер обмена Office в области состояния системной панели задач, когда буфер обмена Office активен. Этот параметр включен по умолчанию. |
|
Показывать состояние около панели задач при копировании |
Отображение сообщений о собранных элементах при их копировании в буфер обмена Office. По умолчанию этот параметр включен. |
Буфер обмена — это место временного хранения данных (текст, рисунки и т.д.) на компьютере. Копируемый элемент содержится в буфере обмена до тех пор, пока не будет скопирован другой элемент или выключен компьютер. Это означает, что одни и те же данные можно несколько раз вставлять в разные приложения. В буфере обмена содержится элемент, скопированный последним.
На компьютере Mac невозможно просмотреть или очистить буфер обмена.
-
Выберите данные, которые необходимо скопировать.
-
На стандартной панели инструментов щелкните Копировать
.
-
Щелкните там, куда необходимо вставить вырезанный скопированные данные.
-
На стандартной панели инструментов щелкните Вставить
.
Кнопка Параметры вставки
, которая отображается в документе, является временной. Ее можно нажать, чтобы изменить форматирование вставляемого элемента. Чтобы отменить отображение этой кнопки, щелкните в любом другом месте документа, нажмите клавишу ESC или начните ввод.
Советы:
-
Сочетание клавиш для копирования —
+ C, а для вставки —
+ V.
-
Для сохранения и повторного использования текста, даже после выключения компьютера, можно использовать альбом для вырезок.
-
Как работать с буфером обмена в Word?
Чтобы начать работать с буфером обмена в Word, нужно зайти в меню Правка (Edit) и выбрать команду Буфер обмена Office (Office Clipboard). В левой части окна появится одноименная область задач, в которой будут отображаться все копируемые вами фрагменты. Можно скрыть область задач и продолжить собирать данные.
Как вставить текст из буфера обмена в Word?
Использование буфера обмена Office
- Если вы еще не сделали этого, щелкните Главная ,а затем щелкните кнопку запуска в правом нижнем углу группы Буфер обмена.
- Вы выберите текст или рисунок, который вы хотите скопировать, и нажмите CTRL+C. …
- При необходимости повторите шаг 2, пока не скопируете все нужные элементы.
Как извлечь данные из буфера обмена?
Чтобы достать информацию из буфера обмена, нужно использовать команду «Вставить». Делается это обычным способом: помещаем курсор в место вставки, щелкаем правой кнопкой и выбираем команду «Вставить». Этим простым действием мы извлекаем информацию из буфера обмена и помещаем в выбранное место.
Где находится буфер обмена в ворде?
Чтобы открыть область задач Буфер обмена, откройте вкладку Главная, а затем нажмите кнопку вызова диалогового окна Буфер обмена. Дважды щелкните изображение или фрагмент текста, которые нужно вставить.
Как вывести буфер обмена на экран?
Чтобы открыть журнал буфера обмена в любое время, нажмите клавишу с логотипом Windows +V. Вы также можете вставить и закрепить часто используемые элементы, выбрав отдельный элемент в меню буфера обмена.
Сколько раз скопированный фрагмент можно будет извлечь из буфера обмена?
Элементы, скопированные в буфер, можно вставлять неограниченное число раз. В старых версиях Windows (до v. 8.1) содержимое буфера обмена было легко увидеть с помощью штатных средств — программы clipbrd.exe, которая располагалась в папке C:WINDOWSsystem32.
Как вставить скопированный текст ранее?
Для вставки ранее скопированного текста есть специальная клавиатурная комбинация CTRL + V, нажав которую мы даем компьютеру команду вставить текст из буфера обмена (памяти) компьютера.
Как из буфера обмена достать текст?
Если же надо достать последний текст из буфера, то нажимаем пальцем на место на экране и удерживаем его до тех пор, пока не появится надпись Вставить. А вот в компьютере мы жмем или Ctrl + V, или кликаем мышкой с выбором команды Вставить.
Как открыть буфер обмена в Windows 7?
Для того, чтобы начать пользоваться буфером обмена достаточно просто запомнить 2 комбинации «горячих клавиш»: «Ctrl + C» — отвечает за копирование, в свою очередь «Ctrl + X» за вырезание.
Где находится файл буфера обмена?
Буфер обмена располагается в оперативной памяти устройства. Предназначен для временного хранения различных файлов: картинок, текста, видео и пр. Например, когда вы смотрите онлайн-видео — то оно сначала подгружается в буфер, а затем воспроизводится у вас в медиаплеере.
Где находится буфер обмена на ноутбуке?
Как известно, все, что копирует пользователь, работая за ПК, попадает в буфер обмена. Это не какая-то абстрактная вещь, а реальный файл операционной системы. Он находится в папке с файлами ОС по адресу C:/WINDOWS/system32/clip.exe (буква диска может быть другой).
Как зайти в буфер обмена?
Если на вашем устройстве доступен прямой вход в буфер обмена, следуйте инструкции:
- Откройте любое приложение с полем для ввода текста.
- Зажмите пальцем поле и в меню выберите «Буфер обмена».
- В нижней части экрана откроется панель со всеми скопированными ранее элементами.
Как восстановить буфер обмена в ворде?
Как найти буфер обмена в Word?
- Нажимаем на стрелочку в нижнем правом углу.
- Нажав на кнопку Параметры, вы сможете настроить работу буфера обмена в дальнейшем. Например, отображать его автоматически.
- Готово. Метки: word | word 2007 | word 2010 | буфер обмена
Как посмотреть историю буфер обмена на телефоне?
Просто поищите с краю клавиатуры изображение шестеренки или папки-планшета и проверьте, есть ли среди настроек пункт «Буфер обмена». Если такая функция недоступна на вашем устройстве, вы можете получить ее, установив дополнительное приложение для управления буфером.
Как узнать что находится в буфере обмена?
Достаточно всего лишь нажать комбинацию клавиш Win+V, чтобы посмотреть журнал буфера обмена и вставить элемент из него. А также появилась возможность не только зайти в буфер обмена и вставить ранее скопированный элемент, но и включить синхронизацию между устройствами.
Копирование и вставка с использованием буфера обмена Office
Буфер обмера Office позволяет скопировать до 24 элементов из документов Office или других программ и вставить их в другой документ Office. Например, можно скопировать текст из сообщения электронной почты, данные из книги или таблицы и рисунок из презентации, а затем вставить их все в документ. С помощью буфера обмена Office скопированные элементы можно разместить в документе в нужном порядке.
При использовании области задач Буфер обмена можно вставлять не только последний скопированный или вырезанный объект. Область задач Буфер обмена содержит несколько последних изображений или текстовых фрагментов, которые вы копировали или вырезали.
Примечание: вы по-прежнему можете вырезать, копировать и вставлять фрагменты стандартным способом — с помощью кнопок на ленте или сочетаний клавиш CTRL+X (Вырезать), CTRL+C (Копировать) и CTRL+V (Вставить).
Открытие области задач «Буфер обмена» в приложениях Office
Чтобы открыть область задач Буфер обмена, откройте вкладку Главная, а затем нажмите кнопку вызова диалогового окна Буфер обмена. Дважды щелкните изображение или фрагмент текста, которые нужно вставить.
Примечание: Чтобы открыть область задач Буфер обмена в Outlook, в открытом сообщении откройте вкладку Сообщение, а затем в группе Буфер обмена нажмите кнопку вызова диалогового окна Буфер обмена.
Копирование и вставка нескольких элементов с использованием буфера обмена Office
Откройте файл, из которого вы хотите скопировать элементы.
Выберите первый элемент, который требуется скопировать, и нажмите клавиши CTRL+C.
Продолжайте копировать элементы из того же или другого файла, пока не соберете все, которые вам нужны. В буфер обмена Office можно поместить до 24 элементов. При копировании двадцать пятого элемента первый элемент в буфере обмена Office удаляется.
По мере добавления элементов в буфер обмена Office в области задач Буфер обмена появляются соответствующие записи. Новая запись всегда добавляется в начало. Каждая запись содержит значок, соответствующий исходной программе Office, а также фрагмент скопированного текста или эскиз скопированного рисунка.
Щелкните место в документе, в которое необходимо вставить элементы. Собранные элементы можно вставить в любую программу Office.
Выполните одно из указанных ниже действий.
Чтобы вставить элементы по одному, в области задач Буфер обмена дважды щелкните каждый элемент, который вы хотите вставить.
Чтобы вставить все скопированные элементы, в области задач Буфер обмена нажмите кнопку Вставить все.
Удаление элементов из буфера обмена Office
Элементы можно удалить из буфера обмена Office по одному или все сразу.
В области задач Буфер обмена выполните одно из указанных ниже действий.
Чтобы удалить один элемент, щелкните стрелку рядом с ним и выберите команду Удалить.
Чтобы удалить все элементы, нажмите кнопку Удалить все.
Настройка отображения буфера обмена в Office
Чтобы настроить способ отображения буфера обмена Office, нажмите кнопку Параметры в нижней части области задач.
Автоматическое отображение буфера обмена Office
Автоматическое отображение буфера обмена Office при копировании элементов.
Открывать буфер обмена Office при двойном нажатии CTRL+C
Автоматическое отображение буфера обмена Office при двойном нажатии клавиш CTRL+C.
Собирать данные без отображения буфера обмена Office
Автоматическое копирование элементов в буфер обмена Office без отображения области задач Буфер обмена.
Показать значок буфера обмена Office на панели задач
Отображение значка Буфер обмена Office в области состояния системной панели задач, когда буфер обмена Office активен. Этот параметр включен по умолчанию.
Показывать состояние около панели задач при копировании
Отображение сообщений о собранных элементах при их копировании в буфер обмена Office. По умолчанию этот параметр включен.
Буфер обмена — это место временного хранения данных (текст, рисунки и т.д.) на компьютере. Копируемый элемент содержится в буфере обмена до тех пор, пока не будет скопирован другой элемент или выключен компьютер. Это означает, что одни и те же данные можно несколько раз вставлять в разные приложения. В буфере обмена содержится элемент, скопированный последним.
На компьютере Mac нельзя просматривать и очищать буфер обмена.
Выберите данные, которые необходимо скопировать.
На панели инструментов Стандартная нажмите кнопку Копировать .
Щелкните там, куда необходимо вставить вырезанный скопированные данные.
На панели инструментов Стандартная нажмите кнопку Вставить .
Кнопка Параметры вставки , которая отображается в документе, временно. Ее можно нажать, чтобы изменить форматирование вставляемого элемента. Чтобы отменить отображение этой кнопки, щелкните в любом другом месте документа, нажмите клавишу ESC или начните ввод.
Сочетание клавиш для копирования — + C, а для вставки — + V.
Для сохранения и повторного использования текста, даже после выключения компьютера, можно использовать альбом для вырезок.
3.4. Буфер обмена
3.4. Буфер обмена
При вырезании или копировании содержимое ячейки помещается в буфер обмена и становится доступным не только для работы в Word. Аналогично вы можете вставить в документ Word текст или иные данные, скопированные из другого приложения, с интернет,страницы и др. Операции, связанные с буфером обмена, относятся не только к текстовым данным, но и к графическим объектам, гиперссылкам и т. д.
Внимание!
Текст, перемещенный или скопированный из одного места документа в другое при помощи мыши, в буфер обмена не заносится.
Буфер обмена в Microsoft Word 2007 позволяет хранить до 24 объектов. Если вы работаете в обычном режиме, в буфере сохраняются только последние скопированные данные. В расширенном же режиме можно работать одновременно с 24 фрагментами данных.
Чтобы активировать расширенный режим, нужно щелкнуть на кнопке вызова области задач для работы с буфером обмена в группе Буфер обмена вкладки Главная (рис. 3.6).
Рис. 3.6. Кнопка для открытия области задач Буфер обмена
В левой части окна появится область задач Буфер обмена (рис. 3.7), в которой вы увидите первые слова текстовых фрагментов и уменьшенные изображения графических объектов. Чтобы пользователю было легче, возле каждого объекта есть значок, показывающий тип объекта (документ Word, таблица Excel и др.).
Рис. 3.7. Область задач Буфер обмена
По умолчанию при выполнении команды Вставить Word вставляет объект, занесенный в буфер последним, причем вставляет в то место документа, в котором установлен курсор. Область задач Буфер обмена позволяет выбрать объект вставки. Чтобы вставить объект из буфера обмена, достаточно установить курсор в необходимое место и щелкнуть на нужном фрагменте в области задач.
Чтобы отключить расширенный режим работы с буфером обмена, выполните одно из следующих действий:
• закройте область задач Буфер обмена, щелкнув на кнопке Закрыть (рис. 3.8);
Рис. 3.8. Кнопка Закрыть в области задач Буфер обмена
• щелкните правой кнопкой мыши на значке Буфер обмена, который находится в области уведомлений, и выберите команду Прекратить сбор данных (рис. 3.9).
Рис. 3.9. Отключение расширенного режима работы буфера обмена
Можно сделать так, чтобы скопированные данные всегда заносились в буфер обмена независимо от того, открыта ли область задач Буфер обмена. Для этого нужно щелкнуть на кнопке Параметры в области задач Буфер обмена и в появившемся меню выбрать команду Собирать данные без отображения буфера обмена Office (рис. 3.10).
Рис. 3.10. Включение сбора скопированных данных без отображения области задач Буфер обмена
Кроме того, в этом меню можно включить возможность открытия области задач Буфер обмена при двойном нажатии сочетания клавиш Ctrl+C. Для этого нужно выбрать одноименную команду меню, которое появляется при щелчке на кнопке Параметры (см. рис. 3.10).
Данный текст является ознакомительным фрагментом.
Продолжение на ЛитРес
Читайте также
Буфер сообщений ядра
Буфер сообщений ядра Сообщения ядра хранятся в кольцевом буфере (log buffer) размером LOG_BUF_LEN. Этот размер можно изменять во время компиляции с помощью параметра CONFIG_LOG_BUF_SHIFT. Для однопроцессорной машины это значение по умолчанию равно 16 Кбайт. Другими словами в ядре может
Буфер обмена
Буфер обмена Буфер обмена – это специальная область оперативной памяти компьютера, в которой хранятся данные, предназначенные для перемещения или копирования как между окнами разных приложений, так и в одном и том же окне.В любой программе при выполнении команды
Приемный буфер сокета UDP
Приемный буфер сокета UDP Число дейтаграмм UDP, установленных в очередь UDP, для данного сокета ограничено размером его приемного буфера. Мы можем изменить его с помощью параметра сокета SO_RCVBUF, как мы показали в разделе 7.5. В FreeBSD по умолчанию размер приемного буфера сокета UDP
ГЛАВА 3. БУФЕР СВЕРХОПЕРАТИВНОЙ ПАМЯТИ (КЕШ)
ГЛАВА 3. БУФЕР СВЕРХОПЕРАТИВНОЙ ПАМЯТИ (КЕШ) Как уже говорилось в предыдущей главе, ядро операционной системы поддерживает файлы на внешних запоминающих устройствах большой емкости, таких как диски, и позволяет процессам сохранять новую информацию или вызывать ранее
Буфер сетевых операций
Буфер сетевых операций Буфер сетевых операций используется для хранения сетевых команд и потоков. Увеличение размера буфера может повысить скорость передачи данных. Но следует учитывать, что память для буфера сетевых операций резервируется за счет оперативной памяти,
Буфер результатов слишком мал
Буфер результатов слишком мал Когда мы рассказывали о функции door_call, мы отметили, что если буфер результатов оказывается слишком мал, библиотека дверей осуществляет автоматическое выделение нового буфера. Сейчас мы покажем это на примере. В листинге 15.4 приведен текст
Виртуальный буфер кадров
Виртуальный буфер кадров После запуска визуализации на экране появится активное по умолчанию окно Rendered Frame Window (Окно кадров визуализации), отображающее процесс вывода изображения (рис. 6.5). Рис. 6.5. Окно Rendered Frame Window (Окно кадров визуализации)Панель инструментов,
3.4. Буфер обмена
3.4. Буфер обмена При вырезании или копировании содержимое ячейки помещается в буфер обмена и становится доступным не только для работы в Word. Аналогично вы можете вставить в документ Word текст или иные данные, скопированные из другого приложения, с интернет,страницы и др.
8.3. Виртуальный буфер кадров
8.3. Виртуальный буфер кадров После запуска визуализации на экране появится активное по умолчанию окно Rendered Frame Window (Окно кадров визуализации), отображающее процесс вывода изображения (рис. 8.5). Рис. 8.5. Окно Rendered Frame Window (Окно кадров визуализации)Панель инструментов,
Буфер обмена
Буфер обмена ChangeClipboardChain Функция ChangeClipboardChain удаляет указанное окно из цепочки просмотра буфера обмена. BOOL ChangeClipboardChain ( HWND hWndRemove , HWND hWndNewNext ); Параметры hWndRemove — дескриптор окна, которое будет удалено из цепочки. Дескриптор должен был быть передан в функцию SetClipboardViewer. hWndNewNext
Буфер обмена
Буфер обмена Просмотр буфера обмена Пример на основе простого модуля-класса, осуществляющего просмотр буфера обмена.unit ClipboardViewer;interfaceuses Windows, Messages, SysUtils, Classes, Graphics, Controls, Forms, Dialogs;type TForm1 = class(tform) procedure FormCreate(Sender: TObject); procedure FormDestroy(Sender: TObject);private FNextViewerHandle : THandle; procedure
Копирование в буфер обмена
Копирование в буфер обмена Две вспомогательных процедуры:procedure CopyButtonClick(Sender: TObject);begin If ActiveControl is TMemo then TMemo(ActiveControl).CopyToClipboard; If ActiveControl is TDBMemo then TDBMemo(ActiveControl).CopyToClipboard; If ActiveControl is TEdit then TEdit(ActiveControl).CopyToClipboard; If ActiveControl is TDBedit then TDBedit(ActiveControl).CopyToClipboard;end;procedure PasteButtonClick(Sender:
Буфер обмена и удаление
Буфер обмена и удаление Редактор титров поддерживает также операции с объектами с помощью буфера обмена Windows: копирование, вырезание и вставку. Данные операции применяются к объектам титров аналогично, как и к другим объектам, например к тексту в текстовом редакторе,
6.5. Общие команды меню Windows-программ. Буфер обмена Windows
6.5. Общие команды меню Windows-программ. Буфер обмена Windows Практически все Windows-программы имеют главное меню, которое расположено сразу под заголовком окна. В большинстве случаев некоторые команды главного меню совпадают. Например, многие Windows-программы имеют меню Файл,
§ 3.5 Перенос через буфер обмена
§ 3.5 Перенос через буфер обмена Простой, но незаслуженно игнорируемый способ. Он, как нетрудно понять, заключается в выделении фрагмента текста, или же текста целиком, копировании его в буфер обмена Windows, и последующей вставке в FB Editor.Копирование через буфер обмена, как
Буфер обмена и команды для работы с ним
Буфер обмена и команды для работы с ним В Блокноте можно выделять, а затем копировать, перемещать или удалять фрагменты текста. Для работы с фрагментами используют буфер обмена – специальную область памяти, куда можно помещать выделенные объекты. Описанные действия с
Иногда, когда вы выходите из MS Word, он спрашивает, хотите ли вы сохранить данные, скопированные в буфер обмена. Если вы решите сохранить данные, сохранение и выход из MS Word займет больше времени. То же самое происходит при выходе из любого приложения MS Office, если вы скопировали и вставили текст или изображения в файл. Это потому, что MS Office хранит историю данных, которые вы копируете в буфер обмена. Он также синхронизирует его со всеми приложениями Office. Это означает, что вы можете вставлять фрагменты буфера обмена, которые вы вставили в документ MS Word, в презентацию MS PowerPoint без необходимости копировать их из документа. Это также означает, что если вам нужно снова вставить тот же фрагмент, вам не нужно копировать его в буфер обмена. Вы можете проверить историю буфера обмена в MS Office и вставить ее оттуда.
Все приложения MS Office хранят историю последних 24 скопированных вами элементов. Что еще более важно, если у вас открыто приложение MS Office, все, что вы копируете в буфер обмена, изображение или текст, автоматически сохраняется в его буфер обмена.
Откройте приложение MS Office. Найдите кнопку «Вставить». Он должен быть на вкладке «Главная» во всех приложениях. В правом нижнем углу кнопки «Вставить» вы увидите маленькую стрелку рядом со словом «Буфер обмена». Щелкните по нему.
Слева откроется вкладка, на которой показаны последние 24 элемента, которые вы скопировали в буфер обмена. Некоторые элементы даже указывают, какой тип содержимого был скопирован в буфер обмена, например, ссылка будет иметь значок глобуса рядом с ней. Вы можете нажать маленькую кнопку со стрелкой в любом приложении MS Office, и вы увидите те же элементы в истории буфера обмена.
Каждый раз, когда вы копируете что-либо в буфер обмена, оно автоматически сохраняется в буфер обмена MS Office. На самом деле вам не нужно вставлять элемент в презентацию или документ. Вам даже не нужно переключаться на одно из приложений Office. В нижней части экрана вы получите уведомление о том, что элемент был скопирован, и это все.
История буфера обмена Windows
Буфер обмена Windows может запомнить только последний элемент, который вы скопировали в него. Все новые элементы, которые вы копируете в буфер обмена, заменяют старые, и нет возможности вернуть старые элементы. Это часто делает системный буфер обмена недостаточным для пользователей. Они прибегают к использованию сторонних менеджеров буфера обмена, которые могут поддерживать историю буфера обмена. Если вы обнаружите, что находитесь в одной лодке и у вас есть MS Office, вы можете оставить приложение MS Office запущенным, и оно сохранит до 24 элементов из истории буфера обмена.
Что вы думаете об этой статье?
В статье «Что такое буфер обмена?» я рассказал что такое буфер обмена и для чего он применяется. В данной статье я покажу как им пользоваться.
Итак, еще раз – буфер обмена – это объем компьютерной
памяти, куда вы копируете информацию и, по мере необходимости, вставляете ее в
нужные места в документе.
Возможности буфера
обмена
Для того, чтобы понять, как работает буфер обмена нужно
открыть текстовый документ и скопировать в буфер обмена часть текста.
Кстати, сделать это вы можете несколькими способами: как копировать в Word.
Скопированную информацию вы можете вставлять много раз.
Буфер обмена, который вы используйте един для практически
всех программ на вашем компьютере, то есть скопированный текст вы можете без
проблем вставить в любой другой программный продукт Microsoft (Exel, Visio) или в другие программы, которые не относятся к Microsoft Office (например, в Paint).
Буфер обмена может вмещать в себя 24 фрагмента, то есть тут
не важен вид информации и ее объем – сохранить в буфере обмена вы можете до 24 фрагментов:
одно копирование – один фрагмент.
Давайте воспользуемся этим.
- Перейдите во вкладку «Главная» — «Буфер обмена» — кнопка группы «Буфер обмена».

Откроется
диалоговое окно Буфера обмена.
- Выберите команду «Параметры» и установите галочки согласно иллюстрации:

«Собирать данные без отображения буфера обмена Office»
Теперь данные в
количестве 24 фрагмента будут собираться в буфере обмена вне зависимости от
того, открыто ли окно Буфера обмена или нет.
В случае, если
вы скопируете больше, чем 24 элемента, то перезаписываться на новые будут
первые элементы, которые вы копировали.

Кстати, если вы
будете копировать информацию в других неофисных программах, то все равно эта
информация будет попадать в данный буфер обмена до 24 элементов, тогда как в
программе, в которой вы работаете в настоящий момент был бы доступен только
последний скопированный элемент.
После того, как
вы включите функцию «Собирать данные без отображения буфера обмена Office» на панели задач Windows появится
значок буфера обмена.

При копировании
очередного элемента на панели задач будет всплывать диалоговое окно:

Иногда
случается, что объект невозможно поместить в буфер обмена и тогда появляется
следующее окно:

Итак, если вы
настроили буфер обмена на размещение 24 элементов, то при закрытии программы
заново вам его настраивать не нужно, так как программа сохранит ваши настройки.
Вставка элементов из буфера обмена
Итак, вы
работаете с текстом, несколько раз копировали различные элементы и вставляли их
и вам понадобилось вставить один из элементов, который вы достаточно давно
отправляли в буфер обмена. Что делать?
Нужно зайти в
окно буфера обмена и выбрать нужный вам элемент из списка.

Обратите
внимание: в выпадающем окне появляется две операции – вставить и удалить, то
есть вы можете не только вставить элемент, но и удалить его из памяти Буфера
обмена, если он вам больше не понадобится.
Информация, которую вы скопировали хранится в памяти Буфера обмена до тех пор, пока вы не перезагрузите или выключите компьютер.
Специальная вставка Буфера обмена
Когда вы
копируете информацию из одного документа в другой появляется проблема –
появление новых стилей или изменение старых, заданных в конечном документе, так
как вместе с текстом мы копируем не только содержание, но и характеристики
абзаца первого документа.
Чтобы такого не
происходило нам помогает Специальная
вставка буфера обмена.
Чтобы понять для чего нужна каждая из вставок скопируйте любую часть текста из одного документа и в другом документе кликните, куда хотите вставить текст, перейдите в «Главная» — «Буфер обмена» — «Вставить» и увидите различные «Параметры вставки».

У вас появляется
четыре кнопки в параметрах вставки. Разберем каждую из них.
- «Использовать конечную тему (И)» — в данном случае вы вставите текст со всеми стилями первого документа – этого делать не стоит.
- «Сохранить исходное форматирование (И)» — сохраняет оформление скопированного текста, но не добавляет новых стилей в набор стилей в ваш новый документ.
- «Объединить форматирование (О)» — объединяет стили первого и второго документа, что может не очень хорошо сказаться на оформлении документа целиком. Тут есть риск получить в список стилей Встроенный стиль.
- «Сохранить только текст (С)» — позволяет вставить в документ только текст, однако, если у вас в скопированной информации были какие-то нумерованные списки, то такая вставка превратит их в обычный текст.
Я бы отдал
предпочтение последнему варианту вставки, так как в данном случае не появляются
новые стили и оформление документа не страдает.
Что же касается превращения в текст нумерованных стилей, то их всегда можно поправить различными командами, например командой «Заменить».








 .
. .
. + C, а для вставки —
+ C, а для вставки —