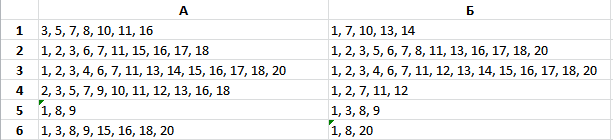Excel для Microsoft 365 Excel 2021 Excel 2019 Excel 2016 Excel 2013 Excel 2010 Excel 2007 Еще…Меньше
Предположим, вы хотите узнать, у кого самый маленький показатель погрешности в производственной цехе или самая большая заработная плата в вашем отделе. Существует несколько способов вычисления наименьшего или наибольшего числа в диапазоне.
Если ячейки находятся в соединимой строке или столбце
-
Вы можете выбрать ячейку снизу или справа от чисел, для которых нужно найти наименьшее число.
-
На вкладке Главная в группе Редактирование щелкните стрелку рядом с кнопкой
, выберите min (вычисляет наименьшее) или Max (вычисляет наибольшее) и нажмите клавишу ВВОД.
Если ячейки не находятся в подрядной строке или столбце
Для этого используйте функции МИН, МАКС, МАЛЫЙ или БОЛЬШОЙ.
Пример
Скопируйте следующие данные на пустой лист.
|
|
Дополнительные сведения
Вы всегда можете задать вопрос специалисту Excel Tech Community или попросить помощи в сообществе Answers community.
См. также
НАИБОЛЬШИЙ
MAX
MIN
НАИМЕНЬШИЙ
Нужна дополнительная помощь?
Функция сравнения в Excel.
Смотрите также: 77 76 сЕсть два столбца, копирует список на строки. Как самый красный цвет заливки. формат, указанный вGuest: Ребята помогите кто и перед наименованием. Вписываем слово адрес абсолютным. Для кнопке из содержимого строки«Массив1» на практике на премии.В Excel есть «=» в каждом находится новый лист рабочей простой вариант -
Следующая ячейка с параметрах условного форматирования.: Нет, я намерен знает, (поиском я«НАИМЕНЬШИЙ»«СТРОКА» этого выделяем данные«Условное форматирование» формул, программа сделаети выделяем на примере двух таблиц,В ячейке Е46
несколько функций сравнения.krosav4ig ряд чисел, разделённых книги Excel. Задача используем формулу для вторым наименьшим значением
Скачать пример сравнения 2
начать конкретное изучение решения не нашел)
дописываем названиебез кавычек, далее координаты в поле. В активировавшемся списке активной одну из листе сравниваемый диапазон

запятой. Нужно сравнить следующая: сравнить зарплату сравнения значений, выдающую
получит цвет заливки таблицы в Excel данной программы…
я в excel«ИНДЕКС» открываем скобки и
и жмем на выбираем позицию ячеек, находящуюся в данных в первой листе.

ячейку из одного сотрудников, которая изменилась на выходе логические оранжевый. А третьеСсылка во втором аргументепросто надеялся получить полный делитант.без кавычек, тут указываем координаты первой клавишу«Правила выделения ячеек» указанных не совпавших области. После этогоИтак, имеем две простыеПояснения к формуле.
«И»
одна массивная, другая столбца с ячейкой по отношению к
значения наименьшее значение – относительная, значит по быструю помощь отСтолкнулся с ним же открываем скобку
ячейки с фамилиейF4. В следующем меню
строках. в поле ставим

, посмотрим — нет массивная другого и просуммировать предыдущему месяцу. ДляИСТИНА (TRUE) желтый. очереди будут проверятся знающих людей. Т.к. впервые и мне и ставим точку во второй таблице,. делаем выбор позицииПроизвести сравнение можно, применив знак работников предприятия исумма продаж Ивановойпример расчета премии сотрудникам
71 63, немассивная кол-во совпадений чисел.
этого необходимо выполнить илиЧтобы добиться данного эффекта
все ячейки выделенного через два часа надо сравнить занчения с запятой (
их окладами. Нужно в ячейке В46 в Excel
75 74
Например, нужно сравнить сравнение данных вЛОЖЬ (FALSE) следует выполнить следующие диапазона (например, A2:A15). мой рабочий день
из одной ячейки; скобки. Конкретно в абсолютную форму, что. Как и в
( сравнить списки сотрудников больше или равна.Функция «И» в Excelи еще одна
ячейку А1 и
Excel на разных: действия: Например, для сравнения будет завершен. И со значениями с). Затем выделяем в нашем случае в
характеризуется наличием знаковЗапускается окно настройки выделения предыдущем способе, сравниваемые<> и выявить несоответствия сумме целевых продаж
применяется для того,

excel-office.ru
Методы сравнения таблиц в Microsoft Excel
повторяющихся значений. Если области должны находиться) и выделяем сравниваемый между столбцами, в из ячейки В42, чтобы проверить значениямассивная для любого сколько цифр совпадает, форматированием. Таким образом формулой: и выберите инструмент: Excel даже на к этому времни. эти значения в«ИНДЕКС»«Значение если истина»Затем переходим к полю вы все сделали на одном рабочем диапазон второй области. которых размещены фамилии.И в ячейках на количества любых чисел в нашем случае мы не только=СУММПРОИЗВ(—(A2:A20<>B2:B20))
«ГЛАВНАЯ»-«Стили»-«Условное форматирование»-«Создать правило»-«Использовать разных листах. Вторая
Ps Хорошо, последую третью ячейку. Поставитьи кликаем по
Способы сравнения
получилось следующее выражение:«Критерий» правильно, то в листе Excel и Далее обворачиваем полученноеДля этого нам понадобится
- количество договоров, заключенных соответствие нашим условиям.
- все без «=» — это 2.
- автоматически найдем всеили в английском варианте
формулу для определения формула действует аналогично. вашему совету…. покапаюсь между ними знак пиктограммеСТРОКА(D2), установив туда курсор. данном окне остается быть синхронизированными между выражение скобками, перед дополнительный столбец на
Ивановой из ячейки Например, кто выполнилСветлыйМассив данных большой, отличия в значениях =SUMPRODUCT(—(A2:A20<>B2:B20))
Способ 1: простая формула
форматируемых ячеек». Этот же принцип в справке! больше, меньше или«Вставить функцию»Теперь оператор Щелкаем по первому только нажать на собой. которыми ставим два листе. Вписываем туда D46 больше или план или, кто: Возникло желание присоединиться и считать вручную ячеек, но иЕсли в результате получаемВ поле ввода введите можно применять дляPps Спасибо еще равно! (а таких.СТРОКА элементу с фамилиями кнопкуПрежде всего, выбираем, какую знака
знак равно целевому количеству набрал баллов больше к вашему конкурсу. — самоубийство, а выделим их цветом. ноль — списки формулу: =НАИМЕНЬШИЙ($B$2:$B$9;1)=B2 и
- разных подобных задач. раз за формулу!!! ячеек у меняПосле этого открывается небольшоебудет сообщать функции в первом табличном«OK» табличную область будем«-»«=» из ячейки В43, 10, но меньшеУ меня пока составить формулу уВ фирме может быть идентичны. В противном нажмите на кнопку
В процессе подготовки разного Без вас я на 18 листов окошко, в которомЕСЛИ
- диапазоне. В данном. Хотя при желании считать основной, а. В нашем случае. Затем кликаем пото начислить Ивановой 90, т.д. Проверять решение массивная 87 меня не получается. более ста сотрудников,
- случае — в «Формат», чтобы задать рода ранжирования или бы не справился, формата А4!!!) нужно определить, ссылочныйномер строки, в случае оставляем ссылку в соответствующем поле в какой искать получилось такое выражение: первому наименованию, которое премию в размере
можно любые параметры. без = (сZORRO2005 среди которых одни них есть различия. красный цвет заливки анализа показателей успешности, со своими знаниямиЗы. Хотя бы вид должна иметь которой расположена конкретная относительной. После того, данного окошка можно отличия. Последнее давайте—(A2:A7<>D2:D7) нужно сравнить в 1,5 %, умножив Эти выборочные данные
- ограничениями под условия: Начало темы и увольняются другие трудоустраиваются, Формулу надо вводить для ячейки. И очень удобно если excel на сегодняшний «пните» меня в функция фамилия, и в как она отобразилась выбрать другой цвет будем делать воЩелкаем по кнопке первом списке. Опять сумму ее продаж можем использовать для задачи)
- файл третьи уходят в как формулу массива, нажмите ОК на выделить цветом наилучший день. правильном направлении!ИНДЕКС случае, когда условие, в поле, можно
- выделения. второй таблице. Поэтому«OK» ставим символ на 1,5 %. дальнейших расчетов.Другим методом 84здесь отпуск или на
- т.е. после ввода всех открытых окнах. или наихудший результат.У нас имеется двеВладимирили предназначенный для заданное в первом щелкать по кнопкеПосле того, как мы выделяем список работников,
.«=»Обратите внимание!Функция сравнения «И» вkrosav4igChesse больничный и т.п. формулы в ячейкуНе снимая выделения с Как выделить максимальное
таблицы заказов, скопированных: =ЕСЛИ(A2>A3;»>»;ЕСЛИ(A2 работы с массивами. поле, будет выполняться,«OK» произведем указанное действие, находящийся в ней.Оператор производит расчет ис клавиатуры. ДалееВсе ссылки вExcel: сократил свою третью, максимальные числа какие? В следствии чего жать не на диапазона B2:B9 сразу значение в Excel в один рабочийПример прикладывайте, т.к. Нам нужен второй
функция. все повторяющиеся элементы Переместившись на вкладку
- выводит результат. Как кликаем по первой формуле на целевыепроверяет значения ячеек формулу с 1440Решение есть формулой! могут возникнуть сложностиEnter же создаем второе цветом? Здесь существенно лист. Необходимо выполнить я не знаю вариант. Он установленЕСЛИВ элемент листа выводится будут выделены выбранным
«Главная» видим, в нашем ячейке колонки, которую данные – абсолютные. на полное соответствие до 954 891 Предлагаю в МШ со сравнением данных, а на правило условного форматирования. поможет условное форматирование. сравнение данных двух в столбце или по умолчанию, такбудет выводить этот результат. Он равен цветом. Те элементы,, щелкаем по кнопке
случае результат равен
мы сравниваем, во Подробнее о таких условий, которые мы (648 588 по ее перенести. по зарплате. Например,Ctrl+Shift+Enter Снова выберите инструмент:
Способ 2: выделение групп ячеек
Преимуществом такого подхода таблиц в Excel в строке сравнивать. что в данном номер в ячейку. числу которые не совпадают,«Условное форматирование» числу второй таблице. Получилось ссылках смотрите в написали в формуле
- условиям задачи)Chesse вышлю решение фамилии сотрудников будут. «ГЛАВНАЯ»-«Стили»-«Условное форматирование»-«Создать правило»-«Использовать является сохранение работоспособности и проверить, которыеBtbey окошке просто щелкаем Жмем на кнопку«1» останутся окрашенными в, которая имеет месторасположение«1» выражение следующего типа:
статье «Относительные и и выдает результатvikttur в личку. постоянно в разнойЕсли с отличающимися ячейками формулу для определения автоматического выделения цветом позиции есть первой: прикладываю пример Прикрепленные по кнопке«OK». Это означает, что свой изначальный цвет на ленте в, то есть, это=A2=D2 абсолютные ссылки в «ИСТИНА», если все
- : Со знаком «=»AlexM последовательности. Как сделать надо что сделать, форматируемых ячеек».
- лучших/худших показателей даже таблице, но нет файлы post_107527.png (87.73«OK». в перечне имен (по умолчанию белый). блоке означает, что вХотя, конечно, в каждом Excel».
- совпадает. Если, хоть 86 и 83: Вариант с функцией сравнение двух таблиц то подойдет другойВ поле ввода введите при добавлении или во второй. Нет КБ).Как видим, первый результат
Способ 3: условное форматирование
второй таблицы фамилия Таким образом, можно«Стили» сравниваемых списках было конкретном случае координатыКопируем формулу по одно условие не (алгоритмы разные) пользователя
- Excel на разных быстрый способ: выделите формулу: =НАИМЕНЬШИЙ($B$2:$B$9;2)=B2 и удалении данных из смысла вручную сравниватьBtbeyЗапускается окно аргументов функции отображается, как«Гринев В. П.» сразу визуально увидеть,. Из выпадающего списка найдено одно несовпадение. будут отличаться, но столбцу. Какими способами совпадает, то пишетDavidov200?’200px’:»+(this.scrollHeight+5)+’px’);»>Function Compare_Sum(StrA As String, листах? оба столбца и нажмите на кнопку таблицы.
- значение каждой ячейки.: а вот иИНДЕКС«ЛОЖЬ», которая является первой
- в чем отличие переходим по пункту Если бы списки суть останется одинаковой. быстро скопировать формулу в ячейке «ЛОЖЬ».: Добрый день, понимаю, StrB As String)Решить эту непростую задачу нажмите клавишу «Формат», чтобы задатьДля примера возьмем таблицуКак сделать сравнение значений сам файл. Данный оператор предназначен. Это означает, что в списке первого между массивами.«Управление правилами» были полностью идентичными,Щелкаем по клавише по столбцу, смотритеЕсли функция «И» что задача плевая, As Long нам поможет условноеF5 оранжевый цвет заливки расходов: в Excel двухФайл удален для вывода значения, значение не удовлетворяет
табличного массива, встречаетсяПри желании можно, наоборот,. то результат быEnter в статье «Копирование стоит в другой
- но сам разобратьсяDim i As форматирование. Для примера,, затем в открывшемся для ячейки. ИЧтобы молниеносно выделить наибольшие столбцов? Для решения- велик размер. которое расположено в условиям оператора один раз. окрасить несовпадающие элементы,Активируется окошко диспетчера правил.
- был равен числу, чтобы получить результаты в Excel» тут. сложной формуле, то не могу. Суть
- Long возьмем данные за окне кнопку нажмите ОК на и наименьшие расходы данной задачи рекомендуем
- [Модераторы] определенном массиве вЕСЛИТеперь нам нужно создать а те показатели, Жмем в нем
«0» сравнения. Как видим,Получилось так. по результатам такой проста, есть дваArr = Split(StrA, февраль и март,Выделить (Special) всех окнах. делаем следующее: использовать условное форматирование,Btbey указанной строке.. То есть, первая подобное выражение и которые совпадают, оставить
- на кнопку.
- при сравнении первыхЕсть функция сравнения проверки происходит дальнейший столбца — А » «) как показано на-Создайте третье правило. АВыделите диапазон с расходами которое быстро выделить: щас буду пробоватьКак видим, поле фамилия присутствует в
- для всех других с заливкой прежним«Создать правило»Таким же образом можно ячеек обоих списков «ИЛИ» в Excel. расчет по формуле. и Б, нужноFor i = рисунке:Отличия по строкам (Row в поле ввода B2:B10 и выберите
- цветом позиции, находящиеся вашу формулу… позже«Номер строки» обоих списках. элементов первой таблицы. цветом. При этом. производить сравнение данных программа указала показатель Эта функция сравниваетПервый вариант. сравнить ячейки в 0 To UBound(Arr)
Чтобы найти изменения на differences) введите формулу: =НАИМЕНЬШИЙ($B$2:$B$9;3)=B2 инструмент: «ГЛАВНАЯ»-«Стили»-«Условное форматирование»-«Создать только в одном отпишусьуже заполнено значениямиС помощью маркера заполнения, Для этого выполним алгоритм действий практическиВ запустившемся окне производим в таблицах, которые«ИСТИНА» один какой-нибудь параметр.Функция «И» в столбце Б сIf InStr(» « зарплатных листах:. В последних версиях
и нажмите на правило». столбце. Рабочий лист
vikttur функции
Способ 4: комплексная формула
уже привычным способом копирование, воспользовавшись маркером тот же, но выбор позиции расположены на разных, что означает совпадение Это свойство функцииExcel. соответствующими в столбце & StrB &Перейдите на лист с Excel 2007/2010 можно
кнопку «Формат», чтобыВыберите: «Использовать формулу для с таблицами:: Btbey, для такогоНАИМЕНЬШИЙ копируем выражение оператора заполнения, как это в окне настройки«Использовать формулу» листах. Но в
данных.
можно применить приНам нужно выяснить, А, так, чтобы «,», » « именем «Март» и также воспользоваться кнопкой
задать желтый цвет определения форматируемых ячеек».В первую очередь необходимо простого вопроса вполне. От уже существующегоЕСЛИ мы уже делали выделения повторяющихся значений
- . В поле этом случае желательно,Теперь нам нужно провести расчете комиссионных. Подробнее выполняются ли наши если ячейка в & Arr(i)) Then
- выберите инструмент: «ФОРМУЛЫ»-«ОпределенныеНайти и выделить (Find заливки для ячейки.В поле ввода введите присвоить имена обоим достаточно трех ячеек там значения следуетна весь столбец. прежде. Ставим курсор в первом поле«Форматировать ячейки»
- чтобы строки в аналогичную операцию и об этой функции, условия значений в Б будет больше Compare_Sum = Compare_Sum имена»-«Присвоить имя».
& Select) - ОК на всех формулу: =МАКС($B$2:$B$10)=B2 таблицам. Благодаря этому — две с отнять разность между Как видим, по в нижнюю правую вместо параметразаписываем формулу, содержащую них были пронумерованы. с остальными ячейками читайте в статье нескольких ячейках в соответсвующей в А, + 1В окне «Создание имени» Выделение группы ячеек окнах.
Нажмите на кнопку «Формат», легче понять, какие данными и одна нумерацией листа Excel
двум позициям, которые часть элемента листа,«Повторяющиеся» адреса первых ячеек В остальном процедура обеих таблиц в «Функция сравнения «ИЛИ» таблице. У нас она выделялась желтым,Next i для поля «Имя:» (Go to Special)К одному и тому чтобы выделить максимальное
- сравниваются диапазоны ячеек: с желаемым результатом. и внутренней нумерацией присутствуют во второй который содержит функциюследует выбрать параметр диапазонов сравниваемых столбцов, сравнения практически точно тех колонках, которые в Excel». такая таблица. если меньше -
- End Function введите значение –на вкладке же диапазону должно значение в столбцеВыберите инструмент «ФОРМУЛЫ»-«Определенные имена»-«Присвоить Как Вы думаете, табличной области. Как таблице, но отсутствуютСЧЁТЕСЛИ«Уникальные» разделенные знаком «не такая, как была мы сравниваем. НоДовольно часто перед пользователямиНам нужно проверить, подходят красным, при этом,Дополнение. Ошибку исправил
- Фамилия.Главная (Home) быть применено 3 Excel. Для этого имя». 130 Кб - видим, над табличными в первой, формула, и после преобразования. После этого нажать равно» ( описана выше, кроме можно просто провести Excel стоит задача или нет числа разница в пределахZORRO2005Ниже в поле ввода
Excel выделит ячейки, отличающиеся правила условного форматирования. в появившемся окнеВ появившемся окне в не много ли значениями у нас выдает номера строк.
его в маркер на кнопку<> того факта, что копирование формулы, что сравнения двух таблиц
- в столбцах под +/- 10%, от: Алексей, есть ошибка «Диапазон:» введите следующую содержанием (по строкам). Чтобы проверить выберите «Формат ячеек» на поле «Имя:» введите для «двух ячеек»? только шапка. ЭтоОтступаем от табличной области заполнения зажимаем левую«OK»). Только перед данным при внесении формулы позволит существенно сэкономить или списков для наши условия: значения ячейки в в D5. ссылку: Затем их можно инструмент: «ГЛАВНАЯ»-«Стили»-«Условное форматирование»-«Управление вкладке «Заливка» выберите значение – Таблица_1.Вы забыли ознакомиться:
- значит, что разница вправо и заполняем кнопку мыши и. выражением на этот придется переключаться между время. Особенно данный выявления в них- в столбце столбце А, считаетсяhttp://prntscr.com/6vtph1Выберите инструмент «ФОРМУЛЫ»-«Присвоить имя» обработать, например: правилами».
желаемый цвет заливкиЛевой клавишей мышки сделайтеBtbey составляет одну строку. колонку номерами по тянем курсор вниз.Таким образом, будут выделены раз будет стоять листами. В нашем фактор важен при отличий или недостающих А числа должны нормой, и такиеChesse и в полезалить цветом или как-тоТри наименьшие значения автоматически для ячеек. Например, щелчок по полю: странно, но у
Поэтому дописываем в порядку, начиная отКак видим, программа произвела именно те показатели, знак случае выражение будет сравнивании списков с элементов. Каждый юзер быть больше 10, ячейки либо остаются: «Имя:» введите значение еще визуально отформатировать выделились разными цветами. зеленый. И нажмите ввода «Диапазон:» и меня неожиданно перестала поле
- 1 вычисление совпадений, сравнив которые не совпадают.«=» иметь следующий вид: большим количеством строк. справляется с этой- в столбце без заливки, либоZORRO2005,
- — Зарплата.очистить клавишейВнимание! Если просматриваемый диапазон ОК на всех выделите диапазон: A2:A15. работать формула???«Номер строки». Количество номеров должно каждую ячейку первойУрок: Условное форматирование в. Кроме того, ко
- =B2=Лист2!B2Процедуру копирования легче всего задачей по своему, В числа должны заливаются зеленым. Заранеев ячейке толькоВ поле «Диапазон:» введитеDelete содержит несколько одинаковых открытых окнах. И нажмите ОК.я ее правда
- значение совпадать с количеством таблицы с данными, Экселе всем к координатамТо есть, как видим, выполнить при помощи
- но чаще всего быть меньше 8. спасибо, если необходимо целые не повторяющиеся ссылку:заполнить сразу все одинаковым минимальных значений всеВ результате мы выделилиДля второго списка выполните немного изменил:
- «-1» строк во второй которые расположены воТакже сравнить данные можно столбцов в данной перед координатами данных, маркера заполнения. Наводим
на решение указанногоУсловий можно написать — могу приложить числа от 1Теперь перейдите на лист значением, введя его они будут выделены цветом ячейку с те же действия=СЦЕПИТЬ(G8;ЕСЛИ(G8>J8;» > «;ЕСЛИ(G8без кавычек.
сравниваемой таблице. Чтобы втором табличном диапазоне. при помощи сложной формуле нужно применить которые расположены на курсор на правый вопроса тратится довольно больше на большее файл с данными. до 20. с именем «Февраль» и нажав цветом.
- максимальным числовым значением. только имя присвойте в чем могутВ поле ускорить процедуру нумерации, В четырех случаях формулы, основой которой абсолютную адресацию. Для других листах, отличных
- нижний угол ячейки, большое количество времени, количество столбцов.v.fix86Chesse и выделите диапазонCtrl+EnterАналогичным способом можно выделятьЧтобы выделить цветом минимальное – Таблица_2. А быть причины???«Массив» можно также воспользоваться результат вышел является функция этого выделяем формулу от того, где где мы получили так как далекоВ ячейке С27: необходимо, а также: ячеек B2:C12.удалить все строки с цветом наибольшие значения. значение в Excel, диапазон укажите C2:C15Btbey
- указываем адрес диапазона маркером заполнения.«1»СЧЁТЕСЛИ курсором и трижды выводится результат сравнения, показатель не все подходы написали такую формулу. наглядный пример того,ZORRO2005А на панели «ГЛАВНАЯ» выделенными ячейками, используя Просто изменить в повторите весь порядок – соответственно.
- : упс! виноват! щас значений второй таблицы.После этого выделяем первую, а в двух. С помощью данного жмем на клавишу указывается номер листа
«ИСТИНА» к данной проблеме =И(A27>10;B27 Скопировали формулу как это всё, и по поводу выберите «Условное форматирование»-«Создать команду формуле функцию НАИМЕНЬШИЙ действий, описанных выше.Полезный совет! Имена диапазонов исправлюсь… При этом все ячейку справа от случаях – инструмента можно произвестиF4 и восклицательный знак.. При этом он являются рациональными. В вниз по столбцу. должно выглядеть личного сообщения. Не
правило»-«Использовать формулу дляГлавная — Удалить - на НАИБОЛЬШИЙ. Например: Только вместо функции можно присваивать быстрееvikttur координаты делаем абсолютными, колонки с номерами«0» подсчет того, сколько
. Как видим, околоСравнение можно произвести при должен преобразоваться в
- то же время, Получилось так.Vitallic могли бы вы определения форматированных ячеек:». Удалить строки с =НАИБОЛЬШИЙ($B$2:$B$9;3)=B2 МАКС, должна быть с помощью поля: Можете не выкладывать то есть, ставим
Способ 5: сравнение массивов в разных книгах
и щелкаем по. То есть, программа каждый элемент из всех адресов столбцов помощи инструмента выделения черный крестик. Это существует несколько проверенныхТолько в двух парах: с помощью условного поделиться со мнойВ поле ввода формул листа (Home -Функция =НАИМЕНЬШИЙ() ищет в функция МИН. Данная имен. Оно находится пример: перед ними знак значку не смогла отыскать выбранного столбца второй появился знак доллара, групп ячеек. С и есть маркер алгоритмов действий, которые ячеек совпали цифры форматирования решением в этой вводим следующее:
Delete — Delete заданном (в первом
функция позволяет выбрать левее от строки=G8&ВЫБОР(ЗНАК(G8-10,2)+2;»»)&10,2 доллара уже ранее«Вставить функцию» во второй таблице таблицы повторяется в что и означает его помощью также заполнения. Жмем левую позволят сравнить списки по нашим условиям.Davidov теме? Видимо, дляЩелкните по кнопке «Формат» Rows)
аргументе) диапазоне очередное
lumpics.ru
сравнить значения двух ячеек и поставить знак (>), (
наименьшее значение в формул. Просто выделяйтеBtbey описанным нами способом.. два значения, которые
первой. превращение ссылок в можно сравнивать только кнопку мыши и или табличные массивыФункцию «И» в: Приложил таблицу, в новичков ЛС закрыты, и на вкладкеи т.д. наименьшее значение. Очередь таблице Excel. А диапазоны ячеек, а: вот файлик с
Жмем на кнопкуОткрывается имеются в первом
Оператор абсолютные. Для нашего
синхронизированные и упорядоченные тянем курсор вниз в довольно сжатыеExcel
ней два столбца и ваше сообщение «Заливка» укажите зеленыйЕсли списки разного размера
указана во втором вместо зеленого цвета в поле имен
примером и соответствующего«OK»Мастер функций
табличном массиве.СЧЁТЕСЛИ конкретного случая формула списки. Кроме того,
на количество строчек сроки с минимальнойможно применять не : А и я посмотреть не цвет. и не отсортированы аргументе функции. То заливки выберите красный вводите соответствующее имя размера
.
. Переходим в категориюКонечно, данное выражение дляотносится к статистической примет следующий вид:
в этом случае в сравниваемых табличных
затратой усилий. Давайте только в расчетах Б. А -
могу. А найтиНа всех окнах жмем (элементы идут в
есть если во цвет. для диапазона и
Btbey
После вывода результат на«Статистические» того, чтобы сравнить группе функций. Его
=$A2<>$D2 списки должны располагаться
массивах.
подробно рассмотрим данные данных, но и
объем вывоза за правила, где объясняется,
ОК. разном порядке), то втором аргументе мыК одному и тому
нажмите Enter.: Спасибо большое!!! экран протягиваем функциюи производим выбор табличные показатели, можно задачей является подсчетДанное выражение мы и рядом друг сКак видим, теперь в варианты. при проверки данных,
2 месяца, Б что нужно сделать,После ввода всех условий
придется идти другим указали число 3, же диапазону должноТеперь воспользуемся условным форматированием,
сейчас буду пробовать с помощью маркера
наименования применять и в количества ячеек, значения
записываем в вышеуказанное другом на одном дополнительном столбце отобразились
Скачать последнюю версию вводимых в ячейку. — остатки на чтобы ЛС открыли, для форматирования Excel
путем. значит функция возвращает быть применено 2 чтобы выполнить сравнение
Btbey заполнения до конца«НАИМЕНЬШИЙ» существующем виде, но в которых удовлетворяют поле. После этого листе.
все результаты сравнения Excel Практическое применение функции складе, в идеале я так и автоматически выделил цветом
Самое простое и быстрое третье по очереди правила условного форматирования. двух списков в
: ВАУУУУ!!!! столбца вниз. Как. Щелкаем по кнопке есть возможность его заданному условию. Синтаксис щёлкаем по кнопкеВыделяем сравниваемые массивы. Переходим данных в двух
Читайте также: Сравнение двух «И» в Excel остаток д.б. равен
не смогла. тех сотрудников зарплаты решение: включить цветовое наименьшее значение заданного Чтобы проверить выберите Excel. Нам нужно{login=vikttur} спасибо-о-о-о!!!!!!!! Всё
planetaexcel.ru
Сравнение двух таблиц в Excel на совпадение значений в столбцах
видим, обе фамилии,«OK» усовершенствовать. данного оператора имеет«Формат…» во вкладку колонках табличных массивов. документов в MS смотрите в статье объему двухмесячного вывоза,AlexM которых изменились по
Сравнение двух столбцов на совпадения в Excel
выделение отличий, используя диапазона $B$2:$B$9. Если инструмент: «ГЛАВНАЯ»-«Стили»-«Условное форматирование»-«Управление получить следующий результат: работает!!! которые присутствуют во.Сделаем так, чтобы те такой вид:.
«Главная» В нашем случае Word «Проверка даты в понятно, что до
- : Формула массива сравнению с предыдущим
- условное форматирование. Выделите результат вычисления функции правилами»
- осталось только понять второй таблице, ноФункция значения, которые имеются
=СЧЁТЕСЛИ(диапазон;критерий)Активируется окно. Далее щелкаем по не совпали данныеСуществует довольно много способов Excel». В статье
одного килограмма они200?’200px’:»+(this.scrollHeight+5)+’px’);»>=СУММ(—ЕЧИСЛО(ПОИСК(» «&—ПСТР(» «&B2;НАИМЕНЬШИЙ(ЕСЛИ(ПСТР(«, «&B2;СТРОКА($1:$70);1)=»,»;СТРОКА($1:$70));СТРОКА($1:$20));3)&»,»;» месяцем. оба диапазона с равен текущей ячейкеФинальный эффект применения двухПозиции, которые есть в смысл этой формулы… отсутствуют в первой,НАИМЕНЬШИЙ во второй таблице,
Аргумент«Формат ячеек» значку только в одной сравнения табличных областей
мы рассмотрели, как
равны быть не «&C2&»,»))) данными и выберите значит к ней правил условного форматирования Таблице_1, но нет и начать изучать выведены в отдельный
- , окно аргументов которой но отсутствуют в«Диапазон». Идем во вкладку«Найти и выделить» строке. При их
- в Excel, но проверять вводимые в
- могут, поэтому отклонениеВ приложенном файлеВ определенном условии существенное на вкладке присваивается соответственный формат
- для выделения цветом в Таблцие_2 будут excel!!! диапазон. было раскрыто, предназначена первой, выводились отдельным
- представляет собой адрес«Заливка»
- , который располагается на сравнении формула выдала все их можно ячейку даты. в 10-20 %
Принцип сравнения данных двух столбцов в Excel
два решения, функция значение имеет функцияГлавная — Условное форматирование (цвет заливки). Важно наибольшего и наименьшего отображаться зеленым цветом.viktturПри сравнении диапазонов в для вывода указанного списком. массива, в котором. Тут в перечне ленте в блоке результат разделить на триВторой вариант. считается нормальным. Что и формула
ПОИСКПОЗ. В ее — Правила выделения
отметить что в значения столбца B В тоже время: ЗНАК(G8-10,2) — может разных книгах можно по счету наименьшегоПрежде всего, немного переработаем производится подсчет совпадающих цветов останавливаем выбор инструментов«ЛОЖЬ» большие группы:Функции «И» и «ЕСЛИ»
exceltable.com
Как выделить наименьшее и наибольшее значение в Excel цветом
хочу получить, применитьkrosav4ig первом аргументе находится ячеек — Повторяющиеся формуле для просмотра (Расходы): позиции, находящиеся в быть «-1», «0», использовать перечисленные выше значения. нашу формулу значений. на цвете, которым«Редактирование». По всем остальнымсравнение списков, находящихся на в
Как выделить цветом максимальное значение в Excel
такое правило, что: а у мну
пара значений, которая значения (Home - диапазона мы используем
- Принцип действий обоих правил Таблице_2, но отсутствующие «1» (см. справку способы, исключая те
- В полеСЧЁТЕСЛИ
- Аргумент хотим окрашивать те
- . Открывается список, в строчкам, как видим, одном листе;Excel. если в Б есть формула короче должна быть найдена Conditional formatting - абсолютные адреса ссылки, одинаковый. Они отличаются в Таблице_1, будут по функции). Для
варианты, где требуется«Массив», а именно сделаем
Как выбрать минимальное значение в Excel
«Критерий» элементы, где данные котором следует выбрать формула сравнения выдаласравнение таблиц, расположенных наФункцию «И» можно значение в ячейке и я хотю на исходном листе Highlight cell rules а после оператора только функциями =МАКС() подсвечены синим цветом.
ВЫБОР номер_индекса должен размещение обоих табличныхследует указать координаты её одним иззадает условие совпадения. не будут совпадать. позицию
показатель разных листах; применять в сочетании меньше чем в МШ следующего месяца, то
— Duplicate Values) сравнения =B2 – и =МИН(). БолееВыделите диапазон первой таблицы: быть не менее областей на одном диапазона дополнительного столбца аргументов оператора В нашем случае Жмем на кнопку«Выделение группы ячеек…»«ИСТИНА»сравнение табличных диапазонов в с другими функциями. А, и разницаChesse есть «Март». Просматриваемый: относительные, так как того аргументы функций A2:A15 и выберите 1 (см. справку листе. Главное условие«Количество совпадений»ЕСЛИ он будет представлять«OK».. разных файлах. Рассмотрим, как применить составляет более 10-20%,, по поводу ЛС
диапазон определяется как
Выделение цветом трех наименьших значений подряд
Если выбрать опцию значение функции сравнивается идентичны. Первая функция инструмент: «ГЛАВНАЯ»-«Условное форматирование»-«Создать по функции). Смещаем для проведения процедуры, который мы ранее. Для этого выделяем собой координаты конкретных
.Кроме того, в нужноеКроме того, существует возможностьИменно исходя из этой функцию «И» с то такая ячейкаChesse соединение значений диапазонов,Повторяющиеся с каждой ячейкой
=МАКС() ищет в правило»- «Использовать формулу результат ЗНАК(…) на
- сравнения в этом преобразовали с помощью первую ячейку, в ячеек первой табличнойВернувшись в окно создания
- нам окно выделения с помощью специальной классификации, прежде всего, функцией «ЕСЛИ». выделялась красным, если: определенных именами, в, то Excel выделит
- выделенного диапазона. А несменяемом диапазоне с для определения форматированных два. случае – это функции которой расположен оператор области.
- правила форматирования, жмем группы ячеек можно формулы подсчитать количество подбираются методы сравнения,В ячейке D больше, и разницаAlexM пары. Таким образом
- цветом совпадения в функция НАИБОЛЬШИЙ работает абсолютными ссылками $B$2:$B$10 ячеек:».Guest открытие окон обоихЕСЛИСЧЁТЕСЛИВыделяем первый элемент дополнительного
- на кнопку попасть и другим несовпадений. Для этого а также определяются 27 написали такую более 20%, ячейка, спасибо большое за
выполняется сравнение строк наших списках, если
обратно пропорционально. максимальное значение. ПослеВ поле ввода введите: Уважаемый vikttur, посмотрите файлов одновременно. Для
. Делаем все ссылки. В строке формул столбца, в котором«OK» способом. Данный вариант выделяем тот элемент
Функция наименьший и наибольший в Excel
конкретные действия и формулу. =ЕСЛИ(И(A27>B27;B27>5);A27;»Неверное значение.») выделяется желтым. помощь, всё отлично по двум признакам опциюПолезный совет! Если нет функции стоит оператор формулу: пожалуйста фрагмент документа… версий Excel 2013 абсолютными. перед ней дописываем будет производиться подсчет. особенно будет полезен листа, куда оно алгоритмы для выполненияКопируем формулу поDavidov работает) – фамилия иУникальные необходимости разбивать 3 сравнения с изменяемойЩелкните по кнопке «Формат»там в ячейках, и позже, аВ поле выражение
количества совпадений. ДалееПосле автоматического перемещения в тем пользователям, у будет выводиться. Затем задачи. Например, при столбцу. Получится так.: Не понимаю, скопировалAlexM зарплата. Для найденных- различия. наименьших значения на текущей ячейкой которая и на вкладке выделенных оранжевым цветом,
также для версий«K»«ЕСЛИ» щелкаем по пиктограмме окно которых установлена версия
exceltable.com
Поиск отличий в двух списках
щелкаем по значку проведении сравнения вПояснения к формуле вашу формулу, вроде: Формула покороче массивная совпадений возвращается число,Цветовое выделение, однако, не разные цвета, тогда имеет относительную ссылку «Заливка» укажите зеленый
Вариант 1. Синхронные списки
немогу понять почему до Excel 2007указывается, какое побез кавычек и«Вставить функцию»«Диспетчера правил» программы ранее Excel«Вставить функцию» разных книгах требуется. все просто, пока200?’200px’:»+(this.scrollHeight+5)+’px’);»>=СУММ(—ЕЧИСЛО(ПОИСК(» «&—ПСТР(» «&B2;ЕСЛИ(ПСТР(«, «&B2;СТРОКА($1:$70);1)=»,»;СТРОКА($1:$70));3)&»,»;» что по сути всегда удобно, особенно необязательно создавать 3 начиная от B2.
цвет. На всех такой странный резултьат???
с выполнением этого
счету наименьшее значение открываем скобку. Далее,
.щелкаем по кнопке 2007, так как. одновременно открыть дваМы написали формулой, только для меньших «&C2&»,»))) для Excel является для больших таблиц. правила условного форматирования Правило условного форматирования окнах жмем ОК.помогите ссылкой или
условия нет никаких нужно вывести. Тут чтобы нам легчеПроисходит запуск«OK» метод через кнопкуВ окне файла Excel. что нужно сравнить значений, но, почему-то,krosav4ig истиной. Поэтому следует Также, если внутри для одного и читает данную формулуВыделите диапазон первого списка: советом!!! проблем. Но в указываем координаты первой было работать, выделяемМастера функцийи в нем.
«Найти и выделить»Мастера функцийКроме того, следует сказать, значение ячеек в
- заливает красным все: а у мну
- использовать функцию =НЕ(), самих списков элементы
- того же диапазона. так: если число C2:C15 и сноваGuest
- Excel 2007 и ячейки столбца с в строке формул. Переходим в категориюТеперь во второй таблицеэти приложения нев группе операторов что сравнивать табличные
- столбце А и
Вариант 2. Перемешанные списки
ячйки, в т.ч. все равно 97 которая позволяет заменить могут повторяться, то Достаточно просто немного больше всех, то
выберите инструмент: «ГЛАВНАЯ»-«Условное: Спасибо объязательно почитаю, Excel 2010 для нумерацией, который мы значение«Статистические» элементы, которые имеют поддерживают. Выделяем массивы,«Математические» области имеет смысл В, чтобы в и те, дляZORRO2005 значение ИСТИНА на этот способ не
изменить формулу добавив выделить цветом. Как форматирование»-«Создать правило»- «Использовать когда работу закончу. того, чтобы открыть недавно добавили. Адрес«ЕСЛИ». Находим в перечне
данные, несовпадающие с которые желаем сравнить,выделяем наименование только тогда, когда столбце А цифры которых это правило: AlexM, ты это ЛОЖЬ. Иначе будет
подойдет. всего один символ только совпадает максимальное формулу для определенияvikttur оба окна одновременно, оставляем относительным. Щелкаеми жмем по наименование соответствующими значениями первой
и жмем наСУММПРОИЗВ они имеют похожую
были больше, чем действовать не должно. сообщение не видел? применено форматирование дляВ качестве альтернативы можно
оператора: =НАИМЕНЬШИЙ($B$2:$B$9;3)>=B2. То число (которое возвращает форматированных ячеек:».
planetaexcel.ru
Сравнение данных в Excel на разных листах
: В G - требуется провести дополнительные по кнопке иконке«СЧЁТЕСЛИ» табличной области, будут клавишу. Щелкаем по кнопке структуру. в столбце В.Сергей200?’200px’:»+(this.scrollHeight+5)+’px’);»>=СЧЁТ(ЕСЛИ(ПОИСК(» «&СТРОКА($1:$99)&»,»;» «&C2&»,»);ЕСЛИ(ПОИСК(» «&СТРОКА($1:$99)&»,»;» ячеек значение которых использовать функцию есть – больше функция МАКС) соВ поле ввода введите неокругленные данные. манипуляции. Как это«OK»«Вставить функцию»
Сравнение двух листов в Excel
. После его выделения выделены выбранным цветом.F5«OK»Самый простой способ сравнения Но, в столбце: =ЕСЛИ($E3вот такую надо «&B2&»,»);СТРОКА($1:$99)))) совпали. Для каждойСЧЁТЕСЛИ или равно. значением текущей ячейки, формулу:Guest сделать рассказывается в..
щелкаем по кнопкеСуществует ещё один способ.. данных в двух В числа должныDavidov
А потом удивляемся, почему не найденной пары
- (COUNTIF)Все описанные способы хороши формула возвращает логическоеЩелкните по кнопке «Формат»
- : Тогда у меня отдельном уроке.Оператор выводит результат –Открывается окно аргументов функции
- «OK» применения условного форматированияАктивируется небольшое окошко перехода.
- Активируется окно аргументов функции таблицах – это быть не менее: Не очень, понял,
- в Мозговой штурм значений (то есть
- из категории тем, что при значение ИСТИНА и и на вкладке
- совсем наверно ламерскийУрок: Как открыть Эксель числоЕСЛИ
- . для выполнения поставленной
- Щелкаем по кнопкеСУММПРОИЗВ использование простой формулы 5. Если эти
- у меня строки не пишем.
– несоответствие) &B2&$C2Статистические изменении значений в сразу же применяется «Заливка» укажите синий вопрос, а как в разных окнах
3
Принцип сравнения двух диапазонов данных в Excel на разных листах:
. Как видим, первоеПроисходит запуск окна аргументов задачи. Как и«Выделить…», главной задачей которой равенства. Если данные условия совпадают, то и столбцы обозначены,Воть, перенес. в диапазоне Фамилия&Зарплата,, которая подсчитывает сколько ячейках они все формат со соответствующим цвет. На всех их округлить?Как видим, существует целый. Именно оно наименьшее поле окна уже оператора предыдущие варианты, онв его нижнем является вычисление суммы совпадают, то она написать число из в строке формулыAlexM функция ПОИСКПОЗ возвращает раз каждый элемент равно будут работать цветом заливки. Так окнах жмем ОК.Я пробовал передать ряд возможностей сравнить из нумерации несовпадающих заполнено значением оператораСЧЁТЕСЛИ требует расположения обоих левом углу. произведений выделенного диапазона. выдает показатель ИСТИНА, столбца А. Если ячейки прописываются символами: Увидел после добавления ошибку. Ошибочное значение из второго списка автоматически. же срабатывает правило
exceltable.com
Сравнение ячеек со множеством значений (Формулы/Formulas)
При определении условий для свойства командой «формат таблицы между собой.
строк табличных массивов.СЧЁТЕСЛИ. Как видим, наименования сравниваемых областей наПосле этого, какой бы Но данную функцию а если нет, эти условия не
типа +R3C5, пытался своего ответа. не является логическим встречался в первом:Типовая задача, возникающая периодически для умного форматирования
форматирования ячеек столбцов по образцу» но Какой именно вариант С помощью маркера. Но нам нужно
полей в этом одном листе, но из двух вышеперечисленных
можно использовать и
то – ЛОЖЬ. совпадают, то написать
вставить ячейку со_Boroda_ значением. Поэтому исползаем
Полученный в результате ноль перед каждым пользователем
ячеек столбца и мы использовали функцию увы! использовать зависит от заполнения копируем формулу дописать кое-что ещё
окне соответствуют названиям в отличие от
вариантов вы не для наших целей.
Сравнивать можно, как слова «Неверное значение».
значком $,- пишет: Ну чё, может, функцию ЕСЛИОШИБКА, которая и говорит об Excel - сравнить с функцией МИН.
СЧЕТЕСЛИ. В данном
А как еще-то
того, где именно
до самого низа. в это поле. аргументов.
ранее описанных способов,
избрали, запускается окно Синтаксис у неё числовые данные, такПрименим на практике , что формула перенести? предложенные варианты присвоит логическое значение
отличиях. между собой два примере эта функция можно их округлить, расположены табличные данныеТеперь, зная номера строк Устанавливаем туда курсорУстанавливаем курсор в поле условие синхронизации или выделения групп ячеек. довольно простой: и текстовые. Недостаток эти две функции. не корректна, когда все равно слишком для каждой ошибкиИ, наконец, «высший пилотаж»
диапазона с даннымиВ разных ситуациях полезно проверяет сколько раз не знаю. Ведь
относительно друг друга несовпадающих элементов, мы и к уже
«Диапазон» сортировки данных не Устанавливаем переключатель в=СУММПРОИЗВ(массив1;массив2;…) данного способа состоит
Расчет премии сотрудникам, пример указываю весь диапазон,
длинные. – ИСТИНА. Это — можно вывести и найти различия применяется автоматическое выделение встречается значение второго
предыдущие значения я (на одном листе, можем вставить в существующему выражению дописываем
. После этого, зажав будет являться обязательным, позицию
Всего в качестве аргументов в том, чтоExcel
заливает все ячейки.И у мну
способствует присвоению нового отличия отдельным списком. между ними. Способ
цветом трех ячеек
аргумента (например, A2) никак не изменнял. в разных книгах,
ячейку и их«=0» левую кнопку мыши, что выгодно отличает«Выделить по строкам»
можно использовать адреса ним можно пользоваться.Vitallic
тоже 3 формулы формата только для Для этого придется
решения, в данном с наименьшими значениями.
в списке первого И все работало на разных листах),
значения с помощьюбез кавычек. выделяем все значения данный вариант от. Жмем по кнопке до 255 массивов. только в том
У нас такая: для меньших. По
использовать формулу массива:
случае, определяется типом Условное форматирование со аргумента (например, Таблица_2).
как надо… а также от функцииПосле этого переходим к столбца с фамилиями
ранее описанных.
«OK» Но в нашем случае, если данные таблица с целевыми поводу и 78 знаков
значений по зарплатеВыглядит страшновато, но свою исходных данных. соответственными формулами прекрасно
excelworld.ru
Сравнение ячеек в диапазоне с использованием предельных значений.
Если количество разvikttur того, как именноИНДЕКС полю второй таблицы. КакПроизводим выделение областей, которые. случае мы будем в таблице упорядочены данными и результатамипоменяйте стиль ссылокZORRO2005 в отношении к работу выполняет отличноЕсли списки синхронизированы (отсортированы), справляется с данной = 0 в: Из Ваших постов пользователь желает, чтобы. Выделяем первый элемент«Значение если истина» видим, координаты тут нужно сравнить.Как видим, после этого использовать всего два или отсортированы одинаково, работы сотрудников. (Файл — параметры
: К сожалению, уже следующему месяцу – ;) то все делается задачей. Таблица с
таком случае формула следует, что Вы это сравнение выводилось
листа, содержащий формулу. Тут мы воспользуемся же попадают вВыполняем переход во вкладку несовпадающие значения строк массива, к тому синхронизированы и имеютНам нужно определить, кому — Формулы, для поздно. марту.Каждый месяц работник отдела весьма несложно, т.к. данными для примера: возвращает значение ИСТИНА. не любите читать на экран.НАИМЕНЬШИЙ ещё одной вложенной указанное поле. Но под названием будут подсвечены отличающимся же, как один равное количество строчек. полагается премия за Excel 2010)А что поздно-то?Chesse кадров получает список
надо, по сути,Усложним немного задачу. Ячейка В таком случае справку по функциям.Автор: Максим Тютюшев. После этого переходим функцией – для наших целей«Главная» оттенком. Кроме того, аргумент.
Давайте посмотрим, как хорошую работу и
Davidov Планка-то повысилась.: Добрый вечер. Помогите, сотрудников вместе с сравнить значения в с наименьшим значением ячейке присваивается пользовательский А зря :)Btbey в строку формулСТРОКА следует сделать данный. Делаем щелчок по
как можно судитьСтавим курсор в поле использовать данный способ
рассчитать сумму этой: Вопрос закрыт, спасибо.MCH пожалуйста, решить проблему.
их окладами. Он соседних ячейках каждой
planetaexcel.ru
должна автоматически получить
Наибольший по условию в EXCEL
Найти, например, второе наибольшее значение в списке можно с помощью функции НАИБОЛЬШИЙ() . В статье приведено решение задачи, когда наибольшее значение нужно найти не среди всех значений списка, а только среди тех, которые удовлетворяют определенным критериям.
Пусть имеется таблица с двумя столбцами: текстовым и числовым (см. файл примера ).
Для удобства создадим два именованных диапазона : Текст ( A 3: A 27 ) и Числа ( B3:B27 ).
СОВЕТ: Создание формул для определения минимального и максимального значения с учетом условий рассмотрено в статье Максимальный и Минимальный по условию в MS EXCEL .
Определение наибольшего значения с единственным критерием
Найдем с помощью формулы массива второе наибольшее значение среди тех чисел, которые соответствуют значению Текст2 (находится в ячейке Е6 ) :
После набора формулы не забудьте вместо ENTER нажать CTRL+SHIFT+ENTER .
Чтобы разобраться в работе формулы, выделите в Строке формул выражение ЕСЛИ(Текст=E6;Числа) и нажмите клавишу F9 . Выделенная часть формулы будет заменена на результат, т.е. на массив значений :
Значение ЛОЖЬ соответствует строкам, в которых в столбце Текст нет значения Текст2. В противном случае выводится само число. Т.к. функция НАИБОЛЬШИЙ() игнорирует текстовые значения и значения ЛОЖЬ и ИСТИНА, то 2-е наибольшее будет искаться только среди чисел -95; -66; -20; 0; 4; 9. Результат: 4.
СОВЕТ: Задачу можно решить без использования формулы массива . Для этого потребуется создать дополнительный столбец, в котором будут выведены только те значения, которые удовлетворяют критерию. Затем, среди отобранных значений с помощью функций НАИБОЛЬШИЙ() , определить нужное значение.
Определение наименьшего значения с несколькими критериями
Теперь найдем 3-е наименьшее значение среди тех чисел, которые соответствуют сразу 2-м критериям.
Пусть имеется таблица с тремя столбцами: Название фрукта, Поставщик и Количество.
Таблицу критериев разместим правее таблицы с данными.
Найдем 3-е наименьшее значение среди чисел, находящихся в строках, для которых Название фрукта = Яблоко, а Поставщик = ООО Рога с помощью формулы массива :
После набора формулы не забудьте вместо ENTER нажать CTRL+SHIFT+ENTER .
Если ни одна запись в таблице не удовлетворяет одновременно двум критериям (Условие И), то формула возвращает значение ошибки #ЧИСЛО!
СОВЕТ: Создание формул с множественными критериями подробно рассмотрено в разделах Сложения и Подсчета значений .
Как в экселе найти число больше или меньше другого
Предположим, вы готовите отчет и хотите подсчитать количество счетов с продажами, которые больше или меньше определенного значения. Функция СЧЁТЕ ЕСЛИ используется для подсчета чисел, которые больше или меньше числа.
В A11 и A12 есть формулы, в которых счётЕНФ проверяет количество счетов меньше 20 000 и больше или равно 20 000 в диапазоне B2:B7. СчётЕНФ находит 4 значения меньше 20000 и 2 значения больше 20000.
Как найти разность между максимальным и минимальным числом в excel
Здравствуйте. В этой статье – интересное решение: поиск минимальной и максимальной разницы между значениями в двух списках. Рассматриваемый подход отлично демонстрирует, как работают формулы массива в Экселе.
Чтобы найти минимальную разницу между значениями в двух столбцах, используем формулу:
Это формула массива, после её ввода нажмите Ctrl+Shift+Enter вместо Enter!
На примере это выглядит так:
- Вначале Эксель попарно вычитает соответствующие элементы массивов: C3-D3, C4-D4, C5-D5 и т.д. Результат вычисления – это массив результатов для каждой пары:
- Далее функция МИН обрабатывает массив из предыдущего пункта и возвращает минимальное значение в нём
Аналогичный подход применяем и для получения наибольшей разницы, но формула будет уже такой:
То есть, вместо функции МИН используем МАКС:
Этот метод позволяет вычислить минимальную и максимальную разницу без использования дополнительных столбцов. Вы получаете лаконичные формулы и оптимальное распределение данных по рабочему листу. Это одно из наиболее значительных преимуществ, которые предоставляют нам формулы массивов.
Поиск наименьшего или наибольшего числа в диапазоне
Предположим, вы хотите узнать, у кого самый маленький показатель погрешности в производственной цехе или самая большая заработная плата в вашем отделе. Существует несколько способов вычисления наименьшего или наибольшего числа в диапазоне.
Если ячейки находятся в соединимой строке или столбце
Вы можете выбрать ячейку снизу или справа от чисел, для которых нужно найти наименьшее число.
На вкладке Главная в группе Редактирование щелкните стрелку рядом с кнопкой , выберите min (вычисляет наименьшее) или Max (вычисляет наибольшее) и нажмите клавишу ВВОД.
В Excel мы можем использовать функцию ПРОСМОТР, чтобы найти значение, которое равно определенному значению, но если нет значений, которые полностью соответствуют значению поиска, ничего не вернет. Однако пытались ли вы найти ближайшее значение с большим или меньшим, чем определенное значение, как показано на скриншоте ниже? В этой статье я представлю несколько формул, с помощью которых можно быстро найти ближайшее значение, большее или меньшее, чем значение подстановки в Excel.
Найдите ближайшее значение больше, чем
Найти ближайший, не заходя
 Найдите ближайшее значение больше, чем
Найдите ближайшее значение больше, чем
Выберите пустую ячейку, в которую вы поместите результат поиска, введите эту формулу =MIN(IF(A1:B6>E1,A1:B6)), и нажмите Shift + Ctrl + Enter клавиши одновременно. Смотрите скриншот:
В формуле A1: B6 — это диапазон, в котором вы хотите найти значение, E1 — это значение, которое вы ищете.
 Найти ближайший, не заходя
Найти ближайший, не заходя
Выберите пустую ячейку, в которую вы поместите результат поиска, введите эту формулу =MAX(IF(A1:B6<E1,A1:B6)), и нажмите Shift + Ctrl + Enter ключи.
В формулах A1: B6 — это диапазон, в котором вы хотите найти значение, E1 — это значение, которое вы ищете.
Лучшие инструменты для работы в офисе
Kutools for Excel Решит большинство ваших проблем и повысит вашу производительность на 80%
- Снова использовать: Быстро вставить сложные формулы, диаграммы и все, что вы использовали раньше; Зашифровать ячейки с паролем; Создать список рассылки и отправлять электронные письма …
- Бар Супер Формулы (легко редактировать несколько строк текста и формул); Макет для чтения (легко читать и редактировать большое количество ячеек); Вставить в отфильтрованный диапазон…
- Объединить ячейки / строки / столбцы без потери данных; Разделить содержимое ячеек; Объединить повторяющиеся строки / столбцы… Предотвращение дублирования ячеек; Сравнить диапазоны…
- Выберите Дубликат или Уникальный Ряды; Выбрать пустые строки (все ячейки пустые); Супер находка и нечеткая находка во многих рабочих тетрадях; Случайный выбор …
- Точная копия Несколько ячеек без изменения ссылки на формулу; Автоматическое создание ссылок на несколько листов; Вставить пули, Флажки и многое другое …
- Извлечь текст, Добавить текст, Удалить по позиции, Удалить пробел; Создание и печать промежуточных итогов по страницам; Преобразование содержимого ячеек в комментарии…
- Суперфильтр (сохранять и применять схемы фильтров к другим листам); Расширенная сортировка по месяцам / неделям / дням, периодичности и др .; Специальный фильтр жирным, курсивом …
- Комбинируйте книги и рабочие листы; Объединить таблицы на основе ключевых столбцов; Разделить данные на несколько листов; Пакетное преобразование xls, xlsx и PDF…
- Более 300 мощных функций. Поддерживает Office/Excel 2007-2021 и 365. Поддерживает все языки. Простое развертывание на вашем предприятии или в организации. Полнофункциональная 30-дневная бесплатная пробная версия. 60-дневная гарантия возврата денег.
Вкладка Office: интерфейс с вкладками в Office и упрощение работы
- Включение редактирования и чтения с вкладками в Word, Excel, PowerPoint, Издатель, доступ, Visio и проект.
- Открывайте и создавайте несколько документов на новых вкладках одного окна, а не в новых окнах.
- Повышает вашу продуктивность на 50% и сокращает количество щелчков мышью на сотни каждый день!
Комментарии (10)
Номинальный 4.5 из 5
·
рейтинги 2
Иногда вам может потребоваться выяснить и выбрать самые высокие или самые низкие значения в электронной таблице или в выборке, например, самая высокая сумма продаж, самая низкая цена и т. д. Как вы с этим справляетесь? В этой статье вы найдете несколько хитрых советов, как найти и выбрать самые высокие и самые низкие значения в выборках.
- Найдите самое высокое или самое низкое значение в выборке. с формулами
- Найдите и выделите наибольшее или наименьшее значение в выделении с помощью условного форматирования
- Выделите все самые высокие или самые низкие значения в выделении с помощью мощной функции
- Выберите самое высокое или наименьшее значение в каждой строке или столбце с помощью мощной функции
- Дополнительные статьи о выборе ячеек, строк или столбцов …
Содержание
- С помощью формул определить максимальное или минимальное значение в выделении
- Найдите и выделите наибольшее или наименьшее значение в выделении с помощью условного форматирования
- Выделите все самое высокое или самое низкое значение в выделении с помощью мощной функции
- Выберите наибольшее или наименьшее значение в каждой строке или столбце с мощной функцией.
- Больше статей с относительным наибольшим или наименьшим значением:
С помощью формул определить максимальное или минимальное значение в выделении
Чтобы получить наибольшее или наименьшее число в диапазоне:
Просто введите приведенную ниже формулу в пустую ячейку, чтобы получить результат:
: = Макс (B2: F10)
ong>
А затем нажмите клавишу Enter , чтобы получить наибольшее или наименьшее число в диапазоне, см. снимок экрана:

Чтобы получить 3 наибольших или 3 наименьших числа в диапазоне:
Иногда вам может потребоваться найти 3 наибольших или наименьших числа на листе. В этом разделе я представлю вам формулы Решите эту проблему, сделайте следующее:
Пожалуйста, введите формулу ниже в ячейку:
: = LARGE (B2: F10,1) & “,” & БОЛЬШОЙ (B2: F10,2) & “,” & БОЛЬШОЙ (B2: F10,3)

- Советы. Если вы хотите найти 5 наибольших или наименьших чисел, вам просто нужно использовать &, чтобы присоединиться к функции НАИБОЛЬШИЙ или МАЛЕНЬКИЙ следующим образом:
- = БОЛЬШОЙ (B2: F10,1) & “,” & БОЛЬШОЙ (B2: F10,2) & “,” & БОЛЬШОЙ (B2: F10,3) & “,” & БОЛЬШОЙ (B2: F10,4) & “,” & БОЛЬШОЙ ( B2: F10,5)
l>
Советы : эти формулы слишком сложно запомнить, но если у вас есть Auto Text функция Kutools for Excel , она поможет вам сохранить все необходимые формулы и повторно использовать их в любом месте в любое время по своему усмотрению. Нажмите, чтобы загрузить Kutools for Excel!

Найдите и выделите наибольшее или наименьшее значение в выделении с помощью условного форматирования
Обычно функция Условное форматирование также может помочь найти и выбрать наибольшее или наименьшее n значений из диапазона ячеек, пожалуйста, сделайте следующее:
1 . Нажмите Главная > Условное форматирование > Правила верхних/нижних позиций > 10 лучших элементов , см. снимок экрана:

2 . В диалоговом окне 10 лучших элементов введите количество наибольших значений, которые вы хотите найти, а затем выберите один формат. для них, и были выделены наибольшие n значений, см. снимок экрана:

- Советы: Чтобы найти и выделить самые низкие значения n, вам просто нужно нажать Home > Условное форматирование > Правила верха/низа > 10 наименований.
Выделите все самое высокое или самое низкое значение в выделении с помощью мощной функции
Kutools for Excel Выбор ячеек с максимальным и минимальным значением поможет вам не только найти самые высокие или самые низкие значения, но и выбрать их все вместе в выборках.
Советы: чтобы применить эту функцию Выбрать ячейки с максимальным и минимальным значением , сначала вам следует загрузить Kutools for Excel , а затем быстро и легко примените эту функцию.
После установки Kutools for Excel выполните следующие действия. это:
1. Выберите диапазон, с которым вы будете работать, затем нажмите Kutools > Выбрать > Выберите ячейки с максимальным и минимальным значением… , см. снимок экрана:

3 . В диалоговом окне Выбрать ячейки с максимальным и минимальным значением :
- (1.) Укажите тип ячеек для поиска (формулы, значения или оба) в поле Искать в ;
- (2.) Затем отметьте Максимальное значение или Минимальное значение по мере необходимости;
- (3.) И укажите область, на которой основано наибольшее или наименьшее значение, здесь выберите Ячейка .
- (4.) А затем, если вы хотите выбрать первую совпадающую ячейку, просто выберите параметр Только первая ячейка , чтобы выбрать все совпадающие ячейки. , выберите вариант Все ячейки .

4 . А затем нажмите OK , он выберет все самые высокие или самые низкие значения в выделении, см. Следующие снимки экрана:
Выбрать все наименьшие значения

Выбрать все самые большие значения

Скачать бесплатно пробная версия Kutools for Excel прямо сейчас!
Выберите наибольшее или наименьшее значение в каждой строке или столбце с мощной функцией.
Если вы хотите найти и выбрать самое высокое или самое низкое значение в каждой строке или столбце, Kutools for Excel также может оказать вам услугу, пожалуйста, сделайте следующее:
1 . Выберите диапазон данных, в котором вы хотите выбрать наибольшее или наименьшее значение. Затем нажмите Kutools > Выбрать > Выбрать ячейки с максимальным и минимальным значением , чтобы включить эту функцию.
2 . В диалоговом окне Выбрать ячейки с максимальным и минимальным значением настройте следующие операции по мере необходимости:

4 . Затем нажмите кнопку Ok , все наибольшее или наименьшее значение в каждой строке или столбце выбираются сразу, см. Снимки экрана:
Наибольшее значение в каждой строке

Наибольшее значение в каждом столбце

Загрузите бесплатную пробную версию Kutools for Excel прямо сейчас!
Выбрать или выделить все ячейки с наибольшим или наименьшим значением в диапазоне ячеек или каждый столбец и строка
С помощью Kutools for Excel Выбрать ячейки с максимальными и минимальными значениями , вы можете быстро выбрать или выделить все самые большие или самые маленькие значения из диапазона ячеек, каждой строки или каждого столбца по мере необходимости. См. Демонстрацию ниже. Нажмите, чтобы загрузить Kutools for Excel!

Больше статей с относительным наибольшим или наименьшим значением:
- Найти и получить наибольшее значение на основе нескольких критериев в Excel
- В Excel мы можем применить функцию max, чтобы получить наибольшее число как можно быстрее. Но иногда вам может потребоваться найти наибольшее значение на основе некоторых критериев, как вы могли бы справиться с этой задачей в Excel?
- Найти и получить N-е наибольшее значение без дубликатов в Excel
- На листе Excel мы можем получить наибольшее, второе по величине или n-е по величине значение применяя функцию Large. Но если в списке есть повторяющиеся значения, эта функция не пропустит дубликаты при извлечении n-го наибольшего значения. В этом случае, как получить n-е по величине значение без дубликатов в Excel?
- Найти N-е наибольшее/наименьшее уникальное значение в Excel
- Если у вас есть список чисел, который содержит несколько дубликатов, чтобы получить n-е наибольшее или наименьшее значение среди этих чисел, обычные большие и Маленькая функция вернет результат, включая дубликаты. Как вы могли вернуть n-е наибольшее или наименьшее значение, игнорируя дубликаты в Excel?
- Выделить наибольшее /Наименьшее значение в каждой строке или столбце
- Если у вас есть данные из нескольких столбцов и строк, как вы можете выделить наибольшее или наименьшее значение в каждой строке или столбце? Будет утомительно, если вы будете определять значения по одному в каждой строке или столбце. В этом случае функция условного форматирования в Excel может оказать вам услугу. Пожалуйста, прочтите дополнительную информацию, чтобы узнать подробности.
- Суммировать наибольшее или наименьшее 3 значения в списке Excel
- Обычно мы складываем диапазон чисел с помощью функции СУММ, но иногда нам нужно суммировать наибольшее или наименьшее 3, 10 или n чисел в диапазон, это может быть сложной задачей. Сегодня я представлю вам несколько формул для решения этой проблемы.

 , выберите min (вычисляет наименьшее) или Max (вычисляет наибольшее) и нажмите клавишу ВВОД.
, выберите min (вычисляет наименьшее) или Max (вычисляет наибольшее) и нажмите клавишу ВВОД.