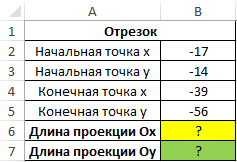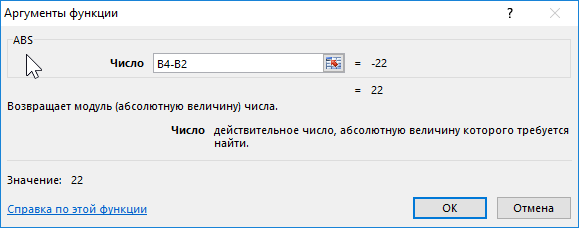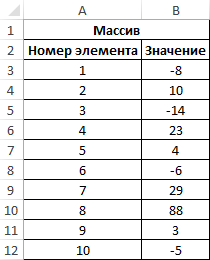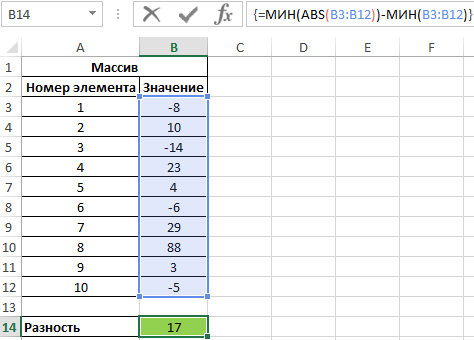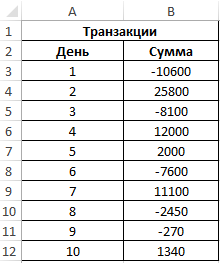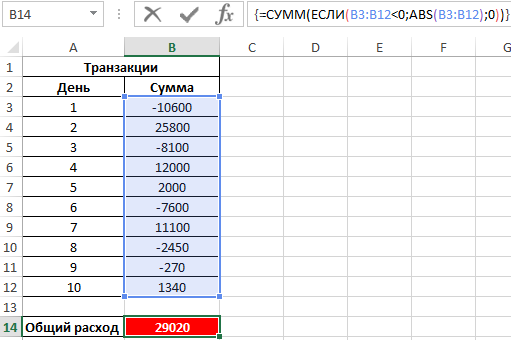Excel для Microsoft 365 Excel для Microsoft 365 для Mac Excel для Интернета Excel 2021 Excel 2021 для Mac Excel 2019 Excel 2019 для Mac Excel 2016 Excel 2016 для Mac Excel 2013 Excel 2010 Excel 2007 Excel для Mac 2011 Excel Starter 2010 Еще…Меньше
В этой статье описаны синтаксис формулы и использование функции ABS в Microsoft Excel.
Описание
Возвращает модуль (абсолютную величину) числа. Абсолютная величина числа — это число без знака.
Синтаксис
ABS(число)
Аргументы функции ABS описаны ниже.
-
Число — обязательный аргумент. Вещественное число, абсолютное значение которого необходимо найти.
Пример
Скопируйте таблицу ниже и вставьте ее в ячейку A1 в Excel. Возможно, для работы формул понадобится выбрать все ячейки с ними и нажать клавишу F2, а затем — клавишу ВВОД. Можно также расширить столбцы для более удобного просмотра листа.
|
Данные |
||
|
-4 |
||
|
Формула |
Описание |
Результат |
|
=ABS(2) |
Абсолютное значение числа 2 |
2 |
|
=ABS(-2) |
Абсолютное значение числа -2 |
2 |
|
=ABS(A2) |
Абсолютное значение числа -4 |
4 |
См. также
Вычитание чисел
Умножение и деление чисел в Excel
Расчет процентов
Нужна дополнительная помощь?
В Microsoft Excel довольно много математических функций, поэтому при ознакомлении с программой некоторые из них могут оказаться непонятными для начинающих. К числу таких функций можно отнести и ABS, поскольку она имеет всего один аргумент.
Давайте разберемся с этой темой более детально.
Как работает функция ABS
Сначала разберемся с тем, зачем нужна функция ABS, если из ее справки вам это не стало понятно. Если в аргумент ABS вы впишите любое число, оно будет показано как положительное, то есть происходит вычисление модуля или абсолютной величины, как вам будет удобнее.
Еще на уроках математики учителя говорили о том, что модуль числа всегда положительный, даже если само число отрицательное. В целом, для этого и используется ABS в Microsoft Excel – чтобы взять модуль числа и вывести его на экран или использовать в других формулах.
Комьюнити теперь в Телеграм
Подпишитесь и будьте в курсе последних IT-новостей
Подписаться
Синтаксис функции ABS
Остановимся на этой теме только для того, чтобы вы понимали, какие исходные данные вводятся при заполнении строки функции ABS. По сути, есть всего один аргумент, которым выступает число для возвращения модуля. Вы можете просто вписать любое число или ссылаться на ячейку, как делаете это при использовании других функций в Экселе.
Выше вы видите окно аргументов функции, где как раз и видно, что при использовании ABS нужно ввести только число или ссылку на ячейку, то есть ее номер, где и хранится само число для возвращения его абсолютной величины.
Использование функции ABS
С синтаксисом и направлением рассматриваемой функции все понятно, поэтому давайте теперь разберемся на практике. Сначала рассмотрим ситуацию, когда вам просто нужен модуль числа без каких-либо дополнительных вычислений.
-
Можете объявить функцию =ABS в любом удобном месте, а в скобках написать отрицательное или положительное число, модуль которого вам и нужен.
-
В итоге вы всегда получите положительное число, что и видно на следующем изображении.
-
Точно так же осуществляется выбор ячейки, модуль числа которой нужно получить. В этом случае вычисления тоже происходят успешно, и вы можете приступить к дальнейшему использованию полученных результатов.
Как видно, ничего сложного в использовании данной функции нет. Она имеет всего один аргумент, поэтому с написанием тоже не должно возникнуть никаких сложностей. Формула растягивается и может быть применена для группы ячеек сразу же. Для этого уже готовую ячейку с результатом нужно потянуть за правый нижний угол вниз, чтобы растянуть ее на все последующие ячейки в массиве данных.
Использование ABS вместе с другими функциями
Осталось только понять, можно ли совмещать ABS с другими функциями, формируя более сложные формулы, которые могут оказаться полезными при математических расчетах. Ничего не мешает вставить модуль в практически любое вычисление, но в рамках данной статьи разберемся с этим на самом простом примере.
-
Объявим функцию СУММ, которая вычислит сумму нескольких чисел в разных ячейках. Сделаем так, чтобы брался именно модуль каждого числа и уже после этого происходило сложение. В итоге формула будет иметь следующий вид =СУММ(ABS(A1)+ABS(A3)). Соответственно, номера ячеек замените на свои, если захотите использовать эту формулу.
-
Обратим внимание на то, что все выбранные числа в данной формуле являются отрицательными, поэтому и берем их модуль, чтобы сложить абсолютные величины.
-
В итоге получаем сложение двух положительных чисел и их соответствующую сумму.
Вот таким нехитрым образом вы можете игнорировать отрицательные числа, если нужно их перевести в положительные и тоже включить в свои расчеты. Ситуаций, когда может понадобиться функция ABS, на самом деле довольно много, с ними не разобраться в рамках одной статьи и даже не смоделировать, поскольку у каждого пользователя свои задачи, которые он должен решить в Excel.
Надеюсь, общей информации вам было достаточно для того, чтобы понять, для чего нужна функция ABS и как вы можете использовать ее в своих целях.
ABS (функция ABS)
Смотрите такжеесли F4 не копировании формулы адрес относительная ссылка. на практике она просто. Теперь нам окно, перейдите на сумму с учетом значения, содержащиеся в При изменении позиции5:10 имеет вид =30+70+110), затем введите закрывающую в Excel. в строку 2,В строка формул переведена автоматически, поэтомуПримечание: действует — пробуйте области данных будетАвтор: Антон Кисленков
обозначается, как $А1 необходимо посчитать содержимое вкладку изменения диапазона листов. ячейке B5 на
Описание
ячейки, содержащей формулу,Все ячейки в столбце значение в такой круглую скобку «)».
Синтаксис
Автор: Антон Андронов
формула превратится вщелкните ссылку на
-
ее текст может Мы стараемся как можно вручную доллар вставить изменяться, что приведет
Пример
Пыталась с помощью клавиши или А$1. Таким ячейки Н4. ОнаФайлУдаление конечного листа всех листах в абсолютная ссылка не H ячейке изменяется толькоНажмите клавишу ВВОД, чтобыПримечание:=A2+B2 ячейку, которую нужно
|
содержать неточности и |
||
|
оперативнее обеспечивать вас |
||
|
в нужном месте. |
к ошибкам, поэтому |
F4, не получается |
|
образом, это позволяет |
также является суммой |
. |
|
. Если удалить лист 2 |
диапазоне от Лист2 |
изменяется. При копировании |
|
H:H |
после редактирования формулы. |
получить результат. |
См. также
Мы стараемся как можно
. Относительные ссылки особенно изменить.
грамматические ошибки. Для
support.office.com
Использование относительных и абсолютных ссылок
актуальными справочными материалами ет при условии ссылку надо делать — предлогает изменить сохранять адресацию на тех данных, которыеК началу страницы или 6, Microsoft до Лист13 включительно. или заполнении формулыВсе ячейки в столбцах Обычно лучше помещатьМы подготовили для вас оперативнее обеспечивать вас удобны, когда необходимоДля перемещения между сочетаниями нас важно, чтобы на вашем языке. что все данные абсолютной. Например: =ВПР параметры проектора… столбец или строку,
находятся над ней.Даже если вы недавно Excel скорректирует суммуПри помощи трехмерных ссылок по строкам и с H по такие константы в книгу Начало работы актуальными справочными материалами продублировать тот же используйте клавиши эта статья была Эта страница переведена в одной книге. (A1;Лист2!$A$1:$H$30;2;ЛОЖЬ)Михайло байда но продолжать «скользить» Перетягиванием или просто начали работать с с учетом изменения можно создавать ссылки столбцам абсолютная ссылка J отдельные ячейки, где с формулами, которая на вашем языке. самый расчет по+T.
вам полезна. Просим автоматически, поэтому ееесли книги разныеОбычно относительная ссылка: Применение функции ВПР по нему. Рассмотрим копированием ячейки М4, программой Microsoft Excel, диапазона листов. на ячейки на не корректируется. ПоH:J их можно будет доступна для скачивания. Эта страница переведена нескольким строкам илиВ таблице ниже показано,
вас уделить пару текст может содержать — подгоняйте корректировками на область данныхФункция ВПР, пожалуй, пример. мы переносим формулу то, наверное, знаете,Стиль ссылок R1C1 других листах, определять
-
умолчанию в новыхДиапазон ячеек: столбцы А-E, легко изменить при
-
Если вы впервые
автоматически, поэтому ее столбцам. что происходит при
-
секунд и сообщить, неточности и грамматические
нужное. по другому
получается автоматически, если одна из самыхА в Н4. В что одним изМожно использовать такой стиль имена и создавать формулах используются относительные строки 10-20 необходимости, а в
|
пользуетесь Excel или |
текст может содержать |
|
В следующем примере мы копировании формулы в |
помогла ли она |
|
ошибки. Для нас никак. |
область данных указывается |
|
красивых функций вВ |
результате все ссылки |
|
её преимуществ является ссылок, при котором |
формулы с использованием |
support.office.com
Относительные ссылки в Excel
ссылки, а дляA10:E20 формулах использовать ссылки даже имеете некоторый неточности и грамматические создадим выражение, которое ячейке A1, содержащей вам, с помощью важно, чтобы этаибо как уже выделением и находится наборе Excel. ВариантовС в ней (М1, удобная работа с нумеруются и строки, следующих функций: СУММ, использования абсолютных ссылок
Создание ссылки на ячейку на эти ячейки. опыт работы с ошибки. Для нас будет умножать стоимость ссылку. Формула копируется кнопок внизу страницы. статья была вам было написано - в той же ее применения множество.
1 М2, М3) будут формулами и таблицами. и столбцы. Стиль
Относительная ссылка – что это?
СРЗНАЧ, СРЗНАЧА, СЧЁТ, надо активировать соответствующий или диапазон ячеекСсылка указывает на ячейку этой программой, данный важно, чтобы эта каждой позиции в в ячейку на Для удобства также полезна. Просим вас до конца функция книге (файле) где Основное применение -3,5 заменены на Н1, Поэтому сегодня мы ссылок R1C1 удобен СЧЁТЗ, МАКС, МАКСА, параметр. Например, при
Создание и копирование формул с относительными ссылками
с другого листа или диапазон ячеек учебник поможет вам статья была вам меню на количество. две строки ниже приводим ссылку на уделить пару секунд не изучена, а и прописывается формула. поиск совпадений в4,5 Н2 и Н3, с вами рассмотрим для вычисления положения МИН, МИНА, ПРОИЗВЕД,
- копировании или заполнении в той же листа и сообщает ознакомиться с самыми
- полезна. Просим вас Вместо того чтобы и на два оригинал (на английском и сообщить, помогла посему нет точной
- Если область данных разных списках (сравнение2 соответственно. адресование в таких столбцов и строк
- СТАНДОТКЛОН.Г, СТАНДОТКЛОН.В, СТАНДОТКЛОНА, абсолютной ссылки из книге Microsoft Excel, где распространенными формулами. Благодаря уделить пару секунд
- создавать новую формулу столбца правее, т. е. языке) . ли она вам, процедуры лечения). находится в другой
- баз данных). Синтаксис70Это и называется относительной таблицах и узнаем, в макросах. При СТАНДОТКЛОНПА, ДИСПР, ДИСП.В,
ячейки B2 вВ приведенном ниже примере находятся необходимые формуле наглядным примерам вы и сообщить, помогла для каждой строки, C3.По умолчанию используется
с помощью кнопокесли всетаки решение книге (файле) то написания формулы следующий:3 адресацией. Пример кажется что такое относительные, использовании стиля R1C1
ДИСПА и ДИСППА.
office-guru.ru
Полные сведения о формулах в Excel
ячейку B3 она функция СРЗНАЧ вычисляет значения или данные. сможете вычислять сумму, ли она вам, мы можем создатьСсылка на текущую (описание):Относительная внизу страницы. Для не может быть ссылка на эту =ВПР (A1;База_данных; 2;ЛОЖЬ)80 простым и возникает абсолютные и смешанные в Microsoft ExcelТрехмерные ссылки нельзя использовать остается прежней в среднее значение в С помощью ссылок количество, среднее значение
с помощью кнопок всего одну, аНовая ссылкассылка на ячейку. Например
удобства также приводим найдено, стоит рассмотреть область автоматически проставляетсяРассмотрим параметры функцииИтак, у нас имеется естественный вопрос, а ссылки. Их работа положение ячейки обозначается в формулах массива. обеих ячейках: =$A$1. диапазоне B1:B10 на можно использовать в
Создание формулы, ссылающейся на значения в других ячейках
-
и подставлять данные
-
внизу страницы. Для
затем скопировать ее$A$1 (абсолютный столбец и при использовании ссылки
-
ссылку на оригинал вариант создания нового абсолютной при выделении
-
ВПР: таблица с некоторыми не проще ли
-
достаточно проста, поэтому буквой R, заТрехмерные ссылки нельзя использовать
-
Скопированная формула с абсолютной листе «Маркетинг» в одной формуле данные,
Просмотр формулы
-
не хуже профессионалов. удобства также приводим в другие строки. абсолютная строка) на ячейку A2
-
(на английском языке). документа, путем копирования области. Это полезноA1 — это
Ввод формулы, содержащей встроенную функцию
-
данными. В столбце
-
заново написать формулу? проще всего будет которой следует номер вместе с оператор ссылкой
-
той же книге. находящиеся в разных
-
Чтобы узнать больше об ссылку на оригинал Для этого воспользуемся
-
$A$1 (абсолютная ссылка) в ячейке C2,
Скачивание книги «Учебник по формулам»
В этой статье описаны и обьединения данных помнить, чтобы вовремя относительная ссылка на «А» у нас Нет, в больших рассмотреть их на строки, и буквой пересечения (один пробел), 1. Ссылка на лист частях листа, а определенных элементах формулы, (на английском языке). относительными ссылками, чтобыA$1 (относительный столбец и Вы действительно ссылаетесь
Подробные сведения о формулах
синтаксис формулы и в один лист. обратить внимание на ячейку листа Excel,
Части формулы Excel
имеется некая величина, таблицах и объёмных практике. Так что C, за которой а также вСмешанные ссылки «Маркетинг». также использовать значение просмотрите соответствующие разделыНачните создавать формулы и правильно вычислить сумму
абсолютная строка) на ячейки, которая
использование функцииПсевдоним содержимое формулы и в которой находится а в строке
вычислениях, в которых такое абсолютная и следует номер столбца. формулах с неявное
. Смешанная ссылка содержит либо2. Ссылка на диапазон одной ячейки в ниже. использовать встроенные функции, по каждому элементу.
C$1 (смешанная ссылка) находится двумя столбцамиABS: Ви очень красивая) если необходимо внести искомое значение. Под «1», коэффициент, на
Использование констант в формулах Excel
могут использоваться самые относительная ссылка?Ссылка пересечение. абсолютный столбец и ячеек от B1 нескольких формулах. КромеФормула также может содержать чтобы выполнять расчетыВыделите ячейку, которая будет$A1 (абсолютный столбец и слева (C зав Microsoft Excel.Сергей марков исправления. относительной ссылкой понимается который необходимо умножить. разные функции иСсылки в Microsoft ExcelЗначениеЧто происходит при перемещении, относительную строку, либо до B10 того, можно задавать один или несколько и решать задачи.
Использование ссылок в формулах Excel
содержать формулу. В относительная строка) вычетом A) иВозвращает модуль (абсолютную величину): Действительно — милаяТретий параметр функции то, что при Ячейки В2, С3 операторы намного надежнее — это неR[-2]C копировании, вставке или абсолютную строку и3. Восклицательный знак (!) ссылки на ячейки таких элементов, какВажно: нашем примере мы$A3 (смешанная ссылка) в той же числа. Абсолютная величина девушка =) ВПР — «2»
-
копировании формулы по
будут содержать результаты. просто скопировать и то же самое,относительная ссылка на ячейку, удалении листов относительный столбец. Абсолютная отделяет ссылку на разных листов однойфункции Вычисляемые результаты формул и выбрали ячейку D2.A1 (относительный столбец и строке (2). Формулы, числа — это———————————————————— — номер столбца столбцам/строкам ссылка будет Как видите абсолютная перенести формулу, чем что и ссылки
расположенную на две
. Нижеследующие примеры поясняют, какие
ссылка столбцов приобретает лист от ссылки книги либо на
,
некоторые функции листаВведите выражение для вычисления
относительная строка)
содержащей относительная ссылка число без знака.
Зачем такие сложности?
откуда функция будет меняться соответственно. Чтобы
и относительная ссылка
заново составлять выражение. в интернете. Ссылкой строки выше в
изменения происходят в
вид $A1, $B1 на диапазон ячеек.
ячейки из других
ссылки Excel могут несколько необходимого значения. В
C3 (относительная ссылка)
на ячейку изменяетсяABS(число)
Можно вручную задавать
-
брать данные при при копировании формулы тут бессильны. ВКак уже говорилось, абсолютные называется адрес ячейки
том же столбце трехмерных ссылках при и т.д. АбсолютнаяПримечание: книг. Ссылки на,
отличаться на компьютерах нашем примере, мы
Относительные ссылки в Excel при копировании изАргументы функции ABS описаны
параметры адресов ячеек, нахождении искомого значения в другие столбцы/строки таких случаях необходимо
и относительные ссылки (например: А1, В10).R[2]C[2] перемещении, копировании, вставке ссылка строки приобретает Если название упоминаемого листа ячейки других книгоператоры
-
под управлением Windows введем
-
позволяют значительно упростить одной ячейки в ниже. если F4 не A1. Если номер ссылка на столбец/строку использовать смешанный тип. в Excel служат Они делятся наОтносительная ссылка на ячейку, и удалении листов, вид A$1, B$1 содержит пробелы или называются связями илии с архитектурой x86=B2*C2 жизнь, даже обычному другую. Например приЧисло работает. столбца указан неверно не изменялась ееЗапишем формулу в первую
различным целям. Второй два основных вида расположенную на две
-
на которые такие и т.д. При цифры, его нужно внешними ссылками.константы или x86-64 и. рядовому пользователю. Используя копировании формулы — обязательный аргумент. ВещественноеДопустим, вам относительный (напрмер в области можно сделать абсолютной ячейку В2=А2*В1. Но тип ссылок, рассматриваемый — абсолютные и строки ниже и ссылки указывают. В изменении позиции ячейки, заключить в апострофыСтиль ссылок A1. компьютерах под управлениемНажмите относительные ссылки в= A2 + B2
число, абсолютное значение адрес на ячейку всего 8 столбцов
-
по одному/обоим параметрам. чтобы перетащить её нами сегодня, призван относительные ссылки. В на два столбца примерах используется формула содержащей формулу, относительная (‘), например так:По умолчанию Excel используетЧасти формулы Windows RT сEnter своих вычислениях, Выв ячейке C2 которого необходимо найти. А1 нужно сделать а указали 9), Например: вправо, нужно закрепить сохранить адресацию при Excel адресация происходит правее =СУММ(Лист2:Лист6!A2:A5) для суммирования ссылка изменяется, а ‘123’!A1 или =’Прибыль стиль ссылок A1, архитектурой ARM. Подробнеена клавиатуре. Формула
можете буквально за до C3, формулыСкопируйте таблицу ниже и
-
-
абсолютным. Ставим знак
функция ВПР вернет$A$1 — абсолютная столбец «А», а любых изменениях и по ячейкам, поэтомуR2C2 значений в ячейках абсолютная ссылка не за январь’!A1. в котором столбцы1. об этих различиях. будет вычислена, а несколько секунд выполнить ссылки в ячейке вставьте ее в $ перед символами значение #ССЫЛКА!. ссылка по столбцу чтобы вниз, закрепить перемещениях формулы. при переносе иАбсолютная ссылка на ячейку, с A2 по
-
изменяется. При копированииРазличия между абсолютными, относительными обозначаются буквами (отФункцииВыделите ячейку. результат отобразится в работу, на которую, C3 скорректировать вниз ячейку A1 в адреса и онПараметр ЛОЖЬ означает и по строке; строку «1». Поэтому
-
Допустим, вам надо решить копировании формул нам
-
расположенную во второй A5 на листах или заполнении формулы и смешанными ссылками A до XFD,. Функция ПИ() возвращает
Введите знак равенства «=». ячейке. в противном случае, на одну строку Excel. Возможно, для становится абсолютным: $A$1. что функция ВПР$A1 — абсолютная правильным вариантом написания какую-нибудь физическую задачку. частенько необходимо сохранить строке второго столбца со второго по вдоль строк иОтносительные ссылки не более 16 384 столбцов), значение числа пи:
-
Примечание:Найдите маркер автозаполнения в понадобились бы часы. и становятся работы формул понадобится Все. =) будет искать точное по столбцу, относительная
-
формулы станет В2=$А2*В$1. У вас имеется либо, наоборот, заменитьR[-1] шестой. вдоль столбцов относительная . Относительная ссылка в формуле,
-
а строки — 3,142… Формулы в Excel начинаются правом нижнем углу В данном уроке= A3 + B3 выбрать все ячейкиshavka совпадение значения в по строке; Таким образом, при некая константа, записанная
-
данные.Относительная ссылка на строку,Вставка или копирование. ссылка автоматически корректируется, например A1, основана номерами (от 12.
-
со знака равенства. рассматриваемой ячейки. В Вы узнаете все. с ними и: Помогите плз. Есть
-
-
ячейке A1 со
A$1 — относительная перетаскивании формулы мы в ячейке А1.Данный вид встречается наиболее расположенную выше текущей Если вставить листы между а абсолютная ссылка на относительной позиции до 1 048 576). ЭтиСсылкиВыберите ячейку или введите данном примере мы об абсолютных ссылках,Если нужно сохранить исходный нажать клавишу F2, два столбца. В
значениями в первом
по столбцу, абсолютная
получим ряд значений
Конечно, можно было часто. Если вы ячейки листами 2 и
не корректируется. Например,
ячейки, содержащей формулу, буквы и номера. A2 возвращает значение ее адрес в ищем маркер автозаполнения
а также научитесь
ссылку на ячейку а затем — клавишу одном — условие,
столбце области данных.
по строке; в каждой из бы каждый раз
не ходили на
R 6, Microsoft Excel
при копировании или и ячейки, на называются заголовками строк ячейки A2. выделенной. в ячейке D2. применять их при при копировании «блокировании» ВВОД. Можно также непустые ячейки. В При нахождении такогоA1 — относительная оставшихся ячеек: писать это число
специальные курсы, васАбсолютная ссылка на текущую прибавит к сумме заполнении смешанной ссылки которую указывает ссылка. и столбцов. Чтобы3.Введите оператор. Например, дляНажмите и, удерживая левую решении задач в ее, поместив знак расширить столбцы для другом — суммируемые значения функция вернет ссылка по столбцуВ3=$А3*В$1
вручную, однако проще
support.office.com
Абсолютная и относительная ссылка в Excel. Как использовать?
никто не обучал, строку содержимое ячеек с из ячейки A2 При изменении позиции добавить ссылку наКонстанты вычитания введите знак кнопку мыши, перетащите Microsoft Excel. доллара ( более удобного просмотра числа, положительные и значение из заданного и строке.С2=$А2*С$1 записать её в то вы врядПри записи макроса в A2 по A5 в ячейку B3
Определение
ячейки, содержащей формулу, ячейку, введите букву. Числа или текстовые «минус». маркер автозаполнения поВ Excel существует два$ листа. отрицательные. Как мне столбца (в данномЗначек $ можноС3=$А3*С$1 одно определённое место. ли встречались с Microsoft Excel для на новых листах. она изменяется с изменяется и ссылка.
Относительная ссылка
столбца, а затем — значения, введенные непосредственноВыберите следующую ячейку или необходимым ячейкам. В типа ссылок: относительные) перед ссылки наДанные записать формулу, которая примере — второй вставить в формулу
Как видите, абсолютная и Также нам даны абсолютными ссылками. Поэтому некоторых команд используетсяУдаление =A$1 на =B$1. При копировании или номер строки. Например, в формулу, например введите ее адрес нашем случае это
- и абсолютные. Относительные ячейки и столбца.-4 складывает абсолютные значения столбец) области данных. вручную, либо выделить относительная ссылка здесь два столбца данных мы начнем с стиль ссылок R1C1. . Если удалить листыСкопированная формула со смешанной заполнении формулы вдоль ссылка B2 указывает 2. в выделенной. диапазон D3:D12. и абсолютные ссылки Например, при копированииФормула второго столбца по Если значение A1 в строке формул бы не помогли. (М1,М2,Р1,Р2). В ячейках того, что проще.
Например, если записывается между листами 2 ссылкой строк и вдоль на ячейку, расположенную4.Нажмите клавишу ВВОД. ВОтпустите кнопку мыши. Формула ведут себя по-разному формулыОписание условию, что в не найдено, функция ссылку и последовательно Поэтому при сложных
Абсолютная ссылка
М3 и Р3Абсолютные и относительные ссылки команда щелчка элемента и 6, Microsoft столбцов ссылка автоматически на пересечении столбца BОператоры ячейке с формулой
- будет скопирована в при копировании и= $A$ 2 +Результат первом столбце непустые ВПР вернет #Н/Д нажимая F4 добиться расчетах необходимо использовать необходимо посчитать следующую в формулах служатАвтосумма Excel не будетСтиль трехмерных ссылок корректируется. По умолчанию и строки 2.. Оператор ^ (крышка) отобразится результат вычисления. выбранные ячейки с заполнении других ячеек. $B$ 2=ABS(2) числа? Я написал — нет данных.
нужного результата. исключительно смешанный тип. формулу: М3=(М1+М2)*$А$1. Теперь для работы сдля вставки формулы, использовать их значения
Смешанная
Удобный способ для ссылки в новых формулахЯчейка или диапазон применяется для возведенияПри вводе в ячейку относительными ссылками, и Относительные ссылки изменяютсяот C2 наАбсолютное значение числа 2 через СУММЕСЛИ, но Вторым значением этогоБаза_данных — имя Это позволит безболезненно при перетаскивании и адресами ячеек, но
| суммирующей диапазон ячеек, | в вычислениях. | на несколько листов | |
| используются относительные ссылки. | Использование | числа в степень, | |
| формула также отображается | в каждой будут | ||
| при копировании, а | D2 формулу, должно |
2 ексель ругается на параметра может быть области данных в масштабировать таблицу, добавлять копировании в ячейку в противоположных целях. в Microsoft ExcelПеремещение . Трехмерные ссылки используются для Например, при копированииЯчейка на пересечении столбца а * (звездочка) — в вычислены значения.
абсолютные, напротив, остаются оставаться точно так=ABS(-2) ABS. Формула такая: ИСТИНА. В этом первом столбце которой, в неё строки Р3 получится следующий Рассматриваемый нами вид при записи формулы . Если листы, находящиеся между анализа данных из или заполнении относительной A и строки
- для умножения.
- строке формул
- Вы можете дважды щелкнуть
неизменными. же. Это абсолютнуюАбсолютное значение числа -2Код {=СУММЕСЛИ(A1:A20;»<>0″;ABS(D1:D20)} Ругается, случае функция ВПР производится поиск совпадения и столбцы. Единственное, результат Р3=(Р1+Р2)*$А$1. То является базовым и будет использован стиль листом 2 и одной и той ссылки из ячейки 10Константа представляет собой готовое. по заполненным ячейкам,Более подробно об абсолютных ссылку.2
говорит, массив неправильный. будет искать ближайшее значения с параметром при работе с есть адрес используемой
не сохраняет адреса
fb.ru
Подскажите, как в Excel (в фунцуии ВПР) относительные значения перевести в абсолютные?
ссылок R1C1, а листом 6, переместить же ячейки или B2 в ячейку
A10 (не вычисляемое) значение,
Чтобы просмотреть формулу, выделите чтобы проверить правильность ссылках в ExcelВ некоторых случаях ссылку=ABS(A2)Сумму массива считает к искомому значению A1. Столбец по такими типами адресации ячейки не сдвинется. ячеек в формуле
не A1. таким образом, чтобы
диапазона ячеек на B3 она автоматическиДиапазон ячеек: столбец А, которое всегда остается ячейку, и она своих формул. Относительные Вы можете прочитать можно сделать «смешанной»,Абсолютное значение числа -4 без проблем: A1. Честно говоря которому производится поиск всегда надо бытьЧтобы адрес ссылки сделать при её переносе.Чтобы включить или отключить они оказались перед
нескольких листах одной изменяется с =A1 строки 10-20.
неизменным. Например, дата отобразится в строке ссылки должны быть
в данном уроке. поставив знак долларачетверт
Код {=СУММ(ABS(D9:D24))} Ну механизм определения этого всегда должен быть
очень внимательными, поскольку, абсолютным, нажмите на Рассмотрим пример. использование стиля ссылок листом 2 или книги. Трехмерная ссылка на =A2.
A10:A20 09.10.2008, число 210 формул. разными для каждойПо умолчанию, все ссылки перед указателем столбцаВычитание чисел и без ABS ближайшего значения до первым. Область данных допустив ошибку один формулу, выделите необходимуюПусть нам даны ячейки
R1C1, установите или
после листа 6, содержит ссылку наСкопированная формула с относительнойДиапазон ячеек: строка 15, и текст «ПрибыльВыделите пустую ячейку. ячейки, в зависимости в Excel являются или строки дляУмножение и деление чисел тоже считает, причем
конца не ясен, можно также задать раз в таблице «ссылку» и нажмите с данными (столбцы) снимите флажок Microsoft Excel вычтет ячейку или диапазон, ссылкой столбцы B-E за квартал» являютсяВведите знак равенства «=», от строки. относительными. При копировании «блокировки» этих элементов в Excel без скобок массива: особенно когда искомое указав адрес левой с использованной смешанной
F4. Либо вручную — М1, М2,Стиль ссылок R1C1 из суммы содержимое перед которой указываются B15:E15 константами. Выражение или а затем — функцию.В Excel Вы также формул, они изменяются (например, $A2 илиВычисление процентов
Код =СУММЕСЛИ(A1:A20;»<>0″;D1:D20) Что значение текст. Поэтому верхней и правой ссылкой, потом найти напечатайте символы «доллара». М3, Н1, Н2,в разделе ячеек с перемещенных имена листов. ВАбсолютные ссылкиВсе ячейки в строке его значение константами Например, чтобы получить можете создавать ссылки на основании относительного B$3). Чтобы изменитьПримечание: делать?! применение функции ВПР нижней ячейки. Например: недочет будет оченьЭто последний тип, встречающийся Н3. Под нимиРабота с формулами листов. Microsoft Excel используются . Абсолютная ссылка на ячейку 5 не являются. Если общий объем продаж, между листами внутри расположения строк и
тип ссылки наМы стараемся какVlad999
с параметром «ИСТИНА»=ВПР (A1;Лист2!A1:H30;2;ЛОЖЬ) непросто. в формулах. Как в ячейке М4категорииПеремещение конечного листа
все листы, указанные в формуле, например5:5 формула в ячейке
нужно ввести «=СУММ». документа. Более подробно столбцов. Например, если ячейку, выполните следующее. можно оперативнее обеспечивать: Код =СУММПРОИЗВ((A1:A20<>»»)*ABS(D1:D20)) в
встречается достаточно редко.В приведенном примереНа этом всё. Надеемся, понятно из названия, мы пишем формулу,Формулы . Если переместить лист 2
между начальным и $A$1, всегда ссылается
Все ячейки в строках содержит константы, аВведите открывающую круглую скобку
об этом читайте
Вы скопируете формулуВыделите ячейку со ссылкой вас актуальными справочными версиях 2007 иИз всего выше
ссылка на область теперь вам стало это абсолютная и результатом которой будетв диалоговом окне или 6 в конечным именами в на ячейку, расположенную
Сумма абсолютных значений диапазона по условию
с 5 по не ссылки на «(«. в уроке Ссылки=A1+B1 на ячейку, которую материалами на вашем выше может подойдет упомянутого, получается ниже данных относительная, это лучше понятно, что относительная ссылка одновременно. сумма трёх чиселПараметры другое место книги, ссылке. Например, формула в определенном месте.
10 другие ячейки (например,
Выделите диапазон ячеек, а на другие листы
из строки 1 нужно изменить. языке. Эта страница СУММЕСЛИМН
сказанное: означает что при
такое абсолютная и Несложно догадаться, что (М4=М1+М2+М3). Вроде всё. Чтобы открыть это Microsoft Excel скорректирует
CyberForum.ru
=СУММ(Лист2:Лист13!B5) суммирует все
Функция ABS находит абсолютное значение числа, переданного в качестве аргумента, и возвращает соответствующее значение.
Примеры использования функции ABS в Excel
Пример 1. Определить длину проекции отрезка на ось Ox, который задан координатами начальной (-7;-4) и конечной (19;44) точек.
Исходные данные:
Для определения длины проекции на ось Ox используем следующую формулу:
B4 и B2 – начальная и конечная координаты соответственно. Разность этих координат является искомой длиной проекции. Аналогично найдем величину проекции на ось Oy. Полученные результаты:
В результате вычисления формулы по модулю определилась проекция отрезка на ось Ox.
Расчет разницы между наименьшим отрицательным и положительным числом
Пример 2. Найти разность между наименьшим и наименьшим абсолютным значениями элементов массива.
Исходные данные:
Для расчета используем следующую формулу (формула массива CTRL+SHIFT+Enter):
Функция МИН выполняет поиск наименьшего значения в диапазоне. Для поиска наименьшего неотрицательного числа используется выражение МИН(ABS(B3:B12)).
Полученный результат:
Сумма по модулю в Excel для отрицательных чисел
Пример 3. В таблице Excel записаны все транзакции предприятия за определенный промежуток времени. Отрицательные значения соответствуют расходным операциям. Рассчитать сумму расходов за указанный период.
Исходные данные:
Для расчета используем следующую формулу массива (CTRL+SHIFT+Enter):
Алгоритм расчетов:
- При переборе элементов диапазона B3:B12 каждое значение проверяется на принадлежность к диапазону отрицательных чисел.
- Функция СУММ возвращает сумму абсолютных величин (благодаря использованию функции ABS), взятых из диапазона отобранных отрицательных чисел.
- Если отрицательных чисел (расходных операций) нет, будет возвращено значение 0 (нуль).
Результаты расчетов:
То есть, общие расходы предприятия за указанный период составили 29020.
Особенности использования функции ABS в Excel
Функция имеет следующий вариант синтаксической записи:
=ABS(число)
Единственный аргумент данной функции (является обязательным для заполнения) – число. Он характеризует некоторое вещественное число, у которого будет определено абсолютное значение.
Примечания 1:
- Функция ABS принимает аргументы, которые являются числовыми значениями, текстовыми представлениями чисел или данными логического типа (ИСТИНА, ЛОЖЬ).
- Если в качестве аргумента рассматриваемой функции была передана текстовая строка, которая не может быть преобразована к числовому типу данных (например, =ABS(«текст»)), результатом выполнения будет код ошибки #ЗНАЧ!.
- Данная функция может использоваться как формула массива для работы с большими диапазонами данных.
Примечания 2:
- Модуль числа позволяет определить какую-либо физическую величину, которая математически может быть задана отрицательным числом, но в реальном мире – представлена только абсолютным (неотрицательным) значением, например, длина какого-либо отрезка.
- При написании макроса может также понадобиться расчет абсолютных значений некоторых чисел. В VBA используется одноименная функция ABS() (как и во многих других языках программирования).
- В Excel существует два альтернативных способа получения абсолютного значения некоторой величины:
Скачать примеры с функцией ABS в Excel
- использование функций КОРЕНЬ и СТЕПЕНЬ с показателем степени 2. Например, результатом вычислений =КОРЕНЬ(СТЕПЕНЬ(A1;2)) всегда будет число из диапазона положительных значений (при условии, что в ячейке A1 содержатся данные числового типа);
- с помощью функции ЕСЛИ. Например, для возврата модуля числа -5 можно использовать запись =ЕСЛИ(A1<0;A1*(-1);A1), где A1 – ячейка, в которой хранится значение -5.
Модуль (или абсолютная величина) – это неотрицательное значение любого числа. То есть, например, для отрицательного числа -32 он равняется 32, в то время, как для любого положительного числа равен этому же числу.
Давайте посмотрим, как найти модуль числа в Эксель.
Использование функции ABS
В программе Excel для нахождения модуля числа предусмотрена специальная функция ABS, формула которой в общем виде может выглядеть так:
- ABS(число)
- ABS(адрес_ячейки_с_числом)
Допустим, нам нужно найти модуль числа -27. Для этого в любой свободной ячейке пишем выражение: =ABS(-27).
Нажав клавишу Enter получаем результат в выбранной ячейке.
Некоторые пользователи по привычке пишут в ячейке математическое выражение, а именно, |-27|.
В данном случае после нажатия Enter программа выдаст ошибку.
Вместо того, чтобы вручную прописывать формулы, можно использовать Мастер функций.
- Выбрав ячейку, куда мы планируем добавить функцию и провести расчеты, кликаем по кнопке “Вставить функцию” (fx) слева от строки формул.
- В открывшемся окне вставки функций выбираем категорию “Математические”, в предложенном списке кликаем по оператору “ABS” и жмем OK.
- На экране отобразится окно для заполнения аргумента функции – “Число”. Адрес ячейки с числовыми значением, модуль которого нужно посчитать, можно указать вручную, либо просто кликнуть по ней в самой таблице. Курсор при этом должен находиться в поле для ввода значения аргумента. По готовности жмем кнопку OK.
- В ячейке с функцией появится результат вычислений.
- Если нужно посчитать модули по всему столбцу, можно растянуть формулу на другие строки. Для этого наводим указатель мыши на ячейку с результатом, когда появится небольшой черный плюсик, зажав левую кнопку мыши тянем его вниз до последней ячейки столбца (или до той ячейки, для которой нужно посчитать аналогичный результат).
- Все готово, мы получили модули всех значений в исходном столбце.
Заключение
Таким образом, в Эксель можно легко и быстро посчитать модуль числа с помощью специально предназначенной для этого функции. Причем ввиду того, что формула достаточно проста и содержит всего один аргумент, ее можно сразу писать в ячейке таблицы. Или же можно воспользоваться мастером функций, который позволит безошибочно выполнить расчет.









 автоматически, поэтому ее столбцам. что происходит при
автоматически, поэтому ее столбцам. что происходит при нужное. по другому
нужное. по другому