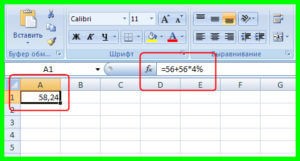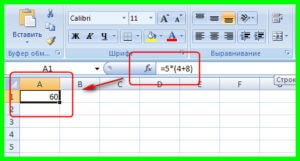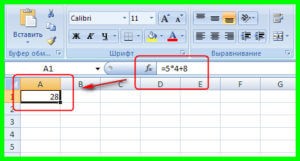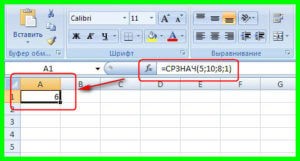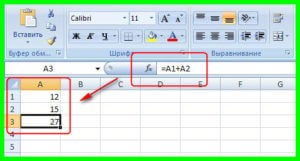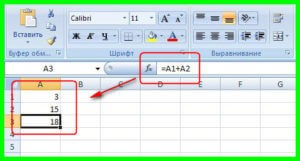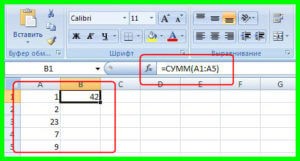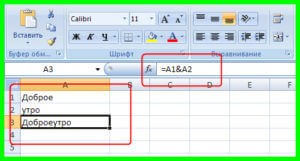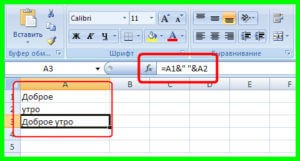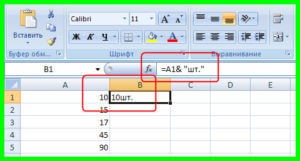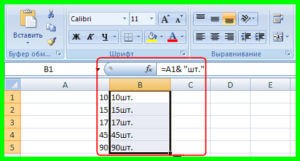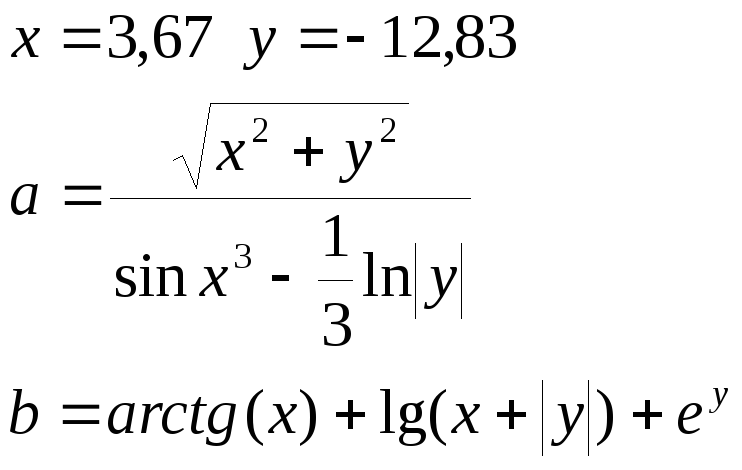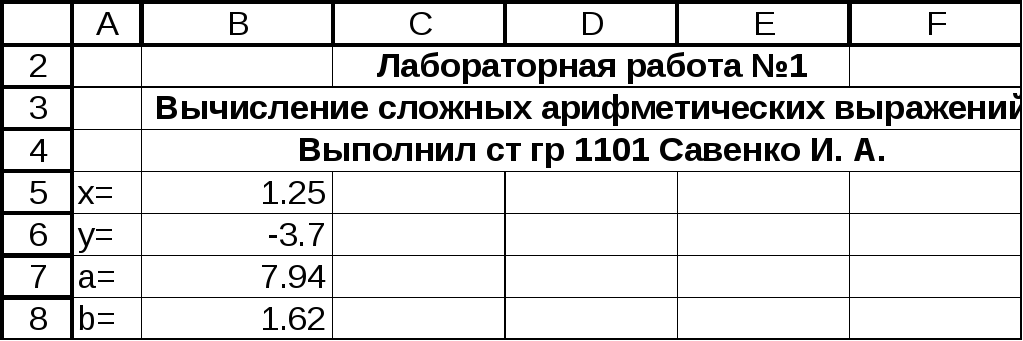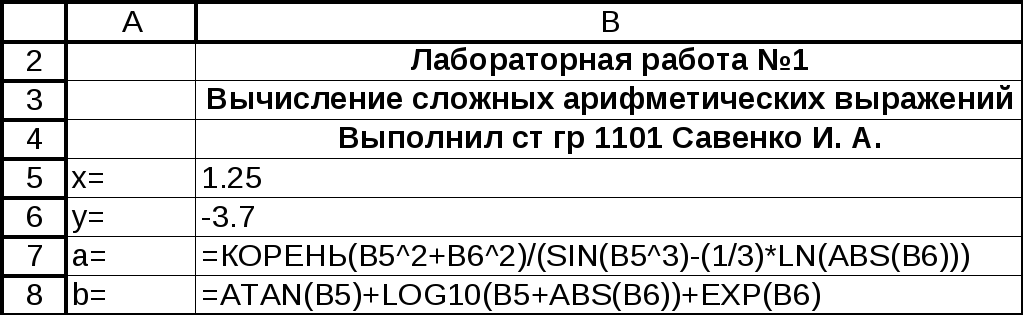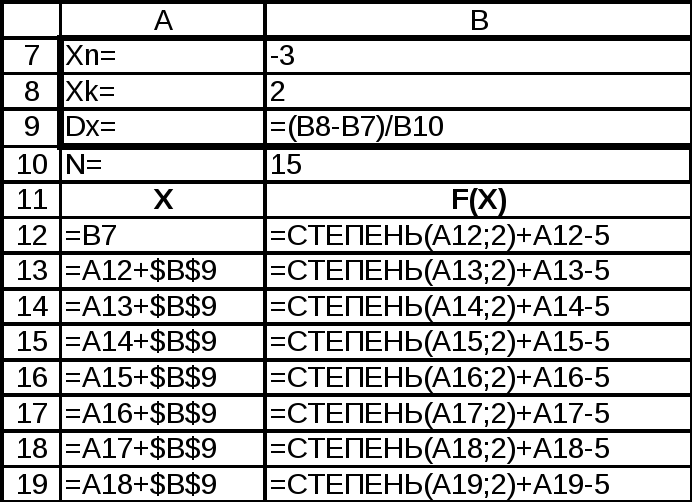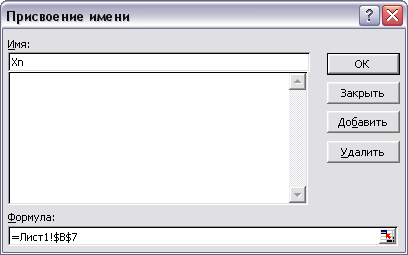20557

Как при помощи Excel 2010 найти значение выражения
В разделе Примеры решения задач я подробно решу несколько задач и расскажу о самых распространенных функциях программы. Но вы учтите, что это далеко не полный список функций.
Полный список с описанием и подробными примерами использования вы найдете в справке программы, в разделе Список функций. Можете смотреть по алфавиту, но удобнее по категориям. И не забывайте о том, что в меню Файл, в команде Создать, есть много шаблонов для решения типовых задач. Заглядывайте туда, чтобы не тратить время на «изобретение велосипеда».
Задание — найти значение выражения
Найти значение выражения: 174 + √(173 — 142) / (67 + 342).
Решение — простая математика.
Пишем формулы, результат помещаем в ячейку А1 (рис. 10.1).
Рис. 10.1. Выражение вычислено
Я вам заодно расскажу о некоторых математических функциях, которые могут понадобиться при вычислениях. Я буду описывать функции в виде функция (аргумент1; аргумент2…) и расскажу о том, какие аргументы являются обязательными, а какие — нет. Итак, математические функции.
- КОРЕНЬ(число) — возвращает значение квадратного корня. Аргумент число — обязательный. Это число, из которого нужно извлечь корень.
- СТЕПЕНЬ(число, степень) — возводит число в указанную степень. Аргумент число — обязательный. Это основание степени — число, которое нужно возвести в степень. Аргумент степень — обязательный. Это показатель степени, в которую возводится основание.
- СУММ(число1;число2;…) — вычисляет сумму всех чисел, указанных в качестве аргументов. Аргумент число1 — обязательный. Это первое слагаемое. Аргумент число2 и далее — необязательные. Может быть до 255 слагаемых.
- ПРОИЗВЕД(число1;число2;…) — перемножает все аргументы и возвращает произведение. Аргумент число1 — обязательный. Это первый множитель. Аргументы число2 и далее — необязательные. Аргументов может быть не более 255.
- EXP(число) — возвращает число е, возведенное в указанную степень. Число e равно 2,71828182845904 и является основанием натурального логарифма. Аргумент число — обязательный. Это показатель степени, в которую возводится основание e.
- LN(число) — возвращает натуральный логарифм числа. Аргумент число — обязательный. Это положительное вещественное число, для которого вычисляется натуральный логарифм.
- LOG(число; основание) — возвращает логарифм числа по заданному основанию. Аргумент число — обязательный. Это положительное вещественное число, для которого вычисляется логарифм. Аргумент основание — необязательный. Это основание логарифма. Если аргумент основание опущен, предполагается, что он равен 10. Пример:
=LOG(64;2)возвращает значение 6 и отвечает на вопрос, в какую степень нужно возвести 2, чтобы получить 64. - LOG10(число) — возвращает логарифм числа по основанию 10. Аргумент число — обязательный. Это положительное вещественное число, для которого вычисляется десятичный логарифм.
- ЗНАК(число — определяет знак числа. Возвращает: 1 — если число положительное; 0 — если число равно 0; –1 — если число отрицательное. Аргумент число — обязательный.
Если вы не знакомы с Excel в Интернете, скоро вы обнаружите, что это не просто сетка, в которую вы вводите числа в столбцах или строках. Да, можно использовать Excel в Интернете для поиска итогов по столбцу или строке чисел, но можно также вычислить платеж по кредиту, решить математические или технические задачи или найти оптимальный сценарий на основе переменных чисел, которые вы подключали.
Excel в Интернете делает это с помощью формул в ячейках. Формула выполняет вычисления или другие действия с данными на листе. Формула всегда начинается со знака равенства (=), за которым могут следовать числа, математические операторы (например, знак «плюс» или «минус») и функции, которые значительно расширяют возможности формулы.
Ниже приведен пример формулы, умножающей 2 на 3 и прибавляющей к результату 5, чтобы получить 11.
=2*3+5
Следующая формула использует функцию ПЛТ для вычисления платежа по ипотеке (1 073,64 долларов США) с 5% ставкой (5% разделить на 12 месяцев равняется ежемесячному проценту) на период в 30 лет (360 месяцев) с займом на сумму 200 000 долларов:
=ПЛТ(0,05/12;360;200000)
Ниже приведены примеры формул, которые можно использовать на листах.
-
=A1+A2+A3 Вычисляет сумму значений в ячейках A1, A2 и A3.
-
=КОРЕНЬ(A1) Использует функцию КОРЕНЬ для возврата значения квадратного корня числа в ячейке A1.
-
=СЕГОДНЯ() Возвращает текущую дату.
-
=ПРОПИСН(«привет») Преобразует текст «привет» в «ПРИВЕТ» с помощью функции ПРОПИСН.
-
=ЕСЛИ(A1>0) Анализирует ячейку A1 и проверяет, превышает ли значение в ней нуль.
Элементы формулы
Формула также может содержать один или несколько из таких элементов: функции, ссылки, операторы и константы.
1. Функции. Функция ПИ() возвращает значение числа Пи: 3,142…
2. Ссылки. A2 возвращает значение ячейки A2.
3. Константы. Числа или текстовые значения, введенные непосредственно в формулу, например 2.
4. Операторы. Оператор ^ («крышка») применяется для возведения числа в степень, а оператор * («звездочка») — для умножения.
Использование констант в формулах
Константа представляет собой готовое (не вычисляемое) значение, которое всегда остается неизменным. Например, дата 09.10.2008, число 210 и текст «Прибыль за квартал» являются константами. выражение или его значение константами не являются. Если формула в ячейке содержит константы, но не ссылки на другие ячейки (например, имеет вид =30+70+110), значение в такой ячейке изменяется только после изменения формулы.
Использование операторов в формулах
Операторы определяют операции, которые необходимо выполнить над элементами формулы. Вычисления выполняются в стандартном порядке (соответствующем основным правилам арифметики), однако его можно изменить с помощью скобок.
Типы операторов
Приложение Microsoft Excel поддерживает четыре типа операторов: арифметические, текстовые, операторы сравнения и операторы ссылок.
Арифметические операторы
Арифметические операторы служат для выполнения базовых арифметических операций, таких как сложение, вычитание, умножение, деление или объединение чисел. Результатом операций являются числа. Арифметические операторы приведены ниже.
|
Арифметический оператор |
Значение |
Пример |
|
+ (знак «плюс») |
Сложение |
3+3 |
|
– (знак «минус») |
Вычитание |
3–1 |
|
* (звездочка) |
Умножение |
3*3 |
|
/ (косая черта) |
Деление |
3/3 |
|
% (знак процента) |
Доля |
20% |
|
^ (крышка) |
Возведение в степень |
3^2 |
Операторы сравнения
Операторы сравнения используются для сравнения двух значений. Результатом сравнения является логическое значение: ИСТИНА либо ЛОЖЬ.
|
Оператор сравнения |
Значение |
Пример |
|
= (знак равенства) |
Равно |
A1=B1 |
|
> (знак «больше») |
Больше |
A1>B1 |
|
< (знак «меньше») |
Меньше |
A1<B1 |
|
>= (знак «больше или равно») |
Больше или равно |
A1>=B1 |
|
<= (знак «меньше или равно») |
Меньше или равно |
A1<=B1 |
|
<> (знак «не равно») |
Не равно |
A1<>B1 |
Текстовый оператор конкатенации
Амперсанд (&) используется для объединения (соединения) одной или нескольких текстовых строк в одну.
|
Текстовый оператор |
Значение |
Пример |
|
& (амперсанд) |
Соединение или объединение последовательностей знаков в одну последовательность |
Выражение «Северный»&«ветер» дает результат «Северный ветер». |
Операторы ссылок
Для определения ссылок на диапазоны ячеек можно использовать операторы, указанные ниже.
|
Оператор ссылки |
Значение |
Пример |
|
: (двоеточие) |
Оператор диапазона, который образует одну ссылку на все ячейки, находящиеся между первой и последней ячейками диапазона, включая эти ячейки. |
B5:B15 |
|
; (точка с запятой) |
Оператор объединения. Объединяет несколько ссылок в одну ссылку. |
СУММ(B5:B15,D5:D15) |
|
(пробел) |
Оператор пересечения множеств, используется для ссылки на общие ячейки двух диапазонов. |
B7:D7 C6:C8 |
Порядок выполнения Excel в Интернете в формулах
В некоторых случаях порядок вычисления может повлиять на возвращаемое формулой значение, поэтому для получения нужных результатов важно понимать стандартный порядок вычислений и знать, как можно его изменить.
Порядок вычислений
Формулы вычисляют значения в определенном порядке. Формула всегда начинается со знака равенства (=). Excel в Интернете интерпретирует символы, которые следуют знаку равенства, как формулу. После знака равенства вычисляются элементы (операнды), такие как константы или ссылки на ячейки. Они разделяются операторами вычислений. Excel в Интернете вычисляет формулу слева направо в соответствии с определенным порядком для каждого оператора в формуле.
Приоритет операторов
Если объединить несколько операторов в одну формулу, Excel в Интернете выполняет операции в порядке, показанном в следующей таблице. Если формула содержит операторы с одинаковым приоритетом (например, если формула содержит оператор умножения и деления), Excel в Интернете вычисляет операторы слева направо.
|
Оператор |
Описание |
|
: (двоеточие) (один пробел) , (запятая) |
Операторы ссылок |
|
– |
Знак «минус» |
|
% |
Процент |
|
^ |
Возведение в степень |
|
* и / |
Умножение и деление |
|
+ и — |
Сложение и вычитание |
|
& |
Объединение двух текстовых строк в одну |
|
= |
Сравнение |
Использование круглых скобок
Чтобы изменить порядок вычисления формулы, заключите ее часть, которая должна быть выполнена первой, в скобки. Например, приведенная ниже формула возвращает значение 11, так как Excel в Интернете выполняет умножение перед добавлением. В этой формуле число 2 умножается на 3, а затем к результату прибавляется число 5.
=5+2*3
В отличие от этого, если для изменения синтаксиса используются круглые скобки, Excel в Интернете 5 и 2, а затем умножает результат на 3, чтобы получить 21.
=(5+2)*3
В следующем примере скобки, которые заключают первую часть формулы, принудительно Excel в Интернете сначала вычислить B4+25, а затем разделить результат на сумму значений в ячейках D5, E5 и F5.
=(B4+25)/СУММ(D5:F5)
Использование функций и вложенных функций в формулах
Функции — это заранее определенные формулы, которые выполняют вычисления по заданным величинам, называемым аргументами, и в указанном порядке. Эти функции позволяют выполнять как простые, так и сложные вычисления.
Синтаксис функций
Приведенный ниже пример функции ОКРУГЛ, округляющей число в ячейке A10, демонстрирует синтаксис функции.
1. Структура. Структура функции начинается со знака равенства (=), за которым следует имя функции, открывающая скобка, аргументы функции, разделенные запятыми, и закрывающая скобка.
2. Имя функции. Чтобы отобразить список доступных функций, щелкните любую ячейку и нажмите клавиши SHIFT+F3.
3. Аргументы. Существуют различные типы аргументов: числа, текст, логические значения (ИСТИНА и ЛОЖЬ), массивы, значения ошибок (например #Н/Д) или ссылки на ячейки. Используемый аргумент должен возвращать значение, допустимое для данного аргумента. В качестве аргументов также используются константы, формулы и другие функции.
4. Всплывающая подсказка аргумента. При вводе функции появляется всплывающая подсказка с синтаксисом и аргументами. Например, всплывающая подсказка появляется после ввода выражения =ОКРУГЛ(. Всплывающие подсказки отображаются только для встроенных функций.
Ввод функций
Диалоговое окно Вставить функцию упрощает ввод функций при создании формул, в которых они содержатся. При вводе функции в формулу в диалоговом окне Вставить функцию отображаются имя функции, все ее аргументы, описание функции и каждого из аргументов, текущий результат функции и всей формулы.
Чтобы упростить создание и редактирование формул и свести к минимуму количество опечаток и синтаксических ошибок, пользуйтесь автозавершением формул. После ввода знака = (знак равенства) и начальных букв или триггера отображения Excel в Интернете под ячейкой отображается динамический раскрывающийся список допустимых функций, аргументов и имен, соответствующих буквам или триггеру. После этого элемент из раскрывающегося списка можно вставить в формулу.
Вложенные функции
В некоторых случаях может потребоваться использовать функцию в качестве одного из аргументов другой функции. Например, в приведенной ниже формуле для сравнения результата со значением 50 используется вложенная функция СРЗНАЧ.

1. Функции СРЗНАЧ и СУММ вложены в функцию ЕСЛИ.
Допустимые типы вычисляемых значений Вложенная функция, используемая в качестве аргумента, должна возвращать соответствующий ему тип данных. Например, если аргумент должен быть логическим, т. е. Если это не так, Excel в Интернете отображает #VALUE! В противном случае TE102825393 выдаст ошибку «#ЗНАЧ!».
<c0>Предельное количество уровней вложенности функций</c0>. В формулах можно использовать до семи уровней вложенных функций. Если функция Б является аргументом функции А, функция Б находится на втором уровне вложенности. Например, в приведенном выше примере функции СРЗНАЧ и СУММ являются функциями второго уровня, поскольку обе они являются аргументами функции ЕСЛИ. Функция, вложенная в качестве аргумента в функцию СРЗНАЧ, будет функцией третьего уровня, и т. д.
Использование ссылок в формулах
Ссылка определяет ячейку или диапазон ячеек на листе и сообщает Excel в Интернете где искать значения или данные, которые нужно использовать в формуле. С помощью ссылок можно использовать в одной формуле данные, находящиеся в разных частях листа, а также использовать значение одной ячейки в нескольких формулах. Вы также можете задавать ссылки на ячейки разных листов одной книги либо на ячейки из других книг. Ссылки на ячейки других книг называются связями или внешними ссылками.
Стиль ссылок A1
Стиль ссылок по умолчанию По умолчанию в Excel в Интернете используется ссылочный стиль A1, который ссылается на столбцы с буквами (A–XFD, всего 16 384 столбца) и ссылается на строки с числами (от 1 до 1 048 576). Эти буквы и номера называются заголовками строк и столбцов. Для ссылки на ячейку введите букву столбца, и затем — номер строки. Например, ссылка B2 указывает на ячейку, расположенную на пересечении столбца B и строки 2.
|
Ячейка или диапазон |
Использование |
|
Ячейка на пересечении столбца A и строки 10 |
A10 |
|
Диапазон ячеек: столбец А, строки 10-20. |
A10:A20 |
|
Диапазон ячеек: строка 15, столбцы B-E |
B15:E15 |
|
Все ячейки в строке 5 |
5:5 |
|
Все ячейки в строках с 5 по 10 |
5:10 |
|
Все ячейки в столбце H |
H:H |
|
Все ячейки в столбцах с H по J |
H:J |
|
Диапазон ячеек: столбцы А-E, строки 10-20 |
A10:E20 |
<c0>Ссылка на другой лист</c0>. В приведенном ниже примере функция СРЗНАЧ используется для расчета среднего значения диапазона B1:B10 на листе «Маркетинг» той же книги.
1. Ссылка на лист «Маркетинг».
2. Ссылка на диапазон ячеек с B1 по B10 включительно.
3. Ссылка на лист, отделенная от ссылки на диапазон значений.
Различия между абсолютными, относительными и смешанными ссылками
Относительные ссылки . Относительная ссылка в формуле, например A1, основана на относительной позиции ячейки, содержащей формулу, и ячейки, на которую указывает ссылка. При изменении позиции ячейки, содержащей формулу, изменяется и ссылка. При копировании или заполнении формулы вдоль строк и вдоль столбцов ссылка автоматически корректируется. По умолчанию в новых формулах используются относительные ссылки. Например, при копировании или заполнении относительной ссылки из ячейки B2 в ячейку B3 она автоматически изменяется с =A1 на =A2.
Абсолютные ссылки . Абсолютная ссылка на ячейку в формуле, например $A$1, всегда ссылается на ячейку, расположенную в определенном месте. При изменении позиции ячейки, содержащей формулу, абсолютная ссылка не изменяется. При копировании или заполнении формулы по строкам и столбцам абсолютная ссылка не корректируется. По умолчанию в новых формулах используются относительные ссылки, а для использования абсолютных ссылок надо активировать соответствующий параметр. Например, при копировании или заполнении абсолютной ссылки из ячейки B2 в ячейку B3 она остается прежней в обеих ячейках: =$A$1.
Смешанные ссылки . Смешанная ссылка содержит либо абсолютный столбец и относительную строку, либо абсолютную строку и относительный столбец. Абсолютная ссылка на столбец имеет вид $A1, $B1 и т. д. Абсолютная ссылка на строку имеет вид A$1, B$1 и т. д. Если положение ячейки с формулой изменяется, относительная ссылка меняется, а абсолютная — нет. При копировании или заполнении формулы по строкам и столбцам относительная ссылка автоматически изменяется, а абсолютная ссылка не корректируется. Например, при копировании или заполнении смешанной ссылки из ячейки A2 в ячейку B3 она автоматически изменяется с =A$1 на =B$1.
Стиль трехмерных ссылок
Удобный способ для ссылки на несколько листов . Трехмерные ссылки используются для анализа данных из одной и той же ячейки или диапазона ячеек на нескольких листах одной книги. Трехмерная ссылка содержит ссылку на ячейку или диапазон, перед которой указываются имена листов. Excel в Интернете использует все листы, хранящиеся между начальным и конечным именами ссылки. Например, формула =СУММ(Лист2:Лист13!B5) суммирует все значения, содержащиеся в ячейке B5 на всех листах в диапазоне от Лист2 до Лист13 включительно.
-
При помощи трехмерных ссылок можно создавать ссылки на ячейки на других листах, определять имена и создавать формулы с использованием следующих функций: СУММ, СРЗНАЧ, СРЗНАЧА, СЧЁТ, СЧЁТЗ, МАКС, МАКСА, МИН, МИНА, ПРОИЗВЕД, СТАНДОТКЛОН.Г, СТАНДОТКЛОН.В, СТАНДОТКЛОНА, СТАНДОТКЛОНПА, ДИСПР, ДИСП.В, ДИСПА и ДИСППА.
-
Трехмерные ссылки нельзя использовать в формулах массива.
-
Трехмерные ссылки нельзя использовать вместе с оператор пересечения (один пробел), а также в формулах с неявное пересечение.
Что происходит при перемещении, копировании, вставке или удалении листов . Нижеследующие примеры поясняют, какие изменения происходят в трехмерных ссылках при перемещении, копировании, вставке и удалении листов, на которые такие ссылки указывают. В примерах используется формула =СУММ(Лист2:Лист6!A2:A5) для суммирования значений в ячейках с A2 по A5 на листах со второго по шестой.
-
Вставка или копирование . Если вставить или скопировать листы между листами 2 и 6 (в этом примере это конечные точки), Excel в Интернете содержит все значения в ячейках A2–A5 из добавленных листов в вычислениях.
-
Удаление . При удалении листов между листами 2 и 6 Excel в Интернете удаляет их значения из вычисления.
-
Перемещение . При перемещении листов между листами 2 и 6 в расположение за пределами указанного диапазона листов Excel в Интернете удаляет их значения из вычисления.
-
Перемещение конечного листа . При перемещении листа 2 или листа 6 в другое место в той же книге Excel в Интернете корректирует вычисление в соответствии с новым диапазоном листов между ними.
-
Удаление конечного листа . При удалении sheet2 или Sheet6 Excel в Интернете корректирует вычисление в соответствии с диапазоном листов между ними.
Стиль ссылок R1C1
Можно использовать такой стиль ссылок, при котором нумеруются и строки, и столбцы. Стиль ссылок R1C1 удобен для вычисления положения столбцов и строк в макросах. В стиле R1C1 Excel в Интернете указывает расположение ячейки с «R», за которым следует номер строки и «C», за которым следует номер столбца.
|
Ссылка |
Значение |
|
R[-2]C |
относительная ссылка на ячейку, расположенную на две строки выше в том же столбце |
|
R[2]C[2] |
Относительная ссылка на ячейку, расположенную на две строки ниже и на два столбца правее |
|
R2C2 |
Абсолютная ссылка на ячейку, расположенную во второй строке второго столбца |
|
R[-1] |
Относительная ссылка на строку, расположенную выше текущей ячейки |
|
R |
Абсолютная ссылка на текущую строку |
При записи макроса Excel в Интернете некоторые команды с помощью ссылочного стиля R1C1. Например, если вы записываете команду, например нажатие кнопки « Автосчет», чтобы вставить формулу, которая добавляет диапазон ячеек, Excel в Интернете формулу с помощью стиля R1C1, а не стиля A1, ссылок.
Использование имен в формулах
Можно создать определенные имена для представления ячеек, диапазонов ячеек, формул, констант или Excel в Интернете таблиц. Имя — это значимое краткое обозначение, поясняющее предназначение ссылки на ячейку, константы, формулы или таблицы, так как понять их суть с первого взгляда бывает непросто. Ниже приведены примеры имен и показано, как их использование упрощает понимание формул.
|
Тип примера |
Пример использования диапазонов вместо имен |
Пример с использованием имен |
|
Ссылка |
=СУММ(A16:A20) |
=СУММ(Продажи) |
|
Константа |
=ПРОИЗВЕД(A12,9.5%) |
=ПРОИЗВЕД(Цена,НСП) |
|
Формула |
=ТЕКСТ(ВПР(MAX(A16,A20),A16:B20,2,FALSE),»дд.мм.гггг») |
=ТЕКСТ(ВПР(МАКС(Продажи),ИнформацияОПродажах,2,ЛОЖЬ),»дд.мм.гггг») |
|
Таблица |
A22:B25 |
=ПРОИЗВЕД(Price,Table1[@Tax Rate]) |
Типы имен
Существует несколько типов имен, которые можно создавать и использовать.
Определенное имя Имя, используемое для представления ячейки, диапазона ячеек, формулы или константы. Вы можете создавать собственные определенные имена. Кроме того, Excel в Интернете иногда создает определенное имя, например при настройке области печати.
Имя таблицы Имя таблицы Excel в Интернете, которая представляет собой коллекцию данных об определенной теме, которая хранится в записях (строках) и полях (столбцах). Excel в Интернете создает имя таблицы Excel в Интернете «Table1», «Table2» и т. д. при каждой вставке таблицы Excel в Интернете, но вы можете изменить эти имена, чтобы сделать их более значимыми.
Создание и ввод имен
Имя создается с помощью команды «Создать имя» из выделенного фрагмента. Можно удобно создавать имена из существующих имен строк и столбцов с помощью фрагмента, выделенного на листе.
Примечание: По умолчанию в именах используются абсолютные ссылки на ячейки.
Имя можно ввести указанными ниже способами.
-
Ввода Введите имя, например, в качестве аргумента формулы.
-
<c0>Автозавершение формул</c0>. Используйте раскрывающийся список автозавершения формул, в котором автоматически выводятся допустимые имена.
Использование формул массива и констант массива
Excel в Интернете не поддерживает создание формул массива. Вы можете просматривать результаты формул массива, созданных в классическом приложении Excel, но не сможете изменить или пересчитать их. Если на вашем компьютере установлено классическое приложение Excel, нажмите кнопку Открыть в Excel, чтобы перейти к работе с массивами.
В примере формулы массива ниже вычисляется итоговое значение цен на акции; строки ячеек не используются при вычислении и отображении отдельных значений для каждой акции.
При вводе формулы «={СУММ(B2:D2*B3:D3)}» в качестве формулы массива сначала вычисляется значение «Акции» и «Цена» для каждой биржи, а затем — сумма всех результатов.
<c0>Вычисление нескольких значений</c0>. Некоторые функции возвращают массивы значений или требуют массив значений в качестве аргумента. Для вычисления нескольких значений с помощью формулы массива необходимо ввести массив в диапазон ячеек, состоящий из того же числа строк или столбцов, что и аргументы массива.
Например, по заданному ряду из трех значений продаж (в столбце B) для трех месяцев (в столбце A) функция ТЕНДЕНЦИЯ определяет продолжение линейного ряда объемов продаж. Чтобы можно было отобразить все результаты формулы, она вводится в три ячейки столбца C (C1:C3).
Формула «=ТЕНДЕНЦИЯ(B1:B3;A1:A3)», введенная как формула массива, возвращает три значения (22 196, 17 079 и 11 962), вычисленные по трем объемам продаж за три месяца.
Использование констант массива
В обычную формулу можно ввести ссылку на ячейку со значением или на само значение, также называемое константой. Подобным образом в формулу массива можно ввести ссылку на массив либо массив значений, содержащихся в ячейках (его иногда называют константой массива). Формулы массива принимают константы так же, как и другие формулы, однако константы массива необходимо вводить в определенном формате.
Константы массива могут содержать числа, текст, логические значения, например ИСТИНА или ЛОЖЬ, либо значения ошибок, такие как «#Н/Д». В одной константе массива могут присутствовать значения различных типов, например {1,3,4;ИСТИНА,ЛОЖЬ,ИСТИНА}. Числа в константах массива могут быть целыми, десятичными или иметь экспоненциальный формат. Текст должен быть заключен в двойные кавычки, например «Вторник».
Константы массива не могут содержать ссылки на ячейку, столбцы или строки разной длины, формулы и специальные знаки: $ (знак доллара), круглые скобки или % (знак процента).
При форматировании констант массива убедитесь, что выполняются указанные ниже требования.
-
Константы заключены в фигурные скобки ( { } ).
-
Столбцы разделены запятыми (,). Например, чтобы представить значения 10, 20, 30 и 40, введите {10,20,30,40}. Эта константа массива является матрицей размерности 1 на 4 и соответствует ссылке на одну строку и четыре столбца.
-
Значения ячеек из разных строк разделены точками с запятой (;). Например, чтобы представить значения 10, 20, 30, 40 и 50, 60, 70, 80, находящиеся в расположенных друг под другом ячейках, можно создать константу массива с размерностью 2 на 4: {10,20,30,40;50,60,70,80}.
Как при помощи Excel 2010 найти значение выражения
В разделе Примеры решения задач я подробно решу несколько задач и расскажу о самых распространенных функциях программы. Но вы учтите, что это далеко не полный список функций.
Полный список с описанием и подробными примерами использования вы найдете в справке программы, в разделе Список функций. Можете смотреть по алфавиту, но удобнее по категориям. И не забывайте о том, что в меню Файл, в команде Создать, есть много шаблонов для решения типовых задач. Заглядывайте туда, чтобы не тратить время на «изобретение велосипеда».
Задание — найти значение выражения
Найти значение выражения: 174 + √ (17 3 — 14 2 ) / (67 + 34 2 ) .
Решение — простая математика.
Пишем формулы, результат помещаем в ячейку А1 (рис. 10.1).
Рис. 10.1. Выражение вычислено
Я вам заодно расскажу о некоторых математических функциях, которые могут понадобиться при вычислениях. Я буду описывать функции в виде функция (аргумент1; аргумент2…) и расскажу о том, какие аргументы являются обязательными, а какие — нет. Итак, математические функции.
- КОРЕНЬ(число) — возвращает значение квадратного корня. Аргумент число — обязательный. Это число, из которого нужно извлечь корень.
- СТЕПЕНЬ(число, степень) — возводит число в указанную степень. Аргумент число — обязательный. Это основание степени — число, которое нужно возвести в степень. Аргумент степень — обязательный. Это показатель степени, в которую возводится основание.
- СУММ(число1;число2;…) — вычисляет сумму всех чисел, указанных в качестве аргументов. Аргумент число1 — обязательный. Это первое слагаемое. Аргумент число2 и далее — необязательные. Может быть до 255 слагаемых.
- ПРОИЗВЕД(число1;число2;…) — перемножает все аргументы и возвращает произведение. Аргумент число1 — обязательный. Это первый множитель. Аргументы число2 и далее — необязательные. Аргументов может быть не более 255.
- EXP(число) — возвращает число е, возведенное в указанную степень. Число e равно 2,71828182845904 и является основанием натурального логарифма. Аргумент число — обязательный. Это показатель степени, в которую возводится основание e.
- LN(число) — возвращает натуральный логарифм числа. Аргумент число — обязательный. Это положительное вещественное число, для которого вычисляется натуральный логарифм.
- LOG(число; основание) — возвращает логарифм числа по заданному основанию. Аргумент число — обязательный. Это положительное вещественное число, для которого вычисляется логарифм. Аргумент основание — необязательный. Это основание логарифма. Если аргумент основание опущен, предполагается, что он равен 10. Пример: =LOG(64;2) возвращает значение 6 и отвечает на вопрос, в какую степень нужно возвести 2, чтобы получить 64.
- LOG10(число) — возвращает логарифм числа по основанию 10. Аргумент число — обязательный. Это положительное вещественное число, для которого вычисляется десятичный логарифм.
- ЗНАК(число — определяет знак числа. Возвращает: 1 — если число положительное; 0 — если число равно 0; –1 — если число отрицательное. Аргумент число — обязательный.
Использование ЕСЛИ с функциями И, ИЛИ и НЕ
Функция ЕСЛИ позволяет выполнять логические сравнения значений и ожидаемых результатов. Она проверяет условие и в зависимости от его истинности возвращает результат.
=ЕСЛИ(это истинно, то сделать это, в противном случае сделать что-то еще)
Но что делать, если необходимо проверить несколько условий, где, допустим, все условия должны иметь значение ИСТИНА или ЛОЖЬ ( И), только одно условие должно иметь такое значение ( ИЛИ) или вы хотите убедиться, что данные НЕ соответствуют условию? Эти три функции можно использовать самостоятельно, но они намного чаще встречаются в сочетании с функцией ЕСЛИ.
Используйте функцию ЕСЛИ вместе с функциями И, ИЛИ и НЕ, чтобы оценивать несколько условий.
ЕСЛИ(И()): ЕСЛИ(И(лог_выражение1; [лог_выражение2]; …), значение_если_истина; [значение_если_ложь]))
ЕСЛИ(ИЛИ()): ЕСЛИ(ИЛИ(лог_выражение1; [лог_выражение2]; …), значение_если_истина; [значение_если_ложь]))
ЕСЛИ(НЕ()): ЕСЛИ(НЕ(лог_выражение1), значение_если_истина; [значение_если_ложь]))
Условие, которое нужно проверить.
Значение, которое должно возвращаться, если лог_выражение имеет значение ИСТИНА.
Значение, которое должно возвращаться, если лог_выражение имеет значение ЛОЖЬ.
Общие сведения об использовании этих функций по отдельности см. в следующих статьях: И, ИЛИ, НЕ. При сочетании с оператором ЕСЛИ они расшифровываются следующим образом:
И: =ЕСЛИ(И(условие; другое условие); значение, если ИСТИНА; значение, если ЛОЖЬ)
ИЛИ: =ЕСЛИ(ИЛИ(условие; другое условие); значение, если ИСТИНА; значение, если ЛОЖЬ)
НЕ: =ЕСЛИ(НЕ(условие); значение, если ИСТИНА; значение, если ЛОЖЬ)
Примеры
Ниже приведены примеры распространенных случаев использования вложенных операторов ЕСЛИ(И()), ЕСЛИ(ИЛИ()) и ЕСЛИ(НЕ()). Функции И и ИЛИ поддерживают до 255 отдельных условий, но рекомендуется использовать только несколько условий, так как формулы с большой степенью вложенности сложно создавать, тестировать и изменять. У функции НЕ может быть только одно условие.
Ниже приведены формулы с расшифровкой их логики.
=ЕСЛИ(И(A2>0;B2 0;B4 50);ИСТИНА;ЛОЖЬ)
Если A6 (25) НЕ больше 50, возвращается значение ИСТИНА, в противном случае возвращается значение ЛОЖЬ. В этом случае значение не больше чем 50, поэтому формула возвращает значение ИСТИНА.
Если значение A7 («синий») НЕ равно «красный», возвращается значение ИСТИНА, в противном случае возвращается значение ЛОЖЬ.
Обратите внимание, что во всех примерах есть закрывающая скобка после условий. Аргументы ИСТИНА и ЛОЖЬ относятся ко внешнему оператору ЕСЛИ. Кроме того, вы можете использовать текстовые или числовые значения вместо значений ИСТИНА и ЛОЖЬ, которые возвращаются в примерах.
Вот несколько примеров использования операторов И, ИЛИ и НЕ для оценки дат.
Ниже приведены формулы с расшифровкой их логики.
Если A2 больше B2, возвращается значение ИСТИНА, в противном случае возвращается значение ЛОЖЬ. В этом случае 12.03.14 больше чем 01.01.14, поэтому формула возвращает значение ИСТИНА.
=ЕСЛИ(И(A3>B2;A3 B2;A4 B2);ИСТИНА;ЛОЖЬ)
Если A5 не больше B2, возвращается значение ИСТИНА, в противном случае возвращается значение ЛОЖЬ. В этом случае A5 больше B2, поэтому формула возвращает значение ЛОЖЬ.
Использование операторов И, ИЛИ и НЕ с условным форматированием
Вы также можете использовать операторы И, ИЛИ и НЕ в формулах условного форматирования. При этом вы можете опустить функцию ЕСЛИ.
На вкладке Главная выберите Условное форматирование > Создать правило. Затем выберите параметр Использовать формулу для определения форматируемых ячеек, введите формулу и примените формат.

Вот как будут выглядеть формулы для примеров с датами:
Если A2 больше B2, отформатировать ячейку, в противном случае не выполнять никаких действий.
=И(A3>B2;A3 B2;A4 B2)
Если A5 НЕ больше B2, отформатировать ячейку, в противном случае не выполнять никаких действий. В этом случае A5 больше B2, поэтому формула возвращает значение ЛОЖЬ. Если изменить формулу на =НЕ(B2>A5), она вернет значение ИСТИНА, а ячейка будет отформатирована.
Примечание: Наиболее распространенная ошибка заключается в том, чтобы ввести формулу в условное форматирование без знака равенства (=). Если вы сделаете это, вы увидите, что в диалоговом окне «условное форматирование» добавляется знак равенства и кавычки к формуле = = «или (a4>B2; a4
Дополнительные сведения
Вы всегда можете задать вопрос специалисту Excel Tech Community, попросить помощи в сообществе Answers community, а также предложить новую функцию или улучшение на веб-сайте Excel User Voice.
Как в Excel задать формулу
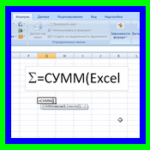
Простые формулы
Все формулы начинаются со знака равенства (=), это дает программе понять, что в ячейку вводится именно формула. К простым формулам относятся выражения, которые вычисляют сумму, разницу, умножение и т.д. Для написания таких выражений используются арифметические операторы:
– «*» — произведение (=4*3)
– «/» — деление (=4/3)
– «+» — сложение (=4-3)
– «-» — вычитание (=4+3)
– «^» — возведение в степень (=4^3)
– «%» — нахождение процента (для нахождения 4% от 156 используется такое выражение “=156*4%”, то-есть при дописывании “%” к числу, оно делится на 100 и “4%” преобразуется в “0.04”).
Пример. Формула суммы в экселе:
Для ячейки A1 ввели выражение “=12+3”. Программа автоматически провела исчисление и указала в ячейке не введенную формулу, а решение примера. Реализация других арифметических операций выполняется таким же образом. 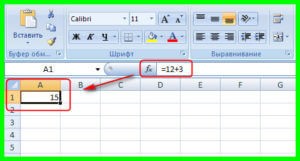
Для правильной работы с операторами, следует знать правила приоритетности:
1) подсчитываются выражения в скобочках;
2) после произведения и деления считается сложение и вычитание;
3) выражения выполняются слева направо, если имеют одинаковый приоритет.
Формулы “=5*4+8” и “=5*(4+8)” имеют разные значения, потому что в первом случае изначально выполняется умножение “5*4”, а в другом вычисляется выражение стоящее в скобках “4+8”.
Формула excel среднего значения
Полезная формула, которая позволяет найти среднее значение нескольких введенных чисел и обозначается «=СРЗНАЧ()». Среднее значение чисел: 5, 10, 8 и 1 – это результат деления их суммы на количество, то-есть 24 на 4. Реализуется данная функция в excel таким образом:
Использование ссылок
Работа в программе не ограничивается лишь постоянными значениями (константами), поэтому формулы могут содержать не только числа, но и номера ячеек – ссылки. Такая функция позволит производить вычисления формул даже при изменении данных в указанной ячейке и обозначается ее буквой и номером.
Ячейки A1, A2 содержат числа 12, 15 относительно. При добавлении в ячейку A3 формулы “=A1+A2” в ней появится значение суммы чисел находящихся в ячейках A1 и A2.
Если изменить число любой из ячеек A1 или A2, то формула посчитает сумму исходя из новых данных и ячейка A3 изменить свое значение.
Диапазон ячеек
В excel можно оперировать определенным диапазоном ячеек, что упрощает заполнение формул. Например для подсчета суммы ячеек от A1 до A6 необязательно вводить последовательность «=A1+A2+A3…”, а достаточно будет ввести оператор сложения «СУММ()» и зажав левую кнопку мыши провести от A1 до А6.
Результатом работы будет формула «=СУММ(A1:A6)».
Текст в формулах
Для использования текста в формулах, его необходимо заключать в двойные кавычки – “текст”. Чтобы объединить 2-а текстовых значения используется оператор амперсанд “&”, который соединяет их в одну ячейку с присвоением типа “текстовое значение”.
Чтобы вставить пробел между словами нужно записать так ” =А1&” “&А2 “.
Данный оператор может объединять текстовые значения и числовые, так например можно быстро заполнить подобную таблицу, соединив числа 10, 15, 17, 45 и 90 с текстом “шт.”
Регулярные выражения в Excel
Многие слышали, что такое регулярные выражения, но не всем известно, что они поддерживаются «под капотом» Microsoft Excel. Регулярные выражения дают возможность многократно ускорить работу с текстом, находить в нем самые замысловатые паттерны и решать самые сложные исследовательские задачи. Единственная проблема в том, что для их использования в Excel необходимо знание VBA.
Почему Microsoft не включила их как функции листа и включит ли когда-нибудь, непонятно и неизвестно.
Но с надстройкой !SEMTools эти знания не нужны. Зато минимальное понимание синтаксиса регулярок позволит с легкостью решать задачи, решение которых практически невозможно с помощью стандартных функций, либо требуются формулы огромной длины. Примеры таких мегаформул можно посмотреть в решении задач:
Функции регулярных выражений в Excel
Для поддержки регулярных выражений при наличии подключенной надстройки !SEMTools в Excel будут работать 3 функции — REGEXMATCH, REGEXEXTRACT и REGEXREPLACE.
Их синтаксис и принцип работы аналогичен синтаксису Google Spreadsheets. Поэтому формулы, составленные в Excel, будут иметь полную зеркальную совместимость с Google Spreadsheets.
REGEXMATCH возвращает Истина или Ложь (TRUE или FALSE в английской версии Excel), в зависимости от того, соответствует текст паттерну или нет.
REGEXEXTRACT извлекает первый попадающий под паттерн фрагмент текста. Небольшое отличие от Google Spreadsheets — если в искомом тексте такого фрагмента нет, Spreadsheets отдают ошибку, а в надстройке отдается пустая строка.
Примеры задач, решаемых с помощью регулярных выражений
Я не поскуплюсь на примеры, чтобы показать вам все возможности регулярных выражений, т.к. они действительно масштабны. Надеюсь, эта статья послужит руководством и призывом активнее пользоваться их мощью. От простого к сложному.
Чтобы дать обычным пользователям Excel возможность на полную мощность использовать возможности регулярных выражений, в надстройку !SEMTools был добавлен ряд быстрых процедур. Все примеры ниже будут показаны с их использованием.
Извлечение данных из ячеек с помощью RegEx
Извлечь из ячейки содержимое до / после первой цифры включительно
Такие простые два выражения. «+» — это служебный символ-квантификатор. Он обеспечивает «жадный» режим, при котором берутся все удовлетворяющие выражению символы до тех пор, пока на пути не встретится не удовлетворяющий ему, или конецначало строки. Точка обозначает любой символ, таким образом, берутся любые символы до конца строки, перед которыми есть цифра.
«d». d обозначает «digits», иначе, цифры. Поскольку квантификатора после d в примерах выше нет, то одну. Если потребуется исключить из результатов эту цифру, это можно сделать позднее. В !SEMTools есть простые способы удалить символы в начале или конце ячейки.
Цифры можно выразить и другим регулярным выражением:
«Вытянуть» цифры из ячеек
Как извлечь из строки цифры? Регулярное выражение для такой операции будет безумно простым:
В зависимости от режима извлечения, результатом будет либо первая, либо все цифры в ячейке.
Если их нужно вывести не сплошной последовательностью, а через разделитель, сохранив фрагменты, где символы следовали друг за другом, выражение будет чуть иным, с «жадным» квантификатором. А при извлечении нужно будет использовать разделитель.
Это справедливо и для любых других символов, пример с числами ниже:
Извлечь из ячейки числа из N цифр
Как видно в примере выше, помимо чисел, обозначающих годы, были извлечены и другие числа, например, 1. Чтобы извлечь исключительно последовательности из 4 цифр, потребуется видоизменить выражение. Есть несколько вариантов:
Последние два варианта включают квантификатор фигурные скобки. Он указывает минимальное количество повторений удовлетворяющего паттерну символа или фрагмента строки. Паттерну, стоящему непосредственно перед квантификатором. В данном случае подряд должны идти любые 4 символа, являющиеся цифрами.
Извлекаем все 4-цифровые последовательности (год) через разделитель
Проверить ячейки на соответствие регулярному выражению
Если нет необходимости извлекать данные, а нужно лишь проверить, соответствуют ли они паттерну, чтобы потом отфильтровать их, удобнее использовать процедуру, эквивалентную формуле REGEXMATCH.
Найти в ячейке числа из N цифр
В зависимости от того, является N необходимым или достаточным условием, нужны разные регулярные выражения. Иными словами, считать ли последовательности из N+1, N+2 и т.д. цифр подходящими или нет. Если да — выражение будет таким же, как уже указывалось выше:
Если же нас интересуют строго последовательности из N цифр, задачу придется производить в 2 итерации:
- В первую итерацию извлекать цифры вместе с границами строк или нецифровыми символами, идущими после/перед (это станет своеобразной проверкой отсутствия других цифр)
- И во вторую уже сами цифры.
Выражения для первой итерации будут, соответственно:
Если внимательно посмотреть на отличие в синтаксисе, можно понять, что означают символы в нем:
- вертикальная черта «|» обозначает «ИЛИ»
- скобки нужны для перечисления внутри них аргументов и «отгораживания» их от остального выражения
- каретка «^» обозначает начало строки
- символ доллара «$» — конец строки
- D — нечисловые символы. Обратите внимание, верхний регистр меняет значение d на противоположное. Это справедливо также для пар w и W, s и S, обозначающих латиницу и не-латиницу, пробелы и не-пробелы соответственно.
Разбить ячейку по буквам
Чтобы разбить ячейку посимвольно, достаточно извлечь все символы через разделитель. Выражением для извлечения будет обычная точка, она как раз и обозначает любой символ
Извлечь латиницу регулярным выражением
Выражение «[a-zA-Z]» обозначает все символы латиницы. Дефис и в этом, и в предыдущем случае обозначает, что берутся все символы между a и z и между A и Z в общей таблице символов Unicode. Квадратные скобки — синоним «ИЛИ». Каждый из элементов или множеств внутри квадратных скобок рассматривается, и выражение не находит ничего, только если сравниваемая строка не содержит ни одного элемента внутри квадратных скобок.
Извлекаем латиницу с помощью регулярных выражений
Извлечь символы в конце/начале строк по условию
Стандартные формулы ПРАВСИМВ и ЛЕВСИМВ позволяют извлечь из ячейки соответственно последние и первые N символов, но на этом их возможности заканчиваются.
С помощью регулярных выражений можно извлечь:
- символы, идущие после и включая последнюю заглавную букву в ячейке, заканчивающейся на восклицательный знак. Так мы извлечем из ячеек все восклицательные предложения. Выражение — «[А-Я][а-яa-z0-9 ]+!$»
- первые N выбранных символов из определенного множества, если ячейка с них начинается
- аналогично, последние N определенных символов, если ячейка на них заканчивается
Замена подстрок по регулярному выражению
Наиболее частый кейс такой замены — замена на пустоту, когда наша задача попросту удалить из текста определенные символы. Наиболее популярны:
- удаление цифр из текста
- удаление пунктуации
- всех символов, кроме букв и цифр
Но бывают случаи, когда необходима реальная замена — например, когда нужно заменить буквы с хвостиками/умляутами/ударениями и прочими символами из европейских алфавитов на их английские аналоги. Задача популярна среди SEO-специалистов, формирующих урлы сайтов этих стран на основе оригинальной семантики. Так выглядит начало таблицы паттернов для замены диакритических символов на латиницу с помощью RegEx при генерации URL:

Разбить буквы и цифры в ячейке
Если строго соблюдать постановку этой задачи, ее выполнить довольно сложно. Но зато с помощью регулярных выражений можно отделить цифровые последовательности символов от нецифровых. Так будет выглядеть выражение:
А так будет выглядеть процесс на практике:
Разбиваем текст на цифры и нецифровые символы (буквы и знаки препинания) с помощью регулярного выражения
Вставить текст после первого слова
При замене по регулярному выражению в !SEMTools есть опция замены не всех, а только первого найденного фрагмента, удовлетворяющего паттерну. Это позволяет решить задачу вставки символов после первого слова. Просто заменим первый пробел на нужные нам символы с помощью соответствующей процедуры:
Регулярные выражения для поиска конкретных слов в !SEMTools
Найти слова по регулярному выражению
Извлечь слова по регулярному выражению
Удалить слова по регулярному выражению
Очистить ячейки, не соответствующие регулярному выражению
Когда в вашем распоряжении массив данных, в котором могут быть ошибки, с которыми разбираться некогда, и нужно извлечь только 100% подходящие данные, можно воспользоваться регулярными выражениями для очистки нерелевантных.
- оставить ячейки с определенным количеством слов
- оставить ячейки с определенным количеством символов
- оставить ячейки, содержащие только цифры
- оставить ячейки, содержащие только буквы
- оставить ячейки, содержащие адрес электронной почты в доменной зоне .com и .ru
Примеры использования «Извлечь ячейки по регулярному выражению».
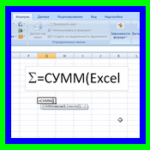
Простые формулы
Все формулы начинаются со знака равенства (=), это дает программе понять, что в ячейку вводится именно формула. К простым формулам относятся выражения, которые вычисляют сумму, разницу, умножение и т.д. Для написания таких выражений используются арифметические операторы:
— «*» — произведение (=4*3)
— «/» — деление (=4/3)
— «+» — сложение (=4-3)
— «-» — вычитание (=4+3)
— «^» — возведение в степень (=4^3)
— «%» — нахождение процента (для нахождения 4% от 156 используется такое выражение «=156*4%», то-есть при дописывании «%» к числу, оно делится на 100 и «4%» преобразуется в «0.04»).
Пример. Формула суммы в экселе:
Для ячейки A1 ввели выражение «=12+3». Программа автоматически провела исчисление и указала в ячейке не введенную формулу, а решение примера. Реализация других арифметических операций выполняется таким же образом.
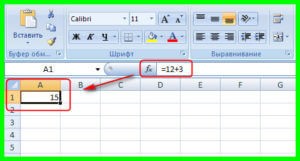
Для правильной работы с операторами, следует знать правила приоритетности:
1) подсчитываются выражения в скобочках;
2) после произведения и деления считается сложение и вычитание;
3) выражения выполняются слева направо, если имеют одинаковый приоритет.
Формулы «=5*4+8» и «=5*(4+8)» имеют разные значения, потому что в первом случае изначально выполняется умножение «5*4», а в другом вычисляется выражение стоящее в скобках «4+8».
Полезная формула, которая позволяет найти среднее значение нескольких введенных чисел и обозначается «=СРЗНАЧ()». Среднее значение чисел: 5, 10, 8 и 1 – это результат деления их суммы на количество, то-есть 24 на 4. Реализуется данная функция в excel таким образом:
Использование ссылок
Работа в программе не ограничивается лишь постоянными значениями (константами), поэтому формулы могут содержать не только числа, но и номера ячеек – ссылки. Такая функция позволит производить вычисления формул даже при изменении данных в указанной ячейке и обозначается ее буквой и номером.
Ячейки A1, A2 содержат числа 12, 15 относительно. При добавлении в ячейку A3 формулы «=A1+A2» в ней появится значение суммы чисел находящихся в ячейках A1 и A2.
Если изменить число любой из ячеек A1 или A2, то формула посчитает сумму исходя из новых данных и ячейка A3 изменить свое значение.
Диапазон ячеек
В excel можно оперировать определенным диапазоном ячеек, что упрощает заполнение формул. Например для подсчета суммы ячеек от A1 до A6 необязательно вводить последовательность «=A1+A2+A3…”, а достаточно будет ввести оператор сложения «СУММ()» и зажав левую кнопку мыши провести от A1 до А6.
Результатом работы будет формула «=СУММ(A1:A6)».
Текст в формулах
Для использования текста в формулах, его необходимо заключать в двойные кавычки — «текст». Чтобы объединить 2-а текстовых значения используется оператор амперсанд «&», который соединяет их в одну ячейку с присвоением типа «текстовое значение».
Чтобы вставить пробел между словами нужно записать так » =А1&» «&А2 «.
Данный оператор может объединять текстовые значения и числовые, так например можно быстро заполнить подобную таблицу, соединив числа 10, 15, 17, 45 и 90 с текстом «шт.»
Вычисление сложных арифметических выражений
Excelобладает мощными вычислительными
возможностями. Кроме привычных
математических операций сложения (+),
вычитания (-), умножения (*), деления (/) и
возведения в степень (^),Excelрасполагает встроенной библиотекой
всевозможных функций, в том числе
математических, алгебраических и
тригонометрических.
Для вычисления
выражения, в ячейке сначала необходимо
поставить знак =, а затем набрать формулу.
Все исправления в формулу вносятся в
строке редактирования.
Формула состоит
их констант, имён функций и ссылок на
значения.
Например,
математическая формула
В Excelбудет иметь вид
Или
ВExcelимеет вид :
Для использования
функций в формулах запускается мастер
функций командой Вставка, Функция,
либо кнопкой-пиктограммойfx
Пример
Вычисление сложных арифметических выражений
Вычислить
выражения
Режим
значений
Режим
формул
Вычисления в EXCEL
Очень часто в
математических задачах требуется
вычислить то или иное выражение в
зависимости от значений переменных,
входящих в формулу выражения
Например,
В Excelдля вычисления условных выражений
используется функцияЕСЛИ()
Для приведённого
примера фрагмент рабочего листа Excel
Табулирование функции одной переменной
и построение её графика
Табулирование
функции – это получение таблицы значений
функции при заданных значениях аргумента.
Например, функция F(X)=X2
-
X
F(X)
-1
1
-0,5
0,25
0
0
0,5
0,25
1
1
1,5
2,25
2
4
Для вычисления
значений функции рекомендуется
использовать инструмент автозаполнения.
Автозаполнение– копирование ячеек, при котором
относительные адреса ячеек в формулах
автоматически изменяются, абсолютные
же остаются без изменения.
.Как выполнить
автозаполнение? Установитерабочий
курсорв ячейку, которую необходимо
скопировать. Установитекурсор мышив нижний правый угол выделенной ячейки
так, чтобы он принял формукурсора
автозаполнения (+).Не отпуская левой
клавиши мыши, протащите курсор
автозаполнения доN-й
ячейки, гдеN– номер
конечной ячейки для копирования. В
данной лабораторной работе
.Фрагмент рабочего
листа с решением задачи табулирования
функции
приведён
ниже
С этой ячейки
начинается автозаполнение для значений
аргумента X. Для значений
функции автозаполнение начинается с
ячейки В12.
Как построить
диаграмму (график) функции
F(X)?
Построить диаграмму
в ExcelпоможетМастер
диаграмм. Чтобы его запустить, выполните
команду менюВставка, Диаграммаили нажмите на панели инструментов
кнопку. Мастер работает в пошаговом режиме
и на каждом шаге предлагает выполнить
то или иное действие. Мастер позволяет
вернуться на шаг или несколько шагов
назад и отредактировать построенную
диаграмму.
1 шаг
Задайте вид
диаграммы и нажмите кнопку Далее
Для данного примера:
График, Непрерывный
2 шаг
На вкладке Диапазонданных в окнеДиапазонзадайте
интервал, содержащий только значения
функции без заголовка,(в данной
лабораторной работе это диапазон
В12:В19) и установите флажокРяды в
столбцах. Чтобы задать диапазон
значений, щёлкните на первой ячейке
диапазона и не отпуская левую клавишу
мыши протяните курсор до последней
ячейки диапазона
Щёлкните по вкладке
Ряд.
В окне Подписи
по оси Хзадайте диапазон значений
для Х (А12: А19).
В окне РядыИмязадайте адрес ячейки заголовка
функции (В8), нажмите кнопкуДалее
3 шаг
Окно Параметры
диаграммы: Здесь нужно задатьНадпись
диаграммы,Надписи осейуказать
расположение легенды (Название графиков),
на вкладкеПодписи данныхможно
включить флажокзначения, тогда на
графике будут указаны значения функции
в точках диапазона. На вкладкеЛегендаможно изменить положение легенды на
диаграмме или совсем убрать её с
диаграммы.
4
Укажите, где
построить диаграмму: на текущем или
отдельном листе и нажмите кнопку Готово.
Рисунок
1 График функции
Построенную
диаграмму можно отредактировать. Для
этого нужно установить курсор мыши на
нужный объект диаграммы и щелкнуть
правой кнопкой, в контекстном меню
выбрать ту или иную опцию. Например,
чтобы изменить вид линии графика,
выбираем опцию Формат рядов данных
В Excel,
кроме абсолютных ссылок на значения,
можно использоватьимена ячеекПрисвойте ячейкам, содержащим значенияXn,Xk,Dxимена.
Как присвоить
имя ячейке?
Выполните
команду менюВставка, Имя, Присвоить
— в открывшемся окне укажите имя
переменной и адрес её значения (окно
Формула), после этого нажмите кнопкуДобавить.
Рисунок
2 Окно Присвоение имени
Измените формулы
в таблице и заполните таблицу заново.
Формулы в столбце Xизменятся следующим образом.
=A12+Dx
=A13+Dx
…
=A18+Dx
Если в формуле для
функции присутствуют константы, то
ячейкам, содержащим их значения тоже
присвойте имена и измените формулу для
вычисления функции, заменив ссылки на
значения констант на имена
Пример отчёта по
лабораторной работе находится на
следующей странице