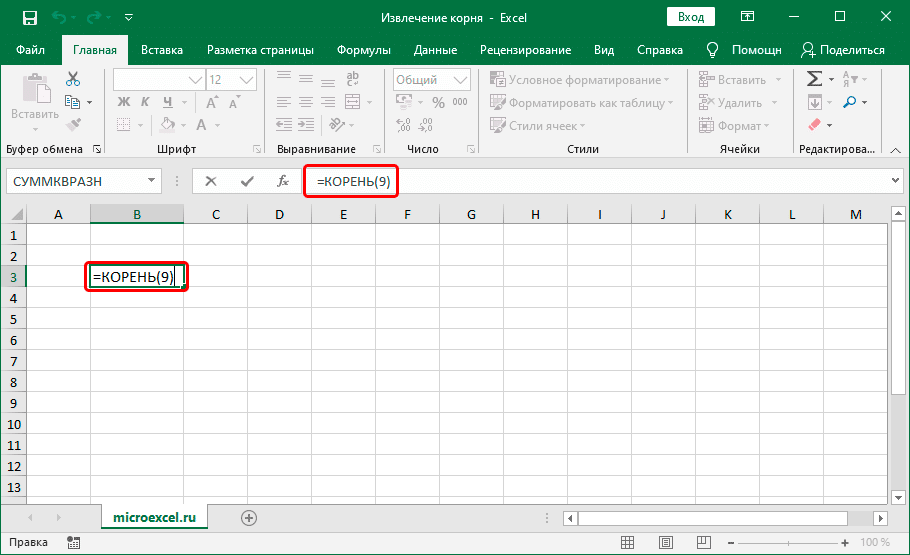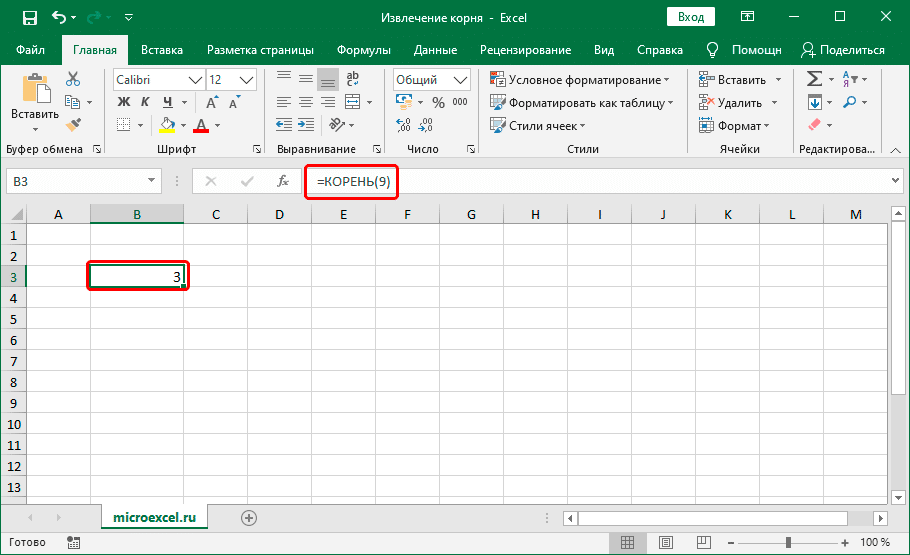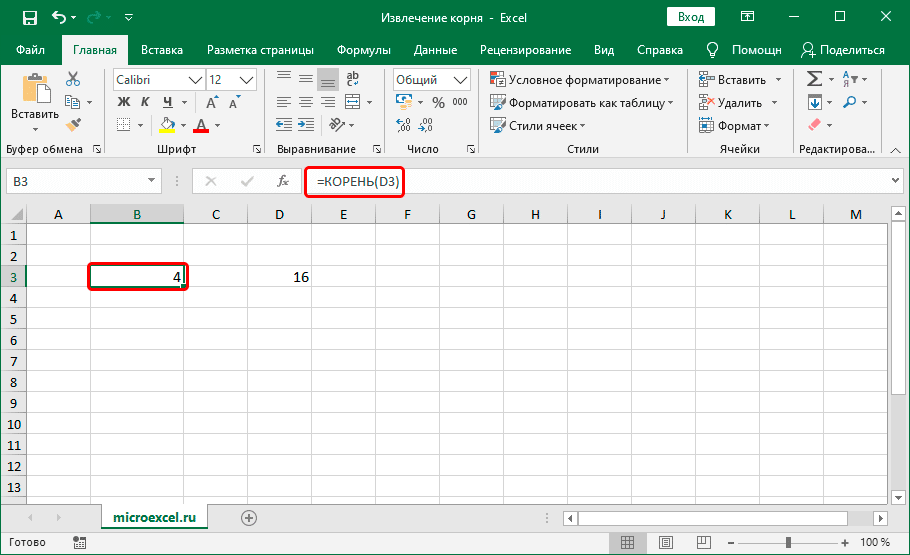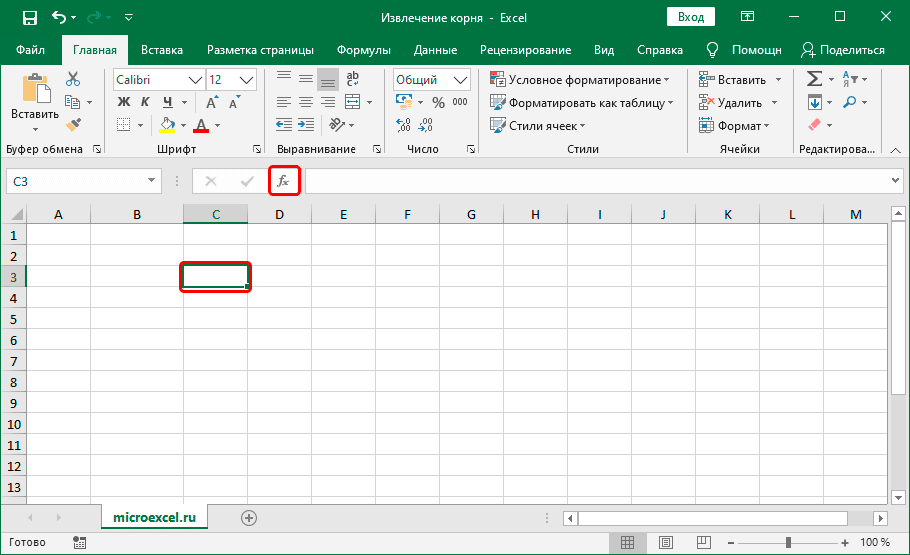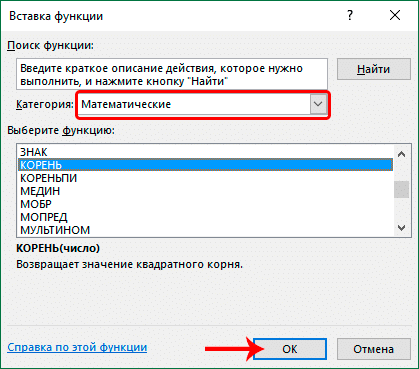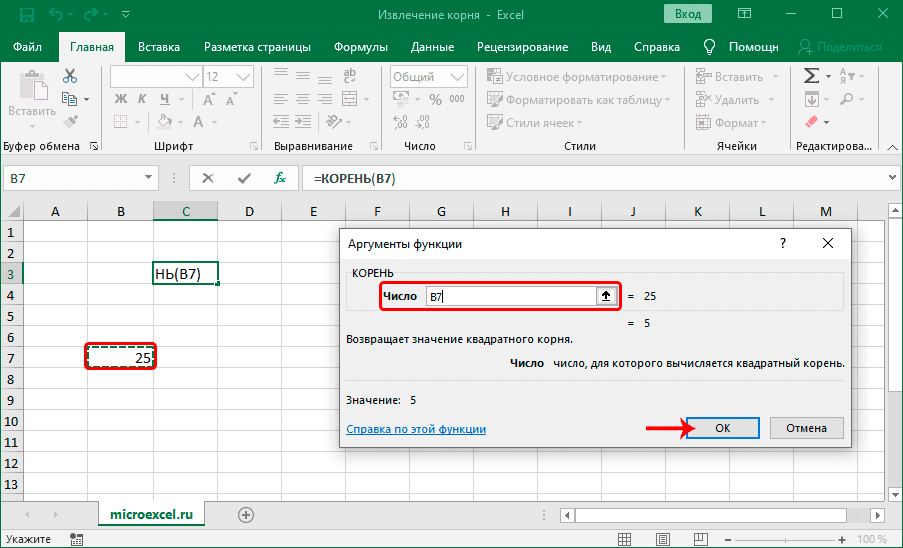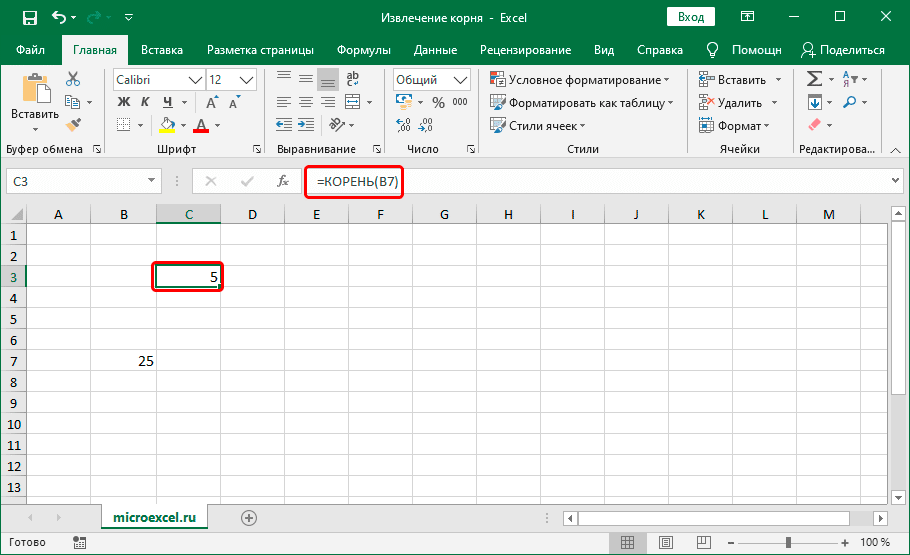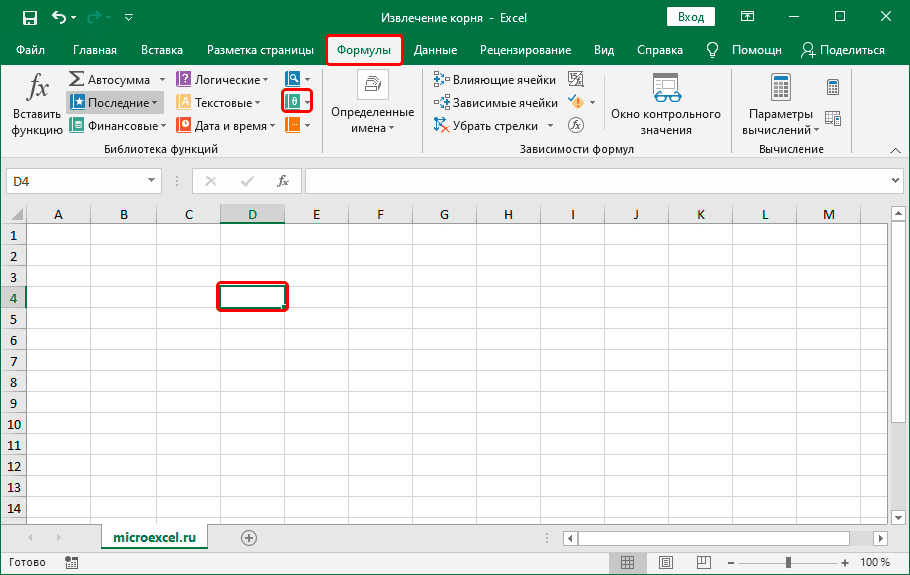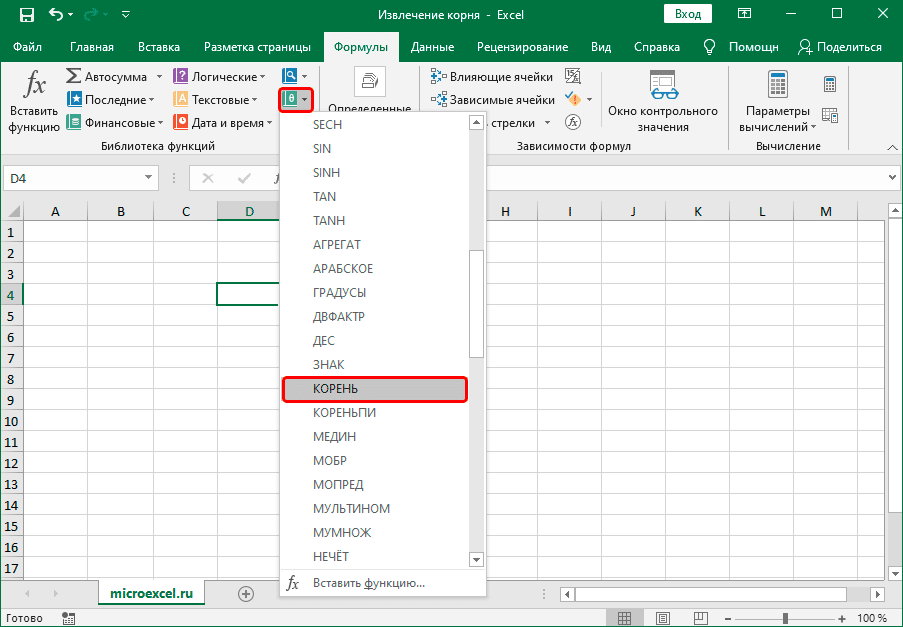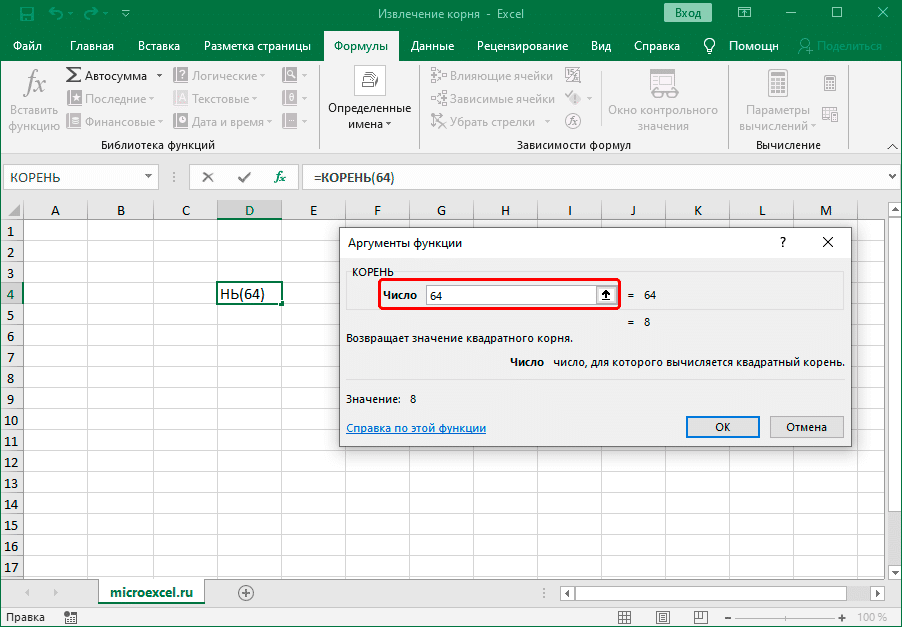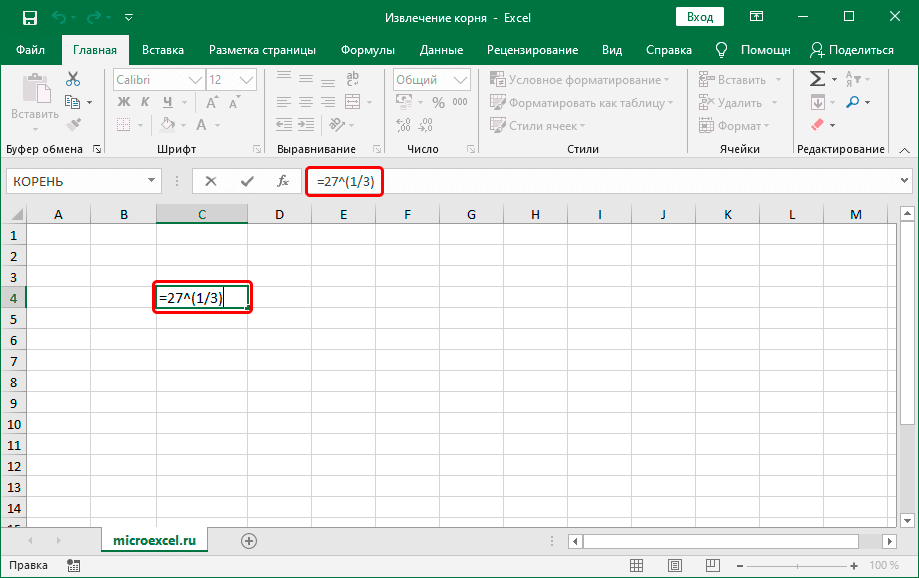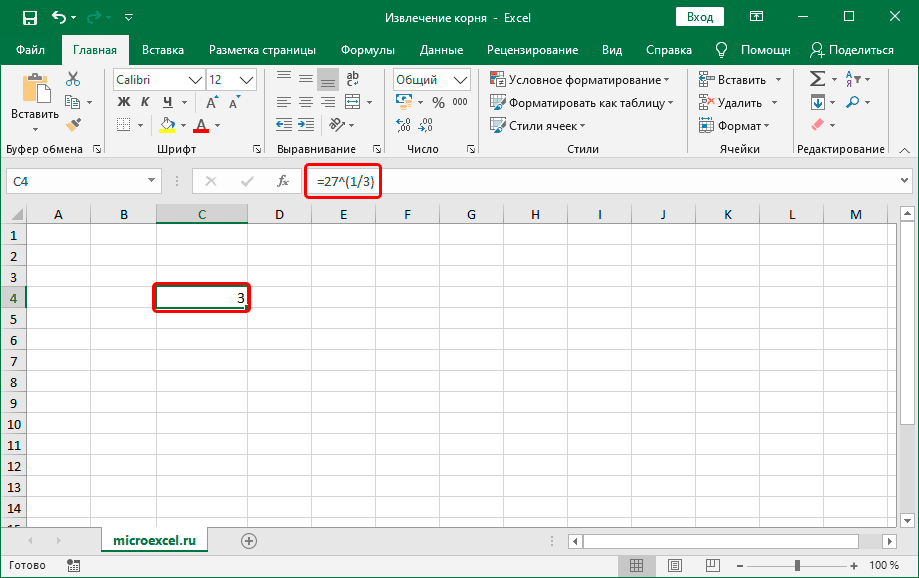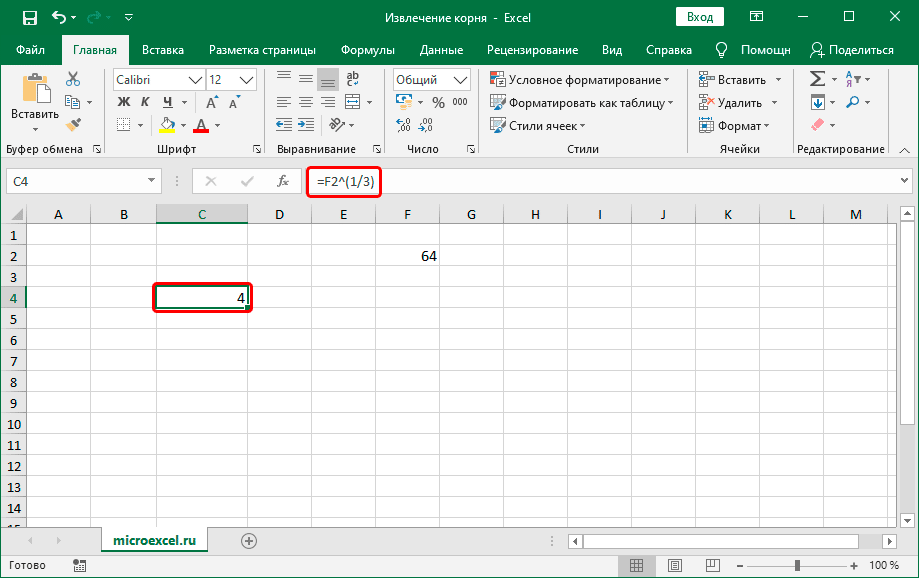Excel для Microsoft 365 Excel для Microsoft 365 для Mac Excel для Интернета Excel 2021 Excel 2021 для Mac Excel 2019 Excel 2019 для Mac Excel 2016 Excel 2016 для Mac Excel 2013 Excel 2010 Excel 2007 Excel для Mac 2011 Excel Starter 2010 Еще…Меньше
В этой статье описаны синтаксис формулы и использование функции КОРЕНЬ в Microsoft Excel.
Описание
Возвращает положительное значение квадратного корня.
Синтаксис
КОРЕНЬ(число)
Аргументы функции КОРЕНЬ описаны ниже.
-
Число Обязательный. Число, для которого вычисляется квадратный корень.
Замечание
Если число отрицательное, то SQRT возвращает #NUM! значение ошибки #ЗНАЧ!.
Пример
Скопируйте образец данных из следующей таблицы и вставьте их в ячейку A1 нового листа Excel. Чтобы отобразить результаты формул, выделите их и нажмите клавишу F2, а затем — клавишу ВВОД. При необходимости измените ширину столбцов, чтобы видеть все данные.
|
Данные |
||
|---|---|---|
|
-16 |
||
|
Формула |
Описание |
Результат |
|
=КОРЕНЬ(16) |
Квадратный корень числа 16. |
4 |
|
=КОРЕНЬ(A2) |
Квадратный корень -16. Так как число отрицательное, #NUM! возвращается сообщение об ошибке. |
#ЧИСЛО! |
|
=КОРЕНЬ(ABS(A2)) |
Старайтесь не #NUM! сообщение об ошибке: сначала с помощью функции ABS можно найти абсолютное значение -16, а затем найти квадратный корень. |
4 |
Нужна дополнительная помощь?
Среди базовых математических вычислений помимо сложения, вычитания, умножения и деления можно выделить возведение в степень и обратное действие – извлечение корня. Давайте посмотрим, каким образом можно выполнить последнее действие в Эксель разными способами.
- Метод 1: использование функции КОРЕНЬ
- Метод 2: нахождение корня путем возведения в степень
- Заключение
Метод 1: использование функции КОРЕНЬ
Множество операций в программе реализуется с помощью специальных функций, и извлечение корня – не исключение. В данном случае нам нужен оператор КОРЕНЬ, формула которого выглядит так:
=КОРЕНЬ(число)
Для выполнения расчета достаточно написать данную формулу в любой свободной ячейке (или в строке формул, предварительно выбрав нужную ячейку). Слово “число”, соответственно, меняем на числовое значение, корень которого нужно найти.
Когда все готово, щелкаем клавишу Enter и получаем требуемый результат.
Вместо числа можно, также, указать адрес ячейки, содержащей число.
Указать координаты ячейки можно как вручную, прописав их с помощью клавиш на клавиатуре, так и просто щелкнув по ней, когда курсор находится в положенном месте в формуле.
Вставка формулы через Мастер функций
Воспользоваться формулой для извлечения корня можно через окно вставки функций. Вот, как это делается:
- Выбрав ячейку, в которой мы хотим выполнить расчеты, щелкаем по кнопке “Вставить функцию” (fx).
- В окне мастера функций выбираем категорию “Математические”, отмечаем оператор “КОРЕНЬ” и щелкаем OK.
- Перед нами появится окно с аргументом функции для заполнения. Как и при ручном написании формулы можно указать конкретное число или ссылку на ячейку, содержащую числовое значение. При этом, координаты можно указать, напечатав их с помощью клавиатуры или просто кликнуть по нужному элементу в самой таблице.
- Щелкнув кнопку OK мы получим результат в ячейке с функцией.
Вставка функции через вкладку “Формулы
- Встаем в ячейку, в которой хотим произвести вычисления. Щелкаем по кнопке “Математические” в разделе инструментов “Библиотека функций”.
- Пролистав предложенный перечень находим и кликаем по пункту “КОРЕНЬ”.
- На экране отобразится уже знакомое окно с аргументом, который нужно заполнить, после чего нажать кнопку OK.
Метод 2: нахождение корня путем возведения в степень
Описанный выше метод позволяет с легкостью извлекать квадратный корень из числа, однако, для кубического уже не подходит. Но и эта задача в Excel реализуема. Для этого числовое значение нужно возвести в дробную степень, где в числителе будет стоять “1”, а в знаменателе – цифра, означающая степень корня (n).
В общем виде, формула выглядит так:
=(Число)^(1/n)
Безусловным преимуществом такого способа является то, что мы можем извлечь корень любой степени, заменив букву “n” в знаменателе дроби на требуемую цифру.
Для начала давайте рассмотрим формулу для извлечения квадратного корня. Она выглядит следующим образом: =(Число)^(1/2).
Соответственно, для расчета кубического корня будет использоваться выражение ниже:
=(Число)^(1/3)
Допустим, нам нужно извлечь кубический корень из числа 27. В этом случае нужно записать в ячейке такую формулу: =27^(1/3).
Нажав Enter, получаем результат вычислений.
Аналогично работе с функцией КОРЕНЬ, вместо конкретного числа можно указать ссылку на ячейку.
Заключение
Таким образом, в Excel можно без особых усилий извлечь корень из любого числа, и сделать это можно разными способами. К тому же, возможности программы позволяют выполнять расчеты для извлечения не только квадратного, но и кубического корня. В редких случаях требуется найти корень n-степени, но и эта задача достаточно просто выполняется в программе.
Содержание
- Способы извлечения
- Способ 1: применение функции
- Способ 2: возведение в степень
- Вопросы и ответы
Извлечение корня из числа является довольно распространенным математическим действием. Оно применяется и для различных расчетов в таблицах. В Microsoft Excel есть несколько способов посчитать данное значение. Давайте подробно рассмотрим различные варианты осуществления подобных расчетов в этой программе.
Способы извлечения
Существуют два основных способа расчета данного показателя. Один из них подходит исключительно для вычисления квадратного корня, а второй можно использовать для расчета величины любой степени.
Способ 1: применение функции
Для того, чтобы извлечь квадратный корень используется функция, которая так и называется КОРЕНЬ. Её синтаксис выглядит следующим образом:
=КОРЕНЬ(число)
Для того, чтобы воспользоваться данным вариантом, достаточно записать в ячейку или в строку функций программы это выражение, заменив слово «число» на конкретную цифру или на адрес ячейки, где она расположена.
Для выполнения расчета и вывода результата на экран жмем кнопку ENTER.
Кроме того, можно применить данную формулу через мастер функций.
- Кликаем по ячейке на листе, куда будет выводиться результат вычислений. Переходим по кнопке «Вставить функцию», размещенную около строки функций.
- В открывшемся списке выбираем пункт «КОРЕНЬ». Кликаем по кнопку «OK».
- Открывается окно аргументов. В единственном поле данного окна нужно ввести либо конкретную величину, из которой будет происходить извлечение, либо координаты ячейки, где она расположена. Достаточно кликнуть по этой ячейке, чтобы её адрес был внесен в поле. После ввода данных жмем на кнопку «OK».
В итоге в указанной ячейке будет отображаться результат вычислений.
Также функцию можно вызвать через вкладку «Формулы».
- Выделяем ячейку для отображения результата расчета. Переходим во вкладку «Формулы».
- В блоке инструментов «Библиотека функций» на ленте кликаем по кнопке «Математические». В появившемся списке выбираем значение «КОРЕНЬ».
- Открывается окно аргументов. Все дальнейшие действия в точности такие же, как и при действии через кнопку «Вставить функцию».
Способ 2: возведение в степень
Рассчитать кубический корень использование указанного выше варианта не поможет. В этом случае величину нужно возвести в дробную степень. Общий вид формулы для расчета таков:
=(число)^1/3
То есть, формально это даже не извлечение, а возведение величины в степень 1/3. Но данная степень и является корнем кубическим, поэтому именно такое действие в Эксель используется для его получения. В эту формулу вместо конкретного числа также можно вписать координаты ячейки с числовыми данными. Запись производится в любой области листа или в строке формул.
Не стоит думать, что данный способ можно применять только для извлечения кубического корня из числа. Таким же образом можно рассчитать квадратный и любой другой корень. Но только в этом случае придется использовать следующую формулу:
=(число)^1/n
n – это степень возведения.
Таким образом, этот вариант является намного универсальнее, чем использование первого способа.
Как видим, несмотря на то, что в Excel нет специализированной функции для извлечения кубического корня, данное вычисление можно провести, используя возведение в дробную степень, а именно — 1/3. Для извлечения квадратного корня можно воспользоваться специальной функцией, но существует также возможность сделать это путем возведения числа в степень. На этот раз нужно будет возвести в степень 1/2. Пользователь сам должен определить, какой способ вычислений для него удобнее.
Еще статьи по данной теме:
Помогла ли Вам статья?
Егорова Елена 
Отзыв о товаре ША PRO Анализ техники чтения по классам
и четвертям
Хочу выразить большую благодарность от лица педагогов начальных классов гимназии
«Пущино» программистам, создавшим эту замечательную программу! То, что раньше мы
делали «врукопашную», теперь можно оформить в таблицу и получить анализ по каждому
ученику и отчёт по классу. Великолепно, восторг! Преимущества мы оценили сразу. С
начала нового учебного года будем активно пользоваться. Поэтому никаких пожеланий у
нас пока нет, одни благодарности. Очень простая и понятная инструкция, что
немаловажно! Благодарю Вас и Ваших коллег за этот важный труд. Очень приятно, когда
коллеги понимают, как можно «упростить» работу учителя.
Наговицина Ольга Витальевна 
учитель химии и биологии, СОШ с. Чапаевка, Новоорский район, Оренбургская область
Отзыв о товаре ША Шаблон Excel Анализатор результатов ОГЭ
по ХИМИИ
Спасибо, аналитическая справка замечательная получается, ОГЭ химия и биология.
Очень облегчило аналитическую работу, выявляются узкие места в подготовке к
экзамену. Нагрузка у меня, как и у всех учителей большая. Ваш шаблон экономит
время, своим коллегам я Ваш шаблон показала, они так же его приобрели. Спасибо.
Чазова Александра 
Отзыв о товаре ША Шаблон Excel Анализатор результатов ОГЭ по
МАТЕМАТИКЕ
Очень хороший шаблон, удобен в использовании, анализ пробного тестирования
занял считанные минуты. Возникли проблемы с распечаткой отчёта, но надо ещё раз
разобраться. Большое спасибо за качественный анализатор.
Лосеева Татьяна Борисовна 
учитель начальных классов, МБОУ СОШ №1, г. Красновишерск, Пермский край
Отзыв о товаре Изготовление сертификата или свидетельства конкурса
Большое спасибо за оперативное изготовление сертификатов! Все очень красиво.
Мой ученик доволен, свой сертификат он вложил в портфолио.
Обязательно продолжим с Вами сотрудничество!
Язенина Ольга Анатольевна 
учитель начальных классов, ОГБОУ «Центр образования для детей с особыми образовательными потребностями г. Смоленска»
Отзыв о товаре Вебинар Как создать интересный урок:
инструменты и приемы
Я посмотрела вебинар! Осталась очень довольна полученной
информацией. Всё очень чётко, без «воды». Всё, что сказано, показано, очень
пригодится в практике любого педагога. И я тоже обязательно воспользуюсь
полезными материалами вебинара. Спасибо большое лектору за то, что она
поделилась своим опытом!
Арапханова Ашат 
ША Табель посещаемости + Сводная для ДОУ ОКУД
Хотела бы поблагодарить Вас за такую помощь. Разобралась сразу же, всё очень
аккуратно и оперативно. Нет ни одного недостатка. Я не пожалела, что доверилась и
приобрела у вас этот табель. Благодаря Вам сэкономила время, сейчас же
составляю табель для работников. Удачи и успехов Вам в дальнейшем!
Дамбаа Айсуу 
Отзыв о товаре ША Шаблон Excel Анализатор результатов ЕГЭ по
РУССКОМУ ЯЗЫКУ
Спасибо огромное, очень много экономит времени, т.к. анализ уже готовый, и
особенно радует, что есть варианты с сочинением, без сочинения, только анализ
сочинения! Превосходно!
Среди основных математических вычислений, помимо сложения, вычитания, умножения и деления, мы можем выделить возведение в степень и обратное действие: извлечение корня. Давайте посмотрим, как можно выполнить последнее действие в Excel несколькими способами.
Метод 1: использование функции КОРЕНЬ
Многие операции в программе реализованы с помощью специальных функций, и извлечение корня не является исключением. В этом случае нам понадобится оператор ROOT, формула которого выглядит так:
= КОРЕНЬ (число)
Чтобы произвести расчет, просто запишите эту формулу в любую свободную ячейку (или в строке формул, предварительно выбрав нужную ячейку). Слово «число», соответственно, заменяется числовым значением, корень которого необходимо найти.
Когда все будет готово, нажмите клавишу Enter и получите желаемый результат.
Вместо числа вы также можете указать адрес ячейки, содержащей это число.
Вы можете указать координаты ячейки вручную, набрав их с помощью клавиш клавиатуры, или просто щелкнув по ним, когда курсор находится в нужном месте формулы.
Вставка формулы с помощью мастера
вы можете использовать формулу для извлечения корня через окно ввода функции. Вот как это делается:
- После выбора ячейки, в которой мы хотим произвести вычисления, мы нажимаем кнопку «Вставить функцию» (fx).
- В окне мастера функций выберите категорию «Math», отметьте оператор «ROOT» и нажмите OK.
- Мы увидим окно с аргументом функции для заполнения. Как и при написании формулы вручную, вы можете указать конкретное число или ссылку на ячейку, содержащую числовое значение. В этом случае координаты можно указать, набрав их с клавиатуры или просто щелкнув нужный элемент в самой таблице.
- Нажимая кнопку ОК, мы получаем результат в ячейке с функцией.
Вставка функции через вкладку Формулы
- Мы находимся в ячейке, в которой хотим произвести расчеты. Нажмите кнопку «Математика» в разделе инструментов «Библиотека функций”.
- Листая предложенный список, находим и нажимаем на пункт «ROOT”.
- На экране отобразится окно, уже знакомое с темой, которую необходимо заполнить, поэтому нажмите кнопку ОК.
Метод 2: нахождение корня путем возведения в степень
Описанный выше метод позволяет легко извлечь квадратный корень из числа, однако он больше не подходит для кубического. Но в Excel эта задача выполнима. Для этого числовое значение должно быть возведено в дробную степень, где числитель будет «1», а знаменатель — это цифра, обозначающая степень корня (n).
В общих чертах формула выглядит так:
= (Число) ^ (1 / n)
Несомненным преимуществом этого метода является то, что мы можем извлечь корень любой степени, заменив букву «n» в знаменателе дроби нужной цифрой.
Во-первых, давайте взглянем на формулу квадратного корня. Выглядит это так: = (Число) ^ (1/2).
Следовательно, для вычисления кубического корня будет использоваться следующее выражение:
= (Число) ^ (1/3)
Допустим, нам нужно извлечь кубический корень из числа 27. В этом случае нам нужно записать в ячейку следующую формулу: = 27 ^ (1/3).
Нажимая Enter, получаем результат вычислений.
Подобно работе с функцией ROOT, вы можете указать ссылку на ячейку вместо определенного числа.
Заключение
Поэтому в Excel вы легко можете извлечь корень любого числа, и есть много способов сделать это. Кроме того, возможности программы позволяют выполнять вычисления для извлечения не только квадрата, но и кубического корня. В редких случаях необходимо найти корень n-й степени, но выполнить эту задачу в программе достаточно просто.