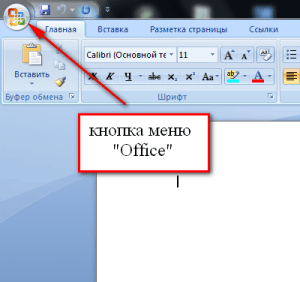Обычно файлом Ворд называют тот, который создан с помощью программы Word и имеет формат .docx или .doc.
Имя такого файла может иметь вид: test2file.docx. Здесь test2file – название, которое пользователь может придумать любое, а вот формат .docx (в старом варианте был .doc) обычно является постоянным.
Содержание
1. Создать файл Ворд или открыть его: в чем отличие
2. О текстовом редакторе Microsoft Word
3. Бесплатные офисные программы LibreOffice или OpenOffice
4. В программе WordPad можно создать файл Ворд
5. Создаем файл в редакторе Word
6. Гугл Документы, чтобы создать файл Ворд на любом устройстве
Файлы Word с расширением .docx и .doc в настоящее время довольно широко распространены. Она стали своего рода стандартом при передаче текстов (или текстов с картинками, с рисунками, с таблицами) между разными пользователями, между различными компьютерами. Поэтому может возникнуть необходимость создания файлов Ворд, чтобы затем их можно было кому-то отправить.
Файл Ворд можно создать не только с помощью редактора Word. Есть и другие возможности, о них речь пойдет дальше.
Создать файл Ворд или открыть его: в чем отличие
Между такими понятиями, как «создать» файл Ворд и «открыть» его, имеется небольшая, но существенная разница.
«Создать файл Ворд» с нуля (с чистого листа) – это означает, что необходимо открыть и запустить подходящую программу (точнее, редактор). Затем ввести какую-то информацию (например, просто поставить точку или иной символ) или ничего не вводить. Главное, обязательно сохранить полученный файл с указанием имени (допустим, с именем «мой первый текст.docx»).
Таким образом, будет создан совершенно новый файл Ворд, которого раньше не было вообще. Фактически, термин «создать» – это создать с нуля, сделать из ничего.
А что значит «открыть файл Ворд»? Это означает, что на вашем устройстве уже имеется готовый файл, и нужно посмотреть, что же там находится внутри него.
«Открыть» – это своего рода приглашение посмотреть, что записано внутри уже существующего файла Word. Как раз для этого файл нужно открыть. Иногда для открытия файла достаточно просто кликнуть два раза мышкой по названию файла или тапнуть пальцем, после он чего он будет автоматически открыт.
Так как формат .docx стал практически стандартом в информационном мире, то на разных устройствах могут быть разные программы, чтобы открыть файл Ворд, не только Microsoft Word. К таким возможностям можно отнести соответствующие программы (редакторы), которые есть на устройстве пользователя, а также и некоторые ридеры на планшетах и другие программы.
Таким образом, для создания файла Ворд понадобится специальная программа или текстовый редактор или онлайн-сервис – то, с помощью чего можно сделать и сохранить файл в формате .docx (или в устаревшем, но пока еще применяющемся формате .doc).
А для открытия такого файла Word имеется немного больше возможностей. И для этого не всегда требуется какая-то определенная программа, установленная на компьютер, планшет или телефон.
О текстовом редакторе Microsoft Word
Первое, что приходит в голову, при необходимости создать файл Ворд – это, конечно, открыть программу (точнее, текстовый редактор) Ворд или ее аналог.
Разработчиком и создателем операционной системы Windows является компания Microsoft. Она же создала и поддерживает офисный пакет программ Microsoft Office.
В этот пакет, в частности, входит профессиональный текстовый редактор Word. У него имеется и другое название – «текстовый процессор». Эту программу еще называют: «Microsoft Word», в сокращенном варианте «Word», либо по-русски «Ворд».
Также весьма популярны электронные таблицы Excel, входящие в состав Microsoft Office. Большое распространение получили презентации PowerPoint из того же пакета.
Было выпущено много версий пакета Office и входящего туда редактора Word – 2003, 2007, 2010, 2013, 2016, 2019. Приведенные цифры означают год выпуска соответствующей версии редактора.
Пакет Microsoft Office не входит в состав Windows, его надо устанавливать отдельно. Это платный пакет, поэтому программа Microsoft Word тоже платная.
Файлы, созданные с помощью программы Microsoft Word, называют документами. Возможно, такое наименование произошло от расширения файлов Ворд – .doc (сокращение от document — документ).
Возможно, во времена разработки первых версий Ворда под документами понимали, в первую очередь, любые текстовые документы, а редактор Word позиционировался, как редактор документов. В любом случае, понятие «документ» прочно закрепилось за файлами, полученными с помощью редактора Word.
Бесплатные LibreOffice или OpenOffice вместо Microsoft Office
Имеются бесплатные аналоги офисного пакета Microsoft Office. К ним относятся LibreOffice, а также OpenOffice. У этих аналогов имеются официальные сайты, откуда можно скачать бесплатные офисные пакеты.
Официальный сайт LibreOffice на русском языке: ru.libreoffice.org/
Наличие бесплатных аналогов Microsoft Word существенно расширяет круг пользователей файлов с расширением .docx и .doc.
Конечно, нельзя не упомянуть про тех, кто бесплатно пользуется Microsoft Word. Дело в том, что бесплатность (пользование так называемыми «крякнутыми» программами, с которых кем-то когда-то была снята защита от копирования и распространения) возможна лишь до поры до времени.
Файлы, созданные подобными «открытыми» программами, могут быть не приняты в официальных случаях: тексты научных работ, тексты заявлений в официальные органы и иные тексты прочих публичных документов.
Поэтому тем, кто не имеет возможности приобрести и оплатить Microsoft Word, спокойнее и удобнее пользоваться их бесплатными аналогами, у которых есть практически все возможности стандартного редактора Word.
Можно создать файл Ворд в программеWordPad
В Windows 10 (а также в семерке и восьмерке) имеется бесплатная стандартная программа WordPad. Как правило, она входит в состав операционной системы Windows, ее не надо устанавливать дополнительно. У нее меньше возможностей, чем у профессиональной программы Word, но зачастую и этого бывает достаточно. С ее помощью можно создавать файлы Word.
Как найти WordPad на своем компьютере?
Рис. 1. Как можно искать программу WordPad на компьютере.
В нижнем левом углу есть значок лупы (цифра 1 на рисунке 1). Кликните на него и введите без кавычек «wordpad» (2 на рис. 1). В итоге на компьютере будет найдена программа WordPad (3 на рис. 1).
Откройте ее, введите текст, например: Привет (рис. 2).
Рис. 2 (кликните для увеличения). Ввод текста в программе WordPad и сохранение файла в формате .docx.
После того, как ввод текста или иной информации будет завершен, нужно сохранить новый файл. Для этого необходимо кликнуть в левом верхнем углу «Файл», потом «Сохранить».
I Появится окно «Сохранение». Теперь предстоит выбрать папку, где будет храниться файл Ворд (1 на рис. 2).
II Затем понадобится указать тип файла. Следует кликнуть по маленькому треугольничку (цифра 2 на рисунке 2). В появившемся меню выбрать вариант: «Документ OfficeOpen XML».
III Чтобы выйти на финишную прямую, остается ввести имя файла (3 на рис. 2). И, наконец, заключительный аккорд – обязательно нажать «Сохранить» (4 на рис. 2).
Таким образом, создан файл Ворд. В дальнейшем его можно будет найти в той папке, которая была выбрана при сохранении файла на шаге I.
Создаем файл Ворд в редакторе Word
Прежде всего, программа Microsoft Word должна быть установлена на компьютере. Проверить это можно, если в строку поиска ввести без кавычек «word». Это действие аналогично описанному выше на рисунке 1, когда проводился поиск приложения WordPad.
Рис. 3. В меню «Office» есть команда «Создать» файл Word.
Открываем редактор Ворд и кликаем в левом верхнем углу по кнопке «Office» (цифра 1 на рис. 3). Появится меню, в котором следует выбрать «Создать» (2 на рис. 3).
В итоге откроется чистый лист. Здесь можно писать текст, размещать картинки, при необходимости добавлять таблицы, диаграммы и так далее. Одним словом, теперь можно работать над созданием документа.
Рис. 4. Сохранение файла в редакторе Ворд.
Можно долго и упорно трудиться над документом, но если его не сохранить, то он может пропасть. Чтобы сохранить, щелкаем кнопку «Office» (1 на рис. 3) и выбираем команду «Сохранить» (3 на рис. 3).
Если документ новый, он не сохранялся ранее, у него нет имени, то в этом случае нет никакой разницы между командами «Сохранить» (3 на рис. 3) и «Сохранить как» (4 на рис. 3). Для нового, безымянного документа эти две команды действуют одинаково – они сохраняют файл в выбранной папке и с тем именем, которое введет пользователь.
Чтобы сохранить новый файл, жмем «Сохранить» или «Сохранить как» (цифры 3 или 4 на рис. 3). Далее выбираем папку, в которой будет храниться новый документ (1 на рис. 4).
Проверяем тип файла – должен быть выбран вариант «Документ Word(*.docx)». Если это не так, кликаем по маленькому треугольничку (2 на рис. 4) и выбираем нужный вариант.
Вводим имя файла на русском или английском языке (3 на рис. 4). Важный момент – кликаем «Сохранить» (4 на рис. 4). Поздравляю, файл Ворд создан!
Гугл Документы: создать файл Ворд на любом устройстве
В настоящее время многие предпочитают пользоваться бесплатными сервисами Гугла: Диском и Гугл Документами (GoogleDocs). Это удобно, потому файл Ворд будет доступен на любом устройстве: компьютере, планшете, смартфоне. Правда, для этого нужен доступ в Интернет с данного устройства.
Кроме того, можно легко настроить доступ к файлу Ворд, созданному с помощью Гугл Документов. Это может пригодиться, чтобы несколько человек одновременно с разных компьютеров, планшетов или телефонов получили доступ к одному и тому же документу. Тогда несколько человек могут работать над одним документом вместе или по очереди.
Важная фишка для неопытных пользователей состоит в том, что файл сохраняется в Гугл Документах автоматически. Другими словами, документ не исчезнет из Диска. Тут не нужно думать про своевременное сохранение документа, любые изменения и дополнения в документе сохраняются автоматически.
Чтобы пользоваться Google Документами, понадобится зарегистрировать Гугл почту.
В итоге появится логин и пароль новой почты, его необходимо записать в блокнот или как-то иначе сохранить. В Гугл почте электронный адрес имеет вид, например: test7788@gmail.com, причем обязательным атрибутом является @gmail.com.
Всем зарегистрированным пользователям компания Гугл бесплатно предоставляет облачное хранилище Диск размером в 15 Гигабайт.
Рис. 5. Меню «Создать» в Гугл Диске.
В Гугл Диске есть кнопка с плюсиком «Создать» (в красной рамке на рис. 5). Кликнув по ней, увидим меню с вариантами того, что можно создать.
Рис. 6. Меню «Создать» содержит вариант «Google Документы».
Выбираем «Google Документы» (1 на рис. 6) и далее «Создать новый документ» (2 на рис. 6).
Рис. 7. Создаем документ Ворд в Гугл Документах.
Нюансы работы с Гугл Документом описаны подробно в ЭТОЙ статье.
Прошу Вас принять участие в голосовании. Можно выбрать не более четырех вариантов:
Загрузка …
Видео-формат статьи: Как создать файл Ворд на компьютере с Windows 10
Дополнительные материалы:
1. Как в Windows 10 найти файлы по размеру: все большие, все маленькие и прочие
2. Как убрать рамку вокруг текста и все остальное форматирование
3. Перевод текста с картинки в полноценный текст с помощью сервисов Гугла
4. Бесплатные почтовые сервисы, какие бывают и зачем они нужны
Получайте новые статьи по компьютерной грамотности на ваш почтовый ящик:
Необходимо подтвердить подписку в своей почте. Спасибо!
Программа Word
В этом уроке я расскажу о программе Microsoft Word (ворд). Что это за приложение, как его открыть на компьютере. Как пользоваться программой: печатать текст и работать с документами.
Что такое Word
Microsoft Word – это программа для печати. В ней можно набрать текст любого типа: статью, документ, реферат, курсовую, диплом и даже книгу. Также в Ворде можно оформить текст: изменить шрифт, размер букв, добавить таблицу, фотографию и многое другое. И вывести на бумагу – распечатать на принтере.
Программа представляет собой белый лист бумаги, на котором, используя клавиатуру, печатают текст. Также на нем располагают другие элементы: таблицы, картинки и прочее.
Если нужно напечатать много текста и на один лист он не поместится, программа автоматически добавит еще страницы.
Набранный текст можно отредактировать: изменить размер букв, шрифт, начертание и многое другое. Для этого в Ворде есть специальная панель в верхней части. На ней находятся кнопки редактирования.
Но это не все кнопки. Остальные расположены на других вкладках.
Как открыть программу
Приложение Word запускается через вот такую иконку на Рабочем столе компьютера:
Если значка нет, ищите его среди всех программ в Пуске.
На заметку . Чтобы вынести иконку на экран, зажмите ее левой кнопкой мыши и перетяните на Рабочий стол. Или щелкните по ней правой кнопкой мыши, выберите «Отправить» – «Рабочий стол (создать ярлык)».
Вот как выглядит приложение Microsoft Word 2016-2019. Для начала работы нажмите на пункт «Новый документ».
Откроется пустой лист. Он как будто обрезан, но это из-за того, что страница не поместилась на экран. Чтобы ее увидеть целиком, покрутите колесико на мышке или подвиньте ползунок с правой стороны.
На сегодняшний день это последняя версия программы. Есть более ранняя 2010-2013 года — выглядит она примерно так же. Еще часто можно встретить версию 2007 года. Она выглядит немного иначе, но имеет все необходимые инструменты.
На некоторых старых компьютерах можно встретить и версию 2003 года. У нее другой дизайн, меньше функций. Но с основными задачами программа справляется.
Основы работы в Ворде
Печать текста
Рабочая область приложения – белый лист, на котором мигает палочка. Этим мигающим курсором отмечено то место, где будет набираться текст.
По умолчанию он установлен в начале листа, в левом верхнем углу. Но не в самом верху страницы, так как у нее есть поля – пустые области с каждой стороны.
Без полей с документом работать неудобно, да и при распечатке часть слов обрежется. Поэтому пустое поле должно быть с каждой стороны: сверху, снизу, слева и справа.
Изменить масштаб страницы, то есть приблизить или отдалить ее, можно через ползунок в правом нижнем углу. Но учтите, что таким образом поменяется только отображение листа, но не него реальный размер.
Для печати текста установите нужную раскладку (язык) на панели задач – в правом нижнем углу экрана. Это можно сделать мышкой или через сочетание клавиш Shift и Alt.
- Для печати большой буквы нажмите Shift и, не отпуская, кнопку с буквой.
- Для печати знака в верхнем ряду клавиш (там, где цифры) также зажимайте Shift.
- Для удаления используйте клавишу Backspace. Обычно она находится после кнопки = в верхнем ряду и на ней нарисована стрелка влево.
- Для перехода на новую строку используйте клавишу Enter. А для удаления строки – Backspace.
- Промежутки между словами делайте пробелом – самой длинной кнопкой в нижней части. Между словами должен быть только один пробел (ни два, ни три).
- Точка в русской раскладке находится в нижнем ряду клавиш – после буквы Ю.
- Запятая в русской раскладке – это так же кнопка, что и точка, но нажимать ее нужно вместе с Shift.
О значении каждой клавиши на клавиатуре и их сочетаниях читайте в этом уроке.
Сохранение
Набранный текст не будет зафиксирован до тех пор, пока вы его не сохраните. Можно набрать хоть сто страниц, но они не останутся в компьютере.
Для сохранения используйте кнопку с изображением дискеты в верхнем левом углу программы. Или «Файл» — «Сохранить как…».
Если документ еще ни разу не записывался, то появится окно с выбором места, куда его отправить. Нажмите «Обзор».
Выскочит окошко сохранения. Перейдите через него в нужную папку, напечатайте название и нажмите «Сохранить». Документ запишется в файл. Найти его можно будет в указанном при сохранении месте.
А если документ уже был записан, то при нажатии на иконку дискеты окошко не появится. Новый документ автоматически перезапишется вместо старого файла (обновится).
Чтобы узнать, куда именно он был записан, нажмите «Файл» — «Сохранить как…». Появится окошко записи, где будет указана папка, в которой находится этот файл.
Редактирование текста
Для изменения внешнего вида текста используйте вкладку «Главная» на панели инструментов вверху. Здесь можно настроить шрифт, выравнивание, начертание и другие параметры.
Если необходимо изменить уже напечатанный текст, то сначала его нужно выделить. Для этого поставить курсор в самое начало (перед первой буквой), зажать левую кнопку мыши и обвести текст. Он обозначится другим цветом.
Затем выбрать нужные параметры во вкладке «Главная» в верхней части. Все изменения затронут только выделенную часть.
Для отмены используйте кнопку со стрелкой в верхнем левом углу программы.
Основные инструменты редактирования текста:
При наведении курсора на любую из кнопок на панели инструментов, появится всплывающая подсказка с описанием.
Оформление
Если составляете документ исключительно для себя, то оформляйте его так, как вам удобнее. Но если нужно отправить файл другим людям, лучше следовать определенным правилам:
- В начале предложения первая буква печатается прописной (большой), остальные – строчными (маленькими).
- Заголовок набирается с большой буквы. После него точка не ставится.
- После знаков препинания ставится один пробел. Перед ними пробел не ставится. Например, цвет: белый, синий, красный .
- После кавычек и скобок пробел не ставится. Например, « Преступление и наказание ».
- Тире отделяется пробелами с двух сторон. Дефис не отделяется ни одним пробелом.
- Текст должен быть структурированным: разбит на абзацы, иметь заголовки разных уровней. Желательно использовать маркированные и нумерованные списки.
Что касается требований к шрифту, они зависят от типа документа. Если речь идет о реферате, курсовой или дипломной работе, то обычно требования указываются отдельно. А официальные документы должны быть оформлены по ГОСТу.
Универсальные правила оформления:
- Вид шрифта: Times New Roman или Arial.
- Размер шрифта: основной текст – 12 или 14, заголовки – 16, подзаголовки – 14, таблицы – 10 или 12.
- Выравнивание: основной текст – по ширине, заголовки – по центру.
- Междустрочный интервал – 1,5.
- Поля: левое — не менее 30 мм, правое — не менее 10 мм, верхнее и нижнее — не менее 20 мм.
Другие возможности программы Word
Добавить таблицу, изображение, фигуру . Делается это через вкладку «Вставка». Еще через нее можно вставить символ, диаграмму, титульный лист, сделать разрыв. А также добавить номера страниц.
Настроить поля, размер страниц, ориентацию . Эти инструменты находятся во вкладке «Макет». Также здесь можно настроить отступы и интервалы, выполнить автоматическую расстановку переносов.
Линейка и масштаб . Через вкладку «Вид» можно показать или скрыть линейку, настроить масштаб и визуальное представление страниц.
Вывод на печать . Для распечатки на принтере нажмите на «Файл» и выберите «Печать». Сделайте необходимые настройки и нажмите на кнопку «Печать».
В версии 2016-2019 для возврата к редактированию документа, щелкните по кнопке со стрелкой в верхнем левом углу.
Подробнее об этих и других возможностях программы читайте в разделе Microsoft Word.
Как работать в Word для чайников
Microsoft Word — это текстовой редактор, который может быть частью пакета Microsoft Office или программой, установленной на вашем компьютере отдельно. Программа может использоваться для записи писем и различных типов документов, которые могут включать в себя графику и изображения. В этом руководстве объясняется, как открыть Microsoft Word, запустить, создать и сохранить новый документ с использованием операционной системы Windows 7.
Не стоит бояться, что что-то может не получиться или пойти не так. Эта программа создавалась для пользователей, и она продумана до мелочей, чтобы вам было максимально удобно использовать ее. И конечно же в каждом деле главное тренировка, не бойтесь делать ошибок. Если вы случайно нажали не туда, в левом верхнем углу всегда есть изогнутая стрелка, которая позволяет отменить последнее действие. Сделать это можно также используя сочетание клавиш Ctrl и Z.
Последний совет перед началом подробных инструкций по использованию текстового редактора от Windows — не забывайте сохранять файл. Это особенно важно при работе с объемными текстами или серьезной документацией. Бывает всякое: могут отключить электричество, ноутбук может разрядиться и выключиться, да и от поломок никто не застрахован. Терять важные файлы и потом тратить часы на их восстановление — не самое приятное занятие. Все, что вам нужно — время от времени нажимать на дискету в левом верхнем углу.
Как создать документ
Программу можно найти в меню «Пуск» в разделе «Microsoft Office». Следуйте этим пошаговым инструкциям, чтобы запустить документ в Microsoft Word.
- Шаг 1. На рабочем столе или в меню «Пуск» откройте Microsoft Word.
Навигация по программе
- Шаг 1. Мигающий курсор (указатель мыши) в документе сообщает вам, где вы печатаете. Где бы ни находился мигающий курсор, буквы, которые вы вводите, будут вставлены в эту точку. Когда вы начинаете пустой документ, мигающий курсор будет в начале вашего документа, это значит, что он готов для начала ввода.
Как выбрать (выделить) текст
Выбор или выделение текста позволяет вам изменять выделенный фрагмент с точки зрения стиля, шрифта и/или цвета и даже заменять слова, если это необходимо. Следуйте этим пошаговым инструкциям, чтобы выбрать текст в документе.
Шаг 1. Для выбора текста используется мышь. При перемещении указатель будет меняться.
Шаг 2. Переместите указатель на начало необходимого фрагмента. Нажмите и удерживайте левую кнопку мыши. Выполняя это, переместите указатель туда, где необходимо остановить выбор. При перемещении мыши текст будет выделяться. Когда вы закончите свой выбор, отпустите левую кнопку мыши.
Выбранный текст теперь может быть отформатирован или изменен.
Скопировать текст можно с помощью клавиш Ctrl+C. Удалить текст — Backspace.
Меняем размер и шрифт
Следующие действия могут помочь сделать ваш текст более интересным и привлекательным. Текст может быть изменен по-разному.
- Шаг 1. Для начала фрагмент текста нужно выделить, вы уже умеете это делать.
- Шаг 2. Чтобы поменять вид шрифта, щелкните на стрелку рядом со стилем шрифта в панели инструментов.
Выравнивание текста
Иногда создаваемый документ может требовать разное расположение абзацев. По умолчанию текст выравнивается по левому краю. Однако текст может выравниваться и по правому краю и по центру.
На заметку! Выделить весь текст Ctrl + A.
- Шаг 1. Чтобы изменить макет вашего текста, выделите текст, любым удобным для вас способом.
- Шаг 2. Чтобы выровнять его по центру, щелкните значок «Выровнять по центру» на ленте форматирования в верхней части документа.
Изменить выбранный текст можно, используя комбинацию сочетаний клавиш, что иногда бывает проще:
- По центру — выделите текст, нажмите клавишу Ctrl + E.
- По правому краю — Ctrl + R.
- По ширине — Ctrl + J.
- По левому краю — Ctrl + L.
Как выделить текст жирным шрифтом, курсивом или подчеркиванием
Возможность изменить стиль шрифта может сделать ваш документ более интересным. Различные стили текста, такие как полужирный или курсив, могут выделять его. Подчеркивание может быть полезно для заголовков.
- Шаг 1. Как обычно, выделите необходимый вам фрагмент текста.
- Шаг 2. Чтобы изменить выделенный шрифт на полужирный, нажмите «Ж» на панели форматирования.
Копируем и вставляем
Говорить о важности этих двух функций не приходится. Они значительно экономят наше время, позволяют вставлять текст из сторонних источников, не перепечатывая его, как это было во времена печатных машинок.
- Шаг 1. Выделите нужный вам фрагмент.
- Шаг 2. Щелкните по значку копирования в левой части ленты форматирования. Текст тут же скопируется в буфер обмена вашего компьютера.
Сделать это можно и с помощью горячих клавиш. Все как и в прошлый раз: нажмите одновременно Ctrl и С, чтобы скопировать текст, и Ctrl и V, чтобы вставить.
Как создать нумерованный или маркированный список
Использование нумерованных или маркированных списков может помочь выделить элементы или показать важные шаги, иерархию или последовательность чего-либо.
- Шаг 1. Чтобы создать нумерованный список, щелкните значок нумерации.
Чтобы остановить добавление новых элементов и вернуться к стандартному тексту, щелкните значок нумерации еще раз в верхней части документа.
Маркированный список создается по такому же принципу, единственное отличие заключается в 1 шаге. Вместо кнопки «Нумерация» нажмите на кнопку «Маркеры», она расположена правее.
Есть еще один способ создания списка. Сначала пользователем вводятся все пункты списка, каждый обязательно с новой строки. Когда все пункты набраны выделите их все и нажмите либо на нумерацию, либо на маркеры, в зависимости от того какой именно список вам нужен.
У вас получится тот же результат. Это разные способы и здесь нет правильного или неправильного, главное, что цель достигнута. Используйте удобный вам способ.
Вставляем таблицу
Таблицы помогают структурировать информацию, подавать ее в более презентабельном виде. Без этого навыка не обойтись.
- Шаг 1. В верхней панели инструментов перейдите на вкладку «Вставка».
- Шаг 2. Нажмите на значок таблицы. Перед вами откроется окно, в котором нужно выбрать количество ячеек. Сделать это можно и вписав цифры вручную. Для этого на появившейся панели нажмите на область «Нарисовать таблицу».
Вам останется лишь заполнить поля. Если вам вдруг понадобятся дополнительные строки или колонки, вам не придется переделывать ее целиком. Щелкните левой кнопкой мыши в области таблицы. В появившемся меню нажмите «Вставить» и выберите подходящий вариант.
Эти основные знания должны сформировать у вас основные принципы работы с текстом. Выделим основные:
- Текст вводится туда, где находится мигающий курсор и никуда больше.
- Чтобы изменить символ, слово, строку, абзац или весь текст, его в первую очередь нужно выделить. Необходимо, чтобы компьютер понимал над чем именно он должен производить действия.
- Выделив текст с ним можно делать все что угодно. Вы можете потренироваться, выделить фрагмент и поочередно нажимать на кнопки, которые расположены на вкладке «Главная». Вы заметите, какие функции могут использоваться совместно, а какие являются взаимоисключающими.
- Не забывайте сохранять изменения, так вы обезопасите себя.
- Используйте те способы решения стоящей перед вами задачи, которые удобны именно вам.
Видео — Word для начинающих
Создание, сохранение и открытие документов Word – это важные навыки, которые со временем станут автоматическими, но без которых любая работа с текстовыми документами невозможна. Кроме этого существуют некоторые нюансы в таких простых действиях как создание, сохранение и открытие документов.
Чтобы создать документ Word нужно запустить программу Word Office, нажав на значок программы в меню Пуск, или на рабочем столе компьютера. В открывшемся окне программы Word автоматически откроется готовый к работе документ, в котором уже можно работать, т.е создавать текст, форматировать его, вставлять изображения и таблицы, в общем все, что можно делать в Ворде.
Кнопка меню Офис
Но после всех своих трудов нельзя забывать сохранить этот документ, чтобы все труды не остались напрасными. Сохранить файл можно разными способами:
- При закрытии созданного произведения программа сама задаст вопрос: Сохранить документ? На что нужно ответить нажатием на кнопку «да» в появившемся окне и указать место его сохранения.
- Сохранить документ самому. Для этого в открытом документе в главном меню находим и нажимаем на кнопку «Office», далее «Сохранить» или «Сохранить как» и указываем место, куда хотим сохранить.
- Если мы не создавали, а открыли готовый документ для редактирования, то по завершении работы можно сохранить также как и в первых двух пунктах, но при этом программа не попросит указывать место сохранения файла.
- Если, как в пункте 3 редактируется уже готовый сохраненный документ, а результат редактирования его нужно сохранить в другом месте, например на флешке, тогда в меню «Office» нажимаем на «Сохранить как» и в появившемся окне указать новое место хранения файла.
- При нажатии кнопки «Сохранить как» можно выбрать не только место, где нужно сохранить документ, но и выбрать формат сохранения, то есть тип файла. Выбирать тип файла особенно внимательно, если требуется открывать созданный документ на другом компьютере, где установлена отличная от нашей версия Офиса.
Окно сохранения документа
Открытие документа Word Office задача несложная, поскольку для этого нужно лишь найти этот файл и кликнуть по нему левой кнопкой мыши дважды, или нажав правой кнопкой вызвать контекстное меню и выбрать в появившемся окне команду «Открыть».
Проблемы с открытием вордовских файлов обычно происходят из-за того, что файл создается на свежей версии программы, а открыть его нужно в более старой. При сохранении документа многие не обращают внимания на тип файла, в котором сохраняется документ, обычно в Word 2007 и позднее по умолчанию файлы сохраняются с расширением docx, в то время как более ранних (97 – 2003) версиях использовался формат doc.
Таким образом, более ранние программы не могут открыть файлы, созданные в формате docx. А для того, чтобы созданные нами материалы были доступны для чтения и изменения и в старых версиях Ворда, нужно сохранять эти файлы в более старых форматах doc или rtf.
Значки и расширения документов Word
Узнать о том, какой тип файла перед нами можно по расширению имени файла, например Документ.docx, или Документ.doc, или Документ.rtf. При сохранении документов нужно внимательно отнестись и к расширению. Случается, что при изменении имени файла, случайно, удаляется расширение его имени, что приводит к тому, что документ отказывается открываться. В этом случае обычно помогает восстановление расширения через контекстное меню и кнопку «Переименовать».
Таким образом, даже в таких несложных действиях как создание, сохранение и открытие файлов Word имеются нюансы, незнание которых может привести начинающего пользователя в панику.





Как создать программу word Ссылка на основную публикацию


-
Скачать красивые шрифты для word
wpDiscuz
Adblock
detector
Содержание
- Как создать документ ворд если его нет в компьютере
- Как создать текстовый документ DOC(X) без программы MS WORD?
- Если у вас нету Word?a
- в меню создать нет ворда
- Создание документа
- Компьютерная грамотность с Надеждой
- Заполняем пробелы — расширяем горизонты!
- Как создать файл Ворд на компьютере с Windows 10
- Создать файл Ворд или открыть его: в чем отличие
- О текстовом редакторе Microsoft Word
- Бесплатные LibreOffice или OpenOffice вместо Microsoft Office
- Можно создать файл Ворд в программеWordPad
- Создаем файл Ворд в редакторе Word
- Гугл Документы: создать файл Ворд на любом устройстве
- Видео-формат статьи: Как создать файл Ворд на компьютере с Windows 10
Как создать документ ворд если его нет в компьютере
Как создать текстовый документ DOC(X) без программы MS WORD?
Как напечатать текст в формате DOC / DOCX, не имея на компьютере программы MS WORD?
Многие компьютеры сегодня продаются без MS OFFICE. Для его использования необходимо платить некую сумму — это оплата лицензии.
Можно ли обойтись без MS WORD и при этом спокойно печатать тексты в формате doc(x)?
Если я правильно Вас понял из объяснения к вопросу, Вам не очень хочется платить за лицензию MSOffice, и взломанным офисом пользоваться тоже не хочется.
Ну так и не платите, и взломанным не пользуйтесь. На MSOffice свет клином не сошелся.
На нашу удачу разные добрые люди понасоздавали достаточное количество вполне достойных альтернатив продукту от Микрософта. И, главное, альтернативы эти — бесплатны.
Наиболее известны, пожалуй, три офисных пакета:
Всё это — вполне полноценные офисные пакеты, с возможностью работы с текстом, таблицами, презентациями и ничем не уступающие по функционалу МСОфису. И с форматом *doc(x) все они работают вполне корректно. По крайней мере, открыть/сохранить документ в doc-формате они сумеют без проблем.
Повторюсь: все три пакета — бесплатны! Правда, при установке SoftMaker FreeOffice с официального сайта требуется несложная регистрация, но это, согласитесь, мелочи.
Есть ещё одна альтернативка — онлайн текстовые процессоры. Например Google Docs от Гугла. Ежели у Вас есть Гугл-аккаунт (почтовый ящик от Гугла — проще говоря), значит у Вас есть и Google Docs.
Если у вас нету Word?a
Вам случалось когда-нибудь работать за компьютером, на котором не был бы установлен привычный текстовый редактор и электронные таблицы? Мне приходилось. Было очень некомфортно. Что же делать, когда офисного пакета под рукой нет, а работу надо выполнить срочно?
Если компьютер подключен к Интернету, можно воспользоваться каким-нибудь из online-офисов — сервисов, предлагающих возможность удаленной работы с текстами и таблицами. На сегодняшний день одним из самых простых и в то же время удобных является сервис «Документы и таблицы» от Google. Кроме перечисленных достоинств он еще и абсолютно бесплатен. Все, что нужно для работы, — учетная запись в Google и браузер, поддерживающий возможность работы с этим сервисом.
С первым пунктом все просто: с недавних пор стать зарегистрированным пользователем Google можно просто так, без дружеских приглашений. А вот с браузерами дело обстоит сложнее. Работать с документами вы сможете только на компьютерах с операционной системой Windows или Mac OS. Если у вас установлен Internet Explorer (начиная с 6-й версии), Firefox (1.07, 1.5.0.6 или более поздней версии, за исключением 1.0.8 для Windows и Mac и 1.5b1 для Mac), Mozilla (начиная с 1.7.12) или Netscape версий 7.2, 8.0, можете смело приниматься за работу. В более старых версиях IE и Netscape, а также в браузерах Safari и Opera работа с «Документами и таблицами» невозможна. Кстати, разработчики сервиса официально заявляют, что не собираются поддерживать Linux-подобные ОС, так как с ними «возникают серьезные проблемы».
Собственно документы можно открывать, загружать с диска или создавать заново. При входе в систему «Документы и таблицы» посетителю выдается список файлов, изменявшихся в течение последних 30 дней. Каждый пользователь может хранить в системе до 1000 документов (каждый размером до 500 Кбайт) и до 100 таблиц. Все они делятся на активные — те, с которыми ведется работа, и архивные — как следует из названия, помещенные в архив, то есть законченные, закрытые, «убранные на полку». Но и их тоже можно увидеть, нажав на ссылку «Показать все документы».
Кстати, документам можно присваивать теги — этакие ярлыки, которые напомнят вам о содержании текста или таблицы. По ним легко можно отфильтровать большой список файлов и найти нужные тексты или таблицы.
Чрезвычайно удобно то, что данные хранятся на сервере. Если вам приходится редактировать один и тот же текст на разных компьютерах, например дома и на работе, то совсем не обязательно записывать его каждый раз на «флэшку» или пересылать самому себе по почте. Все созданные изменения будут автоматически сохраняться, и вы всегда сможете открыть нужную версию.
С главной страницы сервиса вы можете перейти в «Документы» или «Таблицы» или же открыть уже существующий документ. При этом откроется новое окно браузера, и вам не нужно будет возвращаться в начальное окно кнопкой «Назад»: оно всегда будет открыто. Посмотрим, что же умеет делать новый сервис Google.
Буквы разные писать.
Зайдем в раздел «Документы».
Перед нами появляется окно с явно узнаваемыми элементами — строка меню со знакомыми кнопками редактирования и форматирования текста и непосредственно документ. Кстати, при нажатии в поле ввода текста правой кнопки мыши появляется контекстное меню с командами редактирования именно текстового редактора, а не браузера!
Функциональность редактора сравнима с возможностями популярных текстовых процессоров: документы можно форматировать, используя всевозможные шрифты, выравнивание, формат абзацев и прочие привычные функции; можно добавлять картинки, таблицы, ссылки.
Кстати, в «Документах и таблицах» есть проверка орфографии. При использовании этой функции неизвестные слова выделяются в тексте цветом, а при щелчке на них курсором мыши система либо предлагает вариант замены слова, либо сообщает о том, что оно не найдено в словаре. Кстати, слово можно добавить в словарь. Собственно, все как в обычных текстовых процессорах. Но впечатляет список поддерживаемых проверкой орфографии языков: 33 наименования, среди которых есть совсем экзотические, не поддающиеся определению ввиду использования неизвестного алфавита.
Есть в «Документах» еще одна очень полезная возможность — совместная работа. Вы можете добавить к любому документу соавторов или читателей. Единственное условие — все они должны иметь учетную запись в Google. Соавторы могут вносить в текст свои изменения, причем одновременно с вами, в реальном времени. Изменения будут тотчас же отображаться на вашем экране с пометкой о том, кто из соавторов их внес. Все изменения независимо от того, сделаны ли они владельцем или соавторами, сохраняются в журнале, и просмотреть их можно в любой момент, открыв вкладку «Версии» в меню сервиса. Но правом принять изменения и сохранить их обладает только его создатель и владелец файла.
Теперь попробуем открыть существующий документ. Загрузим, например, файл формата Microsoft Word. Google сохраняет все форматирование, документы отображаются так же, как и в текстовом редакторе. Но если вы откроете файл с картинками или исправлениями, то могут возникнуть проблемы. Рисунки здесь не отображаются, а исправления не распознаются.
Что еще можно сделать с документом? Можно сохранить изменения, нажав кнопку «Сохранить». При этом документ будет храниться на сервере и соавторы и читатели смогут в любой момент его открыть. Можно сохранить файл на компьютере в одном из популярных форматов — Microsoft Word, Open Office, RTF, PDF или HTML. Правда, если вы еще не сохраняли документ в Google и позволите системе самой именовать файл по первым словам текста, то его русское название может записаться не совсем корректно. Но в содержании ошибок не будет, и в дальнейшем он легко открывается соответствующей программой. Документ можно опубликовать в Интернете (в этом случае ему будет присвоен уникальный URL) или в вашем блоге (здесь можно настроить практически любой блог-сервис).
Пожалуй, единственный недостаток, замеченный за сервисом «Документы», — это отсутствие в меню пункта «Статистика». Мне частенько приходится подсчитывать количество знаков в тексте, и досадно каждый раз копировать текст в Word через буфер обмена.
. вычитать и умножать.
А теперь посмотрим, что предлагает нам сервис «Таблицы».
С электронными таблицами можно работать так же, как, например, в Excel: добавлять листы, вставлять формулы, сортировать данные, менять ширину и высоту строк курсором мыши, выравнивать содержимое ячеек по вертикали и горизонтали, закреплять строки заголовка при сортировке, добавлять и удалять строки и т.д. Вот только диаграммы Google не умеет строить.
Формул в «Таблицах» великое множество, в этом сервис ничуть не уступает своим настольным аналогам. Более того, в нем есть две уникальные функции — Google Lookup и Google Finance, которые разработчики причисляют к формулам.
С помощью Google Lookup можно получить ответы на самые распространенные вопросы, например каково население Земли или сколько стоит роллс-ройс. Синтаксис формулы прост: GoogleLookup(«объект», «атрибут»), где «объект» означает название необходимого объекта, а «атрибут» — тип информации, которую нужно найти. Например, выражение =GoogleLookup(«Google», «employees») подскажет вам, сколько человек работает в компании Google. Обратите внимание: в данный момент эта функция работает только на английском языке.
GoogleLookup попытается найти ответ на ваш вопрос, используя почерпнутую из Интернета информацию о людях, местах и фактах. Конечно, она не в состоянии ответить абсолютно на все вопросы, но уж если ответ находится, то система даже покажет вам список ссылок на источники, из которых была взята информация.
GoogleFinance поможет вам настроить обновление котировок ценных бумаг и других данных в таблицах. Например, по запросу =GoogleFinance(«GOOG», «volume») вы узнаете текущий объем ценных бумаг Google. Вместо объектов и атрибутов в этой функции вы можете ставить ссылки на номера нужных ячеек. Google Finance также работает только с данными на английском языке.
Отдельные листы таблицы можно сохранять в форматах CSV или HTML. А целиком таблицу можно экспортировать в форматы Microsoft Excel, Open Office или PDF.
Еще один важный момент. «Документы» и «Таблицы» не взаимосвязаны между собой, как в офисных пакетах. Это означает, что если вы попытаетесь вставить в документ Google таблицу, используя команды «Копировать» и «Вставить», то не получите привычного результата. Форматирование не сохранится, и на экране вместо таблицы появятся только строки текста.
Конечно, Google «Документы и таблицы» нельзя считать полноценной заменой офисным пакетам, но в «полевых условиях» он свои задачи выполняет на твердую четверку с плюсом. Кроме того, проект постоянно развивается и совершенствуется, и не исключено, что к моменту выхода номера из печати разработчики успеют добавить к имеющимся возможностям что-нибудь новенькое.
в меню создать нет ворда
Сообщение о нарушении
Добавить элемент в контекстное меню можно следующем образом.
Внимание! Перед внесением изменений рекомендуется создать резервную копию системного реестра и изучить процедуру его восстановления. Дополнительные сведения о создании резервной копии, восстановлении и изменении реестра см. в следующей статье базы знаний Майкрософт:
256986 Описание реестра Microsoft Windows
2. Затем разверните ключ HKEY_CLASSES_ROOT
После этого у Вас должна появиться возможность создать новый документ Word из контекстного меню.
Иногда необходимо сделать ещё несколько действий, чтобы добавить элемент в контекстное меню.
Всё что Вы сделали до этого, Вы сделали правильно и теперь нужно сделать следующие:
1. Создайте новый пустой файл Word и назовите его template.docx
2. Поместите данный файл в папку C:WindowsShellNew
3. В реестре в ключе HKEY_CLASSES_ROOT.docxShellNew (тоже самое место, где Вы создавали параметр в прошлый раз) создайте новый строковой параметр Создать->Строковый параметр назовите его FileName и задайте его значение как C:WindowsShellNewtemplate. docx
4. Перезагрузите компьютер
Более подробную информацию касательно данной проблемы, Вы можете найти в следующей статье.
Источник
Создание документа
Word для Windows, Mac OS или мобильных устройств позволяет:
Создавать документы с нуля или с помощью готового шаблона.
Добавлять текст, изображения, картинки и видео.
Искать материалы по теме среди надежных источников.
Получать доступ к документам с компьютера, планшета и телефона с помощью OneDrive.
Делиться документами и работать с ними совместно.
Отслеживать и просматривать изменения.
На вкладке Файл нажмите кнопку Создать.
В поле Поиск шаблонов в сети введите тип создаваемого документа и нажмите ВВОД.
Совет: Чтобы начать с нуля, выберите Новый документ. Чтобы попрактиковаться в использовании функций Word, воспользуйтесь учебным руководством, например Добро пожаловать в Word, Вставка первого оглавления и т. д.
Добавление и форматирование текста
Установите курсор и введите текст.
Чтобы изменить форматирование, выделите текст и выберите одну из команд: Полужирный, Курсив, Маркеры, Нумерация и т. д.
Добавление рисунков, фигур, диаграмм, графических элементов SmartArt и т. д.
Выберите вкладку Вставка.
Выберите нужный элемент:
Таблицы — нажмите Таблицы, перемещая указатель определите нужный размер и выберите его.
Изображение — нажмите Рисунки, найдите нужный файл и нажмите кнопку Вставить.
Изображения из Интернета — нажмите Изображения в Интернете, найдите и выберите нужное изображение, затем нажмите кнопку Вставить.
Фигуры — нажмите Фигуры, а затем выберите фигуру из раскрывающегося списка.
Значки — нажмите Значки, выберите нужный значок и нажмите кнопку Вставить.
Трехмерные модели — нажмите Трехмерные модели, выберите источник (из файла или из Интернета), перейдите к нужному изображению и нажмите кнопку Вставить.
Графические элементы SmartArt — нажмите SmartArt, выберите рисунок SmartArtи нажмите ОК.
Диаграмма — нажмите Диаграммы, выделите диаграмму и нажмите ОК.
Снимок экрана — нажмите Снимок и выберите один из вариантов в раскрывающемся меню.
Источник
Компьютерная грамотность с Надеждой
Заполняем пробелы — расширяем горизонты!
Как создать файл Ворд на компьютере с Windows 10
Файл Ворд можно создать не только с помощью редактора Word. Есть и другие возможности, о них речь пойдет дальше.
Создать файл Ворд или открыть его: в чем отличие
Между такими понятиями, как «создать» файл Ворд и «открыть» его, имеется небольшая, но существенная разница.
«Создать файл Ворд» с нуля (с чистого листа) – это означает, что необходимо открыть и запустить подходящую программу (точнее, редактор). Затем ввести какую-то информацию (например, просто поставить точку или иной символ) или ничего не вводить. Главное, обязательно сохранить полученный файл с указанием имени (допустим, с именем «мой первый текст.docx»).
Таким образом, будет создан совершенно новый файл Ворд, которого раньше не было вообще. Фактически, термин «создать» – это создать с нуля, сделать из ничего.
А что значит «открыть файл Ворд»? Это означает, что на вашем устройстве уже имеется готовый файл, и нужно посмотреть, что же там находится внутри него.
«Открыть» – это своего рода приглашение посмотреть, что записано внутри уже существующего файла Word. Как раз для этого файл нужно открыть. Иногда для открытия файла достаточно просто кликнуть два раза мышкой по названию файла или тапнуть пальцем, после он чего он будет автоматически открыт.
А для открытия такого файла Word имеется немного больше возможностей. И для этого не всегда требуется какая-то определенная программа, установленная на компьютер, планшет или телефон.
О текстовом редакторе Microsoft Word
Первое, что приходит в голову, при необходимости создать файл Ворд – это, конечно, открыть программу (точнее, текстовый редактор) Ворд или ее аналог.
Разработчиком и создателем операционной системы Windows является компания Microsoft. Она же создала и поддерживает офисный пакет программ Microsoft Office.
В этот пакет, в частности, входит профессиональный текстовый редактор Word. У него имеется и другое название – «текстовый процессор». Эту программу еще называют: «Microsoft Word», в сокращенном варианте «Word», либо по-русски «Ворд».
Также весьма популярны электронные таблицы Excel, входящие в состав Microsoft Office. Большое распространение получили презентации PowerPoint из того же пакета.
Было выпущено много версий пакета Office и входящего туда редактора Word – 2003, 2007, 2010, 2013, 2016, 2019. Приведенные цифры означают год выпуска соответствующей версии редактора.
Пакет Microsoft Office не входит в состав Windows, его надо устанавливать отдельно. Это платный пакет, поэтому программа Microsoft Word тоже платная.
Возможно, во времена разработки первых версий Ворда под документами понимали, в первую очередь, любые текстовые документы, а редактор Word позиционировался, как редактор документов. В любом случае, понятие «документ» прочно закрепилось за файлами, полученными с помощью редактора Word.
Бесплатные LibreOffice или OpenOffice вместо Microsoft Office
Имеются бесплатные аналоги офисного пакета Microsoft Office. К ним относятся LibreOffice, а также OpenOffice. У этих аналогов имеются официальные сайты, откуда можно скачать бесплатные офисные пакеты.
Конечно, нельзя не упомянуть про тех, кто бесплатно пользуется Microsoft Word. Дело в том, что бесплатность (пользование так называемыми «крякнутыми» программами, с которых кем-то когда-то была снята защита от копирования и распространения) возможна лишь до поры до времени.
Файлы, созданные подобными «открытыми» программами, могут быть не приняты в официальных случаях: тексты научных работ, тексты заявлений в официальные органы и иные тексты прочих публичных документов.
Поэтому тем, кто не имеет возможности приобрести и оплатить Microsoft Word, спокойнее и удобнее пользоваться их бесплатными аналогами, у которых есть практически все возможности стандартного редактора Word.
Можно создать файл Ворд в программеWordPad
В Windows 10 (а также в семерке и восьмерке) имеется бесплатная стандартная программа WordPad. Как правило, она входит в состав операционной системы Windows, ее не надо устанавливать дополнительно. У нее меньше возможностей, чем у профессиональной программы Word, но зачастую и этого бывает достаточно. С ее помощью можно создавать файлы Word.
Как найти WordPad на своем компьютере?
Рис. 1. Как можно искать программу WordPad на компьютере.
В нижнем левом углу есть значок лупы (цифра 1 на рисунке 1). Кликните на него и введите без кавычек «wordpad» (2 на рис. 1). В итоге на компьютере будет найдена программа WordPad (3 на рис. 1).
Откройте ее, введите текст, например: Привет (рис. 2).
После того, как ввод текста или иной информации будет завершен, нужно сохранить новый файл. Для этого необходимо кликнуть в левом верхнем углу «Файл», потом «Сохранить».
I Появится окно «Сохранение». Теперь предстоит выбрать папку, где будет храниться файл Ворд (1 на рис. 2).
II Затем понадобится указать тип файла. Следует кликнуть по маленькому треугольничку (цифра 2 на рисунке 2). В появившемся меню выбрать вариант: «Документ OfficeOpen XML».
III Чтобы выйти на финишную прямую, остается ввести имя файла (3 на рис. 2). И, наконец, заключительный аккорд – обязательно нажать «Сохранить» (4 на рис. 2).
Таким образом, создан файл Ворд. В дальнейшем его можно будет найти в той папке, которая была выбрана при сохранении файла на шаге I.
Создаем файл Ворд в редакторе Word
Прежде всего, программа Microsoft Word должна быть установлена на компьютере. Проверить это можно, если в строку поиска ввести без кавычек «word». Это действие аналогично описанному выше на рисунке 1, когда проводился поиск приложения WordPad.
Рис. 3. В меню «Office» есть команда «Создать» файл Word.
Открываем редактор Ворд и кликаем в левом верхнем углу по кнопке «Office» (цифра 1 на рис. 3). Появится меню, в котором следует выбрать «Создать» (2 на рис. 3).
В итоге откроется чистый лист. Здесь можно писать текст, размещать картинки, при необходимости добавлять таблицы, диаграммы и так далее. Одним словом, теперь можно работать над созданием документа.
Рис. 4. Сохранение файла в редакторе Ворд.
Можно долго и упорно трудиться над документом, но если его не сохранить, то он может пропасть. Чтобы сохранить, щелкаем кнопку «Office» (1 на рис. 3) и выбираем команду «Сохранить» (3 на рис. 3).
Если документ новый, он не сохранялся ранее, у него нет имени, то в этом случае нет никакой разницы между командами «Сохранить» (3 на рис. 3) и «Сохранить как» (4 на рис. 3). Для нового, безымянного документа эти две команды действуют одинаково – они сохраняют файл в выбранной папке и с тем именем, которое введет пользователь.
Чтобы сохранить новый файл, жмем «Сохранить» или «Сохранить как» (цифры 3 или 4 на рис. 3). Далее выбираем папку, в которой будет храниться новый документ (1 на рис. 4).
Проверяем тип файла – должен быть выбран вариант «Документ Word(*.docx)». Если это не так, кликаем по маленькому треугольничку (2 на рис. 4) и выбираем нужный вариант.
Вводим имя файла на русском или английском языке (3 на рис. 4). Важный момент – кликаем «Сохранить» (4 на рис. 4). Поздравляю, файл Ворд создан!
Гугл Документы: создать файл Ворд на любом устройстве
В настоящее время многие предпочитают пользоваться бесплатными сервисами Гугла: Диском и Гугл Документами (GoogleDocs). Это удобно, потому файл Ворд будет доступен на любом устройстве: компьютере, планшете, смартфоне. Правда, для этого нужен доступ в Интернет с данного устройства.
Кроме того, можно легко настроить доступ к файлу Ворд, созданному с помощью Гугл Документов. Это может пригодиться, чтобы несколько человек одновременно с разных компьютеров, планшетов или телефонов получили доступ к одному и тому же документу. Тогда несколько человек могут работать над одним документом вместе или по очереди.
Важная фишка для неопытных пользователей состоит в том, что файл сохраняется в Гугл Документах автоматически. Другими словами, документ не исчезнет из Диска. Тут не нужно думать про своевременное сохранение документа, любые изменения и дополнения в документе сохраняются автоматически.
Чтобы пользоваться Google Документами, понадобится зарегистрировать Гугл почту.
В итоге появится логин и пароль новой почты, его необходимо записать в блокнот или как-то иначе сохранить. В Гугл почте электронный адрес имеет вид, например: test7788@gmail.com, причем обязательным атрибутом является @gmail.com.
Всем зарегистрированным пользователям компания Гугл бесплатно предоставляет облачное хранилище Диск размером в 15 Гигабайт.
Рис. 5. Меню «Создать» в Гугл Диске.
В Гугл Диске есть кнопка с плюсиком «Создать» (в красной рамке на рис. 5). Кликнув по ней, увидим меню с вариантами того, что можно создать.
Рис. 6. Меню «Создать» содержит вариант «Google Документы».
Выбираем «Google Документы» (1 на рис. 6) и далее «Создать новый документ» (2 на рис. 6).
Рис. 7. Создаем документ Ворд в Гугл Документах.
Нюансы работы с Гугл Документом описаны подробно в ЭТОЙ статье.
Прошу Вас принять участие в голосовании. Можно выбрать не более четырех вариантов:
Видео-формат статьи: Как создать файл Ворд на компьютере с Windows 10
Источник
Содержание
- Устанавливаем Microsoft Word на компьютер
- Шаг 1: Загрузка Office 365
- Шаг 2: Инсталляция Office 365
- Шаг 3: Первый запуск Word
- Вопросы и ответы
Microsoft Word – самый популярный в мире текстовый редактор. О нем знают миллионы юзеров по всему свету, и каждый обладатель данной программы сталкивался с процессом ее инсталляции себе на компьютер. Такая задача является сложной для некоторых неопытных пользователей, поскольку требует выполнения определенного количества манипуляций. Далее мы пошагово рассмотрим установку Ворда и предоставим все необходимые инструкции.
Читайте также: Установка последних обновлений Microsoft Word
Устанавливаем Microsoft Word на компьютер
В первую очередь хочется заметить, что текстовый редактор от компании Майкрософт не является бесплатным. Его пробная версия предоставляется на месяц с требованием предварительной привязки банковской карты. Если вы не хотите платить за программу, советуем подобрать себе аналогичный софт со свободной лицензией. Список такого ПО вы найдете в другой нашей статье по ссылке ниже, а мы перейдем к инсталляции Word.
Подробнее: Пять бесплатных аналогов текстового редактора Microsoft Word
Шаг 1: Загрузка Office 365
Подписка на Office 365 позволяет использовать все входящие компоненты за небольшую плату ежегодно или каждый месяц. Первые тридцать дней являются ознакомительными и вам не нужно ничего приобретать. Поэтому давайте рассмотрим процедуру приобретения бесплатной подписки и загрузки компонентов на свой ПК:
Перейти к странице загрузки Microsoft Word
- Откройте страницу продукта Ворд по ссылке выше или через поиск в любом удобном браузере.
- Здесь вы можете сразу перейти к приобретению или попробовать бесплатную версию.
- Если вы выбрали второй вариант, вам следует повторно нажать на «Попробовать бесплатно в течение месяца» в открывшейся странице.
- Выполните вход в учетную запись Microsoft. В случае ее отсутствия ознакомьтесь с первыми пятью шагами в руководстве, которое представлено по ссылке ниже.
- После входа в аккаунт выберите свою страну и добавьте способ оплаты.
- Доступным вариантом является использование дебетовой или кредитной карты.
- Заполните необходимую форму, чтобы привязать данные к учетной записи и продолжить покупку.
- После проверки введенной информации вам будет предложено загрузить на свой компьютер инсталлятор Office 365.
- Дождитесь его загрузки и запустите.
Подробнее: Регистрируем учетную запись Microsoft

При проверке карты на ней будет заблокирована сумма в размере одного доллара, в скором времени она снова переместится в доступные средства. В настройках аккаунта Microsoft вы можете в любой момент отказаться от подписки на предоставленные компоненты.
Шаг 2: Инсталляция Office 365
Теперь следует установить на свой ПК загруженное ранее программное обеспечение. Все делается автоматически, а пользователю нужно выполнить лишь несколько действий:
- После старта инсталлятора дождитесь, пока он подготовит необходимые файлы.
- Начнется обработка компонентов. Будет загружен только Word, однако в случае выбора полной сборки скачается абсолютно все присутствующее там ПО. Во время этого не выключайте компьютер и не прерывайте соединение с интернетом.
- По завершении вы будете уведомлены о том, что все прошло успешно и окно установщика можно закрывать.

Шаг 3: Первый запуск Word
Выбранные вами программы теперь находятся на ПК и готовы к работе. Найти их можно через меню «Пуск» или же значки появятся на панели задач. Обратите внимание на следующую инструкцию:
- Откройте Ворд. Первый запуск может идти продолжительное время, поскольку происходит настройка ПО и файлов.
- Примите лицензионное соглашение, после чего станет доступным работа в редакторе.
- Перейдите к активации софта и следуйте показанным на экране руководствам, или же просто закройте окно, если не хотите производить это сейчас.
- Создайте новый документ или воспользуйтесь предоставленными шаблонами.

На этом наша статья подходит к концу. Предоставленные выше руководства должны помочь начинающим юзерам разобраться с инсталляцией текстового редактора на свой компьютер. Кроме этого рекомендуем к прочтению другие наши статьи, которые помогут упростить работу в Microsoft Word.
Читайте также:
Создание шаблона документа в Microsoft Word
Устранение ошибки при попытке открытия файла Microsoft Word
Решение проблемы: Документ MS Word не редактируется
Включаем автоматическую проверку орфографии в MS Word
Еще статьи по данной теме:
Помогла ли Вам статья?
Word для Windows, Mac OS или мобильных устройств позволяет:
-
Создавать документы с нуля или с помощью готового шаблона.
-
Добавлять текст, изображения, картинки и видео.
-
Искать материалы по теме среди надежных источников.
-
Получать доступ к документам с компьютера, планшета и телефона с помощью OneDrive.
-
Делиться документами и работать над ними совместно.
-
Отслеживать и просматривать изменения.
Создание документа
-
На вкладке Файл нажмите кнопку Создать.
-
В поле Поиск шаблонов в сети введите тип создаваемого документа и нажмите ВВОД.
Совет: Чтобы начать с нуля, выберите Новый документ. Чтобы попрактиковаться в использовании функций Word, воспользуйтесь учебным руководством, например Добро пожаловать в Word, Вставка первого оглавления и т. д.

Добавление и форматирование текста
-
Установите курсор и введите текст.
-
Чтобы изменить форматирование, выделите текст и выберите одну из команд: Полужирный, Курсив, Маркеры, Нумерация и т. д.
Добавление рисунков, фигур, диаграмм, графических элементов SmartArt и т. д.
-
Выберите вкладку Вставка.
-
Выберите нужный элемент:
-
Таблицы — нажмите Таблицы, наведите указатель на нужный размер и выберите его.
-
Рисунки — нажмите Рисунки, найдите изображение на компьютере, выберите стоковое изображение или выполните поиск в Bing.
Примечание:
В более старых версиях Word Изображения из Интернета могут располагаться на ленте рядом с элементом Рисунки. -
Фигуры — нажмите Фигуры и выберите фигуру из раскрывающегося списка.
-
Значки — нажмите Значки, выберите нужный значок и щелкните Вставить.
-
Трехмерные модели — нажмите Трехмерные модели, выберите источник (из файла или из Интернета), перейдите к нужному изображению и нажмите кнопку Вставить.
-
Графические элементы SmartArt — нажмите SmartArt, выберите рисунок SmartArtи нажмите ОК.
-
Диаграмма — нажмите Диаграммы, выделите диаграмму и нажмите ОК.
-
Снимок экрана — нажмите Снимок и выберите один из вариантов в раскрывающемся меню.
-
Далее:
Сохранение документа в OneDrive в Word
Нужна дополнительная помощь?
Как создать файл doc?
doc — это стандартное расширение файлов, созданных в программе Microsoft Word (версии до 2003 года). В Новых версиях по умолчанию файл сохраняется в формате .docx.
Если вы хотите сохранить файл, созданный в 2007-2010 ворде, то выбираете «Сохранить как..». Даете имя файлу, а под этой строкой есть еще одно ниспадающее меню, где выбираете (см. картинку)
Если что-то непонятно, то воспользуйтесь еще видео
Для того, что бы создать файл с расширением «.doc» нажмите ПКМ. Далее жмите «создать» и выбираем пункт «документ Microsoft Word».
Скорее всего у вас появится файл с расширением «.docx. (поэтому убираем последнюю букву из параметра расширения и всё).
Создать файл .doc можно несколькими способами.
1. Через программу Microsoft Word (показываю в версии 2010 года).
1) Откройте MS Word, и перейдите в меню, нажав на кнопку «файл«;
2) Далее выберите пункт «Сохранить как«;
3) После этого укажите путь сохранения файла, введите название самого файла и выберите в появившемся окне тип файла (*.doc). Потом нажмите на кнопку «Сохранить«.
2. Следующим способом можно создать файл .doc в любом удобном для вас месте на компьютере (покажу в операционной системе Windows 7).
1) Нажмите на правую кнопку мыши в любом месте на компьютере, предназначенном для размещения папок или файлов;
2) Выберите в появившейся ленте «Создать«;
3) Потом выберите «Документ Microsoft Word«;
4) По умолчанию появится название файла с расширением .docx, переименуйте его на расширение .doc, убрав просто последний символ x, потом нажмите клавишу Enter, согласившись с переименованием.
Чем заменить Word и Excel (мой Office). Аналоги, онлайн-редакторы

Одна из самых главных программ для большинства пользователей (кстати, ради которой многие и покупают компьютеры) — это Microsoft Word (текстовый редактор).
При помощи него можно создать и подготовить любую текстовую работу: реферат, доклад, курсовую и т.д. Но есть у Microsoft Office один недостаток — программа платная, а поэтому имеется она не на каждом компьютере.
В этой статье хочу привести варианты бесплатных аналогов Word и Excel, и как можно работать с текстовыми документами и таблицами, не имея на ПК подобного софта. Думаю, это будет весьма полезно для широкой аудитории 👌.
Бесплатные аналоги Word и Excel
WordPad
Примечание : этот редактор встроен в Windows (чуть ниже указано, как его найти и открыть).
Бесплатный, простой, легкий и удобный текстовый редактор, встроенный в Windows. Многие пользователи, почему-то, даже не в курсе о его существовании.
Между тем, он позволяет выполнить все основные действия с текстом: выделение, подчеркивания, выбор шрифта, размер шрифта, отступы, вставка картинок и т.д.
В принципе, если у вас не стоит каких-то больших задач по редактированию документов — этого редактора более чем достаточно!
WordPad в Windows 10 — редактирование текста этой статьи
Минусы WordPad (на мой взгляд 👀):
- не может открывать документы, созданные в Word (у тех, что открывает — может сместиться разметка документа) ;
- нет редактора таблиц (хотя бы очень простенького) . Конечно, можно вставить таблицу из Excel, но если у вас на ПК установлен Microsoft Office, то зачем WordPad?!
Как найти и открыть WordPad
Предложу универсальный способ для всех Windows: нажмите сочетание кнопок Win+R , затем введите в строку «Открыть» команду wordpad и нажмите Enter.
Как открыть WordPad
Мой офис
(ссылка на домашнюю бесплатную базовую версию. Важно : ее нельзя использовать в коммерческих целях! Более подробно на их офиц. сайте. )
Мой Офис — домашняя версия — текстовый редактор
Достаточно неплохая замена Word’у от российских разработчиков (а значит проблем с санкциями быть не должно // что теперь актуально в 2022г.) . Бесплатная версия включает в себя только два редактора: текстовый и табличный.
Однако, нельзя не отметить, что редакторы выполнены достаточно качественно:
- большая часть привычных инструментов из MS Office здесь имеется;
- возможность редактирования документов, подготовленных ранее в Word и Excel;
- полностью русский перевод;
- минимализм (нет никаких лишних баннеров, диалоговых окон и пр.);
- наличие встроенной проверки грамматики и орфографии;
- относительно-низкие системные требования;
- совместимость с Windows (7/8/10/11), Linux и macOS.
В общем-то, если вы не подготавливаете каких-то сложных больших структурированных документов — то это ПО одно из самых быстрых, простых и удобных решений (для «углубленной» работы очень вероятно понадобится расширенная платная версия. ) .
Рекомендую к знакомству! 😉
Табличный редактор — Мой Офис
OpenOffice
Очень популярная и отличная бесплатная замена для Word и Excel (да и PowerPoint с его презентациями). Позволяет работать с таблицами, текстовыми документами, картинками, презентациями, формулами и пр.
После установки и запуска программы, у вас на рабочем столе будет 1 значок, открыв который, Вы получите доступ ко всем этим приложениям (см. на скриншот ниже).
Текстовый и табличные редакторы // OpenOffice
Аналог Word в OpenOffice называется Writer .
По дизайну очень напоминает старый Word (примерно 2003) . По большому счету, все основные функции, нужные для большинства пользователей, здесь есть и работают достойно. Программа полностью поддерживает русский язык!
Так же хочу отметить, что в программе можно открывать и редактировать любые файлы, созданные в Word (doc, docx, rtf и др.).
Writer — редактирование документа
Что касается Excel — то в OpenOffice есть программа Calc. В ней так же можно открывать таблицы, разработанные в Excel (форматов xlsx, xls) . Пример работы в Calc — вы можете увидеть на скриншоте ниже.
Полноценная замена Excel
Из недостатков пакета выделю следующее:
- что касается замены Excel: программа Calc хоть и позволяет работать с формулами, но некоторые из них работают «криво», есть определенные неудобства в этом плане;
- старый интерфейс, от которого уже отучают пользователей Microsoft Office;
- разметка документов, созданных в Microsoft Office, может несколько измениться, когда вы их откроете в OpenOffice. Для небольших документов не критично, но если у вас целая книга на несколько сотен страниц — «картина» печальней некуда.
В целом, подводя итог, скажу, что лучшей замены (бесплатной!) Word и Excel вряд ли можно найти.
LibreOffice
Бесплатный офисный пакет с открытым исходным кодом. Работает в ОС Windows, Linux, Mac OS X. Пакет очень легкий и быстрый, в его составе есть:
- Writer — программа для работы с текстовыми файлами, альтернатива Word;
- Calc — аналог Excel, позволяет просматривать и редактировать таблицы;
- Impress — приложение для создания презентаций (аналог MS Power Point);
- Draw — работа с рисунками;
- Math — работа с формулами;
- Base — работа с базами данных.
Главное окно LibreOffice
Кстати, LibreOffice позволяет открывать документы, созданные в Word и Excel, поддерживает форматы: xlsx, xls, doc, docx и пр.
Пример работы приложения Writer показан на скриншоте ниже. Все основные функции хорошего текстового редактора представлены на панели задач сверху.
Writer из LibreOffice
Что касается минусов — то они такие же, как и OpenOffice: «старомодный» дизайн, некоторые документы, созданные в Word, при открытии теряют исходное форматирование. Но по сравнению с тем же MS Office — LibreOffice работает на порядок быстрее, редактор открывается почти моментально!
WPS Office
Бесплатный и весьма мощный офисный пакет от китайских разработчиков. Содержит в себе текстовый и табличный редактор, ПО для работы с презентациями и PDF-файлами (для редактирования оных — нужна платная версия) .
Главная страница WPS Office
Что касается файлов, созданных в классическом Word (*.doc, *.docx, *.rtf, *.txt и пр.) — WPS Office с легкостью их открывает (и даже разметка в подавляющем большинстве случаев — никуда не уезжает. ) .
Кстати, обратите внимание на скриншот окна текстового редактора (👇) — интерфейс ПО мало чем отличается от Word (работать легко и приятно!).
Текстовый редактор в WPS Office
- наличие текстового и табличного редактора, встроенное средство для работы с презентациями и PDF-файлами;
- поддержка всех форматов MS Office и текстовых документов;
- классический дизайн;
- возможность установки на Windows, Android, iOS, Linux и др. платформы;
- есть готовые шаблоны документов;
- сравнительно низкие системные требования (будет полезно для старых слабых ПК) ;
- поддержка нескольких языков (русский и английский в том числе) .
Дополнение
В качестве дополнения, также рекомендую обратить внимание на бесплатные пакеты AbiWord и Lotus Symphony.
Правда, первый — очень простой редактор, хоть и замена Word, но по функциональности не слишком выигрывает у WordPad — а посему, зачем он нужен, если WordPad уже есть в Windows?!
Что касается Lotus Symphony — то программа не поддерживает русский язык (хотя, вроде и были русификаторы, но переводят они «криво») , а потому полноценно заменой эту программу не рассматриваю.
📌 Примечание!
Кстати, если для вас бесплатность не первостепенна, а Вы ищите продукт подешевле, чем MS Office, то можете обратить внимание на продукты: Calligra Suite, SoftMaker Office, Ashampoo Office.
Цена этих продуктов ниже, чем у MS Office, к тому же есть «урезанные» пробные (бесплатные) версии.
Онлайн-редакторы Word, Excel
Google Docs
Дополнение : как работать в Google-таблицах: несколько примеров
Очень удобный онлайновый текстовый и табличный редактор. Конечно, по функциональности он проигрывает MS Office, зато доступен с любого устройства, подключенному к сети интернет, его ненужно устанавливать, обновлять, и он бесплатен!
Google Disk — презентации
Я уж не говорю о безопасности файлов: для большинства пользователей файлы в Google Docs будут более защищены, чем на своем жестком диске. А то одна не удачная переустановка Windows может привести к полной потери всех документов на жестком диске.
В Google Docs можно просматривать и редактировать документы, созданные в MS Word, Excel, Power Point.
Пожалуй, если говорить о недостатках, то это: необходимость в регистрации, и не такой расширенный функционал, как в MS Office.
Я ндекс-Диск
Отличная альтернатива Google Docs от компании Яндекс. На Яндекс-диске можно хранить достаточно много файлов (в облаке), не боясь их потерять. Помимо этого, документы, созданные в Word, Excel и Power Point можно просматривать и редактировать. Пример показан ниже на скриншоте.
В общем-то, больших преимуществ или недостатков по сравнению с Google Docs здесь нет, все что сказано о первом, актуально и для Яндекс-диска.
Пожалуй, добавлю только то, что в Яндекс есть дополнительные плюшки: делать скриншоты, создавать альбомы, просматривать историю работы с диском и пр. В общем-то, весь этот функционал к сегодняшней теме не имеет отношения.
Облако от Mail.ru
В общем-то, очень похожий сервис на Яндекс-диск и Google Drive. Правда, есть и отличия.
Например, у Mail.ru очень хорошо реализовано приложение для Windows: облачный диск практически ничем не отличается от обычного HDD (т.е. вы можете прямо из проводника зайти на него и как в ничем не бывало «покомандовать». ).
Создать таблицу, документ, презентацию
По умолчанию, после регистрации дается около 8 ГБ места (однако, бывают акции и за установку мобильного приложения могут «добавить» свободного места 👌).
Кстати, стоит также отметить, что к диску Mail.ru — можно подключить и другие облачные сервисы: Яндекс-диск, Google Drive, Dropbox и пр.
Writer Zoho
Легкий и простой онлайн-редактор. Для регистрации достаточно указать лишь ваш E-mail и можно сразу же приступить к работе. По сравнению с Google Docs и Яндекс-диском, обладает большим функционалом (можете сами частично убедиться, взглянув на скриншот ниже) .
Кстати, в Zoho достаточно неплохая проверка орфографии: все пропущенные запятые и неправильно написанные слова, редактор подчеркнет и подскажет вам, как исправить эти места в тексте.
Writer Bighugelabs
Немного необычный онлайн-редактор, выполненный в контрастном черно-зеленом цвете (как для настоящих хакеров). Впрочем, кому не нравится цветовая гамма по умолчанию, ее можно сменить. Вообще, редактор очень простой, легкий, работать в нем одно удовольствие.
Для начала работы необходима регистрация (потребуется только указать лишь e-mail). Документы можно редактировать, отправлять на принтер, загружать, скачивать, конвертировать в PDF формат и т.д.
Пример текста в Writer Bighugelabs
Думаю, представленных выше вариантов вполне достаточно, чтобы уверенно чувствовать себя при работе с текстовыми файлами и таблицами. На этом статью завершаю.
Единственный недостаток текстового редактора от Microsoft – его цена. Самая доступная домашняя версия на «десятку» стоит почти 80 долларов. Но есть бесплатные аналоги Word для Windows 10 и более ранних операционок. Заменить весь функционал они не смогут, но для решения большинства рабочих и учебных задач вполне подходят.
WordPad
Первое решение – пользоваться встроенным в Windows редактором WordPad. Прописываем в поиске название и заходим в приложение. Второй вариант – нажимаем Win+R и в строке «Выполнить» пишем название программы.
Здесь предусмотрены базовые функции создания и форматирования текста, есть возможность вставлять изображения, объекты. Недостатки:
- нет возможности создавать таблицы;
- документы .doc(x) открываются с ошибками.
Очень простой редактор для нетребовательных пользователей.
OpenOffice
Еще один интересный аналог Microsoft Word – программа OpenOffice, скачать которую можно совершенно бесплатно. Заходим на официальный сайт и скачиваем последнюю версию .
Программа дает возможность создавать не только текстовый документ, но и таблицы, презентации. Сам редактор называется Writer. Интерфейс очень похож на старую версию ворда 2003 года.
Программа содержит все функции текстового редактирования, начиная с выбора шрифтов, выделения текста и заканчивая возможностью создания таблиц, сложных формул. Writer открывает файлы .doc(x) (вордовские документы), но часто с ошибками форматирования. Для небольших текстов не страшно, но переделывать объемные книги будет неудобно.
Еще один недостаток – устаревший вид. Пользователи, привыкшие к интерфейсу последних версий Word’a, могут не оценить внешность Open Office Writer.
Детальный обзор программы мы уже делали.
LibreOffice
Похожий офисный пакет со своим текстовым Writer’ом. Программу можно бесплатно скачать на официальном сайте . Интерфейс тоже слегка устаревший. Но все это компенсируется быстрым открытием программы.
Редактор имеет все необходимые функции для создания документа и текстового форматирования. Вордовские файлы открываются с некоторыми неточностями. Но как бесплатная альтернатива Word – решение неплохое.
Подробное сравнение двух редакторов смотрите здесь.
WPS Office
Отличный аналог Word, разработчики сделали почти точную копию. Полный пакет содержит приложение для презентаций, редактор таблиц и текстовый редактор — WPS Writer. Скачать инсталлятор можно на официальном сайте .
Интерфейс почти ничем не отличается от последних версий Word. У пользователя появляется доступ к основным и дополнительным инструментам редактирования текста, возможность вставки, разметки страницы, рецензирования и проч.
В бесплатной версии предлагается 1Гб свободного места на облаке для хранения таблиц. Для этого нужно зарегистрировать личный аккаунт. Есть премиум-версия с более расширенным функционалом, неограниченным местом на облаке и прочими бонусами. Но для решения стандартных задач бесплатного приложения хватает с головой.
SoftMaker FreeOffice
Еще один клон ворда — программа SoftMaker FreeOffice. На официальном сайте можно скачать установочный файл. Перед загрузкой заполните данные: имя, страна, электронная почта. На e-mail придет ключ активации, который нужно будет прописать после запуска приложения.
Заходим в TextMaker (помимо него устанавливается редактор таблиц и презентаций — PlanMaker и Presentation). Интерфейс простой и понятный, очень похож на ранние версии Word.
В функциональности FreeOffice уступает WPS, также нет возможности хранения документов онлайн. Но в остальном, с базовой редактурой текста, программа справляется отлично.
Текстовые онлайн редакторы
Работать с текстом можно онлайн. Для доступа к бесплатным сервисам нужно подключение к интернету.
Google Docs
Самый известный – текстовый онлайн-редактор от Google. В нем есть набор основных инструментов для форматирования, вставки, перевода, создания таблиц.
Преимущество – файлы хранятся на облаке (в личном аккаунте), к которому можно получить доступ с любого места, в любое время. Также можно открыть доступ к тексту для других пользователей.
Writer Zoho
Еще одна онлайн замена ворду – редактор Writer Zoho . Для использования нужно создать учетную запись. Чтобы упростить регистрацию, воспользуйтесь аккаунтами Facebook или Google.
Из преимуществ – русскоязычный интерфейс, многофункциональное форматирование, вставка комментариев, ссылок, сносок, формулов, символов, изменение параметров страницы. Созданные документы также хранятся на личном аккаунте.
Writer Bighugelabs
Очень простой редактор с необычным (кто-то скажет примитивным) дизайном. Интерфейс сделан в кислотном черно-зеленом цвете. Из фильмов знаем, что в такой среде работают хакеры (конечно, стереотип).
Для регистрации потребуется только электронная почта. Или можно воспользоваться гугл-аккаунтом.
Редактор предлагает минимум – написание текста, изменение шрифта, возможность конвертировать файлы в PDF. О полноценной (или даже частичной) замене Word’а речь не идет. Скорее это развлекательный блокнот.
Заменить Word на бесплатные программы можно. В них не будет такого количества функционала, но для базового редактирования они подойдут любому пользователю. Можно воспользоваться установочным ПО или воспользоваться онлайн-редакторами. В первом случае интересна программа OpenOffice, во втором остается лидером по удобству Google Docs.
Программа Word
В этом уроке я расскажу о программе Microsoft Word (ворд). Что это за приложение, как его открыть на компьютере. Как пользоваться программой: печатать текст и работать с документами.
Что такое Word
Microsoft Word – это программа для печати. В ней можно набрать текст любого типа: статью, документ, реферат, курсовую, диплом и даже книгу. Также в Ворде можно оформить текст: изменить шрифт, размер букв, добавить таблицу, фотографию и многое другое. И вывести на бумагу – распечатать на принтере.
Программа представляет собой белый лист бумаги, на котором, используя клавиатуру, печатают текст. Также на нем располагают другие элементы: таблицы, картинки и прочее.
Если нужно напечатать много текста и на один лист он не поместится, программа автоматически добавит еще страницы.
Набранный текст можно отредактировать: изменить размер букв, шрифт, начертание и многое другое. Для этого в Ворде есть специальная панель в верхней части. На ней находятся кнопки редактирования.
Но это не все кнопки. Остальные расположены на других вкладках.
Как открыть программу
Приложение Word запускается через вот такую иконку на Рабочем столе компьютера:
Если значка нет, ищите его среди всех программ в Пуске.
На заметку. Чтобы вынести иконку на экран, зажмите ее левой кнопкой мыши и перетяните на Рабочий стол. Или щелкните по ней правой кнопкой мыши, выберите «Отправить» – «Рабочий стол (создать ярлык)».
Вот как выглядит приложение Microsoft Word 2016-2019. Для начала работы нажмите на пункт «Новый документ».
Откроется пустой лист. Он как будто обрезан, но это из-за того, что страница не поместилась на экран. Чтобы ее увидеть целиком, покрутите колесико на мышке или подвиньте ползунок с правой стороны.
На сегодняшний день это последняя версия программы. Есть более ранняя 2010-2013 года — выглядит она примерно так же. Еще часто можно встретить версию 2007 года. Она выглядит немного иначе, но имеет все необходимые инструменты.
На некоторых старых компьютерах можно встретить и версию 2003 года. У нее другой дизайн, меньше функций. Но с основными задачами программа справляется.
Основы работы в Ворде
Печать текста
Рабочая область приложения – белый лист, на котором мигает палочка. Этим мигающим курсором отмечено то место, где будет набираться текст.
По умолчанию он установлен в начале листа, в левом верхнем углу. Но не в самом верху страницы, так как у нее есть поля – пустые области с каждой стороны.
Без полей с документом работать неудобно, да и при распечатке часть слов обрежется. Поэтому пустое поле должно быть с каждой стороны: сверху, снизу, слева и справа.
Изменить масштаб страницы, то есть приблизить или отдалить ее, можно через ползунок в правом нижнем углу. Но учтите, что таким образом поменяется только отображение листа, но не него реальный размер.
Для печати текста установите нужную раскладку (язык) на панели задач – в правом нижнем углу экрана. Это можно сделать мышкой или через сочетание клавиш Shift и Alt.
- Для печати большой буквы нажмите Shift и, не отпуская, кнопку с буквой.
- Для печати знака в верхнем ряду клавиш (там, где цифры) также зажимайте Shift.
- Для удаления используйте клавишу Backspace. Обычно она находится после кнопки = в верхнем ряду и на ней нарисована стрелка влево.
- Для перехода на новую строку используйте клавишу Enter. А для удаления строки – Backspace.
- Промежутки между словами делайте пробелом – самой длинной кнопкой в нижней части. Между словами должен быть только один пробел (ни два, ни три).
- Точка в русской раскладке находится в нижнем ряду клавиш – после буквы Ю.
- Запятая в русской раскладке – это так же кнопка, что и точка, но нажимать ее нужно вместе с Shift.
О значении каждой клавиши на клавиатуре и их сочетаниях читайте в этом уроке.
Сохранение
Набранный текст не будет зафиксирован до тех пор, пока вы его не сохраните. Можно набрать хоть сто страниц, но они не останутся в компьютере.
Для сохранения используйте кнопку с изображением дискеты в верхнем левом углу программы. Или «Файл» — «Сохранить как…».
Если документ еще ни разу не записывался, то появится окно с выбором места, куда его отправить. Нажмите «Обзор».
Выскочит окошко сохранения. Перейдите через него в нужную папку, напечатайте название и нажмите «Сохранить». Документ запишется в файл. Найти его можно будет в указанном при сохранении месте.
А если документ уже был записан, то при нажатии на иконку дискеты окошко не появится. Новый документ автоматически перезапишется вместо старого файла (обновится).
Чтобы узнать, куда именно он был записан, нажмите «Файл» — «Сохранить как…». Появится окошко записи, где будет указана папка, в которой находится этот файл.
Редактирование текста
Для изменения внешнего вида текста используйте вкладку «Главная» на панели инструментов вверху. Здесь можно настроить шрифт, выравнивание, начертание и другие параметры.
Если необходимо изменить уже напечатанный текст, то сначала его нужно выделить. Для этого поставить курсор в самое начало (перед первой буквой), зажать левую кнопку мыши и обвести текст. Он обозначится другим цветом.
Затем выбрать нужные параметры во вкладке «Главная» в верхней части. Все изменения затронут только выделенную часть.
Для отмены используйте кнопку со стрелкой в верхнем левом углу программы.
Основные инструменты редактирования текста:
При наведении курсора на любую из кнопок на панели инструментов, появится всплывающая подсказка с описанием.
Оформление
Если составляете документ исключительно для себя, то оформляйте его так, как вам удобнее. Но если нужно отправить файл другим людям, лучше следовать определенным правилам:
- В начале предложения первая буква печатается прописной (большой), остальные – строчными (маленькими).
- Заголовок набирается с большой буквы. После него точка не ставится.
- После знаков препинания ставится один пробел. Перед ними пробел не ставится. Например, цвет: белый, синий, красный.
- После кавычек и скобок пробел не ставится. Например, «Преступление и наказание».
- Тире отделяется пробелами с двух сторон. Дефис не отделяется ни одним пробелом.
- Текст должен быть структурированным: разбит на абзацы, иметь заголовки разных уровней. Желательно использовать маркированные и нумерованные списки.
Что касается требований к шрифту, они зависят от типа документа. Если речь идет о реферате, курсовой или дипломной работе, то обычно требования указываются отдельно. А официальные документы должны быть оформлены по ГОСТу.
Универсальные правила оформления:
- Вид шрифта: Times New Roman или Arial.
- Размер шрифта: основной текст – 12 или 14, заголовки – 16, подзаголовки – 14, таблицы – 10 или 12.
- Выравнивание: основной текст – по ширине, заголовки – по центру.
- Междустрочный интервал – 1,5.
- Поля: левое — не менее 30 мм, правое — не менее 10 мм, верхнее и нижнее — не менее 20 мм.
Другие возможности программы Word
Добавить таблицу, изображение, фигуру. Делается это через вкладку «Вставка». Еще через нее можно вставить символ, диаграмму, титульный лист, сделать разрыв. А также добавить номера страниц.
Настроить поля, размер страниц, ориентацию. Эти инструменты находятся во вкладке «Макет». Также здесь можно настроить отступы и интервалы, выполнить автоматическую расстановку переносов.
Линейка и масштаб. Через вкладку «Вид» можно показать или скрыть линейку, настроить масштаб и визуальное представление страниц.
Вывод на печать. Для распечатки на принтере нажмите на «Файл» и выберите «Печать». Сделайте необходимые настройки и нажмите на кнопку «Печать».
В версии 2016-2021 для возврата к редактированию документа, щелкните по кнопке со стрелкой в верхнем левом углу.
Эта статья для начинающих пользоваться редактором Ворд — первой программой для успешной работы. Она расскажет о возможностях Microsoft Word для новичков пошагово с видео инструкциями.
Текстовый редактор Word от Microsoft — программа входящая в состав пакета Microsoft Offiсe. Любой начинающий осваивать компьютер после знакомства с составляющими компьютерного терминала: системным блоком, клавиатурой, мышью и т.д., обязательно нуждается в создании документов в текстовом редакторе.
В рамках этой статьи я расскажу как запустить текстовый редактор Ворд, как создать новый документ, как его отредактировать и сохранить для дальнейшего использования.
И вот сегодня о первых и самых важных шагах начинающих освоение программы Ворд.
Программы пакета Microsoft Offiсe

Пакет Microsoft Offiсe содержит такие офисные программы как:
- Microsoft Word — текстовый редактор;
- Exсel (графический редактор или по-другому — электронные таблицы),
- PowerPoint (программа для создания создания слайдовых или анимационных заставок, роликов, различного вида презентаций),
- Microsoft Outlook (это календарь, ежедневник(планировщик), записки, почтовая программа)
- Microsoft Access — приложение по работе с базами данных;
- Microsoft Publisher — приложение похожее на Ворд, но отличающееся возможностями оформления текста Официально описывается как подготовка к публикациям.
Это основные программы пакета Microsoft Offiсe. Кроме них есть еще несколько, созданных для специальных целей продвинутых пользователей.
- InfoPath — это БД корпораций(компаний и фирм) для заполнения и отправления электронных отчетов.(предшественник 1С и прочих аналогов);
- Microsoft Visio нужен для работы с диаграммами;
- Microsoft Project — для работы с проектами;
- Microsoft Query. предназначен для работы с базами;
- Microsoft OneNote — для создания стикеров и заметок;
- Microsoft OneNote — для создания стикеров и заметок;
- Picture Manager — для создания рисунков и редактирование картинок;
- Document Image Writer — виртуальный принтер
Пакеты Microsoft Offiсe в разных версиях
- Microsoft Offiсe 365(год выпуска 2011, за это время мало чем изменился, кроме систематических обновлений, доступен по платной подписке на месяц или год.);
- Microsoft Offiсe 2016, предшественник 2019.
- Microsoft Offiсe 2019 (год выпуска 2018)
Рассмотрим преимущества и недостатки каждой версии:
- Offiсe 365 — существует в 4-х редакциях: Home, Personal, Home and Student и Business. Разница в наборе офисных программ. От минимального в редакции Home до максимального в редакции Business. (см выше пакеты Microsoft Offiсe)
Его можно использовать на нескольких ПК, ноутбуках и, в том числе, на мобильных устройствах. Имеет хранилище на 1 Тб в облаке OneDrive и бесплатные звонки по Skype на мобильные и городские телефоны. Средняя цена на базовую редакцию:
от 312,50 руб. в месяц,
от 3 750 руб. в год.
Узнать действующие цены и купить ключ для подписки вы можете на официальном сайте интернет-магазина. Периодически там действуют скидки на покупку подобных товаров.

- Office 2019 считается еще новым продуктом, хотя и выпущен около 3-х лет назад. В отличии от предшественника — Офиса 2016 имеет ряд преимуществ:
- улучшенный дизайн,
- обновлённые иконки,
- работает с хранилищем OneDrive
- -файлы сохраняются автоматически
- выгодная стоимость на электронную лицензию
- в Word и Outlook добавлены инструменты «Средства обучения».
Недостатком этого продукта является то, что Office 2019 совместим только с Windows 10, в то время как Office 365 устанавливаются как на Windows 7, так и на версию 8.1.
Office 2019 покупается один раз и активируется ключом продукта для одного устройства по тому же принципу, что и коробочная версия ОС Windows. Есть 2 типа лицензии: коробочная версия (покупается в магазине) и электронная лицензия (можно купить не выходя из дома онлайн).
Для этого с официального сайта Microsoft скачивается программа Microsoft Office и по указателям переходите для покупки лицензионного ключа, чтобы затем вставить его в соответствующее окно и запустить программу.

Что такое программа Microsoft Word

Microsoft Word — текстовый редактор, который устанавливается на ПК только после установки операционной системы Windows пакетом Microsoft Offiсe, который кроме Word содержит и другие офисные программы, но так же можно установить Ворд и отдельной программой. Данный софт* служит для создания текстовых документов, таблиц, диаграмм, различных изображений.
*Софт — это тоже самое, что и программное обеспечение (ПО) только на сленге компьютерной терминологии. Он происходит от английского жаргонного слова «Soft» («Мягкий»), которое было сокращено от полного англоязычного термина Software («Программное Обеспечение»).
Программа Microsoft Word – это самый популярный текстовый редактор, используемый на компьютерах и уже доступный для мобильных устройств. С его помощью можно создавать текстовые документы, форматировать текст, используя различные настройки верстки, добавлять изображения, таблицы, колонтитулы и другие элементы. Программа легка в использовании и в этой статье мы на наглядных примерах научимся, как пользоваться программой Word.
Программа только на первый взгляд кажется сложной. А на самом деле в ней способен разобраться каждый более-менее грамотный человек. Страха быть не должно, потому, что каждое ваше действие есть возможность отменить!
На первых строках этой статьи хочу вас предупредить, чтобы не было “все что не жили, все зря” — чаще сохраняйте проделанную работу. А как это сделать я вам сейчас расскажу и покажу.
Как создать текстовый документ в Microsoft Word
Прежде чем что-то создавать, нужно открыть программу, в которой вы будете набирать свой первый текст.
В разных версиях Ворд есть свои нюансы поиска нахождения первоначальной программы. Если вы уже пытались пробовать что-то сделать в Ворде, то достаточно правой кнопкой мыши щелкнуть на пустом месте рабочего стола и из выпадающего меню выбрать «Создать» и «Документ Microsoft Word».

Чтобы у вас не возникали вопросы и трудности в самом начале работы, предлагаю посмотреть видео урок о том как открыть программу Ворд и начать создавать свой первый документ.
Открытие программы Microsoft Word и создание чистого листа
Видео как начать работу в текстовом редакторе Microsoft Word.
Программа Microsoft Word на ПК находится первоначально в меню Пуск. Это иконка в левом нижнем углу. См на картинке, где 1 — иконка меню «Пуск», а 2 — «Все программы»

Там находите кнопку “Все программы” и из выпадающего списка выбираете ”Microsoft Offiсe”, и следом установленную на вашем компьютере версию Microsoft Word.(это пример поиска в Windows 7).
В Windows 7 и 10 интерфейс немного различается, но все равно во вкладке «Пуск» вы ищете вначале Microsoft Offiсe, а уже затем в раскрывающемся списке Word. После этих действий вы попадете на главную страницу текстового редактора Ворд в Семерке или на страницу выбора в Десятой версии Windows, где вам будет предложено выбрать шаблон, чтобы создать новый документ. Нужно щелкнуть пустой документ и вы также окажетесь на главной странице текстового редактора.

Чтобы приступить к работе, необходимо создать документ. Для этого, необходимо нажать на «Создать», откроется окно настроек текстового документа. Программа предлагает выбрать формат будущего документа из предложенных шаблонов. Их может быть много – форматы А4, А3, буклет, календарь конверт и прочее.
В этой статье мы рассмотрим сначала стандартный формат А4 с вертикальной версткой( книжной). А как сделать этот же формат с горизонтальной (альбомной) ориентацией вы узнаете дальше.
В самом верху страницы на синем фоне расположены кнопки Ленты (Ribbon) или по-другому строки меню.

На панели инструментов вы увидите какие функции вам доступны в работе над документом.
- Файл — нажатием этой кнопки откроется список команд:
- Главная — это собственно поле редактора, в которое и вводится вся информация, будь то текст или графика, или картинки.
- Вставка — это кнопка меню ленты раскрывает возможности вставки с открывшейся панели рисунков, фигур, таблиц и диаграмм, снимков и объектов Смарт Арт (Smart Art), а также позволит вставить нумерацию страниц, колонтикулы, различные фигурные надписи, а также формулы и символы, которых нет на клавиатуре.
- Разметка страницы позволяет задать поля документа, ориентацию (книжную или альбомную: (т.е. вертикальную или горизонтальную), отступы, интервалы, нумерацию строк, подложку, цвет и границы страницы.
- Ссылка — на этой вкладке можно создать оглавление документа, сноски, название и прочее.
- Рассылки и рецензирование нам как начинающим пользователям пока не очень интересны.
- Вид — позволяет размечать и масштабировать страницы.
В зависимости от версии Microsoft Word в Ленте может быть больше вкладок, а также функций, которые можно с их помощью выбрать и применить. Чем новее версия, тем шире ее возможности.
Основы работы: понятие курсора
Для начала работы необходимо понять что такое курсор и для чего он нужен.
Курсо́р (лат. cursor — бегун; англ. cursor — указатель, стрела прибора) в интерфейсе пользователя — элемент графического интерфейса, который указывает на объект, с которым будет производиться взаимодействие с помощью клавиатуры, мыши или другого устройства управления.
Википедия
Различают:
- текстовый курсор (вертикальная чёрточка) связан с клавиатурой и показывает место, куда будет записан очередной символ текста;
- курсор мыши* (или указатель мыши) и других указывающих устройств;
- курсор меню или пользовательский курсор, который служит для отображения состояния.
*Для смены указателя мыши в windows 10 вам необходимо перейти в меню «Пуск» и нажать на шестеренку «Параметры», далее переходим на вкладку «Специальные Возможности» и открыть «Курсор и указатель». Теперь можно изменить размер и цвет указателя мыши, а также сделать его более заметным на странице.
Кроме указания на объект курсор может также отображать его состояние, например, — невозможность взаимодействия. Т.е это та бегающая точка, стрелка или вертикальная линия, которая управляется мышкой и на экране монитора показывает место, в котором будет производиться то или иное действие.
Щелкните мышкой в нужном месте и курсор послушно встанет там, где вам необходимо. Кроме этого курсором можно управлять с панели справа с помощью стрелок. Подробно об этом читайте в заметке про клавиатуру и ее возможности.
Виды курсоров и их настройка.
Вкладка «Главная» Ленты редактора Word
Рассмотрим подробнее каждую открывающуюся функциональную панель Ленты редактора.
И начнем мы с «Главной»:
- здесь можно управлять величиной текста, набором шрифтов,
- цветом вводимых буквенно-цифровых знаков,
- расположением текста на странице, видом этого текста,
- можно выделить отдельный кусок текста, копировать, вырезать или наоборот вставить,
- можно задать межстрочные интервалы, нумерацию списка, создать маркированный список.
Установите курсор на начало страницы и начните ввод текста, делая разрывы между словами с помощью клавиши ”Пробел” или как еще ее называют “Space”.

Перенос слов на следующую строку происходит автоматически, как только вы достигните края страницы. Если же предложение закончено и вам нужно начать с новой строки, то просто нажмите кнопку “Ввод” или “Enter”.

Подробнее обо всех возможностях и функционале клавиатуры вы можете узнать здесь.
Вставка, вырезание, копирование текста и фрагментов

Если вам необходимо в свой текст добавить фрагмент другого текста или вставить, например стихотворение или цитату, то вы выделяете этот фрагмент, поставив курсор на его начало и зажав левую кнопку мыши. Перетаскивайте курсор до конца нужного текста. Таким образом он выделяется цветом.
Нажав правой кнопкой мыши на выделенном фрагменте, найдите слово “копировать”, затем перейдите в нужное место вашего документа и опять нажав правую клавишу мышки, выберите опцию ”вставить”. Аналогично можно вырезать кусок текста и вставить в другое место, только в этом случае вместо “копировать”, нужно выбирать “вырезать”.
Более детально изучить эти функции вы можете просмотрев видео инструкцию ниже.
Основные опции на вкладке «Главная» редактора Ворд: копирование, вырезание, вставка текста.
Если необходимо вырезать и вставить весь текстовый документ, то это можно сделать комбинацией клавиш:
- CTRL+A — выделить всю страницу.
Остальные опции можно сделать с помощью комбинации клавиш:
- CTRL+C — копировать;
- CTRL+V — вставить;
- CTRL+X — вырезать.
Вставить скопированный или вырезанный фрагмент можно кнопкой,
а также все эти действия можно сделать с помощью иконок, показанных на рисунке.

Информацию о всех возможных комбинациях «горячих клавиш» вы можете узнать здесь.
Смена регистра и шрифта вводимого текста
Смена регистра с прописной буквы на строчную делается нажатием и удержанием клавиши SHIFT справа или слева, значения не имеет.
А также, если необходимо написать фразу заглавными буквами, например заголовок, то нужно нажать клавишу CAPS LOCK. Главное на забыть потом ее отключить.
Удаление ненужных символов производят кнопками DELETE и BACKSPASE.
DELETE удаляет символ справа от курсора,а BACKSPASE — слева от курсора.

Как вы обратили внимание, есть вкладка «Шрифты». Можно выбрать нужный шрифт для любого документа, а также размер шрифта в поле рядом с шрифтом, где находится окно со стрелкой, нажав на которую есть возможность выбрать размер шрифта. Если нет нужного размера, его можно указать в окошке самостоятельно.
Работа со шрифтами
Также на вкладке “Главная” можно задать расположение текста по отношению к краю страницы, а также цвет шрифта, и его качество: полужирный (В), курсив (I), подчеркнутый (U). Также можно эти действия выполнить “горячими клавишами” о которых я писала выше.
полужирный — Ctrl + B;
курсив — Ctrl + I;
подчеркивание — Ctrl + U.
Необходимо понимать, что все действия, такие как копировать, вырезать, применить шрифт и его размеры, выровнять текст или создать список маркированный или нумерованный применять можно только к выделенному слову или букве или фрагменту.
Изменение положения текста на странице редактора
Выравнивать текст тоже можно комбинацией кнопок или “горячими клавишами”:
По центру — Ctrl + E.
По правому краю — Ctrl + R.
По ширине — Ctrl + J.
По левому краю — Ctrl + L.
Все о горячих клавишах подробно описано в статье о назначении клавиш клавиатуры.
Создание списков
Подробно остановлюсь как сделать нумерованный список, не применяя опций с вкладки “Главная”.
Для этого ставим цифру 1. (точка здесь обязательна!), пишем текст, затем клавишей ENTER переходим на следующую строку и там появится цифра 2, и так далее.
Аналогично делают маркированный список, только в самом начале нужно кликнуть на кнопку “маркеры”, а затем все как в предыдущем варианте.

Есть еще способы создания списков. Сначала создаем нужный текст, где каждая позиция списка с новой строки. Затем выделяем этот список и жмем на иконку «маркеры» или «нумерация».
Вставка графических элементов
Еще давайте рассмотрим как вставить графические элементы в текст. Иногда необходимо вставить символ сноски или геометрическую фигуру: стрелки, линии и прочее.

Для этого всего лишь нужно открыть на вкладке “Вставка” нужную опцию, и откроется выпадающая страничка, где можно выбрать нужный символ.
Далее нужно один раз щелкнуть левой кнопкой мыши по нужному объекту, а затем также кликнуть на нужном месте документа.
И появится выбранная фигура, которую можно перемещать, менять размер, потянув за край, добавить в нее надпись или еще один объект.
Аналогично вставляются картинки из коллекции Ворд, а также можно вставить рисунок или фото, сохраненные на вашем компьютере.
В видео ролике ниже вы можете посмотреть как быстро и легко вставлять в текст графические объекты с помощью панели инструментов форматирования.
Работа в текстовом редакторе Ворд с графическими объектами: картинками, фигурами, таблицами.
Создание таблиц
Кроме этого текстовый редактор позволяет вставлять или рисовать таблицы. Для этого на вкладке “Вставка” нажимаем «Таблицы» — цифра 1 на рисунке.

Перейдя по стрелочке, выбираем то, что нам нужно:
2. Вставить таблицу, задав необходимое количество строк и столбцов.
3. Нарисовать таблицу с помощью курсора. (см. видео)
4. Вставить готовую экспресс таблицу.
Еще раз напоминаю, не забывайте в промежутках почаще нажимать на значок в виде дискеты:»Сохранить»
Иначе вся работа насмарку.
По завершению работы с текстом необходимо еще раз сохранить его. Для этого заходим во вкладку “Файл”, нажимаем “Сохранить как”, выбираем папку для сохранения(чаще всего это “Документы”, называем готовый документ.
И еще совет: называйте созданные текстовые документы понятными именами, чтобы не гадать что там находится, когда он вам потребуется.
И все. Первый документ составлен и сохранен.
Как сделать оглавление готового документа
При составлении отчетов, курсовых, дипломов и прочих объемных текстовых документов всегда требуется приведение их в удобный для читателя вид. А именно, разбивка на заголовки и подзаголовки массива текста. так он будет выглядеть аккуратней, станет удобней для изучения и будут соблюдены требования, предъявляемые к таким документам (что очень важно для курсовых, отчетов по практике и дипломных работ)
Чтобы было понятнее и наглядней я предлагаю посмотреть короткое видео по составлению заголовков в редакторе Ворд.
Короткая инструкция для создания оглавления в редакторе Microsoft Word.
Обобщим пройденный материал:
- Текст в Ворде всегда вводится туда, где мигает курсор и больше никуда.
- Чтобы изменить букву, цифру, слово, строку, абзац или массив текста, его нужно обязательно выделить. Иначе компьютер не поймет что он должен выделить, вырезать или изменить.
- Выделите фрагмент текста и потренируйтесь на нем, нажимая все кнопки вкладки “Главная”, которые мы сегодня рассмотрели. Вы на эксперименте увидите как себя ведут эти кнопки и за что они отвечают.
- И не забывайте сохранять изменения, чтобы не было мучительно больно за бесцельно потраченное время.
- Используйте те способы решения задач, которые удобны именно вам. Будете ли вы все делать через правую кнопку мыши или с использованием “горячих клавиш”, результат от этого не изменится.
Буду очень рада, если этот материал будет кому-то полезен. А также жду вопросов по теме работы в офисных программах Microsoft.
По вашим откликам будет понятно, какую тему еще надо раскрыть , чтобы начинающие с нуля пользователи приобрели необходимые знания и навыки, чтобы получали удовольствие от работы, как сейчас получаю его я! До новых встреч!
Познакомившись с интерфейсом программы и узнав о непечатных символах нужно приступать к созданию нового документа, либо открыть уже имеющийся у вас.
Все действия, связанные с открытием, сохранением, печатью и
прочими функциями находятся во вкладке «Файл».
Нажав на кнопку «Файл» вы сможете сохранить документ,
сохранить его под другим именем, открыть или закрыть и использовать прочие
функции.
Тут же вы можете посмотреть данные о вашем документе: размер, число страниц, слов, автора и т.п. Про эти характеристики я расскажу в другой статье.
Кстати, краткая статистика по документу есть также внизу окна Word слева снизу, где отображается только число слов, однако, кликнув по этому участку, вы получите окно со статистикой по документу.

Создаем документ в Microsoft Word
Как создать документ в Word? Все максимально быстро и просто.
Итак, чтобы создать документ заходим во вкладку «Файл» – «Создать».

Выбираем один из предложенных программой шаблонов, которые находятся в ней по умолчанию. Если вы собираетесь создавать обычный текстовый документа, то выбирайте «Новый документ».
Сохраняем документ в Microsoft Word
После того, как вы создали документ и набрали в нем какой-то
текст или добавили, например, иллюстрацию, самое время его сохранить.
Для того, чтобы сохранить документ вам нужно нажать вкладку
«Файл», далее «Сохранить» или «Сохранить как…». Разница между ними в том, что
если документ у вас уже был создан и вы в нем что-то сохраняли, то нажав на
«Сохранить» вы просто перезапишите тот же файл новой версией, а если нажать на
«Сохранить как…», то программа вам предложит сохранить данный документ под
новым именем.
Если ваш документ еще не сохранялся, то программа по
умолчанию вам выдаст окно, где вы должны будете прописать путь к файлу (место,
куда вы хотите его сохранить), имя файла и тип, выбрав один из предложенных.
Также вы можете сохранять, не заходив во вкладку «Файл», а
воспользовавшись панелью быстрого доступа в верхнем левом углу экрана, нажав на
соответствующий значок дискеты «Сохранить» или применив сочетание клавиш на
клавиатуре: Ctrl+S.
Открываем документ в Microsoft Word
С созданием и сохранением разобрались. Открытие файла еще
более простое занятие, чем два предыдущих. Для того, чтобы открыть файл вам
нужно нажать «Файл» и «Открыть». В появившемся диалоговом окне найдите место
расположения вашего файла и откройте его.

Также, если вы хотите открыть документ, с которым вы
работали недавно, то войдите во вкладку «Последние», где будут приведены все
последние документы с которыми вы работали и все последние места, откуда вы
запускали документы.