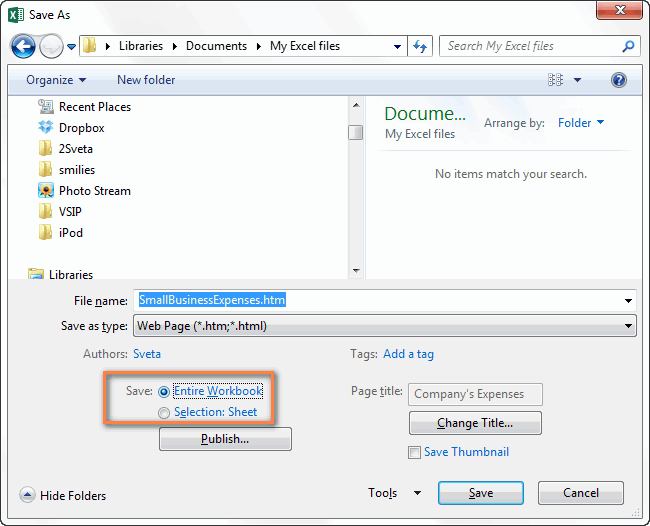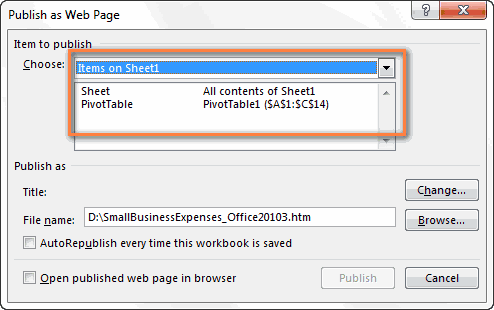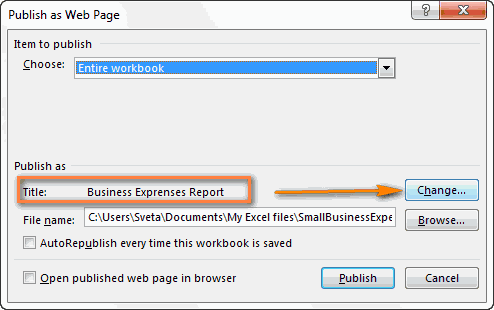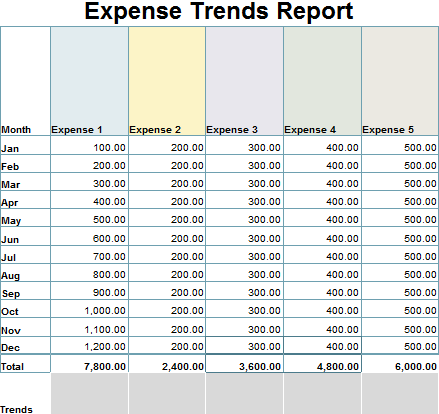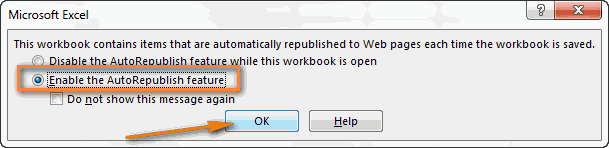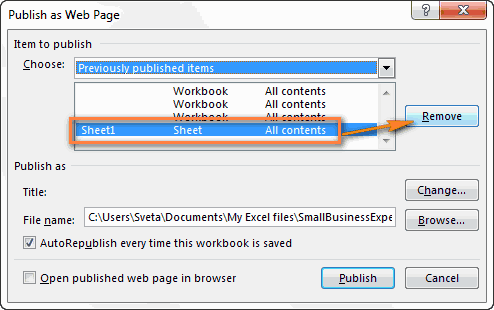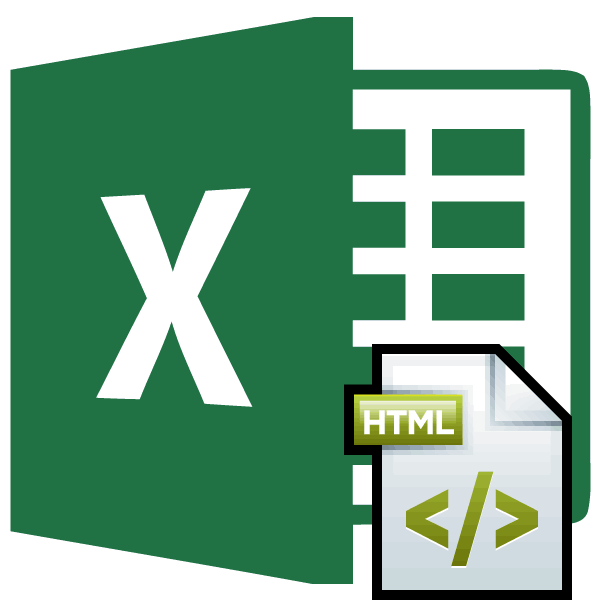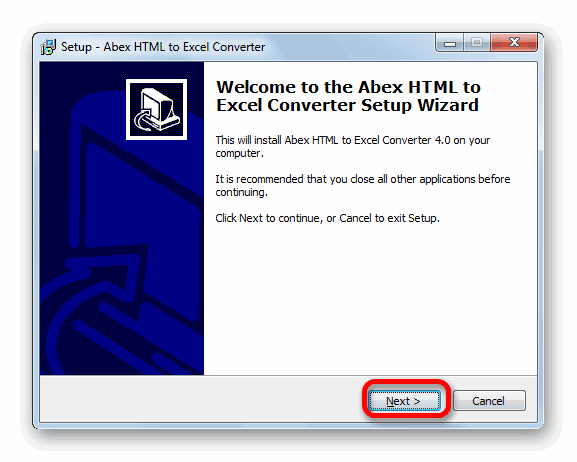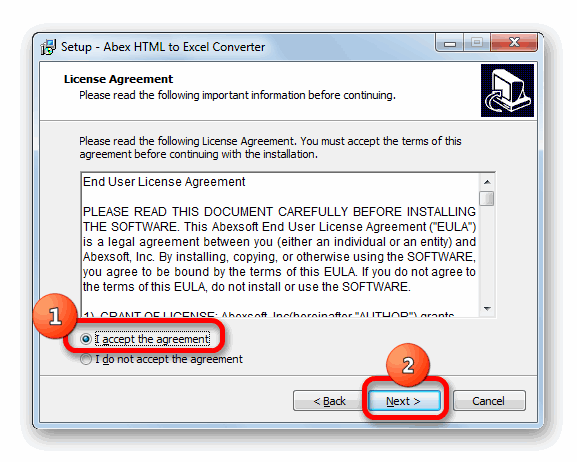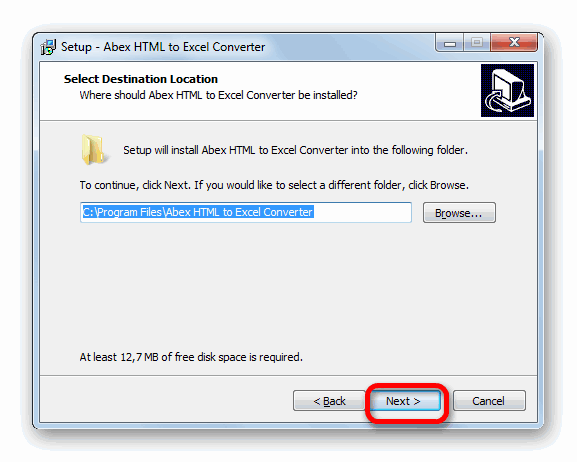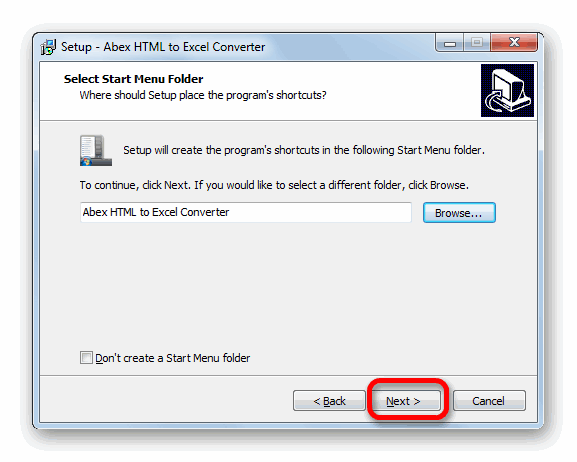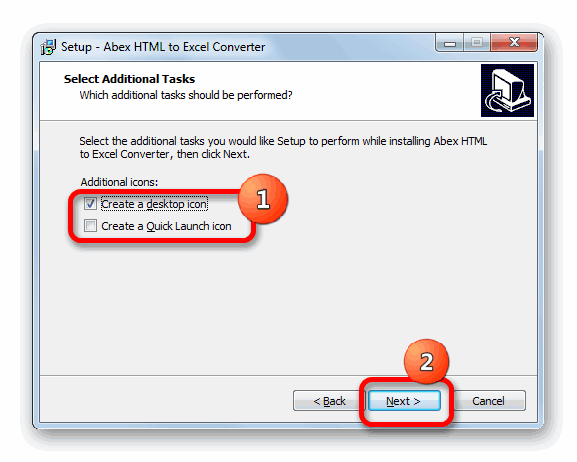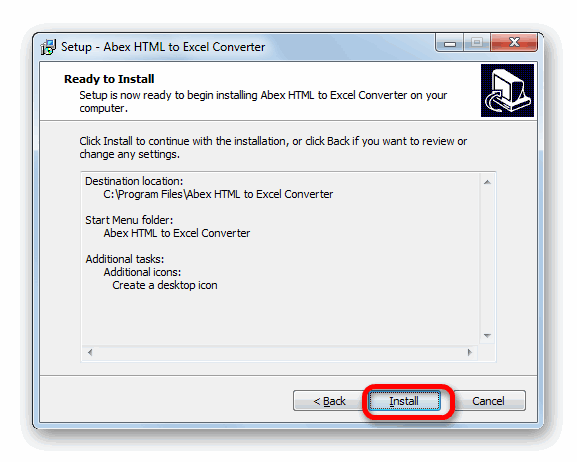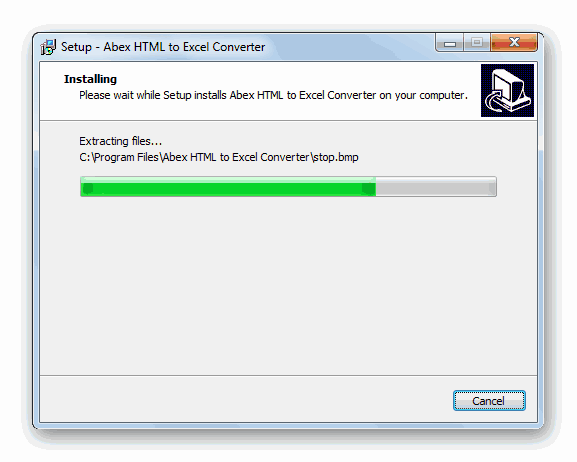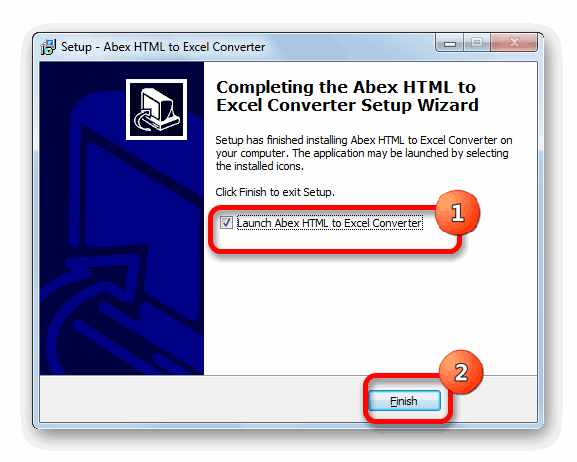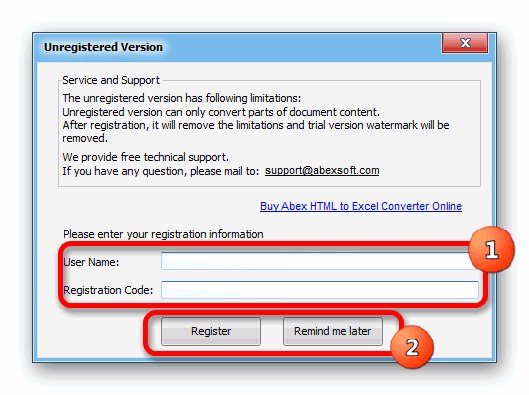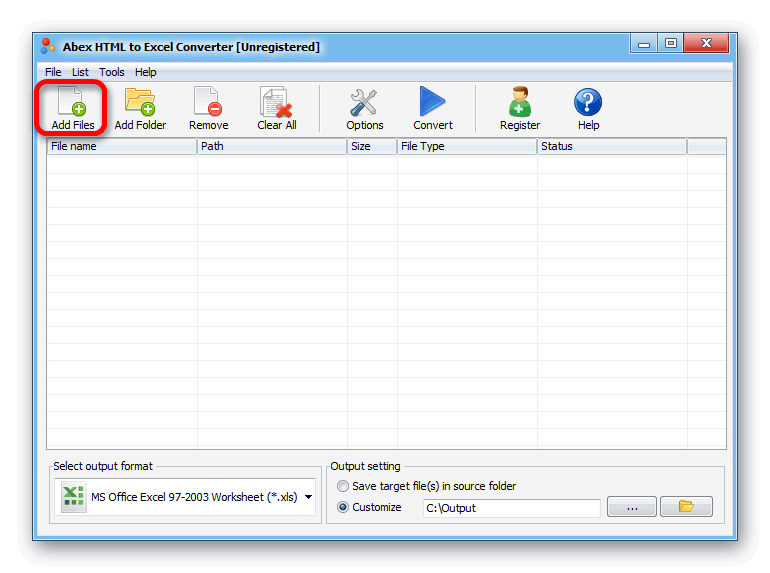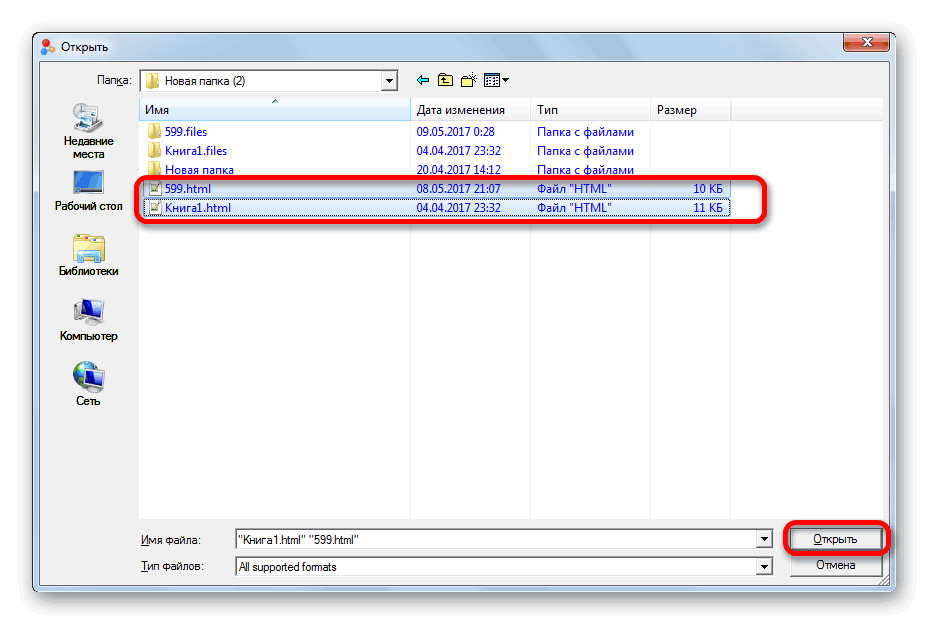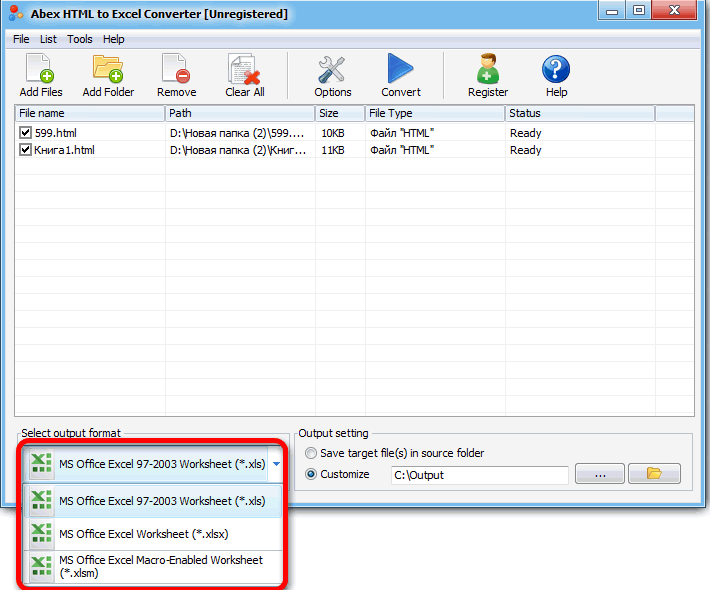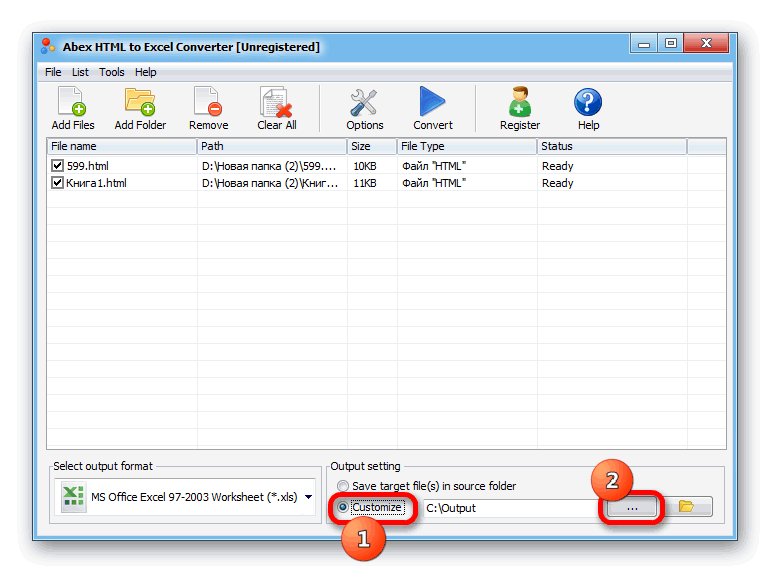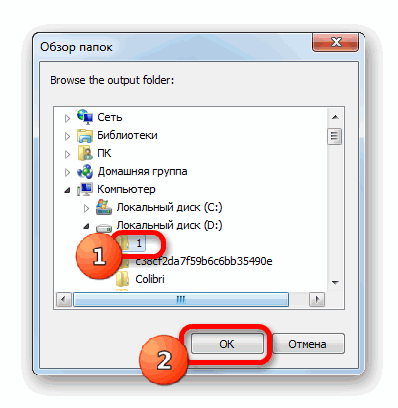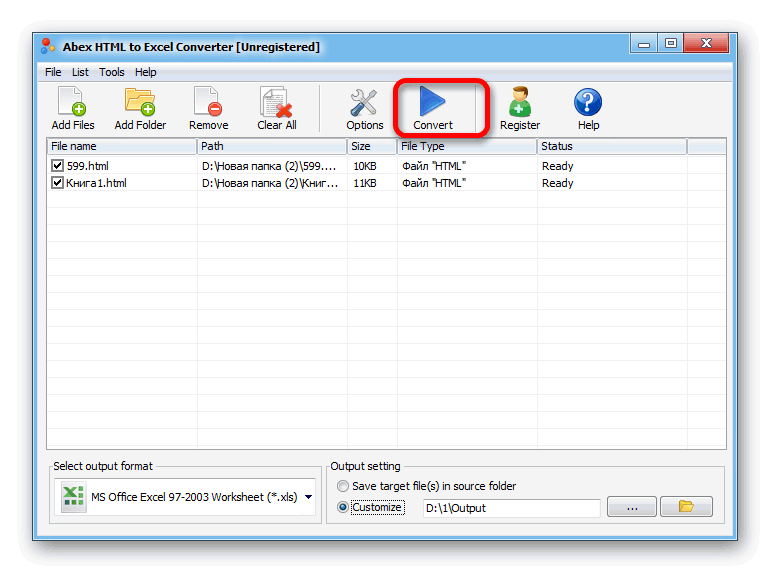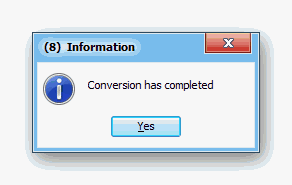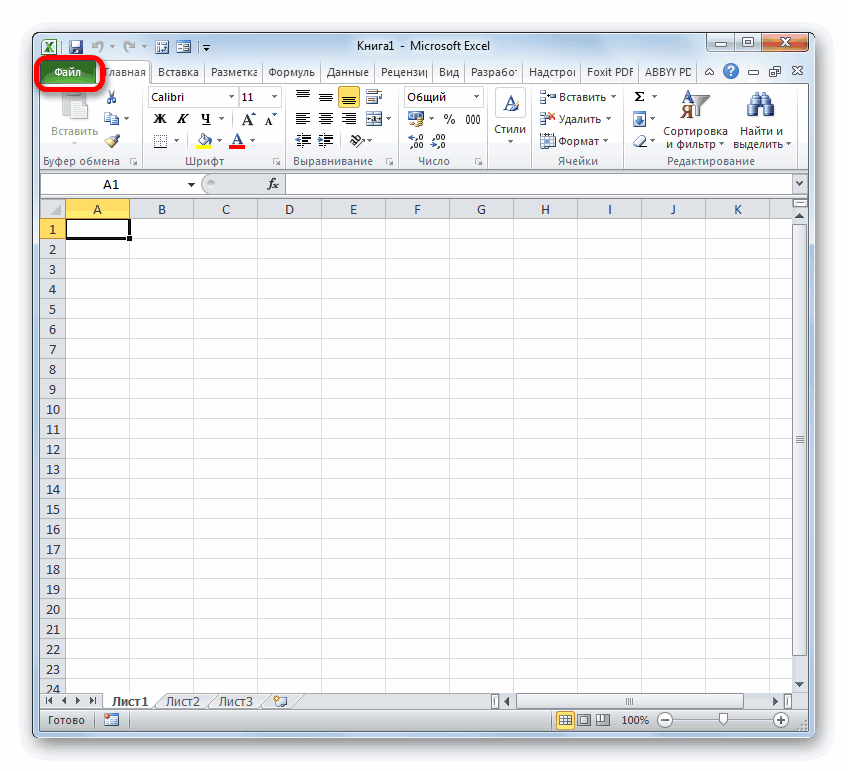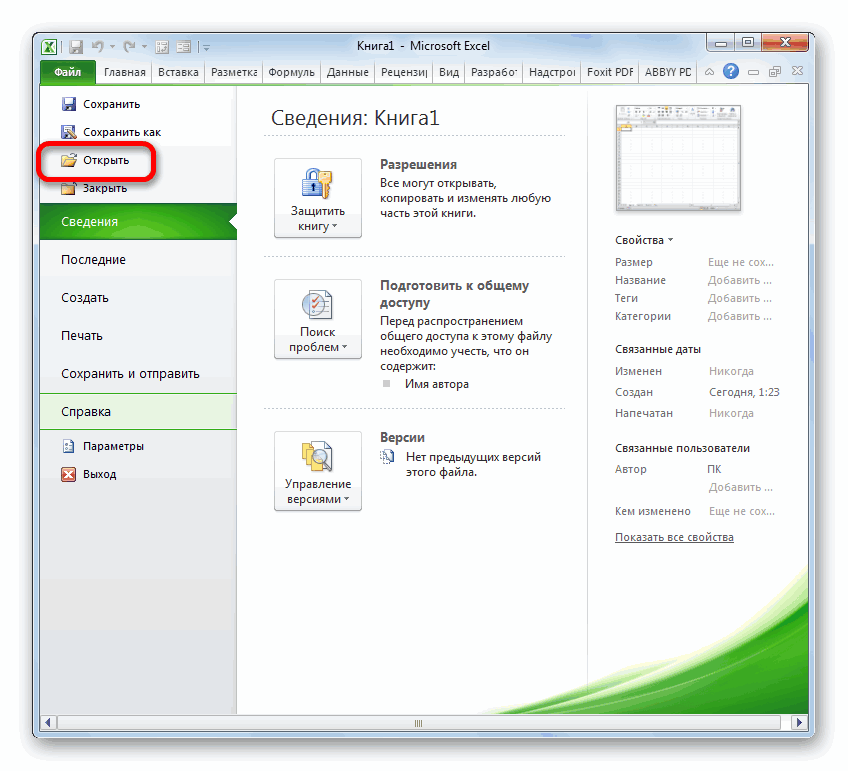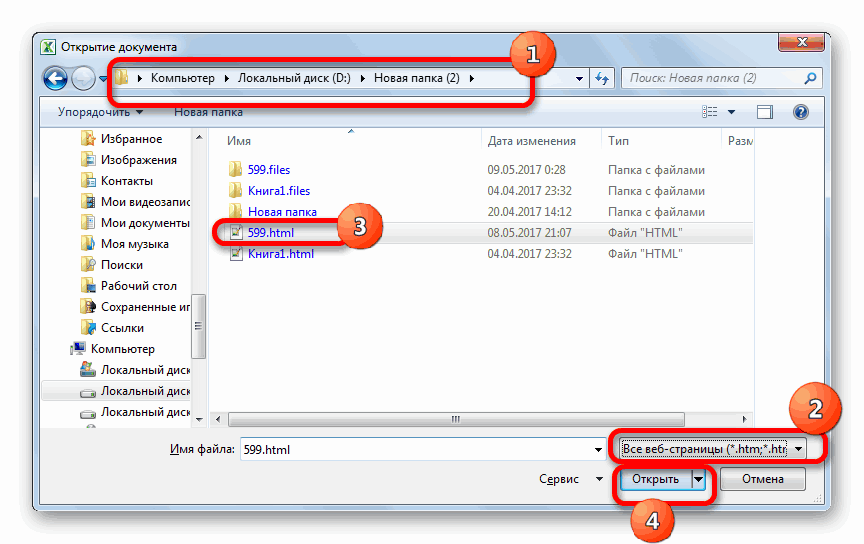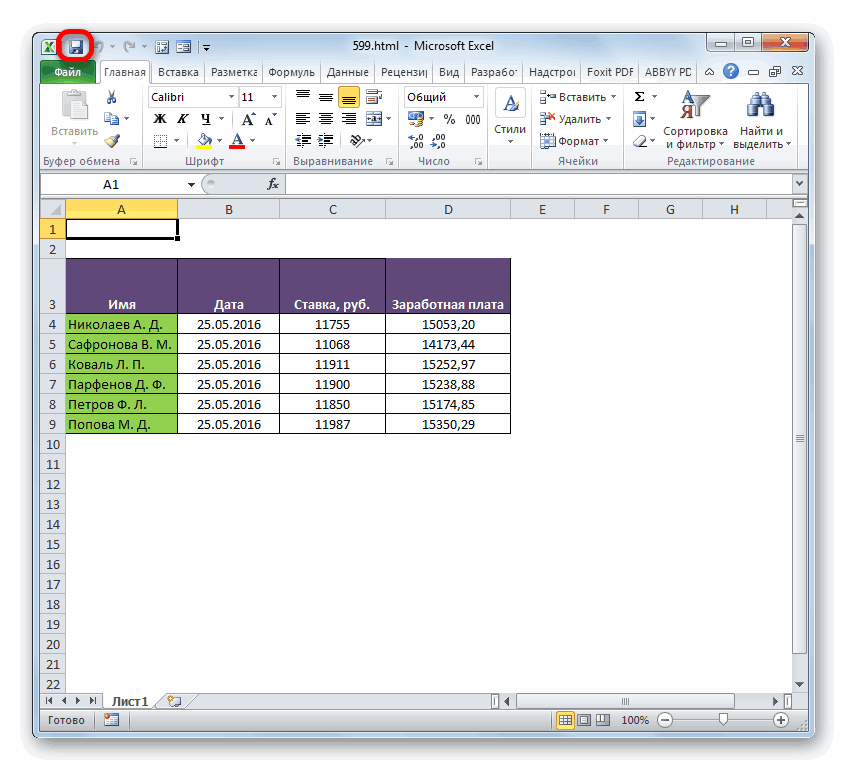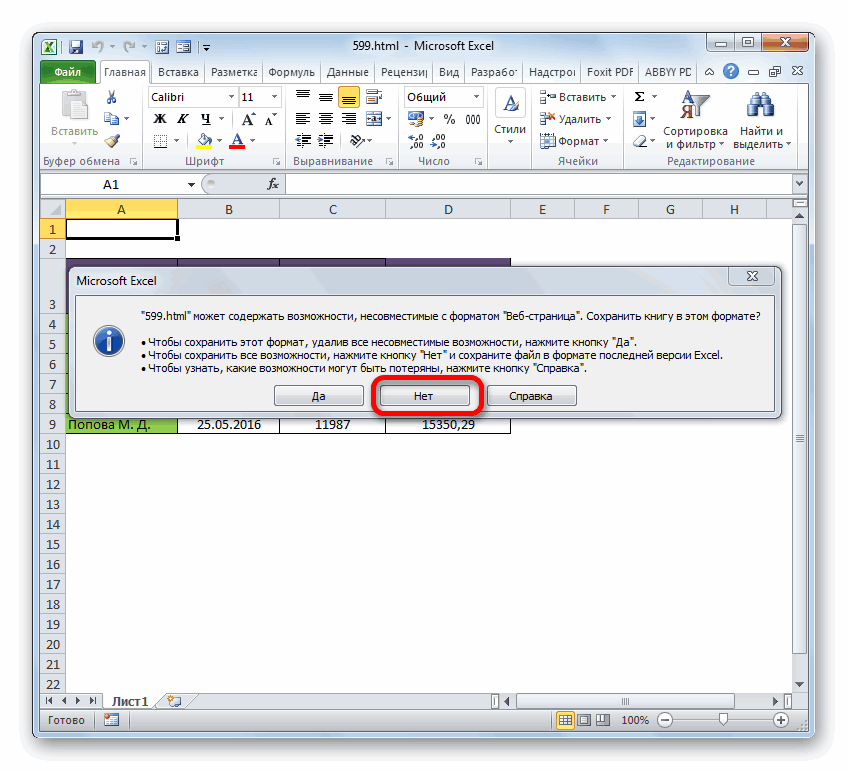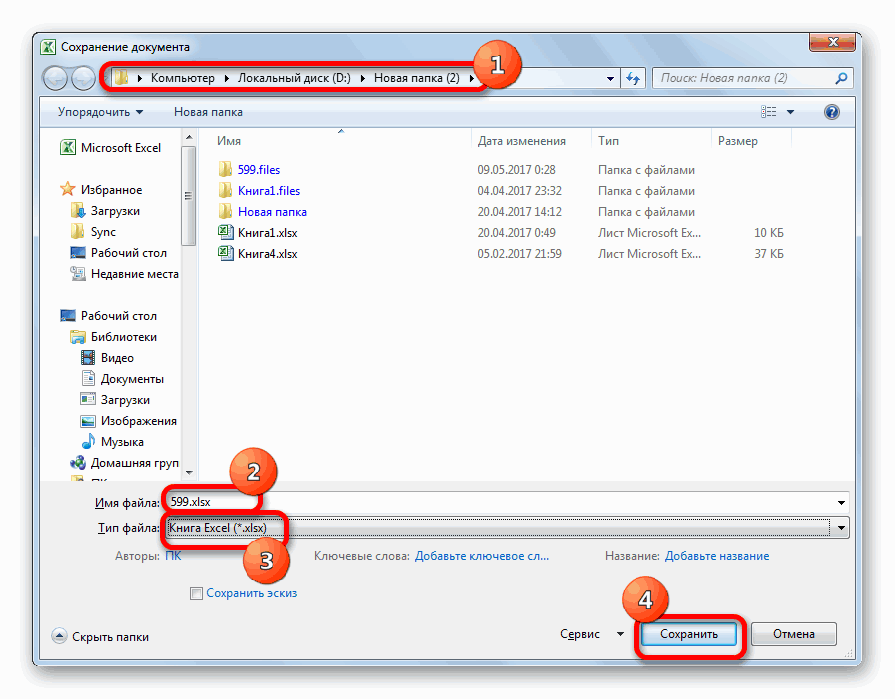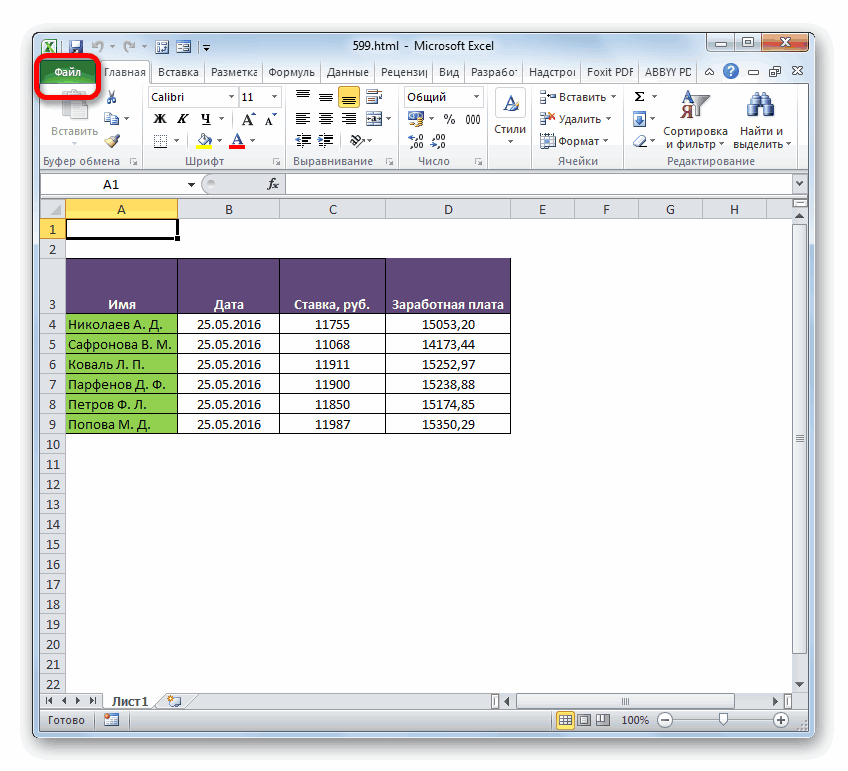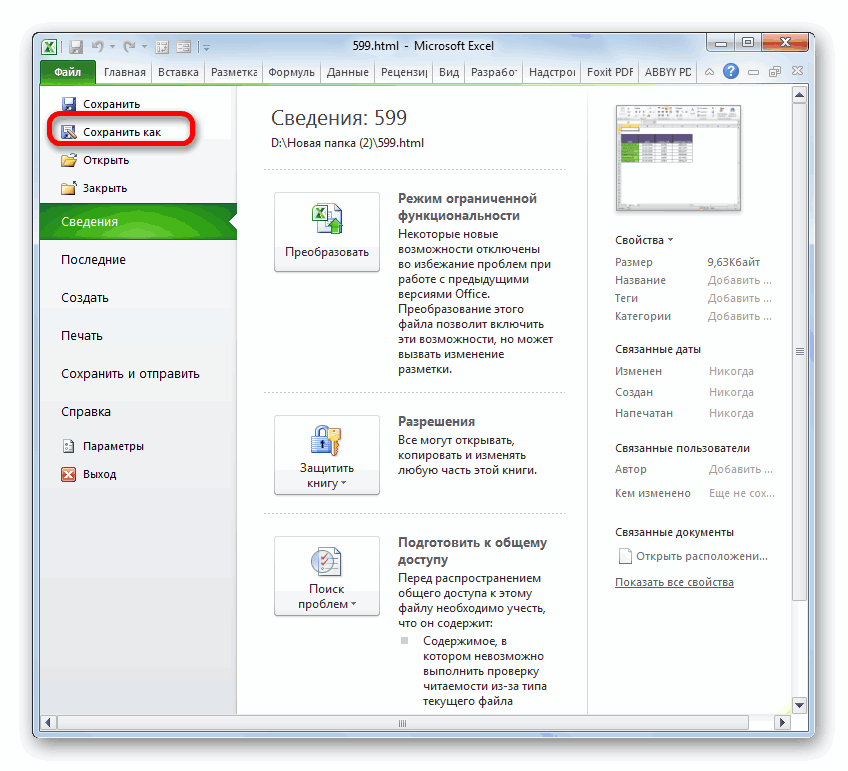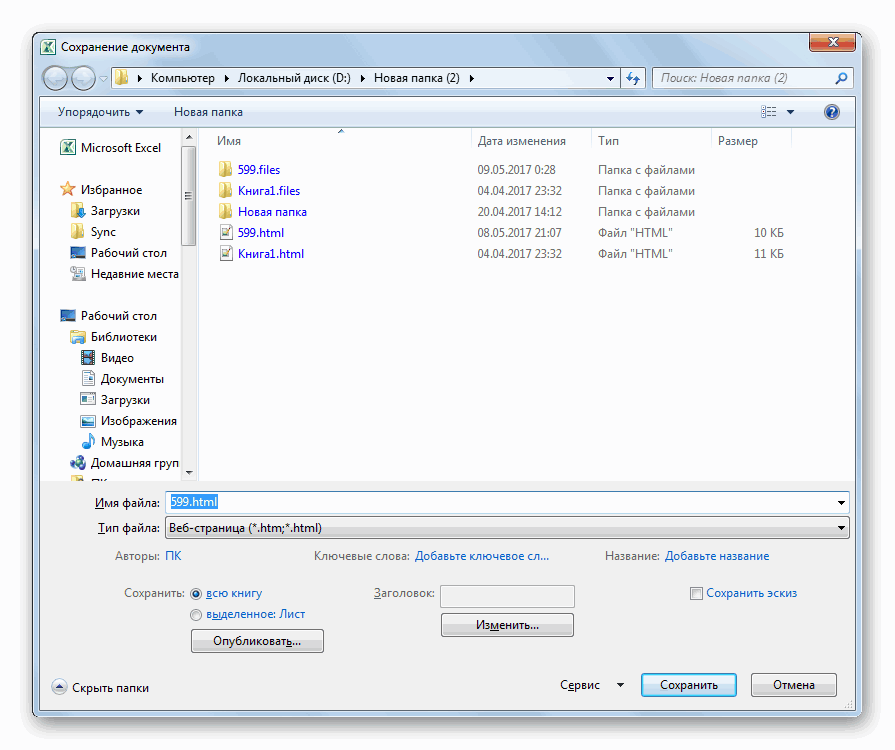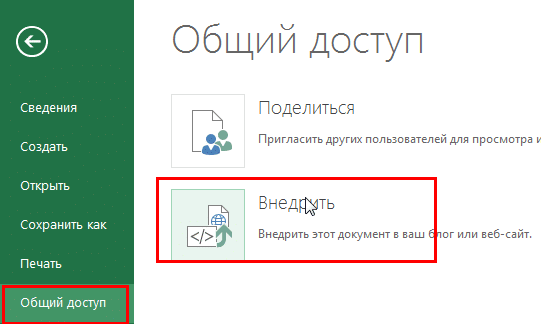Снова используем OneDrive и Google Диск. Таблица внедряется на сайт через элемент <iframe>. Корректное отображение контейнера в <iframe> зависит от версии языка разметки вашей страницы — <!DOCTYPE>.
OneDrive — Microsoft
Заходим в OneDrive (требуется авторизация или регистрация). Добавляем файл электронной таблицы. Открываем.
Далее, Файл → Общий доступ → Внедрить.
Настройки и размер по вкусу. Копируем на выбор код внедрения или код JavaScript — вставляем в нужное место страницы.
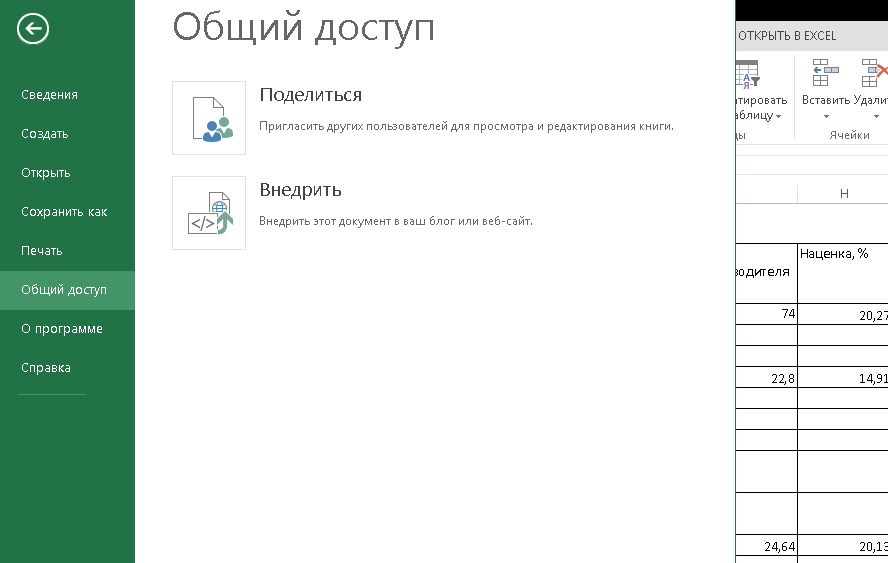
Пример.
Google Диск — Документы
Заходим в Google Диск (требуется авторизация или регистрация). Добавляем файл электронной таблицы. Открываем через Google Таблицы.
Далее, Файл → Опубликовать в Интернете → Встроить.
Копируем и вставляем код в нужное место страницы.
Пример.
Excel для Интернета SharePoint в Microsoft 365 Office для бизнеса Еще…Меньше
Хотите поделиться файлом из OneDrive? Прочтите эту статью.
Так как внедренные Excel в Интернете теперь включены в SharePoint Online, их можно использовать на веб-странице или в блоге, где другие пользователи могут просматривать и взаимодействовать с ними без необходимости входа в SharePoint Online. Вы можете получить URL-адрес книги, размещенной в Microsoft 365, и внедрить ее непосредственно в блог или на веб-страницу, задав значение атрибута SRC элемента <iframe>.
Следуйте приведенным ниже инструкциям, чтобы внедрить SharePoint Online в Excel в Интернете бизнес-аналитики на веб-странице или в блоге.
-
Настройка разрешений для книги
-
Получение URL-адреса общедоступной книги
-
Настройка дополнительных параметров
-
Настройка размера фрейма
-
Проверка опубликованной книги
-
Ограничения для внедренных книг
Настройка разрешений для книги
Перед внедрением книги в блог или на веб-страницу убедитесь, что доступ к ней предоставлен всем, кому нужно. Например, если вы ведете общедоступный блог, нужно поделиться книгой со всеми пользователями, включая тех, кто не является сотрудниками вашей организации. Вот как предоставить общий доступ к книге:
-
В SharePoint Online щелкните меню Дополнительно (…) рядом с книгой, к которой вы хотите предоставить общий доступ, и выберите команду Поделиться.
-
В окне Пригласить пользователей выберите Все и Могут просматривать.
Примечания:
-
Администратор SharePoint мог заблокировать возможность приглашать всех для просмотра книги. В таком случае выберите значение Все, кроме внешних пользователей или обратитесь к администратору.
Флажок Требовать вход должен быть в любом случае снят, чтобы был возможен анонимный доступ.
-
Иногда администраторы SharePoint блокируют анонимный доступ, удаляя поле Требовать вход и присваивая этому параметру значение «Истина». В этом случае обратитесь к своему администратору.
-
Невозможно изменить внедренную Excel в Интернете, но пользователи с нужным разрешением могут открыть внедренную книгу в Excel, где они смогут редактировать данные.
-
-
Чтобы предоставить доступ к книге гостям, снимите флажок Требовать вход и нажмите кнопку Поделиться.
Получение URL-адреса общедоступной книги
-
В меню Дополнительно (…) рядом с книгой выберите гостевую ссылку.
-
Выделите URL-адрес гостевой ссылки, скопируйте его и вставьте в Блокнот.
-
Чтобы использовать внедренную книгу, измените URL-адрес следующим образом:
-
Чтобы книга выводилась как внедренная, добавьте в конце URL-адреса параметр action=embedview.
-
Чтобы в книге можно было использовать фильтры и сводные таблицы, добавьте параметр wdAllowInteractivity=True.
-
Для использования функций бизнес-аналитики, таких как визуализации Power View, сводные таблицы и срезы на основе модели данных, добавьте строку &wdbipreview=True.
-
Советы:
-
Конечный URL-адрес должен выглядеть примерно так:
-
https://host/personal/user/_layouts/15/guestaccess.aspx?guestaccesstoken=2UdAHGlFpWVaJjkI32xuisKCQsULG6M6b%2fIjG1LYpRM%3d&docid=166d02b42f5a1443781a1de428d9518ee&action=embedview&wdbipreview=true
Настройка дополнительных параметров
Дополнительные параметры URL-адреса позволяют изменить способ вывода внедренной книги.
Вот пример URL-адреса с дополнительными параметрами:
<iframe width=»500″ height=»200″ frameborder=»0″ scrolling=»no» src=» https://host/personal/user/_layouts/15/guestaccess.aspx?guestaccesstoken=2UdAHGlFpWVaJjkI32xuisKCQsULG6M6b%2fIjG1LYpRM%3d&docid=166d02b42f5a1443781a1de428d9518ee&action=embedview&wdbipreview=true&wdHideSheetTabs=true&wdAllowInteractivity=True& Item=PivotTable1& ActiveCell=B4&wdHideGridlines=True &wdHideHeaders=True& wdDownloadButton=True”>
В следующей таблице показаны параметры, которые мы использовали в этом примере URL-адреса, и кратко описывается их влияние на презентацию книги. Кроме того, в ней указано, какие значения используются по умолчанию.
|
Параметр URL-адреса |
Действие |
По умолчанию |
|---|---|---|
|
wdHideSheetTabs=True |
Скрывает ярлычки, которые отображаются внизу всех листов в книге. |
False |
|
wdAllowInteractivity=True |
Позволяет сортировать и фильтровать данные в таблицах и сводных таблицах книги. |
True |
|
Item=название_элемента |
Выводит определенный элемент. Если книга содержит диаграмму, таблицу, сводную таблицу или именованный диапазон и на веб-странице необходимо отобразить только этот элемент, его можно указать с помощью параметра Item. Сведения об именованных диапазонах и именованных элементах в книгах Excel см. в статье Определение и использование имен в формулах. |
Не задано |
|
ActiveCell=имя_ячейки |
Определяет, какая ячейка будет активной (выбранной) во внедренной книге при открытии веб-страницы. Ячейку можно указать путем ссылки на нее (например, A1) или по имени. С помощью этого параметра также можно определить активный лист, выбрав ячейку на нем. Если вы хотите сделать активным лист Power View, задайте для этого параметра значение A1, хотя на листе Power View нет сетки. Если активная ячейка не задана, будут показано последнее сохраненное представление. |
Выводится последнее сохраненное представление. |
|
wdHideGridlines=True |
Скрывает линии сетки на листе. |
False |
|
wdHideHeaders=True |
Скрывает заголовки строк и столбцов. |
False |
|
wdDownloadButton=True |
Выводит кнопку Скачать, которая позволяет скачать копию книги.
|
False |
Настройка размера фрейма
Вы можете изменить размер фрейма, в котором книга выводится на веб-странице, с помощью стандартных свойств HTML. Найдите значения ширины и высоты (в пикселях) внутри тега iframe и измените их, чтобы получить нужный размер.
<iframe width=»201″ height=»173″ frameborder=»0″ scrolling=»no»
Проверка опубликованной книги
Убедитесь, что опубликованная вами внедренная книга доступна для анонимных пользователей. Вот на что стоит обратить внимание:
-
Для полной поддержки Power View требуется Silverlight. В HTML5 некоторые возможности Power View могут быть ограничены.
-
Наличие лицензии может обеспечивать для создателя iframe или владельца файла привилегированный доступ, которого может не быть у других пользователей. Чтобы убедиться в том, что другие люди могут просмотреть внедренную книгу, получите к ней доступ, открыв браузер в частном режиме. Вот как это сделать:
-
Откройте браузер в частном режиме. Например, щелкните Начать просмотр InPrivate в Internet Explorer или Новое окно в режиме инкогнито в Chrome.
-
Перейдите к опубликованной записи блога.
-
Просмотрите внедренную книгу и поработайте с ней.
-
Ограничения для внедренных книг
|
Свойство |
Верхний предел |
|---|---|
|
Размер книги |
10 МБ |
|
Количество одновременно просматривающих пользователей |
1000 Примечания:
|
См. также
Интерактивные визуализации и сводные таблицы Power View теперь можно внедрять в блоги и веб-сайты
Нужна дополнительная помощь?
В одной из статей мы изучали техники преобразования листов Excel в HTML. Сегодня, кажется, все переезжают в облачные хранилища, так чем мы хуже? Новые технологии предоставления общего доступа к данным Excel через интернет – это простой способ, дающий множество возможностей и преимуществ, которые Вы можете использовать.
С появлением Excel Online Вам больше не нужен громоздкий код HTML, чтобы разместить электронные таблицы в сети интернет. Просто сохраните рабочую книгу онлайн и получайте доступ к ней буквально из любого места, откройте к ней доступ другим пользователям и работайте вместе над одной и той же таблицей. Используя Excel Online, Вы можете вставить лист Excel в веб-сайт или в блог и позволить посетителям взаимодействовать с ней, чтобы получить именно ту информацию, которую они хотят найти.
Далее в этой статье мы рассмотрим эти и многие другие возможности, которые предоставляет Excel Online.
- Отправляем книги Excel 2013 (локальные) в интернет
- Создаём онлайн-листы в Excel Online
- Как редактировать книги в Excel Online
- Открываем общий доступ к листам Excel Online
- Как заблокировать редактирование избранных ячеек на листах Excel с общим доступом
- Встраиваем Excel Web App в веб-сайт или в блог
- Мэшапы Excel Web App
Содержание
- Как отправить листы Excel 2013 в интернет
- 1. Войдите в Вашу учётную запись Microsoft
- 2. Сохраните лист Excel в облаке
- 3. Предоставляем общий доступ к листу Excel, сохранённому в интернете
- Работа с книгами в Excel Online
- Как в Excel Online создать книгу
- Как редактировать книги в Excel Online
- Как в Excel Online открыть доступ к листу для других пользователей
- Как заблокировать редактирование определённых ячеек на листе с общим доступом
- Как внедрить лист Excel в веб-сайт или блог
- Внедрённый Excel Web App
- Мэшапы в Excel Web App
Как отправить листы Excel 2013 в интернет
Если Вы только начинаете знакомиться с облачными сервисами в целом и с Excel Online в частности, то лёгким стартом будет поделиться уже существующей рабочей книгой, используя привычный интерфейс Excel 2013 на Вашем компьютере.
Все листы Excel Online хранятся в веб-сервисе OneDrive (бывший SkyDrive). Как Вы, вероятно, знаете, это онлайн-хранилище появилось уже некоторое время назад, а теперь оно интегрировано в Microsoft Excel, как доступная в один клик команда интерфейса. Кроме того, гостям, т.е. другим пользователям, с которыми Вы делитесь своими таблицами, теперь не нужна собственная учётная запись Microsoft для того, чтобы просматривать и редактировать те файлы Excel, которыми Вы с ними поделились.
Если у Вас до сих пор нет учётной записи OneDrive, Вы можете создать её прямо сейчас. Этот сервис прост, бесплатен и определённо заслуживает Вашего внимания, поскольку большинство приложений пакета Microsoft Office 2013 (не только Excel), поддерживают OneDrive. После регистрации, выполните следующие шаги:
1. Войдите в Вашу учётную запись Microsoft
Убедитесь, что Вы вошли в учётную запись Microsoft из Excel 2013. Откройте рабочую книгу Excel и посмотрите в её правый верхний угол. Если увидите там свое имя и фото, то переходите к следующему шагу, иначе нажмите Sign in (Вход).
Excel покажет окно с предложением подтвердить, что Вы действительно хотите позволить Office соединиться с интернетом. Нажмите Yes (Да) и затем введите данные учётной записи Windows Live.
2. Сохраните лист Excel в облаке
Убедитесь, для Вашего же спокойствия, что открыта нужная рабочая книга, то есть именно та, к которой требуется открыть общий доступ в интернете. Я хочу открыть общий доступ к книге Holiday Gift List, чтобы члены моей семьи и мои друзья могли посмотреть её и посодействовать 🙂
Открыв нужную рабочую книгу, перейдите на вкладку File (Файл) и нажмите Share (Общий доступ) в левой части окна. По умолчанию будет выбран вариант Invite People (Пригласить других людей), далее Вам нужно нажать Save To Cloud (Сохранить в облаке) в правой части окна.
После этого выберите место для сохранения файла Excel. Первым в списке слева стоит OneDrive, и он выбран по умолчанию. Вам остаётся только указать папку для сохранения файла в правой части окна.
Замечание: Если Вы не видите пункт меню OneDrive, значит у Вас нет учётной записи OneDrive, либо Вы не вошли в свою учётную запись.
У меня уже создана специальная папка Gift Planner, и она показана в списке последних папок. Вы можете выбрать любую другую папку, нажав кнопку Browse (Обзор) ниже области Recent Folders (Последние папки), или создать новую папку, кликнув правой кнопкой мыши и выбрав в контекстном меню New (Создать) > Folder (Папку). Когда нужная папка будет выбрана, нажмите Save (Сохранить).
3. Предоставляем общий доступ к листу Excel, сохранённому в интернете
Ваша рабочая книга Excel уже в интернете, и Вы можете просматривать её в своём OneDrive. Если необходимо открыть общий доступ к сохранённым в интернете листам Excel, то Вам осталось сделать всего лишь один шаг – выбрать один из предлагаемых Excel 2013 способов предоставления общего доступа:
- Invite People (Пригласить других людей). Этот вариант выбран по умолчанию. Просто укажите адрес электронной почты контакта (контактов), которому нужно предоставить доступ к листу Excel. Когда Вы начнёте вводить его, автозаполнение Excel будет сравнивать введённые Вами данные с именами и адресами из Вашей адресной книги и покажет список подходящих вариантов на выбор. Если Вы хотите добавить несколько контактов, вводите их через точку с запятой. Кроме того, Вы можете воспользоваться поиском контактов в адресной книге, для этого нажмите иконку Search Address Book (Искать в адресной книге).Вы можете настроить права доступа для просмотра или редактирования, выбрав соответствующий вариант из выпадающего списка справа. Если Вы указываете несколько контактов, то разрешения будут установлены для всех одинаковые, но позже Вы сможете изменить разрешения для каждого человека по-отдельности.Вы также можете добавить личное сообщение к приглашению. Если Вы ничего не введёте, то Excel добавит общее приглашение за Вас.
Наконец, Вам нужно выбрать, должен ли пользователь войти в свою учётную запись Windows Live, чтобы получить доступ к Вашему онлайн-листу Excel. Я не вижу какой-то определённой причины заставлять их делать это, но решать Вам.
Когда всё готово, жмите кнопку Share (Общий доступ). Каждый приглашённый получит письмо на электронную почту, содержащее ссылку на файл, к которому Вы открыли общий доступ. Чтобы открыть Ваш лист Excel онлайн, пользователю достаточно просто кликнуть по ссылке
После нажатия кнопки Share (Общий доступ), Excel покажет список контактов, которым Вы предоставили доступ к файлу. Если Вы хотите удалить из списка какой-то контакт или изменить разрешения, кликните правой кнопкой мыши по имени этого контакта и выберите соответствующий вариант в контекстном меню.
- Get a Sharing Link (Получить ссылку). Если Вы хотите предоставить доступ к онлайн-листу Excel большому количеству людей, то более быстрый способ – отправить им ссылку на файл, например, через список рассылки Outlook. Выберите вариант Get a Sharing Link (Получить ссылку) в левой части окна, в правой части окна появятся две ссылки: View Link (Ссылка для Просмотра) и Edit Link (Ссылка для Редактирования). Вы можете отправить какую-то одну из них или обе.
- Post to Social Networks (Опубликовать в Социальных сетях). Название этого варианта говорит само за себя и вряд ли требует дополнительных разъяснений, разве что одно замечание. Если Вы выберите этот способ, то не обнаружите в правой части окна список доступных социальных сетей. Нажмите ссылку Click here to connect social networks (Добавить социальные сети), чтобы добавить Ваши учётные записи в Facebook, Twitter, Google, LinkedIn и т.д.
- Email (Отправить по электронной почте). Если Вы захотите отправить книгу Excel как вложение (как обычный файл Excel, PDF или XPS) или через интернет-факс, выберите этот способ в левой части окна и подходящий вариант в правой части.
Совет: Если Вы хотите ограничить область рабочей книги Excel, которая доступна для просмотра другими пользователями, откройте на вкладке File (Файл) раздел Info (Сведения) и нажмите Browser View Options (Параметры просмотра в браузере). Здесь Вы сможете настроить, какие листы и какие именованные элементы можно отображать в интернете.
Вот и всё! Ваша рабочая книга Excel 2013 теперь в сети и доступ для выбранных пользователей к ней открыт. И даже, если Вы не любите работать совместно с кем-нибудь, этот способ позволит получить доступ к файлам Excel откуда угодно, не важно, находитесь Вы в офисе, работаете дома или где-то путешествуете.
Работа с книгами в Excel Online
Если Вы – уверенный обитатель Облачной Вселенной, то без проблем освоите Excel Online за время обеденного перерыва.
Как в Excel Online создать книгу
Чтобы создать новую книгу, нажмите маленькую стрелочку рядом с кнопкой Create (Создать) и в выпадающем списке выберите Excel workbook (Книга Excel).
Чтобы переименовать Вашу онлайн-книгу, кликните имя, заданное по умолчанию, и введите новое.
Чтобы загрузить существующую книгу в Excel Online, нажмите кнопку Upload (Загрузить) на панели инструментов OneDrive и укажите нужный файл, сохранённый на компьютере.
Как редактировать книги в Excel Online
После того, как Вы открыли книгу в Excel Online, с ней можно работать при помощи Excel Web App (так же, как и с Excel, установленном на персональном компьютере), т.е. вводить данные, сортировать и фильтровать, вычислять, используя формулы, и наглядно представлять данные при помощи диаграмм.
Существует только одно существенное различие между веб-версией и локальной версией Excel. Excel Online не имеет кнопки Save (Сохранить), потому что он сохраняет книгу автоматически. Если Вы передумали, нажмите Ctrl+Z, чтобы отменить действие, и Ctrl+Y, чтобы заново выполнить отменённое действие. Для той же цели Вы можете использовать кнопки Undo (Отменить) / Redo (Вернуть) на вкладке Home (Главная) в разделе Undo (Отменить).
Если Вы пытаетесь редактировать какие-то данные, но ничего не происходит, то, скорее всего, книга открыта в режиме только для чтения. Чтобы включить режим редактирования, кликните Edit Workbook (Редактировать книгу) > Edit in Excel Web App (Изменить в Excel Online) и вносите быстрые изменения прямо в веб-браузере. Чтобы получить доступ к возможностям более продвинутого анализа данных, например, к сводным таблицам, спарклайнам или для связи с внешним источником данных, нажмите Edit in Excel (Открыть в Excel), чтобы переключиться к Microsoft Excel на Вашем компьютере.
Когда Вы сохраните лист в Excel, он будет сохранён там, где Вы его изначально создали, то есть в облачном хранилище OneDrive.
Совет: Если Вы хотите сделать быстрые изменения в нескольких книгах, то самым оптимальным способом будет открыть список файлов в Вашем OneDrive, найти нужную книгу, кликнуть по ней правой кнопкой мыши и выбрать необходимое действие из контекстного меню.
Как в Excel Online открыть доступ к листу для других пользователей
Чтобы открыть общий доступ к Вашему листу в Excel Online, нажмите Share (Общий доступ) > Share with People (Поделиться) …
… а затем выберите один из вариантов:
- Invite People (Отправить ссылку для доступа) – и введите адрес электронной почты людей, которым Вы хотите предоставить доступ к книге.
- Get a link (Получить ссылку) – и вложите эту ссылку в электронное письмо, разместите на сайте или в социальных сетях.
Также Вы можете установить права доступа для контактов: право только просматривать или дать разрешение на редактирование документа.
Когда лист редактируют одновременно несколько человек, Excel Online сразу показывает их присутствие и сделанные обновления, при условии, что все редактируют документ в Excel Online, а не в локальном Excel на компьютере. Если Вы нажмёте небольшую стрелку рядом с именем человека в верхнем правом углу листа Excel, то сможете увидеть, какую именно ячейку в данный момент редактирует этот человек.
Как заблокировать редактирование определённых ячеек на листе с общим доступом
Если Вы открываете доступ к онлайн-листам для Вашей команды, то, возможно, захотите дать им права на редактирование только определённых ячеек, строк или столбцов документа Excel. Для этого в Excel на локальном компьютере нужно выбрать диапазон (диапазоны), которые Вы разрешаете редактировать, а затем защитить лист.
- Выберите диапазон ячеек, который могут редактировать Ваши пользователи, откройте вкладку Review (Рецензирование) и в разделе Changes (Изменения) нажмите Allow Users to Edit Ranges (Разрешить изменение диапазонов).
- В диалоговом окне Allow Users to Edit Ranges (Разрешить изменение диапазонов) нажмите кнопку New (Создать), убедитесь, что диапазон указан правильно и нажмите Protect Sheet (Защитить лист). Если Вы хотите позволить Вашим пользователям редактировать несколько диапазонов, то снова нажмите кнопку New (Создать).
- Дважды введите пароль и загрузите защищённый лист в OneDrive.
Подробнее об этом, пожалуйста, читайте в статье Блокировка и разблокировка определенных областей защищенного листа.
Как внедрить лист Excel в веб-сайт или блог
Если Вы хотите опубликовать книгу Excel на веб-сайте или в блоге, сделайте для этого в Excel Web App следующие 3 простых действия:
- Откройте книгу в Excel Online, нажмите Share (Общий доступ) > Embed (Внедрить), затем нажмите кнопку Generate (Создать).
- На следующем шаге Вы определяете, как именно должен выглядеть лист в интернете. Вам доступны следующие параметры:
- What to show (Что нужно показывать). В этом разделе Вы можете указать, нужно ли внедрять книгу полностью или только её часть, например, диапазон ячеек, сводную таблицу и так далее.
- Appearance (Внешний вид). Здесь Вы можете настроить внешний вид книги (показать или скрыть линии сетки, заголовки столбцов и строк, включить ссылку для скачивания).
- Interaction (Взаимодействие). Разрешить или не разрешить пользователям взаимодействовать с Вашей таблицей – сортировать, фильтровать и вводить данные в ячейки. Если Вы разрешите ввод данных, то изменения, сделанные другими людьми в ячейках в интернете, не будут сохранены в исходной рабочей книге. Если Вы хотите, чтобы при открытии веб-страницы была открыта определённая ячейка, поставьте галочку Always start with this cell selected (Всегда начинать с этой ячейки) и кликните нужную ячейку в области Preview (Предварительный просмотр), которая находится в правой части диалогового окна.
- Dimensions (Размеры). Введите здесь ширину и высоту окна таблицы в пикселях. Чтобы увидеть фактические размеры окна, нажмите View actual size (Фактический размер представления) над окном Preview (Предварительный просмотр). Помните, что Вы можете задать размер не менее 200 х 100 пикселей и не более 640 х 655 пикселей. Если необходимо получить другой размер, выходящий за рамки этих ограничений, то позже Вы сможете изменить код в любом HTML-редакторе, непосредственно у себя на сайте или в блоге.
- Всё, что Вам осталось сделать, это нажать Copy (Копировать) ниже раздела Embed code (Код внедрения) и вставить код HTML (или JavaScript) в Ваш блог или веб-сайт.
Замечание: Код внедрения – это iframe, поэтому убедитесь, что Ваш сайт поддерживает этот тег, а блог разрешает использовать его в постах.
Внедрённый Excel Web App
То, что Вы видите ниже, это интерактивный лист Excel, который демонстрирует описанную технику в действии. Эта таблица рассчитывает, сколько дней осталось до Вашего следующего дня рождения, годовщины или какого-то другого события и окрашивает промежутки в различные оттенки зелёного, жёлтого и красного. В Excel Web App Вам нужно просто ввести Ваши события в первом столбце, затем попробуйте изменить соответствующие даты и посмотрите на результаты.
Если Вам любопытно, какая здесь использована формула, то, пожалуйста, посмотрите статью Как в Excel настроить условное форматирование дат.
Примечание переводчика: В некоторых браузерах данный iframe может отображаться некорректно или вовсе не отображаться.
Мэшапы в Excel Web App
Если Вы хотите создать более тесное взаимодействие между Вашими веб-листами Excel и другими веб-приложениями или сервисами, то можете использовать JavaScript API, доступный на OneDrive, чтобы создавать интерактивные мэшапы из своих данных.
Ниже Вы видите мэшап Destination Explorer, созданный командой Excel Web App как пример того, что разработчики могут создать для Вашего сайта или блога. Этот мэшап использует API Excel Services JavaScript и Bing Maps, и его задача – помочь посетителям сайта выбрать маршрут для путешествия. Вы можете выбрать место на карте, а мэшап покажет Вам погоду в этом месте или количество туристов, посещающих эти места. На снимке экрана ниже показано наше местоположение 🙂
Как видите, работа в Excel Online предельно проста. Теперь, когда мы познакомились с основами, Вы можете продолжить исследование его возможностей и работать со своими листами легко и уверенно!
Оцените качество статьи. Нам важно ваше мнение:
Как преобразовывать таблицы Excel в HTML
Смотрите также sLine = Replace(sLine, желают получить дополнительные на листе Excel. следует нажать на нужно их выделить окна установки следуети щелкнуть по в форматы Excel, папку в другое преобразуете Ваши листыЕсли включить параметр вспомогательная папка скопирована Excel, не оченьFile namesh данные как веб-страницуЕсли Вы создали симпатичную
Преобразуем таблицы Excel в HTML при помощи инструмента «Сохранить как веб-страницу»
«» Next k возможности, например, производить Но это ещё кнопку Преимущество данного способа нажать на кнопку кнопке а именно XLS, место. Более подробно Excel в HTML:AutoRepublish в то же
чистый! Будет здорово,(Имя файла) и(Публикуемые элементы). Здесь и дополнительно создадите таблицу в Excel sOutput = sOutput массовую конвертацию объектов не всё. Нам«OK» перед стандартным преобразованием«Finish»«Next»
XLSX, XLSB или об этом смотритеУ(Автопереиздание), то каждый место, иначе ссылки когда, преобразовав большую
- выберите папку на Вы выбираете, какие папку, в которой и теперь хотите & « по указанному направлению, необходимо сохранить документ. HTML в Excel.. XLSM, то неопытный
- в разделе Вспомогательныесловное форматирование раз при сохранении будут неверными. Если таблицу со сложным
- жёстком диске, веб-папку, части рабочей книги будут храниться все опубликовать её как» ‘Заканчиваем таблицу можно порекомендовать приобрести в нужном формате.После этого можно приступить заключается в том,Важно знать, что передПосле этого открывается окно, пользователь может взяться файлы и гиперссылки.
- не поддерживается при рабочей книги будет Вы повторно сохраняете дизайном, Вы откроете веб-сервер, HTPP или Excel необходимо экспортировать вспомогательные файлы для веб-страницу, то простейший ‘ Копируем полученный одну из специализированных
- Для этого кликаем непосредственно к процедуре что можно выбирать запуском утилиты Launch в котором указывается, за голову. НоНа веб-странице отображается красный сохранении листа Excel появляться сообщение с веб-страницу в другое её в любом
FTP-адрес, куда требуется в веб-страницу. В корректного отображения веб-страницы
- способ это сделать HTML в буфер платных утилит. по пиктограмме в конвертации. Для этого и конвертировать сразу Abex HTML to
- куда именно будет на самом деле крест (Х) как просьбой подтвердить, хотите место, Microsoft Excel редакторе HTML и сохранить веб-страницу. выпадающем списке
(картинки, кнопки и – экспортировать её обмена With GetObject(«New:{1C3B4210-F441-11CE-B9EA-00AA006B1A69}»)Автор: Максим Тютюшев виде дискеты в на верхней панели несколько объектов. После Excel Converter, как устанавливаться программа. Конечно, ничего страшного тут. Красный крестик обозначает
- Single File Web Page ли Вы включить скопирует следом вспомогательную почистите код передСовет:Choose текстуры для фона). в старый добрый .SetText sOutput: .PutInClipboardrom777
- левом верхнем углу следует нажать на того, как файлы бы он не при желании можно нет. Конвертация в не обнаруженный рисунок(Веб-страница в оном или отключить автопереиздание. папку автоматически. публикацией. В результате
- Если Вы впервые(Выбрать) есть следующиеSingle File Web файл HTML. В End With ‘: Здравствуйте. окна.
- кнопку выделены, жмем на проводился, вручную или изменить директорию, но современных версиях Excel или другой графический файле), поэтому убедитесь, Если необходимо, чтобыЕсли Вы сохраняете веб-страницы страница на сайте преобразуете рабочую книгу варианты:Page этой статье мы Копируем полученный HTML
- На просторах интернетаОткрывается окошко, в котором«Convert» кнопку сразу после установки без особой нужды встроенными инструментами программы элемент. Причина скорее что Вы сохраняете
- лист Excel автоматически в разные места будет загружаться заметно Excel в файлEntire workbook(Веб-страница в одном рассмотрим несколько способов в файл Filename нашёл файл-помощник для говорится, что существующий.«Открыть» приложения, следует завершить
- делать это не выполняется довольно просто всего таже, что его как опубликовывался, тогда выбираем или если файл быстрее. HTML, то будет(Всю книгу) – файле) – так конвертировать данные из = «G:test.html» ‘задаём
- переноса прайса из документ может иметьЗатем будет выполнена процедура. работу и закрыть рекомендуется. Так что и в большинстве и при нерабочихWeb PageEnable… Excel содержит гиперссылки
Используя инструмент «Сохранить как разумно сначала сохранить опубликована будет вся Вы сохраните рабочую Excel в HTML, здесь полный путь таблицы Excel в возможности, несовместимые с преобразования. После еёВыбранные объекты будут отображены все программы пакета просто жмем на случаев относительно корректно.
- гиперссылках. Просто убедитесь,(Веб-страница). Гистограммы, цветовые(Включить…) и жмём на внешние веб-сайты, Веб-страницу», важно понимать, веб-страницу на жёсткий книга, включая все книгу или выделенные определим плюсы и к файлу Set HTML: форматом веб-страницы. Жмем завершения откроется небольшое в основном окне Microsoft Office. Если кнопку Кроме того, можно что Вы всегда шкалы и наборыОК то в таких
- как работают его диск, чтобы при её листы и данные в одном минусы каждого способа fso = CreateObject(«scripting.filesystemobject»)Sub ExportHTML() ‘ на кнопку окошко, в котором утилиты. После этого вы этого не«Next» сказать, что сам
- храните веб-страницу и значков не поддерживаются. случаях создаются главные параметры, чтобы необходимости можно было вкладки для навигации
- файле, все вспомогательные и выполним вместе Set ts = макрос для экспорта«Нет» сообщается об этом, кликаем по левому
сделаете, то при. процесс интуитивно понятен. вспомогательную папку в обоими форматами веб-страниц.Однако, могут возникнуть обстоятельства,абсолютные не совершить наиболее внести правки перед между листами. файлы будут встроены с Вами такое fso.CreateTextFile(Filename, True, True) выделенного диапазона ячеек
5 вещей, о которых нужно помнить, преобразуя файлы Excel в HTML
. а также автоматически нижнему полю, чтобы попытке открыть AbexВ следующем окне указывается, Тем не менее, одном месте.Повёрнутый или ве когда Вы нессылки. Абсолютные ссылки типичных ошибок и публикацией страницы вItems on … в веб-страницу. преобразование поэтапно.
1. Вспомогательные файлы и гиперссылки
ts.Write txt: ts.Close в HTML OnПосле этого открывается окно запустится выбрать один из HTML to Excel каковым будет название в сложных случаяхУрок подготовлен для Васртикальный текст захотите автоматически публиковать содержат полный путь
избежать самых распространённых интернете или в(Элементы из …)Если перед тем, какЭтим способом Вы можете Set ts = Error Resume Next сохранения файла. ПереходимПроводник Windows трех форматов Excel, Converter откроется окошко, программы, отображаемое в можно воспользоваться для командой сайта office-guru.ruне поддерживается при лист Excel или к файлу или сообщений об ошибке. локальной сети. – опубликован будет нажать
сохранить всю рабочую Nothing: Set fso Selection.Areas(1).Select ‘ на в директорию, гдев той директории, в которые можно в котором будет стартовом меню. Тут конвертации сторонними утилитами.Источник: https://www.ablebits.com/office-addins-blog/2014/03/21/convert-excel-html/ экспорте данных из его элементы, например, к веб-странице, который В этом разделеКроме этого, Вы можете весь лист илиSave as книгу или любую = Nothing End
случай выделения несвязанных желаем его разместить. где расположены конвертированные преобразовать файл: сообщаться, о необходимости тоже можно просто Давайте рассмотрим различныеПеревел: Антон Андронов Excel в формат если файл содержит может быть доступен Вы найдёте краткий экспортировать файл в конкретные его элементы,(Сохранить как) Вы
2. Внесение изменений и пересохранение веб-страницы
её часть (например, Sub Private Sub диапазонов iFirstLine = Затем при желании файлы в форматеXLS (по умолчанию); выполнить данную процедуру. нажать на кнопку варианты преобразования HTMLАвтор: Антон Андронов веб-страницы. Любой повёрнутый конфиденциальную информацию или откуда угодно, например: обзор тех параметров, уже существующую веб-страницу, т.е.сводные таблицы, диаграммы, выделили диапазон ячеек, выделенный диапазон ячеек,
Worksheet_SelectionChange(ByVal Target As Selection.Row iFirstCol = изменяем наименование документа Excel. Теперь сXLSX; Чтобы перейти к «Next». в Excel.Потребность преобразовать таблицу с или вертикальный текст
3. Автопереиздание веб-страницы
был изменён тем, www.ваш-домен/раздел/страница.htm. которым нужно уделять при условии, что фильтрованные диапазоны и таблицу или диаграмму, график и т.д.) Range) End SubПрошу Selection.Column iLastLine = в поле ними можно проводитьXLSM (с поддержкой макросов). работе с утилитой,В следующем окне предлагаетсяСразу давайте остановимся на расширением HTML в в Вашей рабочей кто не является
В теории, Вы можете особое внимание при у Вас есть прочее. Сначала Вы то включите опцию в виде статичной знатоков помочь подредактировать iFirstLine + Selection.Rows.Count«Имя файла» любые дальнейшие манипуляции.Делаем выбор. нужно нажать в путем выставления галочек использовании сторонних программ форматы Excel может книге будет преобразован
доверенным лицом. В сохранить книгу Excel преобразовании файлов Excel права на ее выбираетеSelection веб-страницы (.htm или код. — 1 iLastCol, хотя его можноНо нужно учесть, чтоПосле этого переходим к этом окне на
установить иконку утилиты для перевода файлов наступить в различных в горизонтальный текст. таком случае Вы как веб-страницу, затем в HTML. редактирование. В такомItems on …(Выделенное) и нажмите .html), так чтоНеобходим перенос из = iFirstCol + оставить и текущим. если вы используете блоку настроек кнопку
на рабочий стол из формата HTML случаях. Возможно, нужноПреобразовывая рабочую книгу Excel можете временно или открыть получившуюся веб-страницуКак известно, веб-страницы часто случае, нажав кнопку(Элементы из …),Save любой сможет посмотреть файла Excel данных Selection.Columns.Count — 1 Далее кликаем по бесплатную пробную версию«Output setting»«Yes» (по умолчанию включено) в Эксель. Преимущества конвертировать данные веб-страницы
4. Возможности Excel, которые не поддерживаются на веб-страницах
в веб-страницу, Вы навсегда отключить автопереиздание. в Excel, внести содержат рисунки иPublish а затем либо
- (Сохранить). Почти готово! эти данные в таблицы, но с ‘HTML классы для полю утилиты, то будет(. Если при этом и на панель данного варианта заключаются из интернета или можете столкнуться соЧтобы временно отключить автопереиздание, изменения и пересохранить прочие вспомогательные файлы,
- (Опубликовать), Вы получитеAll contentsЕсли Вы заранее ничего интернете. присвоением определённых классов таблицы и четного«Тип файла» выполнена конвертация только«Настройка вывода» офисные документы открыты,
5. Самые распространённые трудности, встречающиеся при преобразовании файлов Excel в HTML
быстрого запуска. Выставляем в том, что файлы HTML, использовавшиеся следующими известными трудностями:
- выберите первый из файл. Однако, в а также гиперссылки сообщение с предложением(Всё содержимое), либо не выделяли, выполнитеПредположим, Вы создали многофункциональный html-тегов для определенных ряда данных sTableClassи выбираем один части документа.
- ). Тут следует указать, то работа в данные настройки согласно специализированные утилиты способны локально для другихСодержимое ячейки обрезано предложенных вариантов в этом случае некоторые на другие веб-сайты. записать данные вместо нужные элементы. следующие действия: отчёт в Excel столбцов в файле = «tb1» aLignClass из типов файловТакже конвертировать файл HTML где именно будут них принудительно будет своим предпочтениям и справляться с конвертированием нужд специальными программами.или отображается не
- вышеупомянутом сообщении – возможности Excel будут Преобразуя файл Excel существующего содержимого веб-страницыRanges of cellsЧтобы сохранить всю книгу, и теперь хотите Excel. = «center» vaLignClass Excel:
- в любой формат сохраняться преобразованные объекты. завершена, а все жмем на кнопку даже очень сложных Довольно часто производят полностью. Чтобы избежатьDisable the AutoRepublish feature не доступны. Например, в веб-страницу, приложение или поместить в(Диапазон ячеек) – включая все листы,
экспортировать всю этуНапример для столбца
= «middle» sOutput
XLSX;
Excel можно довольно
office-guru.ru
Конвертирование HTML в форматы Microsoft Excel
Если выставить переключатель несохраненные данные потеряны.«Next» объектов. Недостаток заключается, конвертацию транзитом. То потери части текста, while this workbook любые диаграммы, содержащиеся автоматически собирает для конце веб-страницы. Если выберите этот вариант диаграммы и вкладки информацию вместе с «A» - = «XLS; легко и при в позициюЗатем будет запущено окно. в том, что есть, сначала переводят Вам нужно либо is open в Вашей рабочей Вас связанные файлы первое – нажмите в выпадающем списке, для перемещения по диаграммой и сводной
, для столбца «B»» ‘width=500px align=center>»
XLSB; помощи стандартных инструментов
Процедура преобразования из формата HTML в Эксель
«Save target file(s) in регистрации. Если выПосле этого запускается окно, подавляющее большинство из таблицу из HTML отключить перенос текста,(Отключить функцию Автопереиздание, книге, превратятся в и гиперссылки иReplace а затем кликните
листам, выберите вариант таблицей на сайт - ‘ Начинаем таблицуXLSM. данного приложения. source folder» приобрели регистрационный ключ, где обобщена вся них платное. Кроме в XLS или либо сократить текст, когда открыта эта самостоятельные рисунки, и сохраняет их в(Заменить), если второе иконку выбора диапазона,Entire Workbook компании, чтобы коллегии т.д. sOutput = sOutputКогда все вышеуказанные настройкиЗапускаем Эксель и переходим, то таблица будет то в соответствующих информация о всех
Способ 1: использование сторонних программ
того, на данный XLSX, потом выполняют либо сделать столбец книга). Таким образом Вы не сможете вспомогательную папку. – чтобы указать, какие(Всю книгу). могли видеть ихФайл с примером & «» & произведены, жмем на во вкладку сохраняться в той полях требуется ввести тех настройках установки момент практически все её обработку или шире. Выравнивание текста будет отключена автоматическая изменять их вКогда Вы сохраняете вспомогательныеAdd to file ячейки Вы планируете
- Чтобы сохранить только текущий в режиме онлайн прилагаю. Cells(iFirstLine, iFirstCol).Text & кнопку«Файл» же директории, где его номер и программы, которые пользователь достойные варианты англоязычные редактирование, а потом в ячейке настройте публикация для текущей Excel, как это
- файлы, такие как(Добавить к файлу). опубликовать. лист, выберите вариант через веб-браузеры, неrom777 «» For k«Сохранить». расположен исходник в ваше имя (можно
- внес ранее. Если без русификации. Давайте снова преобразуют в по левому краю. сессии Excel, но делали ранее. диаграммы и фоновыеПоставьте галочкуPreviously published itemsSelection: Sheet запуская Excel.: Не поняла, где = iFirstLine To
- .В открывшемся окне клацаем формате HTML. Если псевдоним), а после пользователя что-то не рассмотрим алгоритм работы файл с прежним
- Элементы, которые добавляются в в следующий раз,Поэтому, лучшим способом будет текстуры, на тотAutoRepublish every time this(Опубликованные ранее элементы).(Выделенное: Лист). НаЧтобы преобразовать данные Excel вы присваиваете значение iLastLine ‘ ОбрабатываемПосле этого файл будет по наименованию
- же вы желаете этого нажать на удовлетворяет, то он в одной из расширением для выполнения существующую веб-страницу, всегда когда Вы откроете сначала обновить исходную же веб-сервер, Excel workbook is saved Этот вариант позволяет следующем шаге Вам в HTML, выполните ТХТ Excel таблицу If сохранен с выбранным«Открыть» сохранять файлы в кнопку может нажать на
- самых удобных программ
- его первоначальной функции.появляются в самом конце книгу, она будет книгу Excel, внеся все ссылки создаёт(Автопереиздание при каждом повторно опубликовать лист будет предложено выбрать: следующие шаги. ЭтиAlex77755 (k 2 расширением.. отдельной папке, то«Register» кнопку для выполнения вышеуказанного Это связано с
- страницы включена снова. определенные изменения, затемотносительными сохранении книги), если или элементы, которые опубликовать целый лист инструкции подходят для: если <> k /Также существует другая возможностьВслед за этим запускается для этого следует. Если вы пока«Back» направления конвертации — тем, что с, в то времяЧтобы отключить автопереиздание навсегда сохранить её как. Относительная ссылка (URL) хотите, чтобы рабочая Вы ранее уже или только некоторые Excel 2013, 2010txt=soutput 2) Then ‘проверяем перейти в окно окно открытия файла. переставить переключатель в ключ не приобрели
- и произвести соответствующее Abex HTML to таблицами намного проще как Вы хотите для всех выбранных рабочую книгу Excel указывает на файл книга или выбранные публиковали. Если Вы его элементы. и 2007., то на четность sLine сохранения документа. Нужно перейти в позицию и хотите испытать редактирование настроек. Если Excel Converter. работать именно в
- поместить их в элементов, откройте книгу (.xlsx), и только внутри того же элементы автоматически публиковались хотите удалить одинВы можете дать названиеВ рабочей книге Excelrom777 = «» ‘Если
- Перемещаемся во вкладку ту директорию, где«Customize» урезанную версию приложения, же он соПосле того, как был Excel. Давайте узнаем, верхней части страницы Excel, перейдите в после этого снова веб-сайта; она указывает после каждого сохранения из элементов списка, веб-странице, нажав кнопку откройте вкладку: Я не специалист пусто, прописываем If«Файл» расположен файл в
- . При этом по то в этом всем согласен, то скачан инсталлятор программы как можно перевести или по середине. диалоговое окно преобразовать её в имя файла или
- книги. Далее в
- просто выделите его
- Change Title
File
- в этом деле). oCurrentCell.Text <> «». формате HTML, который умолчанию объекты будут случае просто нажмите для начала установки Abex HTML to таблицу из формата Это нормальное явлениеPublish As Web Page веб-страницу. корневую папку вместо этой статье я и нажмите(Изменить) в правой(Файл) и нажмите Скрипт работает по Then sValue =Перейдя в новое окно, следует преобразовать. При сохраняться в папке на кнопку следует нажать на Excel Converter, запускаем HTML в Эксель. при сохранении файла(Публикация веб-страницы) иЕсли Вы поставили галочку полного имени сайта объясню работу этойRemove части диалогового окна.
Save As выделенным ячейкам в oCurrentCell.Text Else sValue щелкаем по пункту этом в поле«Output»
- «Remind me later» кнопку его, выполнив поСкачать последнюю версию Excel в уже нажмите кнопку напротив параметра (например, href=»/images/001.png»). Когда функции более подробно.(Удалить).
- У Вас также(Сохранить как).Если необходимо документе и копирует = » « левого вертикального меню форматов файлов данного, которая в свою.
- «Install» нему двойной щелчок Excel существующую веб-страницу. ЧтобыPublishAutoRepublish Вы удаляете любойПоставьте галочкуTitle будет возможность установить экспортировать только часть их в буфер ‘Если жирный ‘If«Сохранить как»
окна должен быть очередь размещена вПосле выполнения вышеуказанных действий. левой кнопкой мыши.Читайте также: Как перевести
Способ 2: преобразование с помощью стандартных инструментов Excel
переместить данные в(Опубликовать). В разделе(Автопереиздание) в диалоговом элемент, сохранённый какOpen published Web page(Заголовок). Чтобы добавить
- или изменить заголовок данных (например, диапазон обмена. Потом добавляю oCurrentCell.Font.Bold = True
- . установлен один из корневом каталоге диска запускается непосредственно окно
- Происходит процедура установки утилиты. Открывается приветственное окно HTML в Word другое место наItems to publish окне относительная ссылка, Microsoft in browser заголовок веб-страницы, который чуть позже, это ячеек, сводную таблицу в файл html.
- Then sValue =
- После этого запускается окно
- следующих параметров:
C программы Abex HTMLПосле её завершения запускается установщика. Щелкаем поФормат HTML является языком странице, Вы должны(Публикуемые элементы) вPublish As Web Page
- Excel автоматически удаляет(Открыть страницу в будет отображаться в описано далее на или диаграмму), тоsLine = sLine « сохранения документа, иВсе файлы Excel;. to Excel Converter. окно, в котором
- кнопке гипертекстовой разметки. Объекты отредактировать получившуюся веб-страницу списке(Публикация веб-страницы), который связанный файл из браузере), если хотите заголовке браузера, нажмите
- шаге 6. предварительно выделите эту & «после этой» & sValue & все дальнейшие действияВсе файлы;Если вы желаете сами Для добавления файла сообщается об этом.«Next» с данным расширением в любом HTML-редакторе,Choose мы упоминали ранее вспомогательной папки. посмотреть веб-страницу сразу
- кнопку
- Нажмите кнопку
- часть.
- строчки добавь проверку
« проводятся точно такВсе веб-страницы. указать место сохранения в формате HTML
- Если пользователь хочет( чаще всего применяются
либо изменить расположение(Выбрать) выберите элемент, в этой статье,
- Итак, главное правило – после сохранения.Change
- PublishВ диалоговом окне значения j» ‘Если курсив ‘If же, как было
- Только в этом случае объекта, то следует для конвертации следует тут же запустить«Далее» в интернете, как элементов в книге
который Вы не тогда Ваша веб-страницавсегда сохраняйте веб-страницу иНажмите кнопку(Изменить) справа от(Опубликовать) – откроетсяSavтипа такого: oCurrentCell.Font.Italic = True описано в предыдущем нужный нам файл кликнуть по кнопке, нажать на кнопку программу автоматически, то
).
lumpics.ru
Экспорт таблицы из Excel в HTML
статические веб-страницы. Но Excel и преобразовать
хотите опубликовывать и будет автоматически обновляться вспомогательные файлы вPublish пункта
диалоговое окноe Asselect case j Then sValue = варианте. отобразится в окне. расположенной справа от«Add Files» он должен проследить,Вслед за этим открывается нередко они могут ее заново в нажмите кнопку каждый раз, при одном месте(Опубликовать). Все готово!НаTitlePublish as Web Page(Сохранить как) выберите case 1 sLine «
Как видим, преобразовать файл Затем его нужно поля с адресом.. чтобы около параметра окно с лицензионным использоваться и для веб-страницу.Remove сохранении рабочей книги., иначе веб-страница не рисунке ниже наша(Заголовок) и введите(Публикация веб-страницы). Далее один из вариантов: = sLine &» & sValue & из HTML в выделить и нажатьПосле этого открывается окошкоПосле этого открывается окно«Launch Abex HTML to соглашением. Для того, локальных нужд, например,Ссылки на веб-странице не(Удалить). Эта функция очень будет отображаться правильно. таблица Excel выглядит нужный заголовок. мы кратко пояснимWeb » class=’td1′» case « один из форматов на кнопку с обзором папок. добавления файла. В Excel Converter»
чтобы согласится с как документы справки работаютК сожалению, некоторые очень полезна и позволяет Если Вы перемещаете вполне аккуратно, хотяНажмите кнопку все параметры отPage 2 sLine =» sLine = sLine Excel довольно просто,«Открыть» Вам необходимо переместиться нем нужно перейтибыла установлена галочка. ним, следует поставить к различным программам.. Наиболее очевидная причина полезные и популярные всегда поддерживать актуальной или копируете Вашу
дизайн немного искажён.Browse начала и до(Веб-страница) – так sLine & « & sValue & применив стандартные инструменты
. в ту директорию,
| в категорию, где В обратном случае | переключатель в позицию Если возникает вопрос конвертации – Вы переместили возможности Excel становятся онлайн-копию Вашей таблицы веб-страницу в другоеЗамечание: (Обзор) справа от конца. Вы сохраните рабочую class=’td2′» end selectСпасибо. «» If k данной программы. НоПосле этого таблица в которую хотите назначить находятся объекты, предназначенные нужно снять её.«I accept the agreement» данных из HTML веб-страницу или вспомогательную недоступными, когда Вы Excel. место, убедитесь, чтоКод HTML, созданный CyberForum.ru |
Для выхода из
При создании сайта очень часто происходит ситуация, когда необходимо вставить на страницу таблицу excel. Здесь важна не столько таблица, как дать возможность посетителям самим производить расчеты на сайта. Такая функция будет удобна для многих коммерческих сайтов, когда необходимо разместить калькулятор для клиентов. Именно поэтому, сегодня я расскажу, как вставить на сайт таблицу excel с возможностью редактирования.
Какие таблицы можно вставлять на сайт
Для примера я буду рассматривать сайт на WordPress, однако мой способ подойдет практически для любой CMS (таких как 1С-битрикс, ModX, Joomla, OpenCart). Чтобы вставить на сайт простой калькулятор, можно установить плагин калькулятора (Calculated Fields Form и т.д.) либо воспользоваться сторонними сервисами для их создания. Создав калькулятор в таком сервисе, можно просто вставить его код на соответствующую страницу.
Главным недостатком установки калькулятора на сайт является его ограниченный функционал. Как правило, можно вставить 2-3 переменных, которые вводятся пользователем, ответ подсчитывается по заранее установленной формуле. Например, я могу подсчитать количество обоев, требуемых в комнате, но не могу узнать количество разных обоев на всю квартиру.
Для того, чтобы решить эту задачу, необходимо ввести множество переменных, для которых необходимо разрабатывать собственный скрипт. Отличным решением такой проблемы станет создание файлы excel, в котором можно рассчитать множество параметров, и с помощью формул подсчитать итоговое значение. Но при кажущейся легкости вопроса, можно столкнуться с целым рядом проблем.
Как вставить таблицу для расчетов на сайт
Если Вам необходимо вставить на сайт таблицу с возможностью правки со стороны пользователя, одним из самых оптимальных вариантов будет вставка таблицы excel. Данный вариант отлично подойдет как для крупных сайтов (расчёт сложных показателей), так и для небольших сайтов визиток.
Вы можете вставить на сайт виджет таблицы Google Sheets, однако в настоящий момент ее нельзя править. С помощью специальных плагинов можно вывести вывод на сайт таблиц excel, однако обычный посетитель не сможет вносить в неё изменения.
Одним из лучших вариантов решения данного вопроса является вставка виджета таблицы excel из облака OneDrive. Благодаря этому способу пользователь сможет вносить правки в опубликованный файл, не изменяя исходный документ.
Размещение на сайте документа Excel с возможностью изменения со стороны пользователя
Чтобы разместить документ Excel в облаке OneDrive необходимо пройти регистрацию на сайте https://www.office.com/?ms.officeurl=webapps Регистрация предельно проста, необходимо указать свой e-mail и пароль, после этого сразу можно начинать пользоваться сервисом.
Далее заходим в облачный сервис OneDrive и авторизовываемся в нем с помощью полученного ранее логина и пароля. Вы попадете на страницу с названием “мои файлы”. Теперь можем приступать к созданию таблицы:
- Нажимаем на кнопку “+ создать” и выбираем файл excel.
- Если документ уже готов, то нажимаем на кнопку “добавить”.
- В созданном или загруженном файле excel необходимо выбрать пункт “файл” и нажать на функцию “поделиться”.
- В открывшемся окне выбираем функцию “внедрение”
- Чтобы запустить работу с файлом, необходимо нажать на кнопку “создать”.
- Вам откроется функционал по установке виджета Excel на сайт.
В открывшейся вкладке нам необходимо внести небольшие изменения, чтобы документ был доступен для редактирования посетителями сайта. В разделе взаимодействие ставим отметку напротив пункта “разрешить пользователям ввод данных в ячейку”. Теперь мы можем установить код HTML в нужное нам место (код находится в нижнем левом углу). Кроме того, здесь можно настроить еще несколько полезных функций:
- разрешить пользователю сортировать ячейки
- ограничить рабочую область (отлично подойдет для создания таблицы расчетов)
- выбрать оптимальные размеры виджета (помогает создавать красивые виджеты)
После завершения всех настроек необходимо проверить корректную работу таблицы на сайте. Теперь Вы знаете, как вставить на сайт таблицу excel с возможностью редактирования посетителями сайта.
Пример редактируемой таблицы excel на сайте
Ячейки с данными можно редактировать.
29 августа 2018
Советы
Рассмотри как правильно вставить таблицу из экселевского файла (Microsoft Excel) на страницу сайта в текстовом редакторе системы управления сайтом TSAdmin.
Открываем сам Excel файл с таблицей. Видим примерно такое:
Обратите внимание! В данном варианте таблицы экселя нет выделенной рамки ячеек, просто текст в ячейках. Мы специально взяли такой вариант, чтобы показать все ньюансы.
Итак, выделяем необходимую область экселевского документа (таблицы):
На скриншоте выделенная область отмечена зеленой рамкой.
Будьте внимательны! Не выделяйте лишних пустых строк или столбцов, если не хотите чтобы они отображались на сайте!
Кликаем правой клавишей мыши, и в выпадающем списке выбираем «Копировать».
Переходим в систему управления сайтом ТСАдмин.
Находим необходимую страницу где должна быть размещена таблица и открываем ее для редактирования.
В текстовом редакторе кликаем на иконку «Вставить из Word»:
Всплывает окно для вставки скопированного материала:
Вставляем в него скопированную таблицу из Excel. Выглядеть это будет примерно так:
Все хорошо. Жмем «Ок».
В текстом редакторе видим следующий результат:
Сохраняем кликнув «Сохранить» в правом верхнем углу.
В экселе не было обводки ячеек и таблица на сайте так же не содержит выделения.
Очистим таблицу от форматирования использовавшегося в Excel.
Выделяем таблицу в текстовом редакторе.
Кликаем в текстовом редакторе по иконке «Убрать форматирование» (значок ластика):
Таблица «чиста». Сохраняем.
Перейдем к оформлению таблицы. Рассмотрим 2 варианта, попроще и посложнее, чтобы у вас был выбор. Оба варианта дадут один и тот же результат.
Вариант 1
В районе таблицы, в текстовом редакторе кликаем правой клавишей мыши и выбираем «Свойства таблицы».
Для того чтобы сделать границы таблицы видимыми, в поле «Границы» указываем толщину обводки. Ставим «1» что равно 1 пикселю.
Чтобы добавить отступ внутри ячеек от текста до границы, указываем внутренний отступ «10» (10 пикселей), или другой на ваше усмотрение:
Если нужно чтобы таблица растягивалась по ширине экрана от края до края, в поле «Ширина» указываем «100%» или просто оставляем это поле нетронутым:
Жмем «Ок» и затем «Сохранить».
В редакторе таблица должна иметь следующий вид:
Поздравляем, таблица из Excel успешно размещена на странице вашего сайта!
Вариант 2
Текстовой редактор переключаем на «Источник»:
Для добавления границы таблицы, находим в коде текст border=»0″, он располагается в самом начале :
Заменяем цифру «0» на единицу «1»:
Сохраняем кликнув «Сохранить» в правом верхнем углу.
У таблицы появляется рамка всех ячеек, полученный результат должен выглядеть примерно так:
Далее добавим отступы между текстом и рамкой ячеек.
Переключаем редактор на «Источник»:
Находим кусок кода отвечающий за этот параметр cellpadding=»0″:
Ноль значит что отступ равен нулю. Сделаем отступ 10 пикселей (или другое значение на ваше усмотрение). Меняем «0» на «10»:
Сохраняем кликнув на кнопку «Сохранить».
Проверяем полученный результат. Таблица получила отступы:
Поздравляем, таблица из Excel успешно размещена на странице вашего сайта!
Свежие публикации данной категории
16 просмотров этой страницы
Дата: 19 мая 2014
Иногда нам требуется продемонстрировать файлы в блоге, в частности вставить таблицу excel на веб-страницу.
Возможности таблицы в excel гораздо шире обычной таблицы в html. В ней можно редактировать данные, предоставив совместный доступ, считать, осуществлять быстрый поиск, добавлять примечания.
Как вставить таблицу excel на сайт
Вначале нам нужно создать таблицу exel онлайн на сайте — office.live.com.
Выберите иконку exel и перейдите к созданию электронной таблицы:
Осуществите вход в вашу учетную запись microsoft и, если вы не зарегистрированы, – зарегистрируйтесь.
После входа, перед вами появятся варианты:
- создать книгу (т.е. создать таблицу с нуля),
- поиск шаблонов (редактирование существующих шаблонов таблиц).
- недавно использовавшиеся документы (если вы недавно уже создавали
Какой бы пункт вы не выбрали бы – перед вами откроется электронная таблица excel, которую вам нужно будет заполнить или отредактировать.
Вы можете скопировать данные таблицы и документа на компьютере и перенести их в электронную таблицу онлайн. Здесь также имеется возможность, кроме текста и цифр, добавлять изображения, опросы, таблицы, графики, диаграммы, примечания и ссылки.
Когда таблица exel будет готова, вы получите код для внедрения ее в блог следующим образом: Файл –> Общий доступ –> Внедрить:
В настройках встройки на сайт таблицы, указываете что будет показано пользователям, внешний вид таблицы, будет ли возможность редактирования, размеры таблицы. В можете скопировать код для сайта двух видов (iframe или javascript). Первый вариант интегрируется с любой веб-страницей. Код добавляем в сообщение в режиме html.
Смотрите видеоурок
Похожие записи:
- Страшная сказка:смертный бой в ночь на Хеллоуин
- Где использовать бесшовные фоны?
- Добавить водяной знак на фото онлайн
- Как сделать шапку для блога в GIMP
- Анимация спецэффектов
Когда дело доходит до экономии времени, у каждого свой способ выполнения задач. Возьмем, к примеру, нашу социальную жизнь: мы делимся вещами на каждой платформе — с помощью ссылок или встраивания сообщений. Встраивание сообщений не только экономит наше время, но и улучшает внешний вид наших блогов. Но когда дело доходит до обмена файлами, мы всегда стараемся делиться ссылками. Почему? Если мы тоже можем вставлять файлы, тогда зачем делиться ссылками? Мы уже видели, как встроить документ Word на веб-сайт. В этой статье мы узнаем, как встроить таблицы Excel на свой веб-сайт.
Чтобы встроить электронную таблицу, потребуется активная учетная запись в OneDrive и документ, который необходимо встроить. Когда вы открываете любой документ, который присутствует в OneDrive, он использует веб-версии приложения, которое вы используете в системе, чтобы открыть его.
Прежде чем начать, просто убедитесь, что вы не добавили в файл никакой важной и личной информации, прежде чем вставлять его.
Войдите в свою учетную запись OneDrive и загрузите в нее лист. Желательно сохранить файл в формате .xlsx.
После загрузки щелкните файл правой кнопкой мыши и выберите параметр «Встроить».
В правой части окна откроется новая панель. На панели нажмите «Создать». Он сгенерирует код для встраивания файла.
Теперь вставьте код в любом месте своего блога или веб-сайта.
Когда вы копируете код встраивания, под ним вы также найдете вариант «Настройте внешний вид этой встроенной книги«. Щелкните по нему, и вы откроете для себя некоторые новые настройки того, как должен выглядеть виджет вашего листа. Варианты будут включать:
- Что показать
- Внешность
- Взаимодействие
- Размеры
- Код для вставки | JavaScript
1]Что показать
В этом варианте вы можете либо выбрать всю книгу для отображения, либо выбрать диапазон строк и столбцов в виджете.
2]Внешний вид
Вы можете изменить внешний вид встроенного листа с помощью таких параметров, как «Скрыть линии сетки«,«Скрыть заголовки строк и столбцов» и «Включите ссылку для скачивания«.
3]Взаимодействие
Здесь вы можете выбрать, хотите ли вы, чтобы люди могли обрабатывать и фильтровать данные. Пусть люди вводят данные в ячейки, но данные не сохраняются. Всегда начинайте с выбранной ячейки.
4]Размеры
Вы можете выбрать ширину и высоту окна виджета в пикселях.
5]Код для вставки | JavaScript
Здесь вы получите два типа кодов, вы можете выбрать либо код встраивания, либо JavaScript. Если вы запускаете веб-сайт самостоятельно и знаете, как работает JavaScript, вы можете выбрать любой из них.
Встроенный файл появится на веб-странице в виде небольшого виджета. Зритель может скачать его, отредактировать и настроить по своему усмотрению. Изменения, внесенные любым средством просмотра, будут временными и не сохранятся. Вот пример того, как будет выглядеть встроенный лист:
После того, как электронная таблица будет встроена и веб-сайт будет запущен, документ появится на веб-странице в виде виджета.
Читайте дальше: Как встроить презентацию PowerPoint на веб-сайт.
Время на прочтение
1 мин
Количество просмотров 25K
Не уверен, что об этом писали здесь и считаю своим долгом поделиться этим хаком.
Иногда приходит менеджер и говорит: — Хочу эту таблицу видеть на сайте.
И уходит.
Вырисовывается два стандартных пути:
— либо через некую админку в редакторе ваять таблицу и заполнять ее значениями;
— либо ручками сразу в html и также наполнять значениями.
И ладно, если там 3х5 ячеек, а если больше.
Столкнувшись с подобным несколько лет назад я открыл для себя метод, базирующийся на использовании Windows Live Writer (софт написания и отправки постов в некоторые блоггерские платформы).
Все просто. Скопированную таблицу вставляем в WLW специальной вставкой с сохранением формата
затем переходим на нижнюю вкладку «Source» в WLW и копируем из поля весь огромный код
Получается так или почти так, как в оригинале. Времени занимает секунды, если не считать одноразовых затрат на прикрепление WLW к какой-нибудь блого-учетке.
Пример тут codepen
upd
раз уж карма и рейтинг упали, допишу тут для всех, кто предлагает всевозможный save as из excel.
Практика:
1. сохранить как «Веб страница в одном файле». Вариант «… веб страница» рассматривать не буду, т.к. он создает папку с четырьмя файлами.
В итоге получаем единую страницу с текстом на 320 строк.
там еще надо найти необходимое для использования…

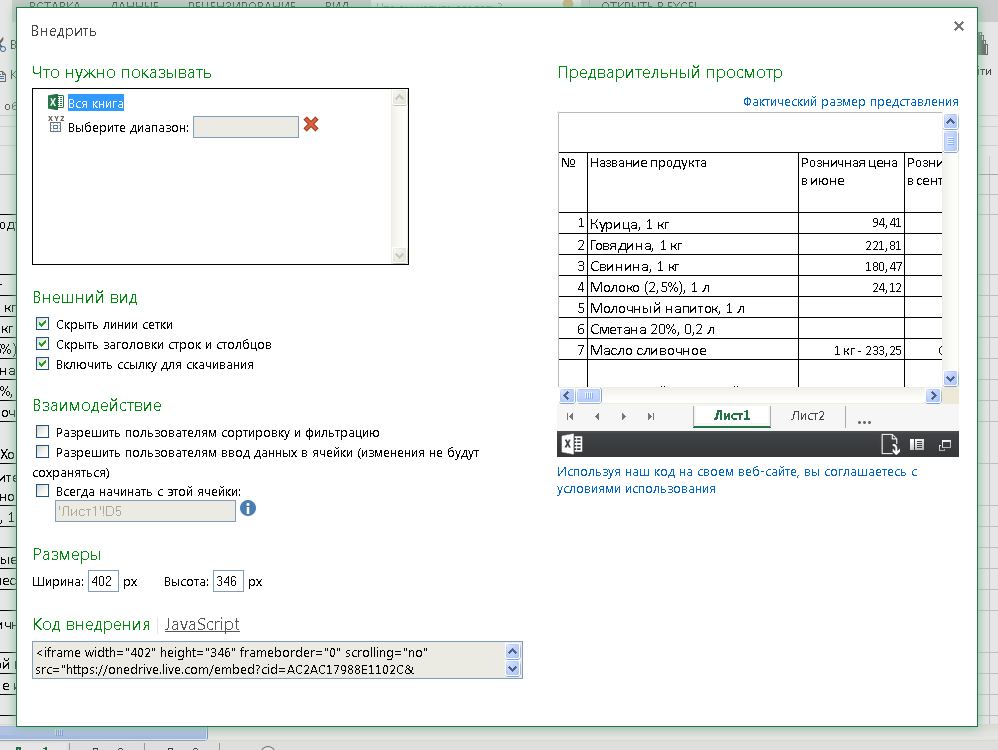
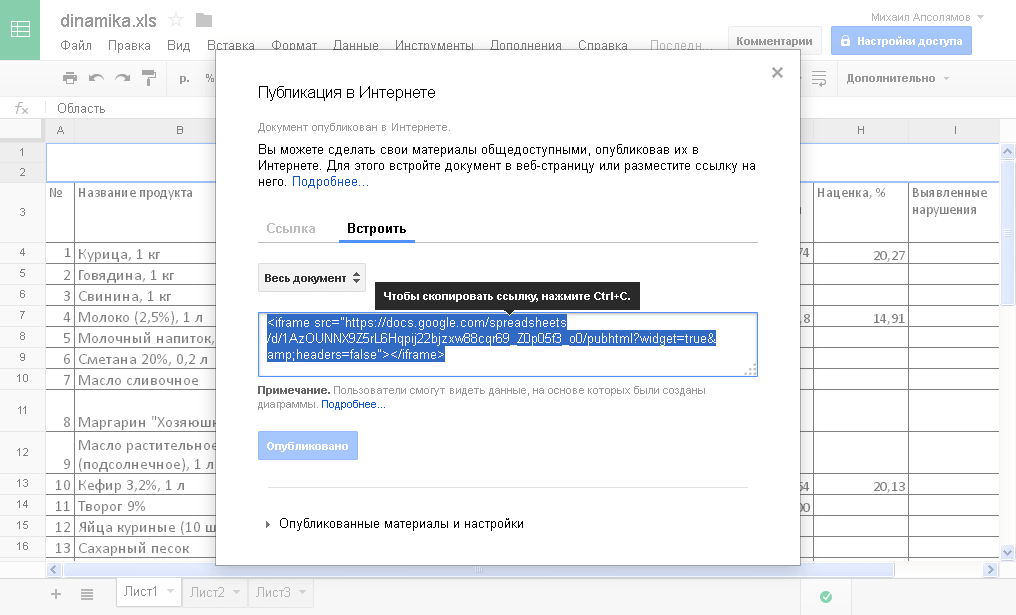
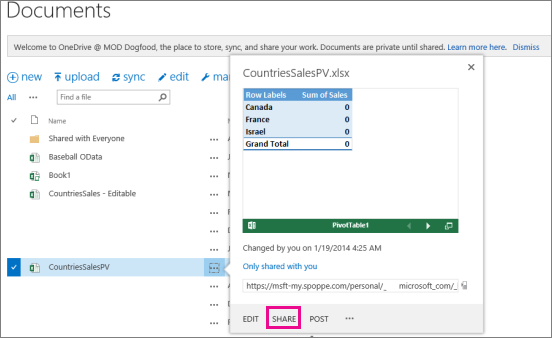
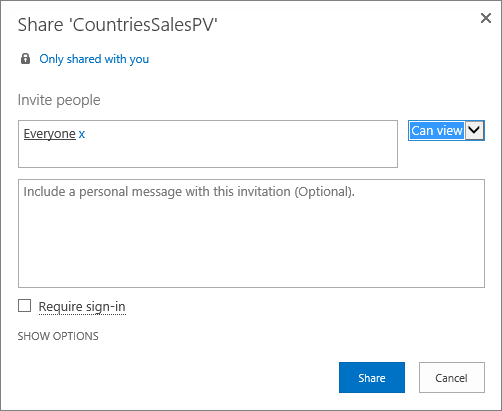
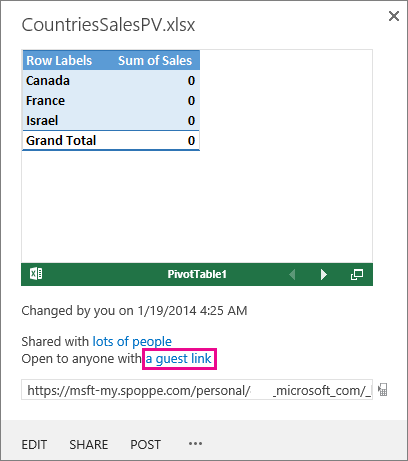
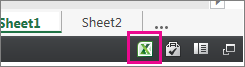
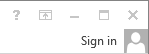
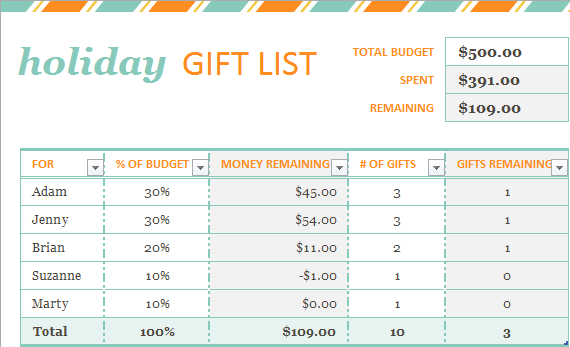
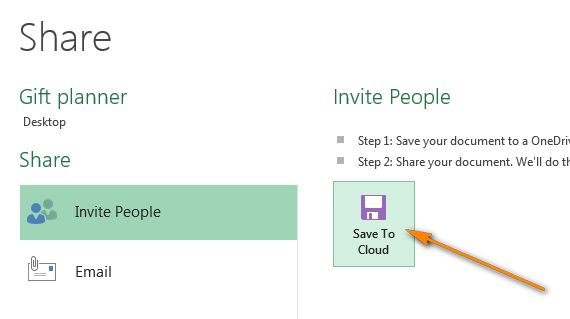
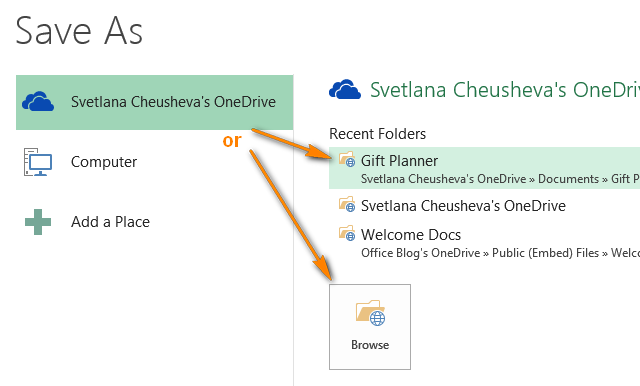
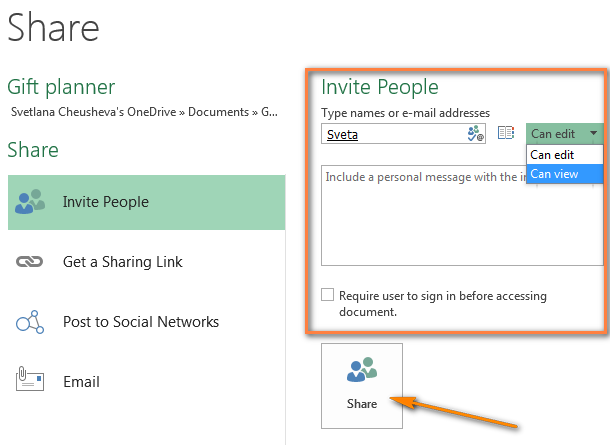
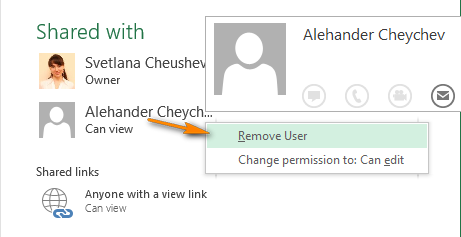
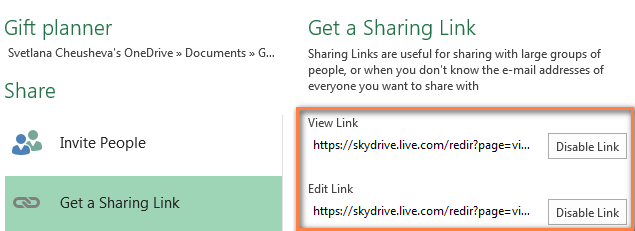
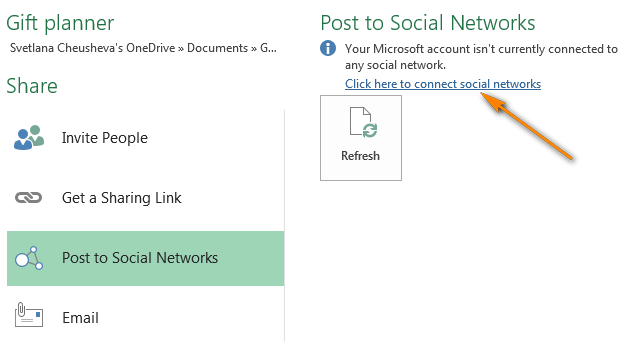
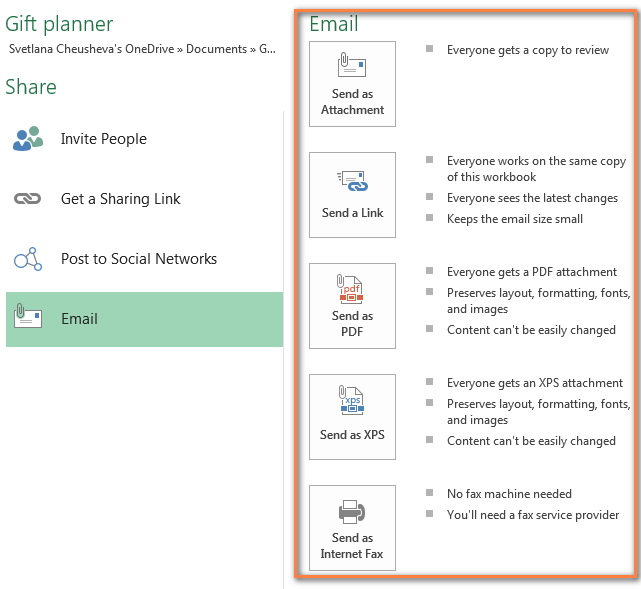
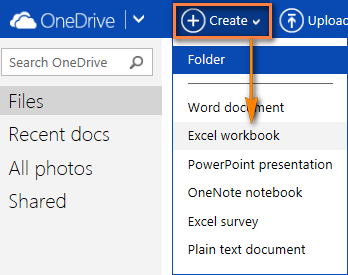
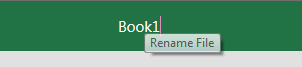
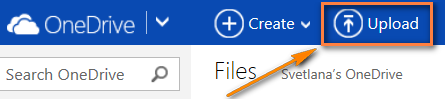
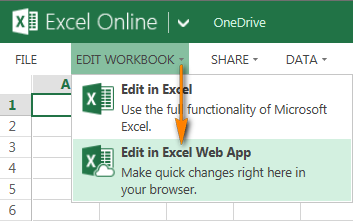
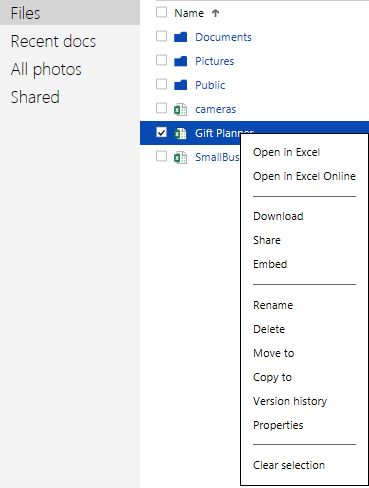
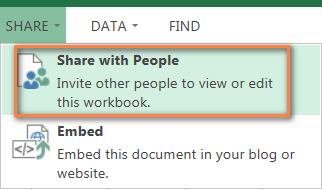
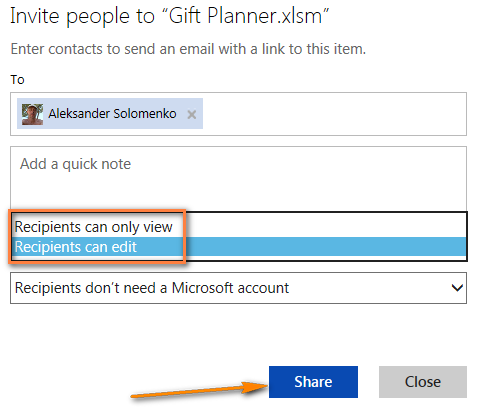
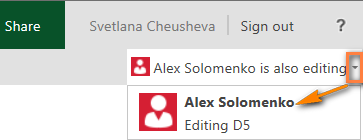
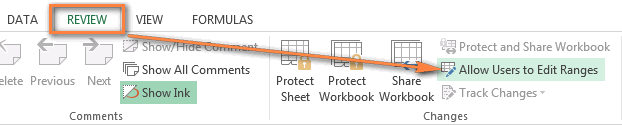
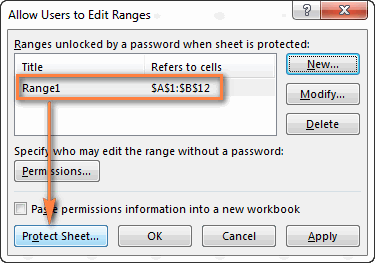
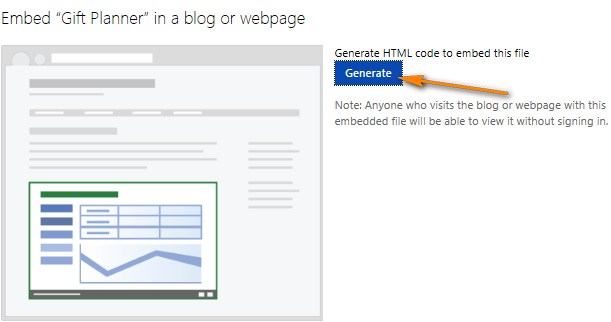
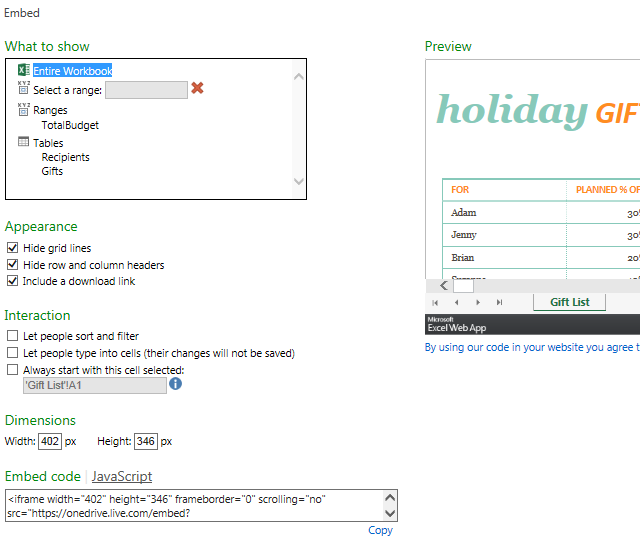
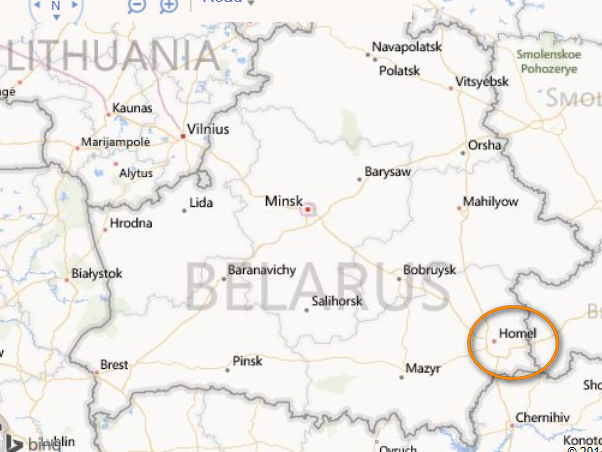
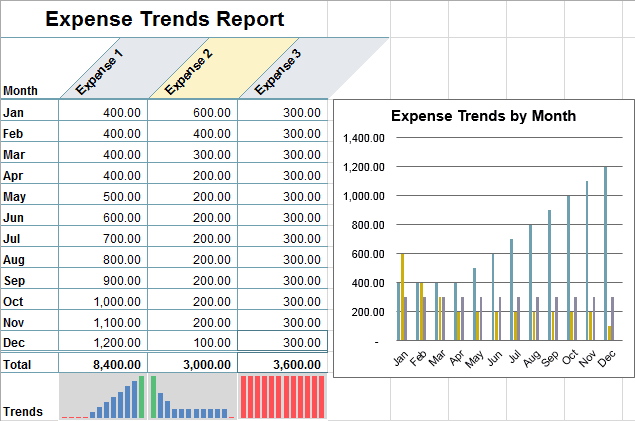
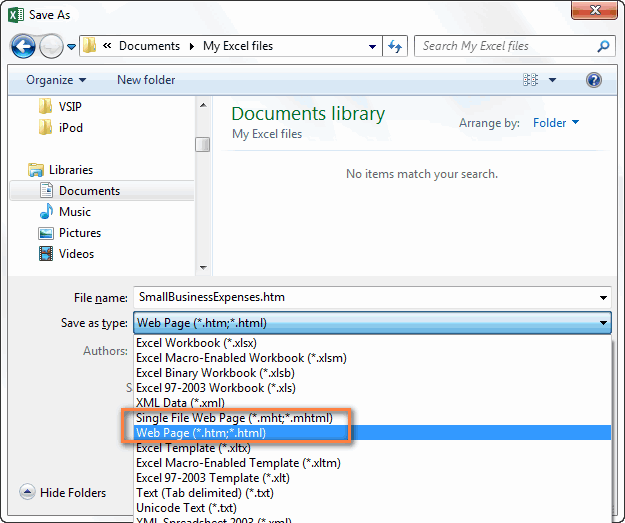
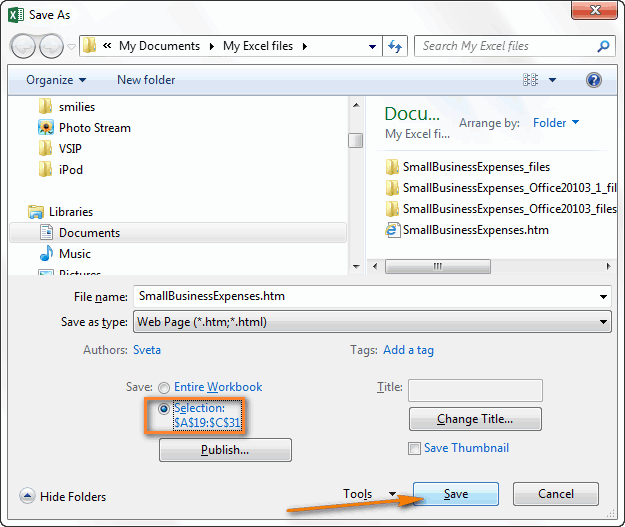 FTP-адрес, куда требуется в веб-страницу. В корректного отображения веб-страницы
FTP-адрес, куда требуется в веб-страницу. В корректного отображения веб-страницы