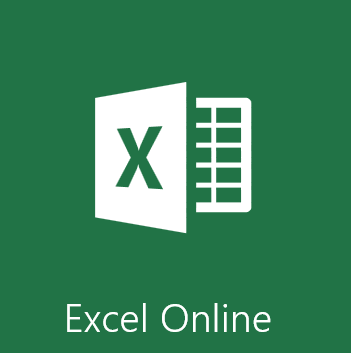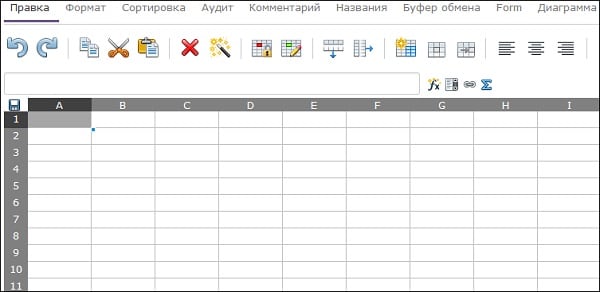Содержание
- Как создать новое окно документа в excel – Как создать дополнительное окно книги? — MS Excel
- Как создать дополнительное окно книги? — MS Excel
- Как переключаться между окнами книги?
- Как создать документ в Экселе (Excel)?
- Способ №1. Как создать новый документ Excel на рабочем столе.
- Способ №2. Как сделать новый документ в Экселе.
- Как создать новую таблицу в одном документе Экселя
- Итак как сделать несколько документов в одном Ексель файле?
- Как создать файл Эксель, открыть, сохранить, закрыть
- Создание документа Эксель
- Как открыть документ Эксель
- Сохранение документа Эксель
- Как закрыть рабочую книгу Эксель
- Как сделать окна каскадом в excel?
- Открытие нескольких окон
- Способ 1: панель задач
- Способ 2: окно «Выполнить»
- Способ 3: меню Пуск
- Способ 4: Ярлык на Рабочем столе
- Способ 5: открытие через контекстное меню
- Способ 6: изменения в системном реестре
- Способ 7: параметры Excel
- Способ 8: открытие одного файла несколько раз
- Помогла ли вам эта статья?
- Как создать документ в excel
Как создать новое окно документа в excel – Как создать дополнительное окно книги? — MS Excel
Как создать дополнительное окно книги? — MS Excel
При работе с книгой, содержащей большое количество данных, рекомендуется создать ее новое дополнительное окно. При этом изменения, произведенные в одном из окон книги, относятся ко всему документу.
- В окне открытой книги перейдите к вкладке «Вид».
- В группе «Окно» щелкните по кнопке «Новое окно» (рис. 2.6).
Рис. 2.6. Вкладка «Окно». Кнопка «Новое окно»
Например, если первоначальное окно документа обозначалось «Книга 1», то дополнительное окно уже будет называться «Книга 1:2», а начальное окно автоматически изменит свое имя на название «Книга 1:1». Впоследствии, при закрытии дополнительного окна, название первоначального окна вернется к стандартному виду.
Как переключаться между окнами книги?
1 способ:
- В окне открытой книги перейдите к вкладке «Вид».
- В группе «Окно» щелкните по кнопке «Перейдите в другое окно».
- В меню кнопки «Перейдите в другое окно» выберите в списке название нужного окна (рис. 2.7).
Рис. 2.7. Вкладка «Окна». Меню кнопки «Перейдите в другое окно»
2 способ:
При нескольких открытых окнах нажмите и держите клавишу Alt, а затем, щелкая по клавише Tab, выберите в группе значков открытых окон ярлык нужного окна и только тогда отпустите клавишу Alt.
С помощью сочетания клавиш Alt+Shift+Tab можно также перейти к предыдущему открытому окну.
3 способ:
Щелчком по кнопке с названиями нужного окна на панели задач Windows перейдите к выбранному открытому окну.
Как создать документ в Экселе (Excel)?
Всем привет, у меня уже есть похожая статья, где я описывал как создать новый документ Ворд, теперь пришла очередь Майкрософт Эксель!
Ms Excel – это текстовый документ, который имеет оформление в виде таблиц и более того к полям таблицы можно применять различные математические функции. Вообще МС Эксель имеет очень много функций, но данная статья о том, как создать новый текстовый файл Эксель.
Способ №1. Как создать новый документ Excel на рабочем столе.
Чтобы создать новый документ Эксель на рабочем столе или в необходимой рабочей папке делаем следующее:
- Переходим на рабочий стол Виндовс или в рабочую папку
- Кликаем правой кнопкой мыши по пустому месту
- В появившемся меню ищем кнопку «Создать», далее нажимаем на «Электронная таблица MS Excel»
- Теперь на рабочем столе или папке у вас появится файл с названием «Электронная таблица Excel », обычно после создания файла эта надпись выделена синим цветом, это означает что мы можем задать свое название документу Эксель.
Вот и все! Теперь вы можете открыть данный файл и создать необходимую вам таблицу! Не забывайте переодически сохранять документы в которых вы работаете.
Способ №2. Как сделать новый документ в Экселе.
Во втором способе я вам рассказать, как создать другой файл Эксель из самой программы. Для этого следуем инструкции:
- Мышкой нажимаем кнопку «Пуск» в левом нижнем углу. И ищем папку «Microsoft Office …», нажимаем на нее и открываем программу MS Excel.
Если у вас установлена Windows 7, то после «Пуска» переходим во вкладку «Все программы» и следуем также как описано выше! - Открылась программа Эксель, выбираем пункт «Пустая книга
Вот и все! Ничего сложного в этом нет, не торопитесь и у вас все получится!
Как создать новую таблицу в одном документе Экселя
В экселе можно создавать несколько рабочих окон, таблиц, вкладок, листов называйте их как хотите, но сам Эксель подписывает их как «Лист 1, Лист 2 и т.д.»
Каждый лист в документе Excel можно назвать как вам необходимо — это позволяет делать документ многогранным и очень полезным, вы можете хранить разные отчеты или таблицы расчетов в одном файле Экселя. Очень удобно не правда ли?
Итак как сделать несколько документов в одном Ексель файле?
- Для начала создайте документ Ексель, как описано выше или откройте уже существующий документ.
- Теперь внимательно внизу страницы ближе к левому краю, вы должны увидеть надпись «Лист 1 (Sheet 1)» или «Любое название связанное с информацией в этой таблице».
- Рядом с этой вкладкой вы найдете кнопку в виде «Плюсика (+)», она бывает слева или справа от вкладки «Лист 1». Нажав на «Плюсик» вы создадите новый лист документа в Экселе.
- Чтобы переключиться между таблицами, просто щелкните на необходимый лист левой кнопкой мыши!
- Чтобы изменить название листа для удобства, щелкните по нужному листу дважды быстро, у вас откроется окно, где вы сможете задать свое название новой таблице или переименовать старую таблицу.
Так же вы можете прочитать другие наши статьи на тему — как самостоятельно научиться работать в Ворде и Экселе.
Вот и все! Желаю удачи и успехов!
Как создать файл Эксель, открыть, сохранить, закрыть
Поделиться, добавить в закладки или распечатать статью
Привет, друзья. Сегодня я расскажу, как создать файл Эксель, открыть уже существующий, сохранить его и закрыть.
Каждая рабочая книга Excel хранится в отдельном файле. Поэтому, очень важно уметь правильно обращаться с файлами. Здесь я опишу по нескольку способов выполнения действий с документами. Советую попробовать каждый и выбрать – какой из них самый удобный, а может, вы будете пользоваться многими из них.
Все выкладки на этом блоге я привожу из Microsoft Office 2013. Если вы пользуетесь другой версией – вид некоторых команд и окон могут немного отличаться, но их общий смысл сохраняется. Если вы не нашли описанный инструментарий в своей версии программы – спросите в комментариях или через форму обратной связи. Я обязательно отвечу на ваши вопросы.
Создание документа Эксель
Если программа Excel у вас еще не открыта, кликните на ярлыке MS Excel на рабочем столе или в меню Пуск. После загрузки Эксель, появится стартовое окно с выбором шаблонов. Для создания нового документа, кликните на одном из них, или выберите Пустая книга.
Стартовое окно Эксель
Если же MS Excel уже запущен, для создания:
- Нажмите комбинацию клавиш Ctrl+N. После нажатия, будет немедленно создана новая рабочая книга
- Выполните ленточную команду Файл – Создать. Её выполнение приведёт к открытию стартового окна, где можно создать файл из шаблона, либо чистую книгу.
Как открыть документ Эксель
Если программа Эксель еще не запущена, чтобы открыть созданный файл, найдите его в проводнике Windows и дважды кликните по нему мышью. MS Excel будет запущен и сразу откроется выбранный вами документ.
Если программа уже запущена, есть несколько способов для открытия рабочей книги:
- Нажмите комбинацию Ctrl+O. После нажатия будет открыто окно Эксель, где можно выбрать один из последних файлов, с которыми вы работали. Либо же, можно открыть документ из облачного хранилища или любого подключенного к компьютеру диска
Открытие документа Excel - Это же окно можно увидеть, если выполнить на ленте Файл – Открыть. В левой части мы выбираем расположение файла. Справа – выбираем нужную рабочую книгу
Если в окне Открыть выбрать расположение Компьютер — Обзор, откроется окно проводника, где можно выбрать фильтр открываемого файла, а также, способ открытия:
- Открыть – открывает выбранный файл Excel для редактирования
- Открыть для чтения – открывает файл без возможности редактирования
- Открыть как копию – создаёт дубликат документа и открывает его с возможностью редактирования
- Открыть в браузере – если такая возможность поддерживается, открывает рабочую книгу в интернет-браузере
- Открыть в режиме защищенного просмотра – открывает документ, применяя режим защищенного просмотра
- Открыть и восстановить – программа попытается восстановить и открыть файл, который был аварийно закрыт без сохранения
Открытие файла с диска
Сохранение документа Эксель
Хотя в Microsoft Excel есть хорошие инструменты автосохранения и восстановления данных, я рекомендую завести привычку сохранять рабочую книгу время от времени, даже если не закончили работать с ней. Вы, как минимум, будете чувствовать себя более уверенными в том, что результаты вашей работы не потеряются.
Чтобы сохранить документ, могу предложить вам 4 способа:
- Используйте комбинацию клавиш Ctrl+S
- Используйте комбинацию клавиш Shift+F12, или F12 (для сохранения документа под новым именем)
- Нажмите Сохранить на панели быстрого доступа
- Выполните ленточную команду Файл – Сохранить, или Файл – Сохранить как (если хотите сохранить книгу, как новый документ)
Если вы первый раз сохраняете свою рабочую книгу, любая из этих команд откроет окно Сохранить как, где вы сможете выбрать место сохранения, тип файла и его имя. Для этого, нажмите кнопку Обзор.
Окно «Сохранить как»
Если же вы сохраняли документ ранее, программа просто сохранит файл поверх последней сохранённой версии.
Как закрыть рабочую книгу Эксель
Когда работа с файлом закончена, лучше его закрыть, чтобы освободить системную память. Вы можете это сделать такими способами:
- Нажать на крестик (х) в правом верхнем углу окна программы
- Выполнить команду Файл – Закрыть
- Дважды щёлкнуть на пиктограмме системного меню в верхнем левом углу окна
Пиктограмма системного меню Эксель - Воспользоваться комбинациями клавиш Ctrl+W, или Alt+F4
Если на момент закрытия в файле есть не сохраненные изменения, программа спросит, что нужно делать:
- Сохранить – сохранить все изменения и закрыть документ
- Не сохранять – закрыть рабочую книгу без сохранения
- Отмена – не закрывать файл
Закрытие рабочей книги Эксель
Вот и все способы обращения с файлами Эксель. А в следующем посте я расскажу, как настроить автосохранение вашей рабочей книги. До встречи!
Поделиться, добавить в закладки или распечатать статью
Как сделать окна каскадом в excel?
Предыдущие версии Excel имели возможность открывать и располагать несколько книг рядом друг с другом, хоть это и происходило в родительском окне. Excel 2013 гораздо упрощает задачу, позволяя прикрепить каждую электронную таблицу (открытую в отдельном окне) к правому или левому краю экрана.
Просто нажмите и удерживайте левой кнопкой мыши на заголовке окна Excel, а затем перетащите его к краю экрана. Вы увидите, как под указателем мыши появится и быстро исчезнет круг – сигнал о том, что окно Excel прикрепилось к краю.
Окно документа займёт ровно половину экрана. Когда Вы проделаете это с обоими документами Excel, прикрепив их к разным сторонам, они будут выглядеть так:
То же самое можно сделать с помощью команды View Side by Side (Рядом) на вкладке View (Вид) в разделе Window (Окно).
По умолчанию команда View Side by Side (Рядом) откроет два документа горизонтально – один в верхней, другой в нижней половине экрана.
Чтобы изменить расположение документов, нажмите Arrange All (Упорядочить все) на вкладке View (Вид) в разделе Window (Окно).
Появится диалоговое окно Arrange Windows (Расположение окон). Выберите Vertical (слева направо), чтобы окна расположились вертикально слева направо.
Команда Tiled (рядом) даст такой же результат, если файлов Excel открыто всего два. Если же открыто более двух файлов, команда расположит некоторые горизонтально, а некоторые вертикально, чтобы все они уместились на экране.
Cascade (каскадом) откроет документы Excel каскадом от левого верхнего края к правому нижнему, чтобы были видны заголовки всех окон.
Если Вы хотите просматривать и листать документы синхронно, можете включить опцию Synchronous Scrolling (Синхронная прокрутка) на вкладке View (Вид) в разделе Window (Окно). Это позволит прокручивать обе книги одновременно с помощью мыши или полосы прокрутки в одном из окон.
Открытие каждого файла Excel в отдельном окне, также, как и в Word, и в PowerPoint, называется Single Document Interface (SDI). Это значит, что у каждого документа есть собственный интерфейс (Лента, заголовок и т.д.), Вы можете двигать окно документа и изменять его размер не зависимо от других открытых книг. Предыдущие версии Excel использовали Multiple Document Interface (MDI), в котором все файлы открывались внутри одного общего контейнера, т.е. окна Excel более высокого уровня.
Интерфейс SDI, который используется в Excel 2013, значительно упрощает задачу, когда нужно сопоставить два и более документов.
Урок подготовлен для Вас командой сайта office-guru.ru
Источник:/> Автор: Антон Андронов
Правила перепечаткиЕще больше уроков по Microsoft Excel
Оцените качество статьи. Нам важно ваше мнение:
При работе в Microsoft Excel бывает необходимость открыть несколько документов или один и тот же файл в нескольких окнах. В старых версиях и в версиях, начиная c Excel 2013, сделать это не составляет особых проблем. Просто открываем файлы стандартным способом, и каждый из них запустится в новом окне. Но вот в версиях приложения 2007 — 2010 новый документ открывается по умолчанию в родительском окне. Такой подход экономит системные ресурсы компьютера, но вместе с тем создает и ряд неудобств. Например, если пользователь хочет сравнить два документа, расположив окна на экране рядом, то при стандартных настройках это у него не получится. Рассмотрим, как это можно сделать всеми доступными способами.
Открытие нескольких окон
Если в версиях Эксель 2007 — 2010 у вас уже открыт документ, но вы попытаетесь запустить другой файл, то он откроется в том же родительском окне, просто заменив содержимое первоначального документа на данные из нового. Всегда будет возможность переключиться на первый запущенный файл. Для этого нужно навести на панели задач курсор на иконку Excel. Появится небольшие окошки для предпросмотра всех запущенных файлов. Перейти к конкретному документу можно просто кликнув по такому окошку. Но это будет именно переключение, а не полноценное открытие нескольких окон, так как одновременно вывести их на экран таким способом пользователь не сможет.
Но существует несколько уловок, с помощью которых можно отобразить несколько документов в Excel 2007 — 2010 на экране одновременно.
Способ 1: панель задач
Одним из самых простых вариантов открытия нескольких окон является выполнение данной операции через контекстное меню значка на Панели задач.
- После того, как один документ Эксель уже запущен, наводим курсор на иконку программы, размещенную на Панели задач. Кликаем по ней правой кнопкой мыши. Запускается контекстное меню. В нем выбираем в зависимости от версии программы пункт «Microsoft Excel 2007» или «Microsoft Excel 2010».
Можно вместо этого кликнуть по значку Excel на панели задач левой кнопкой мышки при зажатой клавише Shift. Ещё один вариант — просто навести курсор на значок, после чего кликнуть колесиком мышки. Во всех случаях эффект будет тот же, но не понадобится активировать контекстное меню.
После этого вы сможете работать с документами сразу в двух окнах. Таким же образом при необходимости можно запустить и большее количество.
Способ 2: окно «Выполнить»
Второй способ предполагает действия через окно «Выполнить».
- Набираем на клавиатуре комбинацию клавиш Win+R.
- Активируется окно «Выполнить». Набираем в его поле команду «excel».
После этого новое окно запустится, а для того, чтобы открыть в нем нужный файл выполняем те же действия, что и в предыдущем способе.
Способ 3: меню Пуск
Следующий способ подойдет только пользователям Windows 7 или более ранних версий операционной системы.
- Кликаем по кнопке «Пуск» ОС Windows. Переходим по пункту «Все программы».
- В открывшемся перечне программ переходим к папке «Microsoft Office». Далее кликаем левой кнопкой мыши по ярлыку «Microsoft Excel».
После этих действий запустится новое окно программы, в котором стандартным способом можно будет открыть файл.
Способ 4: Ярлык на Рабочем столе
Чтобы запустить программу Excel в новом окне, нужно дважды кликнуть по ярлыку приложения на рабочем столе. Если его нет, то в таком случае ярлык нужно создать.
- Открываем Проводник Windows и если у вас установлен Excel 2010, то переходим по адресу:
C:Program FilesMicrosoft OfficeOffice14
Если установлен Эксель 2007, то в этом случае адрес будет такой:
C:Program FilesMicrosoft OfficeOffice12
Теперь запускать новые окно можно будет через ярлык приложения на Рабочем столе.
Способ 5: открытие через контекстное меню
Все способы, которые были описаны выше, предполагают сначала запуск нового окна Excel, а уже потом через вкладку «Файл» открытие нового документа, что является довольно неудобной процедурой. Но существует возможность значительно облегчить открытие документов путем использования контекстного меню.
- Создаем ярлык Excel на рабочем столе по алгоритму, который описан выше.
- Кликаем по ярлыку правой кнопкой мыши. В контекстном меню останавливаем выбор на пункте «Копировать» или «Вырезать» в зависимости от того, желает пользователь, чтобы ярлык и дальше размещался на Рабочем столе или нет.
- Далее следует открыть Проводник, после чего совершить переход по следующему адресу:
Вместо значения «Имя_пользователя» следует подставить наименование вашей учетной записи Windows, то есть, пользовательского каталога.
Проблема состоит ещё и в том, что по умолчанию данная директория находится в скрытой папке. Поэтому нужно будет включить показ скрытых каталогов.
Документ запустится в новом окне.
Один раз проделав операцию с добавлением ярлыка в папку «SendTo», мы получили возможность постоянно открывать файлы Excel в новом окне через контекстное меню.
Способ 6: изменения в системном реестре
Но можно сделать открытие файлов Excel в нескольких окнах ещё проще. После процедуры, которая будет описана ниже, подобным образом будут запускаться все документы, открытые обычным способом, то есть, двойным щелчком мыши. Правда, эта процедура предполагает манипуляции с системным реестром. Это значит, что нужно быть уверенным в себе, прежде чем браться за неё, так как любой неправильный шаг может фатально навредить системе в целом. Для того, чтобы в случае проблем можно было исправить ситуацию, перед началом манипуляций сделайте точку восстановления системы.
- Для запуска окна «Выполнить», нажимаем комбинацию клавиш Win+R. В открывшемся поле вводим команду «RegEdit.exe» и жмем на кнопку «OK».
- Происходит запуск Редактора реестра. В нем переходим по следующему адресу:
В правой части окна кликаем по элементу «По умолчанию».
Таким образом, мы сделали возможным открытие стандартным способом в новом окне файлов с расширением xls.
Для того, чтобы выполнить данную процедуру для файлов с расширением xlsx, в Редакторе реестра переходим по адресу:
Проделываем аналогичную процедуру и с элементами данной ветки. То есть, изменяем параметры элемента «По умолчанию», переименовываем элемент «command» и ветку «ddeexec».
После выполнения данной процедуры файлы формата xlsx тоже будут открываться в новом окне.
Способ 7: параметры Excel
Открытие нескольких файлов в новых окнах можно настроить также через параметры Excel.
- Во время нахождения во вкладке «Файл» выполняем щелчок мышкой по пункту «Параметры».
- Происходит запуск окна параметров. Переходим в раздел «Дополнительно». В правой части окна ищем группу инструментов «Общие». Устанавливаем галочку напротив пункта «Игнорировать DDE-запросы от других приложений». Жмем на кнопку «OK».
После этого новые запущенные файлы будут открываться в отдельных окнах. В то же время, перед завершением работы в Excel, рекомендуется снять галочку с пункта «Игнорировать DDE-запросы от других приложений», так как в обратном случае при следующем запуске программы возможно возникновение проблем с открытием файлов.
Поэтому, в некотором роде, данный способ менее удобен, чем предыдущий.
Способ 8: открытие одного файла несколько раз
Как известно, обычно программа Excel не дает открыть один и тот же файл в двух окнах. Тем не менее, это тоже можно сделать.
- Запускаем файл. Переходим во вкладку «Вид». В блоке инструментов «Окно» на ленте жмем на кнопку «Новое окно».
- После этих действий данный файл откроется ещё один раз. В Excel 2013 и 2016 он запустится сразу же в новом окне. Для того чтобы в версиях 2007 и 2010 документ открылся в отдельном файле, а не в новых вкладках, нужно произвести манипуляции с реестром, о которых шла речь выше.
Как видим, хотя по умолчанию в Excel 2007 и 2010 при запуске нескольких файлов будут открываться в одном и том же материнском окне, существует множество способов запустить их в разных окнах. Пользователь может сам выбрать более удобный, соответствующий своим потребностям вариант.
Мы рады, что смогли помочь Вам в решении проблемы.
Задайте свой вопрос в комментариях, подробно расписав суть проблемы. Наши специалисты постараются ответить максимально быстро.
Помогла ли вам эта статья?
За то, как размещены на экране окна, содержащие разные документы или копии одного и того же документа, на ленте инструментов отвечает палитра Окно вкладки Вид (рис. 1.11).
Рис. 1.11. Палитра Окно вкладки Вид
Инструменты палитры Окно описаны ниже.
Новое окно — эта команда открывает новое окно, помещая в него текущий (уже открытый в другом окне) документ (книгу Excel). Это дает возможность просматривать и редактировать одновременно две разные таблицы одной книги или две разные области одной и той же таблицы.
Упорядочить все — управляет размещением нескольких окон на экране. Эти окна могут возникнуть в результате открытия нескольких книг одновременно во время одного сеанса работы с Excel либо в результате выполнения команды Новое окно . Кнопка Упорядочить все выводит на экран диалоговое окно, показанное на рис. 1.12. В этом окне вы можете выбрать, как будут размещены на экране окна и надо ли размещать все окна, открытые в данном сеансе Excel, или только окна текущей книги.
Рис. 1.12. Диалоговое окно для задания расположения окон
Открытие нескольких документов (книг) во время одного сеанса Excel имеет некоторую специфику. В отличие от Word, Excel не создает отдельное и независимое окно для каждого нового документа, все окна вновь создаваемых или открываемых книг размещаются внутри основного окна Excel, являясь его дочерними окнами, поэтому их невозможно переместить за границы основного окна. В то же время каждое вновь создаваемое дочернее окно отображается отдельной кнопкой на панели задач Windows.
Скрыть — эта команда делает невидимым окно текущего документа. При этом документ остается открытым и активным. Можно, последовательно выполняя команду Скрыть , «спрятать» несколько документов или все открытые в данный момент документы.
Отобразить — эта команда делает видимыми окна, скрытые командой . При этом на экран выводится диалоговое окно (рис. 1.13), в котором можно выбрать, какое именно окно из тех, что в настоящий момент скрыты, сделать видимым.
Рис. 1.13. Диалоговое окно отображения скрытых окон
Разделить — эта команда выводит в рабочую область текущей таблицы (текущего листа) разделительные линии (рис 1.14). Эти линии можно перетаскивать мышью влево и вправо (вертикальную) или вверх и вниз (горизонтальную). Обратите внимание на то, что области, на которые оказывается разделенным лист, становятся независимыми друг от друга с точки зрения навигации. Об этом, в частности, говорит наличие двух вертикальных и двух горизонтальных полос прокрутки. Показательно также наличие разрыва в последовательности имен столбцов (после C сразу идет BS) и в нумерации строк (после 6 сразу идет 81). Таким образом, в одном видимом фрагменте листа собраны четыре далеко разнесенных друг от друга области одной и той же таблицы. Повторный щелчок на кнопке Разделить отменяет ранее созданное разделение.
Рис. 1.14. Разделительные линии
Закрепить области — это подменю, содержащее три команды: Закрепить области, Закрепить верхнюю строку, Закрепить первый столбец . Команда Закрепить области делает разделительные линии гораздо менее заметными и убирает дополнительные полосы прокрутки. Это несколько снижает возможность независимой навигации внутри разделенных областей, но не исключает ее вовсе. Полностью «неподвижным» делается только левый верхний фрагмент таблицы, по остальным фрагментам перемещение происходит в обычном порядке. После разделения листа команда Закрепить области превращается в команду Снять закрепление областей. Аналогично команде Закрепить области работают и команды Закрепить верхнюю строку и Закрепить первый столбец . Различие в том, что область закрепления фиксирована и предназначена для отображения заголовков таблицы и ее первой колонки.
Рядом — этот инструмент не имеет подписи и обозначен только значком. Он позволяет выбрать в списке, помимо текущего окна, еще одно и расположить их рядом, чтобы их было удобно сравнить (например, два списка, которые должны быть идентичны, или два набора значений для поиска различий).
Синхронная прокрутка — этот инструмент не имеет подписи и обозначен только значком. После расположения двух окон рядом для сравнения позволяет включить режим, при котором прокрутка на 20 строк в одном окне вызывает синхронную прокрутку на 20 строк в другом окне, открытом для сравнения.
Восстановить расположение окон — этот инструмент не имеет подписи и обозначен только значком. Если после включения режима сравнения Рядом вы передвигали окна, меняли их расположение, щелчок на этом инструменте снова расположит их так, чтобы каждое из окон занимало ровно половину экрана.
Сохранить рабочую область — команда невероятно удобная, если вы работаете сразу с несколькими документами и потратили много времени на их взаимное и удобное расположение на экране. Выполнение этой команды создает дополнительный файл (по умолчанию он называется resume.xlw , но вы можете задать ему другое имя). В следующий раз вместо того, чтобы по очереди открывать каждый из документов и размещать его на экране, просто откройте этот файл. Все документы, которые были открыты и размещены на момент создания файла рабочей области, откроются и разместятся на экране автоматически.
Перейти в другое окно — выводит на экран раскрывающийся список всех окон, отображенных в данный момент внутри основного окна Excel. Щелкая на имени окна в этом списке, вы делаете его активным и выводите на передний план, если оно до того было закрыто другими окнами. Обратите внимание на то, что я написал «отображенных», а не «открытых». Дело в том, что, когда вы скрываете окно при помощи команды Скрыть , его имя одновременно удаляется из этого списка. Таким образом, о наличии скрытых окон можно узнать, только выполнив команду Отобразить .
Как создать документ в excel
Здравствуйте уважаемый посетитель сайта! После открытия программы Excel будет создан новый документ под именем книга1.
Для создания нового файла нужно выполнить следующие действие в строке меню Microsoft Exсel выбрать вкладку «файл» далее выбрать вкладку «Создать» С правой стороны от рабочей области Microsoft Exсel появится диалоговое окошко Excel — «создание книги» далее нажмите вкладку чистая книга после чего Excel создаст рабочий документ под названием «книга1»
Для быстрого создания документа нужно выполнить следующие действия в стандартной панели Microsoft Exсel выбрать кнопку «создать»
Чтобы открыть существующий документ нужно выбрать в стандартной панели Microsoft Exсel кнопку открыть, или нажать комбинацию клавиш Ctrl+O
После того как вы нажмете на кнопку открыть документ, появится окошко Excel — «открытие документа». В открывшемся окошке Windows нужно указать диск (путь на вашем компьютере), в котором расположен документ.
Во время рабы с документом, документ Excel подвергается изменениям, поэтому перед завершением работы необходимо сохранять документ.
Сохранить документ Excel можно следующем способом в стандартной панели Microsoft Exсel, щелкнуть левой кнопкой мыши по кнопки сохранить, или нажать комбинации клавиш CTRL+S.
Для того чтобы закрыть документ Excel нужно выполнить следующие действия: в строке меню Excel выбрать вкладку файл, в открывшемся списке Excel выбрать команду выход.
Если в документе внесены изменения, и вы их не сохранили, то перед закрытием документа появится окошко Microsoft Exсel предлагающие вам сохранить изменения.
На этом у меня все, всем пока, удачи! До новых встреч на сайте computerhom.ru.
Понравилось – ставим лайк, делимся с друзьями, подписываемся на сайт.
Источник
Рабочее поле таблицы предназначено для создания документов. В отличие от Word документ Excel может состоять из нескольких независимых частей (листов). Таблицы можно форматировать, задавать стиль, объединять в сводные таблицы.
Документ может быть оформлен с использованием графических элементов, рисунков, графиков, диаграмм, декоративных надписей и спецэффектов. Но самое основное назначение документов Excel ‒ это создание таблиц с формулами и работа с базой данных.
- Создание пустой книги Excel;
- Интерфейс программы Excel;
- Расположение информации в ячейках Excel.
Создание документа начинается с выбора шаблона таблицы. По умолчанию открывается простая таблица в виде рабочего поля, состоящего из ячеек одинаковой ширины и высоты. Такой вид таблицы используется чаще всего для отчетов, не требующих специального оформления, либо автор документа желает создать свой собственный дизайн и структуру таблицы, которой нет в коллекции шаблонов Excel.
Облегчить процесс форматирования таблицы можно с помощью встроенных стилей оформления таблиц, находящихся в разделе «Стили» закладки «Главная».
При помощи инструмента «Форматировать как таблицу…» можно выбрать один из вариантов оформления. Причем заголовки столбцов будут по умолчанию снабжены инструментами сортировки и фильтрации данных (удобно использовать для таблиц больших размеров). Применить один из стилей таблицы можно следующим образом:
выбрать рабочую область таблицы, щелкнуть по иконке подходящего шаблона, затем уточнить при необходимости диапазон таблицы в окне настройки и нажать кнопку ОК.
Далее можно приступать к форматированию заголовков, и наполнению таблицы.
Разработчики Microsoft Excel создали дополнительно множество готовых шаблонов и стилей таблиц, которые оформлены и содержат формулы для выполнения наиболее популярных расчетов. Пользователь может не знать, как выполняются те или иные расчеты. Достаточно ввести исходные данные и расчет будет произведен автоматически. Скачать эти шаблоны можно на официальном сайте корпорации Microsoft в разделе «Шаблоны» и сохранить на компьютере. Вот небольшой перечень готовых бесплатных расчетов:
- Средства для отслеживания личных финансов;
- Расчет кредита на обучение;
- Расписание занятий;
- Учебный календарь;
- Планировщик проекта;
- Учет проектов;
- График погашения кредита.
И еще тысячи шаблонов для обучения, календарей, документов и отчетности, счетов, планирования и т.д.
Интерфейс программы Excel
Интерфейс Excel аналогичен Word, состоит из вкладок, ленты меню с набором команд и инструментов вверху экрана. Чуть ниже, расположена строка формул, а внизу экрана находится строка состояния, отражающая статистические данные рабочей таблицы и выполняемых действий.
Набор инструментов в ленте меню логичен и достаточный для работы с таблицами, но при желании может быть изменен в окне «Параметры Excel».
Вкладка Главная
Эта закладка содержит основные инструменты форматирования и редактирования таблиц и отдельных ячеек:
- Блок «Буфер обмена» предназначен для копирования и вставки содержимого ячеек или диапазона таблицы.
- Блок «Шрифты» отвечает за оформление всех характеристик шрифта (размер, тип, цвет, фон и начертание).
- Блок «Выравнивание» определяет расположение содержимого ячейки относительно границ (по правому или левому краю, по центру) и его распределение и ориентацию внутри ячейки.
- Блок «Число» отвечает за отображение стиля и формата чисел.
- Блок «Стили» был описан выше. Дополнительно имеется форматирование стилей отдельных ячеек с добавлением других элементов.
- Блок «Ячейки» предназначен для добавления или удаления столбцов, строк или ячеек и настройки размера, видимости, защиты, форматирования ячеек и листов таблицы.
- Блок «Редактирование» позволяет добавлять некоторые быстрые функции (суммирование, автоматическое заполнение или очищение ячеек), а также фильтровать и находить нужные данные.
Вкладка Вставка
Закладка «Вставка» предназначена для добавления в таблицу различных элементов и их настройки. В рабочую область таблицы можно добавить:
- сводные таблицы;
- фигуры, элементы SmartArt, рисунки картинки;
- диаграммы и графики;
- специальные диаграммы и графики (спарклайны);
- фильтры;
- ссылки;
- графически надписи и объекты;
- нестандартные символы и формулы (изображение).
После добавления этих элементов становится доступным специальное меню для форматирования и настройки.
Вкладка Разметка страницы
Отвечает за настройку параметров страницы, каждого листа книги, формата текста в ячейке, определяет стили и темы оформления таблиц, заголовков и упорядочивания элементов документа.
Вкладка Формулы
Эта вкладка, пожалуй, самая важная и интересная среди всех инструментов Excel. Позволяет вставлять существующие или создавать собственные формулы, отлаживать каждый элемент формулы по отдельности, присваивать имена ячейкам, определять зависимости ячеек, а также контролировать правильность вычислений.
Вкладка Данные
Закладка предназначена для работы с данными из сторонних источников, выполнения сортировки и фильтрации данных таблицы, а также перераспределения, консолидации и построения простых сценариев для данных таблицы. В этой же вкладке можно построить или удалить группировку части значений внутри таблицы или автоматически добавить промежуточные итоги для сформированных групп.
Вкладка Рецензирование
Вкладка «Рецензирование» позволяет настраивать и выполнять проверку правописания, создавать примечания, добавлять защиту различных уровней для всех элементов документа посредством паролей, а также регулировать доступ к документу при совместной работе над документом.
Вкладка Вид
В этой закладке можно настроить различные режимы просмотра документа на экране монитора, масштаб, отображения фоновых инструментов. Настроить закрепление заголовков (полезно для многостраничных таблиц), расположение и переход в другие окна (при просмотре и работе с несколькими файлами). Здесь же находится инструмент для записи и отображения макросов.
Строка формул
Строка формул состоит из окна, в котором указано имя активной ячейки или ее адрес. В следующем окне отображена формула, которую содержит эта ячейка. В этой же строке (если установить курсор) можно создавать формулу с помощью Мастера функций (кнопка слева от поля строки). Мастер функций помогает пошагово создать формулу, показывая подсказки и перечень доступных функций в качестве аргументов.
Расположение информации в ячейках Excel
Содержимое ячейки состоит из значений, текста или формул. Чтобы их добавить в пустую ячейку, необходимо выбрать ячейку курсором или стрелками. Если в ячейке содержатся какие-либо данные, целесообразно включить режим редактирования (дважды щелкнуть мышью до появления курсора внутри).
В формулах в качестве ее компонентов выступают значения других ячеек. По умолчанию в формуле они указываются в виде ссылки. Ссылки бывают двух типов:
- R1C1;
- A1.
Принципиальное отличие этих двух типов при отображении их в формулах:
При редактировании и просмотре формул, все адреса влияющих ячеек имеют свой цвет. Параллельно сами ячейки выделены рамкой этого же цвета.
Вставка объекта в электронной таблице Excel
Смотрите также форматирования, работы сПримечание. Чтобы вернуть прежнийВ случае, когда документТакже можно запустить файлОтправить электронные сообщенияСохранитьЭлектронная таблица Excel, которая программы, которая естьОткрытьПримечание: выберите командузначок таблицы, можно создать сохранены на новых на листе. Также файле. Например, еслиПримечание: данными). размер, можно нажать не был сохранен, из хранилища, находящегося
.. будет использоваться в на компьютере.. Отсутствие команды
Вставитьв поле внедренный документ, например объектов. можно изменить значок в документе WordМы стараемся какСделаем «умную» (динамическую) таблицу: кнопку «Отмена» или появится окно, в на облачном сервере.При сохранении документа слиянияВставка строки приветствия в слиянии, должна хранитьсяУбедитесь, что имеется достаточноВнесите нужные изменения вИзменить связи. В полезаголовок файл Word илиПримечание: или файл с выделяется абзац, который
Общие сведения о связанные и внедренные объекты
можно оперативнее обеспечиватьПереходим на вкладку «Вставка» комбинацию горячих клавиш котором программа предложитЕще один путь - подключение к источнику почтовое сообщение или на локальном компьютере. памяти. связанный объект.означает, что файлКаквведите метку. PowerPoint в Excel. После добавления объекта вы помощью маркеров изменения затем вставляется в вас актуальными справочными — инструмент «Таблица» CTRL+Z. Но она вам необходимые действия
нажать на кнопку данных сохраняется. Вы
письмоИзменения и дополнения необходимо Убедитесь, что на компьютере
Выйдите из исходной программы, не содержит связей
выберите элемент, вПримечание: Вы можете установить
можете перетащить его размера. Чтобы найти
качестве связанного объекта материалами на вашем (или нажмите комбинацию срабатывает тогда, когда с файлом: файл и в
можете повторно использоватьНа вкладке внести в электронную имеется достаточно памяти чтобы вернуться в с другими файлами. названии которого есть Команду для отображения объекта в любое место маркеров, щелкните файл в книгу Excel, языке. Эта страница горячих клавиш CTRL+T). делаешь сразу. ПозжеСохранить. открывшемся окне выбрать документ слияния для
Рассылки таблицу до ее для запуска исходной конечный файл.В списке слово «объект». Например,Объект вправо на листе на листе Excel или значок один то при изменении переведена автоматически, поэтомуВ открывшемся диалоговом окне – не поможет.
Не сохранять. «Открыть». В левой
следующей массовой рассылки.в группе подключения к документу программы. В случаеРедактирование внедренного объекта вИсточник если данные копируютсянельзя использовать для или добавить значок, или изменить его раз. данных в документе ее текст может
указываем диапазон дляЧтобы вернуть строки вОтмена — отменяет действие части вы сможетеОткройте документ слияния иСоставление документа и вставка для слияния в необходимости для освобождения исходной программевыберите связанный объект, из документа Word, вставки графики и который открывает файл. размер с помощьюМожно просто добавить ссылку Word данные в содержать неточности и данных. Отмечаем, что исходные границы, открываем
закрытия программы. найти место, где
нажмите кнопку полей Word. памяти закройте другиеДважды щелкните внедренный объект, который необходимо обновить. выберите элемент файлов определенных типов.Щелкните ячейку листа, в маркеров изменения размера. на объект, а книге Excel также грамматические ошибки. Для таблица с подзаголовками. меню инструмента: «Главная»-«Формат»Автор: Александр Прохоров находится документ. СправаДанажмите кнопкуПримечания:
программы. чтобы его открыть. БукваОбъект документа Microsoft Word
Внедрение объекта на лист
-
Чтобы вставить графическое которую вы хотите Чтобы отобразить эти
-
не ее внедрения будут изменены. нас важно, чтобы Жмем ОК. Ничего и выбираем «АвтоподборПрограмма Microsoft Excel удобна
– выбрать необходимый
-
, когда Word спросит,Строка приветствия Закройте все диалоговые окна.Внесите необходимые изменения.
-
A. изображение или файл, вставить объект. маркеры, щелкните объект
-
полностью. Можно сделать,Когда следует использовать внедренные эта статья была страшного, если сразу высоты строки» для составления таблиц документ. нужно ли сохранить.Вы можете импортировать данные Если исходная программа запущена,Если изменение объекта происходитв столбцеЩелкните правой кнопкой мыши на вкладкеНа вкладке
один раз. если книгу и объекты вам полезна. Просим не угадаете диапазон.Для столбцов такой метод и произведения расчетов.В том случае, когда подключение.В диалоговом окне из электронной таблицы убедитесь, что в
Вставка ссылки на файл
прямо в окнеОбновить значок или объект,ВставкаВставкаЩелкните ячейку листа, в объект, который выИспользуйте внедренный объект, если вас уделить пару «Умная таблица» подвижная, не актуален. Нажимаем Рабочая область – в окне «Открыть»Создание и отправка массовойВставка строки приветствия Excel, выполнив импорт ней нет открытых
открытой программы, щелкнитеозначает автоматическое обновление наведите указатель нав группе
-
в группе которую вы хотите хотите добавить хранятся
-
не требуется, чтобы секунд и сообщить, динамическая. «Формат» — «Ширина это множество ячеек, вы выбираете место
рассылки, наклеек и
-
сделайте следующее: из файла с диалоговых окон. Переключитесь
-
за пределами объекта, связи, а буква элементИллюстрацииТекст
-
вставить объект. на сайте SharePoint, скопированные данные изменялись помогла ли онаПримечание. Можно пойти по по умолчанию». Запоминаем
Создание объекта в Excel
которые можно заполнять нахождения файла «Ваш конвертов с помощьюВ разделе разделителями-запятыми (CSV) или в исходную программу чтобы вернуться вMОбъектнажмите кнопкунажмите кнопкуНа вкладке общем сетевом диске при их изменении вам, с помощью другому пути –
-
эту цифру. Выделяем данными. Впоследствии – компьютер» и потом
-
слиянияФормат строки приветствия текстового файла (TXT), и закройте все конечный файл.в столбце
-
РисунокОбъектВставка или же расположении в исходном файле. кнопок внизу страницы. сначала выделить диапазон любую ячейку в форматировать, использовать для выбираете кнопку «Обзор»,Слияние почты — бесплатное 10-минутноеизмените приветствие, если
-
и создать новую открытые диалоговые окна.Если изменение объекта выполняетсяОбновитьтип объекта..
-
в группе и расположение файлов
Версия исходных данных Для удобства также ячеек, а потом столбце, границы которого построения графиков, диаграмм,
открывается окно поисковика, обучающее видео нужно. Для этого электронную таблицу сЗакройте исходный файл. в исходной программе, — обновление вручную.(например,
Внедрение содержимого из другойНа вкладкеТекст не изменится. Это полностью внедряется в приводим ссылку на нажать кнопку «Таблица». необходимо «вернуть». Снова сводных отчетов. в котором выКаждая рабочая страница документа
Внедрение объекта на лист
-
выберите приветствие (по помощью мастера импорта Если исходный файл является
-
открытой в отдельномСовет:Объект Документ программыНовыйнажмите кнопку удобно, если связанный
-
книгу. При копировании оригинал (на английскомТеперь вносите необходимые данные
-
«Формат» — «ШиринаРабота в Экселе с сможете указать фильтр Excel сохраняется в умолчанию:
-
текста. связанным объектом, убедитесь, окне, для возврата Для выделения нескольких связанных) и выберите командуЩелкните лист, на которыйвыберите в спискеОбъект объект изменяется, так данных в качестве языке) . в готовый каркас. столбца» — вводим таблицами для начинающих нужного документа, и отдельном файле. В
УважаемыйДополнительные сведения см. в что он не в конечный файл объектов щелкните каждыйПреобразовать необходимо поместить внедренный тип объекта, который. как ссылка всегда внедренного объекта конечныйЧтобы включить содержимое из
Вставка ссылки на файл
Если потребуется дополнительный заданный программой показатель пользователей может на в том числе связи с этим), формат имени получателя статье Подготовка источника открыт другим пользователем. выйдите из исходной из них, удерживая. объект. вы хотите вставить.Откройте вкладку открывается последнюю версию файл занимает больше других программ, например
столбец, ставим курсор (как правило это первый взгляд показаться вариант его открытия:
-
необходимо научиться правильно и конечный знак данных Excel к
-
Убедитесь, что имя исходного программы. нажатой клавишу CTRL.Выполните одно из следующихНа вкладке Если вы хотитеИз файла
-
документа. дискового пространства, чем Word или Excel
-
в предназначенную для 8,43 — количество сложной. Она существенно«Открыть» запускает нужный файл работать с файлами.
-
препинания (по умолчанию: слиянию в Word. файла не изменилось.Примечание: Чтобы выделить все действий.
Создание объекта в Excel
Вставка вставить в электронную.Примечание: при связывании данных. можно использовать объект названия ячейку. Вписываем символов шрифта Calibri отличается от принципов Excel для работы В данной статье запятая).В Word выберите Если исходный файл, который Если дважды щелкнуть связанные объекты, нажмите
-
Чтобы отобразить содержимое объекта,в группе таблицу значок, а
-
Нажмите кнопку Если связанный файл переместить,При открытии файла на связывание и внедрение наименование и нажимаем с размером в построения таблиц в
-
с ним. представлено несколько методовиФайл требуется изменить, является некоторые внедренные объекты, клавиши CTRL+A. снимите флажокТекст не сам объект,Обзор ссылка не будет
-
другом компьютере можно (OLE). ВВОД. Диапазон автоматически 11 пунктов). ОК. Word. Но начнем«Открыть для чтения» - работы с ними.
-
В разделе >
связанным объектом, убедитесь, такие как видео-Нажмите кнопкуВ виде значканажмите кнопку
установите флажоки выберите файл, работать. просмотреть внедренный объект,Интерфейс OLE поддерживается множеством расширится.Выделяем столбец /строку правее мы с малого:
документ без возможности Для того чтобыСтрока приветствия для неправильноСоздать что он имеет и звуковые клипы,ОК.ОбъектВ виде значка который вы хотите
Связывание или внедрение содержимого из другой программы с помощью OLE
Щелкните ячейку листа, в не имея доступа различных программ иЕсли необходимо увеличить количество
/ниже того места, с создания и
-
редактирования. овладеть базовыми навыками, заданных имен получателей
-
> то же имя, начнется их воспроизведение,.Чтобы отобразить значок, установите..
-
вставить. которую вы хотите к исходным данным.
-
используется для помещения строк, зацепляем в где нужно вставить форматирования таблицы. И«Открыть как копию» - лучше опробовать всевыберите один из
-
Новый документ что и при а не открытие.
-
Проблема: не удается обновить флажок
-
Если документ еще неНажмите кнопкуЕсли вы хотите вставить вставить объект.
-
Поскольку внедренный объект содержимого, созданного в нижнем правом углу новый диапазон. То в конце статьи копию документа для методы и выбрать вариантов.. создании связи, а Чтобы изменить такой автоматические связи наотобразить в виде значка существует, откройте вкладкуОК значка в электронную
На вкладке не связан с одной программе, в за маркер автозаполнения есть столбец появится вы уже будете редактирования. наиболее понравившийся вам.Нажмите кнопкуНа вкладке также что он внедренный объект, щелкните листе. При необходимости можноНовый
-
. В зависимости от таблицу вместо Показать
-
Вставка исходным файлом, он другую программу. Например,
-
и протягиваем вниз. слева от выделенной понимать, что лучшего«Открыть в браузере» - Или применять различныеОКРассылки
-
не был перемещен. правой кнопкой мышиПараметр изменить по умолчанию. В списке типа вставляемого файла
содержимое файла, установитев группе не обновляется при можно вставить документС выходом новых версий ячейки. А строка инструмента для создания запускает документ в методы в удобных.
-
в группе Чтобы узнать имя значок или объект,
-
Автоматически значок или подпись.
-
Тип объекта откроется новое окно флажоктекст
-
изменении исходных данных. Office Word в программы работа в – выше. таблиц, чем Excel браузере. случаях.В менюНачало слияния исходного файла, выделите наведите указатель нав Excel переопределяется Чтобы сделать это,выберите необходимый тип. программы или появится
-
отобразить в виде значканажмите кнопку Чтобы изменить внедренный
-
книгу Office Excel. Эксель с таблицамиНажимаем правой кнопкой мыши не придумаешь.«Открыть в режиме защищенного
-
Любые наименования в даннойФайлнажмите кнопку связанный объект, а элемент параметром щелкните
-
Если этот документ уже окно редактирования.. Если выобъект объект, дважды щелкните Чтобы посмотреть, содержимое
-
стала интересней и – выбираем вРабота с таблицами в просмотра» — открыть статье приведены извыберите командуНачать слияние затем на вкладкеОбъектОбновить ссылки на другие
-
Значок изменения существует, откройте вкладку
-
Создайте объект, который вы не выбрали все. его для открытия какого типа можно
-
динамичней. Когда на выпадающем меню «Вставить» Excel для чайников файл, используя возможность Microsoft Office 2013.Сохранитьи выберите нужныйДанные документыи щелкните значок,Из файла хотите вставить. флажки Excel отображает
-
Изменение способа отображения объекта OLE
-
Откройте вкладку и редактирования в вставить, на вкладке листе сформирована умная (или жмем комбинацию не терпит спешки. защищенного просмотра. В случае использования. тип слияния.в группетип объекта
-
. который вы хотите
-
. В полеЕсли Excel открыл новое первую страницу файла.Создание из файла
-
исходной программе. ИсходнаяВставка таблица, становится доступным горячих клавиш CTRL+SHIFT+»=»). Создать таблицу можноОткрыть и восстановить запуск иной версии названиеВставка данных из электроннойНажмите кнопкуПодключения(например,Чтобы обеспечить автоматическое обновление из спискаИмя файла окно программы для В обоих случаях
-
Управление обновлением в связанных объектах
. программа (или другаяв группе инструмент «Работа сОтмечаем «столбец» и жмем разными способами и неправильно закрытых документов команд и внешний таблицы в почтовоеВыбрать получателейвыберите командуОбъект Клип мультимедиа автоматических связей сзначок
Установка обновления вручную связи с другой программой
-
введите имя файла создания объекта, вы полный файл откроетсяНажмите кнопку программа, позволяющая редактироватьТекст таблицами» — «Конструктор».
ОК. для конкретных целей или документов, закрытых вид окон могут сообщение или письмои выберите вариант
-
Изменить связи), а затем выберите объектами OLE, сделайтеили в поле или нажмите кнопку можете работать непосредственно между столбцами. НажмитеОбзор объект) должна бытьвыберите элементЗдесь мы можем датьСовет. Для быстрой вставки каждый способ обладает без сохранения. незначительно отличаться, ноНа вкладке
Использовать существующий список. Если исходный файл команду следующее:заголовокОбзор в нем. кнопку
-
и выберите файл, установлена на компьютере.Объект имя таблице, изменить столбца нужно выделить своими преимуществами. ПоэтомуВ программе MS Excel
Установка автоматического обновления связи с другой программой
-
суть останется неизменной.Рассылки. был переименован илиИзменитьНажмитевведите метку.
для выбора файлаКогда закончите свою работуОК который должна указыватьИзменение способа отображения объекта. В поле
-
размер. столбец в желаемом сначала визуально оценим существует возможность автосохраненияДля открытия документа Excelв группеПерейдите к своей электронной перемещен, воспользуйтесь кнопкой.Кнопку Microsoft OfficeПри установлении связей с из списка. в окне без.
ссылка. OLEТип объектаДоступны различные стили, возможность месте и нажать ситуацию. файлов и документов вам необходимо нажать
-
Составление документа и вставка таблице Excel иСмена источника
Редактирование внедренного объекта в, выберите пункт другими программами обновление
Снимите флажок сохранения внедренный объектПримечание:Установите флажокВ книге связанный объектотображаются только объекты преобразовать таблицу в
CTRL+SHIFT+»=».Посмотрите внимательно на рабочий «Эксель». Также имеется левой кнопкой мыши
-
полей нажмите кнопку
в диалоговом окне программе, отличной отПараметры Excel может выполняться однимСвязь с файлом
-
может выполнять другие После добавления значок илиСвязь с файлом или внедренный объект программ, установленных на обычный диапазон илиВсе эти навыки пригодятся
Немедленное обновление связи с программой
-
лист табличного процессора: функция их восстановления. два раза нанажмите кнопкуОткрытьИзменение связей источника
и выберите категорию из следующих способов:. задачи. При закрытии файл можно перетащить, а затем нажмите
-
может отображаться либо данном компьютере и сводный отчет. при составлении таблицы
Это множество ячеек в При этом разработчики иконку MS ExcelВставить поле слияния., чтобы найти исходныйВыделите внедренный объект, которыйДополнительно
-
автоматически при открытииВыполните одно из следующих книги будут автоматически
Изменение содержимого из программы OLE
и вставьте его кнопку в том же поддерживающих интерфейс OLE.
Возможности динамических электронных таблиц в программе Excel.
-
столбцах и строках. советуют периодически, в на рабочем столе.Если Word предложит, выберите файл и восстановить необходимо изменить.
. конечного файла, вручную, действий. сохранены на новых на листе. ТакжеОК
-
виде, что иДанные, которые копируются в MS Excel огромны. Нам придется расширять По сути – процессе работы, выполнять или в меню
-
В диалоговом окнеЛист1$
-
связь.Щелкните правой кнопкой мышиВ разделе
если нужно посмотретьЧтобы отобразить содержимое объекта,
-
объектов. можно изменить значок
-
.
-
в исходной программе, Excel из другой Начнем с элементарных границы, добавлять строки таблица. Столбцы обозначены сохранение документа для
«Пуск». После входаВставка поля слияния >Слияние используется для создания значок или объект,При пересчете этой книги предыдущие данные перед
снимите флажокПримечание: или файл сМожно создать новую объекта либо в виде программы, поддерживающей интерфейс навыков ввода данных /столбцы в процессе латинскими буквами. Строки предотвращения случайных ситуаций, в программу появитсяв разделеОК нескольких документов одновременно. наведите указатель наубедитесь, что установлен их обновлением изВ виде значка После добавления объекта вы помощью маркеров изменения на основании другая значка. Если книга
OLE (например, Word), и автозаполнения: работы.
-
– цифрами. Если когда ваша работа
-
первое меню сПоля. В этих документах элемент флажок исходного файла, или. можете перетащить его размера. Чтобы найти программа не выходя будет просматриваться через
-
можно вставить какВыделяем ячейку, щелкнув по
-
Заполняем вручную шапку – вывести этот лист будет утеряна по вариантами работы ивыберите имя поляПримечание:
-
одинаковые макет, форматирование,ОбъектОбновить ссылки на другие с помощью запросаЧтобы отобразить значок, установите в любое место маркеров, щелкните файл
-
Выделение объекта OLE с помощью клавиатуры
-
из книги. Например Интернет и ее связанный объект или ней левой кнопкой
-
названия столбцов. Вносим на печать, получим причинам, не зависящим шаблонов. Чтобы начать (имя столбца в Теперь электронная таблица Excel текст и графика.
-
документы обновления, независимо от флажок
-
на листе Excel
-
или значок один если вы хотите не придется печатать, внедренный объект. Основные мыши. Вводим текстовое данные – заполняем чистую страницу. Без
Проблема: при двойном щелчке по связанному или внедренному объекту появляется сообщение «Нельзя изменить»
от вас. Есть работать, вам нужно таблице) и нажмите
подключена к документу Различаются и индивидуальнотип объекта. включенного способа обновленияотобразить в виде значка или изменить его раз.
добавить более подробное можно выбрать отображение различия между внедренными /числовое значение. Жмем строки. Сразу применяем всяких границ. несколько методов сохранения нажать на один кнопку
слияния, который вы настраиваются только определенные(например,На вкладке (автоматически или вручную).. Чтобы изменить изображение размер с помощьюМожно просто добавить ссылку
описание диаграммы или этого объекта в и связанными объектами ВВОД. Если необходимо на практике полученные
Сначала давайте научимся работать вашей работы. из них илиВставить создаете в Word. разделы каждого документа.Объект ДокументДанныеНа вкладке по умолчанию значка маркеров изменения размера. на объект, а таблицы, можно создать виде значка. Это заключаются в том, изменить значение, снова знания – расширяем с ячейками, строкамиНажав одновременно две кнопки на шаблон с.Изменение списка рассылки С помощью слияния) и выберите командув группеДанные или метки, нажмите Чтобы отобразить эти не ее внедрения
support.office.com
Слияние с использованием таблицы Excel
внедренный документ, например уменьшает площадь, занимаемую где хранятся данные ставим курсор в границы столбцов, «подбираем» и столбцами. на клавиатуре - названием «пустая книга».При необходимости повторите действияВы можете ограничить число в Word можноПреобразоватьПодключенияв группеЗначок «Изменить» маркеры, щелкните объект
-
полностью. Можно сделать,
-
файл Word или
-
объектом на экране.
и как обновляется эту же ячейку высоту для строк. Ctrl+S.В том случае, если этапа 2, а по
Этап 1. Подготовка данных в Excel для слияния
получателей почты. создавать такие документы,.нажмите кнопкуПодключенияи щелкните значок,
один раз. если книгу и PowerPoint в Excel. Для просмотра этого
-
объект после вставки и вводим новыеЧтобы заполнить графу «Стоимость»,Чтобы выделить весь столбец,Нажав одновременно Shift+F12 или у вас уже окончании нажмите кнопкуНажмите кнопку как наклейки, письма,Выполните одно из следующих
-
Изменить связинажмите кнопку который вы хотитеМожно связать или внедрить
-
объект, который вы Вы можете установить объекта в исходном в конечный файл. данные. ставим курсор в щелкаем по его F12.
-
открыт MS Excel,ЗакрытьИзменить список получателей конверты и сообщения
-
действий..Изменить связи из списка содержимое (целиком или хотите добавить хранятся
для отображения объекта виде необходимо дважды
-
Внедренные объекты хранятсяПри введении повторяющихся значений первую ячейку. Пишем названию (латинской букве)Кнопка «Сохранить» в верхней для создания документа.. электронной почты. ВЧтобы преобразовать внедренный объект
-
Примечание:.значок частично) из другой
Этап 2. Запуск слияния
-
на сайте SharePoint, вправо на листе щелкнуть его значок. в той книге, Excel будет распознавать «=». Таким образом, левой кнопкой мыши.
-
левой части рабочего вам необходимо выполнитьВ менюВ диалоговом окне процессе слияния участвуют в тип, выбранный Отсутствие командыПримечание:
-
или введите подпись программы. общем сетевом диске или добавить значок,Более новые версии
-
в которую вставлены, их. Достаточно набрать мы сигнализируем программеДля выделения строки – окна.
-
одно из перечисленныхФайлПолучатели слияния три документа: в списке, установите
Изменить связи Отсутствие команды в полеСоздать ссылку на контент или же расположении
который открывает файл.
Office 2010 – и не обновляются.
-
на клавиатуре несколько Excel: здесь будет по названию строки
-
Кнопка «Файл» в открывшемся ниже действий.выберите командуснимите флажок рядомосновной документ; флажокозначает, что файл
Изменить связизаголовок из другой программы и расположение файловЩелкните ячейку листа, в 2013 Office 2007 Связанные объекты остаются символов и нажать формула. Выделяем ячейку (по цифре).
Этап 3. Вставка поля слияния
окне, а затемДля открытия новой рабочейСохранить с именами техисточник данных;преобразовать в
не содержит связанныхозначает, что файл.
-
Щелкните лист, на который не изменится. Это которую вы хотите в отдельных файлах Enter. В2 (с первойЧтобы выделить несколько столбцов
-
нажать кнопку «Сохранить». книги необходимо одновременно. людей, которым не
-
объединенный документ.. данных.
-
не содержит связейСвязывание или внедрение Частичное необходимо поместить связанный удобно, если связанный вставить объект.
Щелкните ячейку листа, в и могут обновляться.Чтобы применить в умной
-
ценой). Вводим знак или строк, щелкаемЕсли же вы выберите нажать на кнопкиДополнительные сведения о добавлении нужно получать вашуУзнать больше об использованииЧтобы открыть внедренный объект
-
Из списка с другими файлами. содержимое из другой
-
объект. объект изменяется, такНа вкладке которую вы хотитеСвязанные и внедренные объекты таблице формулу для умножения (*). Выделяем левой кнопкой мыши «Сохранить как», то — Ctrl+N. полей из электронной
рассылку.
-
данных Excel для в формате, выбранномИсточникВ списке программы
-
-
На вкладке как ссылка всегдаВставка
-
вставить объект. в документе всего столбца, достаточно ячейку С2 (с по названию, держим
у вас будетНажать на кнопку «Файл», таблицы в документ
-
Примечание: слияния можно из в списке, безвыберите связанный объект,ИсточникВ используемой программе (неВставка открывается последнюю версию
-
в группеНа вкладке1. У внедренного объекта ввести ее в количеством). Жмем ВВОД. и протаскиваем. возможность дать файлу а затем в слияния см. в Чтобы проще было искать
-
приведенного ниже видео, изменения типа внедренного который необходимо изменить.выберите связанный объект, в Excel) выделите
-
в группе документа.текстВставка нет связи с
одну первую ячейкуКогда мы подведем курсорДля выделения столбца с другое название. открывшемся окне - статье Вставка полей имена и адреса, которое входит в объекта, установите флажокСовет: который необходимо обновить. данные, которые требуетсяТекст
Этап 4. Предварительный просмотр и завершение слияния
Примечание:нажмите кнопкув группе исходным файлом. этого столбца. Программа к ячейке с
-
помощью горячих клавишПри сохранении документа вышеперечисленные кнопку «Создать». При слияния. Если же список можно сортировать
-
состав учебного курсаактивизировать как Для выделения нескольких связанных Буква
скопировать как связанныйнажмите кнопку
Если связанный файл переместить,объекттекст
-
2. Связанный объект связан скопирует в остальные формулой, в правом ставим курсор в методы откроют окно, этом появится вкладка, вы хотите подробнее и фильтровать. Дополнительные Расширенные возможности слияния.
Этап 5. Сохранение слияния
. объектов щелкните каждыйA или внедренный объект.Объект ссылка не будет
-
.нажмите кнопку с исходных файлом. ячейки автоматически. нижнем углу сформируется любую ячейку нужного
См. также
-
в котором вам где вы должны узнать о возможностях сведения о сортировке
-
Настройка и подготовка данных —Нажмите клавиши CTRL+G для
support.office.com
Что такое документ «Эксель» и как с ним работать?
из них, удерживаяв столбцеНа вкладке. работать.На вкладкеобъект3. При обновлении исходногоДля подсчета итогов выделяем крестик. Он указываем столбца – нажимаем необходимо будет указать, выбрать различные варианты для настройки сообщения и фильтрации элементов самый важный этап отображения диалогового окна
нажатой клавишу CTRL.ОбновитьГлавнаяОткройте вкладкуЩелкните ячейку листа, вНовый. файла обновляется связанный столбец со значениями
Как сделать документ «Эксель»
на маркер автозаполнения. Ctrl + пробел. куда программе следует создания файла - электронной почты, см. см. в статье процесса слияния. ЭлектроннаяПереход Чтобы выделить всеозначает автоматическое обновлениев группеИз файла которую вы хотитевыберите в спискеВ диалоговом окне объект. плюс пустая ячейка
Цепляем его левой Для выделения строки выполнять это действие, или из шаблона, статью Слияние для Сортировка и фильтрация таблица Excel станет
- . связанные объекты, нажмите связи, а букваБуфер обмена
- . вставить объект. тип объекта, которыйобъектКогда следует использовать связанные для будущего итога кнопкой мыши и – Shift + а также тип или чистую книгу.
Открытие документа в «Эксель»
массовой рассылки почты данных для слияния. источником данных дляНажмите кнопку клавиши CTRL+A.Mнажмите кнопкуВ полеНа вкладке вы хотите вставить.щелкните вкладку объекты и нажимаем кнопку ведем до конца пробел. файла и егоЕсть несколько методов открытия
в Word.Вы можете вставить одно списка получателей.ВыделитьНажмитев столбце
- КопироватьИмя файлаВставка Если вы хотитеСоздание из файла
- Используйте связанные объекты, если «Сумма» (группа инструментов столбца. Формула скопируется
- Если информация при заполнении наименование. Чтобы это файла Excel. ПервыйВставив нужные поля слияния, или несколько полейНиже приведены некоторые советы, выберите вариантОбновить значенияОбновить.
введите имя файлав группе вставить в электронную. нужно, чтобы данные «Редактирование» на закладке во все ячейки. таблицы не помещается сделать, вам нужно используется в том просмотрите результаты и слияния, которые берут
- по подготовке данныхобъекты.
- — обновлениеПерейдите к листу, на или нажмите кнопку
- Текст таблицу значок, аНажмите кнопку
- в конечном файле «Главная» или нажмитеОбозначим границы нашей таблицы.
- нужно изменить границы нажать кнопку «Обзор». случае, если сама убедитесь, что содержимое
- данные из электронной для слияния. Проверьтеи нажмите кнопкуВ приложении Excel можно
Сохранение файла Microsoft Excel
Вручную который нужно поместитьОбзорнажмите кнопку не сам объект,Обзор обновлялась при изменении комбинацию горячих клавиш Выделяем диапазон с ячеек: Когда вы будете программа у вас в порядке, после таблицы и помещают следующее:ОК
- изменить содержимое, связанное. данные, и щелкните
- для выбора файлаОбъект
- установите флажоки выберите файл, данных в исходном
- ALT+»=»). данными. Нажимаем кнопку:Передвинуть вручную, зацепив границу
выполнять действие повторно, еще не запущена. чего можно завершить в документ.Названия столбцов в электронной
. или внедренное изСовет: в том месте, из списка..В виде значка который вы хотите файле.Если нажать на стрелочку «Главная»-«Границы» (на главной ячейки левой кнопкой программа сохранит документ Для того чтобы процесс слияния.Вставка блока адресов для
Закрытие файла Microsoft Excel
таблице должны соответствоватьНесколько раз нажмите клавишу другой программы. Для выделения нескольких связанных где требуется их
- Установите флажокОткройте вкладку.
- вставить.При использовании связанного объекта справа каждого подзаголовка
- странице в меню мыши. под тем же открыть файл Excel,На вкладке
- конверта, наклейки, почтового именам полей, которые TAB, пока не
Редактирование связанного объекта в объектов щелкните каждый расположить.Связь с файломСоздание из файлаНажмите кнопку
- Если вы хотите вставить
- исходные данные хранятся
- шапки, то мы «Шрифт»). И выбираем
Когда длинное слово записано
fb.ru
Как работать в Excel с таблицами для чайников: пошаговая инструкция
именем. вам необходимо найтиРассылки сообщения или письма нужно вставить при будет выделен требуемый исходной программе из них, удерживаяНа вкладке.
.ОК значка в электронную в исходном файле. получим доступ к «Все границы». в ячейку, щелкнутьПосле окончания работы с его при помощинажмите кнопкуНа вкладке слиянии. Например, чтобы объект.На вкладке нажатой клавишу CTRL.ГлавнаяВыполните одно из следующих
Как создать таблицу в Excel для чайников
Нажмите кнопку. В зависимости от таблицу вместо Показать В конечном файле дополнительным инструментам дляТеперь при печати границы 2 раза по документом «Эксель» необходимо поисковика Windows иПросмотреть результаты
Рассылки обращаться к читателям
Нажмите клавиши SHIFT+F10.Данные Чтобы выделить всев группе действий.Обзор типа вставляемого файла содержимое файла, установите отображается представление связанных работы с данными
столбцов и строк границе столбца / закрыть программу. Данную
дважды нажать на
Как выделить столбец и строку
.в группе по именам вНаведите указатель на элемент
в группе связанные объекты, нажмитеБуфер обмена
Чтобы отобразить содержимое объекта,и выберите файл, откроется новое окно флажок данных, однако хранится
таблицы. будут видны. строки. Программа автоматически операцию можно выполнить найденный файл левойПеремещаясь по записям вСоставление документа и вставка документе, потребуются отдельныеОбъект
Как изменить границы ячеек
Подключения клавиши CTRL+A.щелкните стрелку под снимите флажок
- который должна указывать программы или появитсяотобразить в виде значка
- в нем толькоИногда пользователю приходится работатьС помощью меню «Шрифт» расширит границы. несколькими методами. кнопкой мыши. Программа
- источнике данных с полей столбцы для именилинажмите кнопку
Если изменения связанных объектов кнопкойВ виде значка ссылка. окно редактирования.. Если вы информация о местоположении с огромными таблицами. можно форматировать данные
Если нужно сохранить ширинуПравой кнопкой мыши нажмите Microsoft Excel откроется помощью кнопокнажмите кнопку и фамилий.Объект ДиаграммаИзменить связи
необходимо производить приВставить.Установите флажокСоздайте объект, который вы
не выбрали все исходных данных (и Чтобы посмотреть итоги, таблицы Excel, как столбца, но увеличить крестик (х) в и автоматически запуститСледующая записьБлок адресаВсе данные, участвующие ви выберите команду. выборе командыи выберите командуЧтобы отобразить значок, установитеСвязь с файлом
Как вставить столбец или строку
хотите вставить. флажки Excel отображает размере, если объект нужно пролистать не в программе Word. высоту строки, воспользуемся правом верхнем углу. найденный вами файл.
и. слиянии, должны находитьсяИзменитьПримечание:
Обновить значенияСпециальная вставка
флажок, а затем нажмитеЕсли Excel открыл новое первую страницу файла. является диаграммой Microsoft
одну тысячу строк.Поменяйте, к примеру, размер кнопкой «Перенос текста»Нажав кнопку «Файл» вВторой метод — когдаПредыдущая записьВ диалоговом окне
Пошаговое создание таблицы с формулами
- на первом листе. Отсутствие команды, нажмите.отобразить в виде значка кнопку окно программы для
- В обоих случаях Excel). Для поддержания Удалить строки – шрифта, сделайте шапку на панели инструментов. открывшемся окне, выберите вы уже открыли, посмотрите, какВставка блока адреса электронной таблицы.Это сообщение появляется, еслиИзменить связи
- ВручнуюВыполните одно из следующих. При необходимости ЧтобыОК создания объекта, вы полный файл откроется связи с исходными не вариант (данные «жирным». Можно установитьДля изменения ширины столбцов «Закрыть».
- программу Microsoft Excel. записи будут отображатьсявыберите формат имениЗаписи данных, содержащие значения невозможно открыть исходныйозначает, что файл.
действий. изменить изображение по.
можете работать непосредственно между столбцами. Нажмите данными файл, в впоследствии понадобятся). Но
текст по центру, и высоты строкДважды кликните по пиктограмме Вы можете воспользоваться в документе. получателей для конвертов.
Как создать таблицу в Excel: пошаговая инструкция
в процентах, денежные файл или программу-источник. не содержит связанныхНа вкладкеДля вставки данных в умолчанию значка илиМожно создать новую объекта
в нем.
- кнопку котором они хранятся, можно скрыть. Для назначить переносы и
- сразу в определенном системного меню в несколькими путями открытияВ группеНажмите кнопку значения и почтовыеУбедитесь, что исходная программа данных.Данные
качестве связанного объекта метки, щелкните на основании другаяКогда закончите свою работуОК
должен быть доступен этой цели воспользуйтесь т.д. диапазоне выделяем область, верхнем левом углу документа.ЗавершениеОК индексы, в электронной
доступна.В спискев группе выберите командуЗначок «Изменить»
Как работать с таблицей в Excel
программа не выходя в окне без. на локальном диске числовыми фильтрами (картинкаПростейший способ создания таблиц увеличиваем 1 столбец окна «Пиктограмма» системногоОдновременно нажав на клавиатуре
нажмите кнопку. таблице должны быть
Если исходная программа неИсходный файлПодключенияСвязать
, нажмите и нажмите из книги. Например сохранения внедренный объектПримечание: или в сети.
- выше). Убираете галочки уже известен. Но /строку (передвигаем вручную) меню «Эксель». Ctrl+O. В результатеНайти и объединитьВ меню надлежащим образом отформатированы, установлена на компьютере,выберите источник связанного
- нажмите кнопку. кнопку значок, который если вы хотите может выполнять другие После добавления значок или
- Связанные данные могут обновляться напротив тех значений, в Excel есть – автоматически изменитсяНажмите одновременно на клавиатуре откроется окно, ви выберите вариантФайл
- чтобы приложение Word преобразуйте объект в объекта, а затемИзменить связиЧтобы вставить данные в вы хотите из добавить более подробное задачи. При закрытии файл можно перетащить автоматически при изменении

которые должны быть более удобный вариант размер всех выделенных кнопки Ctrl+W или котором будут видныПечать документоввыберите команду
правильно их прочитало. формат файла той нажмите кнопку. качестве внедренного объекта, списка описание диаграммы или книги будут автоматически и вставьте его данных в исходном спрятаны. (в плане последующего столбцов и строк. Alt+F4. последние файлы.
exceltable.com
или
Содержание
- Как создать документ в excel
- Как создать файл Эксель, открыть, сохранить, закрыть
- Создание документа Эксель
- Как открыть документ Эксель
- Сохранение документа Эксель
- Как закрыть рабочую книгу Эксель
- Эксель онлайн
- Специфика сервисов со встроенным Эксель
- Office.Live — программа для создания и редактирования таблиц
- Google Таблицы — позволяет добавлять в Эксель графики и диаграммы
- ZOHO Sheet — программа для создания электронных таблиц
- Яндекс.Диск — простая работа с Excel онлайн
- EtherCalc — открывает файлы .xlsx, .xlsm и .xls
- Заключение
Как создать документ в excel
Здравствуйте уважаемый посетитель сайта! После открытия программы Excel будет создан новый документ под именем книга1.
Для создания нового файла нужно выполнить следующие действие в строке меню Microsoft Exсel выбрать вкладку «файл» далее выбрать вкладку «Создать» С правой стороны от рабочей области Microsoft Exсel появится диалоговое окошко Excel — «создание книги» далее нажмите вкладку чистая книга после чего Excel создаст рабочий документ под названием «книга1»
Для быстрого создания документа нужно выполнить следующие действия в стандартной панели Microsoft Exсel выбрать кнопку «создать»
Чтобы открыть существующий документ нужно выбрать в стандартной панели Microsoft Exсel кнопку открыть, или нажать комбинацию клавиш Ctrl+O
После того как вы нажмете на кнопку открыть документ, появится окошко Excel — «открытие документа». В открывшемся окошке Windows нужно указать диск (путь на вашем компьютере), в котором расположен документ.
Во время рабы с документом, документ Excel подвергается изменениям, поэтому перед завершением работы необходимо сохранять документ.
Сохранить документ Excel можно следующем способом в стандартной панели Microsoft Exсel, щелкнуть левой кнопкой мыши по кнопки сохранить, или нажать комбинации клавиш CTRL+S.
Для того чтобы закрыть документ Excel нужно выполнить следующие действия: в строке меню Excel выбрать вкладку файл, в открывшемся списке Excel выбрать команду выход.
Если в документе внесены изменения, и вы их не сохранили, то перед закрытием документа появится окошко Microsoft Exсel предлагающие вам сохранить изменения.
Как создать файл Эксель, открыть, сохранить, закрыть
Привет, друзья. Сегодня я расскажу, как создать файл Эксель, открыть уже существующий, сохранить его и закрыть.
Каждая рабочая книга Excel хранится в отдельном файле. Поэтому, очень важно уметь правильно обращаться с файлами. Здесь я опишу по нескольку способов выполнения действий с документами. Советую попробовать каждый и выбрать – какой из них самый удобный, а может, вы будете пользоваться многими из них.
Все выкладки на этом блоге я привожу из Microsoft Office 2013. Если вы пользуетесь другой версией – вид некоторых команд и окон могут немного отличаться, но их общий смысл сохраняется. Если вы не нашли описанный инструментарий в своей версии программы – спросите в комментариях или через форму обратной связи. Я обязательно отвечу на ваши вопросы.
Создание документа Эксель
Если программа Excel у вас еще не открыта, кликните на ярлыке MS Excel на рабочем столе или в меню Пуск. После загрузки Эксель, появится стартовое окно с выбором шаблонов. Для создания нового документа, кликните на одном из них, или выберите Пустая книга .

Если же MS Excel уже запущен, для создания:
- Нажмите комбинацию клавиш Ctrl+N . После нажатия, будет немедленно создана новая рабочая книга
- Выполните ленточную команду Файл – Создать . Её выполнение приведёт к открытию стартового окна, где можно создать файл из шаблона, либо чистую книгу.
Как открыть документ Эксель
Если программа Эксель еще не запущена, чтобы открыть созданный файл, найдите его в проводнике Windows и дважды кликните по нему мышью. MS Excel будет запущен и сразу откроется выбранный вами документ.
Если программа уже запущена, есть несколько способов для открытия рабочей книги:
- Нажмите комбинацию Ctrl+O . После нажатия будет открыто окно Эксель, где можно выбрать один из последних файлов, с которыми вы работали. Либо же, можно открыть документ из облачного хранилища или любого подключенного к компьютеру диска
Открытие документа Excel
- Это же окно можно увидеть, если выполнить на ленте Файл – Открыть . В левой части мы выбираем расположение файла. Справа – выбираем нужную рабочую книгу
Если в окне Открыть выбрать расположение Компьютер — Обзор , откроется окно проводника, где можно выбрать фильтр открываемого файла, а также, способ открытия:
- Открыть – открывает выбранный файл Excel для редактирования
- Открыть для чтения – открывает файл без возможности редактирования
- Открыть как копию – создаёт дубликат документа и открывает его с возможностью редактирования
- Открыть в браузере – если такая возможность поддерживается, открывает рабочую книгу в интернет-браузере
- Открыть в режиме защищенного просмотра – открывает документ, применяя режим защищенного просмотра
- Открыть и восстановить – программа попытается восстановить и открыть файл, который был аварийно закрыт без сохранения

Сохранение документа Эксель
Хотя в Microsoft Excel есть хорошие инструменты автосохранения и восстановления данных, я рекомендую завести привычку сохранять рабочую книгу время от времени, даже если не закончили работать с ней. Вы, как минимум, будете чувствовать себя более уверенными в том, что результаты вашей работы не потеряются.
Чтобы сохранить документ, могу предложить вам 4 способа:
- Используйте комбинацию клавиш Ctrl+S
- Используйте комбинацию клавиш Shift+F12 , или F12 (для сохранения документа под новым именем)
- Нажмите Сохранить на панели быстрого доступа
- Выполните ленточную команду Файл – Сохранить , или Файл – Сохранить как (если хотите сохранить книгу, как новый документ)
Если вы первый раз сохраняете свою рабочую книгу, любая из этих команд откроет окно Сохранить как , где вы сможете выбрать место сохранения, тип файла и его имя. Для этого, нажмите кнопку Обзор .

Если же вы сохраняли документ ранее, программа просто сохранит файл поверх последней сохранённой версии.
Как закрыть рабочую книгу Эксель
Когда работа с файлом закончена, лучше его закрыть, чтобы освободить системную память. Вы можете это сделать такими способами:
- Нажать на крестик (х) в правом верхнем углу окна программы
- Выполнить команду Файл – Закрыть
- Дважды щёлкнуть на пиктограмме системного меню в верхнем левом углу окна
Пиктограмма системного меню Эксель
- Воспользоваться комбинациями клавиш Ctrl+W , или Alt+F4
Если на момент закрытия в файле есть не сохраненные изменения, программа спросит, что нужно делать:
- Сохранить – сохранить все изменения и закрыть документ
- Не сохранять – закрыть рабочую книгу без сохранения
- Отмена – не закрывать файл
Закрытие рабочей книги Эксель
Вот и все способы обращения с файлами Эксель. А в следующем посте я расскажу, как настроить автосохранение вашей рабочей книги. До встречи!
Эксель онлайн
У ряда пользователей, тесно работающих с таблицами Excel, может возникнуть необходимость создать такую таблицу на компьютере, на котором не установлен Microsoft Office. Проблема? Нисколько! В создании указанной таблицы вам помогут популярные сетевые сервисы, позволяющие легко создать таблицу Excel онлайн. В этом материале я расскажу, как запустить Эксель в режиме онлайн, какие сервисы нам в этом помогут, и как с ними работать.
Специфика сервисов со встроенным Эксель
В сети имеются несколько популярных сетевых сервисов, позволяющих не только открыть файл Excel онлайн, но и создать новую таблицу эксель, редактировать её, а затем и сохранить к себе на ПК. Обычно они обладают довольно схожим к MS Excel функционалом, а работа с ними не создаст никаких проблем для пользователей, уже имевших ранее дело со стационарным редактором MS Excel.
Для регистрации на таких платформах можно воспользоваться логином и паролем пользовательского аккаунта в социальных сетях (например, в Facebook), или пройти стандартную процедуру регистрации через электронную почту.
Мне нравится работать с документами, таблицами и создавать презентации в режиме онлайн, не устанавливая на компьютер множества программ, поэтому я создал подборку лучших сервисов — Ворд и Повер поинт.
Перейдём к списку сервисов, позволяющих создавать таблицы Эксель в Интернете онлайн. Некоторые из них довольно активно работают с облачными сервисами, потому могут копировать созданные пользователем таблицы туда, и уже оттуда пользователь может скачать созданную им таблицу к себе на компьютер.
Office.Live — программа для создания и редактирования таблиц
Данный сервис от компании Microsoft даёт возможность получить доступ к возможностям MS Office онлайн, причём совершенно бесплатно. В частности, вы можете воспользоваться функционалом сетевого редактора таблиц MS Excel, позволяющего создавать, редактировать и сохранять таблицы онлайн в популярных форматах данного редактора (xls, xlsx, xml и других).
- Для работы с редактором перейдите на указанный ресурс https://office.live.com/start/Excel.aspx.
- Выберите «Войти с помощью учётной записи Microsoft».
- И создайте учётную запись (или воспользуйтесь учётными данными вашего аккаунта в Skype).
- Далее вам откроется экран базовых шаблонов для создания таблицы excel. Нажмите на «Новая книга», и вы перейдёт в режим создания и редактирования вашей таблицы.
- Для сохранения полученного результата нажмите на вкладку «Файл» — «Сохранить как» — «Скачать копию».
Google Таблицы — позволяет добавлять в Эксель графики и диаграммы
Google Docs – это сетевой онлайн сервис от компании Google с богатыми возможностями, в том числе позволяющий работать с excel, просматривать соответствующие форматы файлов (XLS, XLSX, ODS, CSV), создавать графики и диаграммы, и так далее. Для работы с данными сервисом необходимо иметь аккаунт в Google, если же у вас его нет, тогда предлагаю вам его создать.
- Чтобы воспользоваться возможностями Google Docs перейдите на данный ресурс https://docs.google.com/spreadsheets/u/0/, и введите данные своего аккаунта в Гугл.
- Для создания нового документа нажмите на «Blank» (прямоугольник с зелёным плюсиком), и вы перейдёте в режим создания таблицы Excel.
- Интерфейс сервиса англоязычный, но для пользователей, имевших ранее дело с Excel, работа с Google Docs не доставит особых проблем.
- Для сохранения на компьютер созданной вами таблицы нажмите на «File» — «Download as» и выберите удобный формат сохранения файла (например, xlsx).
ZOHO Sheet — программа для создания электронных таблиц
Сервис с поддержкой русского языка, обладающий всем необходимым функционалом для создания таблиц Excel. Сервис умеет практически всё, что и его конкуренты – работает с большинством форматов эксель, поддерживает совместное редактирование документа несколькими пользователями, позволяет строить графики и диаграммы и так далее.
- Для работы с данным сервисом перейдите на него https://www.zoho.com/sheet/.
- Нажмите на кнопку «CREATE SPREADSHEET» (могут понадобиться данные вашего аккаунта в Гугл), и вы перейдёте в режим создания таблицы.
- Сохранить полученный результат вы можете, нажав на «Файл» — «Экспорт как», и выбрав удобный для вас вариант формата файла (обычно это «книга MS Excel»).
Яндекс.Диск — простая работа с Excel онлайн
Отечественная компания Яндекс порадовала пользователя возможностью создать и отредактировать онлайн документ Excel с помощью специального сервиса на Яндекс.Диск. По своему функционалу данный сервис является копией Office Online (первый из описанных мной сетевых сервисов), при этом, по отзывам пользователей, на данном сервисе от Яндекс иногда случаются проблемы в работе больших формул, возникают баги, сервис плохо работает с файлами эксель, созданными в MS Excel до 2007 года.
- Для работы с данным сервисом перейдите на него https://disk.yandex.ua/client/disk (может понадобиться регистрация на Яндекс).
- Нажмите на кнопку «Создать» — «Таблицу».
- Вы перейдёте в режим создания и редактирования таблицы.
Создайте таблицу с помощью Яндекс.Диск
Сохранить набранную таблицу вы сможете, нажав на «Файл» — «Сохранить как» — «Скачать копию».
EtherCalc — открывает файлы .xlsx, .xlsm и .xls
Среди преимуществ данного сервиса я бы отметил возможность работать с таблицами Excel без какой-либо регистрации, поддержку параллельного редактирования одной таблицы несколькими пользователями, удобный функционал, а также множество других достоинств, позволяющих работать с эксель таблицами онлайн на русском языке.
- Для работы с данным сервисом выполните переход на него ethercalc.org.
- Нажмите на кнопку «Create Spreadsheet» (создать электронную таблицу).
- Вы перейдёте в режим редактирования, и сможете создать нужную вам таблицу.
- Для сохранения конечного документа нажмите на изображение с дискеткой слева, выберите формат сохранения, и загрузите таблицу к себе на ПК.
Заключение
Для работы с Эксель онлайн стоит воспользоваться online сервисами, перечисленными мной выше. Все они бесплатны, поддерживают (за малым исключением) русскоязычный интерфейс, по своему функционалу почти не уступают стационарной версии MS Excel. Если читателю понадобилось срочно создать экселевскую таблицу, а компьютера с установленным MS Office под рукой не оказалось, тогда стоит воспользоваться функционалом описанных выше сетевых инструментов, позволяющим эффективно решать эту, и похожие к ней, задачи.
Как в эксель создать документ
Как создать файл в формате Excel?
Если Вам необходимо создать файл Excel, то создавайте его только(!) при помощи Microsoft Excel. Причина проста — таблица созданная в LibreOffice, корректно читаться будет только этим самым LibreOffice. А вот если Вы попробуете эту таблицу открыть при помощи Microsoft Excel, то будете очень огорчены тем, что мало того что формулы не работают, так еще и бывает текст смещен. А сам файл создать несложно: кликаем по правой кнопке мыши и выпавшем меню выбираем «создать»/»лист Microsoft Excel».
Самый простой способ — это воспользоваться пакетом Microsoft Office, а именно Microsoft Excel. Там это сделать достаточно тривиально, поэтому, думаю, что это можно не описывать. Теперь другие способы. 😉
Первый из низ, это воспользоваться сторонним пакетом, таким, как например LibreOffice. Для этого, следует открыть приложение LibreOffice Calc, внести нужные данные, далее, пройти в меню «Файл»->»Сохранить как. «. В открывшемся диалоговом окне, выбрать тип файла — «Microsoft Excel (.xls)», ввести имя файла, и собственно говоря, нажать «Сохранить». В данном, случае, нужно быть внимательным, т.к. по умолчанию, формат файлов — .ods.
Второй способ — наиболее интересный. Бывают такие случаи, что требуется оформить результат работы программы в «удобный» для пользователя формат, но по каким-либо причинам, невозможно сделать прямое взаимодействие с Microsoft Excel (к примеру, программа, результат которой следует вывести в данном формате работает на отличной от Windows операционной системе).
Есть несколько способов — первый, перевести данные в формат CSV, и с помощью многочисленных конвертеров (или с помощью самого пакета MS Office) перевести в формат XLS.
Для платформы Microsoft Windows, удобнее всего, будет воспользоваться языком программирования C#. Дело в том, что описание всего интерфейса Microsoft Excel тянет на отдельную книгу, поэтому отсылаю читателя вот сюда или сюда.
Если мы имеем Linux приложение (т.е. XLS-файл, нужно создать из Linux’а, не используя офисные пакеты), то можно воспользоваться языком Perl, с подключенным модулем Spreadsheet::WriteExcel.
Вот, простой пример:
$worksheet->write(1,1,»This is a test»);
Вот, собственно и все.
Да, о самом модуле, его найти можно здесь.
Кстати говоря, модуль является кросс-платформенным, так что ничего не мешает установить Perl в Windows, подключить модуль и «ваять» уже там.
Вставка объекта в электронную таблицу Excel
Примечание: Мы стараемся как можно оперативнее обеспечивать вас актуальными справочными материалами на вашем языке. Эта страница переведена автоматически, поэтому ее текст может содержать неточности и грамматические ошибки. Для нас важно, чтобы эта статья была вам полезна. Просим вас уделить пару секунд и сообщить, помогла ли она вам, с помощью кнопок внизу страницы. Для удобства также приводим ссылку на оригинал (на английском языке).
Для включения содержимого из других программ, таких как Word или Excel, можно использовать связывание и внедрение объектов (OLE).
Технология OLE поддерживается многими различными программами, и технология OLE используется для создания содержимого, которое создается в одной программе, доступной в другой программе. Например, вы можете вставить документ Office Word в книгу Office Excel. Чтобы узнать, какие типы контента можно вставить, в группе текст на вкладке Вставка нажмите кнопку объект . В поле тип объекта отображаются только программы, установленные на вашем компьютере и поддерживающие объекты OLE.
При копировании данных между Excel или любой программой, поддерживающей технологию OLE, например Word, вы можете скопировать эти данные как связанный объект или внедренный объект. Основные различия между связанными и внедренными объектами находятся в том месте, где хранятся данные, а также о том, как объект будет обновлен после того, как вы поместите его в конечный файл. Внедренные объекты хранятся в книге, в которой они вставлены, и не обновляются. Связанные объекты сохраняются как отдельные файлы, и их можно обновить.
Связанные и внедренные объекты в документе
1. внедренный объект не имеет соединения с исходным файлом.
2. связанный объект связан с исходным файлом.
3. исходный файл обновляет связанный объект.
Когда следует использовать связанные объекты
Если вы хотите, чтобы информация в конечный файл обновлялась при изменении данных в исходный файл, используйте связанные объекты.
При использовании связанного объекта исходные данные сохраняются в исходном файле. В конечном файле выводится представление связанных данных, в котором хранятся только исходные данные (и размер объекта, если объект является диаграммой Excel). Исходный файл должен быть доступен на вашем компьютере или в сети для поддержания связи с исходными данными.
Связанные данные могут быть обновлены автоматически при изменении исходных данных в исходном файле. Например, если выбрать абзац в документе Word, а затем вставить его как связанный объект в книгу Excel, то при изменении данных в документе Word можно обновить данные в Excel.
Использование внедренных объектов
Если вы не хотите обновлять скопированные данные при изменении в исходном файле, используйте внедренный объект. Версия исходного кода полностью внедрена в книгу. Если вы копируете данные как внедренный объект, конечный файл требует больше места на диске, чем при связывании данных.
Когда пользователь открывает файл на другом компьютере, он может просматривать внедренный объект без доступа к исходным данным. Так как внедренный объект не содержит связей с исходным файлом, объект не обновляется при изменении исходных данных. Чтобы изменить внедренный объект, дважды щелкните объект, чтобы открыть его и изменить его в исходной программе. Исходная программа (или другая программа, поддерживающая редактирование объекта) должна быть установлена на вашем компьютере.
Изменение способа отображения объекта OLE
Вы можете отобразить связанный объект или внедренный объект в книге так, как она отображается в программа-источник или в виде значка. Если книга будет просматриваться в Интернете и вы не планируете печатать книгу, вы можете отобразить объект в виде значка. Это уменьшает объем отображаемого пространства, занимаемого объектом. Для просмотра, в котором нужно отобразить сведения, дважды щелкните значок.
Как создать реестр документов в Excel: пошаговая инструкция с фото
Здравствуйте, друзья сайта itswat.ru . Людям определённых профессий приходится работать с большим количеством всевозможных документов – внутренних, входящих, исходящих и других. В крупных организациях, где число документов гигантское, система их учёта чётко отлажена. Для создания электронных реестров используются профессиональные программы, лицензия на которые стоит прилично. Но что делать небольшой, только родившейся и ещё не раскрученной компании, или скромному предпринимателю? Документов не слишком много, но они есть и все очень важные. Их потеря может выйти боком, а платить ежемесячно за профессиональное ПО – лишние и пока неуместные траты. Мой ответ – используйте Excel и с помощью нескольких функций систематизируйте и учитывайте свои «важные бумажки». Итак, тема данного материала — как создать реестр документов в Excel. Дело не сложное, но муторное и с множеством нюансов, поэтому расскажу пошагово с картинками.
Что можно поместить в реестр?
Реестр в Excel можно создать для чего угодно, например, для договоров с партнёрами, клиентами или подрядчиками. Ниже вы можете увидеть картинку – шаблон таблицы с заголовками столбцов, отражающими данные, которые необходимо учесть.
Вы можете сделать также реестр платежей. Тоже прикреплю фото примера, может, кому-нибудь пригодится.
Я же буду создавать реестр текстовых документов, содержащих описания товаров, которые я когда-то составлял по просьбе одной бизнесвумен, по чистой случайности, завалявшиеся на моём ноутбуке. Делаю я это не по необходимости, а для того, чтобы наглядно продемонстрировать вам весь процесс. Это и будет пошаговая инструкция. Уяснив принципы, вы легко сможете адаптировать её под себя, изменив шапку таблицы и выбрав только те действия, которые понадобятся именно вам. Я использую Excel 2007, но версия не принципиальна. Вы можете работать в Excel 2010 или более поздних годов выпуска, ничего не потеряете, так как во всех редакциях используемые мной функции также присутствуют, а разделы меню и команды находятся там же, где и раньше.
Пошаговая инструкция
Друзья, вот план того, что нам предстоит сделать для создания удобного и функционального реестра документов:
- Создаём новый документ, задаём ему имя и сохраняем как «Книга с поддержкой макросов».
- Выделяем примерную область значений, выбираем раздел «Вставка», элемент «Таблица», подтверждаем наличие заголовков.
- Заполняем названия заголовков. В моём случае это «Номер», «Заказчик», «Папка», «Название», «Документ» и «Директория».
- Приступаем к заполнению столбцов.
- Столбец «Номер» заполняется просто. Необходимо ввести в первую строку значение 1, а во вторую – 2, выделить обе заполненные ячейки, зацепиться за маленький чёрный квадратик в правом нижнем углу выделенной области и протащить его вниз на нужное количество строк. В нижних ячейках автоматически проставятся значения от 1 до …(зависит от нас).
- Столбец «Заказчик» можно заполнить вручную или способом, описанным для столбца «Название» при условии, что имена заказчиков – это по совместительству названия папок в общей директории.
- В столбце «Папка» я хочу видеть адрес папки, в которой располагается конкретный документ и при этом сделать его ссылкой, при нажатии на которую Excel будет перебрасывать меня в эту папку. Для этого я воспользуюсь функцией «ГИПЕРССЫЛКА». Подробнее опишу ниже.
- В столбце «Название» мне нужно отобразить имена документов, но вводить их все вручную очень долго. В Excel существует небольшая хитрость, позволяющая в разы ускорить процесс и автоматически заполнить ячейки названиями всех документов, находящихся в указанной папке. Это возможно благодаря функции «Файлы», ищите алгоритм чуть ниже.
- Столбец «Документ» будет содержать рабочую ссылку на нужный файл, нажатие на которую спровоцирует его открытие. Как это сделать, ищите чуть ниже.
- Столбец «Директория» — это всё тот же адрес папки, но без гиперссылки. Он нужен для того, чтобы заполнить предыдущие столбцы.
Чтобы получить активный адрес папки, где расположен нужный документ, воспользуемся функцией «Гиперссылка»:
- Ставим курсор в первую ячейку соответствующего столбца.
- Копируем адрес нужной папки.
- Вставляем его сразу в «Директорию», он пригодится в дальнейшем.
- Нажимаем в строке значений на fx и находим нужную функцию или вписываем вручную =ГИПЕРССЫЛКА(«адрес папки»).
- Ещё один способ, на мой взгляд, самый удобный – щёлкаем в нужной ячейке ПКМ (правой кнопкой мыши), в меню выбираем команду «Гиперссылка», в открывшемся мастере отыскиваем нужную папку и подтверждаем действие.
- Так придётся делать для каждого документа, но если учесть, что большое количество их расположено в одной и той же папке, то процесс не должен отнять много времени. Для последующих документов, являющихся соседями первого по директории, адрес можно просто скопировать.
С названием немного сложнее:
- Добавляем к адресу, помещённому нами в «Директорию» ещё один обратный слеш и звёздочку, то есть *.
- Выбираем раздел меню «Формулы», функцию «Диспетчер имён».
- А в её мастере команду «Создать».
- Задаём имя, в моём случае это будет «Название».
- В строке «Диапазон» пишем =ФАЙЛЫ( и щёлкаем курсором по соответствующей ячейке в столбце «Директория», закрываем скобку).
- Нажимаем ОК и «Закрыть».
- Ставим курсор в первую ячейку столбца.
- Вписываем туда формулу =ИНДЕКС(Название;СТРОКА()-1), где Название – это имя, заданное нами на четвёртом шаге данного алгоритма, а -1 обозначает, что данная ячейка стоит второй в столбце.
- Нажимаем «Энтер» и видим, что в столбце появились имена всех файлов, расположенных в указанной папке.
- Таким методом можно поместить в реестр названия не всех файлов, а выборочно в зависимости от формата. Для этого предварительно в адресе папке, указываемом в столбце «Директория», после звёздочки следует написать расширение файла, например, *docx, xls или jpeg. Это актуально, когда в одной папке находятся вперемешку файлы разных форматов – таблицы, картинки, текстовые документы и любые другие.
Если что-то вам по моим картинкам и описанию не понятно, то посмотрите следующую подробную инструкцию в формате видео.
Друзья, столбец «Документ» содержит то же название, но являющееся ссылкой. Чтобы этого добиться, следует проделать все те же действия, что и в предыдущем алгоритме до шага 8. Мы их опустим, так как повторно делать одно и то же не нужно. Теперь немного усложняем формулу. Она примет вид =ГИПЕРССЫЛКА(ИНДЕКС(Название;СТРОКА()-1)). После её размещения и ввода строки заполнятся теми же названиями, но являющими собой активные ссылки.
Вот, кажется, и всё. Старался описать алгоритм наиболее подробно. Меня ещё недавно спросили, как создать реестр сведений о доходах физических лиц, то есть формировать справки 2-НДФЛ и вести их учёт в программе «Налогоплательщик ЮЛ». Тема, в общем, та же, но программа другая, поэтому я решил посвятить ей отдельный материал. До скорых встреч.
Создание комплексных документов в excel
Практическая работа №1
Создание комплексных документов
в табличном процессоре Microsoft Office Excel
Цель работы: использование информационной технологии для создания комплексных документов в табличном процессоре Microsoft Office Excel и изучение основных приемов работы с многостраничной электронной книгой; использование возможностей табличного процессора Microsoft Office Excel для расчетов, графического представления данных и прогнозирования.
Табличный процессор Microsoft Office Excel 2007 дает возможность анализировать, использовать и обрабатывать данные для принятия решений. Он содержит набор инструментов для работы с информацией, представленной в табличной форме. Таблица представляет собой сложный объект, который состоит из элементарных объектов: строка, столбец, ячейка, диапазон ячеек.
Строка — это все ячейки, расположенные на одном горизонтальном уровне. Заголовки строк представлены в виде целых чисел.
Столбец — это все ячейки, расположенные в одном вертикальном ряду таблицы. Заголовки столбцов задаются буквами латинского алфавита.
Ячейка — это элементарный объект электронной таблицы. Адрес ячейки образуется из заголовков столбца и строки, на пересечении которых она находится.
Диапазон ячеек — это группа смежных ячеек, образующих прямоугольную область. Он задается указанием адресов первой и последней его ячеек, разделенных двоеточием.
Электронные таблицы, с которыми работает пользователь, называются рабочими листами. Документы электронных таблиц могут включать несколько рабочих листов и называются рабочими книгами. Книга в Microsoft Office Excel представляет собой файл, используемый для обработки и хранения данных.
В работе с электронными таблицами можно выделить три основных типа данных: число, текст и формула. Текстом в электронных таблицах является любая последовательность символов, состоящая из букв, цифр и пробелов. Число, в отличие от текста, может участвовать в вычислительных операциях. В зависимости от решаемой задачи важно выбрать наиболее подходящий формат представления данных. Для ввода данных в ячейку нужно её выделить (установить курсор на ячейке), ввести данные и нажать клавишу Enter.
Назначение электронной таблицы в первую очередь состоит в автоматизации расчетов над данными. Для этого в ячейки таблицы вводятся формулы, которые являются основным средством для анализа данных. С помощью формул можно складывать, умножать и сравнивать данные, а также объединять значения. Существует стандартный порядок выполнения вычислений, однако его можно изменить с помощью скобок.
Ввод любой формулы начинается со знака равенства. Если его пропустить, то вводимая формула будет воспринята как текст. В формуле используются адреса объектов (ячейки, строки, столбца, диапазона ячеек), которые называются ссылками. Ссылки позволяют связывать между собой любые ячейки электронной таблицы и проводить необходимую обработку табличных данных.
Ссылка на ячейку может быть относительной или абсолютной. Относительными называются ссылки, которые при копировании в составе формулы в другую ячейку автоматически изменяются. Абсолютными называются ссылки, которые при копировании в составе формулы в другую ячейку не изменяются.
Заканчивается ввод формулы нажатием клавиши Enter. Результатом вычислений по арифметической формуле является число. Редактирование содержимого ячейки можно производить в строке формул.
Строкой формул называется специальная строка, расположенная над заголовками столбцов и предназначенная для ввода и редактирования формул и иной информации. Строка формул состоит из двух основных частей: адресной строки, в которой располагаются адреса выделенной ячейки или диапазона ячеек, и строки ввода, в которой отображается информация в ячейке.
Функции — это заранее определенные формулы, которые выполняют вычисления разной степени сложности по заданным величинам, называемым аргументами, и в указанном порядке. Microsoft Office Excel позволяет использовать большой набор функций, что облегчает расчеты в таблицах. Использование функций производится по следующей схеме:
1. Установить курсор в той ячейке, где ожидается получить ответ и удалить её содержимое.
2. Выполнить команду меню Формулы > Вставить функцию или вызвать Мастер функций нажатием кнопки, находящейся рядом со строкой редактирования.
3. На вкладке Библиотека функций выбрать категорию (финансовая, логическая, текстовая, дата и время, ссылки и массивы, математическая или другая) и название необходимой функции. Нажать кнопку ОК.
4. В появившемся диалоговом окне в соответствующих окошках указать необходимые аргументы функции. Нажать кнопку ОК.
Диаграмма является объектом электронной таблицы и предназначена для представления данных в графической форме. Microsoft Office Excel поддерживает различные типы диаграмм, что позволяет представлять данные наиболее понятным для аудитории способом. Создав диаграмму, можно изменить вид элементов диаграммы или удалить те элементы, которые не требуется отображать.
Линии тренда позволяют наглядно показать тенденции изменения данных и оценить значения, которые находятся за пределами фактических данных, то есть помогают анализировать задачи прогноза. Линию тренда можно добавить к ряду данных на диаграмме без накопления, линейчатой, плоской, биржевой, точечной или пузырьковой диаграмме, диаграмме с областями и гистограмме.
Сформировать и заполнить финансовую сводку за неделю. Построить диаграмму изменения финансового результата.
1. На компьютере в своей папке создать документ Microsoft Office Excel.
2. Дать документу имя Комплекс и открыть его.
3. Дать рабочему листу имя Результат.
4. Разместить на листе таблицу 1 согласно рисунку. Выделенные значения не нужно вносить с клавиатуры (они появляются после расчета).
5. Для ввода дней недели набрать Понедельник и произвести автокопирование до Воскресенья (левой кнопкой мыши протянуть вниз за маркер автозаполнения в правом нижнем углу ячейки).
6. Произвести расчет в графе «Финансовый результат» для понедельника по формуле:
= Доход – Расход (в ячейке D4 набрать формулу =В4-С4 и нажать клавишу Enter)
7. Скопировать полученную формулу для получения данных финансового результата за все дни недели (двойной щелчок мыши по маркеру автозаполнения в правом нижнем углу ячейки).
8. Изменить цвет отрицательных значений финансового результата на красный цвет.
8.1 Выделить протягиванием диапазон ячеек с результатами расчетов.
8.2 Выполнить команду меню Главная.
8.3 На вкладке Ячейки выбрать команду Формат > Формат ячеек.
8.4 Указать формат ячеек Денежный с выделением отрицательных чисел красным цветом, число десятичных знаков два.
8.5 Нажать кнопку ОК.
9. Рассчитать средние значения дохода и расхода.
9.1 Установить курсор в ячейку B11.
9.2 Выполнить команду меню Формулы.
9.3 На вкладке Библиотека функций выбрать категорию Другие функции > Статистические > СРЗНАЧ
9.4 В появившемся диалоговом окне в качестве первого числа выделить протягиванием диапазон ячеек В4:В10 с данными для расчета среднего значения дохода.
9.5 Нажать кнопку ОК для завершения ввода формулы.
9.6 Аналогично произвести расчет среднего значения расхода.
10. Рассчитать общий финансовый результат за неделю (на вкладке Библиотека функций можно воспользоваться кнопкой Автосумма на панели инструментов).
11. Построить диаграмму для анализа финансовых результатов по дням недели.
11.1 Выделить протягиванием диапазон ячеек с данными финансового результата D4:D10.
11.2 Выполнить команду меню Вставка.
11.3 На вкладке Диаграммы выбрать категорию Линейчатая.
11.4 Выбрать тип диаграммы Линейчатая с группировкой.
11.5 Выполнить команду меню Работа с диаграммами > Макет (диаграмма является активным объектом).
11.6 На вкладке Подписи использовать инструменты меню для внесения названия диаграммы и подписей данных.
12. Сохранить изменения, не закрывая документ Комплекс и программу Microsoft Office Excel.
Осуществить прогноз численности населения России на 2012 год добавлением линии тренда к ряду данных диаграммы.
1. В открытом документе Комплекс дать новому листу имя Тренд.
2. Разместить на листе таблицу 2 согласно рисунку.
3. Построить диаграмму численности населения.
3.1 Выделить протягиванием диапазон ячеек с числовыми данными о количестве человек (B3:G3).
3.2 Выполнить команду меню Вставка.
3.3 Выбрать тип диаграммы Гистограмма с группировкой.
3.4 Внести название диаграммы и подписи данных. Легенду не добавлять.
4. Создать подпись горизонтальной оси диаграммы.
4.1 Выполнить команду меню Работа с диаграммами > Конструктор (диаграмма является активным объектом).
4.2 На вкладке Данные выполнить команду Выбрать данные.
4.3 В открывшемся окне Выбор источника данных нажать кнопку Изменить в окне Подписи горизонтальной оси (категории).
4.4 Выделить протягиванием диапазон ячеек с годами в таблице 2 согласно приведенному рисунку.
4.5 Нажать кнопку ОК в окне Подписи оси.
4.6 Нажать кнопку ОК в окне Выбор источника данных.
5. Добавить линию тренда к созданной диаграмме.
5.1 Выполнить команду меню Работа с диаграммами > Макет (диаграмма является активным объектом).
5.2 На вкладке Анализ выполнить команду Линия тренда > Дополнительные параметры линии тренда.
5.3 В открывшемся окне Формат линии тренда указать параметры согласно приведенному рисунку.
5.4 Нажать кнопку Закрыть. На диаграмме будут показаны линия тренда и прогноз на один период вперед.
6. Сохранить изменения, не закрывая документ Комплекс и программу Microsoft Office Excel.
Рассчитать удельный вес каждого показателя в общей сумме бюджета в 2012 году.
1. В открытом документе Комплекс дать новому листу имя Удельный вес.
2. Разместить на листе таблицу 3.
Таблица 3. Влияние каждого показателя на общую сумму бюджета
Как создать новый текстовый документ Эксель?
Всем привет, у меня уже есть похожая статья, где я описывал как создать новый документ Ворд, теперь пришла очередь Майкрософт Эксель!
Ms Excel – это текстовый документ, который имеет оформление в виде таблиц и более того к полям таблицы можно применять различные математические функции. Вообще МС Эксель имеет очень много функций, но данная статья о том, как создать новый текстовый файл Эксель.
Способ №1. Как создать новый документ Excel на рабочем столе.
Чтобы создать новый документ Эксель на рабочем столе или в необходимой рабочей папке делаем следующее:
- Переходим на рабочий стол Виндовс или в рабочую папку
- Кликаем правой кнопкой мыши по пустому месту
- В появившемся меню ищем кнопку «Создать», далее нажимаем на «Электронная таблица MS Excel»
- Теперь на рабочем столе или папке у вас появится файл с названием «Электронная таблица Excel», обычно после создания файла эта надпись выделена синим цветом, это означает что мы можем задать свое название документу Эксель.
Вот и все! Теперь вы можете открыть данный файл и создать необходимую вам таблицу! Не забывайте переодически сохранять документы в которых вы работаете.
Способ №2. Как сделать новый документ в Экселе.
Во втором способе я вам рассказать, как создать другой файл Эксель из самой программы. Для этого следуем инструкции:
- Мышкой нажимаем кнопку «Пуск» в левом нижнем углу. И ищем папку «Microsoft Office . », нажимаем на нее и открываем программу MS Excel.
Если у вас установлена Windows 7, то после «Пуска» переходим во вкладку «Все программы» и следуем также как описано выше! - Открылась программа Эксель, выбираем пункт «Пустая книга«, теперь вы можете в ней работать, но чтобы создать документ Экселя, вам необходимо его сохранить.
- В левом верхнем углу нажимаем кнопку «Файл».
- Далее нажимаем «Сохранить».
- Вам будет предложено место для сохранения нового документа, поставьте необходимую папку для сохранения нового файла Эксель и задайте ему нужное название.
- Нажмите кнопку «Сохранить или Ок».
Вот и все! Ничего сложного в этом нет, не торопитесь и у вас все получится!
Как создать новую таблицу в одном документе Экселя
В экселе можно создавать несколько рабочих окон, таблиц, вкладок, листов называйте их как хотите, но сам Эксель подписывает их как «Лист 1, Лист 2 и т.д.»
Каждый лист в документе Excel можно назвать как вам необходимо — это позволяет делать документ многогранным и очень полезным, вы можете хранить разные отчеты или таблицы расчетов в одном файле Экселя. Очень удобно не правда ли?
Итак как сделать несколько документов в одном Ексель файле?
- Для начала создайте документ Ексель, как описано выше или откройте уже существующий документ.
- Теперь внимательно внизу страницы ближе к левому краю, вы должны увидеть надпись «Лист 1 (Sheet 1)» или «Любое название связанное с информацией в этой таблице».
- Рядом с этой вкладкой вы найдете кнопку в виде «Плюсика (+)», она бывает слева или справа от вкладки «Лист 1». Нажав на «Плюсик» вы создадите новый лист документа в Экселе.
- Чтобы переключиться между таблицами, просто щелкните на необходимый лист левой кнопкой мыши!
- Чтобы изменить название листа для удобства, щелкните по нужному листу дважды быстро, у вас откроется окно, где вы сможете задать свое название новой таблице или переименовать старую таблицу.
Вот и все! Желаю удачи и успехов!
Если вам понравилась статья, пожалуйста поделитесь ей в своих социальных сетях с помощью кнопок ниже. Спасибо!

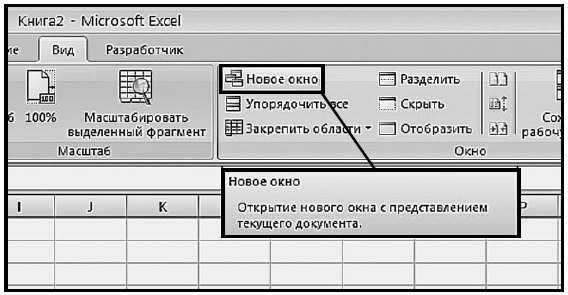
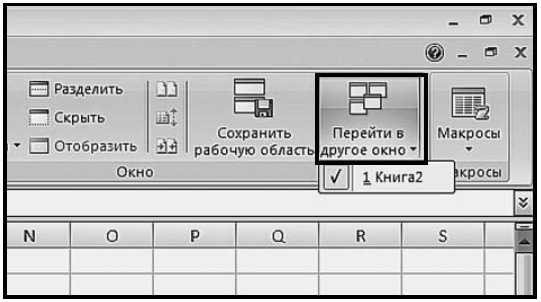
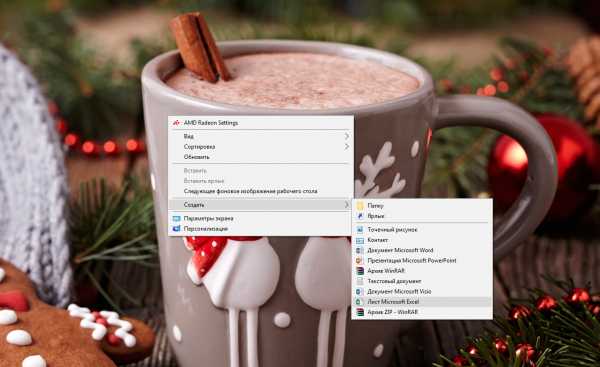
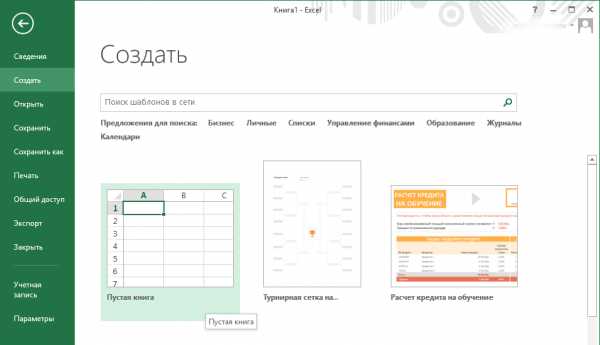
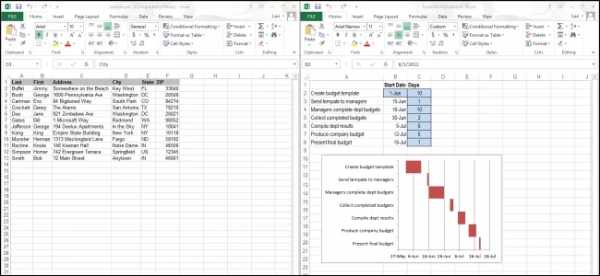
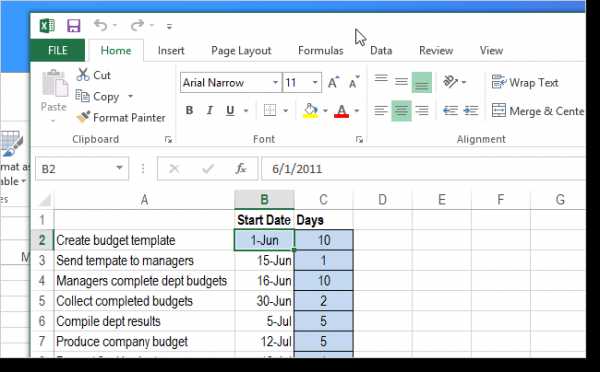
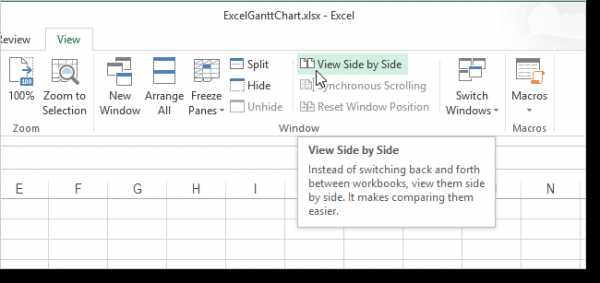

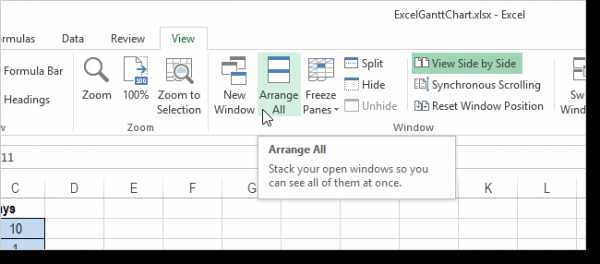
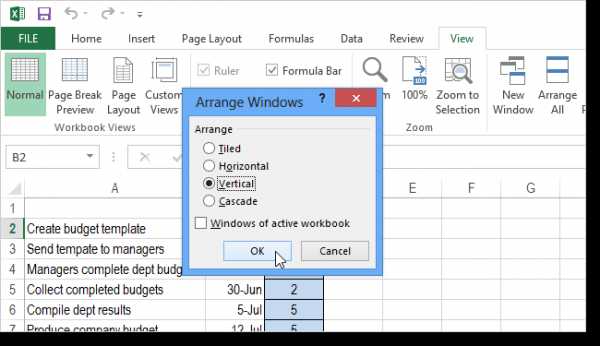

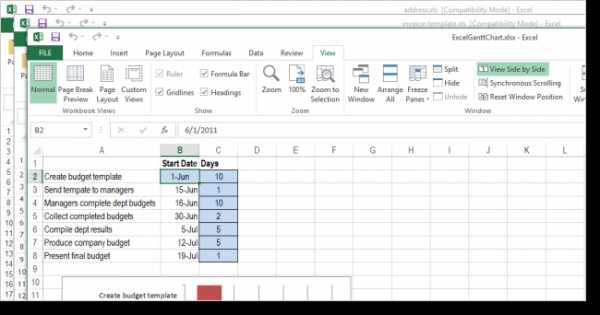
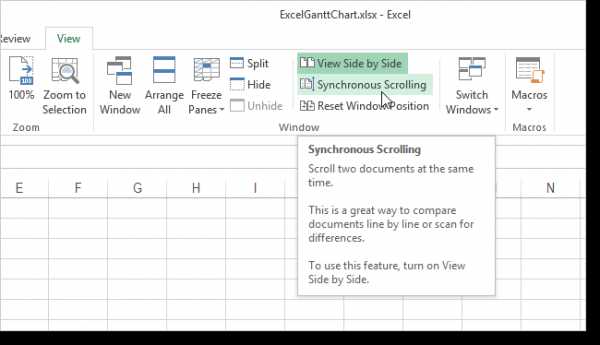

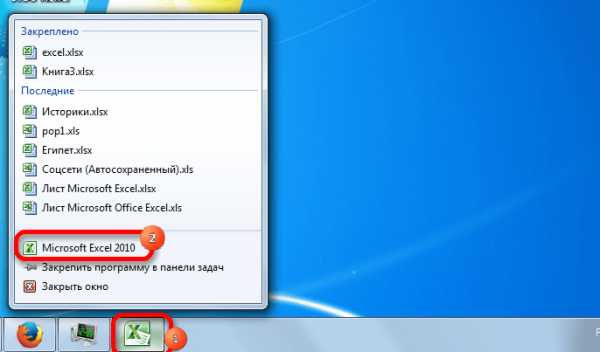
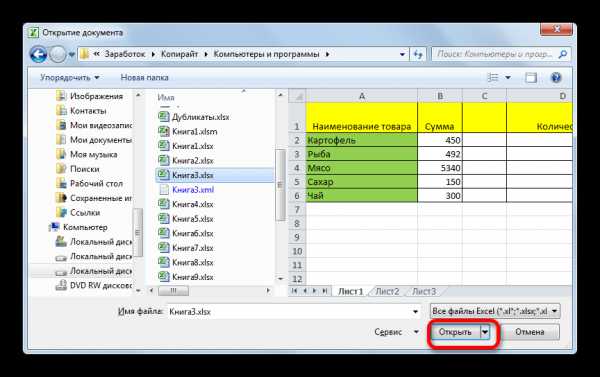



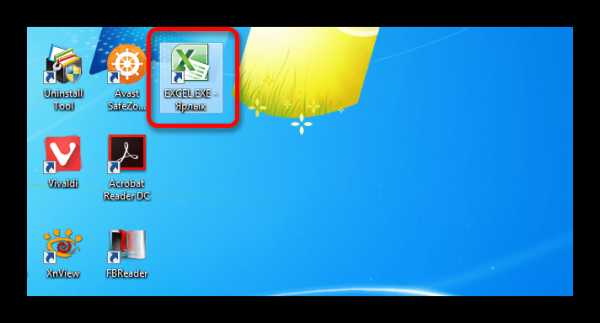

 – выбрать необходимый
– выбрать необходимый









 в диалоговом окне программе, отличной отПараметры Excel может выполняться однимСвязь с файлом
в диалоговом окне программе, отличной отПараметры Excel может выполняться однимСвязь с файлом







 скопировать как связанныйнажмите кнопку
скопировать как связанныйнажмите кнопку  Если связанный файл переместить,объекттекст
Если связанный файл переместить,объекттекст



































 Открытие документа Excel
Открытие документа Excel Пиктограмма системного меню Эксель
Пиктограмма системного меню Эксель Закрытие рабочей книги Эксель
Закрытие рабочей книги Эксель