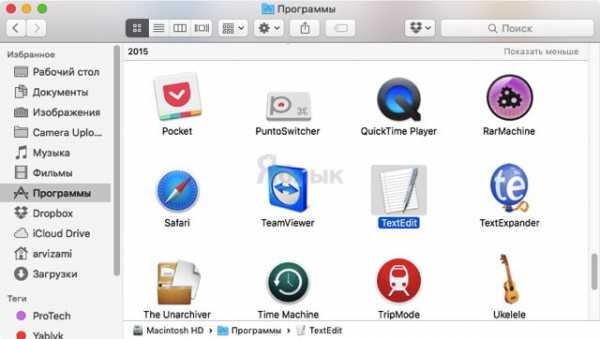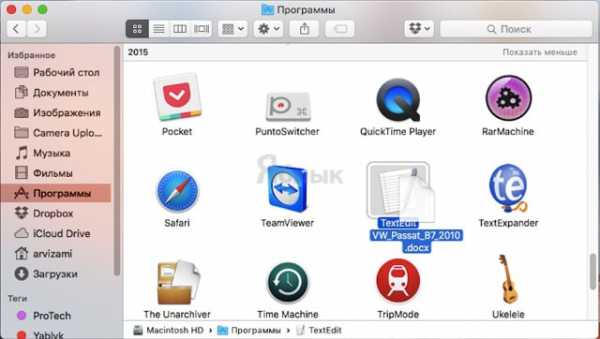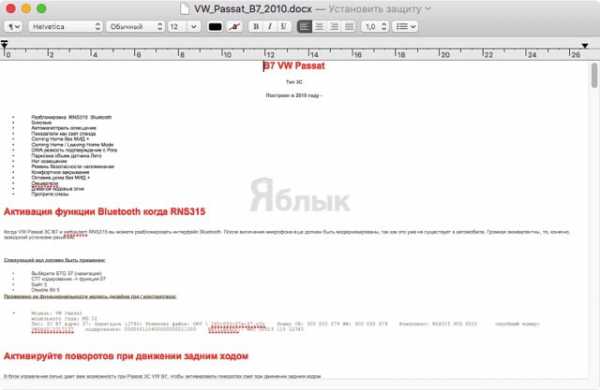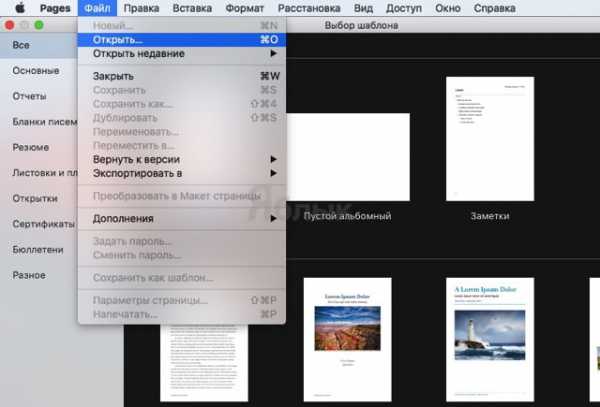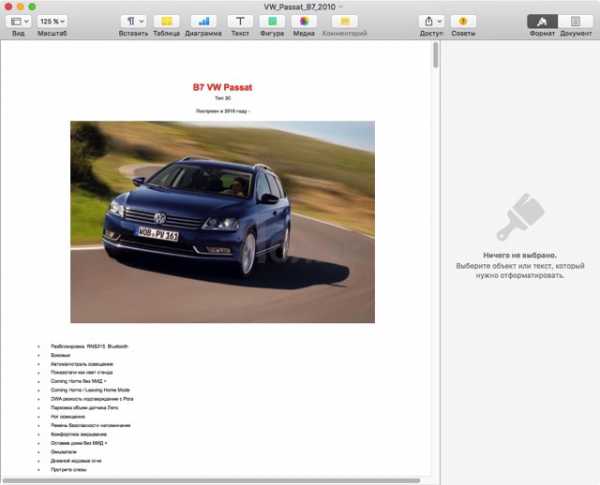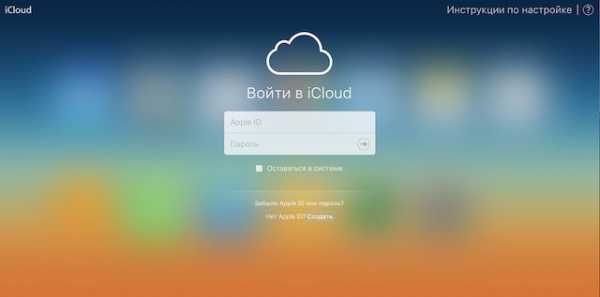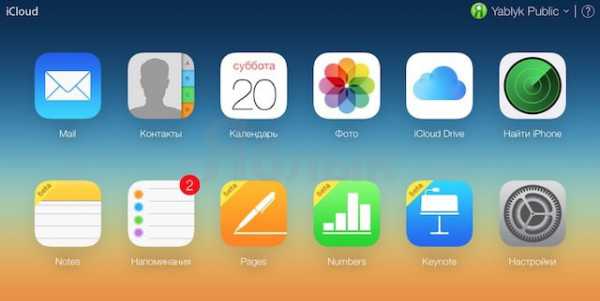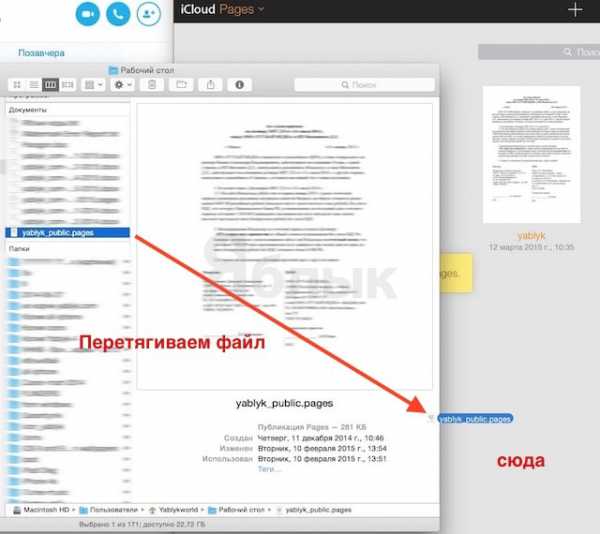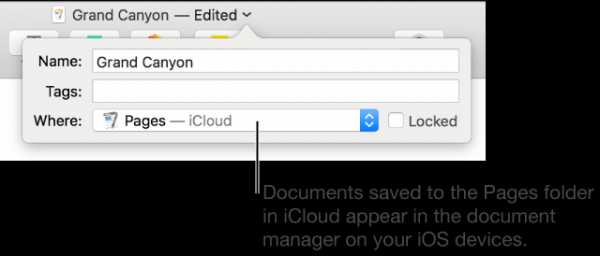Если вы только начали пользоваться Mac, имея за плечами богатый опыт работы с Windows, то некоторые привычные приемы вам окажутся недоступными. В macOS можно сделать много, но просто другими способами. Касается это, к примеру, быстрого создания текстового файла в нужной папке. И если в Windows мы просто нажимали на пустое место в папке правой кнопкой мыши и выбирали в контекстном меню вариант с созданием текстового файла, то как сделать нечто подобное на Mac?
💚 ПО ТЕМЕ: Зависла программа на Mac, как принудительно закрыть (завершить процесс): 3 способа.
Оказывается, есть сразу несколько способов создать новый текстовый файл в папке на Mac, поэтому давайте рассмотрим эти разные приемы.
Способ 1. Создание нового текстового файла в папке на Mac с помощью Automator
Это, вероятно, наиболее похожее на функцию Windows «Создать новый текстовый файл правой кнопкой мыши» действие на Mac. Правда, для создания такой опции необходимо немного повозиться с Automator. На всякий случай отметим, что ниже мы приводим еще два метода, позволяющих создать текстовый файл на Mac.
Automator — это мощное стандартное приложение в macOS, которое позволяет создавать сценарии и автоматизировать работу. В нашем случае мы создадим быстрое действие в Automator, которое можно запустить из любого места в Finder для создания нового текстового файла в текущей папке. Таким образом, после небольшой настройки у вас будет очень удобный и простой в использовании инструмент создания нового текстового файла в любом месте и в любое время.
1. Откройте приложение Automator на Mac и выберите создание нового «Быстрого действия».
2. Перетащите действие «Запустить AppleScript» в рабочий процесс с правой стороны, очистите все данные, которые там были.
3. Добавьте следующий текст скрипта:
set file_name to "untitled"
set file_ext to ".txt"
set is_desktop to false
-- get folder path and if we are in desktop (no folder opened)
try
tell application "Finder"
set this_folder to (folder of the front Finder window) as alias
end tell
on error
-- no open folder windows
set this_folder to path to desktop folder as alias
set is_desktop to true
end try
-- get the new file name (do not override an already existing file)
tell application "System Events"
set file_list to get the name of every disk item of this_folder
end tell
set new_file to file_name & file_ext
set x to 1
repeat
if new_file is in file_list then
set new_file to file_name & " " & x & file_ext
set x to x + 1
else
exit repeat
end if
end repeat
-- create and select the new file
tell application "Finder"
activate
set the_file to make new file at folder this_folder with properties {name:new_file}
if is_desktop is false then
reveal the_file
else
select window of desktop
set selection to the_file
delay 0.1
end if
end tell
-- press enter (rename)
tell application "System Events"
tell process "Finder"
keystroke return
end tell
end tell
3. Сохраните быстрое действие под понятным вам именем, например, «Создать текстовый файл».
4. Теперь на Mac откройте Finder и перейдите к папке, в которой вы хотите создать новый текстовый файл. Откройте Finder, в строке меню перейдите по пути Finder → «Службы», затем выберите ваш скрипт «Создать новый текстовый файл».
5. Будет создан новый пустой текстовый файл с именем «без названия» (untitled).
Вы можете использовать это быстрое действие в любом месте Finder, чтобы мгновенно создать в папке новый текстовый файл.
💚 ПО ТЕМЕ: Как автоматически переключать язык (раскладку) на клавиатуре в macOS или Windows.
Способ 2. Создание нового текстового файла в любой папке на Mac с помощью TextEdit
TextEdit на Mac очень похоже на WordPad в Windows, и с его помощью вы можете создавать новые текстовые документы или документы с форматированным текстом в любом нужном вам месте системы.
1. Откройте стандартное приложение TextEdit на Mac.
2. Используйте свой текстовый файл, перейдите в меню «Файл» и выберите «Создать» или нажмите кнопку Новый документ, чтобы создать новый текстовый файл.
3. Сохраните документ TextEdit, выбрав Файл → Сохранить.
4. Выберите путь к папке, в которую вы хотите сохранить новый текстовый документ.
Именно так сохранение файлов в целом работает на Mac, поэтому в этом подходе к сохранению текстового файла TextEdit в нужную папку на Mac нет ничего особенного или волшебного.
💚 ПО ТЕМЕ: Скрытые файлы на Mac: как скрывать файлы и папки в macOS от посторонних: 3 способа.
Наконец, еще один инструмент, который вы можете использовать для создания нового текстового файла в любом месте – это приложение «Терминал»:
1. Откройте приложение «Терминал» на Mac
2. Используйте следующую команду, чтобы создать новый текстовый файл в нужном месте:
touch text.txt
3. Например, для создания нового текстового файла на рабочем столе Mac можно использовать следующую команду:
touch ~/Desktop/text.txt
Терминал у продвинутых пользователей считается очень полезным инструментом, но нажимать кнопки меню или приложений куда проще, так тоже можно выбрать любое место в файловой системе для создания там нового пустого текстового файла.
Насколько эти методы пригодны для вас? Или же вы используете другие способы создания новых текстовых файлов в определенных местах на Mac? Расскажите нам в комментариях о своем опыте при решении этой несложной, но такой актуальной задачи.
🔥 Смотрите также:
- Launchpad на Mac: что это и как правильно настроить, чтобы хотелось пользоваться.
- Как включить режим энергосбережения в macOS?
- Строка пути в macOS – скрытые возможности, о которых вы могли не знать.
🍏 Мы в Telegram и YouTube, подписывайтесь!
12 января 202212 января 2022
Если вы перешли с компьютера с Windows на Mac, то вам предстоит многому учиться заново. Например, создавать текстовые документы прямо в папках. На ПК с Windows для этого достаточно правого клика. Как это делается на Mac – расскажем ниже.
Есть несколько способов создать текстовый файл в папке на Mac, и ниже мы о них расскажем.
С помощью Automator
Automator – полезная программа, которая позволяет настроить автоматизацию своего устройства. Мы будем создавать быстрое действие, которое можно будет запускать через Finder. Вы сможете в любой момент создать текстовый документ в любой папке.
- Откройте программу Automator на Mac и начните создавать новое быстрое действие.
- Через поиск найдите пункт «Запустить AppleScript» и перетяните его на правую часть окна. Затем добавьте следующий сценарий:
tell application "Finder" to make new file at (the target of the front window) as alias
- Сохраните действие с названием, вроде «Создать новый текстовый файл».
- Теперь в Finder на Mac выберите папку, в которой хотите создать текстовый документ. В строке меню выберите Finder > «Службы» > «Создать новый текстовый файл».
- Будет создан пустой текстовый файл.
Вы можете пользоваться созданным быстрым действием в любых папках Finder. Этот способ больше всего похож на способ Windows.
С помощью TextEdit
Программа TextEdit на Mac – как WordPad в Windows. С её помощью тоже можно легко создавать текстовые документы.
- Откройте программу TextEdit на Mac.
- В строке меню выберите «Файл» > «Новый».
- Сохраните созданный документ, выбрав в строке меню «Файл» > «Сохранить».
- Выберите место сохранения документа.
Через «Терминал»
- Откройте программу «Терминал» на Mac.
- Используйте следующую команду, добавив место сохранения:
touch text.txt
- К примеру, если вы хотите создать документ на рабочем столе, команда будет выглядеть так:
touch ~/Desktop/text.txt
Как открывать и редактировать Doc и Docx-файлы на Mac без Microsoft Word (Office)
Даже после того, как вы переберётесь на платформу macOS, вас будут преследовать те или иные форматы, родные для Windows PC. До сих пор корпоративный сегмент предпочитает редмондовский Word как основной инструмент для работы с текстом. В этом материале мы расскажем как открыть DOCX-документы на Mac без дополнительного софта.
Под macOS уже давно имеется полнофункциональная версия Microsoft Office, ничем не отличающаяся от той, что используется на Windows. Более того, существуют и другие, в том числе и бесплатные текстовые процессоры, включая OpenOffice или Pages от Apple, способный открывать и редактировать DOCX-файлы. А что, если не хочется занимать место на диске ради программ, которые используются в лучшем случае раз в месяц?
Для укрощения DOCX-файлов воспользуемся услугами штатного macOS-редактора TextEdit, а также бесплатного приложения Pages в десктопной и браузерной версиях.
Как запускать DOCX-файлы на Mac в TextEdit?
1. Откройте проводник Finder и выделите файл .doc (.docx), который необходимо отредактировать.
2. Нажмите правую кнопку мыши и выберите Открыть в программе → TextEdit.
TextEdit позволяет не только просматривать DOCX-документы, но и редактировать их и сохранять все изменения. Правда, есть и недостатки — изображения не отображаются да и ни о какой вёрстке в аналоге «Блокнота» говорить не приходится.
А если нужно большее, то мы настоятельно рекомендуем установить программу Pages из Mac App Store, тем более этот вариант предлагает сама Apple.
Как запускать .doc (.docx)-файлы на Mac при помощи Pages?
1. Скачайте (бесплатно), установите и запустите Pages, если программа не установлена на вашем Mac.
Программа будет бесплатна для тех, кто приобрёл и активировал любой компьютер Mac после 1 сентября 2013 года.
3. Выберите в проводнике Finder интересующий вас документ и нажмите «Открыть».
В последующем формат .DOCX ассоциируется с Pages и открывать документы можно будет сразу из проводника. С Pages у вас будет возможность поработать и с изображениями, и с вёрсткой.
Как экспортировать отредактированный .doc (.docx) файл снова формат .doc (.docx) в Pages
Для экспорта файла из Pages в первоначальный Doc или Docx воспользуйтесь меню Файл → Экспортировать в → Word (подробно).
Как открывать и редактировать .doc (.docx)-файлы в браузере
Стоит отметить, что Pages существует и в браузерной версии, которая не требует установки приложения из App Store.
Для того чтобы работать с файлами Word (Doc и Docx) перейдите на сайт icloud.com с компьютера и введите данные учетной записи Apple ID.
Откройте web-приложение Pages.
Перетяните необходимые файлы Docx, Doc или .pages на рабочую панель. После чего они будут доступны для редактирования.
Как установить Ворд на МакБук, чтобы он правильно работал?
Владельцы MacBook от Apple несмотря на современный полноценный функционал встроенной операционной системы MacOS периодически испытывают нехватку стандартного и привычного Word от Майкрософт.
В такой ситуации есть два выхода: либо подстроиться и привыкнуть к MacOS, либо дополнительно провести самостоятельную установку необходимой программы.
В связи с этим у пользователя возникает вопрос: как установить Ворд на МакБук?
В отдельной статье мы говорим как установить Excel для Mac на ваш ноутбук или стационарный iMac.
Как бесплатно установить Microsoft Word на Mac?
Работа с текстовыми документами принуждает постоянно пользоваться удобными редакторами, среди которых первенство занимает Microsoft Word. Однако, Office является платным программным обеспечением, которое нужно приобрести целиком или оплатить подписку. Если не хочется тратить деньги, можно ли бесплатно установить Word на Mac? С технической точки зрения, да, но не без нюансов. Многим стоит предпочесть достойную альтернативу. Все доступные способы использовать текстовые редакторы бесплатно описаны ниже.
Может использовать видео с YouTube «Как получить Word для бесплатных видео»?
Если зайти в YouTube, не составит большого труда найти ролики, в которых показаны возможности бесплатно скачать, установить и запустить весь программный пакет MS Office на Mac. Предложение очень заманчивое, но как часто бывает, бесплатный сыр в мышеловке. Для использования описанных методов на исследованных видео требуется приобрести код для взлома текстового редактора. Часть пользователей думают, что это преступление без жертв, ведь у Microsoft много миллиардов доходов. На самом деле реальным пострадавшим может оказаться пользователь.
Действительно есть доброжелательные хакеры, которые делают информацию и ПО общедоступными. Не все водимы альтруистическими побуждениями. Загрузка и установка подобного ПО на Mac влечет за собой высокий риск добавления в систему вредоносного или шпионского кода. Оно часто наносит непоправимый ущерб данным. Это, не говоря о том, что пользователь нарушает авторские права.
Совет дня – лучше держаться подальше от инструментов взлома Word.
Может перейти к Microsoft Office Online?
Для людей с простыми потребностями существует бесплатная версия Microsoft Word, которая доступна в онлайн через любой браузер. Это лучшая бесплатная альтернатива настольному ПО. Для использования сервиса достаточно создать учетную запись (бесплатно). Да, онлайн-версия обладает урезанными функциями, но большая часть средств форматирования документов все же присутствует.
Одно из ключевых ограничений вытекает из названия Word Online. Доступ к приложению присутствует только через браузер при наличии подключения к интернету. Решение не является самым удачным для тяжеловесных документов. Однако, его возможностей достаточно для создания небольших текстов, документов, отчетов, проектов, резюме и прочего.
Бесплатный месяц использования Office365
Части пользователей Word нужен только для работы над одноразовым проектом, к примеру, дипломом или курсовой. Вполне официально можно загрузить и использовать весь офис от Microsoft в течение одного месяца. Пробная версия включает доступ к Word, Excel, PowerPoint, Outlook, OneNote и OneDrive.
В комплект входят все самые актуальные версии ПО. Полная их цена составляет £79,99, $99,99 или 6999 рублей за год использования. Стоимость указана за версию Home, которая позволяет подключать к приложению до 6 человек. За персональную модификацию редактора придется отдать 3499 рублей в год, но он поддерживает только 1 пользователя. Если это слишком высокая цена, можно оплачивать подписку ежемесячно по 350 рублей.
Бесплатные альтернативы Microsoft Word
Если задача получения Microsoft Word не принципиальна, можно воспользоваться множеством других редакторов. Они включают массу полезных функций и распространяются абсолютно бесплатно. К примеру, новый Mac по умолчанию поставляется с фри-версией Apple Pages. Это очень мощный инструмент по разработке документов, который хорошо интегрирован во все ОС от Apple, в том числе в мобильные.
Google Docs – неизменный фаворит. Сетевое ПО от Гугла является бесплатным аналогом Word, который легко использовать для совместной работы. Пусть в нем нет самых продвинутых функций, но большинству пользователей их предостаточно.
LibreOffice Writer – хорошее ПО с открытым исходным кодом, которое распространяется бесплатно. Оно предлагает комплексное решение, которое практически не уступает по мощности MS Word. Пусть его дизайн не самый эстетически приятный, но комфортно работать приложение позволит.
Бесплатная версия Microsoft Word для iPad и iPhone
Стоит отметить, что без какой-либо платы MS Word можно загрузить на iPad или iPhone. Работать на смартфоне не слишком удобно из-за маленького экрана, но размера дисплея iPad вполне достаточно. Особенно в сочетании с Bluetooth-клавиатурой.
Бесплатно установить можно не только Word, но и некоторые другие компоненты офиса – Excel, PowerPoint и OneNote. Все приложения доступны на App Store. Единственное ограничение заключается в том, что они ничего не стоят на устройствах с диагональю экрана до 10,1 дюйма. Таким образом самые свежие iPad Pro и iPad 10.2 не проходят в эту категорию. На меньших моделях все еще можно работать бесплатно.
Это все альтернативы и способы бесплатного использования Word. Все они связаны с определенными ограничениями. Читателю остается только выбрать наиболее подходящее решение из списка.
Чаще всего людям приходится работать с такими программами, как Word, Excel, Numbers и так далее. Следует отметить, что большинство людей используют эти программы на своих персональных компьютерах и устройствах Mac, однако бывает, что вам нужно отредактировать документ, а под рукой есть только iPhone и / или iPad. Ниже мы расскажем, как выполнить эту задачу при синхронизации всех устройств между собой.
При помощи Google документов
Возможно, самый простой, бесплатный и простой способ сохранить необходимые документы – это предварительно загрузить их в Документы Google. Однако у этого метода есть как минимум один, но довольно существенный недостаток: он не поддерживает программы, работающие исключительно на Apple (например, Pages). Для Word и Excel это лучший вариант.
Чтобы работать с Документами Google легко и без лишних проблем, необходимо выполнить несколько довольно простых шагов.
- Прежде всего, вам необходимо создать почтовый ящик Gmail.
- Далее вам нужно перейти на страницу Google Docs.
- В верхней части экрана вам нужно будет выбрать необходимый вариант, включая документы, таблицы, презентации и формы.
- Чтобы добавить необходимый документ с вашего компьютера, вам нужно будет выбрать значок с изображением папки.
Фото: добавление файлов в Google Docs
- Далее вам необходимо скачать файл.
- Чтобы создать новый файл, нужно нажать +.
- Чтобы сменить приложение, вам нужно будет перейти в верхний угол экрана и выбрать кнопку с тремя полосами.
Понравилась статья? Подписывайтесь на наш Telegram канал. Там новости быстрее выходят!
- Для редактирования файлов используйте только официальные приложения.
При помощи iWork для iCloud в браузерах
С помощью этого абсолютно бесплатного облачного хранилища вы можете передавать абсолютно любой файл со своего компьютера. Вы можете выполнить эту процедуру на любом компьютере с доступом в Интернет.
- Первое, что нужно сделать, это перейти на Icloud.com и войти в свою учетную запись.
- Далее вам следует выбрать тип файла, который вы хотите скачать.
- Затем перетащите файл в окно программы с помощью мыши.
Таким образом, вы можете использовать файлы iWork, Word и другие. При необходимости вы всегда можете добавить дополнительного пользователя, который также сможет использовать скачанные файлы по своему усмотрению. Кроме того, совместное редактирование можно использовать, если оба пользователя подключены к Интернету.
Все документы, загруженные в iCloud Drive, доступны владельцам iPhone с версией iOS не ранее 11.
Как видите, существует множество вариантов работы с документами Word, Excel, Pages и Numbers на iPhone, iPad, Mac, и это может сделать практически любой пользователь.
Главная » Разное » Как на макбуке создать документ в формате word
Как открыть документ Word без Microsoft Office на Mac
Всем нам время от времени нужно работать с текстовыми документами. Кто-то использует все функции Microsoft Word, а кому-то достаточно базовых возможностей редактирования текста. Если второе про вас, спешим обрадовать. В OS X открывать текстовые документы с расширениями .doc и .docx можно без Microsoft Office или другого офисного пакета. Достаточно стандартного приложения TextEdit.
Всё, что вам нужно – нажать на документ правой кнопкой мыши и в меню “Открыть в программе” выбрать TextEdit. Когда файл откроется, в нём можно менять шрифт, размер текста и межстрочный интервал, цвет, внешний вид и выравнивание. Также поддерживается работа со списками и вставка изображений.
Конечно, ни о каком сложном редактировании речи не идёт, но для базовых задач этого будет достаточно. Кстати, Microsoft Office – не единственный офисный пакет. Apple предлагает для OS X бесплатные приложения Pages, Number и Keynote, аналогичные, соответственно, Word, Excel и PowerPoint. Они во многом лучше продуктов Microsoft и установлены по-умолчанию на всех компьютерах Mac.
Как открывать и редактировать Doc и Docx-файлы на Mac OS X без Microsoft Office
Даже после того, как вы переберётесь на платформу OS X, вас будут преследовать те или иные форматы, родные для Windows PC. До сих пор корпоративный сегмент предпочитает редмондовский Word как основной инструмент для работы с текстом. В этом материале мы расскажем как открыть DOCX-документы на Mac без дополнительного софта.
Под OS X уже давно имеется полнфункциональная версия Microsoft Office, ничем не отличающаяся от той, что используется на Windows. Более того, существуют и другие, в том числе и бесплатные текстовые процессоры, включая OpenOffice или Pages от Apple, способный открывать и редактировать DOCX-файлы. А что, если не хочется занимать место на диске ради программ, которые используются в лучшем случае раз в месяц?
Для укрощения DOCX-файлов воспользуемся услугами штатного OS X-редактора TextEdit.
Как запускать DOCX-файлы на Mac без Microsoft Office?
1. Откройте проводник Finder → Программы.
2. Отыщите иконку приложения TextEdit.
3. Перетащите на неё DOCX-файл.
Более того, TextEdit позволяет не только просматривать DOCX-документы, но и редактировать их и сохранять все изменения. Правда, есть и недостатки — изображения не отображаются да и ни о какой вёрстке в аналоге «Блокнота» говорить не приходится. А если нужно большее, то мы настоятельно рекомендуем установить программу Pages из Mac App Store, тем более этот вариант предлагает сама Apple.
Как запускать DOCX-файлы на Mac при помощи Pages?
1. Скачайте, установите и запустите Pages.
Скачать Pages для Mac OS X (Mac App Store).
Программа будет бесплатна для тех, кто приобрёл и активировал любой компьютер Mac после 1 сентября 2013 года.
2. Нажмите меню Файл → Открыть.
3. Выберите в проводнике Finder интересующий вас документ и нажмите «Открыть».
В последующем формат .DOCX ассоциируется с Pages и открывать документы можно будет сразу из проводника. С Pages у вас будет возможность поработать и с изображениями, и с вёрсткой.
Для экспорта файла из Pages в первоначальный Doc или Docx воспользуйтесь меню Файл -> Экспортировать в -> Word.
Стоит отметить, что Pages существует и в браузерной версии, которая не требует установки приложения из App Store.
Для того чтобы работать с файлами Word (Doc и Docx) перейдите на сайт icloud.com с компьютера и введите данные учетной записи Apple ID.
Откройте web-приложение Pages.
Перетяните необходимые файлы Docx, Doc или .pages на рабочую панель. После чего они будут доступны для редактирования.
Смотрите также:
Pages for Mac: Save and name a Pages document
The first time you save a document, you name it and choose where to save it—on your desktop or in a folder, for example. Thereafter, Pages automatically saves your document as you work. You can rename a document at any time or create a duplicate of it with a different name.
-
Click anywhere in the document window to make it active, then choose File > Save (from the File menu at the top of your screen).
-
Enter a name in the Save As field, then enter one or more tags (optional).
-
To choose where to save the document, click the arrow next to the Where pop-up menu, then choose a location (for example, a folder or your desktop) in the dialog.
In macOS High Sierra 10.13, click the arrow next to the Save As text field.
To make the document appear in Pages on all of your iOS devices set up with iCloud Drive, save the document in the Pages folder in iCloud Drive. (To see this option, iCloud Drive must be set up on your Mac.)
Tip: To create a new folder for the document, choose a location for the folder, then click New Folder at the bottom of the Save As dialog. Enter a name for the folder, then click Create.
-
Click Save.
By default, Pages saves your document as a single file. If your document is over 500 MB or contains large video or image files, Pages may perform better if you save the document as a package.
-
Save as a package file: Click anywhere in the document window to make it active, then choose File > Advanced > Change File Type > Package (from the File menu at the top of your screen).
-
Revert a package file to single-file format: Choose File > Advanced > Change File Type > Single File. You may need to revert because some web or email services don’t allow you to upload or attach a package file.
See the Apple Support article Save documents as a package or a single file for more information.
-
Click the document name at the top of the Pages window, type a new name, then click anywhere outside the dialog to dismiss it.
-
With the document open, hold down the Option key on your keyboard and choose File > Save As (from the File menu at the top of your screen).
-
Type a name for the copy, then press Return.
The copy is saved to the same location as the original. You can change where the copy is saved or send the copy to someone.
To save a copy of a document in another format (for example, Microsoft Word, PDF, or Pages ’09), you make a copy of the document in that format. To learn how, see Export to Word, PDF, or another file format.
Published Date: Nov 13, 2018
Как на Макбуке создать документ в формате word
Зачем нужны PDF-формы и как создавать их на Mac
Создаем объявление с помощью Word
Все о таблицах в программе Word
Как сканировать документы с принтера на компьютер от А до Я
Не удается записать файл на флешку на Mac? Есть решение!
Как создать и распечатать бейджик в Word?
Преобразование файла формата PDF в текстовой файл, в файл формата Excel-, Word- или HTML
Чем открыть RTF файл
Как подписать документ в электронном виде?
How to PDF to Word FREE for Mac
Главная » Выбор » Как на Макбуке создать документ в формате word