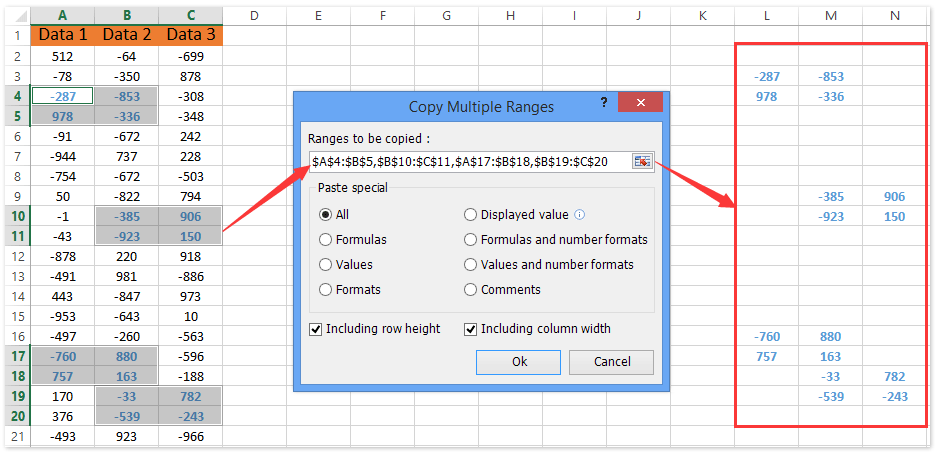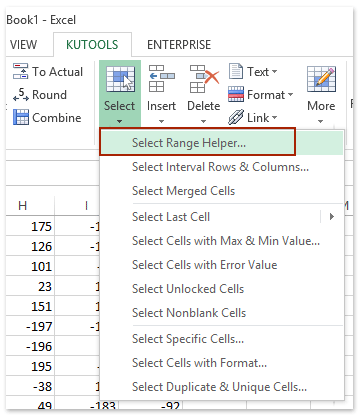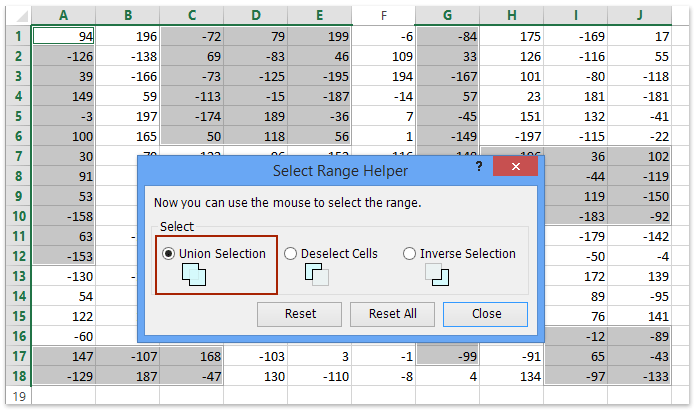Excel для Microsoft 365 Excel для Интернета Excel 2021 Excel 2019 Excel 2016 Excel 2013 Excel 2010 Excel 2007 Excel Starter 2010 Еще…Меньше
Чтобы быстро найти и выбрать определенные ячейки или диапазоны, введите их имена или ссылки на ячейки в поле Имя слева от панели формул:

Вы также можете выбрать именуемую или неименоваемую ячейку или диапазоны с помощью команды Перейти(F5 или CTRL+G).
-
Чтобы выбрать именоваемую ячейку или диапазон, щелкните стрелку рядом с полем Имя, чтобы отобразить список именуемых ячеек или диапазонов, а затем выберите нужное имя.
-
Чтобы выделить несколько именованных диапазонов или ссылок на ячейки, щелкните стрелку рядом с полем Имя и выберите имя первого диапазона или первой ссылки на ячейку из тех, которые нужно выделить. Затем, удерживая нажатой кнопку CTRL, щелкните имена других ячеек или диапазонов в поле Имя.
-
Чтобы выбрать неименованный диапазон или ссылку на ячейку, введите ссылку на ячейку или диапазон ячеек, которые нужно выбрать, и нажмите ввод . Например, введите B3, чтобы выбрать эту ячейку, или B1:B3, чтобы выбрать диапазон ячеек.
Примечание: В поле Имя нельзя удалить или изменить имена, определенные для ячеек или диапазонов. Имена можно удалить или изменить только в диспетчере имен (вкладкаФормулы, группа Определенные имена). Дополнительные сведения см. в статье Определение и использование имен в формулах.
-
Нажмите F5 или CTRL+G, чтобы запустить диалоговое окно Перейти.
-
В списке Перейти щелкните имя ячейки или диапазона, которые вы хотите выбрать, или введите ссылку на ячейку в поле Ссылка, а затем нажмите кнопку ОК.
Например, в поле Ссылка введите B3, чтобы выбрать эту ячейку, или B1:B3, чтобы выбрать диапазон ячеек. Чтобы выбрать несколько ячеек или диапазонов, введите их в поле Ссылка, разделив их запятой. Если вы ссылались на пролитый диапазон, созданный с помощью формулы динамического массива, вы можете добавить оператор . Например, если у вас есть массив в ячейках A1:A4, вы можете выбрать его, введите A1# в поле Ссылка, а затем нажмите кнопку ОК.
Совет: Чтобы быстро найти и выбрать все ячейки, содержащие данные определенного типа (например, формулы) или только ячейки, которые соответствуют определенным условиям (например, только видимые ячейки или последняя ячейка на сайте с данными или форматированием), во всплываемом окне Перейти выберите нужный параметр.
-
Перейдите в > определенные имена > Имя Диспетчера имен.
-
Выберите имя, которое вы хотите изменить или удалить.
-
Выберите Изменить или Удалить.
Удерживая нажатой клавишу CTRL, щелкните левой кнопкой мыши каждую ячейку или диапазон, которые вы хотите включить. Если вы выберете ее, можно щелкнуть непреднамеренную ячейку, чтобы от нее не выбрать.
При выборе данных для карт Bing убедитесь, что это данные о расположении — названия городов, названия стран и т. д. В противном случае Bing не имеет ничего для карты.
Чтобы выбрать ячейки, можно ввести ссылку в диалоговом окне Выбор данных или щелкнуть стрелку свернуть в диалоговом окне и выбрать ячейки, щелкнув их. Дополнительные параметры для выбора нужных ячеек см. в предыдущих разделах.
При выборе данных для пересчета в евро убедитесь, что это данные в валюте.
Чтобы выбрать ячейки, можно ввести ссылку в поле Исходные данные или щелкнуть стрелку свернуть рядом с ним, а затем выбрать ячейки, щелкнув их. Дополнительные параметры для выбора нужных ячеек см. в предыдущих разделах.
Чтобы выбрать смежные ячейки в Excel в Интернете, щелкните ячейку и перетаскиванием, чтобы расширить диапазон. Тем не менее, вы не можете выбрать определенные ячейки или диапазон, если они не являются рядом друг с другом. Если у вас есть настольное приложение Excel, вы можете открыть книгу в Excel и выбрать несмежные ячейки, щелкнув их, удерживая нажатой клавишу CTRL. Дополнительные сведения см. в теме Выбор определенных ячеек или диапазонов в Excel.
Дополнительные сведения
Вы всегда можете задать вопрос специалисту Excel Tech Community или попросить помощи в сообществе Answers community.
См. также
Выделение содержимого ячеек в Excel
Нужна дополнительная помощь?
Диапазоны в Excel раньше назывался блоками. Диапазон – это выделенная прямоугольная область прилегающих ячеек. Данное определение понятия легче воспринять на практических примерах.
В формулах диапазон записывается адресами двух ячеек, которые разделенные двоеточием. Верхняя левая и правая нижняя ячейка, которая входит в состав диапазона, например A1:B3.
Обратите внимание! Ячейка, от которой начинается выделение диапазона, остается активной. Это значит, что при выделенном диапазоне данные из клавиатуры будут введены в его первую ячейку. Она отличается от других ячеек цветом фона.
К диапазонам относятся:
- Несколько ячеек выделенных блоком (=B5:D8).
- Одна ячейка (=A2:A2).
- Целая строка (=18:18) или несколько строк (=18:22).
- Целый столбец (=F:F) или несколько столбцов (=F:K).
- Несколько несмежных диапазонов (=N5:P8;E18:H25;I5:L22).
- Целый лист (=1:1048576).
Все выше перечисленные виды блоков являются диапазонами.
Работа с выделенным диапазоном ячеек MS Excel
Выделение диапазонов – это одна из основных операций при работе с Excel. Диапазоны используют:
- при заполнении данных;
- при форматировании;
- при очистке и удалении ячеек;
- при создании графиков и диаграмм и т.п.
Способы выделения диапазонов:
- Чтобы выделить диапазон, например A1:B3, нужно навести курсор мышки на ячейку A1 и удерживая левую клавишу мышки провести курсор на ячейку B3. Казалось бы, нет ничего проще и этого достаточно для практических знаний. Но попробуйте таким способом выделить блок B3:D12345.
- Теперь щелкните по ячейке A1, после чего нажмите и удерживайте на клавиатуре SHIFT, а потом щелкните по ячейке B3. Таким образом, выделился блок A1:B3. Данную операцию выделения условно можно записать: A1 потом SHIFT+B3.
- Диапазоны можно выделять и стрелками клавиатуры. Щелкните по ячейке D3, а теперь удерживая SHIFT, нажмите клавишу «стрелка вправо» три раза пока курсор не переместится на ячейку G3. У нас выделилась небольшая строка. Теперь все еще не отпуская SHIFT, нажмите клавишу «стрелка вниз» четыре раза, пока курсор не перейдет на G7. Таким образом, мы выделили блок диапазона D3:G7.
- Как выделить несмежный диапазон ячеек в Excel? Выделите мышкой блок B3:D8. Нажмите клавишу F8 чтобы включить специальный режим. В строке состояния появится сообщение: «Расширить выделенный фрагмент». И теперь выделите мышкой блок F2:K5. Как видите, в данном режиме мы имеем возможность выделять стразу несколько диапазонов. Чтобы вернутся в обычный режим работы, повторно нажмите F8.
- Как выделить большой диапазон ячеек в Excel? Клавиша F5 или CTRL+G. В появившемся окне, в поле «Ссылка» введите адрес: B3:D12345 (или b3:d12345) и нажмите ОК. Таким образом, вы без труда захватили огромный диапазон, всего за пару кликов.
- В поле «Имя» (которое расположено слева от строки формул) задайте диапазон ячеек: B3:D12345 (или b3:d12345) и нажмите «Enter».
Способ 5 и 6 – это самое быстрое решение для выделения больших диапазонов. Небольшие диапазоны в пределах одного экрана лучше выделять мышкой.
Выделение диапазонов целых столбцов или строк
Чтобы выделить диапазон нескольких столбцов нужно подвести курсор мышки на заголовок первого столбца и удерживая левую клавишу протянуть его до заголовка последнего столбца. В процессе мы наблюдаем подсказку Excel: количество выделенных столбцов.
Выделение строк выполняется аналогичным способом только курсор мышки с нажатой левой клавишей нужно вести вдоль нумерации строк (по вертикали).
Выделение диапазона целого листа
Для выделения диапазона целого листа следует сделать щелчок левой кнопкой мышки по верхнему левому уголку листа, где пересекаются заголовки строк и столбцов. Или нажать комбинацию горячих клавиш CTRL+A.
Выделение несмежного диапазона
Несмежные диапазоны складываются из нескольких других диапазонов.
Чтобы их выделять просто удерживайте нажатие клавиши CTRL, а дальше как при обычном выделении. Также в данной ситуации особенно полезным будет режим после нажатия клавиши F8: «Расширить выделенный фрагмент».
Иногда вам может потребоваться отформатировать или удалить некоторые несмежные ячейки или диапазоны, и работа будет проще, если вы сначала можете выбрать эти несмежные ячейки или диапазоны вместе. И эта статья предложит вам несколько хитрых способов быстрого выбора несмежных ячеек или диапазонов.
- Выделите несмежные ячейки или диапазоны с помощью горячих клавиш
- Выберите несмежные ячейки или диапазоны с помощью функции «Перейти»
- Выберите несмежные ячейки или диапазоны с помощью Kutools for Excel
Быстрое выделение несмежных ячеек или диапазонов с помощью клавиатуры
1. Работы С Нами Ctrl ключ
Просто нажмите и удерживайте Ctrl key, и вы можете выбрать несколько несмежных ячеек или диапазонов, щелкнув мышью или перетащив на активный лист.
2. Работы С Нами Shift + F8 ключи
Это не требует удерживания клавиш во время выбора. нажмите Shift + F8 сначала ключи, а затем вы можете легко выбрать несколько несмежных ячеек или диапазонов на активном листе.
Быстрое выделение несмежных ячеек или диапазонов с помощью команды Перейти
Microsoft Excel Перейдите на Команда может помочь вам быстро выбрать несмежные ячейки или диапазоны, выполнив следующие действия:
1. Нажмите Главная > Найти и выбрать > Перейдите на (или нажмите F5 ключ).
2. в Перейти к диалоговом окне введите позиции ячейки / диапазона в Справка поле и щелкните значок OK кнопку.
И тогда все соответствующие ячейки или диапазоны будут выбраны в книге. Смотрите скриншот:
Внимание: Этот метод требует, чтобы пользователь определил положение ячеек или диапазонов перед их выбором.
Простое копирование и вставка нескольких несмежных ячеек или диапазонов одновременно в Excel
Вы могли заметить, что Microsoft Excel не поддерживает одновременное копирование нескольких непоследовательных ячеек (оставающихся в разных столбцах). Но копирование этих ячеек/выборов по одной занимает много времени и утомительно! Kutools for ExcelАвтора Копировать диапазоны Утилита может помочь сделать это легко, как показано на скриншоте ниже.
Быстро выделяйте несмежные ячейки или диапазоны с помощью Kutools for Excel
Если у вас есть Kutools for Excel, Его Выбрать помощника по диапазону Инструмент может помочь вам легко выбрать несколько несмежных ячеек или диапазонов во всей книге.
Kutools for Excel — Включает более 300 удобных инструментов для Excel. Полнофункциональная бесплатная пробная версия 30-день, кредитная карта не требуется! Get It Now
1. Нажмите Кутулс > Выберите > Выбрать помощника по диапазону….
2. в Выбрать помощника по диапазону диалоговое окно, проверьте Выбор Союза вариант, затем выберите несколько диапазонов по всей книге, а затем щелкните Закрыть кнопка. Смотрите скриншот:
Для получения более подробной информации о Выбрать помощника по диапазону, Пожалуйста, посетите Выбрать помощника по диапазону Бесплатная загрузка Kutools for Excel Теперь
Демонстрация: выделение несмежных ячеек или диапазонов в Excel
Статьи по теме:
Лучшие инструменты для работы в офисе
Kutools for Excel Решит большинство ваших проблем и повысит вашу производительность на 80%
- Снова использовать: Быстро вставить сложные формулы, диаграммы и все, что вы использовали раньше; Зашифровать ячейки с паролем; Создать список рассылки и отправлять электронные письма …
- Бар Супер Формулы (легко редактировать несколько строк текста и формул); Макет для чтения (легко читать и редактировать большое количество ячеек); Вставить в отфильтрованный диапазон…
- Объединить ячейки / строки / столбцы без потери данных; Разделить содержимое ячеек; Объединить повторяющиеся строки / столбцы… Предотвращение дублирования ячеек; Сравнить диапазоны…
- Выберите Дубликат или Уникальный Ряды; Выбрать пустые строки (все ячейки пустые); Супер находка и нечеткая находка во многих рабочих тетрадях; Случайный выбор …
- Точная копия Несколько ячеек без изменения ссылки на формулу; Автоматическое создание ссылок на несколько листов; Вставить пули, Флажки и многое другое …
- Извлечь текст, Добавить текст, Удалить по позиции, Удалить пробел; Создание и печать промежуточных итогов по страницам; Преобразование содержимого ячеек в комментарии…
- Суперфильтр (сохранять и применять схемы фильтров к другим листам); Расширенная сортировка по месяцам / неделям / дням, периодичности и др .; Специальный фильтр жирным, курсивом …
- Комбинируйте книги и рабочие листы; Объединить таблицы на основе ключевых столбцов; Разделить данные на несколько листов; Пакетное преобразование xls, xlsx и PDF…
- Более 300 мощных функций. Поддерживает Office/Excel 2007-2021 и 365. Поддерживает все языки. Простое развертывание на вашем предприятии или в организации. Полнофункциональная 30-дневная бесплатная пробная версия. 60-дневная гарантия возврата денег.
Вкладка Office: интерфейс с вкладками в Office и упрощение работы
- Включение редактирования и чтения с вкладками в Word, Excel, PowerPoint, Издатель, доступ, Visio и проект.
- Открывайте и создавайте несколько документов на новых вкладках одного окна, а не в новых окнах.
- Повышает вашу продуктивность на 50% и сокращает количество щелчков мышью на сотни каждый день!
Комментарии (0)
Оценок пока нет. Оцените первым!
По окончании урока вы сможете:
- Дать определение, что такое «диапазон ячеек»
- Перечислить способы выделения смежных ячеек
- Выделить несмежные ячейки
- Перемещать ячейки по листу
- Копировать ячейки по листу
- Удалять данные
- Отменять и повторять действия, используя клавиатуру
Скачайте файл тут или используйте собственную таблицу
1. Диапазон ячеек
Чтобы успешно работать с таблицей надо научиться выделять ячейки в Excel, то есть сказать программе Excel, какие ячейки будут изменяться. Выделить одну ячейку просто: достаточно щёлкнуть по ней курсором. Но часто надо выделить несколько ячеек.
| Понять и запомнить! | Диапазон – это несколько выделенных ячеек Несколько выделенных ячеек, стоящих рядом, – называются «смежные ячейки». Несколько выделенных ячеек, стоящих отдельно друг от друга, – называются «несмежные ячейки» |
Диапазон может содержать:
- две ячейки,
- всю строку
- весь столбец
- несколько ячеек на разных строчках и столбцах
- лист
| Понять и запомнить! | Диапазон смежных ячеек будет обозначаться «Имя верхней левой ячейки:Имя правой нижней ячейки», например «A1:B5». |
2. Способы выделения смежных ячеек
1 способ (мышка):
- Щелкните ЛМ на первой ячейке выделяемого диапазона.
- Не отпуская ЛМ протяните до последней ячейки выделяемого диапазона.
- Отпустите левую клавишу мыши.
2 способ (клавиатура и мышка):
- Щёлкните ЛМ на первой выделяемой ячейке.
- Нажмите клавишу Shift и не отпускайте ее.
- Щёлкните мышкой на последней ячейке выделяемого диапазона.
- Отпустите клавишу Shift,
3 способ (клавиатура и мышка):
- Щёлкните ЛМ на первой выделяемой ячейке.
- Нажмите клавишу Shift и не отпускайте ее.
- Воспользовавшись клавишами перемещения курсором «→», «↓», «←», «↑», постепенно выделите весть диапазон ячеек.
- Отпустите клавишу Shift.
4 способ (клавиатура и мышка) – мой любимый:
- Щёлкните ЛМ на первой выделяемой ячейке.
- Нажмите сочетание клавиш Shift + Ctrl и не отпускайте их.
- Воспользовавшись клавишами перемещения курсора «→», «↓», «←», «↑», выделите весть диапазон ячеек.
и
- Отпустите клавишу Shift.
Запомните эту подсказку:
| Shift + Ctrl + ↓ | Выделение всех данных в столбце, начиная от текущей ячейки |
| Shift + Ctrl + → | Выделение всех данных в строчке, начиная от текущей ячейки |
| Замечание | Я ещё не встречала человека, который бы использовал этот замечательный способ выделения диапазона ячеек. Обычно выделяют перетаскиванием мыши. Хорошо, если таблица маленькая. А если на пару сотен строк? |
5 способ (Меню ленты Главная):
- Щёлкните ЛМ на первой выделяемой ячейке.
- Лента Главная → группа команд Редактирование → команда Найти и выделить → команда Выделить группу ячеек).
- Команда «текущую область»

Результат:
Выделение строки – на заголовке строки (курсор в виде черной жирной стрелки находится на имени строки).
Выделение столбца – на заголовке столбца (курсор в виде черной жирной стрелки находится на имени столбца).
Выделение ячеек всего листа – на кнопке, находящейся на пересечении заголовков столбцов и строк.
3. Выделение несмежных ячеек
- Щелкните ЛМ на первой выделяемой ячейке.
- Нажмите клавишу Ctrl и не отпускайте ее.
- Щелкайте мышкой на тех ячейках, которые нужно выделить.
- Отпустите клавишу Ctrl.
4. Перемещение данных
Шаг 1. Выделить данные, которые перемещаются
Шаг 2. Навести указатель мыши на границу выделенного, чтобы указатель мыши превратился в четырехстороннюю стрелку
Шаг 3. Нажать левую клавишу мыши и, не отпуская ее, переместить выделенные ячейки в новое место.
Шаг 1. Выделить ячейки, которые копируются
Шаг 2. Навести указатель мыши на границу выделенного, чтобы указатель мыши превратился в четырехстороннюю стрелку
Шаг 3. Нажать на клавиатуре клавишу Ctrl и не отпускать ее
Шаг 4. Нажать ЛМ мыши и, не отпуская ее, переместить выделенный текст в новое место.
Шаг 5. Отпустить клавишу Ctrl.
| Обратите внимание! | Рядом с курсором «стрелка» появился знак «+». Это означает операцию «Копирование» |
6. Удаление данных
Чтобы удалить данные из ячейки (ячеек) надо выделить ячейку (ячейки) и нажать клавишу или Backspace:
7. Использование команд «Повторить» и «Отменить».
При редактировании текста в предусмотрено средство для возврата текста в то состояние, в каком он был до внесения изменений. Если отменить последнее действие или набор действий, то можно повторно выполнить эти отмененные операции. За данные действия отвечают команды Отменитьи Вернуть. Они находятся на Панели быстрого доступа.
Но мне больше нравятся использовать сочетание клавиш.
Отменить:

Повторить:

| Понять и запомнить! | Не пренебрегайте работой с клавиатурой. Так вы сбережете много рабочего времени и свою лучезапястную мышцу |
Теперь вы сможете:
- Дать определение, что такое «диапазон ячеек»
- Перечислить способы выделения смежных ячеек
- Выделить несмежные ячейки
- Перемещать ячейки по листу
- Копировать ячейки по листу
- Удалять данные
- Отменять и повторять действия, используя клавиатуру
Содержание:
- Выделение несмежных ячеек с помощью мыши
- Выделение несмежных ячеек только с помощью клавиатуры
- Выберите несмежные ячейки / диапазоны с помощью поля имени
- Выберите несмежные ячейки (с определенным значением) с помощью поиска и замены
Когда вам нужно выбрать блок ячеек, самый простой способ — использовать мышь, щелкнуть ячейку и затем перетащить, чтобы охватить все ячейки, которые вы хотите выбрать.
Или, если вы владеете клавиатурой, вы можете удерживать клавишу Shift и перемещать курсор, чтобы сделать выбор.
Но оба эти метода работают, когда вы хотите выделить непрерывный диапазон ячеек.
Но что, если ты хочешь выбрать несмежные ячейки в Excel?
Вы тоже можете это сделать… это не так просто, как выбрать соседние ячейки, но все же довольно просто.
В этом руководстве по Excel я покажу вам несколько простых способов выделения несмежных ячеек в Excel.
Итак, приступим!
Выделение несмежных ячеек с помощью мыши
Самый простой способ выбрать несмежные диапазоны — использовать мышь (вместе с клавиатурой).
Ниже описано, как выберите два несмежных диапазона ячеек:
- Щелкните первую ячейку, которую хотите выделить. Теперь это станет активной ячейкой.
- Удерживайте клавишу Ctrl на клавиатуре
- Щелкните левой кнопкой мыши и перетащите, чтобы сделать выбор
- Оставьте щелчок мышью. На этом этапе у вас будет выбор. Продолжайте удерживать клавишу Ctrl
- Поместите курсор на вторую ячейку / диапазон, который вы хотите выбрать.
- Щелкните левой кнопкой мыши и перетащите, чтобы сделать выбор
- Оставьте щелчок мышью. Это позволит выбрать два несмежных диапазона ячеек.
- Отпустите клавишу Ctrl.
Если вы хотите выбрать более двух диапазонов несмежных ячеек, удерживайте нажатой клавишу управления и продолжайте делать выбор.
Выделение несмежных ячеек только с помощью клавиатуры
Хотя лучше всего использовать описанный выше метод (с использованием комбинации клавиатуры и мыши), если вы хотите использовать клавиатуру только для выбора несмежных ячеек, вы также можете это сделать.
Ниже приведены шаги по выделению несмежных ячеек с помощью клавиатуры:
- Поместите курсор на первую ячейку, которую хотите выделить. Теперь это становится активной ячейкой.
- Нажмите клавишу F8. Это переведет вашу систему в режим «Расширить выделение». Также написано, что в строке состояния.
- Для выбора используйте клавиши со стрелками. Поскольку вы находитесь в режиме «Расширить выделение», выделение будет сохранено для всех смежных ячеек.
- Удерживая клавишу Shift, нажмите клавишу F8. Это удаляет режим «Расширить выделение» и меняет его на «Добавить или удалить выделение».
- С помощью клавиш со стрелками поместите курсор в следующую ячейку, которую вы хотите включить в выделенный фрагмент.
- Снова нажмите клавишу F8.
- Для выбора используйте клавиши со стрелками.
- Удерживая клавишу Shift, нажмите клавишу F8. Это удаляет режим «Расширить выделение».
Вышеупомянутые шаги позволят выбрать две несмежные ячейки или диапазоны.
Если вы хотите выбрать больше таких диапазонов, продолжайте повторять тот же процесс. Ниже приведена демонстрация того, как это будет работать:
Выберите несмежные ячейки / диапазоны с помощью поля имени
Иногда вам нужно выбрать определенные ячейки, которые разбросаны и удалены.
В таком случае вы также можете использовать поле имени в Excel для выбора несмежных ячеек.
Поле имени находится справа от строки формул (слева от нее) и всегда отображается вместе со строкой формул. Поэтому, если вы знаете, какие ячейки вы хотите выбрать, будет быстрее ввести ссылку на ячейку в поле имени и нажать клавишу ввода.
Например, предположим, что вы хотите выбрать следующие ячейки — A1, C12, D20, K14.
Ниже показано, как выбрать эти несмежные ячейки с помощью поля имени:
- Щелкните поле имени. Это поместит курсор в поле имени
- Введите различные ячейки / диапазоны, которые вы хотите выбрать (через запятую при выборе нескольких диапазонов)
- Нажмите клавишу Enter
Это мгновенно выберет все указанные ячейки.
Обратите внимание, что в поле «Имя» последняя указанная ячейка становится активной.
Вы также можете использовать поле имени для выбора несмежных диапазонов.
Например, предположим, что вы хотите выбрать следующие три диапазона — A1: A20, C1: C20, F1: F20, вы можете использовать это в поле имени.
Одна из областей, в которой использование поля имени для выделения отлично работает, — это именованные диапазоны. Например, предположим, что у вас есть диапазоны с именами Data1, Data2 и Data3. Вместо того, чтобы запоминать диапазоны, просто создайте именованный диапазон и введите этот именованный диапазон в поле «Имя».
Выберите несмежные ячейки (с определенным значением) с помощью поиска и замены
Иногда вам может потребоваться выбрать ячейки на основе их значения.
Например, если у вас есть данные о продажах нескольких торговых представителей, вы можете выбрать все ячейки с именем «Майк».
Хотя вы можете сделать это вручную, с большим набором данных лучше всего использовать для этого функцию «Найти и заменить».
Ниже приведены шаги по использованию функции «Найти и заменить» для выбора несмежных ячеек:
- Выбрать весь диапазон данных
- Удерживая клавишу Ctrl, нажмите клавишу F (или Command + F на Mac).
- В открывшемся диалоговом окне «Найти и заменить» введите имя Майк в поле «Найти».
- Нажмите на кнопку «Найти все». В результате будут найдены все ячейки с именем «Майк».
- Удерживая клавишу Ctrl, нажмите клавишу «A». Это выберет все найденные ячейки
- Закройте диалоговое окно «Найти и заменить».
Вышеупомянутые шаги выберут все ячейки, в которых есть искомый текст.
Теперь, когда вы все это выбрали, вы можете изменять, редактировать или форматировать их.
Совет от профессионалов: если вы вносите какие-либо изменения в значение выбранных несмежных ячеек и хотите, чтобы это изменение отображалось во всех ячейках, введите значение в активной ячейке и нажмите Ctrl + Enter.
Например, если вы хотите изменить имя с Майк на Майкл, сначала выполните описанные выше действия, чтобы выбрать все ячейки с именем Майк. После выбора введите имя Майкл (которое будет вводить имя только в активную ячейку), а затем, удерживая клавишу Ctrl, нажмите клавишу Enter.
Это обеспечит ввод одного и того же текста во все выбранные ячейки.
Вы можете использовать этот трюк для ввода текста, значений, а также формул.
Распространенный вариант использования этого может быть, когда вы хотите быстро найти и выбрать все пустые ячейки и заменить их нулем.
Надеюсь, вы нашли это руководство по Excel полезным.
Вам также могут понравиться следующие советы и руководства по Excel:
- Как выбрать видимые ячейки в Excel
- Как выбрать пустые ячейки в Excel
- Удалить пустые строки в Excel (с VBA и без)
- Как выбрать каждую третью строку в Excel (или выделить каждую N-ю строку)
- Как отменить выбор ячеек в Excel
- 7 простых способов выбрать несколько ячеек в Excel