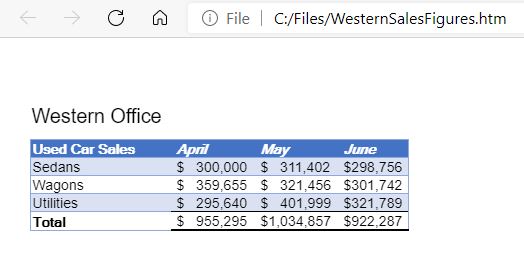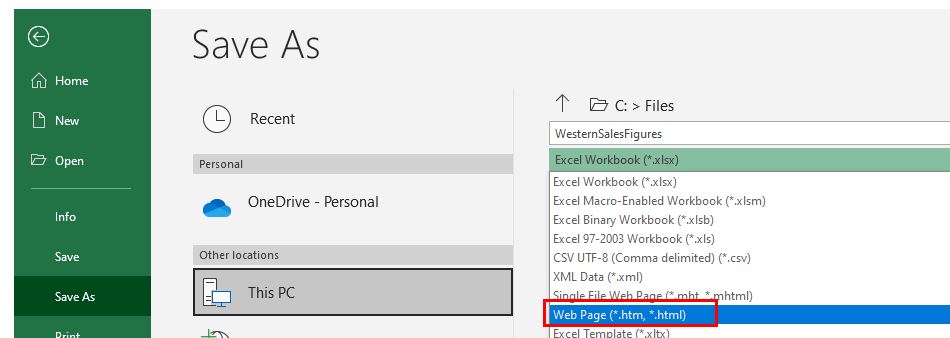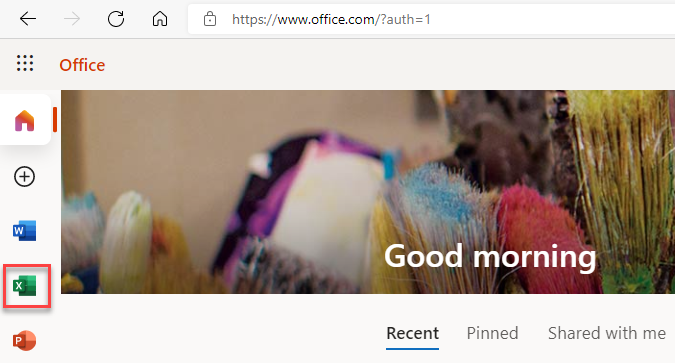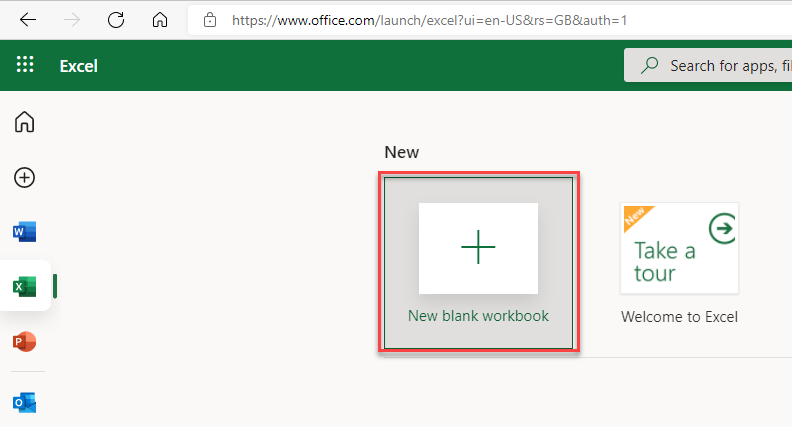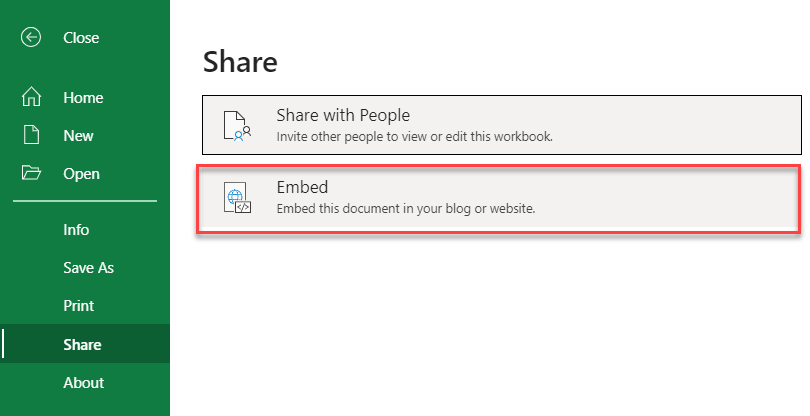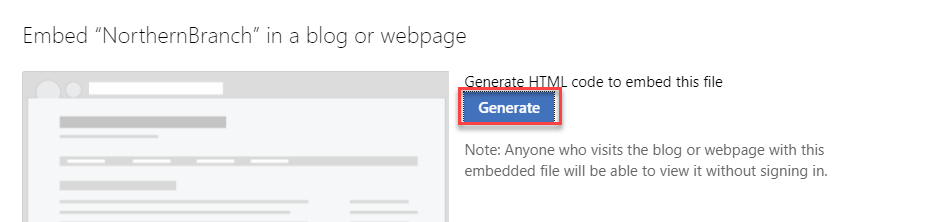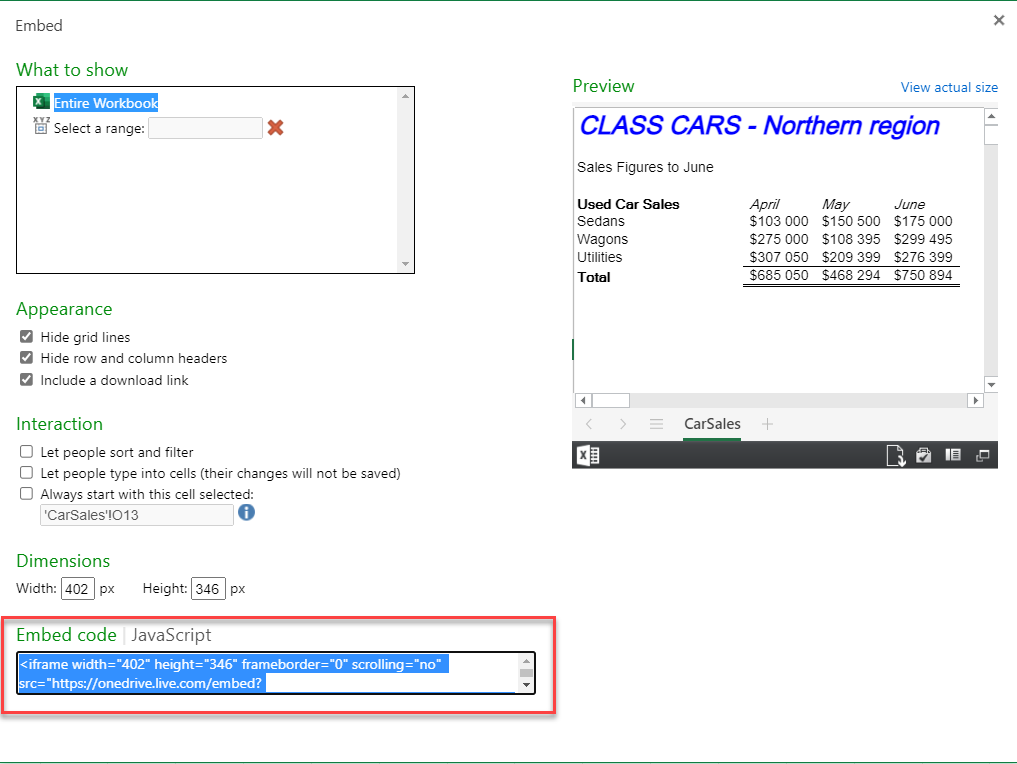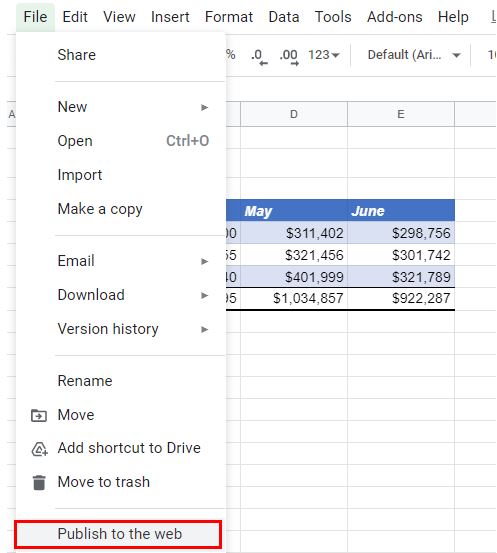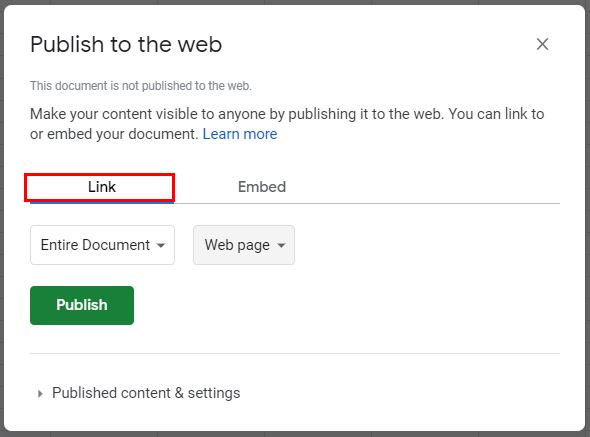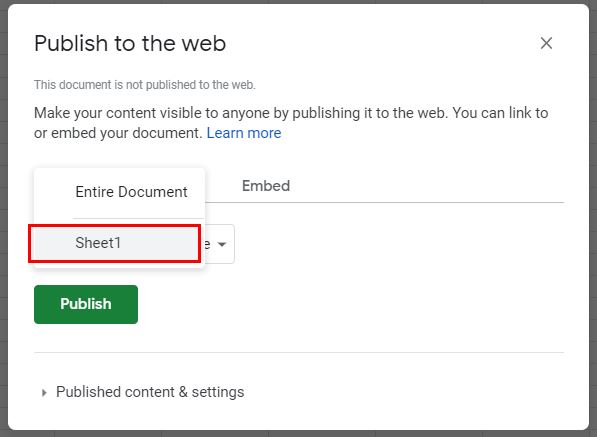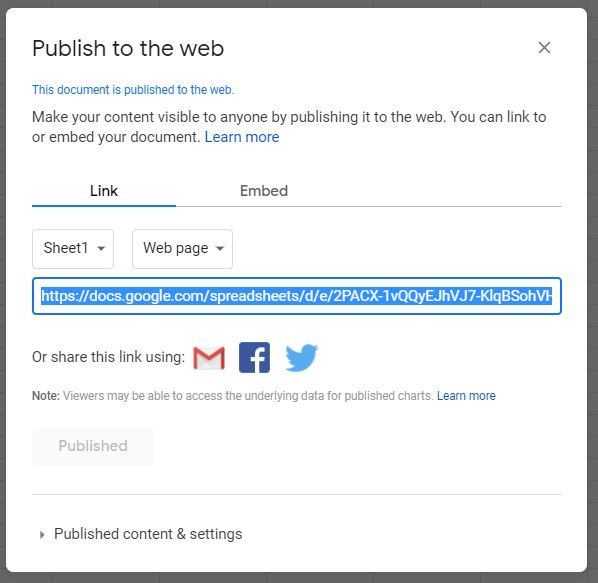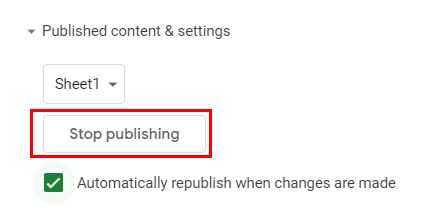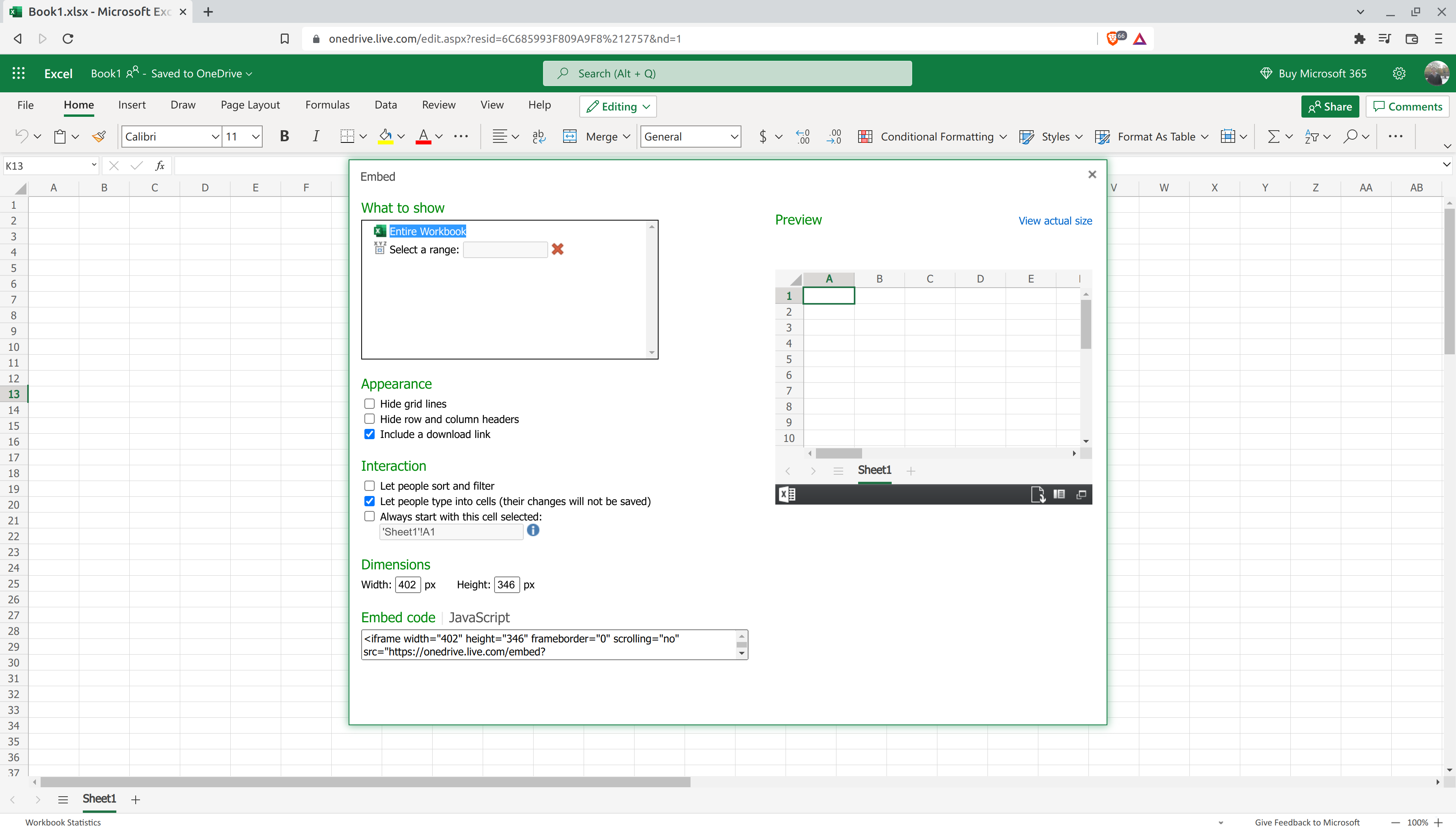Like you, I cannot get MS Office Web Components to work. I would not consider Google Docs since Google seems to think they own anything that passes through their hands. I have tried MS Publish Objects but the quality of the generated html/css is truely awful.
The secret of converting an Excel worksheet to html that will display correctly on a smartphone is to create clean, lean html/css.
The structure of the HTML is:
<!DOCTYPE html PUBLIC "-//W3C//DTD XHTML 1.0 Frameset//EN"
"http://www.w3.org/TR/xhtml1/DTD/xhtml1-frameset.dtd">
<html xmlns="http://www.w3.org/1999/xhtml" xml:lang="en" lang="en">
<head><meta http-equiv="Content-Type" content="text/html; charset=utf-8"/>
HEAD
</head>
<body>
BODY
</body>
</html>
There are useful html elements that can replace «HEAD» but it is not clear to me how you would generate them from an Excel worksheet. They would need to be added separately.
The obvious output for a worksheet or a range is an html table so the following assumes BODY will be replaced by an html table.
The structure of an html table is:
<table TABLE-ATTRIBUTES>
<tr TABLE-ROW-ATTRIBUTES>
<td TABLE-CELL-ATTRIBUTES>CELL-VALUE</td>
More <td>...</td> elements as necessary
</tr>
More <tr>...</tr> as necessary
</table>
Include as few TABLE-ATTRIBUTES, TABLE-ROW-ATTRIBUTES and TABLE-CELL-ATTRIBUTES as possible. Do not set column widths in pixels. Use css attributes rather than html attributes.
A table attribute worth considering is style = "border-collapse: collapse;". The default is separate with a gap around each cell. With collapse the cells touch as they do with Excel.
Three table attribute worth considering are style="background-color:aliceblue;", style="color:#0000FF;" and style="text-align:right;". With the first, you can specify the background colour to be any of the fifty or so named html colours. With the second, you can specify the font colour to be any of 256*256*256 colours. With the third you can right-align numeric values.
The above covers only a fraction of the formatting information that could be converted from Excel to html/css. I am developing an add-in that will convert as much Excel formatting as possible but I hope the above helps anyone with simple requirements.
See all How-To Articles
This tutorial will demonstrate how to embed Excel or Google Sheets tables into HTML.
Save Excel File as HTML
- With the workbook that you wish to save as an HTML file open in Excel, in the Ribbon, select File > Save As.
- From the drop-down list below the file name, select Web Page (*.htm, *.html) and then click Save.
- The file will then be saved as an HTML file. Switch to the Windows Explorer to view the HTML file.
- Double-click on the HTML file to open it in the default browser.
Embed Excel Sheet With Office Live
Excel on Office Live can be more flexible, as it creates a link.
- Log onto Office 365 in the browser with Office Live and select the Excel Icon.
- Select New blank workbook to create a new workbook.
- Fill in the worksheet as needed, and then, in the Ribbon, select File > Share > Embed.
- Click Generate to generate the HTML code.
- In the Ribbon, click once again File > Share > Embed.
A form will open showing the layout of the embedded Excel worksheet. Amend accordingly, and the copy the Embed Code (which is in JavaScript) into the required web page to embed the Excel file into that web page.
Embed Google Sheets Tables Into HTML
Once you’ve created a Google Sheets file, you can publish it to the web and share the sheet with multiple users by sending the users a link to the sheet itself.
- In the File menu, select Publish to the web.
- Select from either Link or Embed.
- Select either the Entire Document, or the sheet required.
- Click Publish.
You can now send the generated link to any users you want to open the file on the web.
- To remove the file from the web, select Published content and settings > Stop publishing.
- Click OK on the Google message that pops up to remove the document from the web.
Note: If you had selected Embed, it would have generated HTML code to included in your own web site or blog. This HTML code would then embed the Google Sheets data into your website.
Introduction
In some use cases, we have a complicated Excel sheet to share on our personal website and we would like to make it interactive. Fortunately, Microsoft allows the user to do so via OneDrive and it supports both HTML iframe and JavaScript.
In this blog post, I would like the discuss how to embed Excel sheet in HTML, the issues that I encountered, and how to fix the issues.
Embed Excel Sheet in HTML
Generate Code
Once the Excel sheet has been created or uploaded to Microsoft OneDrive, generating the Excel embed code could be as easy as clicking File → Share → Embed → Generate HTML.
Insert Code
Then we could copy the HTML iframe code or the JavaScript code and insert it into our website.
Using the default HTML iframe code will result in an embedded Excel sheet as follows. If you see lots of white spaces before the table, it is a bug from Microsoft and the bug will show in most of the browsers except the Brave browser.
1 |
<iframe width="402" height="346" frameborder="0" scrolling="no" src="https://onedrive.live.com/embed?resid=6C685993F809A9F8%212757&authkey=%21AABR6KgqMF_ImYs&em=2&wdAllowInteractivity=False&AllowTyping=True&wdDownloadButton=True&wdInConfigurator=True&wdInConfigurator=True&edesNext=true&ejss=false"></iframe> |
Using the default JavaScript code will result in an embedded Excel sheet as follows.
1 |
<div id="myExcelDiv" style="width: 402px; height: 346px"></div> |
Fix JavaScript Issues
The width of the embedded Excel sheet seems to be a problem, but we could modify the width values in the style. A bigger problem is, unlike the iframe embedding, the JavaScript embedding does not allow the user to input values and one HTML can only have one Excel sheet embedded (without problems) because the div id is a pre-defined value myExcelDiv.
Personally, I favor the JavaScript embedding over the HTML iframe embedding. So we would like to try solving those problems on our own.
We noticed that there is an argument wdAllowInteractivity=0 in the src for both JavaScript and iframe, although it does not prevent the user from typing in iframe, changing it to 1 allows the user to type successfully.
In addition, wdDivId=%22myExcelDiv%22 is the place for specifying custom div id for embedding Excel sheets. We could use new div id here.
Finally, we can also make the webpage opening a little bit faster by making the loading of JavaScript async.
Fix Preview
The fixed JavaScript code is as follows. We could see that now the embedded Excel sheet looks pretty nice.
1 |
<div id="myExcelDiv1" style="width: 100%; height: 400px"></div> |
Время на прочтение
1 мин
Количество просмотров 25K
Не уверен, что об этом писали здесь и считаю своим долгом поделиться этим хаком.
Иногда приходит менеджер и говорит: — Хочу эту таблицу видеть на сайте.
И уходит.
Вырисовывается два стандартных пути:
— либо через некую админку в редакторе ваять таблицу и заполнять ее значениями;
— либо ручками сразу в html и также наполнять значениями.
И ладно, если там 3х5 ячеек, а если больше.
Столкнувшись с подобным несколько лет назад я открыл для себя метод, базирующийся на использовании Windows Live Writer (софт написания и отправки постов в некоторые блоггерские платформы).
Все просто. Скопированную таблицу вставляем в WLW специальной вставкой с сохранением формата
затем переходим на нижнюю вкладку «Source» в WLW и копируем из поля весь огромный код
Получается так или почти так, как в оригинале. Времени занимает секунды, если не считать одноразовых затрат на прикрепление WLW к какой-нибудь блого-учетке.
Пример тут codepen
upd
раз уж карма и рейтинг упали, допишу тут для всех, кто предлагает всевозможный save as из excel.
Практика:
1. сохранить как «Веб страница в одном файле». Вариант «… веб страница» рассматривать не буду, т.к. он создает папку с четырьмя файлами.
В итоге получаем единую страницу с текстом на 320 строк.
там еще надо найти необходимое для использования…
При создании сайта очень часто происходит ситуация, когда необходимо вставить на страницу таблицу excel. Здесь важна не столько таблица, как дать возможность посетителям самим производить расчеты на сайта. Такая функция будет удобна для многих коммерческих сайтов, когда необходимо разместить калькулятор для клиентов. Именно поэтому, сегодня я расскажу, как вставить на сайт таблицу excel с возможностью редактирования.
Какие таблицы можно вставлять на сайт
Для примера я буду рассматривать сайт на WordPress, однако мой способ подойдет практически для любой CMS (таких как 1С-битрикс, ModX, Joomla, OpenCart). Чтобы вставить на сайт простой калькулятор, можно установить плагин калькулятора (Calculated Fields Form и т.д.) либо воспользоваться сторонними сервисами для их создания. Создав калькулятор в таком сервисе, можно просто вставить его код на соответствующую страницу.
Главным недостатком установки калькулятора на сайт является его ограниченный функционал. Как правило, можно вставить 2-3 переменных, которые вводятся пользователем, ответ подсчитывается по заранее установленной формуле. Например, я могу подсчитать количество обоев, требуемых в комнате, но не могу узнать количество разных обоев на всю квартиру.
Для того, чтобы решить эту задачу, необходимо ввести множество переменных, для которых необходимо разрабатывать собственный скрипт. Отличным решением такой проблемы станет создание файлы excel, в котором можно рассчитать множество параметров, и с помощью формул подсчитать итоговое значение. Но при кажущейся легкости вопроса, можно столкнуться с целым рядом проблем.
Как вставить таблицу для расчетов на сайт
Если Вам необходимо вставить на сайт таблицу с возможностью правки со стороны пользователя, одним из самых оптимальных вариантов будет вставка таблицы excel. Данный вариант отлично подойдет как для крупных сайтов (расчёт сложных показателей), так и для небольших сайтов визиток.
Вы можете вставить на сайт виджет таблицы Google Sheets, однако в настоящий момент ее нельзя править. С помощью специальных плагинов можно вывести вывод на сайт таблиц excel, однако обычный посетитель не сможет вносить в неё изменения.
Одним из лучших вариантов решения данного вопроса является вставка виджета таблицы excel из облака OneDrive. Благодаря этому способу пользователь сможет вносить правки в опубликованный файл, не изменяя исходный документ.
Размещение на сайте документа Excel с возможностью изменения со стороны пользователя
Чтобы разместить документ Excel в облаке OneDrive необходимо пройти регистрацию на сайте https://www.office.com/?ms.officeurl=webapps Регистрация предельно проста, необходимо указать свой e-mail и пароль, после этого сразу можно начинать пользоваться сервисом.
Далее заходим в облачный сервис OneDrive и авторизовываемся в нем с помощью полученного ранее логина и пароля. Вы попадете на страницу с названием “мои файлы”. Теперь можем приступать к созданию таблицы:
- Нажимаем на кнопку “+ создать” и выбираем файл excel.
- Если документ уже готов, то нажимаем на кнопку “добавить”.
- В созданном или загруженном файле excel необходимо выбрать пункт “файл” и нажать на функцию “поделиться”.
- В открывшемся окне выбираем функцию “внедрение”
- Чтобы запустить работу с файлом, необходимо нажать на кнопку “создать”.
- Вам откроется функционал по установке виджета Excel на сайт.
В открывшейся вкладке нам необходимо внести небольшие изменения, чтобы документ был доступен для редактирования посетителями сайта. В разделе взаимодействие ставим отметку напротив пункта “разрешить пользователям ввод данных в ячейку”. Теперь мы можем установить код HTML в нужное нам место (код находится в нижнем левом углу). Кроме того, здесь можно настроить еще несколько полезных функций:
- разрешить пользователю сортировать ячейки
- ограничить рабочую область (отлично подойдет для создания таблицы расчетов)
- выбрать оптимальные размеры виджета (помогает создавать красивые виджеты)
После завершения всех настроек необходимо проверить корректную работу таблицы на сайте. Теперь Вы знаете, как вставить на сайт таблицу excel с возможностью редактирования посетителями сайта.
Пример редактируемой таблицы excel на сайте
Ячейки с данными можно редактировать.