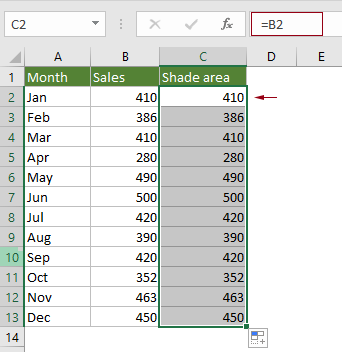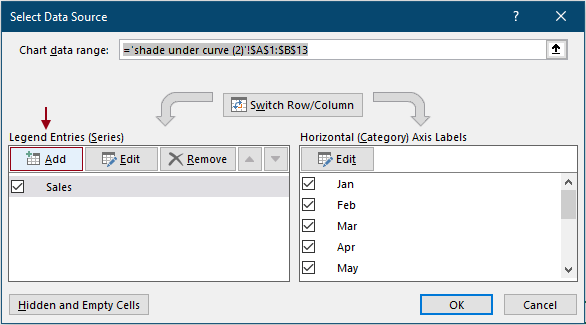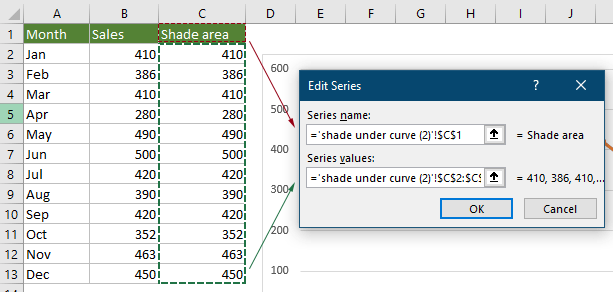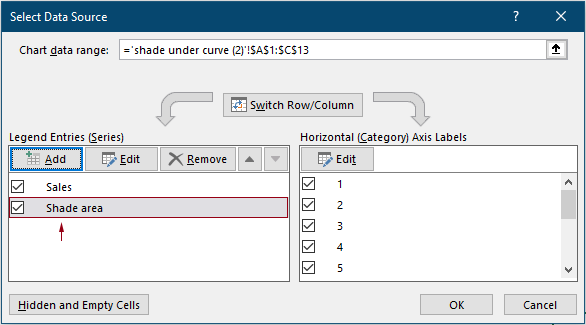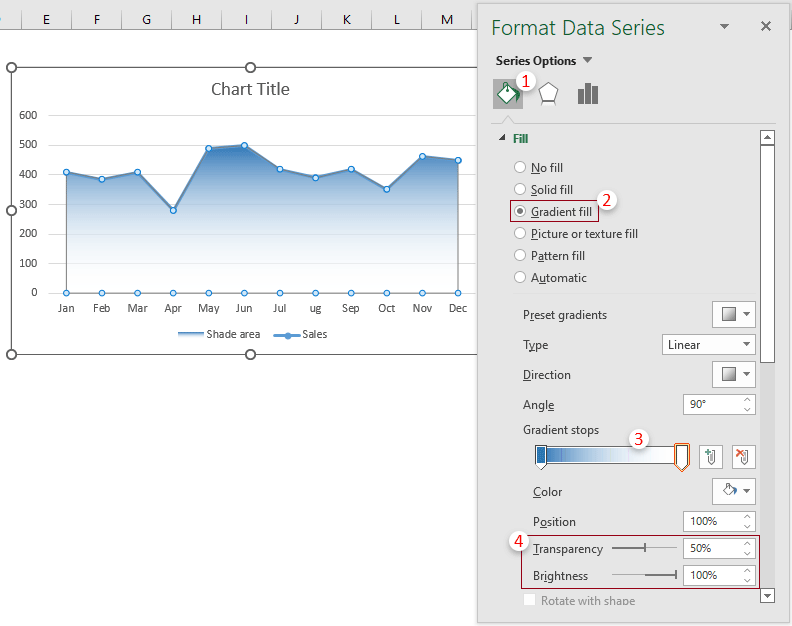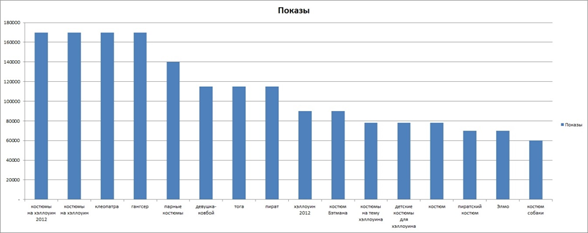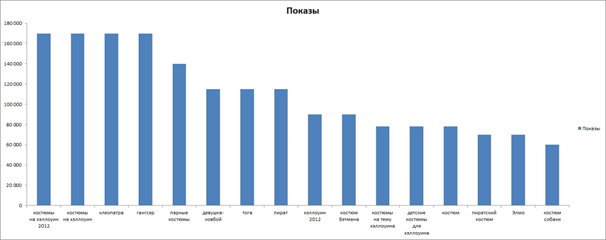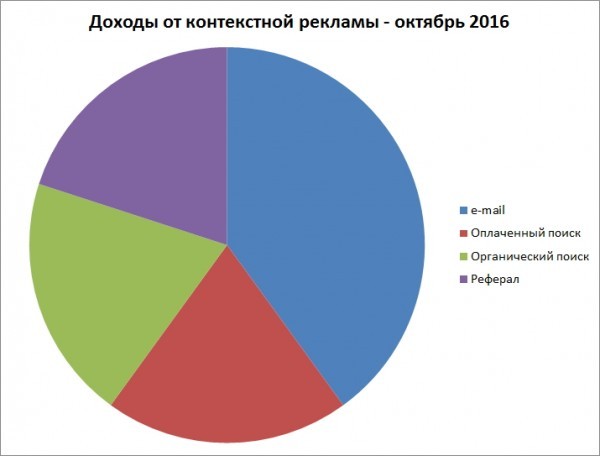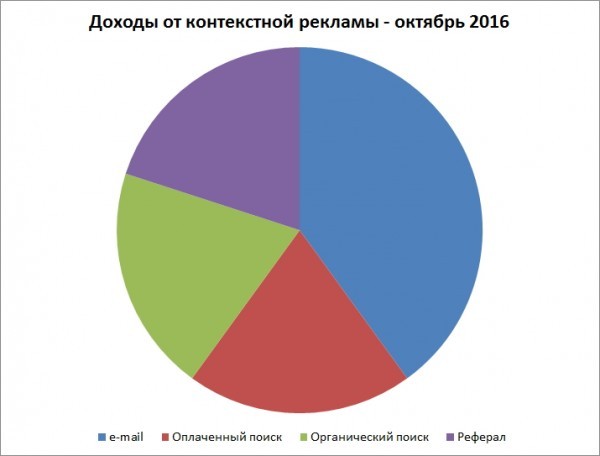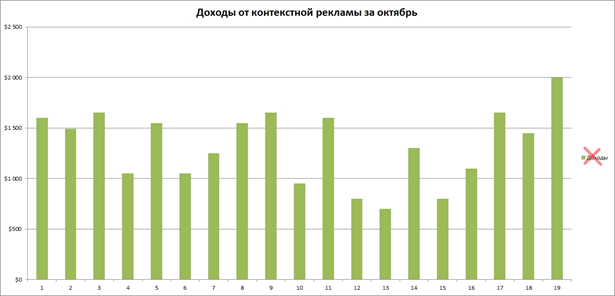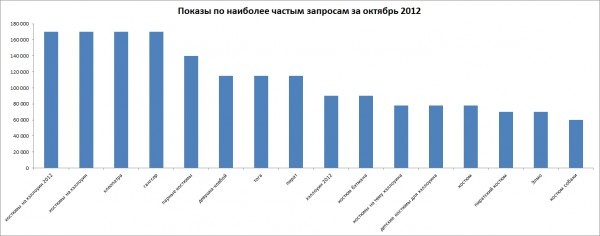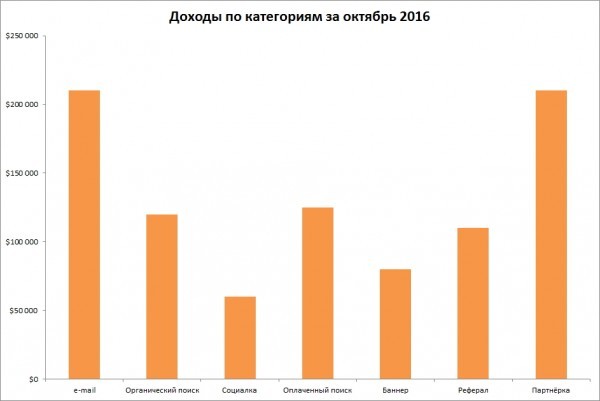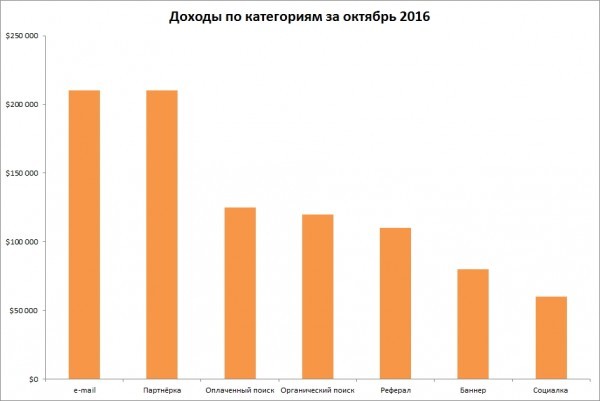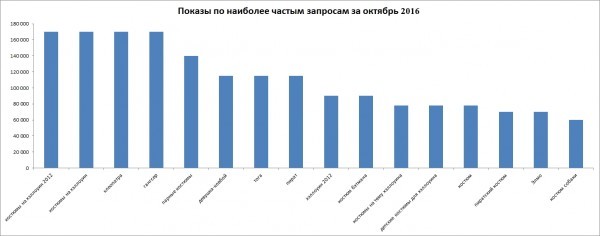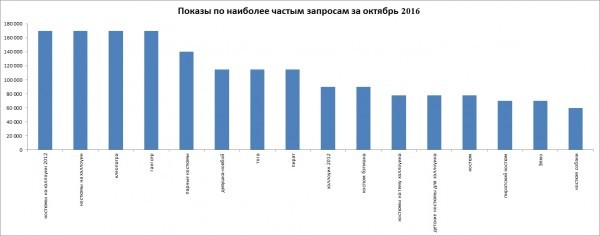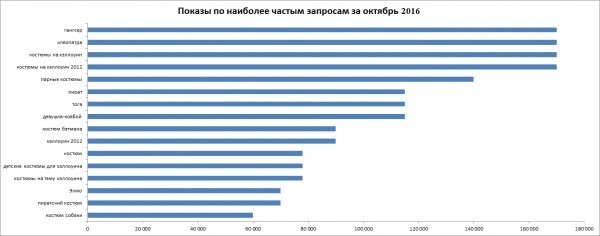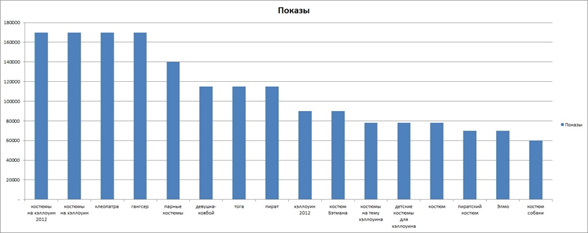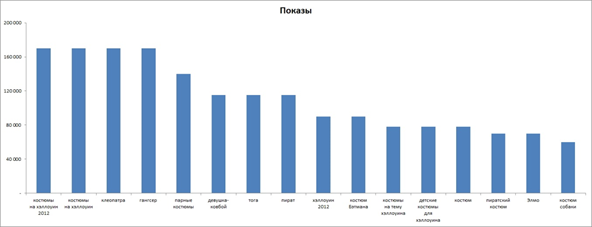При создании линейной диаграммы для двух рядов данных знаете ли вы, как затенить область между двумя линиями, как показано на снимке экрана ниже? В этом руководстве представлены два метода, которые помогут вам сделать это шаг за шагом.
Закрасьте область между двумя линиями на линейной диаграмме, вставив вспомогательные столбцы.
Легко затеняйте область между двумя линиями на линейной диаграмме с помощью удивительного инструмента.
Закрасьте область между двумя линиями на линейной диаграмме, вставив вспомогательные столбцы.
Предположим, у вас есть ежемесячная таблица продаж за два года, и вы хотите создать для них линейную диаграмму и заштриховать область между двумя линиями на диаграмме. Пожалуйста, сделайте следующее, чтобы справиться с этим.
1. Во-первых, вам нужно создать два вспомогательных столбца.
В первом вспомогательном столбце нужны те же значения, что и в столбце 2018.
Дайте столбцу заголовок, выберите ячейку рядом с заголовком столбца, введите приведенную ниже формулу и нажмите кнопку Enter ключ. Выберите ячейку формулы и перетащите ее маркер автозаполнения вниз, чтобы получить все результаты.
= B2
Во втором вспомогательном столбце нужно рассчитать разницу между значениями за два года. Пожалуйста, примените следующую формулу.
= C2-B2
2. Выделяем весь диапазон, нажимаем Вставить > Вставить линейную диаграмму или диаграмму с областями > линия чтобы вставить линейную диаграмму.
Советы: Для уже созданной линейной диаграммы пропустите этот шаг и перейдите к Внимание.
Теперь создается линейная диаграмма, как показано на снимке экрана ниже.
Примечание: Если вы уже создали линейную диаграмму для исходной серии (см. следующий снимок экрана) и хотите затенить область между линиями. После создания двух вспомогательных столбцов вам нужно сделать следующее.
1) Щелкните правой кнопкой мыши график и выберите Выберите данные из контекстного меню.
2). Выберите источник данных диалогового окна, нажмите Добавить кнопку.
3). Редактировать серию диалоговом окне, выберите имя серии и значения серии в первом вспомогательном столбце отдельно, а затем нажмите кнопку OK кнопку.
4) Когда он вернется в Выберите серию данных диалоговое окно, повторите шаг 2) и 3) выше, чтобы добавить имя серии и значения серии второго вспомогательного столбца.
5). Выберите источник данных диалоговое окно, вы можете видеть, что новые добавленные серии отображаются в Легендарные записи (серия) коробка. Нажмите OK чтобы сохранить изменения. Смотрите скриншот:
3. Щелкните правой кнопкой мыши любую строку на диаграмме и выберите Изменить тип диаграммы серии в контекстном меню.
4. в Изменить тип диаграммы диалоговое окно, измените тип диаграммы Система исчисления и разница серия к Сложенная область И нажмите OK чтобы сохранить изменения.
Теперь диаграмма отображается следующим образом.
5. Выберите самую большую выделенную область на диаграмме и нажмите Формат (под Инструменты для диаграмм вкладка)> Заливка формы > Без заливки.
6. Теперь вам нужно удалить только что добавленную серию из легенды следующим образом.
Нажмите, чтобы выбрать всю легенду, затем нажмите на название серии, которую вы хотите удалить из легенды, и нажмите кнопку Удалить .
Вот я удалил Система исчисления серия и разница серия из легенды. Диаграмма теперь отображается следующим образом.
Советы: Если вы хотите удалить всю легенду с диаграммы и отображать только названия серий на соответствующих линиях диаграммы, сделайте следующее.
1). Выберите легенду и нажмите кнопку Удалить ключ, чтобы удалить его с графика.
2). Дважды щелкните любую точку данных в строке, чтобы выбрать только ее. Нажмите на Элементы диаграммы кнопка > черный треугольник (рядом с Этикетки данных)> Дополнительные параметры.
3). В открытии Форматировать метку данных панель, снимите флажок Значение и Показать линии выноски флажки, которые отмечены по умолчанию. Затем проверьте Название серии флажок.
4). Метка данных добавлена на диаграмму. Чтобы другим было проще понять, к какой серии относится метка данных, вам нужно изменить цвет шрифта метки данных на тот же цвет, что и строка этой серии.
Выберите метку данных, измените размер и цвет шрифта, как вам нужно, под Главная меню.
5). Повторите шаги 7, 8 и 9, чтобы добавить еще одну метку данных ко второму ряду.
7. Выберите заштрихованную область на диаграмме, нажмите Формат (под Инструменты для диаграмм вкладка)> Заливка формы. Затем выберите для него более светлый цвет заливки.
8. Измените название диаграммы по своему усмотрению.
Диаграмма теперь закончена. А область между двумя линиями подсвечивается, как показано на скриншоте ниже.
Легко затеняйте область между двумя линиями на линейной диаграмме с помощью удивительного инструмента.
Вышеупомянутый метод состоит из многих шагов и требует очень много времени. Здесь я рекомендую Диаграмма другой области особенность Kutools for Excel чтобы помочь вам легко решить эту проблему. Благодаря этой функции вам не нужно создавать вспомогательные столбцы, достаточно нескольких щелчков мышью, чтобы сделать это.
1. Выберите весь диапазон данных, нажмите Кутулс > Графики > Сравнение различий > Диаграмма разницы.
2. в Диаграмма разницы диалоговое окно, вы можете видеть, что поля автоматически заполняются соответствующими ссылками на ячейки, щелкните OK кнопку напрямую.
Диаграмма создана. Смотрите скриншот ниже.
Примечание: Вы можете щелкнуть правой кнопкой мыши любой элемент диаграммы, чтобы применить другой цвет или стиль по своему усмотрению.
Демонстрация: просмотр и анализ полных заголовков электронного письма в Outlook
Kutools for Excel включает более 300 мощных функций для Microsoft Excel. Бесплатно попробовать без ограничений в 30 дней. Скачать сейчас!
Лучшие инструменты для работы в офисе
Kutools for Excel Решит большинство ваших проблем и повысит вашу производительность на 80%
- Снова использовать: Быстро вставить сложные формулы, диаграммы и все, что вы использовали раньше; Зашифровать ячейки с паролем; Создать список рассылки и отправлять электронные письма …
- Бар Супер Формулы (легко редактировать несколько строк текста и формул); Макет для чтения (легко читать и редактировать большое количество ячеек); Вставить в отфильтрованный диапазон…
- Объединить ячейки / строки / столбцы без потери данных; Разделить содержимое ячеек; Объединить повторяющиеся строки / столбцы… Предотвращение дублирования ячеек; Сравнить диапазоны…
- Выберите Дубликат или Уникальный Ряды; Выбрать пустые строки (все ячейки пустые); Супер находка и нечеткая находка во многих рабочих тетрадях; Случайный выбор …
- Точная копия Несколько ячеек без изменения ссылки на формулу; Автоматическое создание ссылок на несколько листов; Вставить пули, Флажки и многое другое …
- Извлечь текст, Добавить текст, Удалить по позиции, Удалить пробел; Создание и печать промежуточных итогов по страницам; Преобразование содержимого ячеек в комментарии…
- Суперфильтр (сохранять и применять схемы фильтров к другим листам); Расширенная сортировка по месяцам / неделям / дням, периодичности и др .; Специальный фильтр жирным, курсивом …
- Комбинируйте книги и рабочие листы; Объединить таблицы на основе ключевых столбцов; Разделить данные на несколько листов; Пакетное преобразование xls, xlsx и PDF…
- Более 300 мощных функций. Поддерживает Office/Excel 2007-2021 и 365. Поддерживает все языки. Простое развертывание на вашем предприятии или в организации. Полнофункциональная 30-дневная бесплатная пробная версия. 60-дневная гарантия возврата денег.
Вкладка Office: интерфейс с вкладками в Office и упрощение работы
- Включение редактирования и чтения с вкладками в Word, Excel, PowerPoint, Издатель, доступ, Visio и проект.
- Открывайте и создавайте несколько документов на новых вкладках одного окна, а не в новых окнах.
- Повышает вашу продуктивность на 50% и сокращает количество щелчков мышью на сотни каждый день!
Если вы хотите закрасить пространство между двумя линиями графика, сделать это «в лоб» не получится. Однако реализовать задуманное вам поможет использование на одной диаграмме, как линий, так и областей. [1]
Мне потребовалось построить график безубыточности (см. пример на рис. 1). На таком графике по оси абсцисс откладывается объем реализации в единицах продукции, а по оси ординат доходы и издержки. Точка пересечения доходов и издержек и является точкой безубыточности. Слева от нее между наклонными прямыми будет область убытков, а справа – область прибыли. Вот эти области мне и захотелось закрасить для наглядности.
Рис. 1. Графическое представление точки безубыточности – N; АС – линия совокупных издержек; ОD – линия дохода; источник – http://www.cfin.ru/management/costing/savchuk-02.shtml
Скачать заметку в формате Word, примеры в формате Excel
Рассмотрим на примере построения графика безубыточности для мебельной компании. Компания осуществляет единственный вид деятельности – производство кухонных столов.
Исходные данные для графика:
Цена реализации………………………………. 3500 руб. за единицу
Переменные затраты…………………………. 2000 руб. за единицу
Постоянные затраты…………………………. 30 000 руб. в месяц
Планируемый объем производства…….. 30 столов в месяц
Вот что получилось (см. также пример в файле Excel; за преобразованиями можно следить, последовательно переходя от листа к листу):
Рис. 2. Исходные данные и первоначальный график
Для улучшения восприятия изменяем цвет линий на одинаковый; линии «Суммарные затраты» и «Выручка от реализации» делаем более толстыми (так как они основные, а «Постоянные затраты» – вспомогательная); меняем параметр оси абсцисс «Положение оси» – «по делениям» (рис. 3). Последняя операция позволяет «выходить» линиям графиков прямо из оси ординат.
Рис. 3. Параметр оси абсцисс «Положение оси» переключаем в положение «по делениям»
Вот, что получилось на этом этапе
Рис. 4. Промежуточный результат 1.
Создадим два дополнительных ряда, чтобы дополнить линии графика областями и накоплением. Первый ряд – значения по прямой АВС (см. рис. 4), второй ряд – разность значений по прямым DBE и АВС (рис. 4). Получилось:
Рис. 5. Промежуточный результат 2.
Выделяем последовательно ряды «Область 1» и «Область 2» и меняем «Тип диаграммы для ряда» на «Область с накоплением» (рис. 6).
Рис. 6. Выбор для ряда типа диаграммы с областями и накоплением.
После этого выбираем для «Области 1» параметр заливки – «Нет заливки», а для «Области 2» желаемый цвет заливки (рис. 7).
Рис. 7. Промежуточный результат 3.
Дальнейшие «украшательства» предлагаю вам выполнить самостоятельно. Вот, что получилось в итоге у меня:
[1] Метод решения подсказала мне идея, почерпнутая в книге Джона Уокенбаха «Диаграммы в Excel».
Я уже рассматривал некоторые хитрости построения графиков в Excel — график с двумя осями Y и прочие довольно простые вещи. Можно поговорить о чуть более сложных вещах.
Возьмем стандартный график с линиями (line chart). Зачем нужно закрашивать площадь между этими линиями? Часто площадь закрашивают для того, чтобы акцентировать внимание читателя на различии/расстоянии между двумя линиями. Другой вариант, который встречается в моей деятельности — построение совмещенных графиков показателей, имеющих сильные сезонные колебания.
К примеру, вот такой вот график. На нем изображены недельные данные по объемам хранимого в подземных хранилищах природного газа (ПХГ) в США. Показатель имеет сильную сезонность, поэтому в таком представлении сложно понять, что происходит на «конце» графика и соотнести последние точки с предыдущими периодами.
В совмещенном же виде график будет выглядеть вот таким вот образом. По оси Х отображен только один год — 52 недели для недельных данных. Данные по разным годам совмещены в линиях — в данном представлении показывается только текущий (2014), серой линией обозначен среднее значение за пятилетний период, светло-серым закрашенным участком выделен диапазон между минимальным и максимальным значением за соответствующий период.
Рассмотрим только построение закрашенной светло-серой площади, которая показывает диапазон. Сначала строим обычный линейный график для максимума и минимума — предполагается, что исходные данные (обычный временной ряд) уже преобразованы для такого представления и у нас есть ряд Max и Min.
Сначала нужно закрасить площадь между двумя линиями. «Трюк» состоит в том, чтобы добавить на графику гистограмму с накоплением, которая будет состоять из двух частей. Верхняя часть гистограммы будет соответствовать расстоянию между графиками и будет видимой. Нижняя часть будет занимать площадь от линии Min до 0 и будет невидимой на графике.
Для этого нужно в расчетной таблице добавить два дополнительных расчетных столбца к двум имеющимся (Max и Min).
Нижняя часть = Min
Разница = Max — Min.
Теперь нужно выделить полностью два дополнительных столбца -> Копировать. Перейти на уже имеющийся график с линиями и нажать Ctrl-V. Две дополнительных линии появятся на графике.
Выглядит правда все еще не очень похоже. Теперь нужно изменить вид диаграммы на гистограмму с накоплением. Соответственно выбираем сначала ряд «Разница» -> «Изменить тип диаграммы для ряда» -> «С областями и накоплением» (если выбрать просто гистограмму с накоплением, то будут «зубцы»). Тоже самое делается для для ряда «Нижняя часть».
Обратите внимание, что два ряда «Min» и «Нижняя часть» имеют одинаковые значения и наложены друг на друга. Удостоверьтесь, что вы выбираете нужный ряд. После этих манипуляций должно стать понятнее, что происходит. Фактически на графике совмещены две диаграммы.
В дальнейшем остается только доработать все «напильником», чтобы получить желаемый результат.
— Установить «Нет заливки» для нижней части гистограммы с накоплением. Это приведет к тому, что нижняя часть гистограммы станет невидимой.
— Поменять цвет для верхней части области на нужный.
Можно убрать сами линии Max и Min, чтобы они не отвлекали внимание, добавить дополнительные ряды («2014» и «Среднее за 2009-2013»), чтобы получился итоговый результат (второй график) — но это уже дело вкуса и итоговый целей представления данных.
Единственное, что плохо с моей точки зрения — площадь получается с «зубцами», я пока не нашел способа, как можно обеспечивать»сглаживание» для такого графика. Если знаете — расскажите!
Дополнительная тонкость — чтобы убрать из легенды ненужные элементы (Нижняя часть, Разница), можно просто выделять их и нажимать Del — только нужно убедиться, чтобы вы выделили не всю легенду, а отдельный ее элемент (тогда отдельный элементы будет в выделенном треугольнике.
Вот ссылка на файл с данными и итоговым графиком.
Применив заранее определенный стиль фигуры, вы можете мгновенно изменить вид элементов диаграммы (таких как область диаграммы, область построения, маркеры данных, названия на диаграммах, сетка, оси, деления, линии трендов, пределы погрешностей или стены и пол на трехмерных диаграммах). Вы также можете применить к этим элементам различные заливки, контуры и эффекты.

-
На диаграмме щелкните элемент, формат которого нужно изменить, или выберите его в списке элементов диаграммы с помощью указанных ниже действий.
-
Щелкните диаграмму.
Отобразит вкладку Средства работы с диаграммами,добавив вкладки Конструктор,Макет и Формат. -
На вкладке Формат в группе Текущий фрагмент щелкните стрелку рядом с полем Область диаграммы, а затем выберите нужный элемент диаграммы.
-
-
На вкладке Формат в группе Стили фигур выберите предварительно определенный стиль фигуры или линии.
Чтобы посмотреть все доступные стили фигур, нажмите кнопку Дополнительно
.
Совет: Если вам не нравится то, что получилось, вы можете сразу же отменить действие. На панели быстрого доступа нажмите кнопку Отменить 

Для заливки выделенной фигуры (например, маркеров данных, названий, подписей данных или легенды) можно использовать сплошной цвет, градиент, рисунок или текстуру. Линии на диаграмме (например, сетку, оси, линии трендов или панели погрешностей) нельзя форматировать с помощью заливки фигур.
-
На диаграмме щелкните элемент, формат которого нужно изменить, или выберите его в списке элементов диаграммы с помощью указанных ниже действий.
-
Щелкните диаграмму.
Отобразит вкладку Средства работы с диаграммами,добавив вкладки Конструктор,Макет и Формат. -
На вкладке Формат в группе Текущий фрагмент щелкните стрелку рядом с полем Область диаграммы, а затем выберите нужный элемент диаграммы.
-
-
На вкладке Формат в группе Стили фигур выберите элемент Заливка фигуры.
-
Выполните одно из указанных ниже действий.
-
Чтобы изменить цвет заливки, в разделе Цвета темы или Стандартные цвета выберите нужный цвет.
Совет: Перед применением другого цвета можно быстро посмотреть, как изменится диаграмма. При наведении указателя на разные цвета соответственно меняется цвет выделенного элемента на диаграмме.
-
Чтобы удалить цвет выделенного элемента диаграммы, выберите вариант Нет заливки.
-
Чтобы использовать цвет заливки, которого нет в разделе Цвета темы или Стандартные цвета, выберите элемент Другие цвета заливки. В диалоговом окне Цвета на вкладке Стандартные или Спектр укажите нужный цвет и нажмите кнопку ОК.
Создаваемые вами настраиваемые цвета заливки добавляются в раздел Последние цвета, чтобы их можно было использовать еще раз.
-
Чтобы использовать рисунок для заливки фигуры, выберите элемент Рисунок. В диалоговом окне Вставка рисунка щелкните нужное изображение и нажмите кнопку Вставить.
-
Чтобы применить эффект градиента к выбранному цвету, выберите элемент Градиентная, а затем в разделе Варианты выберите подходящий стиль градиента.
Чтобы настроить дополнительные стили градиентов, выберите элемент Другие градиенты, а затем в категории Заливка выберите нужные параметры градиента.
-
Чтобы использовать текстуру для заливки, выберите элемент Текстура, а затем выберите подходящую текстуру.
-
Совет: Если вам не нравится то, что получилось, вы можете сразу же отменить действие. На панели быстрого доступа нажмите кнопку Отменить 

Вы можете изменить цвет, ширину и стиль линий на диаграмме (например, сетки, осей, линий трендов или панелей погрешностей) или создать настраиваемые границы для выделенных фигур (например, маркеров данных, названий, надписей данных или легенды).
-
На диаграмме щелкните элемент, формат которого нужно изменить, или выберите его в списке элементов диаграммы с помощью указанных ниже действий.
-
Щелкните диаграмму.
Отобразит вкладку Средства работы с диаграммами,добавив вкладки Конструктор,Макет и Формат. -
На вкладке Формат в группе Текущий фрагмент щелкните стрелку рядом с полем Область диаграммы, а затем выберите нужный элемент диаграммы.
-
-
На вкладке Формат в группе Стили фигур выберите элемент Контур фигуры.
-
Выполните одно из указанных ниже действий.
-
Чтобы изменить цвет контура, в разделе Цвета темы или Стандартные цвета выберите нужный цвет.
-
Чтобы удалить цвет контура выделенного элемента диаграммы, выберите вариант Нет контура.
Примечание: Если выделена линия, ее больше не будет видно на диаграмме.
-
Чтобы использовать цвет контура, которого нет в разделе Цвета темы или Стандартные цвета, выберите элемент Другие цвета контура. В диалоговом окне Цвета на вкладке Стандартные или Спектр укажите нужный цвет и нажмите кнопку ОК.
Создаваемые вами настраиваемые цвета контура добавляются в раздел Последние цвета, чтобы их можно было использовать еще раз.
-
Чтобы изменить толщину линии или границы, выберите элемент Толщина, а затем щелкните линию подходящей толщины.
Чтобы настроить дополнительные варианты стилей линий или границ, выберите элемент Другие линии, а затем выберите нужные параметры стиля линии или границы.
-
Чтобы использовать пунктирную линию или границу, выберите элемент Штрихи, а затем выберите нужный тип штриха.
Чтобы использовать другие типы штрихов, выберите элемент Другие линии, а затем выберите подходящий тип штриха.
-
Чтобы добавить стрелки к линиям, выберите элемент Стрелки, а затем выберите подходящий стиль стрелок. Для границ стили стрелок использовать нельзя.
Чтобы настроить дополнительные стили стрелок или границ, выберите элемент Другие стрелки, а затем выберите нужные параметры стрелок.
-
Совет: Если вам не нравится то, что получилось, вы можете сразу же отменить действие. На панели быстрого доступа нажмите кнопку Отменить 

Вы можете применить визуальные эффекты (например, тень, свечение или рельеф) к выделенным фигурам (например, маркерам данных, названиям, подписям данных или легенде) и линиям (например, сетке, осям, линиям трендов или панелям погрешностей).
-
На диаграмме щелкните элемент, формат которого нужно изменить, или выберите его в списке элементов диаграммы с помощью указанных ниже действий.
-
Щелкните диаграмму.
Отобразит вкладку Средства работы с диаграммами,добавив вкладки Конструктор,Макет и Формат. -
На вкладке Формат в группе Текущий фрагмент щелкните стрелку рядом с полем Область диаграммы, а затем выберите нужный элемент диаграммы.
-
-
На вкладке Формат в группе Стили фигур выберите элемент Эффекты фигуры.
-
Щелкните доступный эффект и выберите его тип.
Примечание: Доступность эффектов зависит от выделенного элемента диаграммы. Такие эффекты, как заготовка, отражение и рельеф, доступны не для всех элементов диаграммы.
Совет: Если вам не нравится то, что получилось, вы можете сразу же отменить действие. На панели быстрого доступа нажмите кнопку Отменить 

-
Щелкните диаграмму.
-
На вкладке Формат в списке элементов диаграммы выберите тот, который вы хотите использовать.
-
На вкладке Формат в коллекции стилей фигур нажмите стрелку вниз, чтобы развернуть меню и выбрать фигуру.
Для заливки выделенной фигуры (например, маркеров данных, названий, подписей данных или легенды) можно использовать сплошной цвет, градиент, рисунок или текстуру. Линии на диаграмме (например, сетку, оси, линии трендов или панели погрешностей) нельзя форматировать с помощью заливки фигур.
-
Щелкните диаграмму.
-
На вкладке Формат в списке элементов диаграммы выберите тот, который вы хотите использовать.
-
На вкладке Формат нажмите кнопку
.
-
Выполните одно из указанных ниже действий.
-
Чтобы изменить цвет заливки, в разделе Цвета темы или Стандартные цвета выберите нужный цвет.
-
Чтобы удалить цвет выделенного элемента диаграммы, выберите вариант Нет заливки.
-
Чтобы использовать цвет заливки, которого нет в разделе Цвета темы или Стандартные цвета, щелкните Другие цвета заливки. В диалоговом окне Цвета выберите нужный цвет и нажмите кнопку ОК.
-
Чтобы использовать рисунок для заливки фигуры, выберите элемент Рисунок. В диалоговом окне Вставка рисунка щелкните нужное изображение и нажмите кнопку Вставить.
-
Чтобы применить эффект градиента к выбранному цвету заливки, нажмите Градиент, а затем выберите подходящий стиль градиента.
Чтобы настроить дополнительные стили градиентов, щелкните Другие градиенты, а затем в области Формат области диаграммы в разделе Заливка выберите нужные параметры градиента.
-
Чтобы использовать текстуру для заливки, щелкните Текстура, а затем выберите подходящую текстуру.
-
Вы можете изменить цвет, ширину и стиль линий на диаграмме (например, сетки, осей, линий трендов или панелей погрешностей) или создать настраиваемые границы для выделенных фигур (например, маркеров данных, названий, надписей данных или легенды).
-
Щелкните диаграмму.
-
На вкладке Формат в списке элементов диаграммы выберите тот, который вы хотите использовать.
-
На вкладке Формат щелкните значок «Контур фигуры»
.
-
Выполните одно из указанных ниже действий.
-
Чтобы изменить цвет контура, в разделе Цвета темы или Стандартные цвета выберите нужный цвет.
-
Чтобы удалить цвет контура выделенного элемента диаграммы, выберите вариант Нет контура.
Примечание: Если выделена линия, ее больше не будет видно на диаграмме.
-
Чтобы использовать цвет контура, которого нет в разделе Цвета темы или Стандартные цвета, щелкните Другие цвета контура. В диалоговом окне Цвета выберите нужный цвет и нажмите кнопку ОК.
-
Чтобы изменить толщину линии или границы, щелкните Толщина, а затем выберите линию подходящей толщины.
-
Чтобы использовать пунктирную линию или границу, щелкните Пунктир, а затем выберите нужный тип штриха.
-
Чтобы добавить стрелки к линиям, выберите элемент Стрелки, а затем выберите подходящий стиль стрелок. Для границ стили стрелок использовать нельзя.
-
Вы можете применить визуальные эффекты (например, тень, свечение или рельеф) к выделенным фигурам (например, маркерам данных, названиям, подписям данных или легенде) и линиям (например, сетке, осям, линиям трендов или панелям погрешностей).
-
Щелкните диаграмму.
-
На вкладке Формат в списке элементов диаграммы выберите тот, который вы хотите использовать.
-
На вкладке Формат щелкните значок «Эффекты фигур»
.
-
Щелкните доступный эффект и выберите его тип.
Примечание: Доступность эффектов зависит от выделенного элемента диаграммы. Такие эффекты, как заготовка, отражение и рельеф, доступны не для всех элементов диаграммы.
Содержание
- Затенение пространства между линиями графика
- Закрасить область между графиками excel
- Как заштриховать область между двумя линиями на линейной диаграмме в Excel?
- Закрасьте область между двумя линиями на линейной диаграмме, вставив вспомогательные столбцы.
- Легко затеняйте область между двумя линиями на линейной диаграмме с помощью удивительного инструмента.
- Закрасить область между графиками excel
- Как заштриховать область под нормальной кривой на диаграмме Excel?
- Закрасьте область под нормальной кривой, вставив вспомогательный столбец
- Легко затеняйте область под нормальной кривой с помощью удивительного инструмента
Затенение пространства между линиями графика
Если вы хотите закрасить пространство между двумя линиями графика, сделать это «в лоб» не получится. Однако реализовать задуманное вам поможет использование на одной диаграмме, как линий, так и областей. [1]
Мне потребовалось построить график безубыточности (см. пример на рис. 1). На таком графике по оси абсцисс откладывается объем реализации в единицах продукции, а по оси ординат доходы и издержки. Точка пересечения доходов и издержек и является точкой безубыточности. Слева от нее между наклонными прямыми будет область убытков, а справа – область прибыли. Вот эти области мне и захотелось закрасить для наглядности.
Рис. 1. Графическое представление точки безубыточности – N; АС – линия совокупных издержек; ОD – линия дохода; источник – http://www.cfin.ru/management/costing/savchuk-02.shtml
Скачать заметку в формате Word, примеры в формате Excel
Рассмотрим на примере построения графика безубыточности для мебельной компании. Компания осуществляет единственный вид деятельности – производство кухонных столов.
Исходные данные для графика:
Цена реализации………………………………. 3500 руб. за единицу
Переменные затраты…………………………. 2000 руб. за единицу
Постоянные затраты…………………………. 30 000 руб. в месяц
Планируемый объем производства…….. 30 столов в месяц
Вот что получилось (см. также пример в файле Excel; за преобразованиями можно следить, последовательно переходя от листа к листу):
Рис. 2. Исходные данные и первоначальный график
Для улучшения восприятия изменяем цвет линий на одинаковый; линии «Суммарные затраты» и «Выручка от реализации» делаем более толстыми (так как они основные, а «Постоянные затраты» – вспомогательная); меняем параметр оси абсцисс «Положение оси» – «по делениям» (рис. 3). Последняя операция позволяет «выходить» линиям графиков прямо из оси ординат.
Рис. 3. Параметр оси абсцисс «Положение оси» переключаем в положение «по делениям»
Вот, что получилось на этом этапе
Рис. 4. Промежуточный результат 1.
Создадим два дополнительных ряда, чтобы дополнить линии графика областями и накоплением. Первый ряд – значения по прямой АВС (см. рис. 4), второй ряд – разность значений по прямым DBE и АВС (рис. 4). Получилось:
Рис. 5. Промежуточный результат 2.
Выделяем последовательно ряды «Область 1» и «Область 2» и меняем «Тип диаграммы для ряда» на «Область с накоплением» (рис. 6).
Рис. 6. Выбор для ряда типа диаграммы с областями и накоплением.
После этого выбираем для «Области 1» параметр заливки – «Нет заливки», а для «Области 2» желаемый цвет заливки (рис. 7).
Рис. 7. Промежуточный результат 3.
Дальнейшие «украшательства» предлагаю вам выполнить самостоятельно. Вот, что получилось в итоге у меня:
[1] Метод решения подсказала мне идея, почерпнутая в книге Джона Уокенбаха «Диаграммы в Excel».
Источник
Закрасить область между графиками excel
Как заштриховать область между двумя линиями на линейной диаграмме в Excel?
При создании линейной диаграммы для двух рядов данных знаете ли вы, как затенить область между двумя линиями, как показано на снимке экрана ниже? В этом руководстве представлены два метода, которые помогут вам сделать это шаг за шагом.
Закрасьте область между двумя линиями на линейной диаграмме, вставив вспомогательные столбцы.
Предположим, у вас есть ежемесячная таблица продаж за два года, и вы хотите создать для них линейную диаграмму и заштриховать область между двумя линиями на диаграмме. Пожалуйста, сделайте следующее, чтобы справиться с этим.
1. Во-первых, вам нужно создать два вспомогательных столбца.
2. Выделяем весь диапазон, нажимаем Вставить > Вставить линейную диаграмму или диаграмму с областями > линия чтобы вставить линейную диаграмму.
Советы: Для уже созданной линейной диаграммы пропустите этот шаг и перейдите к Внимание.
Теперь создается линейная диаграмма, как показано на снимке экрана ниже.
Примечание: Если вы уже создали линейную диаграмму для исходной серии (см. следующий снимок экрана) и хотите затенить область между линиями. После создания двух вспомогательных столбцов вам нужно сделать следующее.
3. Щелкните правой кнопкой мыши любую строку на диаграмме и выберите Изменить тип диаграммы серии в контекстном меню.
4. в Изменить тип диаграммы диалоговое окно, измените тип диаграммы Система исчисления и разница серия к Сложенная область И нажмите OK чтобы сохранить изменения.
Теперь диаграмма отображается следующим образом.
5. Выберите самую большую выделенную область на диаграмме и нажмите Формат (под Инструменты для диаграмм вкладка)> Заливка формы > Без заливки.
6. Теперь вам нужно удалить только что добавленную серию из легенды следующим образом.
Советы: Если вы хотите удалить всю легенду с диаграммы и отображать только названия серий на соответствующих линиях диаграммы, сделайте следующее.
7. Выберите заштрихованную область на диаграмме, нажмите Формат (под Инструменты для диаграмм вкладка)> Заливка формы. Затем выберите для него более светлый цвет заливки.
8. Измените название диаграммы по своему усмотрению.
Диаграмма теперь закончена. А область между двумя линиями подсвечивается, как показано на скриншоте ниже.
Легко затеняйте область между двумя линиями на линейной диаграмме с помощью удивительного инструмента.
Вышеупомянутый метод состоит из многих шагов и требует очень много времени. Здесь я рекомендую Диаграмма другой области особенность Kutools for Excel чтобы помочь вам легко решить эту проблему. Благодаря этой функции вам не нужно создавать вспомогательные столбцы, достаточно нескольких щелчков мышью, чтобы сделать это.
1. Выберите весь диапазон данных, нажмите Кутулс > Графики > Сравнение различий > Диаграмма разницы.
2. в Диаграмма разницы диалоговое окно, вы можете видеть, что поля автоматически заполняются соответствующими ссылками на ячейки, щелкните OK кнопку напрямую.
Диаграмма создана. Смотрите скриншот ниже.
Примечание: Вы можете щелкнуть правой кнопкой мыши любой элемент диаграммы, чтобы применить другой цвет или стиль по своему усмотрению.
Kutools for Excel включает более 300 мощных функций для Microsoft Excel. Бесплатно попробовать без ограничений в 30 дней. Скачать сейчас!
Источник
Закрасить область между графиками excel
Как заштриховать область под нормальной кривой на диаграмме Excel?
Как показано на снимке экрана ниже, в этом руководстве объясняется, как закрасить область под нормальной кривой на диаграмме Excel двумя способами.
Закрасьте область под нормальной кривой, вставив вспомогательный столбец
Предположим, вы хотите создать линейную диаграмму на основе приведенных ниже ежемесячных продаж и заштриховать область под линией на диаграмме. Пожалуйста, сделайте следующее.
1. Создайте вспомогательный столбец, который ссылается на исходные данные для представления заштрихованной области.
2. Выделяем весь диапазон, нажимаем Вставить > Вставить линейную диаграмму или диаграмму с областями > Линия с маркером (или нужную линейную диаграмму).
Советы: Если вы уже создали линейную диаграмму на основе исходных данных, пропустите этот шаг и перейдите к Внимание.
Примечание: Если вы уже создали линейную диаграмму для исходных данных (см. следующий снимок экрана) и хотите затенить только область под линией. После создания вспомогательного столбца на шаге 1 вам нужно сделать следующее.
3. Щелкните правой кнопкой мыши линию на графике и выберите Изменить тип диаграммы серии в контекстном меню.
4. в Изменить тип диаграммы диалоговом окне измените тип диаграммы вспомогательного ряда на «Сложенная область«И нажмите OK для сохранения изменений.
Диаграмма теперь отображается следующим образом. Вы можете видеть, что область под линией заполнена оранжевым цветом.
Теперь нам нужно изменить выделенный цвет, чтобы диаграмма выглядела лучше.
5. Щелкните правой кнопкой мыши заштрихованную область и выберите Форматировать ряд данных в контекстном меню.
6. В дебюте Форматировать ряд данных панели необходимо настроить следующим образом.
7. Удалите легенду и измените название диаграммы по своему усмотрению. Теперь диаграмма завершена.
Легко затеняйте область под нормальной кривой с помощью удивительного инструмента
После применения вышеуказанного метода, когда вы удаляете или скрываете вспомогательный столбец, заштрихованная область будет удалена с диаграммы. Здесь мы представляем вам Гладкая диаграмма области полезности Kutools for Excel. С помощью этой утилиты вы можете легко создать линейную диаграмму с заштрихованной областью под линией без создания вспомогательного столбца.
1. Выберите всю таблицу ежемесячных продаж, нажмите Кутулс > Графики > Сравнение различий > Гладкая диаграмма области. Смотрите скриншот:
2. в Гладкая диаграмма области диалоговое окно, вы можете видеть, что поля автоматически заполняются соответствующими ссылками на ячейки, щелкните OK кнопку напрямую.
3. Затем Kutools for Excel диалоговое окно всплывает, чтобы напомнить вам, что диаграмма будет статической, нажмите кнопку Да кнопку.
Затем создается диаграмма с плавными углами линий и цветом заливки под линией. Пожалуйста, смотрите скриншот ниже.
Примечание: Если вы хотите изменить цвет заливки под линией на диаграмме, просмотреть шаги выше.
Kutools for Excel включает более 300 мощных функций для Microsoft Excel. Бесплатно попробовать без ограничений в 30 дней. Скачать сейчас!
Источник
|
Закраска области между графиками |
||||||||
Ответить |
||||||||
Ответить |
||||||||
Ответить |
||||||||
Ответить |
||||||||
Ответить |
||||||||
Ответить |
Пусть имеется таблица ежедневных платежей (см. файл примера ):
Построим диаграмму, отображающую все платежи, причем с возможностью выделения на ней платежей определенного месяца:
В файле примера пользователь может выбирать интересующий его месяц и платежи этого месяца будут автоматически выделяться на диаграмме бордовым цветом.
Для этого необходимо создать дополнительный столбец D , который будет содержать либо сумму платежа (если дата платежа соответствует выбранному месяцу) либо значение #Н/Д() . Это реализовано формулой =ЕСЛИ(МЕСЯЦ(B4)=МЕСЯЦ($F$3);C4;НД())
В диаграмме, отображающей все платежи, необходимо добавить еще один ряд, содержащий ссылку на столбец D .
Затем, для создания эффекта выделения платежей выбранного пользователем месяца, необходимо установить на диаграмме перекрытие рядов. Для этого:
- выделите диаграмму;
- в появившемся меню Работа с Диаграммами/ Макет в группе Текущий фрагмент в выпадающем списке Элементы диаграммы выбрать любой ряд (Например, ряд « Платежи »);
- Нажав кнопку меню Формат выделенного фрагмента, параметр ряда Перекрытие рядов установить – с перекрытием .
СОВЕТ : Для начинающих пользователей EXCEL советуем прочитать статью Основы построения диаграмм в MS EXCEL , в которой рассказывается о базовых настройках диаграмм, а также статью об основных типах диаграмм .
Другой пример
В файле примера на листе отсечение приведен пример типа диаграммы «с областями», в которой отмечены цветом все значения менее некоторой величины, определенной пользователем.
Для реализации этого примера также создан отдельный столбец и выбран тип диаграммы «с областями», что позволяет избежать дополнительной настройки диаграммы.
С другими динамическими диаграммами можно познакомиться в статье Динамические диаграммы. Общие замечания .
Как строить графики в Excel?

. вы поймете и запомните навсегда, как строить графики в Excel. Поняв, как и что нужно делать в Excel, вы легко затем по аналогии сможете при желании сделать график или диаграмму в программе Calc — процедуры разнятся незначительно.
Типов диаграмм очень много — гистограмма, линейчатая, круговая, пузырьковая, сетчатая, биржевая… В MS Excel 2003 – 34 типа и у каждого типа еще по нескольку вариантов. Для решения различных задач визуализации отображения данных в одних случаях лучше может подходить один тип диаграммы, а в других — иной тип. Необходимо делать выбор…
Главная задача графика или диаграммы – понятно и наглядно для широкой аудитории с различной подготовкой и разным восприятием информации донести суть представляемых данных и тенденции их изменения в зависимости от какого-либо параметра.
Так получилось, что за почти 13 лет работы с Excel в 95% случаев я использовал и использую только один тип диаграмм – точечная (в Ooo Calc – Диаграмма XY). Я строю графики в Excel! Почему?
Во-первых, точечная диаграмма легко воспринимается всеми, так как представляет собой график плоской функции одной переменной, с которыми все мы, обучаясь в средней школе, сталкивались. Поэтому графики являются понятным «языком общения» для юриста, инженера, банкира, экономиста, дизайнера — то есть и для технаря и для гуманитария.
Во-вторых, она позволяет наглядно разместить на одной картинке несколько графиков зависимостей различных данных от одного или нескольких параметров.
В-третьих, точечная диаграмма предоставляет широкие возможности анализа числовых данных. Можно построить линии тренда, подобрать уравнение, оценить точность подобранного уравнения, показать планки погрешностей.
В-четвертых, этот тип диаграммы имеет очень, на мой взгляд, удобные и широкие возможности форматирования. Можно раскрасить фон и линии во все цвета радуги, расположить уравнения и значения прямо на поле графика, придать различную толщину линиям, установить разноцветные маркеры разных видов и размеров.
Переходим к делу – строим графики в Excel 2003.
Создание графиков в Excel.
В качестве примера возьмем таблицу «Выпуск металлоконструкций в ноябре 2013 года», в которой представлены плановые и фактические показатели деятельности некоего завода, производящего строительные металлоконструкции.
1. Включаем Excel и помещаем эту таблицу на лист.
2. Мышь «ставим» на любую «чистую» (без записей) ячейку и запускаем мастера диаграмм нажатием на соответствующую пиктограмму на панели инструментов Excel «Стандартная».
3. В выпавшем окне на вкладке «Стандартные» выбираем тип диаграммы «Точечная», на которой значения соединены отрезками и точки обозначены маркерами.
4. Нажимаем на кнопку «Далее>» и в следующем выпавшем окне выбираем вкладку «Ряд» и нажимаем на кнопку «Добавить».
5. Пишем имя первого ряда: «Выпуск-план».
6. «Становимся» мышью в окошко «Значения X:» и выделяем в нашей таблице диапазон ячеек A5…A34. Адреса значений оси X появились в активированном окне.
7. Выделяем мышью содержимое окна «Значения Y:» для замены нужными нам значениями и выделяем в таблице диапазон ячеек B5…B34. Адреса значений оси Y появились в вышеуказанном окне.
8. Нажимаем на кнопку «Добавить» для создания еще одного ряда.
9. Пишем имя второго ряда: «Выпуск-факт».
10. «Становимся» мышью в окошко «Значения X:» и выделяем опять в таблице диапазон ячеек A5…A34. Адреса значений оси X для второго ряда значений появились в окне.
11. Выделяем мышью содержимое окна «Значения Y:» и выделяем в таблице диапазон ячеек C5…C34. Адреса значений оси Y для второго ряда данных появились в вышеуказанном окне.
12. Нажимаем кнопку «Далее>» и в следующем выпавшем окне на вкладке «Заголовки» заполняем окна так, как показано на следующем скриншоте.
13. На вкладке «Линии сетки» добавляем «галочку» к надписи «основные линии» оси X.
14. На вкладке «Легенда» размещаем легенду внизу диаграммы.
15. Нажимаем кнопку «Далее>» и в очередном выпавшем окне выбираем место для расположения диаграммы – на имеющемся листе.
16. Нажимаем кнопку «Готово» и на листе Excel видим графики плана и факта выпуска металлоконструкций по датам.
Первая часть работы завершена, и теперь вы знаете, как строить графики в Excel.
Форматирование графиков в Excel.
Но диаграмма имеет не очень презентабельный вид. Займемся ее форматированием, то есть сделаем внешний вид графиков более красочным и привлекательным.
Изменяем внешний вид поля диаграммы.
1. Щелкаем правой клавишей мыши по серой «Области построения диаграммы» и в выпавшем контекстном меню выбираем «Формат области построения…».
2. Нажимаем на кнопку «Способы заливки», выбираем вкладку «Градиентная» и настраиваем цвета так, как показано на рисунке слева.
3. Нажимаем на кнопку «ОК». В окне «Формат области построения» видим образец, который показывает назначенное нами форматирование.
4. Делаем рамку черной сплошной самой толстой линией.
5. Закрываем окно «Формат области построения нажатием на кнопку «ОК». Диаграмма изменила внешний вид.
Форматируем линии графиков.
1. Щелкаем правой клавишей мыши по линии «Выпуск-план» и в выпавшем контекстном меню выбираем «Формат рядов данных…».
2. Настраиваем вкладку «Вид» так, как на скриншоте, расположенном ниже этого текста.
Линия стала красной и средней толщины, маркер стал белым с красным обрамлением, круглым и имеет размер 6 пт.
Аналогичным образом форматируем линию «Выпуск-факт», только применяем синий цвет и для типа маркера ромбическую форму.
3. Закрываем окно «Формат ряда данных» нажатием на кнопку «ОК», диаграмма еще улучшила внешний вид.
Форматируем оси X и Y.
1. Щелкаем правой клавишей мыши по оси X и в выпавшем контекстном меню выбираем «Формат оси…».
2. Настраиваем вкладку «Шкала» так, как на представленном слева снимке экрана. Цену делений установим 7 дней, конец недели — воскресенье.
Для оси Y пока ничего менять не будем!
Изменяем размеры диаграммы, шрифтов заголовка и названий осей.
Перед завершением процедуры форматирования установим необходимые размеры всей диаграммы и области построения графиков. Для этого необходимо выделить объект щелчком левой кнопки мыши и, нажав и удерживая той же левой кнопкой мыши средний маркер на границе области, перетащить границу в нужное место. Далее – повторить процедуру с другими границами области диаграммы и области построения графиков.
И в завершении следует увеличить размер шрифтов заголовка и названий осей. Это делается с помощью стандартной панели форматирования Excel: выделяется текст и назначаются необходимые размеры и цвет шрифтов. Надписи, включая «легенду», необходимо передвинуть и выровнять на поле диаграммы с помощью мыши.
Все, вот результат – красивые, понятные, аккуратные графики в Excel!
Итоги.
Если посмотреть на столбики чисел исходной таблицы в течение 5 секунд, то кроме вывода о том, что план выпуска металлоконструкций перевыполнен, сказать еще что-либо затруднительно.
Взглянув так же бегло на графики, сразу можно определить, что до 17-ого числа производство работало в соответствии с планом, и даже было небольшое отставание. Превышение плановых показателей началось с 18-ого числа, и уже 25-ого месячный план был выполнен, после чего темпы выпуска металлоконструкций вновь немного снизились.
Информативность графиков в Excel существенно выше таблицы с числовыми данными!
Я думаю, что все, дочитавшие статью до конца, получили ответ на вопрос, поставленный в заголовке статьи, и теперь знают, как строить графики в Excel.
Подписывайтесь на анонсы статей в окне, расположенном в конце каждой статьи или в окне вверху страницы.
Не забывайте подтвердить подписку кликом по ссылке в письме, которое тут же придет к вам на указанную почту (может прийти в папку «Спам»).
Оставляйте комментарии, уважаемые читатели! Для меня и других читателей важны ваши отклики.
Как закрасить область на графике в excel
В статье рассматриваются простые способы придать диаграммам более презентабельный вид.
По крайней мере, вы узнаете как избежать распространённых ошибок при их оформлении.
Когда вы представляете данные, очень важно, говоря техническим языком, «уменьшить шум и выделить несущий сигнал». Начнем с негативного отношения к сеткам в таблицах. Даже в прекрасных презентациях, где поначалу на них не обращаешь внимания, со временем они начинают раздражать. И это основная проблема шума: он отвлекает от действительно важного.
От сетки на графике избавиться элементарно. Если необходимо применить формат к чему-либо в Excel (на диаграмме или в таблице), то просто выделите это и нажмите кнопки Ctrl+1 (для Mac: Command+1) – откроется диалоговое окно форматирования выбранных объектов.
В нашем случае щёлкаете одну из линий сетки на диаграмме (любую, но верхняя выделит всю область графика) и открываете диалоговое окно форматирования. Дальше выбираемЦвет линии > Нет линий (для Mac: Линия > Сплошная > Цвет: Без линии ).
2. Переместите легенду
По неизвестной причине Excel по умолчанию размещает легенду справа от графика (легенда – пояснительная информация к графику). В большинстве случаев это жутко неудобно. Предпочтительно размещать легенду над или под графиком. Чаще её логичнее оставить сверху, но если информации много или это круговая диаграмма, то опускаем легенду вниз.
Для этого вызываем окошко с настройками форматирования (вы уже должны знать как!) и выбираем нужную позицию в пункте Параметры легенды, у Mac соответственно Размещение > нужный пункт.
Не снимая выделения с легенды, сразу увеличиваем размер шрифта до 12. Выделять сам текст не надо, достаточно выделенного прямоугольника. Оцените сами, что лучше смотрится…
3. Удалите легенду с единственным рядом
4. Добавьте описание в название диаграммы
Распространённая ошибка, встречающаяся на диаграммах маркетологов – отсутствие понятного названия. Пока вы единственный, кто сводит данные вместе, всё, что вы пытаетесь показать, совершенно понятно. Но для остальных это не так очевидно.
Например, для диаграммы приведённой ниже, было бы малоинформативно написать в заголовке только лишь «Показы»:
5. Отсортируйте данные перед созданием диаграмм
Считаем данный пункт достойным особого внимания. Диаграммы, которые создаются из несортированных данных, гораздо труднее читать и интерпретировать.
При показе чего-либо последовательного, такого как количество посещений по дням в течение месяца, или помесячных доходов за год, наиболее логично располагать данные в хронологическом порядке. В отсутствие преобладающего параметра сортировки, принимаем, что данные следует упорядочить по значению.
Взгляните на диаграмму ниже. Согласитесь, что для сортировки доходов по категориям придётся бегать глазами взад вперёд.
6. Не заставляйте людей наклонять голову
Совет: Если вы хотите разместить на линейчатой диаграмме наибольшие величины вверху, расположите данные соответствующего столбца (в данном случае столбец Показы) в порядке возрастания.
Такой порядок кажется нелогичным, но если этого не сделать, то в верхней части окажутся наименьшие значения. А люди, разумеется, читают таблицы сверху вниз, поэтому предпочтительно располагать важные данные сверху.
7. Приведите в порядок оси
Перед тем как приступим к действиям с ними, уберём линии сетки и легенду. Потом сосредоточимся на пяти распространённых ошибках, встречающихся на осях диаграмм.
Отсутствуют разделители групп разрядов
Если в данных присутствуют числа больше чем 999, необходимо включить разделитель групп разрядов. Лучше всего отформатировать данные прямо в таблице. После этого диаграмма обновится автоматически. В противном случае необходимо снять флажок Связь с источником в окне настроек Формат оси.
Для включения разделителя групп выделите столбец с данными и нажмите кнопку 000 в группе Число. Появится разделитель, и Excel по умолчанию добавит два знака после запятой.
Или же можно открыть диалоговое окно форматирования, нажав стрелочку справа внизу у группы Число.
Загромождённость осей
Вертикальная ось на верхней диаграмме загромождена лишними подписями. Для исправления этого выделите ось и вызовите диалоговое окно. В Параметрах осиустановите переключатель цена основных делений на фиксированный (для Mac_: Формат осей > Масштаб > цена основных делений_). На нижней диаграмме этот параметр изменён с 20 000 на 40 000.
Если нужно более детальное разбиение, подберите шаг любым удобным способом.
Ненужные десятичные знаки
Никогда не включайте десятичные дроби, если все числа – целые (иными словами отсутствуют дробные части). Наиболее часто такое можно увидеть при использовании формата _Денежный, _где встречаются подобные подписи: $20 000.00, $30 000.00, и т.д. Это совершенно бесполезно и только мешает.
Десятичные дроби вместо процентов
Если на оси показаны проценты, форматируйте данные как проценты, не выводите их десятичными дробями. Чем меньше времени придётся тратить на интерпретацию данных, тем более привлекательной будет графика. И даже с процентами не забывайте убрать ненужные дроби. Иначе говоря, не делайте так: 10,00%, 20,00%… Преобразуйте к такому виду: 10%, 20%…
Жуткое форматирование ноля
Последнее неудобство – вывод дефиса вместо 0 в начале вертикальной оси. Это очень распространено. В Интернете можно найти, как работать с пользовательским числовым форматом. Там рассматриваются некоторые любопытные настройки, например, возможность добавлять текст к форматированию с сохранением числовых значений ячейки.
В данном случае нам достаточно изменить формат для 0. Для этого выделяем столбец, из которого берутся данные, потом вызываем диалоговое окно и на вкладке Число, в пункте(все форматы) находим строку «своего», в ней заменяем дефис на 0.
The interval between the gridlines in an Excel chart is typically blank, but you can highlight the intervals using an alternating pattern by changing the formatting for the gridlines themselves. Highlighting the intervals allows you to show the minute differences more easily, whereas a typical line chart is good at showing drastic upward and downward movement, it is not as well suited to showing variations within a smaller range. Highlighting the intervals can make those variations easier to see.
-
Launch Excel and open the spreadsheet with the chart you want to edit. Click to select the chart on which you want to highlight the intervals.
-
Click on the «Chart Tools: Layout» tab in the Office ribbon. Click «Gridlines» and then point to either the «Primary Horizontal Gridlines» or the «Primary Vertical Gridlines.» Click «More Primary Horizontal Gridline Options» or «More Primary Vertical Gridline Options» from the bottom of the list.
-
Click «Line Color» from the list of options on the left. Choose «Solid Line» and then click on the drop-down menu for the color and select the color you want to use to highlight the interval. Type «50» in the «Transparency» box.
-
Click «Line Style» from the list on the left. Click on the up arrow for the «Width» of the line until the line is as wide as the interval that you want to highlight. Click «Close. Repeat for the other gridlines if you want to highlight both directions.






































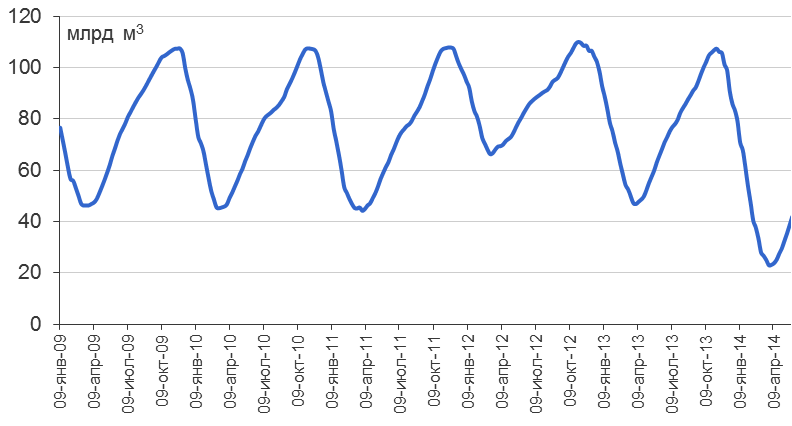.png)
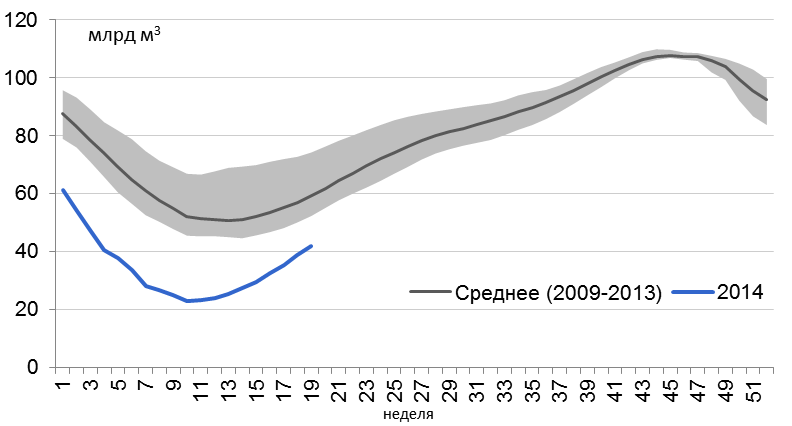.png)
.png)
.bmp)
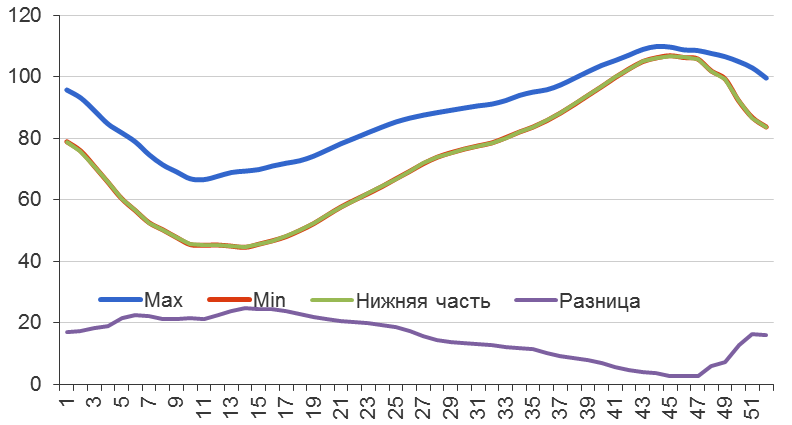.png)
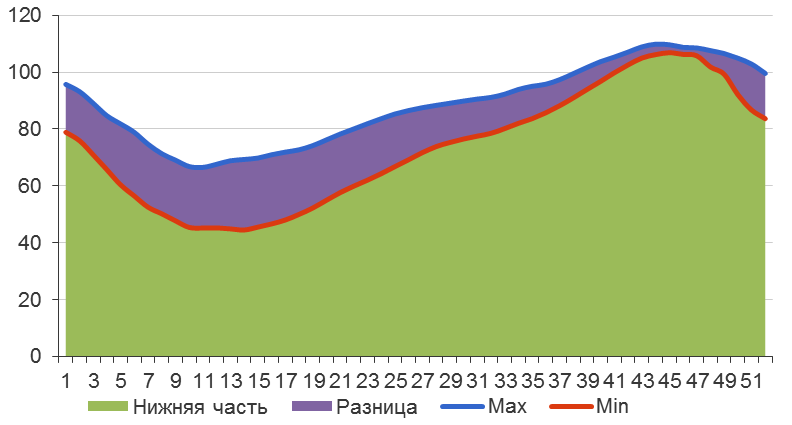.png)
.png)


 .
.
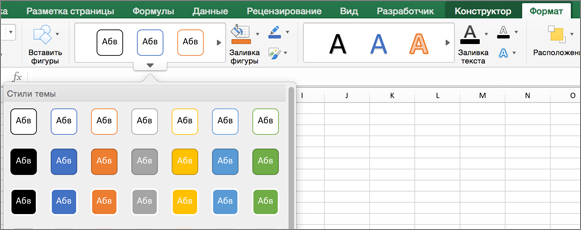
 .
. .
. .
.