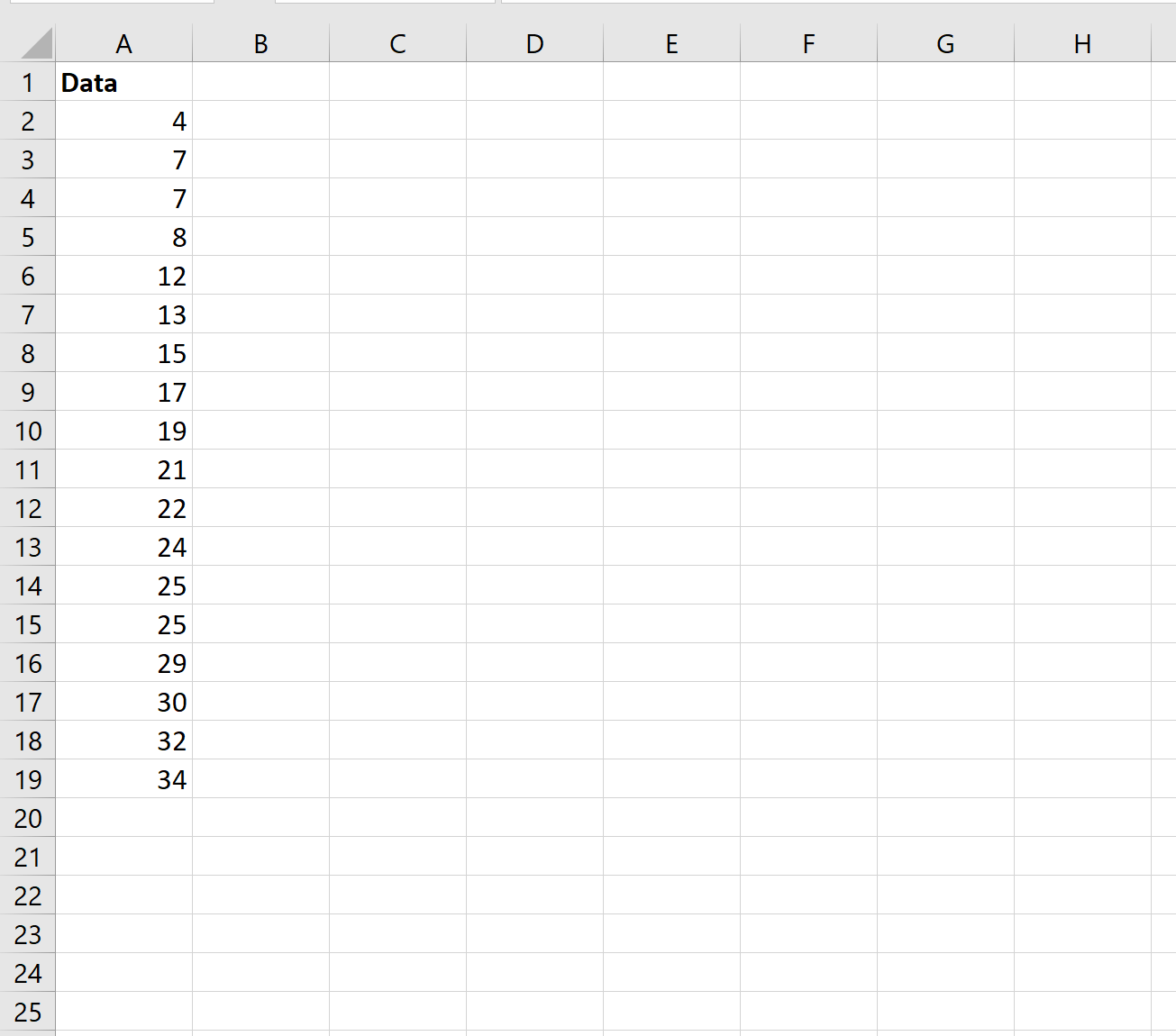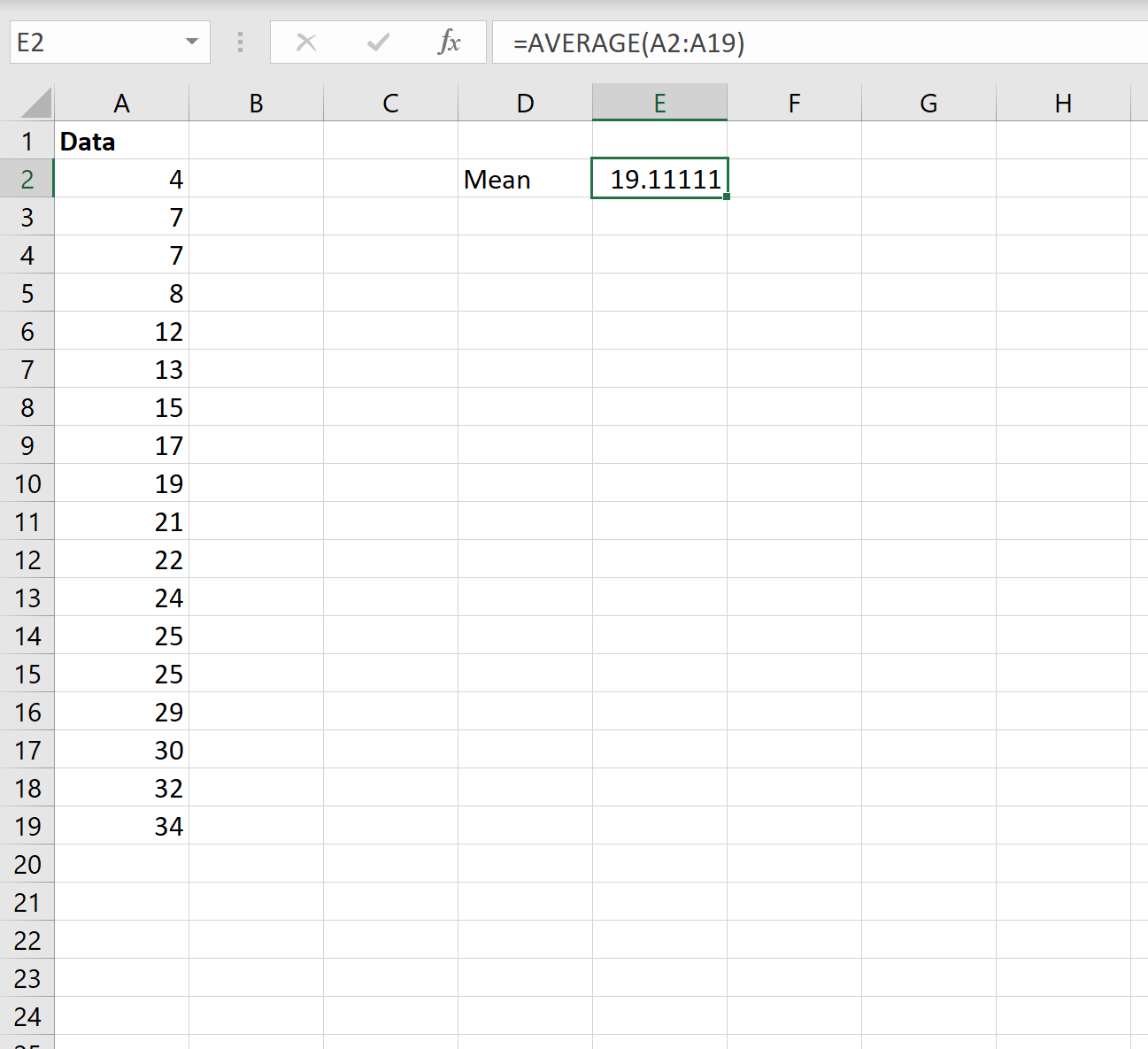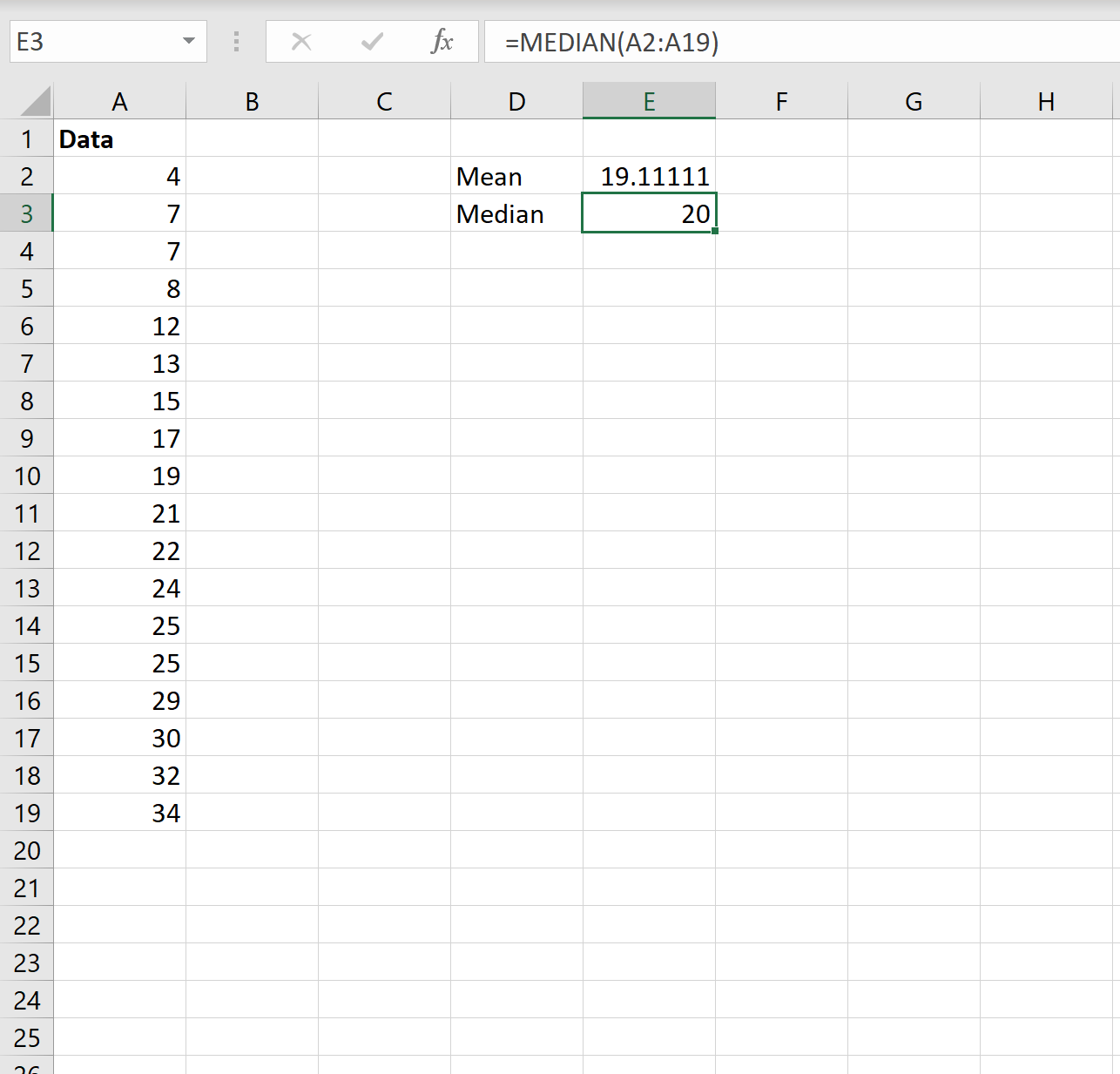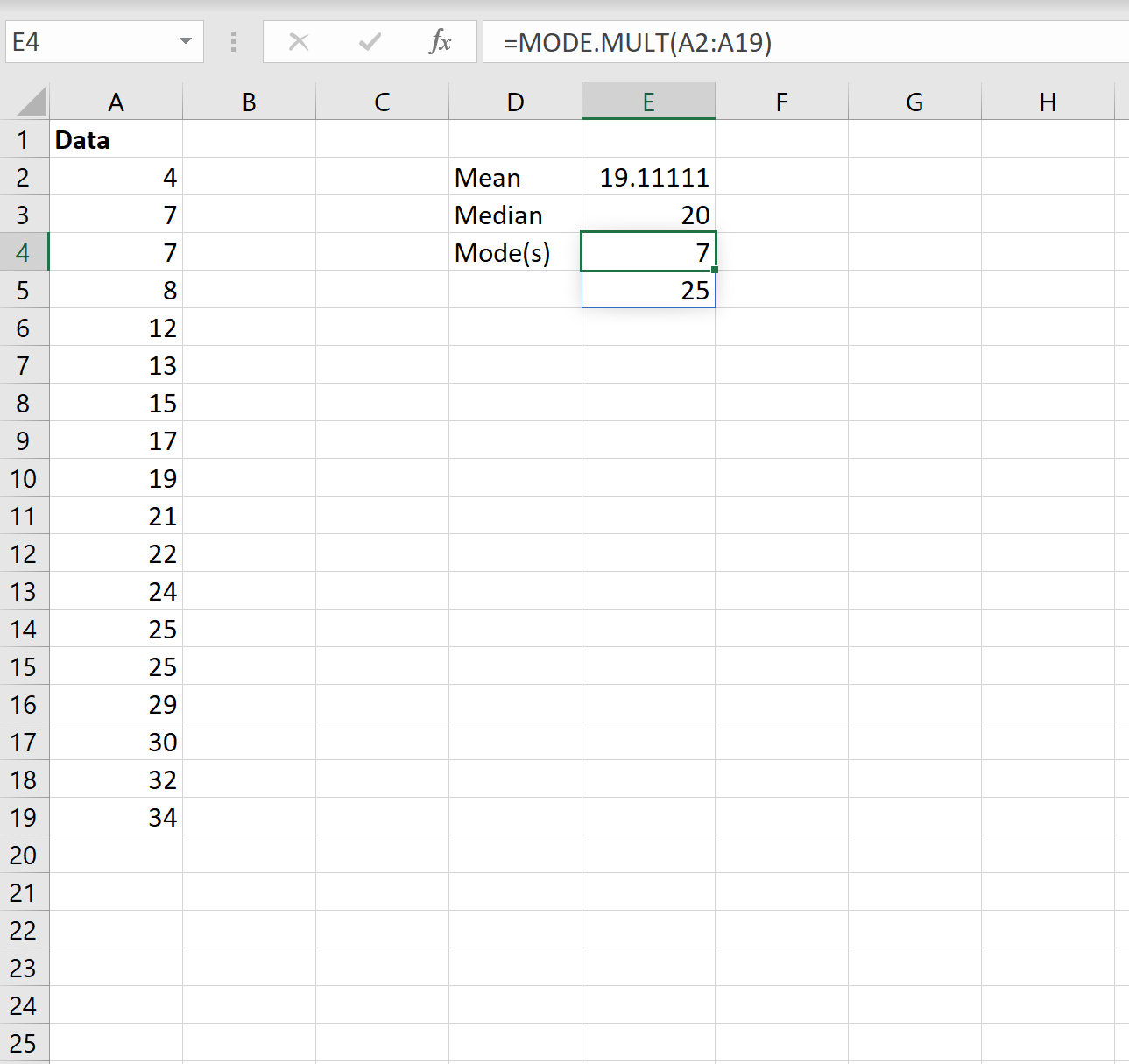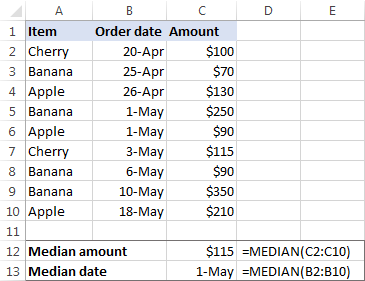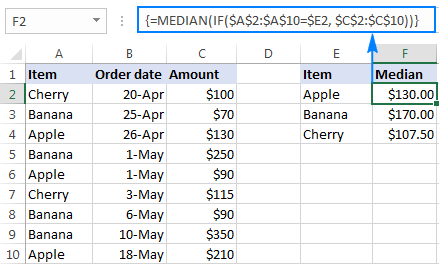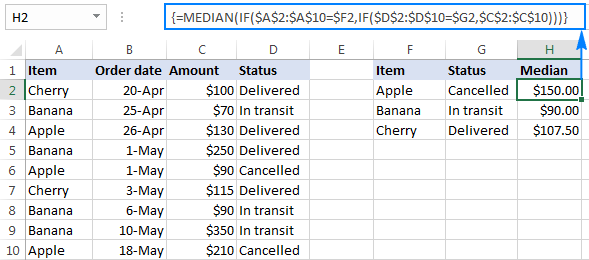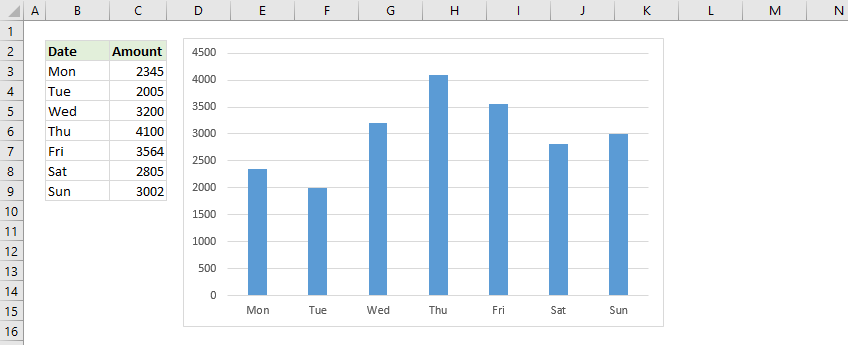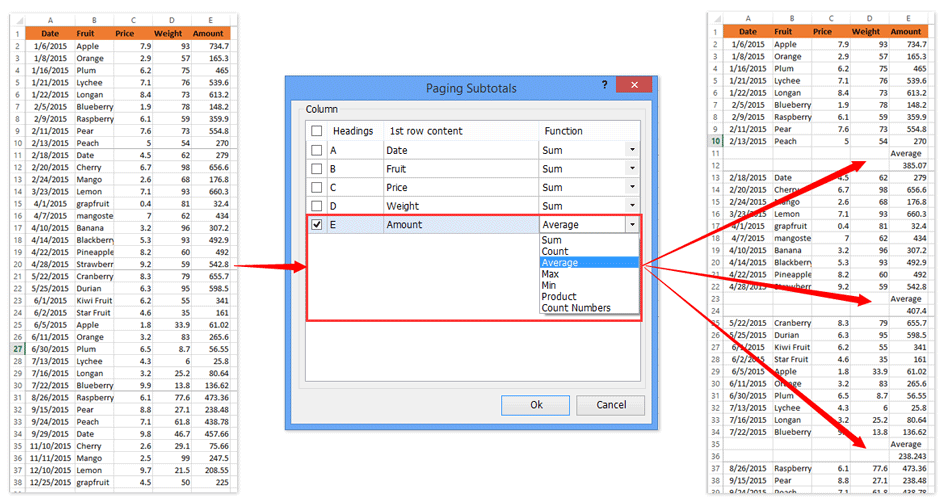Содержание
- 1 Как найти среднее арифметическое чисел?
- 2 Среднее значение по условию
- 3 Как посчитать средневзвешенную цену в Excel?
- 4 Среднее квадратическое отклонение: формула в Excel
- 5 Стандартный способ вычисления
- 6 Вычисление с помощью Мастера функций
- 7 Панель формул
- 8 Ручной ввод функции
- 9 Расчет среднего значения по условию
- 9.1 Помогла ли вам эта статья?
Глядя на только что созданную диаграмму в Excel не всегда легко сразу понять тенденцию развития данных. Некоторые диаграммы состоят из тысяч точек данных. Иногда можно на глаз определить, в каком направлении изменяются данные со временем, в других случаях потребуется прибегнуть к некоторым инструментам Excel, чтобы определить, что же происходит. Сделать это можно при помощи линии тренда и линии скользящего среднего. Чаще всего для того, чтобы определить, в каком направлении происходит развитие данных, в диаграмме используется линия тренда. Чтобы автоматически рассчитать такую линию и добавить её к диаграмме Excel, нужно сделать следующие шаги:
- В Excel 2013 кликните в любом месте диаграммы и затем нажмите иконку с символом плюс (+) рядом с диаграммой, чтобы открыть меню Элементы диаграммы (Chart elements). Другой вариант: нажмите кнопку Добавить элемент диаграммы (Add Chart Elements), которая находится в разделе Макеты диаграмм (Chart Layouts) на вкладке Конструктор (Design).
- Отметьте галочкой параметр Линия тренда (Trendline).
- Чтобы настроить тип линии тренда, кликните направленную вправо стрелку и выберите один из предложенных вариантов (линейная, экспоненциальная, линейный прогноз, скользящее среднее и т.д.).
Чаще всего используются обычный линейный тренд и линия скользящего среднего. Линейный тренд – это прямая линия, расположенная таким образом, чтобы расстояние от неё до любой из точек графика было минимальным. Эта линия полезна в том случае, если есть уверенность, что последующие данные будут соответствовать тому же шаблону.
Очень полезна линия скользящего среднего по нескольким точкам. Такая линия, в отличие от линейного тренда, показывает усреднённую тенденцию по заданному числу точек на графике, которое можно изменить. Линию скользящего среднего используют, если формула, предоставляющая данные для построения графика, изменяется со временем, и тренд должен быть построен только по нескольким предшествующим точкам. Чтобы построить такую линию, выполните шаги 1 и 2 из описанных выше, а затем сделайте вот что:
- Кликните направленную вправо стрелку в строке Линия тренда (Trendline) и выберите вариант Скользящее среднее (Moving average).
- Проделайте шаги 1 и 2 из предыдущего примера ещё раз и нажмите Дополнительные параметры (More options).
- В открывшейся панели Формат линии тренда (Format Trendline) убедитесь, что флажком отмечен вариант Линейная фильтрация (Moving Average).
- Справа от параметра Линейная фильтрация (Moving Average) находится поле Точки (Period). Здесь задаётся количество точек, которое нужно использовать для вычисления средних значений для построения линии тренда. Установите такое количество точек, которое, по Вашему мнению, будет оптимальным. Например, если Вы считаете, что определённая тенденция в данных сохраняется неизменной только для последних 4 точек, то введите число 4 в данном поле.
Линии тренда в Excel – это отличный способ получить больше информации об имеющемся наборе данных и о том, как они изменяются со временем. Линейный тренд и скользящее среднее – два типа линий тренда, наиболее распространённых и полезных для бизнеса.
Урок подготовлен для Вас командой сайта office-guru.ru
Источник: /> Перевел: Антон Андронов
Правила перепечаткиЕще больше уроков по Microsoft Excel
Оцените качество статьи. Нам важно ваше мнение:
Для того чтобы найти среднее значение в Excel (при том неважно числовое, текстовое, процентное или другое значение) существует много функций. И каждая из них обладает своими особенностями и преимуществами. Ведь в данной задаче могут быть поставлены определенные условия.
Например, средние значения ряда чисел в Excel считают с помощью статистических функций. Можно также вручную ввести собственную формулу. Рассмотрим различные варианты.
Как найти среднее арифметическое чисел?
Чтобы найти среднее арифметическое, необходимо сложить все числа в наборе и разделить сумму на количество. Например, оценки школьника по информатике: 3, 4, 3, 5, 5. Что выходит за четверть: 4. Мы нашли среднее арифметическое по формуле: =(3+4+3+5+5)/5.
Как это быстро сделать с помощью функций Excel? Возьмем для примера ряд случайных чисел в строке:
- Ставим курсор в ячейку А2 (под набором чисел). В главном меню – инструмент «Редактирование» — кнопка «Сумма». Выбираем опцию «Среднее». После нажатия в активной ячейке появляется формула. Выделяем диапазон: A1:H1 и нажимаем ВВОД.
- В основе второго метода тот же принцип нахождения среднего арифметического. Но функцию СРЗНАЧ мы вызовем по-другому. С помощью мастера функций (кнопка fx или комбинация клавиш SHIFT+F3).
- Третий способ вызова функции СРЗНАЧ из панели: «Формула»-«Формула»-«Другие функции»-«Статические»-«СРЗНАЧ».
Или: сделаем активной ячейку и просто вручную впишем формулу: =СРЗНАЧ(A1:A8).
Теперь посмотрим, что еще умеет функция СРЗНАЧ.
Найдем среднее арифметическое двух первых и трех последних чисел. Формула: =СРЗНАЧ(A1:B1;F1:H1). Результат:
Среднее значение по условию
Условием для нахождения среднего арифметического может быть числовой критерий или текстовый. Будем использовать функцию: =СРЗНАЧЕСЛИ().
Найти среднее арифметическое чисел, которые больше или равны 10.
Функция: =СРЗНАЧЕСЛИ(A1:A8;»>=10″)
Результат использования функции СРЗНАЧЕСЛИ по условию «>=10»:
Третий аргумент – «Диапазон усреднения» — опущен. Во-первых, он не обязателен. Во-вторых, анализируемый программой диапазон содержит ТОЛЬКО числовые значения. В ячейках, указанных в первом аргументе, и будет производиться поиск по прописанному во втором аргументе условию.
Внимание! Критерий поиска можно указать в ячейке. А в формуле сделать на нее ссылку.
Найдем среднее значение чисел по текстовому критерию. Например, средние продажи товара «столы».
Функция будет выглядеть так: =СРЗНАЧЕСЛИ($A$2:$A$12;A7;$B$2:$B$12). Диапазон – столбец с наименованиями товаров. Критерий поиска – ссылка на ячейку со словом «столы» (можно вместо ссылки A7 вставить само слово «столы»). Диапазон усреднения – те ячейки, из которых будут браться данные для расчета среднего значения.
В результате вычисления функции получаем следующее значение:
Внимание! Для текстового критерия (условия) диапазон усреднения указывать обязательно.
Как посчитать средний процент в Excel? Для этой цели подойдут функции СУММПРОИЗВ и СУММ. Таблица для примера:
Как мы узнали средневзвешенную цену?
Формула: =СУММПРОИЗВ(C2:C12;B2:B12)/СУММ(C2:C12).
С помощью формулы СУММПРОИЗВ мы узнаем общую выручку после реализации всего количества товара. А функция СУММ — сумирует количесвто товара. Поделив общую выручку от реализации товара на общее количество единиц товара, мы нашли средневзвешенную цену. Этот показатель учитывает «вес» каждой цены. Ее долю в общей массе значений.
Среднее квадратическое отклонение: формула в Excel
Различают среднеквадратическое отклонение по генеральной совокупности и по выборке. В первом случае это корень из генеральной дисперсии. Во втором – из выборочной дисперсии.
Для расчета этого статистического показателя составляется формула дисперсии. Из нее извлекается корень. Но в Excel существует готовая функция для нахождения среднеквадратического отклонения.
Среднеквадратическое отклонение имеет привязку к масштабу исходных данных. Для образного представления о вариации анализируемого диапазона этого недостаточно. Чтобы получить относительный уровень разброса данных, рассчитывается коэффициент вариации:
среднеквадратическое отклонение / среднее арифметическое значение
Формула в Excel выглядит следующим образом:
СТАНДОТКЛОНП (диапазон значений) / СРЗНАЧ (диапазон значений).
Коэффициент вариации считается в процентах. Поэтому в ячейке устанавливаем процентный формат.
В процессе различных расчетов и работы с данными довольно часто требуется подсчитать их среднее значение. Оно рассчитывается путем сложения чисел и деления общей суммы на их количество. Давайте выясним, как вычислить среднее значение набора чисел при помощи программы Microsoft Excel различными способами.
Стандартный способ вычисления
Самый простой и известный способ найти среднее арифметическое набора чисел — это воспользоваться специальной кнопкой на ленте Microsoft Excel. Выделяем диапазон чисел, расположенных в столбце или в строке документа. Находясь во вкладке «Главная», жмем на кнопку «Автосумма», которая расположена на ленте в блоке инструментов «Редактирование». Из выпадающее списка выбираем пункт «Среднее».
После этого, с помощью функции «СРЗНАЧ», производится расчет. В ячейку под выделенным столбцом, или справа от выделенной строки, выводится средняя арифметическая данного набора чисел.
Этот способ хорош простотой и удобством. Но, у него имеются и существенные недостатки. С помощью этого способа можно произвести подсчет среднего значения только тех чисел, которые располагаются в ряд в одном столбце, или в одной строке. А вот, с массивом ячеек, или с разрозненными ячейками на листе, с помощью этого способа работать нельзя.
Например, если выделить два столбца, и вышеописанным способом вычислить среднее арифметическое, то ответ будет дан для каждого столбца в отдельности, а не для всего массива ячеек.
Вычисление с помощью Мастера функций
Для случаев, когда нужно подсчитать среднюю арифметическую массива ячеек, или разрозненных ячеек, можно использовать Мастер функций. Он применяет все ту же функцию «СРЗНАЧ», известную нам по первому методу вычисления, но делает это несколько другим способом.
Кликаем по ячейке, где хотим, чтобы выводился результат подсчета среднего значения. Жмем на кнопку «Вставить функцию», которая размещена слева от строки формул. Либо же, набираем на клавиатуре комбинацию Shift+F3.
Запускается Мастер функций. В списке представленных функций ищем «СРЗНАЧ». Выделяем его, и жмем на кнопку «OK».
Открывается окно аргументов данной функции. В поля «Число» вводятся аргументы функции. Это могут быть как обычные числа, так и адреса ячеек, где эти числа расположены. Если вам неудобно вводить адреса ячеек вручную, то следует нажать на кнопку расположенную справа от поля ввода данных.
После этого, окно аргументов функции свернется, а вы сможете выделить ту группу ячеек на листе, которую берете для расчета. Затем, опять нажимаете на кнопку слева от поля ввода данных, чтобы вернуться в окно аргументов функции.
Если вы хотите подсчитать среднее арифметическое между числами, находящимися в разрозненных группах ячеек, то те же самые действия, о которых говорилось выше, проделывайте в поле «Число 2». И так до тех пор, пока все нужные группы ячеек не будут выделены.
После этого, жмите на кнопку «OK».
Результат расчета среднего арифметического будет выделен в ту ячейку, которую вы выделили перед запуском Мастера функций.
Панель формул
Существует ещё третий способ запустить функцию «СРЗНАЧ». Для этого, переходим во вкладку «Формулы». Выделяем ячейку, в которой будет выводиться результат. После этого, в группе инструментов «Библиотека функций» на ленте жмем на кнопку «Другие функции». Появляется список, в котором нужно последовательно перейти по пунктам «Статистические» и «СРЗНАЧ».
Затем, запускается точно такое же окно аргументов функции, как и при использовании Мастера функций, работу в котором мы подробно описали выше.
Дальнейшие действия точно такие же.
Ручной ввод функции
Но, не забывайте, что всегда при желании можно ввести функцию «СРЗНАЧ» вручную. Она будет иметь следующий шаблон: «=СРЗНАЧ(адрес_диапазона_ячеек(число); адрес_диапазона_ячеек(число)).
Конечно, этот способ не такой удобный, как предыдущие, и требует держать в голове пользователя определенные формулы, но он более гибкий.
Расчет среднего значения по условию
Кроме обычного расчета среднего значения, имеется возможность подсчета среднего значения по условию. В этом случае, в расчет будут браться только те числа из выбранного диапазона, которые соответствуют определенному условию. Например, если эти числа больше или меньше конкретно установленного значения.
Для этих целей, используется функция «СРЗНАЧЕСЛИ». Как и функцию «СРЗНАЧ», запустить её можно через Мастер функций, из панели формул, или при помощи ручного ввода в ячейку. После того, как открылось окно аргументов функции, нужно ввести её параметры. В поле «Диапазон» вводим диапазон ячеек, значения которых будут участвовать в определении среднего арифметического числа. Делаем это тем же способом, как и с функцией «СРЗНАЧ».
А вот, в поле «Условие» мы должны указать конкретное значение, числа больше или меньше которого будут участвовать в расчете. Это можно сделать при помощи знаков сравнения. Например, мы взяли выражение «>=15000». То есть, для расчета будут браться только ячейки диапазона, в которых находятся числа большие или равные 15000. При необходимости, вместо конкретного числа, тут можно указать адрес ячейки, в которой расположено соответствующее число.
Поле «Диапазон усреднения» не обязательно для заполнения. Ввод в него данных является обязательным только при использовании ячеек с текстовым содержимым.
Когда все данные введены, жмем на кнопку «OK».
После этого, в предварительно выбранную ячейку выводится результат расчета среднего арифметического числа для выбранного диапазона, за исключением ячеек, данные которых не отвечают условиям.
Как видим, в программе Microsoft Excel существует целый ряд инструментов, с помощью которых можно рассчитать среднее значение выбранного ряда чисел. Более того, существует функция, которая автоматически отбирает числа из диапазона, не соответствующие заранее установленному пользователем критерию. Это делает вычисления в приложении Microsoft Excel ещё более удобными для пользователей.
Мы рады, что смогли помочь Вам в решении проблемы.
Задайте свой вопрос в комментариях, подробно расписав суть проблемы. Наши специалисты постараются ответить максимально быстро.
Помогла ли вам эта статья?
Да Нет
17 авг. 2022 г.
читать 2 мин
Иногда вам может понадобиться добавить линию на гистограмму в Excel, чтобы представить среднее значение столбцов.
В этом руководстве представлен пошаговый пример того, как создать следующую гистограмму со средней линией в Excel:
Давайте прыгать!
Шаг 1: введите данные
Во-первых, давайте создадим следующий набор данных, который показывает общий объем продаж некоторого товара в течение каждого месяца в году:
Шаг 2: Рассчитайте среднее значение
Далее мы будем использовать следующую формулу для расчета среднего объема продаж в месяц:
=AVERAGE( $B$2:$B$13 )
Мы можем ввести эту формулу в ячейку C2 , а затем скопировать и вставить ее в каждую оставшуюся ячейку в столбце C:
Шаг 3: Создайте гистограмму со средней линией
Затем выделите диапазон ячеек A1:C13 , затем нажмите вкладку « Вставка » на верхней ленте, затем нажмите « Сгруппированный столбец » в группе « Диаграммы ».
Будет создана следующая диаграмма:
Затем щелкните правой кнопкой мыши в любом месте диаграммы и выберите « Изменить тип диаграммы» :
В появившемся новом окне нажмите Combo , а затем нажмите OK :
Диаграмма будет преобразована в гистограмму со средней линией:
Синие полосы представляют продажи за каждый месяц, а оранжевая линия представляет средние продажи за все 12 месяцев.
Шаг 4. Настройте диаграмму (необязательно)
Не стесняйтесь добавлять заголовок, настраивать цвета, настраивать стиль линии и настраивать ширину столбцов и средней линии, чтобы сделать график более эстетичным:
Дополнительные ресурсы
В следующих руководствах объясняется, как выполнять другие распространенные задачи в Excel:
Как подогнать кривую в Excel
Как сделать полигон частот в Excel
Как добавить горизонтальную линию на диаграмму рассеяния в Excel
Написано

Замечательно! Вы успешно подписались.
Добро пожаловать обратно! Вы успешно вошли
Вы успешно подписались на кодкамп.
Срок действия вашей ссылки истек.
Ура! Проверьте свою электронную почту на наличие волшебной ссылки для входа.
Успех! Ваша платежная информация обновлена.
Ваша платежная информация не была обновлена.
Примечание: Эти действия применимы Office 2013 и более новых версиях. Ищете по Office 2010 г.?
Добавление линии тренда
-
Выделите диаграмму.
-
Щелкните значок «+» в правом верхнем углу диаграммы.
-
Выберите пункт Линия тренда.
Примечание: Excel отображает параметр Линия тренда только в том случае, если выбрана диаграмма с более чем одним рядом данных без выбора ряда данных.
-
В диалоговом окне Добавление линии тренда выберите нужные параметры рядов данных и нажмите кнопку ОК.
Форматирование линии тренда
-
Щелкните в любом месте диаграммы.
-
На вкладке Формат в группе Текущий выделение выберите в списке вариант линии тренда.
-
Нажмите кнопку Формат выделения.
-
В области Формат линии тренда выберите параметр Линия тренда, чтобы выбрать линию тренда для диаграммы. Форматирование линии тренда — это статистический способ измерения данных:
-
Задайте значение в полях «Вперед» и «Назад», чтобы проецируемые данные в будущем.
Добавление линии скользящего среднего
Линию тренда можно отформатирование на линию скользящего среднего.
-
Щелкните в любом месте диаграммы.
-
На вкладке Формат в группе Текущий выделение выберите в списке вариант линии тренда.
-
Нажмите кнопку Формат выделения.
-
В области Формат линии тренда в области Параметры линии трендавыберите Скользящие средниезначения . При необходимости укажите баллы.
Примечание: Число точек в линии тренда скользящего среднего равно общему числу точек в ряду, которое меньше числа, заданная для точки.
Добавление линии тренда или скользящего среднего на диаграмму в Office 2010 г.
-
На диаграмме без накопления, плоской диаграмме, диаграмме с областями, линейчатой диаграмме, гистограмме, графике, биржевой, точечной или пузырьковой диаграмме щелкните ряд данных, для которого требуется добавить линию тренда или линейную фильтрацию, или выполните указанные ниже действия, чтобы выбрать ряд данных из списка элементов диаграммы.
-
Щелкните диаграмму.
Будут отображены средства Работа с диаграммами, включающие вкладки Конструктор, Макет и Формат.
-
На вкладке Формат в группе Текущий фрагмент щелкните стрелку рядом с полем Элементы диаграммы, а затем выберите нужный элемент диаграммы.
-
-
Примечание: Если выбрана диаграмма с несколькими рядами данных, но сам ряд данных не выбран, откроется диалоговое окно Добавление линии тренда. В поле со списком выберите нужный ряд данных, а затем нажмите кнопку ОК.
-
На вкладке Макет в группе Анализ выберите пункт Линия тренда.
-
Выполните одно из указанных ниже действий.
-
Выберите подходящий предопределенный параметр линии тренда.
Примечание: Линия тренда будет применена без возможности выбора конкретных параметров.
-
Нажмите Дополнительные параметры линии тренда, а затем в категории Параметры линии тренда в разделе Построение линии тренда (аппроксимация и сглаживание) выберите нужный тип линии тренда.
Используемый тип
Применение
Линейная
Создание прямой линии тренда путем расчета по методу наименьших квадратов с помощью следующего уравнения:
где m — это наклон, а b — смещение.
Логарифмическая
Построение логарифмической линии тренда путем расчета точек методом наименьших квадратов с помощью следующего уравнения:
где c и b — константы, а «ln» — натуральный логарифм.
Полиномиальная
Построение полиномиальной или криволинейной линии тренда путем расчета точек методом наименьших квадратов с помощью следующего уравнения:
где b и
являются константами.
Степенная
Построение степенной линии тренда путем расчета точек методом наименьших квадратов с помощью следующего уравнения:
где c и b — константы.
Примечание: При наличии нулевых или отрицательных значений данных этот параметр недоступен.
Экспоненциальная
Построение экспоненциальной линии тренда путем расчета точек методом наименьших квадратов с помощью следующего уравнения:
где c и b — константы, e — основание натурального логарифма.
Примечание: При наличии нулевых или отрицательных значений данных этот параметр недоступен.
Линейная фильтрация
Построение линии тренда с линейной фильтрацией по следующей формуле:
Примечание: Число точек, образующих линию тренда с скользящее среднее, равно общему числу точек ряда за вычетом числа, указанного для параметра «Точки».
Величина достоверности аппроксимации
Построение линии тренда с указанием на диаграмме величина достоверности аппроксимации, вычисляемой по следующей формуле:
Этот параметр линии тренда располагается на вкладке Параметры диалогового окна Добавление линии тренда или Формат линии тренда.
Примечание: Отображаемая вместе с линией тренда величина достоверности аппроксимации не является скорректированной. Для логарифмической, степенной и экспоненциальной линий тренда в Excel используется видоизмененная модель регрессии.
-
Если выбран тип Полиномиальная, введите в поле Степень наибольшую степень для независимой переменной.
-
Если выбран тип Линейная фильтрация, введите в поле Точки число точек, используемых для расчета линейного фильтра.
-
При добавлении скользящего среднего на точечная диаграмма скользящие средние значения основаны на порядке, за исключением значений X, относящегося к диаграмме. Чтобы получить нужный результат, перед добавлением скользящего среднего может потребоваться отсортировать значения X.
-
При добавлении линии тренда в график, гистограмму, диаграмму с областями или линейчатую диаграмму линия тренда рассчитывается исходя из предположения, что значения x равны 1, 2, 3, 4, 5, 6 и т. д. Такое допущение делается вне зависимости от того, являются ли значения x числовыми или текстовыми. Чтобы рассчитать линию тренда на основе числовых значений x, следует использовать точечную диаграмму.
-
В Excel название линии тренда назначается автоматически, но его можно изменить. В диалоговом окне Формат линии тренда в категории Параметры линии тренда в разделе Название аппроксимирующей (сглаженной) кривой выберите параметр Другое, а затем укажите название в поле Другое.
-
Советы:
-
Кроме того, можно добавить линейную фильтрацию, которая сглаживает отклонения в данных и более четко показывает форму линии тренда.
-
Если изменить диаграмму или ряд данных таким образом, что они больше не будут поддерживать соответствующую линию тренда (например, если изменить тип диаграммы на объемную диаграмму или изменить представление отчет сводной диаграммы или связанный отчет сводной таблицы), линия тренда больше не будет отображаться на диаграмме.
-
Для данных в строке (без диаграммы) наиболее точные прямые или экспоненциальные линии тренда можно создать с помощью автозаполнения или статистических функций, таких как РОСТ() или ТЕНДЕНЦИЯ().
-
На диаграмме без накопления, плоской диаграмме, диаграмме с областями, линейчатой диаграмме, гистограмме, графике, биржевой, точечной или пузырьковой диаграмме щелкните линию тренда, которую необходимо изменить, или выполните следующие действия, чтобы выбрать ее из списка элементов диаграммы.
-
Щелкните диаграмму.
Будут отображены средства Работа с диаграммами, включающие вкладки Конструктор, Макет и Формат.
-
На вкладке Формат в группе Текущий фрагмент щелкните стрелку рядом с полем Элементы диаграммы, а затем выберите нужный элемент диаграммы.
-
-
На вкладке Макет в группе Анализ выберите пункт Линия тренда, а затем нажмите Дополнительные параметры линии тренда.
-
Чтобы изменить параметры цвета, типа или тени линии тренда, выберите категорию Цвет линии, Тип линии или Тень и задайте нужные значения.
-
На диаграмме без накопления, плоской диаграмме, диаграмме с областями, линейчатой диаграмме, гистограмме, графике, биржевой, точечной или пузырьковой диаграмме щелкните линию тренда, которую необходимо изменить, или выполните следующие действия, чтобы выбрать ее из списка элементов диаграммы.
-
Щелкните диаграмму.
Будут отображены средства Работа с диаграммами, включающие вкладки Конструктор, Макет и Формат.
-
На вкладке Формат в группе Текущий фрагмент щелкните стрелку рядом с полем Элементы диаграммы, а затем выберите нужный элемент диаграммы.
-
-
На вкладке Макет в группе Анализ выберите пункт Линия тренда, а затем нажмите Дополнительные параметры линии тренда.
-
Чтобы указать число периодов для включения в прогноз, в разделе Прогноз укажите число периодов в поле вперед на или назад на.
-
На диаграмме без накопления, плоской диаграмме, диаграмме с областями, линейчатой диаграмме, гистограмме, графике, биржевой, точечной или пузырьковой диаграмме щелкните линию тренда, которую необходимо изменить, или выполните следующие действия, чтобы выбрать ее из списка элементов диаграммы.
-
Щелкните диаграмму.
Будут отображены средства Работа с диаграммами, включающие вкладки Конструктор, Макет и Формат.
-
На вкладке Формат в группе Текущий фрагмент щелкните стрелку рядом с полем Элементы диаграммы, а затем выберите нужный элемент диаграммы.
-
-
На вкладке Макет в группе Анализ выберите пункт Линия тренда, а затем нажмите Дополнительные параметры линии тренда.
-
Установите флажок пересечение кривой с осью Y в точке, а затем в поле пересечение кривой с осью Y в точке введите значение, чтобы задать точку пересечения линии тренда с вертикальной осью (осью значений).
Примечание: Это можно сделать только при использовании экспоненциальной, прямой или полиномиальной линии тренда.
-
На диаграмме без накопления, плоской диаграмме, диаграмме с областями, линейчатой диаграмме, гистограмме, графике, биржевой, точечной или пузырьковой диаграмме щелкните линию тренда, которую необходимо изменить, или выполните следующие действия, чтобы выбрать ее из списка элементов диаграммы.
-
Щелкните диаграмму.
Будут отображены средства Работа с диаграммами, включающие вкладки Конструктор, Макет и Формат.
-
На вкладке Формат в группе Текущий фрагмент щелкните стрелку рядом с полем Элементы диаграммы, а затем выберите нужный элемент диаграммы.
-
-
На вкладке Макет в группе Анализ выберите пункт Линия тренда, а затем нажмите Дополнительные параметры линии тренда.
-
Чтобы показать на диаграмме уравнение линии тренда, установите флажок показывать уравнение на диаграмме.
Примечание: Уравнения линии тренда нельзя показать для скользящего среднего.
Совет: Формула линии тренда округлена, чтобы сделать ее более понятной. Однако вы можете изменить количество цифр для выбранной подписи линии тренда в поле Число десятичных разрядов на вкладке Число в диалоговом окне Формат подписи линии тренда. (Вкладка Формат, группа Текущий выделение,кнопка Формат выделения).
-
На диаграмме без накопления, плоской диаграмме, диаграмме с областями, линейчатой диаграмме, гистограмме, графике, биржевой, точечной или пузырьковой диаграмме щелкните линию тренда, для которой требуется показать величина достоверности аппроксимации, или выполните указанные ниже действия, чтобы выбрать линию тренда из списка элементов диаграммы.
-
Щелкните диаграмму.
Будут отображены средства Работа с диаграммами, включающие вкладки Конструктор, Макет и Формат.
-
На вкладке Формат в группе Текущий фрагмент щелкните стрелку рядом с полем Элементы диаграммы, а затем выберите нужный элемент диаграммы.
-
-
На вкладке Макет в группе Анализ выберите пункт Линия тренда, а затем нажмите Дополнительные параметры линии тренда.
-
На вкладке Параметры линии тренда установите флажок поместить на диаграмму величину достоверности аппроксимации (R^2).
Примечание: Для скользящего среднего величину достоверности аппроксимации отобразить нельзя.
-
На диаграмме без накопления, плоской диаграмме, диаграмме с областями, линейчатой диаграмме, гистограмме, графике, биржевой, точечной или пузырьковой диаграмме щелкните линию тренда, которую необходимо удалить, или выполните следующие действия, чтобы выбрать линию тренда из списка элементов диаграммы.
-
Щелкните диаграмму.
Будут отображены средства Работа с диаграммами, включающие вкладки Конструктор, Макет и Формат.
-
На вкладке Формат в группе Текущий фрагмент щелкните стрелку рядом с полем Элементы диаграммы, а затем выберите нужный элемент диаграммы.
-
-
Выполните одно из указанных ниже действий.
-
На вкладке Макет в группе Анализ нажмите Линия тренда, а затем выберите пункт Нет.
-
Нажмите клавишу DELETE.
-
Совет: Вы также можете удалить линию тренда сразу после ее добавления на диаграмму, нажав кнопку Отменить 
Содержание
- Как найти среднее значение, медиану и моду в Excel (с примерами)
- Пример: нахождение среднего значения в Excel
- Пример: поиск медианы в Excel
- Пример: поиск режима в Excel
- Формула МЕДИАНА в Excel — практические примеры
- 4 факта, которые вы должны знать о Excel Median
- Формула Excel МЕДИАНА
- Формула Excel MEDIAN IF с одним критерием
- Формула Excel Median IFS с несколькими критериями
- Медиана в EXCEL
- Медиана выборки
- Медиана непрерывного распределения
- Функция МЕДИАНА
- Описание
- Синтаксис
- Замечания
- Пример
Вы можете использовать следующие формулы, чтобы найти среднее значение, медиану и моду набора данных в Excel:
Стоит отметить, что каждая из этих формул просто игнорирует нечисловые или пустые значения при расчете этих показателей для диапазона ячеек в Excel.
В следующих примерах показано, как использовать эти формулы на практике со следующим набором данных:
Пример: нахождение среднего значения в Excel
Среднее значение представляет собой среднее значение в наборе данных.
На следующем снимке экрана показано, как рассчитать среднее значение набора данных в Excel:
Среднее значение получается 19,11 .
Пример: поиск медианы в Excel
Медиана представляет собой среднее значение в наборе данных, когда все значения расположены от наименьшего к наибольшему.
На следующем снимке экрана показано, как рассчитать медиану набора данных в Excel:
Медиана получается 20 .
Пример: поиск режима в Excel
Мода представляет значение, которое чаще всего встречается в наборе данных. Обратите внимание, что набор данных может не иметь режима, иметь один режим или несколько режимов.
На следующем снимке экрана показано, как рассчитать режим(ы) набора данных в Excel:
Моды оказываются 7 и 25.Каждое из этих значений встречается в наборе данных дважды, что встречается чаще, чем любое другое значение.
Источник
В учебнике показано, как использовать функцию МЕДИАНА для вычисления медианы числовых значений в Excel.
Медиана является одним из трех основных показателей центральной тенденции, который обычно используется в статистике для нахождения центра выборки данных или совокупности, например, для расчета типичной заработной платы, дохода домохозяйства, цены на жилье, налога на недвижимость и т. д. В этом уроке вы узнаете общую концепцию медианы, чем она отличается от среднего арифметического, и как ее вычислить в Excel.
Проще говоря, медиана — это среднее значение в группе чисел, отделяющее более высокую половину значений от более низкой половины. С технической точки зрения, это центральный элемент набора данных, упорядоченный по порядку величины.
В наборе данных с нечетным числом значений медиана является средним элементом. Если имеется четное количество значений, медиана является средним значением двух средних.
Например, в группе значений <1, 2, 3, 4, 7>медиана равна 3. В наборе данных <1, 2, 2, 3, 4, 7>медиана равна 2,5.
По сравнению со средним арифметическим, медиана менее восприимчива к выбросам (чрезвычайно высоким или низким значениям) и, следовательно, является предпочтительной мерой центральной тенденции асимметричного распределения. Классическим примером является медианная заработная плата, которая дает лучшее представление о том, сколько люди обычно зарабатывают, чем средняя заработная плата, поскольку последняя может быть искажена небольшим количеством аномально высоких или низких заработков. Для получения дополнительной информации см. Среднее значение против медианы: что лучше?
Microsoft Excel предоставляет специальную функцию для нахождения медианы числовых значений. Его синтаксис следующий:
Где Number1, number2, … — числовые значения, для которых вы хотите вычислить медиану. Это могут быть числа, даты, именованные диапазоны, массивы или ссылки на ячейки, содержащие числа. Номер 1 обязателен, последующие номера необязательны.
В Excel 2007 и более поздних версиях функция МЕДИАНА принимает до 255 аргументов; в Excel 2003 и более ранних версиях можно указать не более 30 аргументов.
4 факта, которые вы должны знать о Excel Median
- Если общее количество значений нечетное, функция возвращает среднее число в наборе данных. Когда общее количество значений четное, возвращается среднее значение двух средних чисел.
- Ячейки с нулевыми значениями (0) включаются в расчеты.
- Пустые ячейки, а также ячейки, содержащие текст и логические значения, игнорируются.
- Учитываются логические значения ИСТИНА и ЛОЖЬ, введенные непосредственно в формулу. Например, формула МЕДИАНА(ЛОЖЬ, ИСТИНА, 2, 3, 4) возвращает 2, то есть медиану чисел <0, 1, 2, 3, 4>.
МЕДИАНА — одна из самых простых и удобных функций в Excel. Однако есть еще некоторые хитрости, не очевидные для новичков. Скажем, как вычислить медиану на основе одного или нескольких условий? Ответ в одном из следующих примеров.
Формула Excel МЕДИАНА
Для начала давайте посмотрим, как использовать классическую формулу МЕДИАНА в Excel, чтобы найти среднее значение в наборе чисел. В образце отчета о продажах (см. скриншот ниже) предположим, что вы хотите найти медиану чисел в ячейках C2:C8. Формула будет такой простой:
=МЕДИАНА(C2:C8)
Как показано на снимке экрана выше, формула одинаково хорошо работает для чисел и дат, поскольку в терминах Excel даты также являются числами.
Формула Excel MEDIAN IF с одним критерием
К сожалению, в Microsoft Excel нет специальной функции для вычисления медианы на основе условия, как это делается для среднего арифметического (функции СРЗНАЧЕСЛИ и СРЗНАЧЕСЛИМН). К счастью, вы можете легко построить собственную формулу МЕДИАНА ЕСЛИ следующим образом:
МЕДИАНА(ЕСЛИ(критерии_диапазонзнак равнокритерии, медианный_диапазон))
В нашем образце таблицы, чтобы найти медианную сумму для определенного товара, введите название товара в какую-нибудь ячейку, скажем, E2, и используйте следующую формулу, чтобы получить медиану на основе этого условия:
Формула указывает Excel вычислять только те числа в столбце C (Сумма), для которых значение в столбце A (Элемент) соответствует значению в ячейке E2.
Обратите внимание, что мы используем символ $ для создания абсолютных ссылок на ячейки. Это особенно важно, если вы собираетесь копировать формулу медианы, если в другие ячейки.
Наконец, поскольку вы хотите проверить каждое значение в указанном диапазоне, сделайте его формулой массива, нажав Ctrl + Shift + Enter. Если все сделано правильно, Excel заключит формулу в фигурные скобки, как показано на снимке экрана ниже.
В динамическом массиве Excel (365 и 2021) он также работает как обычная формула.
Формула Excel Median IFS с несколькими критериями
Развивая предыдущий пример, давайте добавим в таблицу еще один столбец (Статус), а затем найдем медианную сумму для каждого товара, но будем считать только заказы с указанным статусом. Другими словами, мы будем рассчитывать медиану на основе двух условий — названия товара и статуса заказа. Чтобы выразить несколько критериев, используйте две или более вложенных функции ЕСЛИ, например:
МЕДИАНА(ЕСЛИ(критерии_диапазон1знак равнокритерии1ЕСЛИ(критерии_диапазон2знак равнокритерии2, медианный_диапазон)))
С критерии1 (Элемент) в ячейке F2 и критерии2 (Статус) в ячейке G2 наша формула принимает следующий вид:
Поскольку это формула массива, не забудьте нажать Ctrl + Shift + Enter, чтобы завершить ее правильно. Если все сделано правильно, вы получите примерно такой результат:
Вот как вы вычисляете медиану в Excel. Чтобы поближе познакомиться с формулами, обсуждаемыми в этом руководстве, вы можете загрузить наш образец книги ниже. Я благодарю вас за чтение и надеюсь увидеть вас в нашем блоге на следующей неделе!
Источник
history 23 октября 2016 г.
Для вычисления медианы в MS EXCEL существует специальная функция МЕДИАНА() . В этой статье дадим определение медианы и научимся вычислять ее для выборки и для заданного закона распределения случайной величины.
Начнем с медианы для выборок (т.е. для фиксированного набора значений).
Медиана (median) – это число, которое является серединой множества чисел: половина чисел множества больше, чем медиана , а половина чисел меньше, чем медиана .
Для вычисления медианы необходимо сначала отсортировать множество чисел (значения в выборке ). Например, медианой для выборки (2; 3; 3; 4 ; 5; 7; 10) будет 4. Т.к. всего в выборке 7 значений, три из них меньше, чем 4 (т.е. 2; 3; 3), а три значения больше (т.е. 5; 7; 10).
Если множество содержит четное количество чисел, то вычисляется среднее для двух чисел, находящихся в середине множества. Например, медианой для выборки (2; 3; 3 ; 6 ; 7; 10) будет 4,5, т.к. (3+6)/2=4,5.
Для определения медианы в MS EXCEL существует одноименная функция МЕДИАНА() , английский вариант MEDIAN().
Медиана не обязательно совпадает со средним значением (mean, average) в выборке . Совпадение имеет место только в том случае, если значения в выборке распределены симметрично относительно среднего . Например, для выборки (1; 2; 3 ; 4 ; 5; 6) медиана и среднее равны 3,5.
Чтобы в этом убедиться — построим гистограмму для симметричной выборки, состоящую из 36 значений, и вычислим среднее и медиану (см. файл примера лист Медиана-выборка ).
В чем же ценность медианы ? Почему ее используют зачастую наравне со средним значением ?
Оба параметра используются для определения «центральной тенденции» выборки . Для выборки с несимметричным распределением, медиана будет отличаться от среднего . Например, для (1; 2; 3 ; 4 ; 5; 600) медиана равна 3,5, а вот среднее равно 103,5 (смещено в сторону б о льшего значения).
То есть, если имеется длинный хвост распределения, то медиана лучше, чем среднее значение, отражает «типичное» или «центральное» значение. Например, рассмотрим пример несправедливого распределения зарплат в компании, в которой руководство получает существенно больше, чем основная масса сотрудников (также см. статью Описательная статистика , раздел Медиана ).
Очевидно, что средняя зарплата (71 тыс. руб.) не отражает тот факт, что 86% сотрудников получает не более 30 тыс. руб. (т.е. 86% сотрудников получает зарплату в более, чем в 2 раза меньше средней!). В то же время медиана (15 тыс. руб.) показывает, что как минимум у половины сотрудников зарплата меньше или равна 15 тыс. руб.
Примечание : Так как медиана является 50-й процентилью и 2-й квартилью , ее также можно вычислить с помощью формул =ПРОЦЕНТИЛЬ.ВКЛ( Выборка;0,5 ) и =КВАРТИЛЬ.ВКЛ( Выборка;2 ) , где Выборка – это ссылка на диапазон, содержащий значения выборки.
Если выборка содержит нечетное количество чисел, то для вычисления медианы можно также воспользоваться формулой: НАИБОЛЬШИЙ(Выборка;СЧЁТ(Выборка)/2) .
Если Функция распределения F (х) случайной величины х непрерывна, то медиана является решением уравнения F(х) =0,5.
Если известна Функция распределения F(х) или функция плотности вероятности p (х) , то медиану можно найти из уравнения:
Например, решив аналитическим способом это уравнение для Логнормального распределения lnN(μ; σ 2 ), получим, что медиана вычисляется по формуле =EXP(μ). При μ=0, медиана равна 1.
Обратите внимание на точку Функции распределения , для которой F (х)=0,5 (см. картинку выше) . Абсцисса этой точкиравна1. Это и есть значение медианы, что естественно совпадает с ранее вычисленным значением по формуле em.
В MS EXCEL медиану для логнормального распределения LnN(0;1) можно вычислить по формуле =ЛОГНОРМ.ОБР(0,5;0;1) .
Примечание : Напомним, что интеграл от функции плотности вероятности по всей области задания случайной величины равен единице.
Поэтому, линия медианы (х=Медиана) делит площадь под графиком функции плотности вероятности на две равные части.
Примечание : В статье о распределениях MS EXCEL приведены ссылки на распределения для которых в MS EXCEL существуют специальные функции ( нормальное распределение , гамма-распределение , Экспоненциальное и др.). Используя эти функции можно вычислить медиану соответствующего распределения.
Источник
В этой статье описаны синтаксис формулы и использование функции МЕДИАНА в Microsoft Excel.
Описание
Возвращает медиану заданных чисел. Медиана — это число, которое является серединой множества чисел.
Синтаксис
Аргументы функции МЕДИАНА описаны ниже.
Число1, число2. Аргумент «число1» является обязательным, последующие числа необязательные. От 1 до 255 чисел, для которых требуется определить медиану.
Замечания
Если в наборе имеется ряду чисел, медиана вычисляет среднее значение двух чисел в середине. См. вторую формулу в примере.
Аргументы могут быть либо числами, либо содержащими числа именами, массивами или ссылками.
Учитываются логические значения и текстовые представления чисел, которые непосредственно введены в список аргументов.
Если аргумент, который является массивом или ссылкой, содержит текст, логические значения или пустые ячейки, то такие значения пропускаются; однако ячейки, которые содержат нулевые значения, учитываются.
Аргументы, которые являются значениями ошибки или текстами, не преобразуемыми в числа, приводят в возникновению ошибок.
Примечание: Функция МЕДИАНА измеряет центральную тенденцию, которая является центром множества чисел в статистическом распределении. Существует три наиболее распространенных способа определения центральной тенденции:
Среднее значение — это среднее арифметическое, которое вычисляется путем сложения набора чисел с последующим делением полученной суммы на их количество. Например, средним значением для чисел 2, 3, 3, 5, 7 и 10 будет 5, которое является результатом деления их суммы, равной 30, на их количество, равное 6.
Медиана — это число, которое является серединой множества чисел, то есть половина чисел имеют значения большие, чем медиана, а половина чисел имеют значения меньшие, чем медиана. Например, медианой для чисел 2, 3, 3, 5, 7 и 10 будет 4.
Мода — это число, наиболее часто встречающееся в данном наборе чисел. Например, модой для чисел 2, 3, 3, 5, 7 и 10 будет 3.
При симметричном распределении множества чисел все три значения центральной тенденции будут совпадать. При смещенном распределении множества чисел значения могут быть разными.
Пример
Скопируйте образец данных из следующей таблицы и вставьте их в ячейку A1 нового листа Excel. Чтобы отобразить результаты формул, выделите их и нажмите клавишу F2, а затем — клавишу ВВОД. При необходимости измените ширину столбцов, чтобы видеть все данные.
Источник
В Excel вы часто можете создать диаграмму для анализа тенденции данных. Но иногда вам нужно добавить простую горизонтальную линию через диаграмму, которая представляет собой среднюю линию нанесенных на график данных, чтобы вы могли четко и легко увидеть среднее значение данных. Как в таком случае добавить горизонтальную линию среднего значения на диаграмму в Excel?
- Добавьте на диаграмму горизонтальную среднюю линию со вспомогательным столбцом
- Добавить горизонтальную среднюю линию на диаграмму с кодом VBA
- Добавьте горизонтальную среднюю линию с помощью замечательного инструмента
Добавьте на диаграмму горизонтальную среднюю линию со вспомогательным столбцом
Если вы хотите вставить горизонтальную среднюю линию на диаграмму, вы можете сначала вычислить среднее значение данных, а затем создать диаграмму. Пожалуйста, сделайте так:
1. Вычислить среднее значение данных с помощью Средняя функции, например, в столбце средних значений C2 введите следующую формулу: = Среднее (2 млрд долларов США: 8 млрд долларов США), а затем перетащите маркер автозаполнения этой ячейки в нужный диапазон. Смотрите скриншот:
Внимание: Нажмите, чтобы узнать больше о применение той же формулы ко всему столбцу или применение одной и той же формулы / значения ко всему столбцу без увеличения номера ячейки.
2. Затем выберите этот диапазон и выберите один формат диаграммы, который вы хотите вставить, например столбец 2-D под Вставить таб. Смотрите скриншот:
3. И диаграмма создана, щелкните один из столбцов средних данных (красная полоса) на диаграмме, щелкните правой кнопкой мыши и выберите Изменить тип диаграммы серии из контекстного меню. Смотрите скриншот:
4. В выскочившем Изменить тип диаграммы диалоговом окне щелкните, чтобы выделить Комбо на левой панели щелкните поле за Средняя, а затем выберите стиль линейной диаграммы из раскрывающегося списка. Смотрите скриншот:
5, Нажмите OK кнопка. Теперь у вас есть горизонтальная линия, представляющая среднее значение на вашем графике, см. Снимок экрана:
Демонстрация: добавление горизонтальной средней линии на диаграмму с помощью вспомогательного столбца в Excel
2 щелчка мышью, чтобы добавить горизонтальную среднюю линию в столбец диаграммы
Если вам нужно добавить горизонтальную среднюю линию к столбчатой диаграмме в Excel, обычно вам нужно добавить столбец среднего значения к исходным данным, затем добавить ряд данных средних значений в диаграмму, а затем изменить тип диаграммы для нового добавленного ряд данных. Однако с Добавить линию в диаграмму особенность Kutools for Excel, вы можете быстро добавить такую среднюю линию на график всего за 2 шага!
Kutools for Excel — Включает более 300 удобных инструментов для Excel. Полнофункциональная бесплатная пробная версия 30-день, кредитная карта не требуется! Get It Now
Добавить горизонтальную среднюю линию на диаграмму с кодом VBA
Предположим, вы создали столбчатую диаграмму со своими данными на листе, и следующий код VBA также может помочь вам вставить среднюю линию на диаграмму.
1.Щелкните один из столбцов данных на диаграмме, после чего будут выбраны все столбцы данных, см. Снимок экрана:
2. Удерживайте ALT + F11 ключи, и он открывает Microsoft Visual Basic для приложений окно.
3. Нажмите Вставить > Модулии вставьте следующий код в Окно модуля.
VBA: добавить на график среднюю линию
Sub AverageLine()
'Update 20130907
Dim ser As Series
Dim arr As Variant
Dim total As Double
Dim outArr As Variant
If VBA.TypeName(Application.Selection) <> "Series" Then Exit Sub
Set ser = Application.Selection
arr = ser.Values
total = Application.WorksheetFunction.Average(arr)
ReDim outArr(LBound(arr) To UBound(arr))
For i = LBound(outArr) To UBound(outArr)
outArr(i) = total
Next
With ActiveChart.SeriesCollection.NewSeries
.XValues = ser.XValues
.Values = outArr
.Name = "Average " & ser.Name
.AxisGroup = ser.AxisGroup
.MarkerStyle = xlNone
.Border.Color = ser.Border.Color
.ChartType = xlLine
.Format.Line.ForeColor.ObjectThemeColor = msoThemeColorAccent6
End With
End Sub
4, Затем нажмите F5 для запуска этого кода, и в столбчатую диаграмму была вставлена горизонтальная средняя линия. Смотрите скриншот:
Внимание: Этот VBA может работать только в том случае, если формат столбца, который вы вставляете, представляет собой столбец 2-D.
Быстро добавьте горизонтальную среднюю линию с помощью замечательного инструмента
Этот метод порекомендует потрясающий инструмент, Добавить линию в диаграмму особенность Kutools for Excel, чтобы быстро добавить горизонтальную среднюю линию к выбранной гистограмме всего за 2 клика!
Kutools for Excel— Включает более 300 удобных инструментов для Excel. Полнофункциональная бесплатная пробная версия 30-день, кредитная карта не требуется! Get It Now
Предположим, вы создали столбчатую диаграмму, как показано на скриншоте ниже, и вы можете добавить для нее горизонтальную среднюю линию следующим образом:

1. Выберите столбчатую диаграмму и щелкните Кутулс > Графики > Добавить линию в диаграмму для включения этой функции.
2. В диалоговом окне «Добавить строку в диаграмму» установите флажок Средняя и нажмите Ok кнопку.
Теперь горизонтальная средняя линия сразу добавляется к выбранной гистограмме.
Вставить и распечатать среднее значение на каждой странице в Excel
Kutools for Excel’s Промежуточные итоги по страницам Утилита может помочь вам легко вставить все виды промежуточных итогов (например, Sum, Max, Min, Product и т. д.) на каждую печатную страницу.
Kutools for Excel — Включает более 300 удобных инструментов для Excel. Полнофункциональная бесплатная пробная версия 30-день, кредитная карта не требуется! Get It Now
Статьи по теме:
- Как автоматически обновлять диаграмму после ввода новых данных в Excel?
- Как создать комбинированные диаграммы и добавить для них вторичную ось в Excel?
Лучшие инструменты для работы в офисе
Kutools for Excel Решит большинство ваших проблем и повысит вашу производительность на 80%
- Снова использовать: Быстро вставить сложные формулы, диаграммы и все, что вы использовали раньше; Зашифровать ячейки с паролем; Создать список рассылки и отправлять электронные письма …
- Бар Супер Формулы (легко редактировать несколько строк текста и формул); Макет для чтения (легко читать и редактировать большое количество ячеек); Вставить в отфильтрованный диапазон…
- Объединить ячейки / строки / столбцы без потери данных; Разделить содержимое ячеек; Объединить повторяющиеся строки / столбцы… Предотвращение дублирования ячеек; Сравнить диапазоны…
- Выберите Дубликат или Уникальный Ряды; Выбрать пустые строки (все ячейки пустые); Супер находка и нечеткая находка во многих рабочих тетрадях; Случайный выбор …
- Точная копия Несколько ячеек без изменения ссылки на формулу; Автоматическое создание ссылок на несколько листов; Вставить пули, Флажки и многое другое …
- Извлечь текст, Добавить текст, Удалить по позиции, Удалить пробел; Создание и печать промежуточных итогов по страницам; Преобразование содержимого ячеек в комментарии…
- Суперфильтр (сохранять и применять схемы фильтров к другим листам); Расширенная сортировка по месяцам / неделям / дням, периодичности и др .; Специальный фильтр жирным, курсивом …
- Комбинируйте книги и рабочие листы; Объединить таблицы на основе ключевых столбцов; Разделить данные на несколько листов; Пакетное преобразование xls, xlsx и PDF…
- Более 300 мощных функций. Поддерживает Office/Excel 2007-2021 и 365. Поддерживает все языки. Простое развертывание на вашем предприятии или в организации. Полнофункциональная 30-дневная бесплатная пробная версия. 60-дневная гарантия возврата денег.
Вкладка Office: интерфейс с вкладками в Office и упрощение работы
- Включение редактирования и чтения с вкладками в Word, Excel, PowerPoint, Издатель, доступ, Visio и проект.
- Открывайте и создавайте несколько документов на новых вкладках одного окна, а не в новых окнах.
- Повышает вашу продуктивность на 50% и сокращает количество щелчков мышью на сотни каждый день!








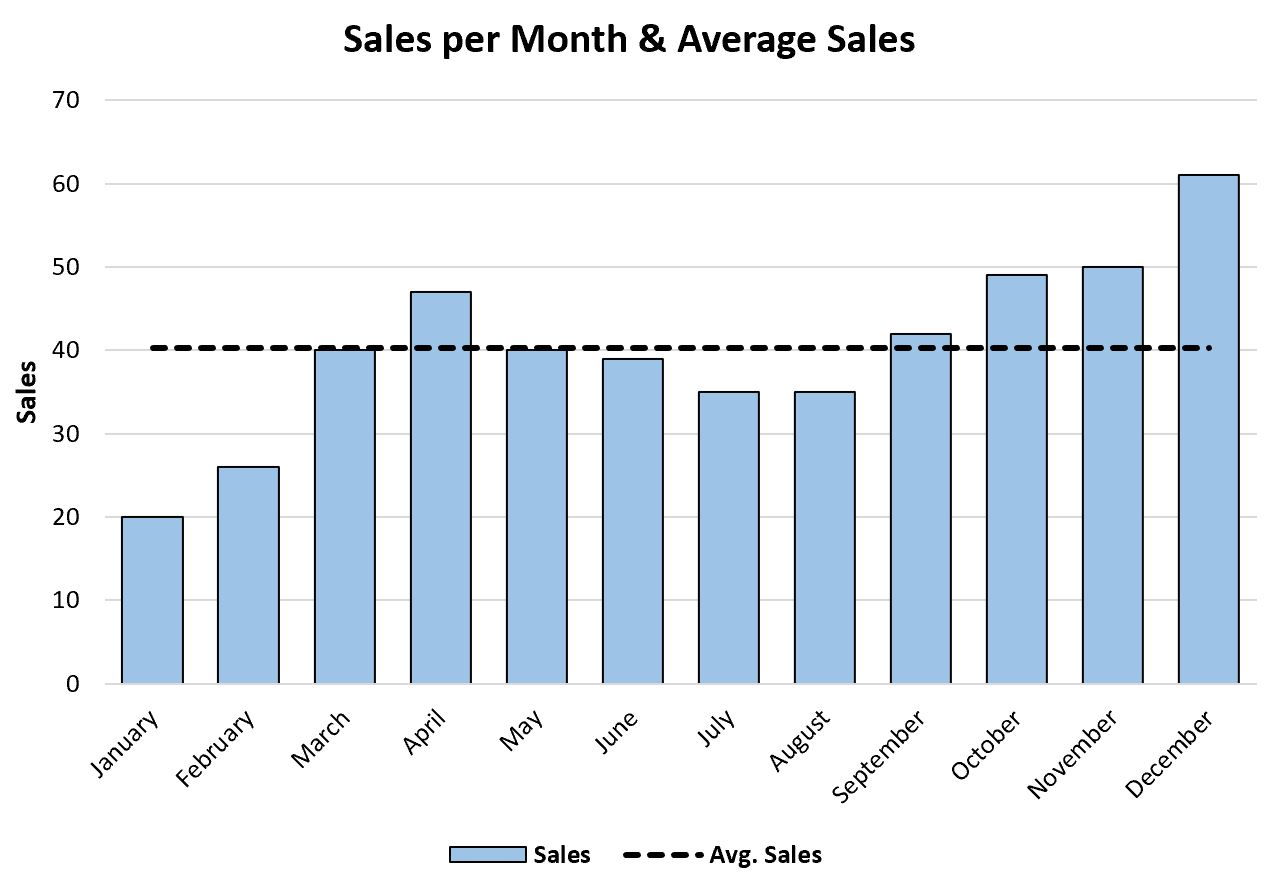
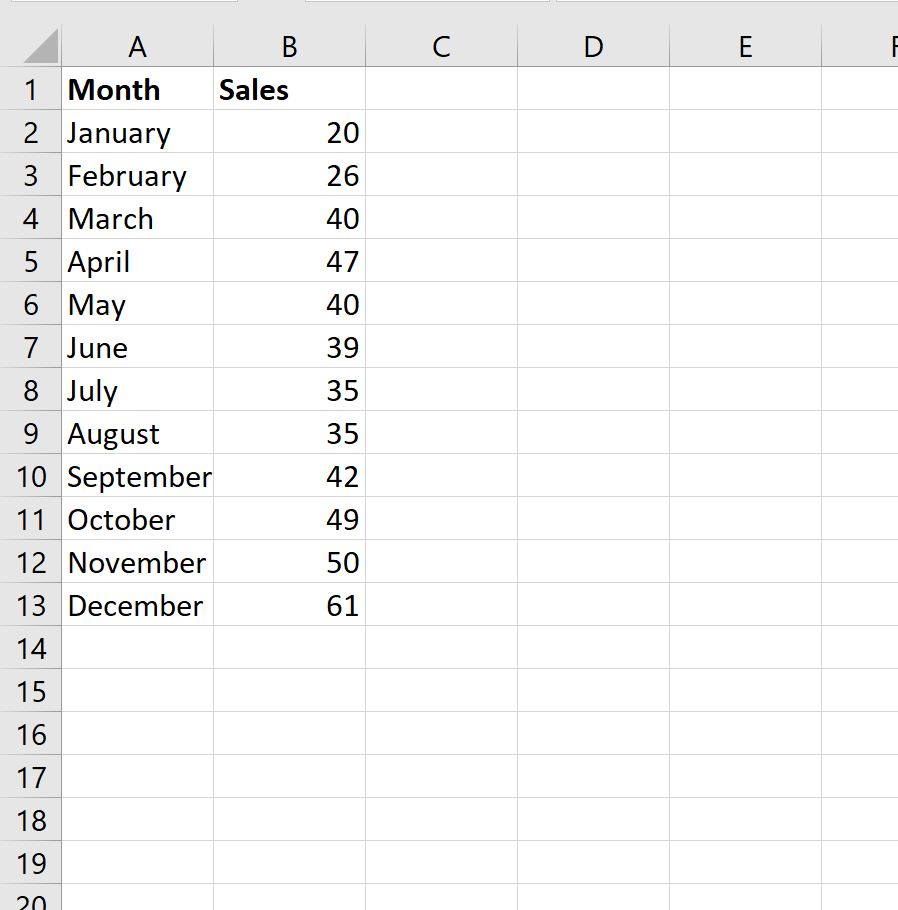
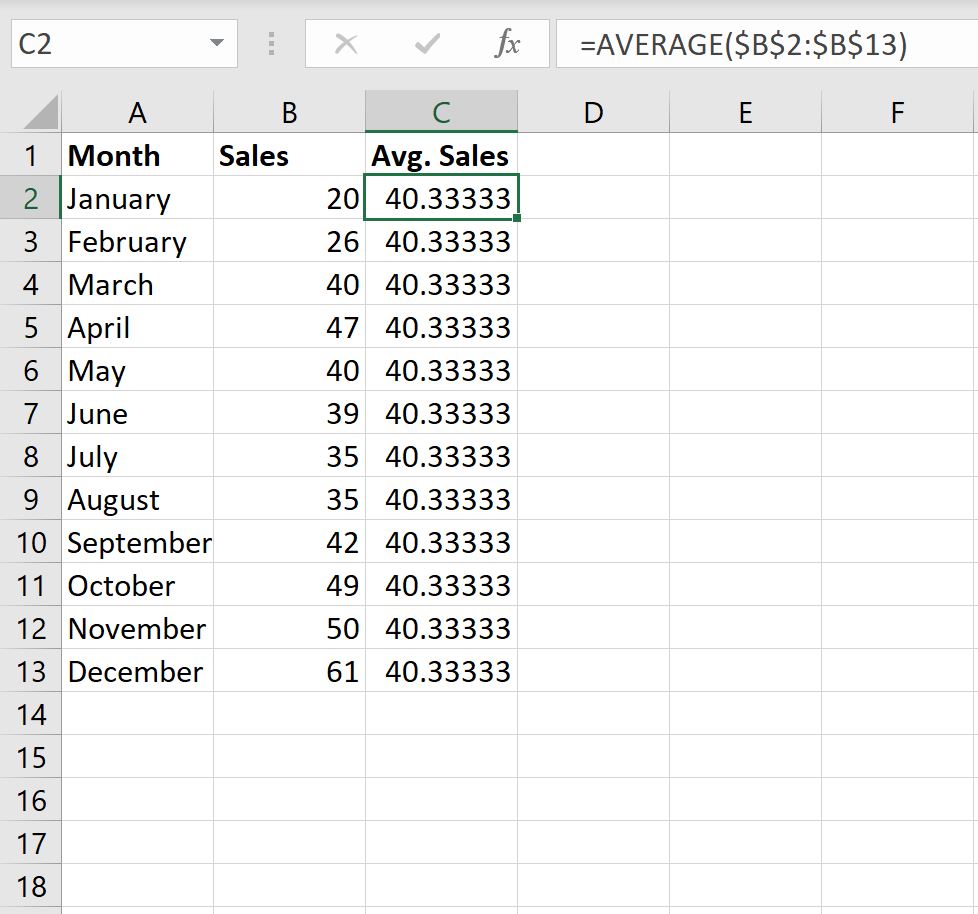
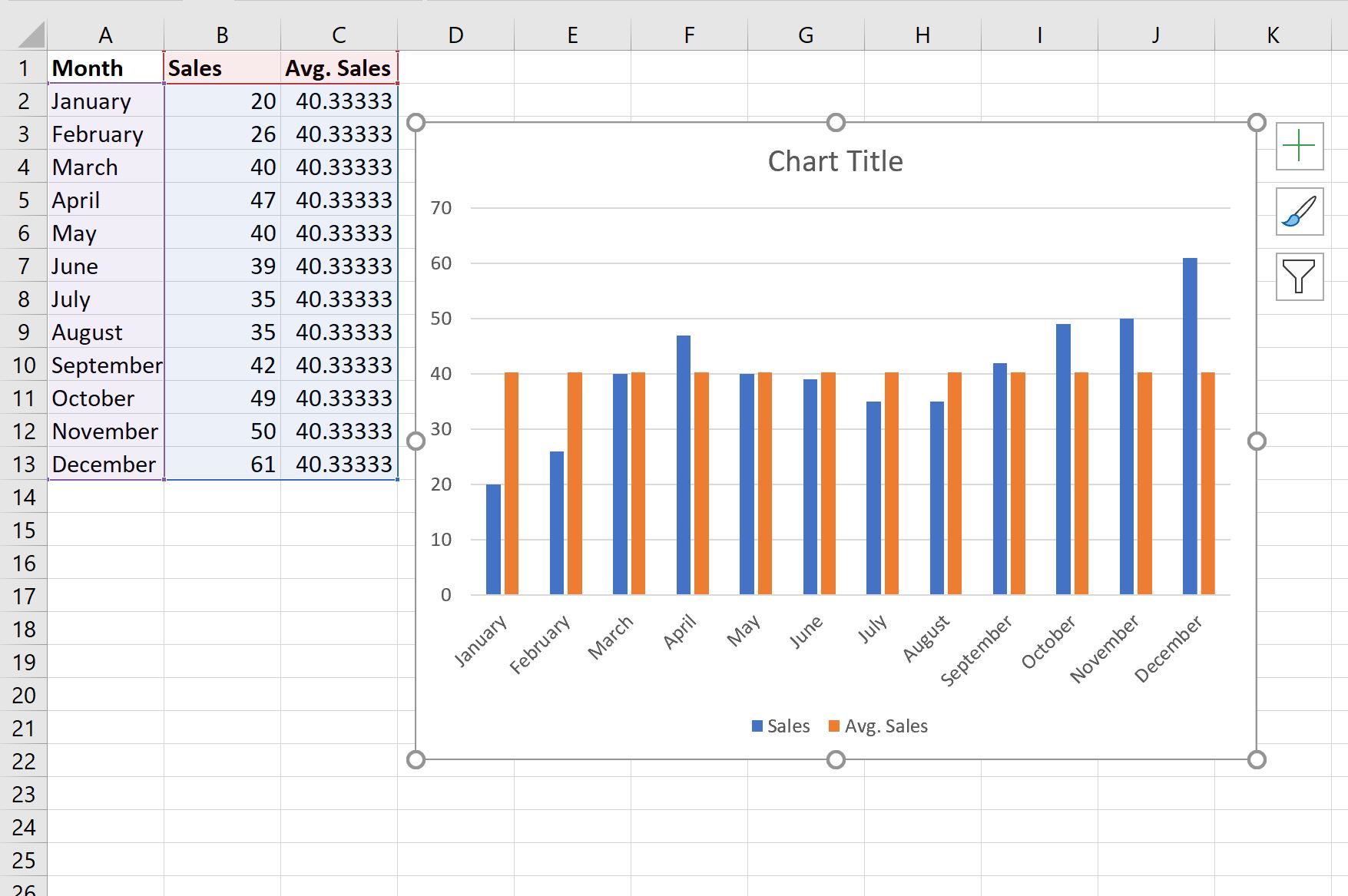
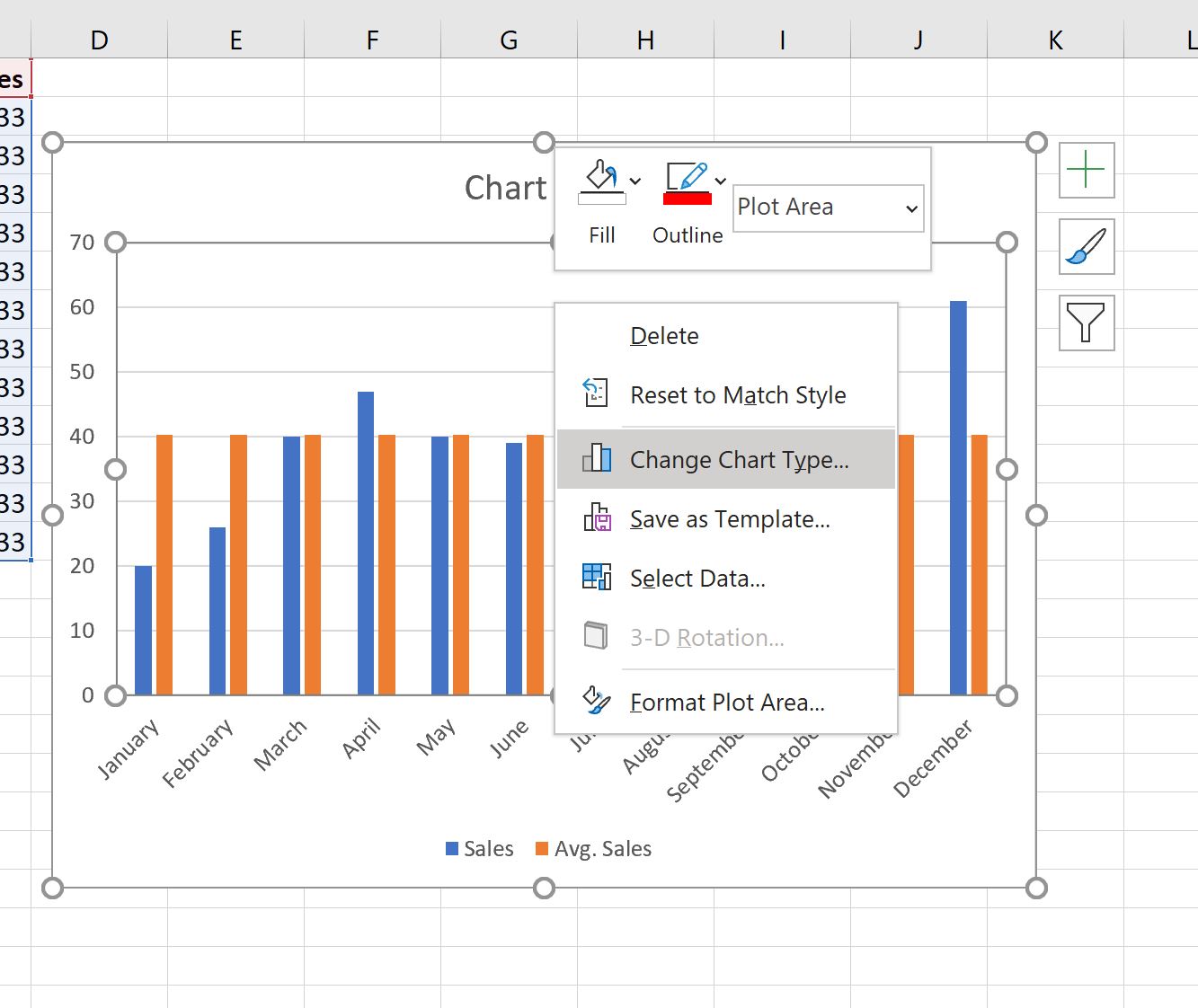
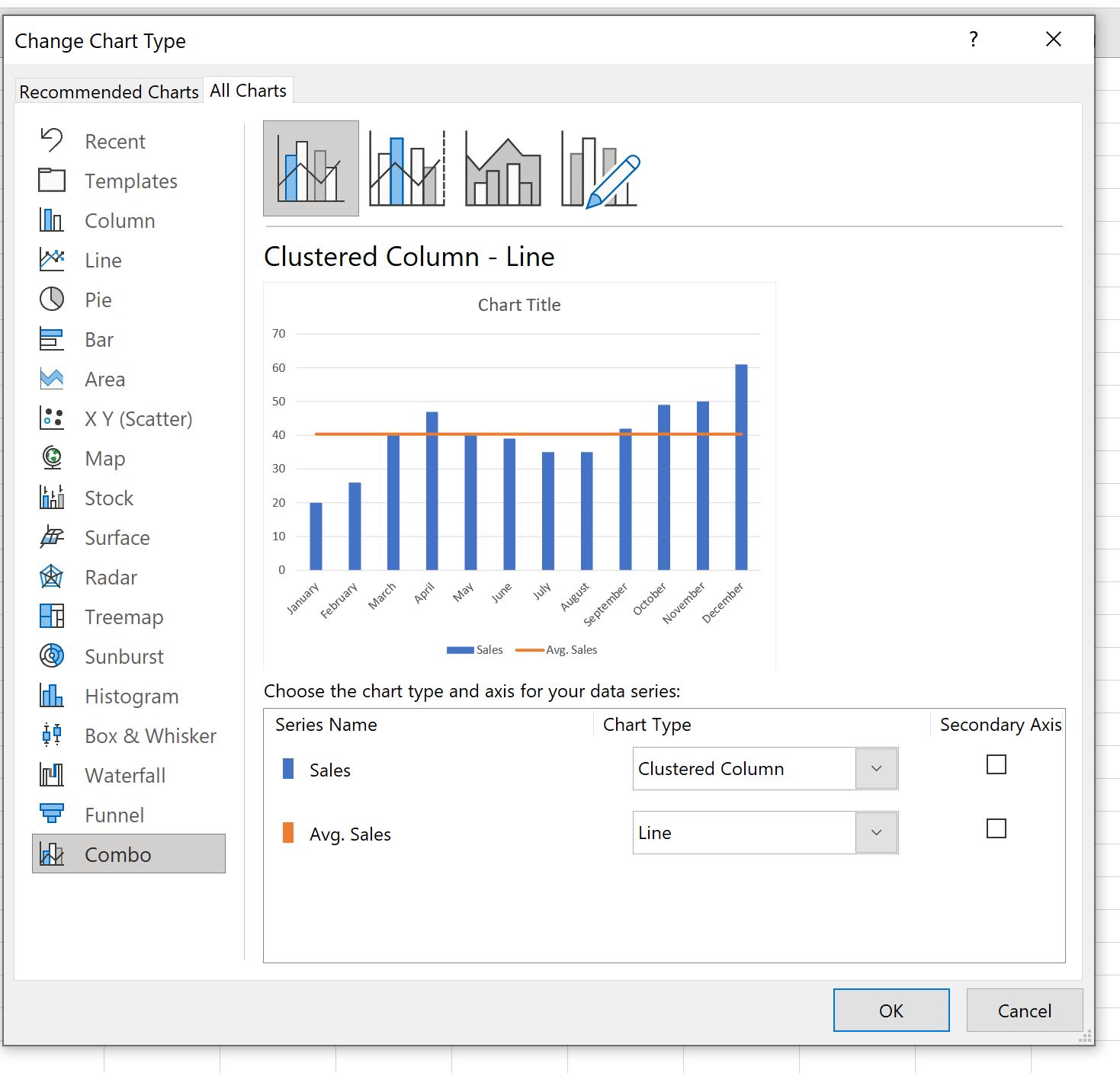
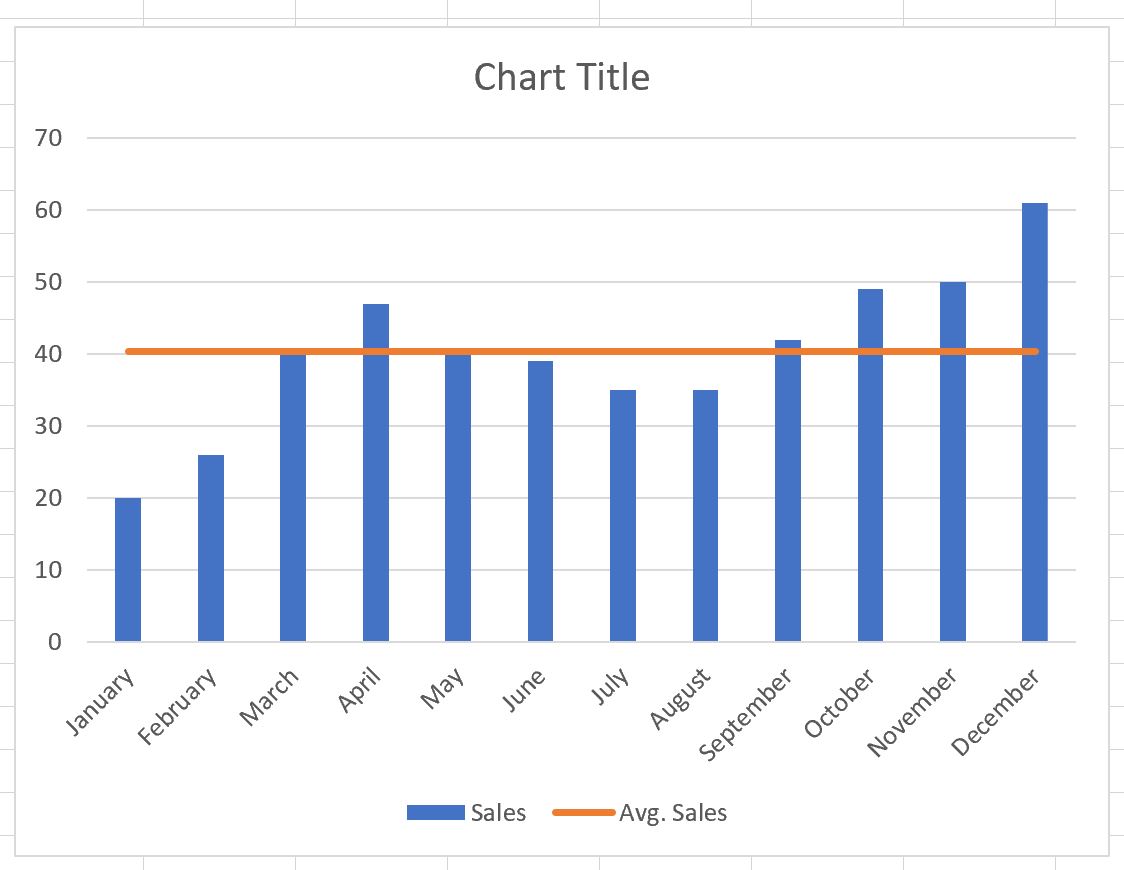







 являются константами.
являются константами.