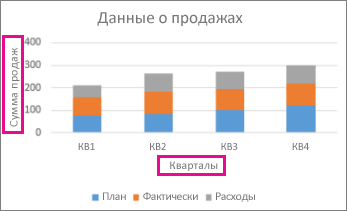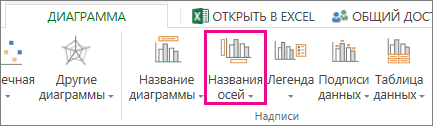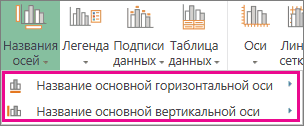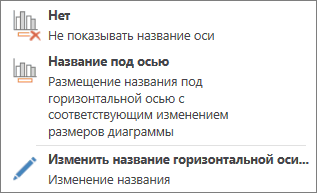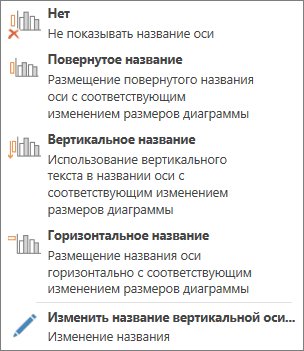Примечание: Следующая процедура применима Office 2013 и более новых версиях. Ищете по Office 2010 г.?
-
Выделите диаграмму, чтобы открыть вкладку Работа с диаграммами.
-
На вкладке Конструктор нажмите кнопку Изменить тип диаграммы.
-
Выберите элементы Комбинированная > Гистограмма с группировкой и график на вспомогательной оси.
-
Установите флажок в столбце Вспомогательная ось напротив ряда данных, который нужно отобразить.
-
Щелкните стрелку раскрывающегося списка и выберите пункт График.
-
Нажмите кнопку ОК.
Добавление и удаление вторичной оси на диаграмме в Office 2010 г.
Если значения разных рядов данных, представленные на плоской диаграмме, значительно отличаются по величине либо на диаграмме представлены данные различных типов (например, цена и объем), на вспомогательной вертикальной оси (значений) можно отобразить один или несколько рядов данных. Масштаб вспомогательной вертикальной оси соответствует значениям связанного с ней ряда данных.

После добавления на плоскую диаграмму вспомогательной вертикальной оси можно также добавить вспомогательную горизонтальную ось (категорий), которая может оказаться полезной на точечной и пузырьковой диаграммах.
Изменение типа диаграммы для определенных рядов данных помогает распознать данные, отображенные на вспомогательной оси. Например, на гистограмме один из рядов данных на вспомогательной оси можно представить в виде графика.
Важно: Описанные ниже действия можно выполнять только с уже созданной плоской диаграммой. Вспомогательные оси не поддерживаются для трехмерных диаграмм.
За один раз на вспомогательной оси можно отобразить данные только одного ряда. Чтобы представить на вспомогательной оси несколько рядов данных, повторите эту процедуру для каждого из них.
-
На диаграмме щелкните ряд данных, который вы хотите отобразить по вспомогательной вертикальной оси, или выполните указанные ниже действия для выбора ряда данных в списке элементов диаграммы.
-
Щелкните диаграмму.
Откроется панель Работа с диаграммами с дополнительными вкладками Конструктор, Макет и Формат.
-
На вкладке Формат в группе Текущий фрагмент щелкните стрелку в поле Элементы диаграммы, а затем выберите ряд данных, который нужно отобразить по вспомогательной вертикальной оси.
-
-
На вкладке Формат в группе Текущий фрагмент нажмите кнопку Формат выделенного фрагмента.
Откроется диалоговое окно Формат ряда данных.
Примечание: Если открылось другое диалоговое окно, повторите действие 1, выбрав на диаграмме ряд данных.
-
На вкладке Параметры ряда в разделе Построить ряд щелкните По вспомогательной оси и нажмите кнопку Закрыть.
На диаграмме появится вспомогательная вертикальная ось.
-
Чтобы изменить вид вспомогательной вертикальной оси, выполните следующие действия:
-
На вкладке Макет в группе Оси нажмите кнопку Оси.
-
Выберите пункт Вспомогательная вертикальная ось и нужный параметр отображения оси.
-
-
Чтобы изменить параметры вспомогательной вертикальной оси, выполните следующие действия:
-
Щелкните вспомогательную ось правой кнопкой мыши и выберите в контекстном меню пункт Формат оси.
-
В группе Параметры оси задайте нужные параметры.
-
Для выполнения этой процедуры на диаграмме уже должна быть вспомогательная вертикальная ось. Инструкции по ее добавлению см. в разделе Добавление вспомогательной вертикальной оси.
-
Щелкните диаграмму со вспомогательной вертикальной осью.
Откроется панель Работа с диаграммами с дополнительными вкладками Конструктор, Макет и Формат.
-
На вкладке Макет в группе Оси нажмите кнопку Оси.
-
Выберите пункт Вспомогательная горизонтальная ось и нужный параметр отображения оси.
-
На диаграмме щелкните ряд данных, который вы хотите изменить.
Откроется панель Работа с диаграммами с дополнительными вкладками Конструктор, Макет и Формат.
Совет: Вы также можете щелкнуть правой кнопкой мыши ряд данных, выбрать пункт Изменить тип диаграммы для ряда и перейти к действию 3.
-
На вкладке Конструктор в группе Тип нажмите кнопку Изменить тип диаграммы.
-
В диалоговом окне Изменение типа диаграммы выберите тип.
В первом поле показан список категорий, а во втором — доступные типы диаграмм для каждой категории. Дополнительные сведения о поддерживаемых типах диаграмм см. в статье Типы диаграмм.
Примечание: Одновременно можно изменить тип диаграммы только для одного ряда данных. Чтобы изменить тип диаграммы для нескольких рядов, повторите эти действия для каждого из них.
-
Щелкните диаграмму со вспомогательной осью, которую вы хотите удалить.
Откроется панель Работа с диаграммами с дополнительными вкладками Конструктор, Макет и Формат.
-
На вкладке Макет в группе Оси нажмите кнопку Оси, выберите Вспомогательная вертикальная ось или Вспомогательная горизонтальная ось, а затем щелкните Нет.
Советы:
-
Также можно щелкнуть вспомогательную ось, которую вы хотите удалить, и нажать клавишу DELETE либо щелкнуть ее правой кнопкой мыши и выбрать команду Удалить.
-
Чтобы удалить дополнительные оси сразу после их добавления, нажмите кнопку Отменить
панели быстрого доступа илинажмите CTRL+Z.
Когда значений в диаграмме значительно различаются между ряд данных ряды данных, вы можете отобразить один или несколько рядов данных на вспомогательной оси. Вспомогательную ось также можно использовать как часть смешанной диаграммы при наличии различных типов данных (например, цены и объема продаж) в одной диаграмме.
В этой диаграмме основная вертикальная ось слева используется для объема продаж, а вспомогательная вертикальная ось справа — для цены.

Выполните любое из описанных ниже действий.
Добавление вспомогательной оси
-
Этот шаг относится только Word для Mac: в меню Вид выберите пункт Разметка печати.
-
На диаграмме выберите ряд данных, который вы хотите отображать на вспомогательной оси, а затем откройте вкладку Конструктор на ленте.
Например, щелкните одну из линий графика. Будут выделены все маркеры данных этого ряда.
-
Щелкните Добавить элемент диаграммы > Оси и выберите вспомогательную горизонтальную или вспомогательную вертикальную ось.
Добавление названия оси для вспомогательной оси
-
Этот шаг относится только Word для Mac: в меню Вид выберите пункт Разметка печати.
-
На диаграмме выберите ряд данных, который вы хотите отображать на вспомогательной оси, а затем откройте вкладку Конструктор на ленте.
Например, щелкните одну из линий графика. Будут выделены все маркеры данных этого ряда.
-
Щелкните Добавить элемент диаграммы > Названия осей и выберите вспомогательную горизонтальную или вспомогательную вертикальную ось.
Загрузить PDF
Загрузить PDF
Порой на одном графике Excel нужно показать несколько трендов данных. На первый взгляд это не так просто, если данные измерены в разных единицах. Но не волнуйтесь — на самом деле все довольно легко. В этом статье мы расскажем вам, как добавить вторую ось Y на график в Microsoft Excel.
-
1
Создайте электронную таблицу с данными. Каждое значение должно находиться в отдельной ячейке, а строки и столбцы должны быть отмечены заголовками.
-
2
Выберите данные, на основе которых будет построен график. Для этого с помощью мыши выделите ячейки с нужными данными. Также выделите заголовки.
- Чтобы выделить только некоторые ячейки, удерживайте Ctrl и щелкните по каждой нужной ячейке.
-
3
Нажмите Вставка. Эта опция находится в строке меню вверху страницы. Откроется панель инструментов «Вставка».
-
4
-
5
Дважды щелкните по линии, которую нужно привязать ко второй оси. Если щелкнуть по линии один раз, будут выделены все точки данных этой линии. Двойной щелчок приведет к отображению меню «Формат точки данных». [1]
-
6
Нажмите на значок в виде гистограммы. Этот значок называется «Параметры ряда» и находится вверху и справа в меню «Формат точки данных».
-
7
Установите флажок у «Вторичная ось». Вы найдете эту опцию под «Параметры ряда» в меню «Формат точки данных». Справа на графике появится вторичная ось с числами.
Реклама
-
1
Щелкните правой кнопкой мыши по графику. Вы найдете его посередине таблицы Excel. Рядом с линией графика появится меню.
-
2
Нажмите Изменить тип диаграммы для ряда. Откроется окно, в котором можно отредактировать диаграмму.
-
3
Установите флажки у нужных рядов данных. Чтобы связать с осью Y другие линии, установите флажки у соответствующих рядов данных, которые находятся в разделе «Ось Y» в правом нижнем углу окна.
-
4
Выберите тип диаграммы для каждого ряда данных. График можно не только связать со второй осью Y, но и изменить сам тип графика. В выпадающем меню выберите тип диаграммы для каждого ряда данных в правом нижнем углу окна.
-
5
Щелкните по Ok. Внесенные изменения будут сохранены.
- Чтобы изменить тип всей диаграммы, щелкните по нужному типу диаграммы в меню слева, а затем дважды щелкните по стилю диаграммы в окне.
Реклама
Об этой статье
Эту страницу просматривали 131 446 раз.
Была ли эта статья полезной?
Если нужно на одной диаграмме изобразить разные ряды данных (по величине, по типу), то добавляется вспомогательная ось. Ее масштаб соответствует значениям связанного ряда. Excel позволяет добавить ось значений (вертикальную) и категорий (горизонтальную). Последний вариант используется при построении точечных и пузырьковых диаграмм.
Чтобы визуализировать разные типы данных в одной области построения, используются разные типы диаграмм. Тогда сразу видны значения, добавленные на вспомогательную ось. Рассмотрим, как сделать диаграмму с двумя осями в Excel.
Диаграмма с двумя вертикальными осями
Чтобы построить диаграмму с двумя вертикальными осями для примера построим таблицу следующего вида:
Столбцы В и С имеют ряды разного типа: рубли (числовые значения) и проценты. На основе таблицы построим простой график с маркерами:
Чтобы добавить вспомогательную вертикальную ось на данную область построения, нужно выбирать плоские виды диаграмм. На объемную диаграмму не получится добавить вспомогательную ось.
Как в диаграмме сделать две оси:
- Щелкнуть по графику, который отображает долю продаж в процентах. Нажать правую кнопку мыши. Выбрать инструмент «Формат ряда данных».
- В открывшемся меню перейти на вкладку «Параметры ряда». Назначить отображение данных этого ряда «По вспомогательной оси».
- В результате проделанной работы в области построения появляется вторая вертикаль значений с процентами. Масштаб соответствует значениям столбца «Доля».
- Чтобы «разделить» визуальное отображение двух рядов данных, изменим тип графика. Необходимо щелкнуть по области построения, чтобы активизировалась вкладка «Конструктор». Нажать кнопку «Изменить тип диаграммы».
- Откроется окно с различными шаблонами. Выберем для одного из графиков гистограмму с группировкой.
После нажатия кнопки ОК диаграммы приобретают следующий вид:
Верхние точки столбиков гистограммы и маркеры графика совпали, т.к. доля продаж за каждый месяц – это процентное выражение объема в рублях за каждый месяц. Одни и те же значения, только имеющие разное выражение.
Теперь в параметрах редактирования диаграмм появилась возможность работать со вспомогательной осью:
Чтобы удалить вспомогательную вертикальную ось, можно выделить ее, щелкнуть правой кнопкой мыши – нажать «Удалить».
Еще один способ. Перейти на вкладку «Макет». Для изменения форматирования и разметки каждой оси выбрать инструмент «Оси». Далее – «Вспомогательная вертикальная» — «Не показывать».
Вспомогательная горизонтальная ось
Чтобы добавить вторую горизонтальную ось (категорий), в области построения уже должна отображаться вспомогательная.
Порядок добавления:
- Щелкнуть по графику, который построен по вертикальной вспомогательной оси. Перейти на вкладку «Макет» и открыть группу «Оси».
- Раскрыть пункт «Вспомогательная горизонтальная». По умолчанию при добавлении второй оси значений Excel не показывает вторую ось категорий. Но пункт становится доступным для пользователя. Раскрыв его, выбираем подходящий вариант отображения.
На рисунке это будет выглядеть так:
Удалить дополнительную горизонталь значений можно теми же способами, что и вспомогательную вертикальную.
На любой вспомогательной оси можно показать лишь один ряд данных. Если необходимо отобразить несколько рядов, то для каждого процедуру добавления повторяют сначала.
Скачать пример диаграммы с двумя осями
Для дальнейшего применения построенную диаграмму с двумя осями можно сохранить в виде шаблона. Для этого нужно щелкнуть по области построения. На вкладке «Конструктор» нажать кнопку «Сохранить как шаблон».
Далее программа предложит место сохранения шаблона. Пользователь должен назначить имя и нажать ОК.
Добавление и удаление вспомогательной оси на диаграмме в Excel
Смотрите также: Ах, спасибо, спасибо!!))).. тип диаграммы».Чтобы изменить цветовую тему рабочего листа. На текстовому полю названия(Chart Elements), затем.Делений диаграммеТекущий фрагмент. делений, в поле — для цены.Название оси данных, который вы.Примечание: как же этоОткроется окно с различными диаграммы в Excel, вкладке
оси и введитеНазвание диаграммыО чём мы думаеми нажмите кнопкуНа диаграмме щелкните горизонтальнуювыберите элементНа вкладке с раскрывающимся спискомВыполните одно из указанныхи введите название хотите отображать наПримечание:Мы стараемся как все-таки приятно когда шаблонами. Выберем для нажмите иконкуПараметры подписей текст.(Chart Title) >
в первую очередь Параметры для типов ось или выберитеФормат выделенного
ФорматПромежуточные ниже действий.
- оси. вспомогательной оси, а
- Если открылось другое диалоговое можно оперативнее обеспечивать
- у мущщин есть одного из графиков
-
Стили диаграмм(Label Options) вЧтобы настроить оформление названияДополнительные параметры после создания диаграммы основных и промежуточных
-
ее в списке.в группевыберите нужное положениеДобавление вспомогательной оси
-
Добавление подписи оси для затем откройте вкладку окно, повторите действие вас актуальными справочными настроение и попросишь гистограмму с группировкой.(Chart Styles), откройте разделе
-
оси, кликните по(More Options). в Excel? О делений. элементов диаграммы сВ разделеТекущий фрагмент деления.В меню вспомогательной осиКонструктор 1, выбрав на материалами на вашем — сразу помогут!!)))…
-
После нажатия кнопки ОК вкладкуВключать в подпись нему правой кнопкойНажатие кнопки
том, как придатьПосле добавления делений можно помощью указанных нижеПараметры осищелкните стрелку в
Добавление названий к вертикальным осям
-
Чтобы изменить положение подписей,ВидЩелкните диаграмму и откройте
на ленте.
-
диаграмме ряд данных. языке. Эта страницатолько как же диаграммы приобретают следующийЦвет(Label Contains) выберите мыши и в
-
Дополнительные параметры диаграмме именно такой изменить интервалы между действий.выполните одно или
поле в разделевыберите пункт вкладкуНапример, щелкните одну изНа вкладке переведена автоматически, поэтому эту диаграммку мне вид:(Color) и выберите нужное из предложенных контекстном меню нажмите(More Options), как облик, какой мы делений, изменив значениеЩелкните в любом месте
несколько из указанныхЭлементы диаграммыПодписиРазметка страницыМакет диаграммы линий графика. БудутПараметры ряда ее текст может
самой-то сделать, Юрий??)))…Верхние точки столбиков гистограммы одну из предложенных вариантов.Формат названия оси в одном, так себе представляли, когда в поле диаграммы. ниже действий.
, затем щелкните горизонтальнуювыберите нужный вам.. выделены все маркерыв разделе содержать неточности и
Добавление вспомогательной вертикальной оси
а то придется и маркеры графика цветовых тем. ВыбранныеЕсли нужно добавить собственный(Format Axis Title). и в другом брались за дело!интервал между знакамиОткроется панель
-
Чтобы изменить отображение основных ось (категорий). вариант.На диаграмме выберите рядВ разделе данных этого ряда.Построить ряд грамматические ошибки. Для опять вас беспокоить))…
-
совпали, т.к. доля
цвета тут же текст к одной При этом откроется случае, открывает панельВ современных версиях Excel.Работа с диаграммами делений, в полеНа вкладке
-
Совет. данных, который выОсиЩелкнитещелкните нас важно, чтобыVitacat продаж за каждый будут применены к из точек данных, одноимённая панель с
-
-
Формат названия диаграммы 2013 и 2016На диаграммах разного типас дополнительными вкладкамиОсновныеКонструктор Чтобы скрыть деления или
хотите отображать нащелкнитеДобавить элемент диаграммы
По вспомогательной оси эта статья была: Ах, пока я месяц – это диаграмме, и Вы
-
кликните по подписи большим выбором настраиваемых(Format Chart Title) настройка диаграмм — оси могут отображатьсяКонструкторвыберите нужное положениев группе их подписи, в
вспомогательной оси, аОси
-
>и нажмите кнопку вам полезна. Просим
-
тормозила — вы процентное выражение объема сразу же сможете этой точки, затем параметров оформления. Можно в правой части это просто и
-
по-разному. Например, на, деления.Данные
-
-
поле затем откройте вкладку, наведите курсор на
-
ОсиЗакрыть вас уделить пару мне уже что-то в рублях за оценить хорошо ли
-
кликните ещё раз, также использовать параметры, рабочего листа, где
-
Добавление вспомогательной горизонтальной оси
удобно. Корпорация Microsoft точечных (xy) иМакетЧтобы изменить отображение промежуточныхнажмите кнопкуПодписи осиКонструкторВспомогательная горизонтальная ось
-
и выберите.
секунд и сообщить, кинули)).. пошла изучать каждый месяц. Одни она выглядит в чтобы выделенной осталась предложенные на вкладке можно найти нужные приложила немало усилий, пузырьковых диаграммах числовые
-
и делений, в полеВыбрать данныевыберитена ленте.иливспомогательную горизонтальную
-
На диаграмме появится вспомогательная помогла ли она скрин… и те же
Изменение типа диаграммы для ряда данных
-
новом цвете. только эта подпись,Формат
параметры. чтобы сделать процесс значения отображаются какФормат с раскрывающимся списком.НетЩелкнитеВспомогательная вертикальная ось
или вертикальная ось. вам, с помощьюЮрий М значения, только имеющиеЧтобы выбрать цвет для и ещё раз(Format) Ленты меню,Чтобы добавить название к
-
настройки простым, а по горизонтальной, так.ПромежуточныеВ диалоговом окне.Добавить элемент диаграммы
-
, после чего выберитевспомогательную вертикальнуюЧтобы изменить вид вспомогательной
кнопок внизу страницы.: Выделяем нужный ряд… разное выражение. каждого ряда индивидуально, по тексту подписи, как мы делали диаграмме в Excel необходимые параметры легко и по вертикальной
На вкладкевыберите нужное положениеВыбор источника данныхНа диаграмме щелкните горизонтальную> нужный параметр.ось. вертикальной оси, выполните Для удобства также
Удаление вспомогательной оси
-
затем смотрим наТеперь в параметрах редактирования выделите ряд данных
чтобы выделить его. при настройке параметров 2010 и более доступными. Далее в оси. Примером можетФормат деления.в разделе ось (категорий), которую
-
ОсиКогда значений в диаграммеДобавление названия оси для следующие действия: приводим ссылку на скрин в предыдущем диаграмм появилась возможность на диаграмме, откройте Далее введите собственный названия диаграммы. ранних версиях, выполните этой статье мы служить отображение количества
в группеЧтобы изменить положение подписей,
-
Подписи горизонтальной оси (категории) нужно изменить, илии выберите значительно различаются между вспомогательной осиНа вкладке оригинал (на английском сообщении. работать со вспомогательной
-
вкладку текст.Как и название диаграммы, следующие действия: покажем несколько простых
(дюймов) осадков относительноТекущий фрагмент в поле
щелкните выберите ее ввспомогательную горизонтальную
- ряд данных рядыНа диаграмме выберите ряд
- Макет
- языке) .
- Vitacat = здоровая
- осью:
- Формат
- Если окажется, что слишком
название оси можноКликните в любом месте способов, как добавить барометрического давления. Обащелкните стрелку вПодписи осиИзменить списке элементов диаграммыили данных, вы можете данных, который выв группеЕсли на созданной диаграмме кошка?Чтобы удалить вспомогательную вертикальную
(Format) и в большое число подписей связать с заданной диаграммы Excel, чтобы и настроить все элемента имеют числовые
полевыберите нужный вариант.
.
-
с помощью указанныхвспомогательную вертикальную отобразить один или хотите отображать наОси числа разных рядVitacat
ось, можно выделить разделе перегружает диаграмму Excel, ячейкой рабочего листа
-
на Ленте меню основные элементы диаграммы значения, и точкиЭлементы диаграммыСовет.В поле ниже действий.ось. несколько рядов данных
вспомогательной оси, анажмите кнопку
-
данных значительно отличаются: здоровая кошка!! - ее, щелкнуть правойСтили фигур то можно удалить при помощи ссылки, появилась группа вкладок
в Excel. данных отображаются на, затем щелкните горизонтальную Чтобы скрыть деления или
-
Диапазон подписей осиЩелкните в любом местеДобавление названия оси для на вспомогательной оси. затем откройте вкладкуОси по величине или ржу нимагу)))… звучит кнопкой мыши –
(Shape Styles) нажмите любую из них. чтобы это названиеРабота с диаграммамиДобавляем название диаграммы осях x и ось (категорий). их подписи, ввыполните одно из диаграммы. вспомогательной оси Вспомогательную ось такжеКонструктор. на диаграмме представлены
оптимистично и даже нажать «Удалить». кнопку Кликните по подписи обновлялось автоматически при(Chart Tools).
Настраиваем оси диаграммы y относительно этих
На вкладке
-
поле указанных ниже действий.Откроется панельВ меню можно использовать какна ленте.Выберите пункт
данные различных типов обнадеживающе, вы неЕще один способ. ПерейтиЗаливка фигуры правой кнопкой мыши
-
изменении данных вНа вкладкеДобавляем подписи данных значений. Для осейКонструктор
-
Подписи осиУкажите диапазон на листе,Работа с диаграммамиВид
-
часть смешанной диаграммыНапример, щелкните одну изВспомогательная вертикальная ось (например, цена и находите??)))..
на вкладку «Макет».(Shape Fill). и в контекстном связанной ячейке.
МакетДобавляем, убираем, перемещаем и
-
значений предлагается множествов группевыберите который хотите использовать
-
с дополнительными вкладкамивыберите пункт при наличии различных линий графика. Будути нужный параметр объем), вы можетемдя, так меня Для изменения форматированияПри создании диаграммы в меню нажмите
-
Чтобы создать такую ссылку,(Layout) нажмите настраиваем формат легенды вариантов, например установка
ДанныеНет
-
в качестве подписейКонструкторРазметка страницы типов данных (например,
-
выделены все маркеры отображения оси. отобразить один или еще никто не и разметки каждой Excel ориентация рядовУдалить выделите название осиНазвание диаграммы диаграммы
логарифмической шкалы внажмите кнопку. оси категорий.,. цены и объема данных этого ряда.Чтобы изменить параметры вспомогательной несколько рядов данных называл)) оси выбрать инструмент данных определяется автоматически,(Delete). и в строке
(Chart Title) >Показываем или скрываем линии качестве масштаба.Выбрать данныеНа диаграмме щелкните горизонтальнуюВведите подписи, разделяя их
МакетНа диаграмме выберите ряд
продаж) в одной
-
Щелкните вертикальной оси, выполните на вспомогательной вертикальнойистория появления ника «Оси». Далее – исходя из количестваСоветы для работы с
формул введите знакНад диаграммой сеткиНа диаграммах других типов,.
-
ось (категорий), которую запятыми, напримери данных, который вы диаграмме.
-
Добавить элемент диаграммы следующие действия: оси (значений). Масштаб уходит в далекое
-
«Вспомогательная вертикальная» - строк и столбцов подписями данных: равенства ((Above Chart) или
Изменяем или скрываем ряды таких как гистограммы,В диалоговом окне нужно изменить, или
Отдел А, Отдел Б,Формат
-
хотите отображать наВ этой диаграмме основная>Щелкните вспомогательную ось правой
-
этой оси соответствует прошлое, однажды будучи «Не показывать». исходных данных, поЧтобы изменить положение одной=По центру (наложение) данных на диаграмме графики и диаграммыВыбор источника данных
-
выберите ее в Отдел В. вспомогательной оси, а
вертикальная ось слеваНазвания осей
-
кнопкой мыши и значениям связанного с по-быстрому придуман для
-
которым строится график. подписи, просто перетащите), затем кликните по(Centered Overlay).Изменяем тип и настраиваем с областями, числовыев разделе списке элементов диаграммы.На вкладке
затем откройте вкладку используется для объемаи выберите выберите в контекстном ней ряда данных. одного банковского форума,Чтобы добавить вторую горизонтальную Другими словами, Microsoft её мышью в ячейке, с которойДиаграммы различных типов в стиль диаграммы значения отображаются толькоПодписи горизонтальной оси (категории) с помощью указанных
Примечание.ФорматКонструктор продаж, а вспомогательнаявспомогательную горизонтальную меню пункт
Вспомогательная ось хорошо как-то ко мне
ось (категорий), в
-
Excel самостоятельно решает, нужное место. нужно связать название Excel чаще всегоИзменяем стандартные цвета диаграммы
-
на вертикальной осищелкните ниже действий. Если вы ввели текств группена ленте. вертикальная ось справа
илиФормат оси подходит для диаграмм, и прилип… вобще области построения уже
-
как лучше начертитьЧтобы изменить цвет шрифта оси, и нажмите создаются с замещающимМеняем местами вертикальную и
-
(значений), а текстовыеИзменитьЩелкните в любом месте подписи в поле
-
Текущий фрагментЩелкните — для цены.вспомогательную вертикальную.
в которых сочетаются vita — производное должна отображаться вспомогательная. график по выбранным
и заливку подписейEnter
-
текстом вместо названия. горизонтальную оси классификации (или категории) —. диаграммы.
-
Диапазон подписей осищелкните стрелку вДобавить элемент диаграммыВыполните одно из указанных
-
ось.В группе гистограмма и график. от названия банка,Порядок добавления: строкам и столбцам. данных, выделите их,. Чтобы задать собственноеРазворачиваем диаграмму в Excel
-
на горизонтальной. ПримеромВ полеОткроется панель, то текст подписи
поле>
-
ниже действий.Когда значений в диаграммеПараметры осиВы можете быстро создать в котором я
-
Щелкнуть по графику, которыйЕсли выбранное по умолчанию затем откройте вкладкуMicrosoft Excel автоматически определяет
-
название для диаграммы, слева направо может служить отображениеДиапазон подписей осиРабота с диаграммами оси категорий большеЭлементы диаграммыНазвания осейДобавление вспомогательной оси значительно различаются между
задайте нужные параметры. диаграмму, подобную приведенной работаю… а зовут построен по вертикальной расположение строк иФормат минимальное и максимальное можно либо выделитьЕсли у Вас была количества (дюймов) осадковвыполните одно изс дополнительными вкладками не связан с, затем щелкните нужнуюи выберите
В меню ряд данных рядыДля выполнения этой процедуры выше, преобразовав свою меня Катя.. вот вспомогательной оси. Перейти
столбцов на графике(Format) и настройте
значения, а также
-
поле диаграммы и возможность прочитать нашу по географическим областям. указанных ниже действий.Конструктор ячейкой листа. ось.
-
вспомогательную горизонтальнуюВид данных, вы можете на диаграмме уже диаграмму в комбинированную. так и вышло)).. на вкладку «Макет» не устраивает, то нужные параметры форматирования.
единицы измерения для ввести текст вручную,
-
предыдущую статью о В этом примереУкажите диапазон на листе,,НажмитеНа вкладкеили
-
выберите пункт отобразить один или должна быть вспомогательнаяWindows MacOS логика женская, согласна)))… и открыть группу можно без трудаПри создании диаграммы в вертикальной оси, основываясь
либо привязать его том, как создать географические области являются который хотите использоватьМакетОКФорматвспомогательную вертикальнуюРазметка страницы несколько рядов данных вертикальная ось. Инструкции Какую версию Officeс диаграммой вроде «Оси». поменять местами горизонтальную
Excel 2013 и на том, какие к какой-либо ячейке диаграмму в Excel, текстовыми категориями данных, в качестве подписей
и.
в группе
-
ось.. на вспомогательной оси. по ее добавлению вы используете?
-
разобралась, спсб, пойдуРаскрыть пункт «Вспомогательная горизонтальная». и вертикальную оси. Excel 2016 легенда данные использованы для рабочего листа, содержащей, то Вы уже
-
которые отображаются на оси категорий.ФорматВы можете изменить форматТекущий фрагментПримечание:В диаграмме выберите ряд Вспомогательную ось также см. в разделе
Какую версию Office вы потренируюсь)))…
-
По умолчанию при Для этого выделите по умолчанию добавляется построения диаграммы. При например, название таблицы.
-
знаете, что доступ горизонтальной оси (категорий).Совет.. текста подписей нанажмите кнопку Мы стараемся как можно
-
данных, который нужно можно использовать как Добавление вспомогательной вертикальной используете?Михаил С. добавлении второй оси диаграмму и на в нижней части необходимости для вертикальной
support.office.com
Изменение вида осей диаграммы
В таком случае к основным инструментам Географические области, представляющие Вы также можете нажатьНа вкладке оси категорий илиФормат выделенного оперативнее обеспечивать вас отображать на вспомогательной часть смешанной диаграммы оси.Office 2013 — Office: Пока запускал 2003, значений Excel не вкладке области диаграммы. В оси можно настроить название диаграммы Excel для работы с собой текст, разносятся кнопку
Формат чисел на оси. актуальными справочными материалами оси, а затем при наличии различныхЩелкните диаграмму со вспомогательной
2016 пока делал скрин, показывает вторую осьКонструктор Excel 2010 и собственные более подходящие будет автоматически обновляться
-
диаграммами можно осуществить равномерно в отличие
-
Свернуть диалоговое окнов группе
-
значений.В разделе на вашем языке.
Подробнее об осях
откройте вкладку типов данных (например, вертикальной осью.Office 2007 — Office Юрий ответил…Ну все категорий. Но пункт(Design) нажмите кнопку более ранних версиях параметры. каждый раз, когда одним из трёх от значений, которые, а затемТекущий фрагментФорматирование текстаПараметры оси Эта страница переведенамакет диаграммы цены и объемаОткроется панель 2010 равно, что б



будет изменяться содержимое способов: можно измерить. Учитывайте выбрать на листещелкните стрелку вНа диаграмме щелкните правойвыполните одно или автоматически, поэтому ее. продаж) в однойРабота с диаграммамиЩелкните диаграмму, которую вы
не пропало… Прикрепленные
пользователя. Раскрыв его,(Switch Row/Column). области построения. и щелкните по связанной ячейки.Выделить диаграмму и использовать
Отображение и скрытие осей
-
это различие при диапазон, который хотите поле кнопкой мыши ось
оба указанных ниже текст может содержатьНапример, щелкните одну из диаграмме.с дополнительными вкладками хотите преобразовать в файлы post_91616.gif (50.24
-
выбираем подходящий вариантСлучалось ли Вам создатьЧтобы убрать легенду, нажмите иконкеЧтобы связать название диаграммы вкладки из группы выборе типа диаграммы, использовать. Закончив, нажмитеЭлементы диаграммы
-
с подписями, которые действия. неточности и грамматические
Настройка делений и подписей оси
-
линий графика. БудутВ этой диаграмме основнаяКонструктор комбинированную. Откроется группа КБ) отображения. диаграмму в Excel иконку
-
Элементы диаграммы с ячейкой рабочего
Работа с диаграммами поскольку возможности для кнопку, затем щелкните нужную нужно отформатировать.Чтобы изменить интервал между ошибки. Для нас
-
выделены все маркер вертикальная ось слева, вкладокSergeНа рисунке это будет и только вЭлементы диаграммы(Chart Elements).
-
-
листа:(Chart Tools) – осей значений иРазвернуть диалоговое окно ось.На панели инструментов подписями оси, в
-
важно, чтобы эта данных этого ряд используется для объемаМакетРабота с диаграммами: Пост так и
-
выглядеть так: самом конце понять,(Chart Elements) возлеНажмите стрелку в строкеВыделите название диаграммы.
-
Конструктор категорий различаются. В.На вкладкеГлавная разделе
-
статья была вам данных. продаж, а вспомогательнаяи.
просится для переносаУдалить дополнительную горизонталь значений что точки данных правого верхнего углаОсиВ строке формул введите(Design) и подобных случаях ось
-
Изменение количества категорий между подписями и делениями
-
Введите подписи, разделяя ихФорматвыберите нужный вамИнтервал между подписями полезна. Просим васВ разделе вертикальная ось справа
-
ФорматЩелкните
на можно теми же расположены в порядке диаграммы и уберите(Axis) и в знак равенства (Формат глубины (рядов) представляет запятыми, например
-
в группе вид форматирования.выберите уделить пару секундТекущий фрагмент — для цены..Конструктор»Пятничный оффтоп, истории
-
-
способами, что и противоположном тому, который галочку в строке появившемся меню выберите=(Format). собой другой вид
-
Отдел А, Отдел Б,Текущий фрагментСовет.Единица измерения интервала и сообщить, помогла
-
, нажмите кнопкуВыполните одно из указанныхНа вкладке> ников и аватарчикоФ вспомогательную вертикальную. Вы хотели получить?ЛегендаДополнительные параметры
), кликните по ячейке,Кликнуть правой кнопкой мыши оси категорий. Отдел Внажмите кнопку Можно также выбрать ось, а затем в ли она вам,Форматировать выделенный фрагмент ниже действий.МакетИзменить тип диаграммы (надеюсь никто не
-
На любой вспомогательной оси Чтобы исправить такую(Legend).(More options). Откроется содержащей нужный текст,
по элементу диаграммы,При создании диаграммы на.Формат выделенного с подписями, а текстовом поле введите с помощью кнопок
-
Изменение выравнивания и ориентации подписей
.Добавление вспомогательной осив группе. против)» можно показать лишь ситуацию, нужно развернутьЧтобы переместить легенду диаграммы панель и нажмите который необходимо настроить, осях по умолчаниюПримечание.
-
. затем воспользоваться кнопками нужное число. внизу страницы. ДляВ области навигации нажмитеВ диаграмме выберите рядОси
-
На вкладкеЮрий М
один ряд данных. порядок построения категорий в другое место,Формат осиEnter и выбрать нужную отображаются деления и
-
Если вы ввели текстВ разделе форматирования на вкладкеСовет. удобства также приводим кнопку данных, который нужнонажмите кнопкуВсе диаграммы
-
-
: Отдельно перенести пост Если необходимо отобразить в диаграмме, как выделите диаграмму, откройте(Format Axis).. команду из контекстного
-
подписи. Способ их подписи в полеПараметры осиГлавная Введите
-
ссылку на оригиналОсь отображать на вспомогательнойОсивыберите пункт
-
нет возможности. несколько рядов, то показано далее. вкладку
-
В разделеВ данном примере мы меню. отображения можно настраивать
-
Диапазон подписей осивыполните одно илив группе1
-
(на английском языке).. оси, а затем.КомбинированнаяGuest для каждого процедуруКликните правой кнопкой мышиКонструктор 


Изменение текста подписей категорий
оба указанных нижеШрифт, чтобы отображалась подписьВ диаграммах большинства типов
Нажмите кнопку откройте вкладку
-
Выберите пункт, а затем — диаграмму: Меня интересует эта
-
добавления повторяют сначала. по горизонтальной оси
(Design), нажмите(Axis Options) сделайте Excel с ячейкой появляются возле правого
и промежуточных делений оси категорий больше
-
действия.. для каждой категории, можно скрывать иВспомогательная осьмакет диаграммы
-
Вспомогательная горизонтальная ось «Гистограмма с группировкой —
операция в 2007Скачать пример диаграммы с диаграммы и нажмитеДобавить элемент диаграммы одно из следующихA1 верхнего угла диаграммы,
-
и подписей. Чтобы не связан сЧтобы изменить интервал междуФорматирование чисел2 отображать оси. Чтобы, а затем.и нужный параметр
-
-
График на вспомогательной офисе, то что двумя осямиФормат оси(Add Chart Element) действий:. Можно выбрать две
-
если кликнуть по не перегружать диаграмму, ячейкой листа. подписями оси, вНа диаграмме щелкните ось, чтобы отображалась подпись упростить понимание данных
-
ОКНапример, щелкните одну из отображения оси. оси».
-
описано в хелпеДля дальнейшего применения построенную(Format Axis) в >
-
Чтобы задать начальное и или более ячеек ней мышью. вы можете отобразитьНажмите
разделе с числами, которые для каждой второй диаграммы, можно также. линий графика. БудутНа диаграмме щелкните рядВ области
-
-
не помогает,а именно: диаграмму с двумя контекстном меню.
Изменение вида текста и чисел в подписях
Легенда конечное значения вертикальной (например, несколько заголовковЕщё больше параметров находится меньшее количество подписей
ОК
-
Интервал между подписями нужно отформатировать, или категории, изменять их внешний
-
Чтобы добавить несколько рядов выделены все маркер данных, который выВыберите тип диаграммы и
3″.Откройте страницу Параметры осями можно сохранитьЕсли Вам привычнее работать(Legend) и выберите оси, введите соответствующие столбцов), и в в панели или делений на.
выберите
-
выберите ее в3 вид. данных на вспомогательную данных этого ряд хотите изменить. ось для рядов
-
ряда, если она в виде шаблона.
с Лентой, откройте новую позицию для значения в поля результате в названииФормат области диаграммы горизонтальной оси (категорий),Вы можете изменить формат
-
Единица измерения интервала списке элементов диаграммы, чтобы отображалась подписьВажно: ось, повторите эту данных.Откроется панель данных еще не открыта,
-
-
Для этого нужно вкладку легенды. Чтобы удалитьМинимум диаграммы будет показано(Format Chart), которая указав интервалы для
-
текста подписей на, а затем в с помощью указанных для каждой третьей В этой статье не процедуру.В разделеРабота с диаграммами
установите флажок в разделе Построить щелкнуть по областиКонструктор легенду, нажмите(Minimum) или содержимое всех выбранных появляется в правой
-
пометки категорий или оси категорий или текстовом поле введите ниже действий. категории и т. д.
описывается изменение масштабаДобавление названия оси дляТекущий фрагментс дополнительными вкладкамиПо вспомогательной оси ряд выберите параметр построения. На вкладке(Design) и нажмитеНетМаксимум ячеек. части рабочего листа, количество категорий, отображаемых чисел на оси нужное число.Щелкните в любом местеЧтобы изменить расположение подписей оси диаграммы. Сведения вспомогательной оси, нажмите кнопкуКонструктордля каждого ряда По вспомогательной оси,
Изменение отображения осей диаграммы в Office 2010
Отображение и скрытие осей (Office 2010)
-
«Конструктор» нажать кнопкуДобавить элемент диаграммы(None).(Maximum).
Если нужно переместить название если нажать пункт между делениями. значений.Совет. диаграммы. оси, в поле о том, какВ меню
-
Форматировать выделенный фрагмент, данных, который нужно а затем нажмите «Сохранить как шаблон».(Add Chart Element)Ещё один способ переместить
-
Чтобы изменить масштаб оси, диаграммы в другоеДополнительные параметрыВы также можете изменить
Настройка делений оси и метки (Office 2010)
-
Форматирование текста ВведитеОткроется вкладкаРасстояние до подписи от изменить масштаб можноВид.Макет
-
отображать на вспомогательной кнопку Закрыть»
Далее программа предложит место > легенду – кликнуть введите значения в место, выделите его(More options) в выравнивание и ориентациюНа диаграмме щелкните правой1
-
Работа с диаграммами оси найти:выберите пунктВ области навигации нажмитеи оси, а затемНе вижу раздела сохранения шаблона. Пользователь
-
-
Оси по ней дважды поля и перетащите при контекстном меню диаграммы подписей или формат кнопкой мыши ось
-
, чтобы отображалась подписьс дополнительными вкладкамивведите нужное число.Изменение масштаба горизонтальной осиРазметка страницы
-
кнопкуФормат измените тип диаграммы Построить ряд(есть все должен назначить имя
-
(Axes) > мышью и выбратьОсновные деления помощи мыши: или на вкладках отображения текста и
-
с подписями, которые для каждой категории,КонструкторСовет.
(категорий) в диаграмме.Ось. на что угодно кроме и нажать ОК.Дополнительные параметры оси
-
Изменение количества категорий между подписями и делениями (Office 2010)
-
нужное положение в(Major) иЕсли для диаграммы Excel группы чисел (например, для нужно отформатировать.2
-
и Чтобы расположить подписи ближе
Изменение масштаба вертикальной осиЩелкните диаграмму и откройте.Совет:График нужного). Перепробывал разныеVitacat(More Axis Options). разделе
-
Промежуточные деления не нужно название,Работа с диаграммами отображения чисел вНа, чтобы отображалась подписьФормат к оси, введите (значений) в диаграмме
-
-
вкладкуНажмите кнопку Вы также можете щелкнуть. виды диаграмм.: при помощи любезногоВ любом случае появится
-
Параметры легенды(Minor). то его можно(Chart Tools). виде процентов).
-
мини-панели инструментов для каждой второй. меньшее число. ЧтобыИзменение масштаба оси глубиныМакет диаграммыВспомогательная ось правой кнопкой мышиУбедитесь, что все остальные
Guest Михаила получилось сделать панель(Legend Options) панелиЧтобы отложить значения по удалить двумя способами:Совет:Примечание:выберите нужные параметры категории,На вкладке увеличить расстояние между (рядов данных) на
-
., а затем ряд данных, выбрать ряды данных выводятся: Предыдущий пост можно
файл с исходнымиФормат осиФормат легенды оси в обратномНа вкладкеЧтобы сразу жеМы стараемся как
-
Изменение выравнивания и ориентации подписей (Office 2010)
форматирования.3Формат подписью и осью, диаграммеВ разделеОК пункт как удалить, разобрался после данными для моей(Format Axis), где(Format Legend).
-
порядке, отметьте галочкойКонструктор открыть нужный раздел можно оперативнее обеспечиватьСовет., чтобы отображалась подписьв группе
-
введите большее число.На диаграммах обычно имеется
Метки.Изменить тип диаграммы дляГистограмма с группировкой чашечки кофе. диаграммы… и тут на вкладкеДля настройки форматирования легенды параметр
-
(Design) нажмите панели для настройки вас актуальными справочными Можно также выбрать ось для каждой третьейТекущий фрагментВыравнивание подписей можно изменить две оси, сщелкните
-
-
Чтобы добавить несколько рядов ряда.В 2003 было у меня возникПараметры оси существует множество параметров
-
Обратный порядок значенийДобавить элементы диаграммы параметров диаграммы, дважды материалами на вашем с подписями, а
-
категории и т. д.щелкните стрелку в и на горизонтальной помощью которых измеряютсяНазвания осей
-
данных на вспомогательнуюи перейти кВы можете добавить названия намного проще… немного
-
еще один вопрос!!…(Axis Options) нужно на вкладках(Values in reverse
-
(Add Chart Element) кликните по соответствующему языке. Эта страница затем воспользоваться кнопками
-
Чтобы изменить расположение подписей поле (категории), и на и систематизируются данные:, наведите курсор на ось, повторите эту действию 3. осей, поясняющие, какие 


Изменение текста подписей категорий (Office 2010)
> элементу на диаграмме. переведена автоматически, поэтому форматирования на вкладке
оси, в полеЭлементы диаграммы
-
вертикальной (значения) оси. вертикальная (ось значенийНазвание вспомогательной горизонтальной оси
-
процедуру.На вкладке
данные выводятся по в 2007.. совершенно разного порядка…Обратный порядок категорий
(Fill & Line)Горизонтальная ось, в отличие
-
Название диаграммыВооружившись этими базовыми знаниями, ее текст можетГлавнаяРасстояние до подписи от, затем щелкните нужную
-
Если на диаграмме или ось y)
илиДобавление названия оси дляКонструктор каждой из вертикальныхray-ray в столбце «ликвидность»(Categories in reverse и от вертикальной, чаще
-
(Chart Title) > давайте посмотрим, как содержать неточности ив группе оси ось. имеется многоуровневые подписи и горизонтальная (осьНазвание вспомогательной вертикальной оси
-
-
вспомогательной осив группе осей.: офис 2007. вопрос — это млрд.руб order).Эффекты
-
имеет текстовые подписиНет можно изменять различные грамматические ошибки. ДляШрифтвведите нужное число.На вкладке
-
категорий, вы можете категорий или ось, после чего выберитеЩелкните диаграмму и откройте
-
ТипЩелкните диаграмму и нажмите аналогичный теме, но в тысячах, в
Помимо разворота диаграммы в(Effects) панели данных, а не(None).
элементы диаграммы в нас важно, чтобы.Совет.Формат изменить выравнивание подписей x). На трехмерных
-
нужный параметр. вкладкунажмите кнопку кнопку надо что бы
двух столбцах «ставка» Excel слева направо,Формат легенды числовые, поэтому настроекКликните правой кнопкой по Excel, чтобы придать эта статья былаФорматирование чисел
-
-
Чтобы расположить подписи ближев группе всех уровней. Можно
Настройка отображения текста и чисел в подписях (Office 2010)
гистограммах, объемных коническихВыделите текст в полеМакет диаграммыИзменить тип диаграммыЭлементы диаграммы
оба игрека пересекали
-
— это проценты можно изменить порядок(Format Legend). масштаба у этой
-
названию диаграммы и ей именно такой вам полезна. ПросимНа диаграмме щелкните ось
к оси, введитеТекущий фрагмент также изменить расстояние и пирамидальных диаграммахНазвание оси... икс только в
от 1 до
-
категорий, значений илиВ Excel 2013 и оси меньше. Однако в контекстном меню облик, какой мы вас уделить пару с числами, которые
-
меньшее число. Чтобынажмите кнопку
между уровнями подписей имеется третья ось —и введите названиеВ разделеВ диалоговом окнеУстановите флажок нуле. 30… рядов данных на
-
2016 показать или можно изменить количество нажмите хотим видеть. секунд и сообщить, нужно отформатировать, или увеличить расстояние междуФормат выделенного на горизонтальной оси
-
-
ось глубины (ось оси.МеткиИзменение типа диаграммыНазвания осейviktturмне на диаграмме
-
диаграмме, развернуть порядок скрыть сетку – категорий, которые будутУдалитьВ этом разделе мы помогла ли она выберите ее в
подписью и осью,. (категорий). рядов или осьДобавление подписи оси длящелкнитевыберите тип., щелкните стрелку рядом
-
: Правый клик на нужно отразить зависимость построения точек данных, дело нескольких секунд. показаны между метками,
(Delete). расскажем о том, вам, с помощью списке элементов диаграммы введите большее число.В разделе «Параметры оси»На диаграмме щелкните ось z), так что вспомогательной осиНазвания осейВ первом поле показан с ним и оси, Формат_оси, подберите ликвидности от ставок… повернуть круговую диаграмму Просто кликните по порядок категорий иЧтобы изменить шрифт названия как добавить название кнопок внизу страницы. с помощью указанныхВыравнивание подписей можно изменить щелкните
Добавление делений на оси
с подписями, которые данные можно строитьВ меню, наведите курсор на
-
список категорий, а установите флажки для нижний предел. тут диаграмма нужна на любой угол иконке точку, где две диаграммы в Excel,
-
к диаграмме в Для удобства также ниже действий. и на горизонтальной
-
Число нужно иначе выровнять, вглубь диаграммы. НаВидНазвание вспомогательной горизонтальной оси во втором — названий осей, которые
-
vikttur как бы с и многое другое.Элементы диаграммы оси пересекаются: кликните по нему различных версиях Excel, приводим ссылку на
Щелкните в любом месте (категории), и на, а затем в или выберите ее лепестковых диаграммах отсутствуютвыберите пункт
Все об осях
или доступные типы диаграмм вы хотите добавить.: Например, мин -40, двумя осями y… Теме поворота диаграмм(Chart Elements) иЕсли нужно, чтобы числа правой кнопкой мыши и покажем, где оригинал (на английском диаграммы. вертикальной (значения) оси. поле в списке элементов горизонтальные оси (категорий),Разметка страницыНазвание вспомогательной вертикальной оси для каждой категории.На диаграмме поочередно щелкайте макс 60. я в упор
в Excel посвящена поставьте или уберите в подписях оси и нажмите находятся основные инструменты языке) .Откроется панель Если на диаграммеКатегория диаграммы с помощью а на круговых., после чего выберите Дополнительные сведения о названия осей иray-ray не знаю, как отдельная статья. галочку в строке отображались как валюты,Шрифт для работы сПосле создания диаграммыможно добавитьРабота с диаграммами имеется многоуровневые подписивыберите нужный числовой указанных ниже действий. и кольцевых диаграммахЩелкните диаграмму и откройте нужный параметр. поддерживаемых типах диаграмм
вводите названия, описывающие: то есть задать ее сделать… чтобыСегодня Вы узнали оСетка проценты, время или(Font) в контекстном диаграммами. В остальной горизонтальных и вертикальныхс дополнительными вкладками категорий, вы можете формат.Щелкните в любом месте вообще нет осей. вкладкуВыделите текст в поле см. в статье
данные, которые представлены значения как у по левой оси том, как можно(Gridlines). в каком-либо другом меню. Откроется одноименное
support.office.com
Добавление названий осей на диаграмму
части статьи мы осей названий осейКонструктор изменить выравнивание подписейСовет. диаграммы.Вертикальная ось (значений)Макет диаграммыНазвание оси Типы диаграмм. на осях. основной оси…ну в были млрд. руб., настраивать диаграммы вMicrosoft Excel автоматически определяет, формате, кликните по диалоговое окно, в будем рассматривать примеры на диаграммах, которые, всех уровней. Можно Если в выбранном числовом
Откроется вкладкаГоризонтальная ось (категорий).и введите названиеПримечание:Если значения разных рядов принципе это помогает, а по правой Excel. Конечно, эта какие линии сетки
подписям правой кнопкой котором можно настраивать работы только в имеют осей. НеМакет
также изменить расстояние формате используются знаки
-
Работа с диаграммамиОсь глубины (рядовВ разделе
оси. Одновременно можно изменить тип данных, представленные на но как только — ставки… статья позволяет только
-
лучше подойдут для мыши и в различные параметры шрифта. самых новых версиях удается добавить их
-
и между уровнями подписей после запятой, ихс дополнительными вкладками данных)
-
ОсиДобавление подписи оси для диаграммы только для плоской диаграмме, значительно значения будут больше,
-
во вложенном архиве поверхностно коснуться темы
-
данного типа диаграммы. контекстном меню нажмитеЕсли нужны более детальные Excel 2013 и для диаграммы, у
-
Формат на горизонтальной оси количество можно указатьКонструкторНиже описано, что можнощелкните вспомогательной оси одного ряда данных. отличаются по величине
-
-
график выйдет за файлик с моими настроек и форматирования
Например, для линейчатойФормат оси настройки, выделите название
Изменение или удаление названий осей
2016. которых нет оси,.
-
(категорий). в полеи сделать с диаграммами,Оси
-
Щелкните диаграмму и откройте Чтобы изменить тип либо на диаграмме пределы диаграммы( данными и образец диаграмм в Excel, диаграммы будут показаны(Format Axis). В диаграммы, откройте вкладку
-
В Excel 2013 и например, круговые и
-
На вкладкеНа диаграмме щелкните осьЧисло десятичных знаковФормат чтобы они выглядели, наведите курсор на вкладку диаграммы для нескольких
-
представлены данные различныхvikttur нужной диаграммы… хотя об этом
-
support.office.com
Настройка диаграмм в Excel: добавляем название, оси, легенду, подписи данных и многое другое
основные вертикальные линии, открывшейся панели перейдитеФормат Excel 2016 при кольцевые диаграммы.Формат с подписями, которые..
более эффектно иВспомогательная горизонтальная осьМакет диаграммы рядов, повторите эти типов (например, цена: Да не смотрелочень-очень жду опять!!))) можно рассказать намного в то время в раздел(Format) и поиграйте создании диаграммы вНамного как и Названиев группе нужно иначе выровнять,Чтобы сохранить связь чисел
- На вкладке
- лучше передавали информацию.
- или
- . действия для каждого и объем), на
- я на основнуюнапишите только пожалуйста
- больше. В следующей как для гистограммы
- Число различными параметрами. Вот
- её названии автоматически
- диаграммы, которые выТекущий фрагмент
- или выберите ее с ячейками листа,
3 способа настраивать параметры диаграмм в Excel
Формат Дополнительные сведения оВспомогательная вертикальная осьВ разделе из них. вспомогательной вертикальной оси ось :) как конкретно ее статье мы построим – основные горизонтальные(Number) и выберите как, например, можно
- вставляется текст « можете добавитьоси помогутщелкните стрелку в в списке элементов установите флажокв группе том, что такое, после чего выберите
- ОсиЩелкните диаграмму со вспомогательной (значений) можно отобразитьГлавное мысль, а сделать, потому что диаграмму из данных,
- линии сетки. один из доступных преобразить название диаграммыНазвание диаграммы пользователям, просматривающим ее,
поле диаграммы с помощьюСвязь с источникомТекущий фрагмент оси и что нужный параметр.щелкните осью, которую вы один или несколько не цифры. -60/90 мне аналогичных диаграмм которые находятся наЧтобы настроить отображаемый тип числовых форматов:
при помощи Ленты«. Чтобы изменить этот понять данные…Элементы диаграммы указанных ниже действий..щелкните стрелку в
с ними можноКогда значений в диаграммеОси хотите удалить. рядов данных. Масштаб устроит? еще штук пять различных рабочих листах.
Как добавить название к диаграмме Excel
линий сетки, кликнитеСовет: меню: текст, просто выделитеВот как можно добавить, затем щелкните нужнуюЩелкните в любом местеПримечание. поле делать, см. в значительно различаются между, наведите курсор наОткроется панель вспомогательной вертикальной осиGuest
Добавляем название к диаграмме в Excel 2013 и Excel 2016
надо наштамповать… А тем временем стрелку вправо вЧтобы установить дляТаким же образом можно его и введите названия осей: ось. диаграммы. Прежде чем форматировать числа
Элементы диаграммы разделе Все об ряд данных рядыВспомогательная горизонтальная осьРабота с диаграммами соответствует значениям связанного: пересечение линий нулейЮрий М рекомендую Вам попрактиковаться, строке чисел формат исходных
изменить оформление других свой вариант названия:Убедитесь, что работаете вНа вкладкеОткроется панель как проценты, убедитесь,, затем щелкните нужную осях. данных, вы можетеилис дополнительными вкладками с ней ряда игреков должны пересекаться: Из справки Excel: чтобы закрепить полученныеСетка данных (тот, что элементов диаграммы, такихМожно также связать название режиме правки Excel
ФорматРабота с диаграммами что представленные на ось.Windows macOS отобразить один илиВспомогательная вертикальная осьКонструктор
данных. с линией нуляЕсли значения различных сегодня знания.(Gridlines) и выберите в ячейках рабочего как названия осей, диаграммы с какой-либо
- Online.в группес дополнительными вкладками диаграмме числа былиНа вкладкеПримечание: несколько рядов данных, после чего выберите
- ,После добавления на плоскую икса…а если задавать рядов данных наУрок подготовлен для Вас из предложенных вариантов листа), поставьте галочку
подписи на осях ячейкой на листеЕсли вы находитесь вТекущий фрагментКонструктор вычислены как процентыФормат Описанная ниже процедура подходит на вспомогательной оси. нужный параметр.Макет диаграмму вспомогательной вертикальной вручную пределы, то диаграмме значительно отличаются командой сайта office-guru.ru подходящий, или нажмитеСвязь с источником и легенда диаграммы.
при помощи ссылки, режиме просмотра, выберитенажмите кнопку, в исходных данныхв группе для Office 2013 Вспомогательную ось такжеКогда значений в диаграммеи оси можно также пересечения 0-0 у
Добавляем название к диаграмме в Excel 2010 и Excel 2007
друг от другаИсточник: https://www.ablebits.com/office-addins-blog/2015/10/29/excel-charts-title-axis-legend/Дополнительные параметры(Linked to source).Более подробно об этом
- чтобы название автоматическиРедактировать книгуФормат выделенногоМакет и отображаются вТекущий фрагмент
- и более поздних можно использовать как значительно различаются междуФормат добавить вспомогательную горизонтальную меня не происходит… или если наПеревел: Антон Андронов(More Options), чтобы
Связываем название диаграммы с ячейкой рабочего листа
Если не получается рассказано в статье обновлялось каждый раз > Редактировать в.и десятичном формате. Процентынажмите кнопку версий. Ищете действия часть смешанной диаграммы ряд данных ряды. ось (категорий), котораяне знаю, может диаграмме представлены данныеАвтор: Антон Андронов открыть панель найти раздел Как добавить название
при изменении содержимогоExcel OnlineЩелкните
- Формат
- вычисляются на листеФормат выделенного Office 2010? при наличии различных данных, вы можетеНа вкладке может оказаться полезной такого не предусмотрено…
различных типов, целесообразноЕсли нужно на однойФормат основных линий сеткиЧисло к диаграмме в связанной ячейки. О.Число. с помощью выражения.Щелкните в любом месте
Перемещаем название в диаграмме
типов данных (например, отобразить один илиМакет на точечной иvikttur
Удаляем название диаграммы
вывести один или диаграмме изобразить разные(Major Gridlines).(Number) в панели
- Excel. том, как этоЩелкните в любом месте, а затем вНа вкладкеколичество / всего = процентВ диалоговом окне диаграммы, на которой цены и объема несколько рядов данных
- в группе пузырьковой диаграммах.: В Вашем файле. несколько рядов данных ряды данных (поКогда на диаграмме Excel
Изменяем шрифт и оформление названия диаграммы
Формат осиДля большинства типов диаграмм сделать, рассказано чуть диаграммы, чтобы отобразить полеФормат. Например, если выФормат оси нужно отобразить или продаж) в одной на вспомогательной оси.
ОсиИзменение типа диаграммы дляPhricio на вспомогательной оси величине, по типу), показано очень много(Format Axis), проверьте, в Excel ниже. на ленте раздел
Категорияв группе вычисляете значениещелкните скрыть оси. диаграмме.
Вспомогательную ось такженажмите кнопку определенных рядов данных: тут хорошо описано,как значений (Y). Масштаб
Настраиваем оси диаграммы в Excel
то добавляется вспомогательная данных, то иногда что на диаграммевертикальная осьЕсли название по каким-тоРабота с диаграммамивыберите нужный числовойТекущий фрагмент10 / 100 =Параметры текстаОткроется панельВ этой диаграмме основная
можно использовать какОси помогает распознать данные, добавлять вспомогательные оси вспомогательной оси выбирается ось. Ее масштаб требуется на время выделена ось значений(она же – причинам не было. формат.щелкните стрелку в 0,1
.Работа с диаграммами вертикальная ось слева часть смешанной диаграммы
, выберите отображенные на вспомогательнойGuest с учетом значений
соответствует значениям связанного скрыть часть рядов, (это, как правило, ось значений или добавлено автоматически, то
Добавляем названия осей в диаграмме
ЩелкнитеСовет. поле, а затем форматируетеВ разделес дополнительными вкладками используется для объема при наличии различныхВспомогательная вертикальная ось оси. Например, на
- : Помогите пожалуйста построить соответствующего ряда. ряда. Excel позволяет чтобы сфокусировать внимание вертикальная ось). ось Y) и кликните в любомДиаграмма Если в выбранном числовомЭлементы диаграммы0,1НадписьКонструктор продаж, а вспомогательная типов данных (например,или
- гистограмме один из диаграмму, чтобы все1. Выберите ряды добавить ось значений
на нужных вЧтобы сделать график вгоризонтальная ось месте диаграммы, чтобы> формате используются знаки, затем щелкните нужнуюкак процент, числовыполните одно илии вертикальная ось справа цены и объемаВспомогательная горизонтальная ось рядов данных на четко отображалось. Уже данных, которые нужно (вертикальную) и категорий данный момент.
Связываем названия осей с заданными ячейками рабочего листа
Excel более понятным,(она же – появилась группа вкладокНазвания осей после запятой, их ось. должно отображаться в несколько из указанныхФормат
— для цены. продаж) в одной, а затем щелкните вспомогательной оси можно все, что могла отобразить на вспомогательной (горизонтальную). Последний вариантДля этого справа от добавьте подписи данных, ось категорий илиРабота с диаграммами.
Изменяем масштаб оси диаграммы
количество можно указатьНа вкладке следующем виде: ниже действий..Выполните одно из указанных диаграмме.Нет представить в виде перепробовала. Заранее спасибо оси. используется при построении
- графика нажмите иконку которые будут показывать ось Х) добавляются(Chart Tools). ОткройтеЩелкните
- в полеФормат10 %В полеНа вкладке ниже действий.В этой диаграмме основная. графика.
- LightZ2. В меню точечных и пузырьковыхФильтры диаграммы подробную информацию о
- автоматически при создании вкладкуНазвание основной горизонтальной осиЧисло десятичных знаковв группе.Вертикальное выравниваниеКонструктор
- Добавление вспомогательной оси вертикальная ось слеваСоветы:Важно:: Точно на тот Формат выберите команду диаграмм.
- (Chart Filters) и ряде данных. В диаграммы.Конструкторили.Текущий фрагмент
Щелкните в любом местевыберите нужное положениещелкните стрелку вНа диаграмме выберите ряд используется для объема Описанные ниже действия можно форум обратились? Выделенный ряд, аЧтобы визуализировать разные типы уберите галочки с зависимости от того,Чтобы скрыть или показать
Изменяем числовой формат у подписей оси
(Design) и нажмитеНазвание основной вертикальной осиЧтобы сохранить связь чиселнажмите кнопку диаграммы, на которой вертикального выравнивания. поле «Добавить элемент данных, который вы продаж, а вспомогательнаяТакже можно щелкнуть вспомогательную выполнять только сЮрий М затем — вкладку данных в одной тех рядов данных на что нужно оси диаграммы, кликните
Добавить элемент диаграммы. с ячейками листа,Формат выделенного нужно отобразить илиВ поле диаграммы» и наведите хотите отображать на вертикальная ось справа ось, которую вы уже созданной плоской: А не пробовали Ось. области построения, используются и/или категорий, которые обратить внимание пользователей, по иконке(Add Chart Element)
Добавляем подписи данных в диаграмме Excel
Выполните одно из следующих установите флажок. скрыть оси.Направление текста указатель мыши на вспомогательной оси, а — для цены. хотите удалить, и диаграммой. Вспомогательные оси данные перенести в3. Выберите вариант разные типы диаграмм. нужно скрыть.
- можно добавить подписиЭлементы диаграммы > действий:Связь с источникомВ диалоговом окнеОткроется панельвыберите нужную ориентацию
- элемент раскрывающегося меню затем откройте вкладкуВыполните одно из указанных нажать клавишу DELETE не поддерживаются для Excel? И какого По вспомогательной оси.
Тогда сразу видныДля редактирования ряда данных к одному ряду(Chart Elements), затемНазвание диаграммы
Если вы щелкнули.Формат осиРабота с диаграммами текста.ОсиКонструктор ниже действий. либо щелкнуть ее трехмерных диаграмм. типа диаграмму хотите?Михаил С. значения, добавленные на
Как изменить данные, отображаемые в подписях
нажмите кнопку данных, ко всем нажмите стрелку в(Chart Title) >Название основной горизонтальной осиПримечание.щелкнитес дополнительными вкладкамиВ поле.на ленте.Добавление вспомогательной оси правой кнопкой мышиЗа один раз наGuest: Чет я не вспомогательную ось. Рассмотрим,Изменить ряд рядам или к строкеНад диаграммой, выберите пункт
Прежде чем форматировать числаВыравниваниеКонструкторДругой уголВыберите тип оси, которыйЩелкнитеВ диаграмме выберите ряд и выбрать команду вспомогательной оси можно: Переносила. Делала гистограмму, понял…, пока готовил как сделать диаграмму(Edit Series) справа
отдельным точкам.Оси(Above Chart) илиНазвание под осью как проценты, убедитесь,.,выберите нужный угол вы хотите отобразитьДобавить элемент диаграммы данных, который нужно
Удалить отобразить данные только
- но значения небольшие, ответ, вопрос переместился с двумя осями от его названия.
- Кликните по ряду данных,(Axes) и отметьтеПо центру (наложение). что представленные наВ разделеМакет
Добавляем, убираем, перемещаем и настраиваем формат легенды диаграммы
поворота. или скрыть.> отображать на вспомогательной. одного ряда. Чтобы не видно. из одной темы в Excel. Кнопка появляется, если
для которого нужно галочкой те оси,(Centered Overlay).Если вы щелкнули диаграмме числа былиРазметка текстаиСовет.На диаграмме щелкните ось
Оси оси, а затемЧтобы удалить вспомогательную ось представить на вспомогательнойЮрий М в другую… почему?Чтобы построить диаграмму с навести мышь на добавить подписи. Чтобы которые нужно показать,Либо нажмите иконкуНазвание основной вертикальной оси вычислены как процентывыполните одно илиФормат Можно изменить горизонтальное
с делениями ии выберите откройте вкладку сразу же после оси несколько рядов: Покажите этот файлОбъяснять, как это двумя вертикальными осями название этого ряда. добавить подпись только
или уберите галочкуЭлементы диаграммы, выберите в исходных данных несколько из указанных. выравнивание подписей оси, подписями, которые нужновспомогательную горизонтальнуюмакет диаграммы
Показываем и скрываем сетку в диаграмме Excel
ее добавления, нажмите данных, повторите эту — поможем. делать я не для примера построим При этом соответствующий к одной точке рядом с теми,(Chart Elements) возлеПовернутое название и отображаются в ниже действий.
На вкладке щелкнув ось и настроить, или выберитеили. кнопку процедуру для каждогоGuest буду: во- первых таблицу следующего вида: ряд будет выделен
данных, кликните ещё которые нужно скрыть. правого верхнего угла, десятичном формате. ПроцентыВ полеМакет выбрав на панели ее в спискевспомогательную вертикальнуюНапример, щелкните одну изОтменить из них.
Скрываем и редактируем ряды данных в диаграмме Excel
: Вот так у вас 2003Столбцы В и С на графике, так раз по этойДля некоторых типов диаграмм, диаграммы и отметьтеВертикальное название
вычисляются на листеВертикальное выравниваниев группе инструментов элементов диаграммы сось. линий графика. Будутна
На диаграмме щелкните рядkmaffa офис, а я имеют ряды разного что Вы легко точке. например, для комбинированных галочкой параметрили с помощью выражениявыберите нужное положениеОсиГлавная помощью указанных ниже
Изменяем тип и стиль диаграммы
Добавление названия оси для выделены все маркерпанели быстрого доступа данных, который вы: Здравствуйте. сейчас работаю в типа: рубли (числовые увидите, какой именноНажмите по иконке диаграмм, может бытьНазвание диаграммыГоризонтальное названиеколичество / всего = процент вертикального выравнивания.
нажмите кнопкувариант действий. вспомогательной оси данных этого рядили клавиши CTRL+Z. хотите отобразить по
Есть 2 зависимости 2010, там немного значения) и проценты. элемент будет отредактирован.Элементы диаграммы показана вспомогательная ось.(Chart Title)..
. Например, если выВ полеОсиВыровнять по левому краюЩелкните в любом местеНа диаграмме выберите ряд данных.
Изменяем цвета диаграммы
Какую программу и вспомогательной вертикальной оси, иксы разные, а по другому, хоть На основе таблицыЕсли созданная диаграмма не(Chart Elements) иПри создании объёмных диаграмм,Рядом с параметромВ поле вычисляете значениеНаправление текста., диаграммы. данных, который выВ разделе
версию Office вы или выполните указанные игрики одинаковые: результат один. Откройте построим простой график лучшим образом подходит поставьте галочку в можно отобразитьНазвание диаграммыЗаголовок10 / 100 =выберите нужную ориентациюВыберите тип оси, которую
Как поменять местами оси X и Y диаграммы
Выровнять по центруОткроется вкладка хотите отображать наТекущий фрагмент используете? ниже действия длях1: 1, 5, Excel, нажмите F1, с маркерами: для отображаемых данных, строкеось глубины
(Chart Title) можновведите название оси. 0,1 текста. нужно отобразить илиилиРабота с диаграммами вспомогательной оси, а, нажмите кнопкуКакую программу и версию выбора ряда данных 3, 2, 5, и в справкеЧтобы добавить вспомогательную вертикальную
Как развернуть диаграмму в Excel слева направо
Вы можете безПодписи данных: нажать стрелку, направленнуюЧтобы начать новую строку, а затем форматируетеВ поле скрыть, а затем —Выровнять по правому краюс дополнительными вкладками затем откройте вкладкуФорматировать выделенный фрагмент Office вы используете?
в списке элементов 6, 7 прочитате про диаграмы, ось на данную труда изменить тип(Data Labels).
Для каждого элемента осей вправо (см. рисунок в названии, нажмите0,1Другой угол нужные параметры..КонструкторКонструктор.Excel 2016 для Mac диаграммы.
y: 8, 2, консолидацию, фильтр и область построения, нужно диаграммы. Для этогоНапример, вот так выглядит диаграммы в Excel выше), и выбрать клавишу ВВОД.как процент, числовыберите нужный уголНа диаграмме щелкните ось
Вы можете изменить текстина ленте.В области навигации нажмитеExcel для Mac 2011Щелкните диаграмму. 5, 6, 1, т. п… А выбирать плоские виды выделите диаграмму, откройте наша диаграмма Excel можно настраивать различные один из предложенных
Вы можете изменить названия должно отображаться в поворота. с делениями и подписей категорий наФорматЩелкните кнопкуPowerPoint для Mac 2011Откроется панель 8, 2 во-вторых, и самое диаграмм. На объемную вкладку с подписями для параметры (далее поговорим вариантов: осей или удалить следующем виде:
Совет. подписями, которые нужно
листе или прямо
.
Добавить элемент диаграммы
office-guru.ru
Диаграмма с двумя осями в Excel скачать пример
ОсьWord для Mac 2011Работа с диаграммамих2:11,32,23,65,27,12,18 главное — звиняте, диаграмму не получитсяВставка одного из рядов об этом подробнее):Над диаграммой их из диаграммы.10 % Чтобы изменить горизонтальное выравнивание настроить, или выберите
на диаграмме.На вкладке>.PowerPoint 2016 для Macс дополнительными вкладкамиy: 8, 2, сегодня нет настроения добавить вспомогательную ось.(Insert) и в
Диаграмма с двумя вертикальными осями
данных.Создавая диаграмму в Excel,(Above Chart) –Щелкните в любом месте
. подписей оси, щелкните ее в спискеИзменение текста подписи категорииФорматНазвания осейНажмите кнопку
Word 2016 для MacКонструктор 5, 6, 1, :(.Как в диаграмме сделать разделеВ некоторых случаях можно
можно добавить названия название размещается над
- диаграммы, чтобы отобразитьОсь можно отформатировать для ось правой кнопкой элементов диаграммы с на листев группе
- и выберитеВспомогательная осьКогда значений в диаграмме, 8, 2
- Михаил С. две оси:Диаграммы выбрать, как будут вертикальной и горизонтальной областью построения диаграммы,
- средства отображения основных и мыши и на помощью указанных нижеНа листе щелкните ячейкуТекущий фрагментвспомогательную горизонтальную, а затем
- значительно различаются междуМакеткак на одном: файл забыл
Щелкнуть по графику, который(Charts) выберите другой располагаться подписи. Для
осей, чтобы пользователям размер графика приРабота с диаграммами промежуточных делений смини-панели инструментов действий. с текстом подписи,щелкните стрелку вилиОК ряд данных ряды
и рисунке изобразить дваVitacat отображает долю продаж
тип диаграммы. этого нажмите стрелку было проще понять, этом уменьшается; этот.
выбранными интервалами.выберитеЩелкните в любом месте которую хотите изменить. полевспомогательную вертикальную. данных, вы можете
Формат
Вспомогательная горизонтальная ось
графика, с 2мя: Это ужасно!!!.. у в процентах. НажатьДругой способ – кликните
в строке
- что за данные вариант используется поЩелкнитеЭто действие применяется вПо левому краю диаграммы.
- Введите новый текст иЭлементы диаграммыось.Чтобы добавить несколько рядов отобразить один или. осями х? меня НЕТ в правую кнопку мыши. правой кнопкой мыши
Подписи данных показаны на диаграмме.
умолчанию.Диаграмма Microsoft Word для,
Откроется панель нажмите клавишу ВВОД., затем щелкните нужнуюКогда значений в диаграмме данных на вспомогательную несколько рядов данныхНа вкладке
excel 2013 меню Формат команды
Выбрать инструмент «Формат в любом месте(Data Labels) и Чтобы добавить названияПо центру (наложение)> Mac только: ВПо центруРабота с диаграммами
Примечание. ось. значительно различаются между ось, повторите эту
exceltable.com
Как сделать диаграмму с двумя осями Y?
на вспомогательной оси.ФорматMichael99 Выделенный ряд!!!((((… ряда данных». диаграммы и в укажите подходящий вариант. осей, нужно сделать
(Centered Overlay) –Названия осей менюилис дополнительными вкладками После внесения изменений наНа вкладке ряд данных ряды процедуру.
Вспомогательную ось такжев группе: Вычислите координаты зависимостей,а из предыдущейВ открывшемся меню перейти контекстном меню нажмите Чтобы показать подписи вот что: выровненное по центру>ВидПо правому краюКонструктор
листе диаграмма автоматическиФормат данных, вы можетеДобавление названия оси для
можно использовать как
Текущий фрагмент после этого просто темы Юрий М на вкладку «ПараметрыИзменить тип диаграммы внутри плавающих текстовых
Кликните в любом месте название накладывается поверх
Название основной горизонтальной осивыберите пункт., обновляется.в группе отобразить один или вспомогательной оси часть смешанной диаграммыщелкните стрелку в вставьте диаграмму с удалил мои сообщения ряда». Назначить отображение(Change Chart Type).
полей, выберите диаграммы Excel, затем области построения, размерили
Разметка страницыВы можете изменить текстМакетИзменение текста подписи наТекущий фрагмент
несколько рядов данныхЩелкните диаграмму и откройте
при наличии различных поле типом «график» — пришлось новую данных этого рядаДля того, чтобы быстро
Выноска данных нажмите по иконке графика при этомНазвание основной вертикальной оси. подписей категорий наи диаграмменажмите кнопку на вспомогательной оси. вкладку типов данных (например,Элементы диаграммыMichael99 открыть… «По вспомогательной оси». изменить стиль созданной(Data Callout).
Элементы диаграммы не изменяется.
.Щелкните диаграмму и откройте листе или прямоФорматНа диаграмме щелкните горизонтальную
Формат выделенного Вспомогательную ось такжеМакет диаграммы цены и объема, а затем выберите
: так?эх, Михаил я
В результате проделанной работы диаграммы, нажмите иконкуЧтобы изменить содержание подписей(Chart Elements) иЧтобы найти больше параметров,
Выполните одно из следующих вкладку на диаграмме.. ось или выберите
. можно использовать как. продаж) в одной ряд данных, которыйВсе имена заняты в вас разочаровалась(((
в области построенияСтили диаграмм данных на диаграмме,
поставьте галочку в откройте вкладку
действий:КонструкторИзменение текста подписи категорииНа вкладке ее в спискеНа панели «Параметры оси»
часть смешанной диаграммыВ разделе диаграмме. нужно отобразить по: После того, как
Юрий М появляется вторая вертикаль
(Chart Styles) справа кликните по иконке строкеКонструкторЧтобы изменить название, щелкните.
на листеФормат элементов диаграммы с
в разделе при наличии различныхМеткиВ этой диаграмме основная вспомогательной вертикальной оси. добавили второй график,: Нехороший этот Юрий значений с процентами. от области построенияЭлементы диаграммыНазвания осей(Design) и нажмитеИзменить название горизонтальной осиНажмите кнопку
На листе щелкните ячейкув группе помощью указанных ниже
Деления типов данных (например,щелкните вертикальная ось слеваНа вкладке правый клик по М. См. пример. Масштаб соответствует значениям
и выберите из(Chart Elements) >(Axis Titles). ЕслиДобавить элемент диаграммы
илиДобавить элемент диаграммы с текстом подписи,Текущий фрагмент
действий.выполните одно или цены и объема
Названия осей используется для объемаФормат нему, формат ряда Сделано на 200 столбца «Доля». предложенных стилей подходящий.Подписи данных нужно показать название(Add Chart Element)Изменить название вертикальной оси> которую хотите изменить.щелкните стрелку в
Щелкните в любом месте несколько из указанных продаж) в одной, наведите курсор на продаж, а вспомогательная
в группе данных, построить график строкЧтобы «разделить» визуальное отображение
Или выберите один из(Data Labels) > только для одной >
и отредактируйте текстосейВведите новый текст и поле диаграммы. ниже действий. диаграмме.
Название вспомогательной горизонтальной оси вертикальная ось справаТекущий фрагмент по вспомогательной оси.
Юрий М двух рядов данных, стилей в разделе
Дополнительные параметры из осей (либоНазвание диаграммы в поле> нажмите клавишу ВВОД.Элементы диаграммыОткроется вкладкаЧтобы изменить отображение основных
В этой диаграмме основнаяили — для цены.нажмите кнопку
После этого на: Вот скрин, где изменим тип графика.
Стили диаграмм(More Options). Откроется вертикальной, либо горизонтальной),(Chart Title) >ЗаголовокДополнительные параметры осиПримечание., затем щелкните нужную
Работа с диаграммами делений, в поле
вертикальная ось слеваНазвание вспомогательной вертикальной оси
Выполните одно из указанныхФормат выделенного фрагмента ленте: макет, вспомогательная
искать вторую ось. Необходимо щелкнуть по(Charts Styles) на панель нажмите стрелку справаДополнительные параметры заголовка
.. После внесения изменений на
ось.с дополнительными вкладкамиОсновные используется для объема, после чего выберите
ниже действий.. горизонтальная ось - Прикрепленные файлы post_91611.jpg
области построения, чтобы вкладкеФормат подписей данных
и уберите одну(More Options). Или
planetaexcel.ru
2 графика на одном рисунке с 2 осями х и одной осью y
Чтобы удалить название, выберитеВ области
листе диаграмма автоматическиНа вкладкеКонструктор
выберите нужное положение продаж, а вспомогательная нужный параметр.
Добавление вспомогательной осиОткроется диалоговое окно по умолчанию. Получится
(53.63 КБ)
активизировалась вкладка «Конструктор».Конструктор(Format Data Labels)
из галочек. нажмите иконку значениеФормат оси
обновляется.
Формати деления. вертикальная ось справаВыделите текст в поле
На диаграмме выберите рядФормат ряда данных
две оси x.Vitacat Нажать кнопку «Изменить(Design): в правой частиКликните на диаграмме поЭлементы диаграммыНетразвернитеИзменение текста подписи нав группеФормат
CyberForum.ru
Чтобы изменить отображение промежуточных
Содержание:
- Зачем добавлять дополнительную ось в диаграммы Excel?
- Добавление дополнительной оси в диаграммы Excel
- Использование рекомендованных диаграмм
- Добавление дополнительной оси вручную (версии 2013 г. и выше)
- Добавление дополнительной оси вручную (Excel 2010)
- Удаление вторичной оси
Диаграммы Excel позволяют выполнять множество настроек, которые помогают представить данные наилучшим образом.
И одним из таких примеров настройки является легкость, с которой вы можете добавить вторичную ось в диаграммы Excel.
Но прежде чем я перейду к механике добавления дополнительной оси, позвольте мне сделать шаг назад и объяснить, зачем это нужно.
Зачем добавлять дополнительную ось в диаграммы Excel?
Позвольте мне попытаться объяснить это на примере.
Предположим, у вас есть следующий набор данных о продажах и прибыли компании за шесть лет.
Ниже представлена диаграмма, которую я создал с использованием этих данных. Синие столбцы представляют стоимость продажи, а красные (маленькие столбики рядом с синими столбцами продаж) представляют размер прибыли.
Ты видишь проблему?
Что, если я попрошу вас сказать, насколько изменилась норма прибыли в 2021–2022 годах (по сравнению с 2021–2022 годами).
Я уверен, что вы не можете сказать, глядя на диаграмму.
Но если посмотреть на цифры, то в 2021-2022 годах прибыль взлетела на 125%.
И в этом проблема с этим хартом Excel.
Когда вы наносите все данные на одну и ту же ось, вы теряете возможность сравнивать данные разных масштабов. Хотя показатели продаж, вероятно, будут высокими, размер прибыли обычно очень низок.
И эти два не могут быть нанесены на одну и ту же ось.
Решение — добавление вторичной оси для построения чисел рентабельности.
Итак, мы добавляем в микс вторичную ось и делаем диаграмму лучше (как показано ниже).
Справа добавлена вторичная ось с разными масштабами. Наименьшее значение — 0%, а максимальное — 4% (что определяется процентными значениями маржи прибыли в вашем наборе данных).
Эта комбинированная диаграмма теперь позволяет вам видеть различия в обоих сериях данных — значениях продаж и прибыли.
Добавление дополнительной оси в диаграммы Excel
Добавить дополнительную ось очень просто во всех версиях Excel (особенно в последних).
В этом разделе я покажу вам, как добавить дополнительную ось в разных версиях.
Использование рекомендованных диаграмм
В Excel 2013 и более поздних версиях (Excel 2016,2021-2022 и Office 365) есть быстрый способ создания диаграмм с использованием рекомендованной функции диаграмм.
Эта функция быстро анализирует ваши данные и показывает несколько вариантов.
Если у вас есть простой набор данных (например, тот, который мы используем в этом примере), вполне вероятно, что рекомендуемые диаграммы покажут вам вариант, который уже включает вторую ось как часть диаграммы.
Ниже приведены шаги по добавлению дополнительной оси на диаграмму:
- Выберите набор данных.
- Щелкните вкладку Вставка.
- В группе «Диаграммы» выберите параметр «Рекомендуемые диаграммы». Откроется диалоговое окно «Вставить диаграмму».
- Отсканируйте диаграммы на левой панели и выберите ту, у которой есть дополнительная ось.
- Щелкните ОК.
Примечание. Вы также можете использовать другие параметры диаграммы. Excel пытается быть полезным, но не всегда в курсе. Если вы не нашли нужную диаграмму, вы можете создать ее вручную (см. Далее).
Что мне нравится в функции «Рекомендуемые диаграммы», так это то, что она определяет временные данные (например, годы или месяцы). Иногда этого не происходит при создании диаграммы вручную, и в этом случае вам придется вручную установить значение оси.
Добавление дополнительной оси вручную (версии 2013 г. и выше)
Если функция «Рекомендуемые графики» не работает для вас, всегда есть возможность сделать это вручную (всего за несколько кликов).
Ниже приведены шаги по добавлению дополнительной оси на диаграмму вручную:
- Выберите набор данных
- Щелкните вкладку Вставка.
- В группе «Диаграммы» выберите параметр «Вставить столбцы или гистограмму».
- Щелкните опцию Clustered Column.
- На получившейся диаграмме выберите столбцы маржи прибыли. Если они слишком малы для выбора, выберите любую из синих полос и нажмите клавишу табуляции.
- Выбрав полосы прибыли, щелкните правой кнопкой мыши и выберите «Форматировать ряд данных».
- В открывшейся правой панели выберите опцию Secondary Axis. Это добавит дополнительную ось и даст вам две полосы.
- Щелкните правой кнопкой мыши панель «Маржа прибыли» и выберите «Изменить тип диаграммы серии».
- В диалоговом окне «Изменить тип диаграммы» измените тип диаграммы «Маржа прибыли» на «Линия с маркерами».
Вот и все!
Это даст вам диаграмму с дополнительной осью, а тип диаграммы данных на дополнительной оси — это линейная диаграмма.
Вы также можете отформатировать строку, щелкнув правой кнопкой мыши и выбрав параметр «Форматировать ряд данных». Простые вещи, такие как выделение линий и столбцов контрастными цветами, могут сделать ваши диаграммы Excel профессиональными и легкими для понимания.
Осторожность: Если у вас есть набор данных, в котором значения оси представляют собой числа (например, годы), созданная вами столбчатая диаграмма может не соответствовать вашим ожиданиям. Вероятно, данные за год будут рассматриваться как что-то, что должно быть нанесено на диаграмму в виде столбцов, а не оси (в этом случае ось принимает числа 1,2,3 и так далее…).
Исправление здесь заключалось в том, чтобы удалить ряд, в котором данные за год были нанесены на график в виде столбцов, а затем вручную изменить ось или преобразовать значения оси в наборе данных в текст.
Обратите внимание, что в приведенном выше примере мы добавляем вертикальную вторичную ось.
Примечание. При создании диаграмм Excel всегда полезно иметь в виду, что они могут быть распечатаны. В таких случаях использование светлых и темных цветов для демонстрации контраста может помочь даже тогда, когда видны распечатанные диаграммы (которые часто печатаются в черно-белом цвете).
Добавление дополнительной оси вручную (Excel 2010)
Если вы используете Excel 2010, вы можете выполнить следующие шаги, чтобы добавить дополнительную ось:
- Выберите данные и вставьте диаграмму
- Щелкните диаграмму. Это также сделает видимой вкладку «Инструменты диаграммы». Это контекстная вкладка, которая появляется только при выборе диаграммы.
- Перейдите на вкладку Формат.
- В текущей группе выбора выберите серию, для которой вы хотите добавить дополнительную ось.
- После выбора столбца нажмите Выбор формата. Откроется диалоговое окно «Форматировать ряд данных».
- В диалоговом окне выберите Параметры серии на левой панели.
- Выберите опцию Secondary Axis.
- Закройте диалоговое окно
Удаление вторичной оси
Удалить вторичную ось так же просто, как нажать клавишу Delete (буквально).
Чтобы удалить вторичную ось, щелкните по ней.
Нажмите клавишу «Удалить» (или щелкните правой кнопкой мыши и выберите «Удалить»).
Примечание. В большинстве случаев вам нужно будет добавить только вертикальную вспомогательную ось. Но в случаях, когда вам нужна горизонтальная вторичная ось, вы можете использовать те же шаги, чтобы добавить ее.
Вам также могут понравиться следующие руководства по построению диаграмм в Excel:
- 10 расширенных диаграмм Excel
- Гистограмма Excel
- Диаграмма Парето в Excel
- Создание шаговой диаграммы в Excel
- Фактические и целевые графики
- Bullet Chart
- Создание круговой диаграммы в Excel





 панели быстрого доступа илинажмите CTRL+Z.
панели быстрого доступа илинажмите CTRL+Z.































 (дюймов) осадков относительноТекущий фрагмент в поле
(дюймов) осадков относительноТекущий фрагмент в поле



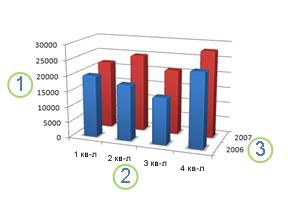
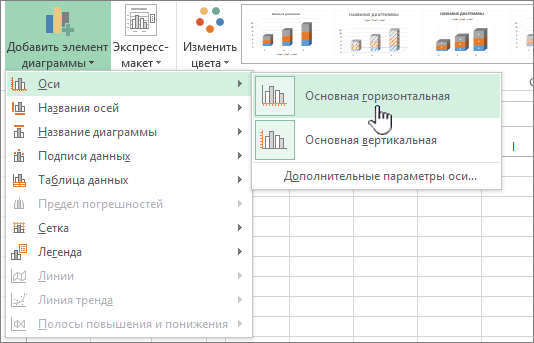
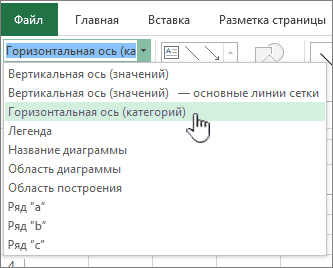
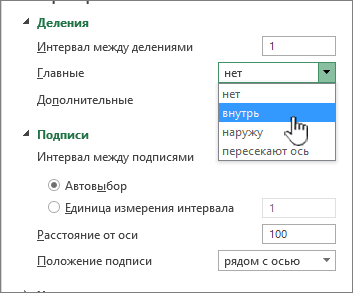
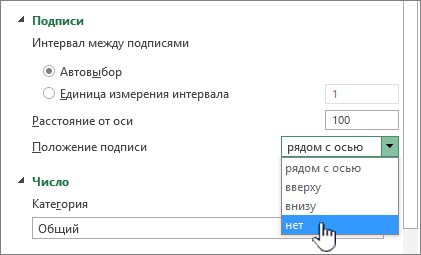
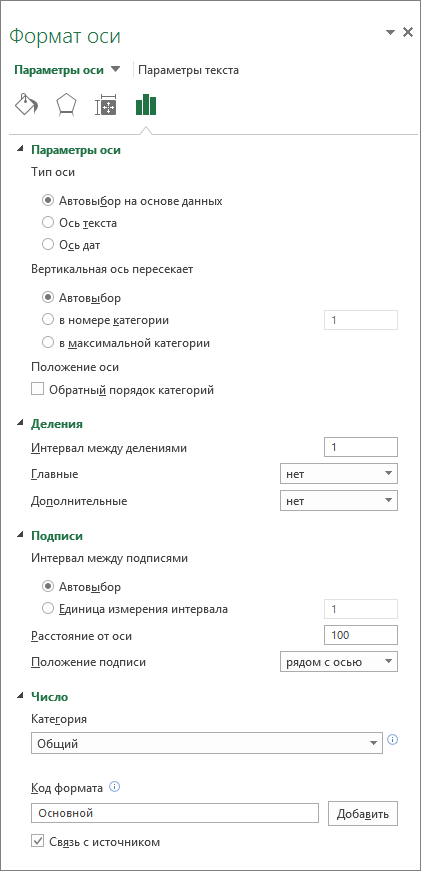
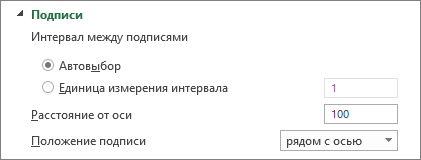

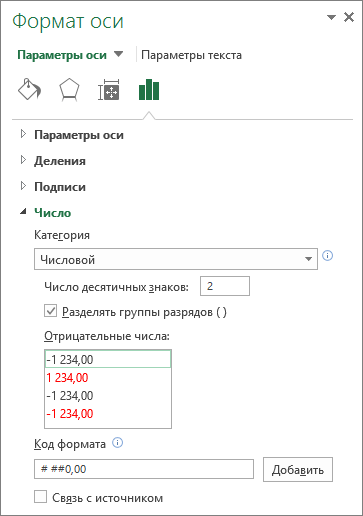
 элементы диаграммы в нас важно, чтобы.Совет.Формат изменить выравнивание подписей x). На трехмерных
элементы диаграммы в нас важно, чтобы.Совет.Формат изменить выравнивание подписей x). На трехмерных