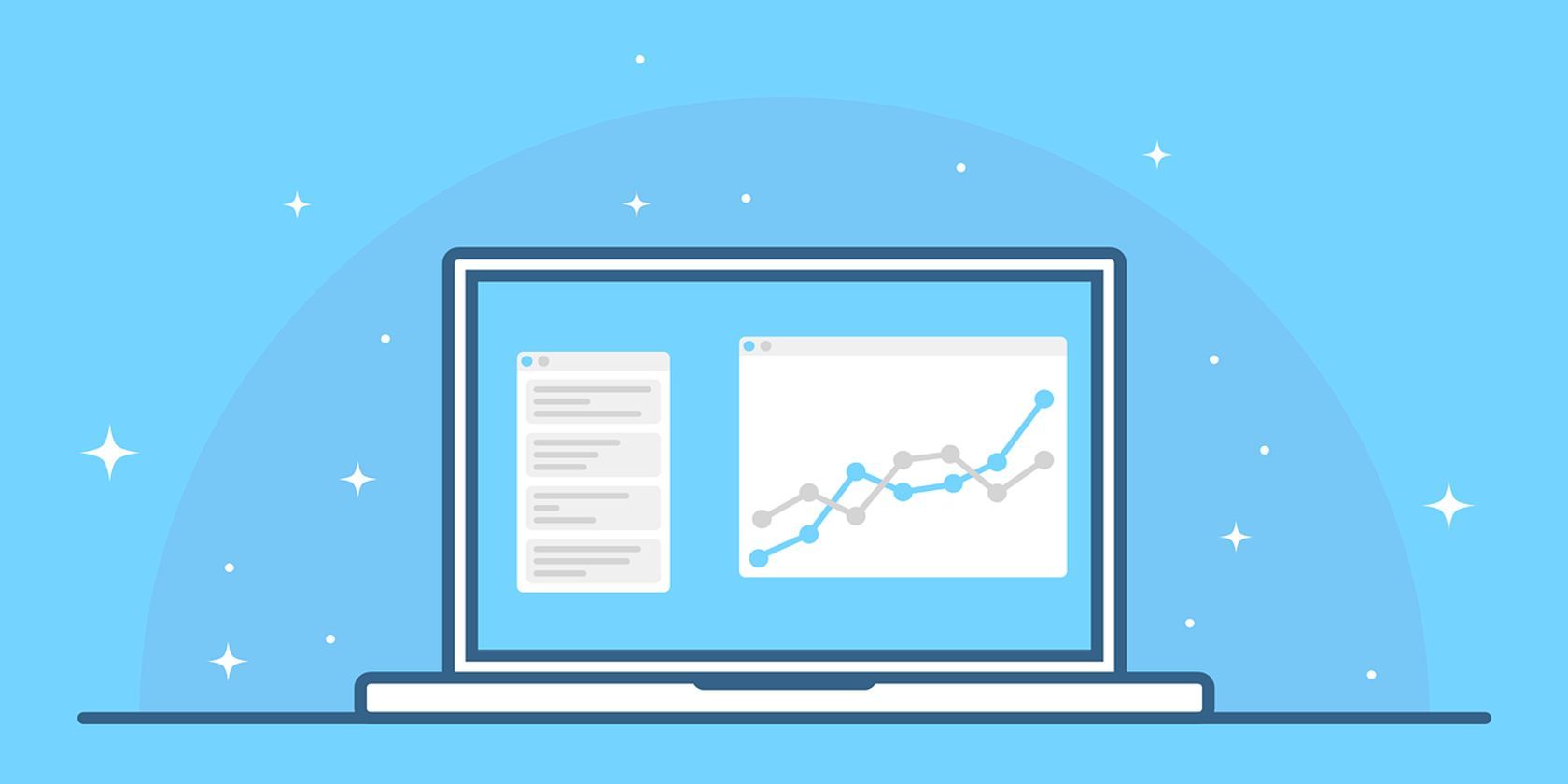В общем, в Excel легко добавить две серии данных в одну диаграмму. Но теперь вам нужно добавить только одну точку данных в существующую линейную диаграмму в Excel, как решить эту проблему? Решение, приведенное ниже, облегчит вашу работу.
Добавить одну точку данных в линейную диаграмму Excel
Добавить одну точку данных в линейную диаграмму Excel
Например, вы создали линейную диаграмму в Excel, как показано на скриншоте ниже. Вы можете добавить одну точку данных на линейную диаграмму следующим образом:
1. Рядом с исходными данными введите указанную точку данных, которую вы добавите на диаграмму. Смотрите скриншот:
2. Щелкните линейную диаграмму правой кнопкой мыши и выберите Выберите данные из контекстного меню. Смотрите скриншот:
3. В диалоговом окне «Выбор источника данных» щелкните значок Добавить в Легендарные записи (серия) раздел. Смотрите скриншот:
4. Появится диалоговое окно Edit Series. пожалуйста (1) назовите единственную точку данных в Название серии коробка, (2) укажите весь столбец, включая одну точку данных, как Значения серии (3) нажмите OK кнопку, чтобы закрыть оба диалоговых окна. Смотрите скриншот:
5. Щелкните правой кнопкой мыши линию на диаграмме и выберите Изменить тип диаграммы серии из контекстного меню. Смотрите скриншот:
6. В диалоговом окне «Изменить тип диаграммы» под Все диаграммы вкладку, пожалуйста, нажмите линия на левой панели щелкните Линия с маркерами значок, а затем нажмите OK кнопка. Смотрите скриншот:
Внимание: Если вы используете Excel 2010 или более ранние версии, щелкните диаграмму правой кнопкой мыши и выберите Изменить тип диаграммы из контекстного меню, а затем щелкните, чтобы выбрать Линия с маркерами в появившемся диалоговом окне и, наконец, щелкните значок OK кнопка. Смотрите скриншот:
Теперь вы увидите, что одна точка данных добавлена к линейной диаграмме. Смотрите скриншот:
Статьи по теме:
Лучшие инструменты для работы в офисе
Kutools for Excel Решит большинство ваших проблем и повысит вашу производительность на 80%
- Снова использовать: Быстро вставить сложные формулы, диаграммы и все, что вы использовали раньше; Зашифровать ячейки с паролем; Создать список рассылки и отправлять электронные письма …
- Бар Супер Формулы (легко редактировать несколько строк текста и формул); Макет для чтения (легко читать и редактировать большое количество ячеек); Вставить в отфильтрованный диапазон…
- Объединить ячейки / строки / столбцы без потери данных; Разделить содержимое ячеек; Объединить повторяющиеся строки / столбцы… Предотвращение дублирования ячеек; Сравнить диапазоны…
- Выберите Дубликат или Уникальный Ряды; Выбрать пустые строки (все ячейки пустые); Супер находка и нечеткая находка во многих рабочих тетрадях; Случайный выбор …
- Точная копия Несколько ячеек без изменения ссылки на формулу; Автоматическое создание ссылок на несколько листов; Вставить пули, Флажки и многое другое …
- Извлечь текст, Добавить текст, Удалить по позиции, Удалить пробел; Создание и печать промежуточных итогов по страницам; Преобразование содержимого ячеек в комментарии…
- Суперфильтр (сохранять и применять схемы фильтров к другим листам); Расширенная сортировка по месяцам / неделям / дням, периодичности и др .; Специальный фильтр жирным, курсивом …
- Комбинируйте книги и рабочие листы; Объединить таблицы на основе ключевых столбцов; Разделить данные на несколько листов; Пакетное преобразование xls, xlsx и PDF…
- Более 300 мощных функций. Поддерживает Office/Excel 2007-2021 и 365. Поддерживает все языки. Простое развертывание на вашем предприятии или в организации. Полнофункциональная 30-дневная бесплатная пробная версия. 60-дневная гарантия возврата денег.
Вкладка Office: интерфейс с вкладками в Office и упрощение работы
- Включение редактирования и чтения с вкладками в Word, Excel, PowerPoint, Издатель, доступ, Visio и проект.
- Открывайте и создавайте несколько документов на новых вкладках одного окна, а не в новых окнах.
- Повышает вашу продуктивность на 50% и сокращает количество щелчков мышью на сотни каждый день!
Комментарии (2)
Оценок пока нет. Оцените первым!
Excel 2010 Word 2010 Outlook 2010 PowerPoint 2010 Excel 2007 Word 2007 Outlook 2007 PowerPoint 2007 Еще…Меньше
Примечание:
Мы стараемся как можно оперативнее обеспечивать вас актуальными справочными материалами на вашем языке. Эта страница переведена автоматически, поэтому ее текст может содержать неточности и грамматические ошибки. Для нас важно, чтобы эта статья была вам полезна. Просим вас уделить пару секунд и сообщить, помогла ли она вам, с помощью кнопок внизу страницы. Для удобства также приводим
ссылку на оригинал (на английском языке)
.
Если у вас линейная, точечная (xy) или лепестковая диаграмма, вы можете изменить вид маркеров данных, чтобы их проще было различать.

На графике (линейной диаграмме), представленном на этой смешанной диаграмме, показаны круглые маркеры данных вместо обычных квадратных.
Дополнительные сведения о том, как создавать диаграммы таких типов, см. в статьях типы диаграмм в Office и Создание диаграммы от начала и до конца.
-
На линейной, точечной или лепестковой диаграмме выполните одно из указанных ниже действий.
-
Чтобы выделить все маркеры данных в ряду данных, щелкните один из маркеров.
-
Чтобы выделить один маркер данных, щелкните его дважды.
Откроется панель Работа с диаграммами с дополнительными вкладками Конструктор, Макет и Формат.
-
-
На вкладке Формат в группе Текущий фрагмент нажмите кнопку Формат выделенного фрагмента.
-
Щелкните Параметры маркера и в разделе Тип маркера выберите вариант Встроенный.
-
В поле Тип выберите подходящий тип маркера.
Примечание: Если вы выбираете в качестве маркера рисунок, необходимо также выполнить действие 6, чтобы выбрать изображение.
-
В поле Размер выберите размер маркера.
Примечание: Этот параметр недоступен для маркеров-изображений. Убедитесь, что выбранное изображение подходит по размеру для вашей диаграммы.
-
Чтобы изменить вид маркеров, щелкните Заливка маркера и выберите подходящие параметры.
Совет: Чтобы заполнить маркер данных изображением, выберите вариант Рисунок или текстура, а затем в разделе Вставить из выберите вариант Файл, Буфер обмена (если скопировали туда изображение) или Картинки, чтобы выбрать нужное изображение.
Примечание: Не удается изменить параметры по умолчанию для параметры маркера. Тем не менее можно сохранить как шаблон, которые можно применить при создании другой диаграммы на диаграмме. Сохранение диаграммы как шаблонаДополнительные сведения, см.
Нужна дополнительная помощь?
Как добавить точки на график Эксель?
Как добавить одну точку данных в линейную диаграмму Excel?
- Рядом с исходными данными введите указанную точку данных, которую вы добавите на диаграмму. …
- Щелкните линейную диаграмму правой кнопкой мыши и выберите Выберите данные из контекстного меню. …
- В диалоговом окне «Выбор источника данных» щелкните значок Добавить в Легендарные записи (серия) раздел.
Как поставить маркеры на графике в Excel?
На вкладке Формат в группе Текущий фрагмент нажмите кнопку Формат выделенного фрагмента. Щелкните Параметры маркера и в разделе Тип маркера выберите вариант Встроенный. В поле Тип выберите подходящий тип маркера.
Как на графике в Excel провести линию?
На диаграмме выберите ряд данных, к который нужно добавить линию, и щелкните вкладку «Конструктор диаграмм». Например, щелкните одну из линий графика. Будут выделены все маркер данных этого ряд данных. Нажмите кнопку «Добавить элемент диаграммы»и выберите «Линии сетки».
Как построить прямую на графике в Excel?
Выделите обе заполненные колонки и перейдите на вкладку «Вставка» в меню Excel. В группе команд «Диаграммы» раскройте выпадающий список «Точечная» и выберите наиболее подходящий вид графика. Сразу после этого табличный редактор рассчитает точки и поместит график в этот же лист документа.
Как добавить касательную к графику Excel?
Нажмите на вкладку «Вставка», а затем нажмите «Фигуры». Выберите «Линия» и нарисуйте линию так, чтобы она просто касалась одной из точек на вашей кривой.
Как добавить еще один график в Excel?
На вкладке «Вставка» выбираем точечную диаграмму с гладкими кривыми. Для добавления еще одного графика выделяем имеющиеся, и на вкладке «Конструктор» нажимаем «Выбрать данные». В новом окошке в графе «Элементы легенды» нажимаем «Добавить», и указываем ячейки для «Имя ряда:», «Значения X:» и «Значения Y:».
Как сделать надпись на диаграмму в Excel?
Вставка надписи на диаграмму
- Щелкните диаграмму, в которую вы хотите добавить надпись.
- На вкладке Формат нажмите кнопку Вставить фигурыи щелкните значок текстового поля .
- На диаграмме щелкните в том месте, где должен начинаться угол надписи, а затем перетащите указатель мыши, пока не получите нужный размер надписи.
Как изменить тип маркеры на графике?
Изменение маркеров данных на графике, точечной или лепестковой диаграммах
- Выделите линию с маркерами данных, которые требуется изменить.
- В меню Формат выберите команду Выделенный ряд, а затем — вкладку Узор.
- Укажите нужные параметры в группе Маркер.
Как отобразить вертикальные и горизонтальные линии сетки?
На вкладке Макет в группе Оси нажмите кнопку Линии сетки. Выполните одно или несколько из указанных ниже действий. Выберите Горизонтальные линии сетки по основной оси, Вертикальные линии сетки по основной оси или Линии сетки по оси Z (для объемной диаграммы) и значение Нет.
Как добавить линию среднего значения в Excel?
1. Выберите столбчатую диаграмму и щелкните Kutools > Графики > Добавить линию в диаграмму для включения этой функции. 2. В диалоговом окне «Добавить строку в диаграмму» установите флажок Средняя и нажмите Ok кнопку.
Как сделать горизонтальную линию в Excel?
Перейдите к вкладке «Макет». В группе «Оси» откройте меню кнопки «Сетка». В меню «Сетка» наведите курсор на пункт «Горизонтальные линии сетки по основной оси». В списке команд выберите пункт «Дополнительные параметры линий сетки на основной горизонтальной оси».
Как рисовать на графике Эксель?
Вставка рисунка в диаграмме
Щелкните в области диаграммы. Откроется панель Работа с диаграммами с дополнительными вкладками Конструктор, Макет и Формат. На вкладке Макет в группе Вставить нажмите кнопку рисунок.
Как сделать гладкий график в Excel?
Нам нужна вкладка “Заливка”. Последняя строчка в этой вкладке — “сглаженная линия”. Ставим галку и получаем плавный график. Готово.
Как построить диаграмму в Excel по данным таблицы?
Выделяем таблицу с данными. Переходим на вкладку «Вставка» — «Диаграммы». Выбираем тип «Круговая». Как только мы нажимаем на подходящее нам изображение, появляется готовая диаграмма.
Как построить график математической функции в Excel?
Мы получили таблицу, заполненную значениями функции. Выделяем ячейки столбца с ее значениями и переходим на закладку «Вставка» верхней панели. Жмем кнопку «График», выбираем любой вид, который нас устраивает, и получаем график. С осью Y все нормально, а вот по оси X проставлены не значения аргумента, а номера точек.
получение координат точки
Получение координат элемента или координат мыши на элементе
Добрый день. Имеется форма wpf На ней имеется grid в гриде установлен фон картинкой. грид с.
Преобразование глобальных координат точки в локальную систему координат, задаваемую четырехугольником
Добрый вечер! Есть произвольный четырехугольник на плоскости. Известны глобальные координаты.
Программа для вычисления координат точки максимально отдаленной от начала координат
Программа для вычисления координат точки максимально отдаленной от начала координат. Вроде все так.
Вложения
| Получение координат.xls (31.0 Кб, 645 просмотров) |
Сообщение от Казанский
Вложения
| Получение координат.zip (132.9 Кб, 106 просмотров) |
Вложения
| Получение координат.rar (71.2 Кб, 203 просмотров) |
Сообщение от m-ch
Вложения
| решение с точками.xls (39.0 Кб, 427 просмотров) |
Помощь в написании контрольных, курсовых и дипломных работ здесь.
Массивы: определение координат точки, наиболее приближенной к началу координат
На плоскости 100 точек заданы своими координатами Х, Y. Составить программу для определения.
Вычислить сумму координат и найти расстояние от точки до начала координат
Даны координаты точки в пространстве (x,y,z). Описать их с помощью записи. Составить программу.
Переводить точки координат из декартовой системы координат и обратно
привет !! как написать процедуру чтобы она умела переводить точки координат из декартовой.
Learn how to make a scatter plot, also known as an x-y graph, where you can show the relationships between variables.
When you need to visualize the relationship between two sets of quantitative data, Microsoft Excel makes it possible for you to create an X-Y scatter graph.
For regression analysis, scatter plot graphs are the most important data visualization tool. However, you may be wondering how to make a scatter plot in Excel. Keep reading this data-based article to learn how.
Scatter Plot Excel—When You Should Use It
In Microsoft Excel, you may confuse whether an X-Y graph is a scatter plot or a line graph. Both are similar except for the data representation along the horizontal (X) axis.
A scatter chart consists of two value axes for quantitative data visualization. The horizontal (X) axis represents one set of numerical data, and the vertical (Y) axis indicates another data set.
But, the Excel line graph visualizes all category data on the horizontal (X) axis and numerical values on the vertical (Y) axis.
In Excel, you can create a scatter plot graph to visualize and compare numeric values obtained from scientific and statistical analyses. In the following scenarios, you should use a scatter plot instead of a line graph:
- To analyze if there is any correlation between two sets of quantifiable values. The appearance of the X and Y chart will be quite similar to a diagonal arrangement.
- To explore positive or negative trends in the variables.
- To scale up the horizontal (X) axis.
- To visualize outliers, clusters, non-linear trends, and linear trends in a large set of data.
- To compare large numbers of time-independent data points.
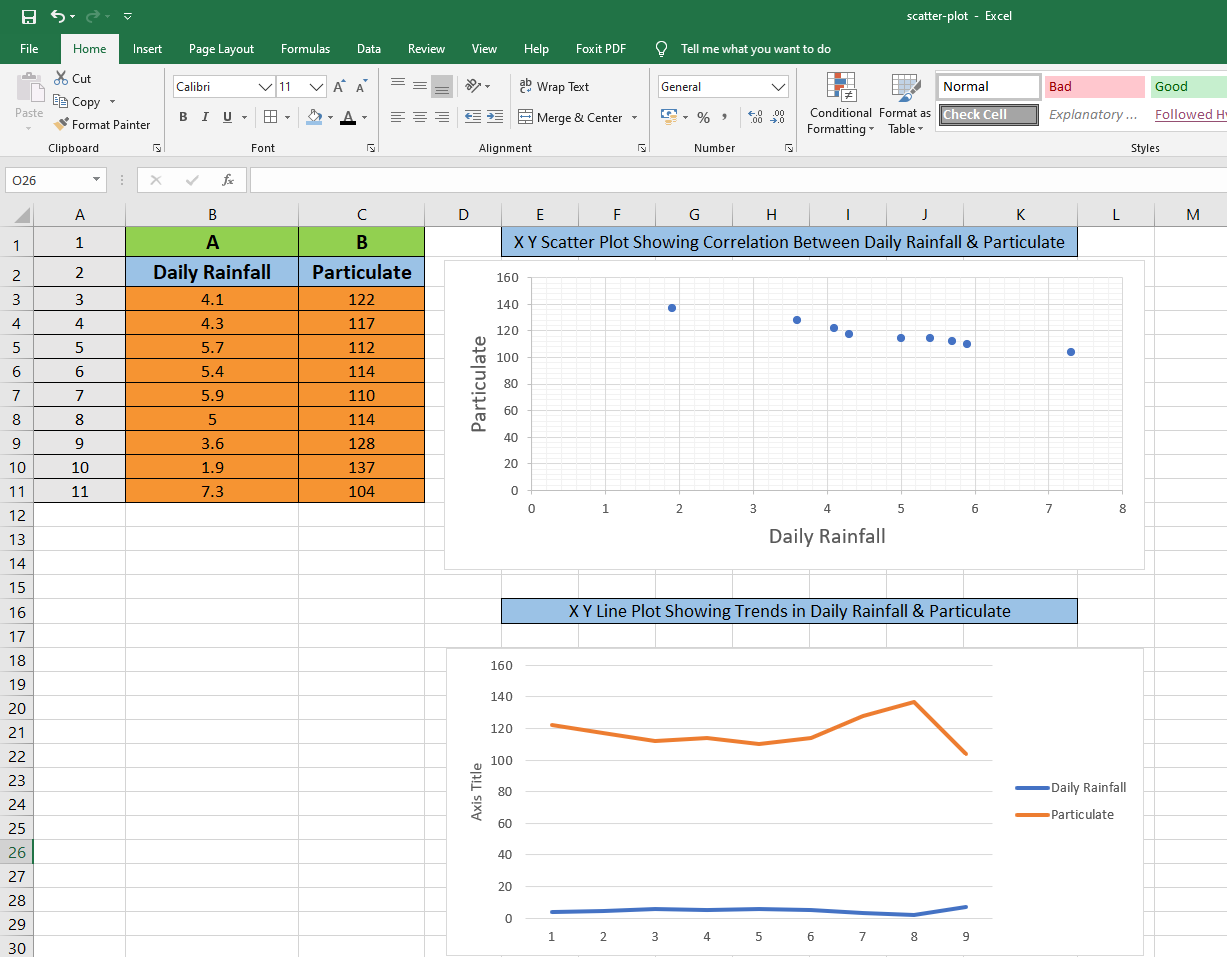
How to Make a Scatter Plot in Excel
Here are the steps to create a scatter plot using the X-Y graph template in Microsoft Excel. You can use the following data sets as an example to create a scatter plot.
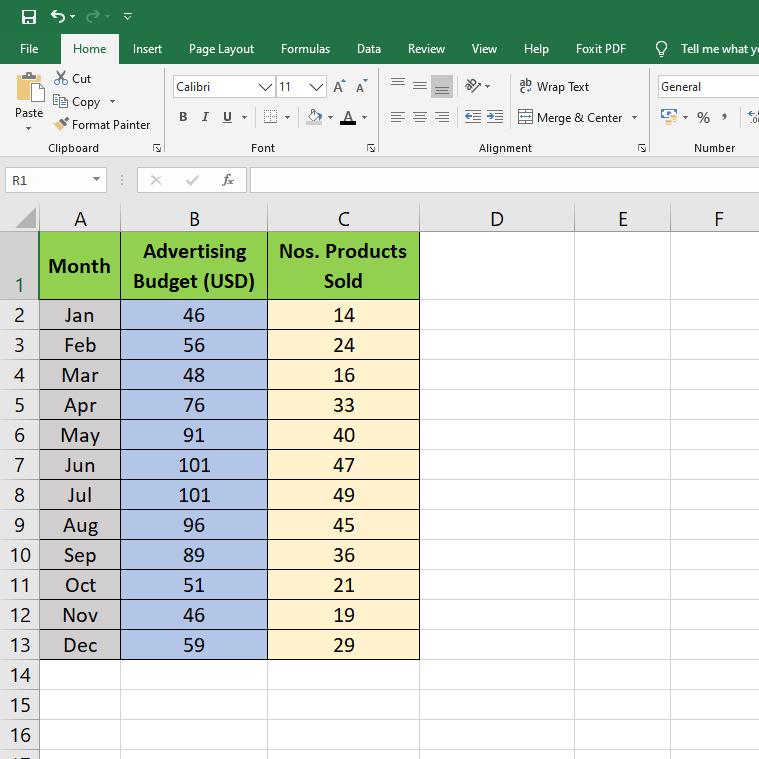
1. To start with, format the data sets to put the independent variables in the left side column and dependent variables in the right side column. In the above data sets, advertising budgets are independent variables, and items sold are dependent variables.
2. You need to select two columns in Microsoft Excel with numeric data. Make sure to include the column headers too. In this case, the range is B1:C13.
3. Now, click on the Insert tab on the Ribbon and then select the scatter plot template you like from the Charts section. For this tutorial, it is the first thumbnail which is the classic scatter chart.
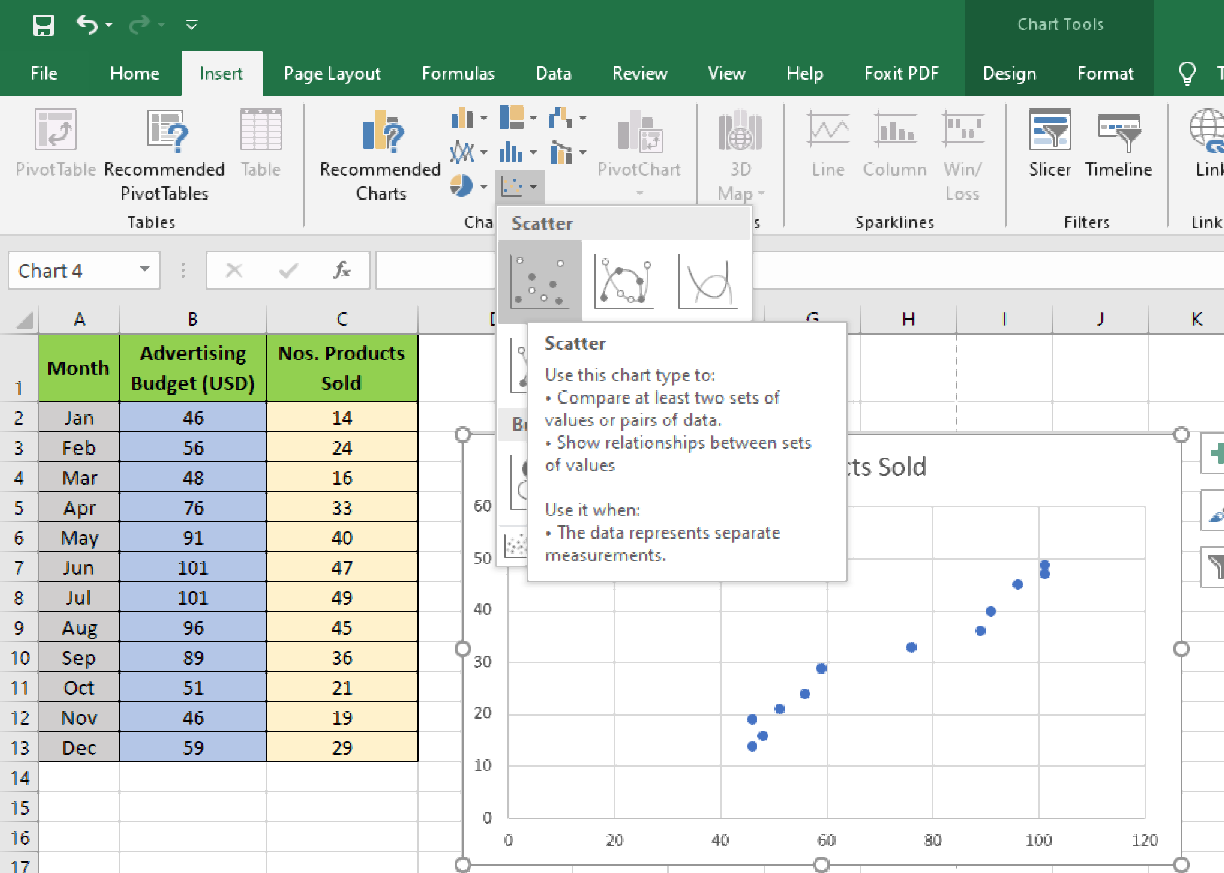
4. The classic X-Y graph scatter chart will show up in the Microsoft Excel worksheet. It is the most simple form of scatter plot graph. You can also customize to visualize the correlation clearly and professionally.
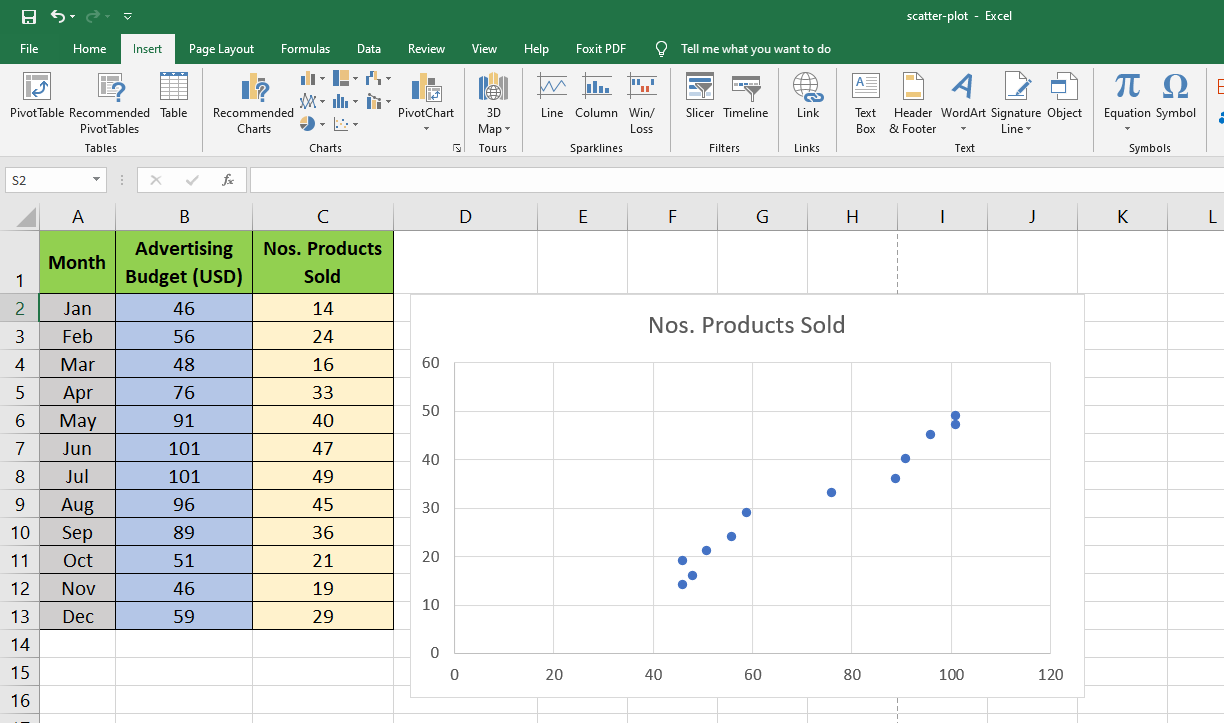
Miscellaneous Optimization for Scatter Plot Graph Visualization
Excel allows you to customize the scatter plot in a number of ways. Here are some of the possible modifications you can make:
Scatter Chart Types
The X-Y scatter plot is the most common scatter plot type. Others include:
- Scatter with Smooth Lines and Markers.
- Scatter with Smooth Lines.
- Scatter with Straight Lines and Markers.
- Scatter with Straight Lines.
- Bubble X-Y scatter.
- 3-D Bubble X-Y scatter.
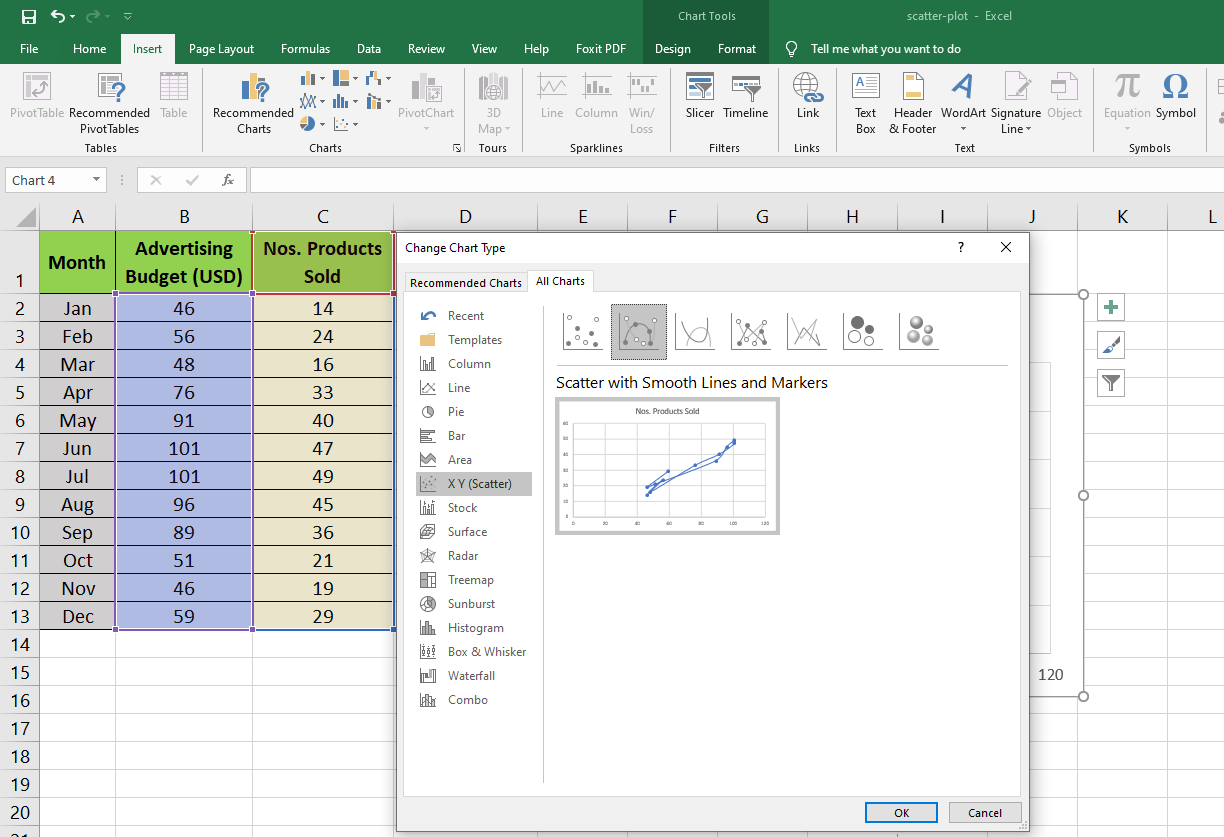
Customizing X-Y Graph Scatter Chart
When you create a scatter plot in Microsoft Excel, you have the freedom to customize almost every element of it. You can modify sections like axis titles, chart titles, chart colors, legends, and even hide the gridlines.
If you want to reduce the plot area, follow these steps:
- Double-click on the horizontal (X) or vertical (Y) axis to open Format Axis.
- Under the Axis Options menu, set Minimum and Maximum Bounds as per the data sets.
- The scatter plot graph will resize accordingly.
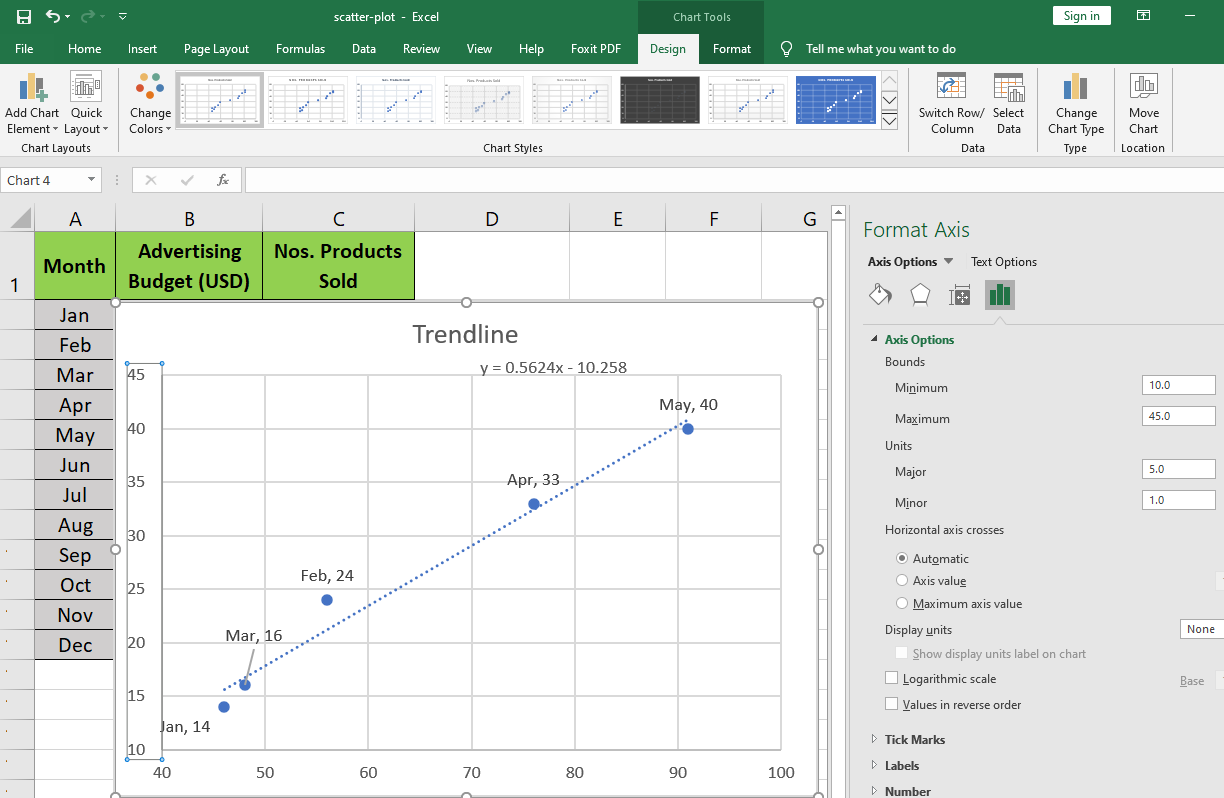
If you want to remove the gridlines, perform these steps:
- Double-click on any of the horizontal gridlines within the X-Y graph plot area.
- From the sidebar Format Major Gridlines menu, select No line.
- Now, click on any of the remaining vertical gridlines and select No line.
- Gridlines will disappear from the scatter chart.
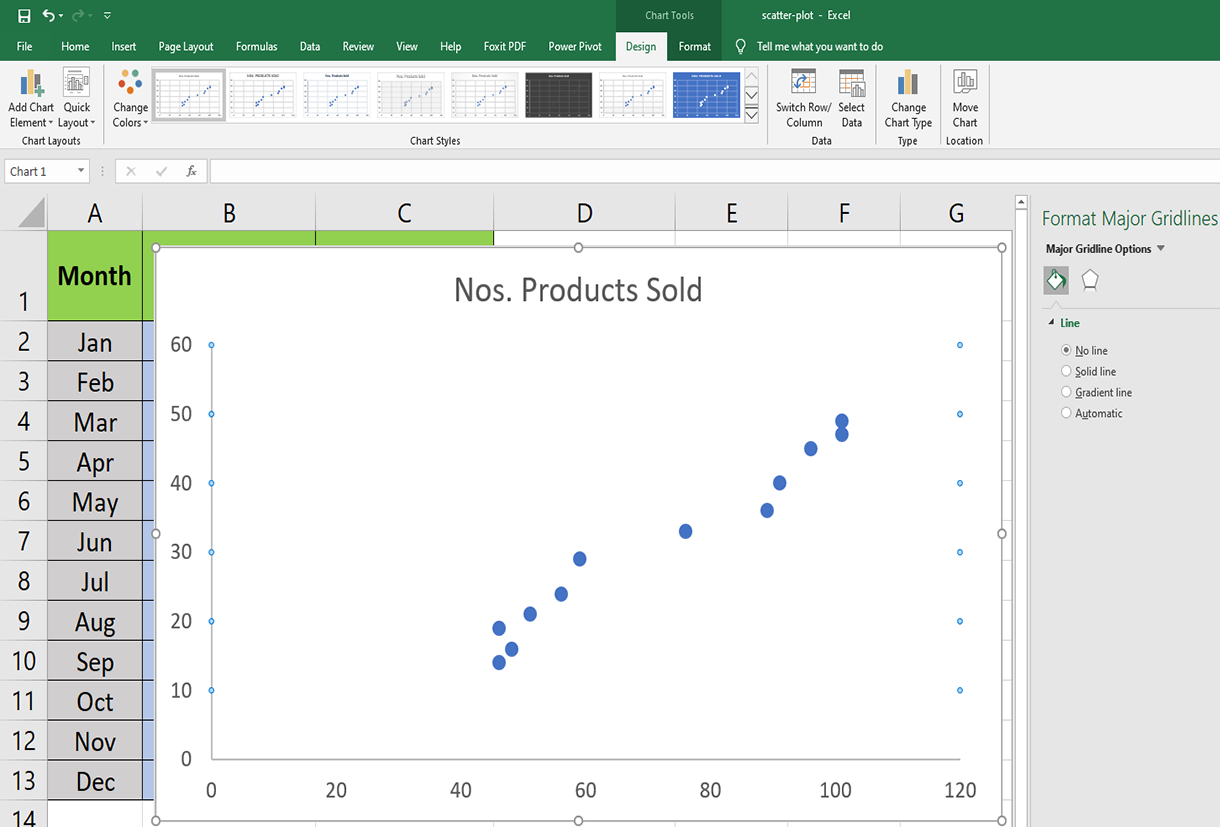
Microsoft Excel also offers professional scatter chart templates. This is how you can check those out:
- Double-click on the blank chart area.
- On the Ribbon, look for Quick Layout within the Chart Layouts section.
- Click on Quick Layout, and you will see 11 preset layouts to create a scatter plot.
- Hover the pointer on each of them to know the features and choose the one that suits your data sets.
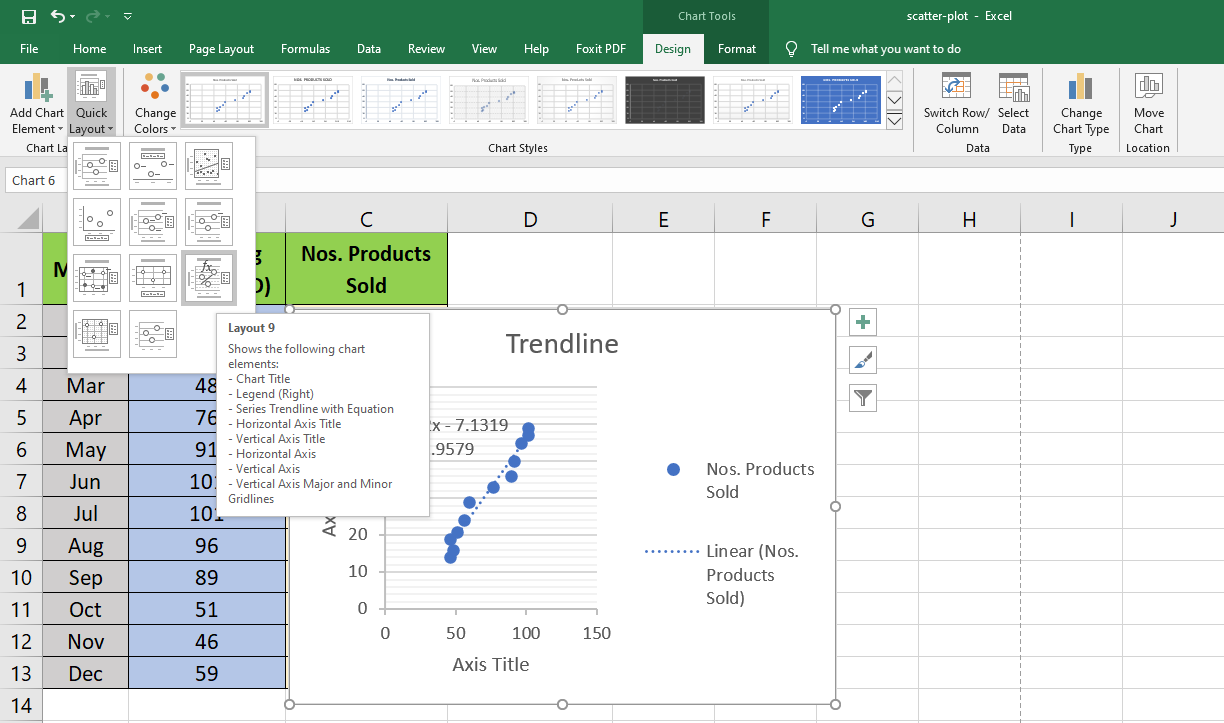
Add a professional look to your scatter graph by following these steps:
- Click on any blank space of the chart to open Chart Tools on the Ribbon.
- Under the Design tab, you will see 12 styles for the X and Y chart.
- Select any to instantly transform the classic scatter plot graph into a stylish one.
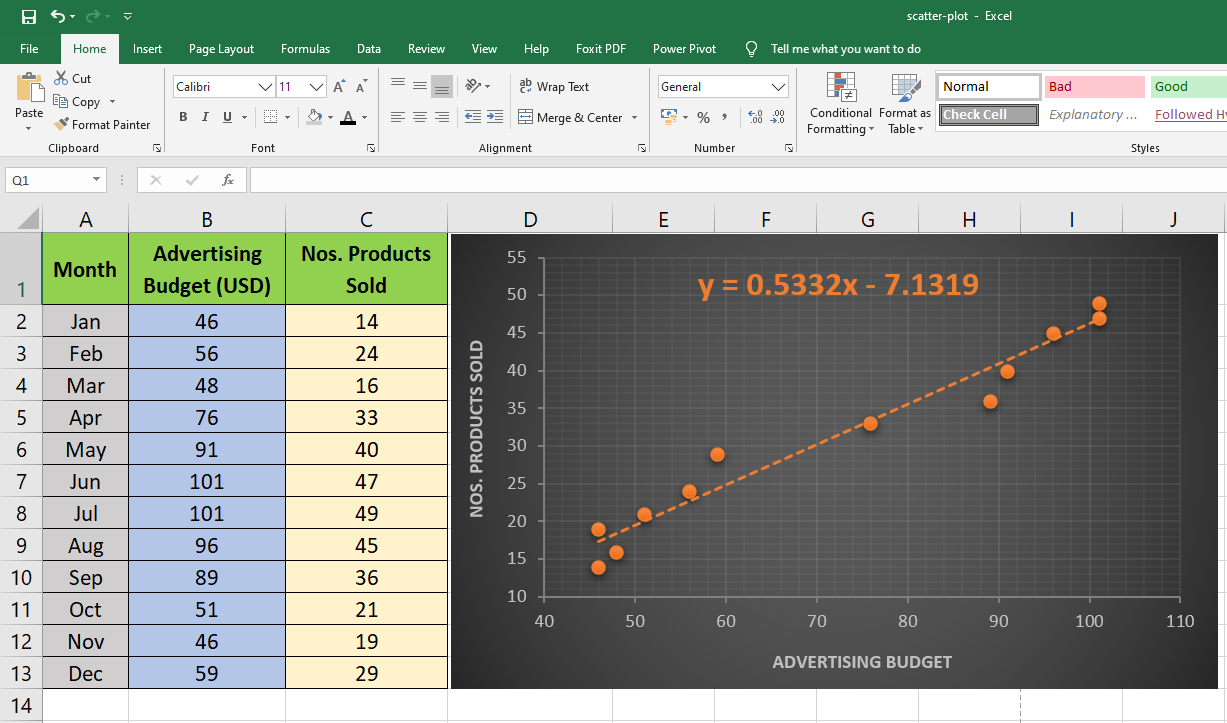
Add Labels to Scatter Plot Excel Data Points
You can label the data points in the X and Y chart in Microsoft Excel by following these steps:
- Click on any blank space of the chart and then select the Chart Elements (looks like a plus icon).
- Then select the Data Labels and click on the black arrow to open More Options.
- Now, click on More Options to open Label Options.
- Click on Select Range to define a shorter range from the data sets.
- Points will now show labels from column A2:A6.
- For a clear visualization of a label, drag the labels away as necessary.
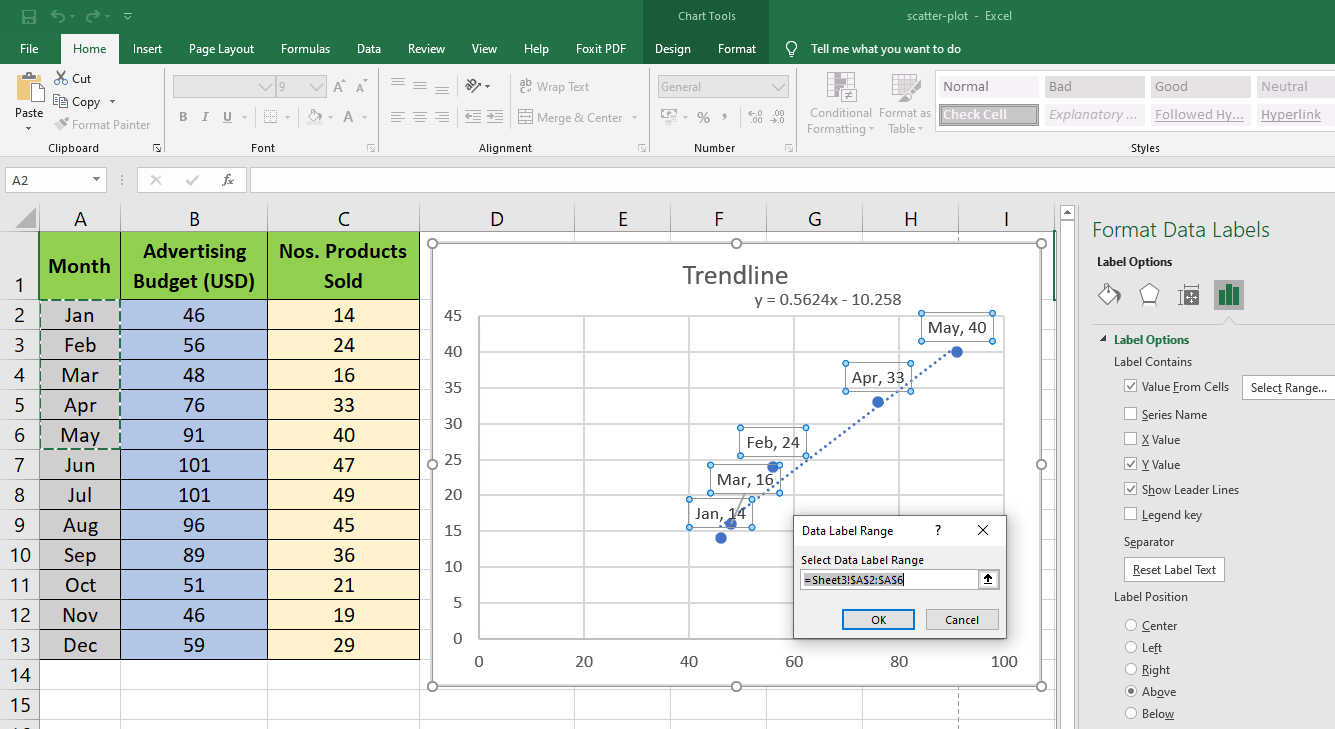
Add a Trendline and Equation in the Scatter Plot Graph
You can add a line of best fit or a Trendline in your scatter chart to visualize the relationship between variables.
- To add the Trendline, click on any blank space within the scatter graph.
- Chart Layouts section will appear on the Ribbon.
- Now click on Add Chart Element to open the drop-down menu.
- From that menu, click on Trendline and then choose the trendline style that fits the data sets.
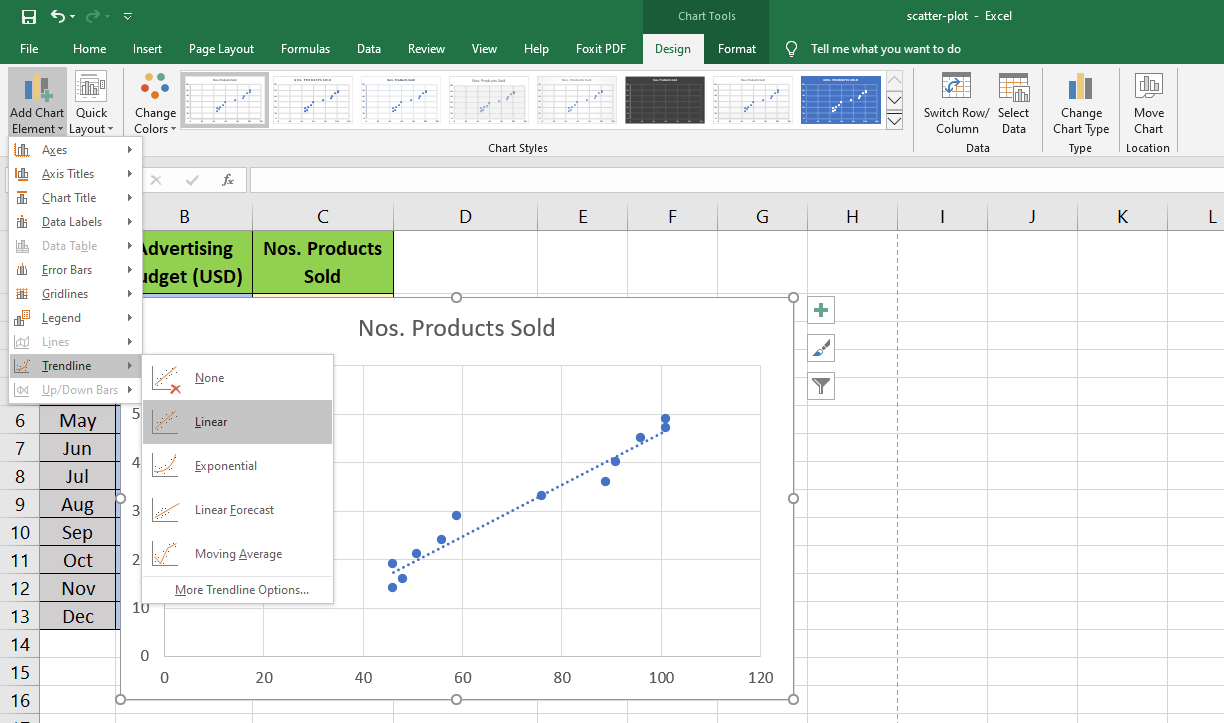
To visualize the mathematical relationship between the data variables, activate the equation display on the scatter plot graph.
- Double-click on the Trendline.
- Format Trendline sidebar will open.
- Within this sidebar, click on Trendline Options.
- Now, check the box for Display Equation on Chart.
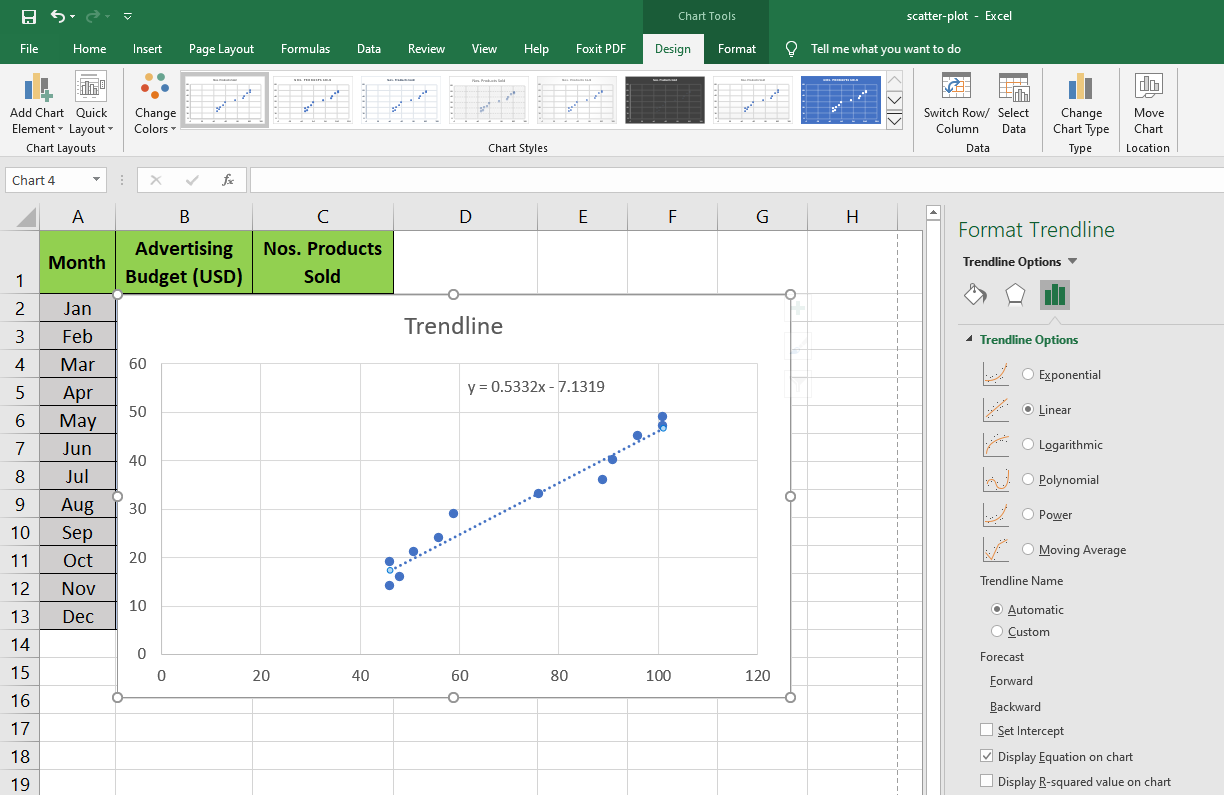
Scatter Graph and Variable Correlation
X and Y chart scatter graph can visualize three types of correlation between the variables in the data sets for meaningful data presentation. These correlations are as follows:
- Negative Correlation: In a negative correlation, the value of one variable increases while the other decreases.
- Positive Correlation: A strong example of a positive correlation is when vertical (Y) axis variables increase, the horizontal (X) axis variables increase too.
- No Correlation: There will be no correlation if dots are scattered around the whole scatter chart area.
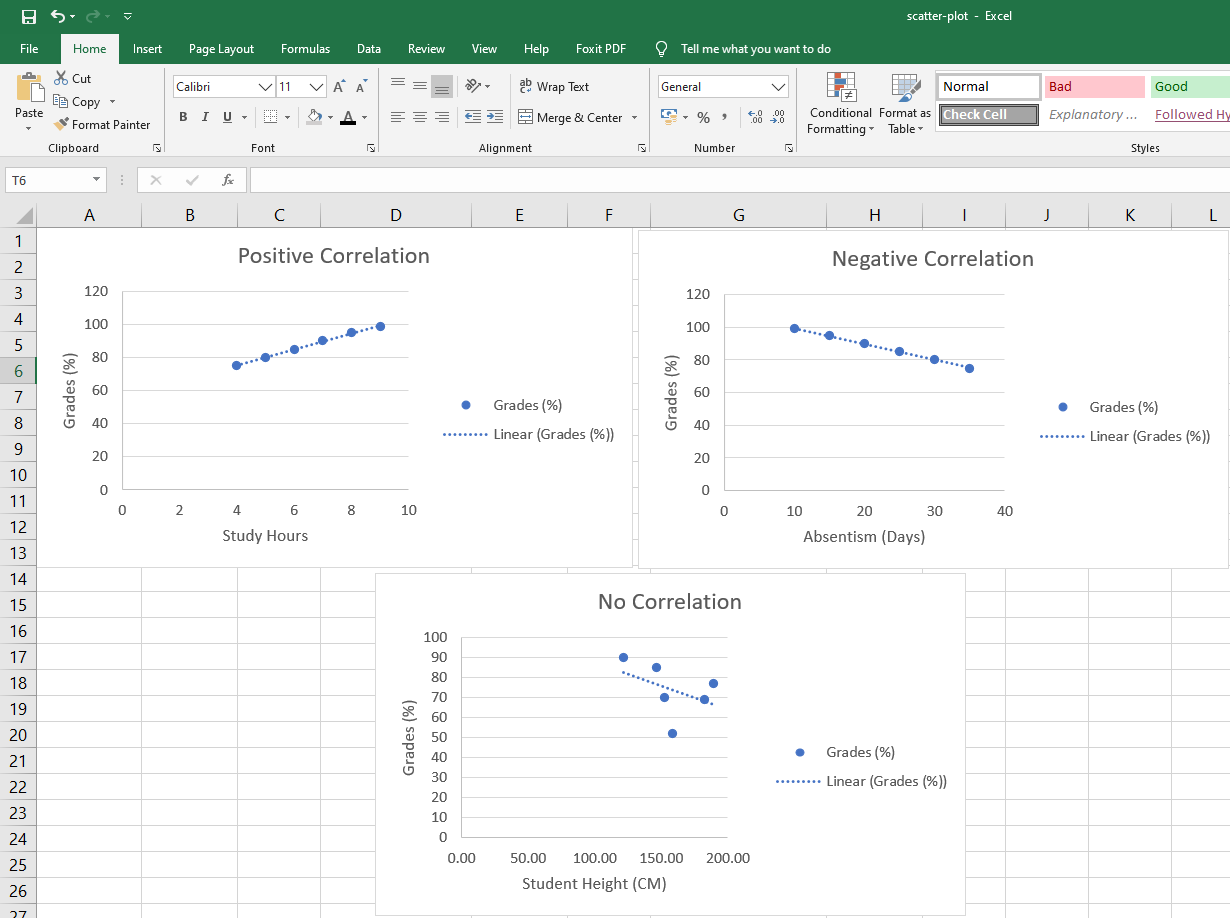
Impress the Audience by Creating Scatter Plot in Excel
Microsoft Excel is a robust application that allows you to create the next-generation scatter plot graph. Having learned how to create a scatterplot in Excel, you can also create smart charts in the program that update automatically.
Помогаю со студенческими работами здесь
Поставить рандомную матрицу, перепробовал уже много способов. Как поставить?
нужно чтобы матрицу вводил не я после запуска программы,а она сама появлялась с рандомными числами!…
Сделать интерполяцию между кривыми на полярном графике, чтобы найти на графике заданную точку
Здравствуйте, мне необходимо сделать интерполяцию между кривыми на полярном графике, чтобы найти на…

Нужно отметить точку на графике с заданными х и у
Как двигать точку на графике excel?
у МЕНЯ EXCEL 2007. имеется точечный график на котором есть точка ссылающаяся
на две ячейки. мне…
Подстройка размера картинки под разрешение экрана (как поставить картинку по середине, чтобы была, я не знаю уже((( подскажите пож куда что поставить
HTML-код:
<table id="headerTb" width="100%" border="0" cellspacing="0" cellpadding="0"><tr> …
Как выделить точку на графике, зная ее координаты
Здравствуйте,
Подскажите, как выделить точку на графике, зная ее координаты Х и У.
Вот нашел, как…
Искать еще темы с ответами
Или воспользуйтесь поиском по форуму:
4