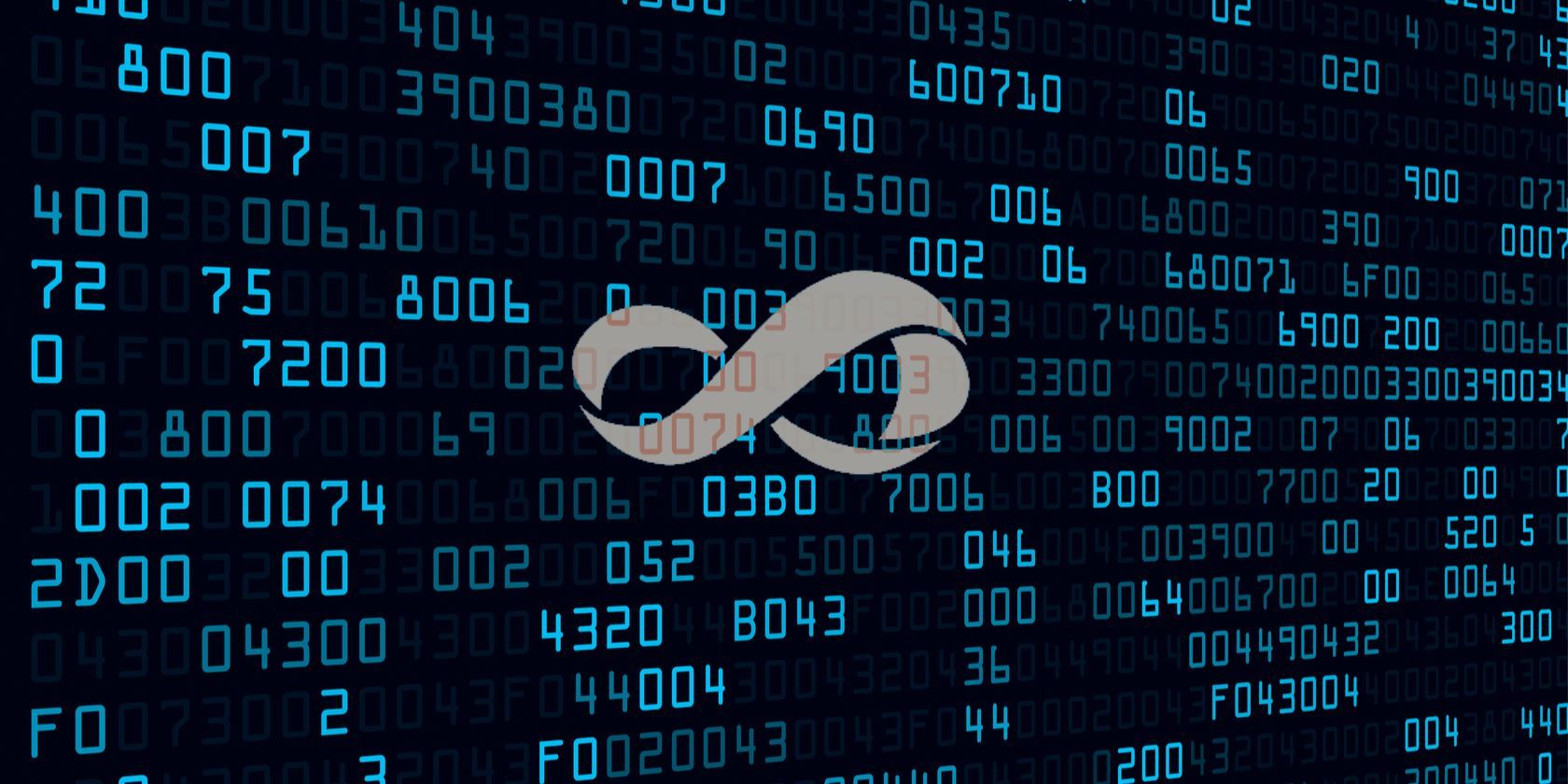Вы должны сначала понять значение VBA, прежде чем искать решения для взлома пароля VBA в Excel.
Visual Basic для приложений (VBA) — это аббревиатура от Visual Basic для приложений. Он используется в различных продуктах Microsoft, в частности в MS Excel, для внедрения новых функций и автоматизации общих процессов. Большинство пользователей шифруют программы VBA с помощью паролей из-за их природы и необходимости защиты файлов. С другой стороны, пароли VBA не являются безошибочными, и их можно забыть. Очевидно, вы не сможете получить доступ к своим программам Excel VBA или изменить их. Вам понадобится методика взлома пароля Excel VBA, чтобы остановить хаос.
Используя автоматическое программное обеспечение для взлома VBA или ручные методы, можно удалить пароль VBA в Excel. Когда дело доходит до выяснения того, как вручную взломать пароль VBA в Excel, есть несколько вариантов. Вы можете протестировать любой из этих вариантов с помощью защищенного паролем файла Excel. В зависимости от характера вашего защищенного документа и имеющихся требований один из этих вариантов может в конечном итоге оказаться лучшим вариантом. Перед использованием этих ручных процедур необходимо сделать резервную копию файлов Excel.
1. Измените расширение файла, чтобы взломать пароль VBA в Excel.
Эта процедура влечет за собой преобразование расширения файла .xlsm в другой формат и последующее его получение в формате .xlsm. Хотя процедура обширна, вы можете в конечном итоге взломать пароль VBA в Excel, внимательно следя за ней. Просто изменив расширение файла, следующие шаги демонстрируют, как сбросить пароль VBA в Excel.
- Найди свой target.xlsm файл и замените расширение .xlsm с .zip.
- Используйте любой из Программы-архиваторы вы должны открыть этот файл. WinRAR или 7-Zip есть два варианта. Если вы это сделаете, вы должны увидеть следующую структуру своего файлового каталога.
- Выберите Каталог XL вариант и извлеките файл с именем «VBAProject.bin».
- В любом шестнадцатеричном редакторе откройте VBAProject.bin файл и найдите «DPB =» текст внутри файла.
- Просто сотрите этот текст и замените его на «DPX =» как только вы его нашли. Теперь сохраните и закройте файл шестнадцатеричного редактора. Заменить старый VBAProject.bin с новый VBAProject.bin это было отредактировано шестнадцатеричным способом.
- Переименуйте файл в .xlsm а затем откройте его в Excel. Выбирать «Да» из всплывающего окна с предупреждением и не обращайте внимания на другие параметры.
- Если появится диалоговое окно, запустите Редактор VBA и выберите «OK»
- Выбирать характеристики из контекстного меню, когда вы щелкаете правой кнопкой мыши имя вашего Проект VBA. Удалите все существующие пароли, перейдя в «Защита» страница. Также отключите и включите «Заблокировать проект для просмотра» коробка. Введите и подтвердите приемлемый пароль. Чтобы внести изменения, нажмите «Ok. »
2. Сброс пароля VBA в Excel с помощью редактора Visual Basic
Редактор Visual Basic, в отличие от шестнадцатеричного редактора, позволяет пользователям изменять коды символов, а не шестнадцатеричные значения. Процедура не требует больших затрат времени. Однако вы должны проявлять осторожность, потому что коды требуют пристального внимания во избежание ошибок. Приведенные ниже методы демонстрируют, как обойти пароль проекта VBA в Excel с помощью редактора Visual Basic.
- Для начала откройте Рабочая тетрадь, который содержит все защищенные листы.
- Чтобы запустить или проверить редактор Visual Basic, используйте Alt + F11. Затем в правом углу окна введите Вставить модуль и вставьте следующий код.
- Закройте Редактор VB окно и перейдите к листу, с которого хотите снять защиту.
- Дважды щелкните значок взломщик паролей в предложенном списке после ввода Tools-Macro-Macros.
3. Измените пароль VBA в Excel с помощью шестнадцатеричного редактора.
Hex Editor предоставляет вам хорошую платформу для редактирования шестнадцатеричных данных, позволяя наконец решить проблему взлома пароля в VBA для Excel. Создайте фиктивный xls-файл, установите пароль и затем используйте его для доступа к защищенному Excel с помощью этого метода.
- Сделать новый файл Excel, использовать Шестнадцатеричный редактор (xls). Достаточно простого файла.
- Под Раздел VBA, создайте пароль для этого файла. Вы можете перейти к этой опции, нажав Alt + F11.
- Сохранить а также оставлять этот новый файл после того, как вы создали памятный пароль.
- Открыть свежеприготовленный файл снова, но на этот раз с шестнадцатеричный редактор. Найдите и скопируйте строки, начинающиеся со следующих ключей: CMG =, DPB =, а также GC = после того, как файл был открыт.
- Теперь, используя Шестнадцатеричный редактор, откройте файл электронной таблицы, в котором вы хотите расшифровать пароль. Копировать скопированные тексты и вставить их в соответствующие поля перед сохранением модификации. Закройте файл.
- Чтобы увидеть Код VBA, откройте файл Excel и войдите в систему, используя тот же пароль вы использовали для манекена xls файл.
Автоматизированное решение
Если указанные выше процедуры не работают, пользователи могут обратиться за помощью к автоматизированному решению. В Средство восстановления паролей файлов DataHelp VBA одно из таких приложений. Он предназначен для восстановления паролей к файлам VBA, которые были потеряны или забыты, без потери данных. Он также поддерживает такие типы файлов MS Office, как .xls, .xlsx, .doc, .mdb и .dot. Самым приятным аспектом этого инструмента является то, что он удаляет старые пароли и заменяет их новыми паролями проекта VBA. Он имеет удобный интерфейс, и для его использования не требуются технические знания.
1. Запустить программное обеспечение и выбрать Проект VBA с помощью Добавить файлы) или Добавить папку кнопка.
2. Как показано на изображении, найти в VBA файл на вашем ПК.
3. Рассмотрение файлы, которые вы добавили, а затем щелкните Параметр сброса.
4. Когда процесс заканчивается, инструмент отобразит пароль.
Заключительные слова
Многие люди забыли или потеряли свои пароли VBA. В результате в этой статье мы обсудили некоторые подходы к тому, как взломать пароль кода VBA в Excel. В том случае, если ручные методы дают точные результаты. В результате мы рекомендовали программу VBA Excel Password Breaker как надежную и быструю альтернативу. Пользователи могут легко восстановить свои утерянные пароли с помощью этого инструмента.
Время на прочтение
2 мин
Количество просмотров 17K
Здравствуйте, друзья!
Последние дни бился над такой задачей:
Имеется файл .xls, в нем макрос на VBA, защищенный паролем. Файл создается путем экспортирования из программы ГрандСмета и содержит в себе смету, которая должна обрабатываться макросом.
На 32х разрядных версиях — отрабатывает без проблем.
На 64х столкнулся со следующей ошибкой:
Справка Microsoft дает однозначный ответ:
Связывался с Тех.Поддержкой, объяснял причину. Ответ был один:
У нас все работает. Проверяли на 64х разрядных версиях.
Тогда я решился самостоятельно править код макроса. Сложность, с которой столкнулся — модуль защищен паролем. О том, как сбросить/изменить пароль не используя специализированное ПО для взлома пароля
Итак, приступим. Заранее предупрежу — я не профессиональный программист, а скорее ЭниКейщик, так что возможны некорректные формулировки, а кому-то может и вовсе не понравиться выбранный мной путь.
Первым делом я стал бороздить просторы Сети в поисках решения. В основном полным-полно ссылок на ПО, из разряда PasswordCracker. Одно из решений опубликованное на Ru-Board’e полностью удаляло код модуля VBA.
В конце концов, мои старания вознаградились — предлагаю Вам вольный перевод найденного решения (к сожалению не могу указать первоисточник — не помню) + попытка понять суть выявленной «уязвимости».
Думаю, что ни для кого не секрет, что начиная с Excel 2007 использует Microsoft Office Open XML в качестве своего основного формата.
FarManager превосходно открывает xls файл с отображением всей структуры документа.
1. Запускаем FarManager.
2. Открываем файл для редактирования.
3. Ищем строку с определением ключа DPB, и изменяем имя ключа на DPW.
4. Сохраняем.
4. Открываем файл в Excel.
5. Подтверждаем загрузку проекта, не смотря на некорректный ключ (который мы сами и сделали некорректным в п.3):
6. В окнах с сообщениями об ошибке смело жмем ОК.
7. С помощью комбинации Alt+F11 — запускаем VBA Editor и, вуаля, код макроса доступен для редактирования.
Теперь причина возникавшей ошибки при запуске макроса в среде x64 — очевидна!
Компилятор подсказывает о том, что код в данном проекте должен быть обновлен для использования на 64х разрядных системах, конкретно указав, что надо было всего лишь добавить ключевое слово PtrSafe при объявлении функции.
Изменения внес, пересохранил, проверил. Все работает. Порадовал коллег решением наболевшей проблемы + приобрел опыт.
Пытаюсь решить последний вопрос, на котором я и застопорился:
Как вразумительно, и не обидев, объяснить Тех.Поддержке о решении возникшей проблемы с запуском макроса? Не должен же я самостоятельно перелапачивать все шаблоны (а их порядка 50), чтобы макрос корректно отрабатывал на x64 версиях Офиса. К тому же вопрос этики — пришлось «обходить» защиту кода макроса.
Благодарен за внимание. Надеюсь, что для некоторой части сообщества информация была полезна.
P.S. Вдохновленный решением возникшей проблемы, и оставшись только с одним вопросом, который задал чуть выше, я решился создать свой первый топик на Хабре, в надежде на профессиональный дружеский совет.
Можно ли взломать мой проект Excel VBA, если код защищен утерянным или забытым паролем? И если да, то как это можно сделать? Ответ положительный. Взлом пароля Excel VBA — не сложная задача, если у вас есть подходящие инструменты. Фактически, если у вас есть правильный инструмент и методология, взломать даже сложные пароли будет довольно легко.
В этой статье мы покажем вам, как взломать пароли VBA, используя несколько простых методов. Но сначала давайте посмотрим, что такое пароль VBA в Excel.
Пароль VBA — как это работает?
VBA (Visual Basic для приложений) — это язык программирования, используемый для создания приложений Microsoft Office, таких как Excel и О компании более мощный и простой в использовании. VBA также используется для создания пользовательских приложений.
A Проект VBA можно защитить паролем для предотвращения несанкционированного доступа. Когда вы открываете проект VBA в электронной таблице Excel, вам может быть предложено ввести пароль (как показано на рисунке ниже). Если вы не введете правильный пароль, вы не сможете просматривать или редактировать код VBA.
Как взломать пароль Excel VBA
Есть несколько различных методов, которые можно использовать для взлома пароля Excel VBA. Мы подробно рассмотрим каждый из этих методов ниже.
Метод 1: использование Сброс пароля VBA
«VBA Password Reset a» — это мощный плагин для восстановления пароля Excel, который может быстро сбросить пароль на «a» из большинства проектов VBA. Этот инструмент совместим с Excel 2007 и более поздними версиями на компьютере с Windows, а также с Excel 2016 и более поздними версиями на Mac.
Excel Сброс пароля VBA После установки и включения надстройка будет доступна с ленты Excel. Чтобы удалить пароль макроса в Excel, нужно всего два действия.
Шаг 1. Откройте файл книги с запросом пароля — нажмите «Сбросить пароль VBA — a».
Шаг 2. Выберите вариант сброса пароля — здесь мы можем выбрать в меню «Снять защиту со всех листов в активной книге».
Вам будет предоставлена копия файла Excel в том же месте, где он был изначально создан, и с паролем VBA «a».
Метод 2: использование Средство удаления паролей SysTools VBA
SysTools представила приложение Windows под названием «SysTools VBA Password Remover» для Excel 97 и более поздних версий. Эта программа легко взломает пароли VBA в книгах Excel без каких-либо технических знаний.
Шаг 1. Нажмите кнопку ниже и загрузите эту программу.
Бесплатная загрузка
Шаг 2. После того, как вы запустили программу, вы увидите страницу с заголовком «Проверить наличие предварительных условий», на которой нам нужно нажать «ОК», чтобы продолжить.
Шаг 3. Выберите книгу Excel с зашифрованным содержимым с помощью кнопки «Добавить файл (ы)». Затем нажмите «Сброс», чтобы разблокировать все коды VBA.
Шаг 4. Теперь вы можете видеть, что для этого файла был установлен новый пароль, а статус показывает «Пройдено», что означает, что это будет пароль для доступа к вашему проекту VBA.
Метод 3: изменить расширение + шестнадцатеричный редактор
Чтобы сбросить или удалить пароль из книги Excel с помощью Hex Editor, нам сначала нужно создать резервную копию файла, который был защищен паролем VBA. После того, как вы создали резервную копию файла, выполните следующие действия:
Шаг 1. Измените расширение файла Excel с «xlsm» на «zip». Это сделает файл похожим на ZIP-архив.
Для многих людей флажок «Скрыть расширения для известных типов файлов» в параметрах папки установлен по умолчанию. Если снять этот флажок, расширения будут отображаться в проводнике.
Шаг 2. Извлеките ZIP-файл с помощью такого инструмента, как WinZip или 7-Zip.
Шаг 3. Откройте распакованную папку. Внутри этого есть подпапка «xl», в которой вы можете найти файл «vbaProject.bin».
Шаг 4. Откройте файл «vbaProject.bin» с помощью шестнадцатеричного редактора, например HxD.
Шаг 5. Найдите в файле «DPB».
Шаг 6. Теперь измените «DPB» на «DPx». Сохраните изменения и выйдите.
Только «B» следует заменить на «x», и не удаляйте знак равенства по ошибке.
Шаг 7. Сожмите все папки и файлы в ZIP-архив.
Шаг 8. Измените расширение с «zip» на «xlsm», а затем откройте его.
Шаг 9. Итак, вы находитесь в файле xlsm. Первое, что может произойти, — это выскакивать много ошибок, но не волнуйтесь: просто нажмите «Да», чтобы закрыть их.
Откройте редактор VB, щелкнув «Разработчик», затем «Visual Basic». Затем в разделе «Инструменты»> «Свойства VBAProject» снимите флажок «Заблокировать проект для просмотра».
Шаг 10. Закройте редактор и сохраните файл Excel. Возможно, вам будет предложено сохранить в другом месте как новый файл.
Шаг 11. Откройте новый файл. Теперь ваш код VBA будет виден без ввода пароля!
* Мы протестировали этот метод на файле Excel 2007.
Заключение
Пароль VBA использовался многими разработчиками, чтобы защитить свой код от просмотра или редактирования другими людьми, которые воспользуются им не по назначению. В большинстве случаев это хороший метод, но если вы забыли свой пароль Excel VBA и вам нужно увидеть код своего проекта, указанные выше методы помогут вам.
В этой статье мы рассмотрели три способа получить доступ к своему проекту VBA без пароля. Если вы хотите использовать надстройка или скачать программа для удаления паролей от SysTools, это не займет много времени, прежде чем ваш файл снова откроется и станет доступен для редактирования.

Представьте, что у вас есть книга Excel с проектами VBA, защищенными паролем, и вы забыли, какой из них. Единственное решение — разблокировать или удалить пароль который ты больше не помнишь. Вам понравится знать, что этого очень легко добиться Читайте дальше, и мы расскажем, как разблокировать макросы Excel с паролями VBA.
Как нам хорошо известно, Excel — это программа Microsoft Office, которая позволяет нам быстро и легко выполнять широкий спектр задач. Например, вы можете создать форму в Excel для ввода данных и лучше их организовать.
Кроме того, эта программа позволяет нам защитить файл в режиме воспроизведения так что он не может быть изменен третьими лицами без нашего согласия. В этой статье мы покажем вам, что вы можете сделать, если у вас есть файл Excel, содержащий проект VBA, защищенный паролем.
Это очень просто и быстро чтобы понять, заблокирован ли проект VBA. Узнать можно двумя способами:
- В Excel найдите вкладку «Разработчик», нажмите « Макрос ». На вашем экране появится окно с несколькими опциями. Если кнопки под кнопкой «Выполнить» неактивны, то есть вы нажимаете на них и не можете их выбрать, это означает, что ячейки заблокированы или защищены паролем, поэтому их нельзя изменить .
- Щелкните раздел «Visual Basic» в том же разделе «Разработчик», в котором вы были ранее. Вы увидите, что почти все, что появляется в окно редактора Visual Basic затенен. В этом окне рядом с проектом, который нужно открыть или изменить, появится символ ¨ + ¨. Когда вы нажмете на него, появится небольшое окно с запросом пароля, ясно указывающее, что он заблокирован.
Вам следует выполнить следующие шаги:
- Найдите в папке нужный файл разблокировать . Щелкните, чтобы изменить имя и удалить расширение, которое отображается по умолчанию. Вы должны поставить слово «zip» вместо текущего расширения. Например, если имя вашего макроса «Project01.xlsm», вам нужно будет изменить расширение с «xlsm» на «zip». Это выглядело бы так: «Proyecto01.zip ». Нажмите кнопку «Enter» на клавиатуре.
- Нажмите «Да», когда откроется окно «Переименовать». На этом шаге вы только что создали zip-файл.
- Перейдите к только что созданному файлу и щелкните правой кнопкой мыши, выберите опцию «Проверить здесь».
- Откройте папку «xl». Там вы найдете файл «vbaproject», к которому хотите получить доступ.
- открытый программа HxD HEX Editor, которую вы должны были предварительно загрузить , и перетащите туда заблокированный файл. Они будут открывать различные коды.
- В меню программы выберите «Поиск».
- Введите буквы «PB». Щелкните «ОК». Он отправит вас в раздел, где находится именно тот код, который вам нужен.
- Выберите букву «B» в конце кода и замените ее на «x».
- Сохраните и закройте программу.
- Вернуться к домашний файл . Удалите zip-файл, выберите все оставшиеся файлы и, щелкнув его правой кнопкой мыши, нажмите «Добавить в архив».
- Откроется окно «Имя файла и настройки». Замените имеющееся у вас расширение на «zip». Щелкните по кнопке «ОК».
- ZIP-файл будет создан снова, и вам нужно будет изменить расширение для исходного «xlsm». Нажмите Ввод». В открывшемся окне нажмите кнопку «Да».
- Убедитесь, что ваш файл уже разблокирована .
Если вы получили сообщение об ошибке после всего, что вы сделали, вам следует перейти в VBAProject Tools / Properties. Разблокируйте поле «Заблокировать проект для просмотра». и принимаю. Если ошибка не исчезнет, вернитесь в «Свойства VBAProject», активируйте блокировку и введите новый пароль. Проверять.
Когда вы закончите процедуру разблокировки пароля макросов Excel VBA, вы поймете, что эта программа предназначена не только для вставлять формулы в текстовые поля , но также предлагает нам широкий спектр возможностей.
Процедура, если вы не можете заменить расширение «xlsm» на «zip»
Если это не дает вам возможности изменить расширение как показано на шаге 1, вы можете решить эту проблему следующим образом: Следуйте по следующему пути: View / Options / Change folder and search options. Откроется окно, в котором следует перейти на вкладку «Просмотр». Вы должны Снимите отметку «Скрыть расширения для известных типов файлов». С этой процедурой у вас больше не должно возникнуть проблем.
У вас уже есть вся информация, необходимая для разблокировки или удаления макросов паролей VBA в Excel. Откройте для себя все другие решения, которые miracomosehace.com вы présente чтобы облегчить тебе жизнь.
Stuck with an Excel VBA document that’s locked with a password? We’ll show you how to remove the password protection to recover the contents of the VBA macro.
Stuck with a VBA document that’s password protected? Here’s how to pick the lock.
It’s not unusual to take ownership of someone else’s Excel document, especially in the workplace. Usually, the transition goes smoothly — but there are pitfalls that can cause some real headaches.
For instance, six months down the line you might try edit one of the VBA macros that’s integral to the spreadsheet, only to find that it’s password protected. What happens now? Well, with a bit of tinkering behind the scenes, it’s not too difficult to remove that protection entirely.
Here’s how to eliminate password protection from a VBA document in Excel. It might just make you think twice about how secure your spreadsheets really are.
How to Set Up a Password
If you need to crack a password, you may already be aware how to set one up. However, it’s still worth laying out how this kind of protection works.
Head to the Developer tab in Excel and click Macros.
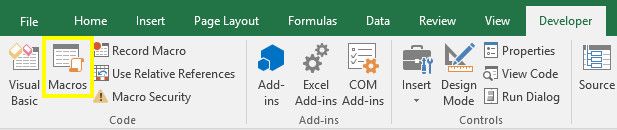
In case you don’t see the Developer tab, go to File > Options and then Customize Ribbon. Now move the Developer command group from the left pane over to the right.
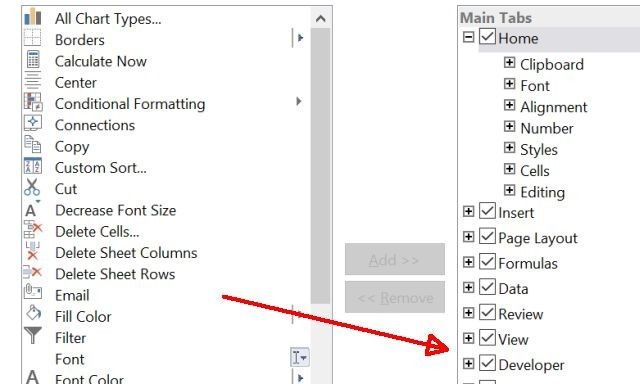
Once you selected Macros in the Developer tab, enter a name for your macro (it’s just an example, so the specifics don’t matter) and then click Create.
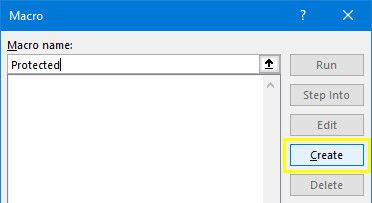
Copy and paste the following code into the Visual Basic Editor. This is a simple macro that will enter the quoted text into cell A1. It serves no real purpose, but we need something to protect with a password.
Range("A1").Value = "Password Protected"
You should end up with something that looks like this.
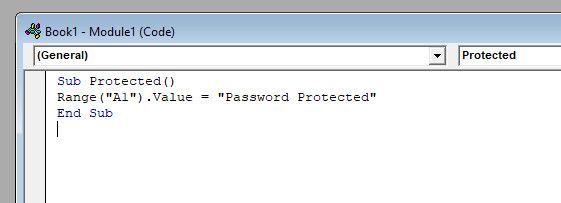
In the Visual Basic Editor, navigate to Tools > VBAProject Properties.
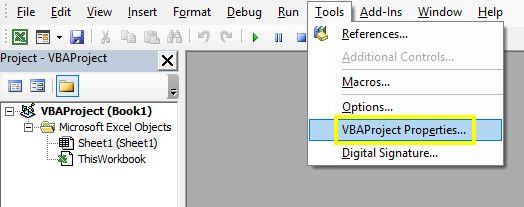
Head to the Protection tab and you’ll be able to set a password. You’ll also need to check the box labeled Lock project for viewing.
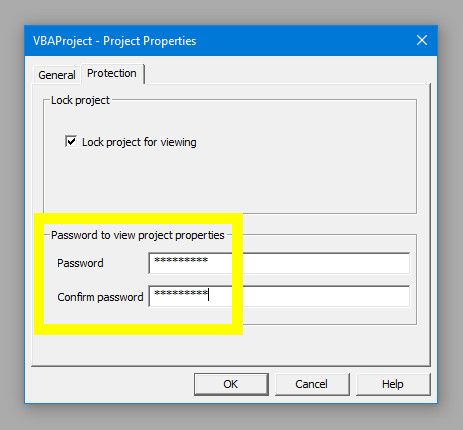
Click OK, make sure to save your Excel document as an XLSM file, and we can test out whether our password works. Close your document and reopen it, then head to the Developer tab and click Visual Basic.
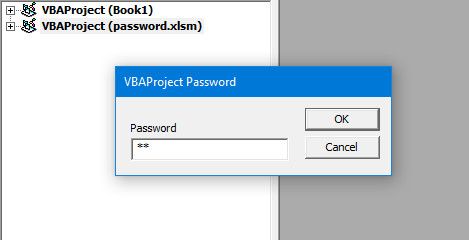
When you try to access the relevant VBAProject, you’ll see a password prompt. Now we can figure out how to remove this kind of protection.
How to Remove a Password
Now for the difficult part, although it’s really quite straightforward once you know what you’re doing. First, we’re going to need to download a hex editor. If you don’t have one already, HxD is a good free option, but there are plenty of alternatives available.
Our process differs slightly depending on whether we’re cracking a password in an older XLS file or a newer XLSM file. If you’re working with the former, feel free to skip the next section.
Preparing Our XLSM File
We need to perform a little extra preparatory work to remove a password from an XLSM file. Find it on your hard drive, then rename it, adding .zip onto the end.
Next, open it with archive compression software like WinRAR or 7-Zip. You should find a folder labelled xl.
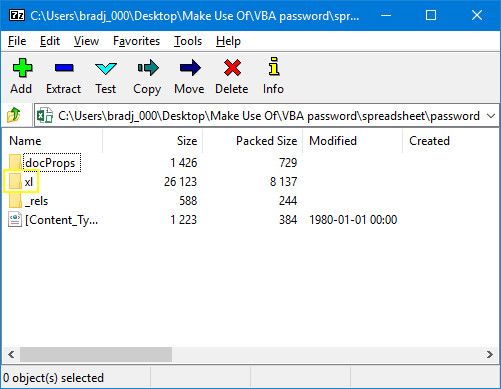
Inside this folder, you’re looking for a file with the name vbaProject.bin.
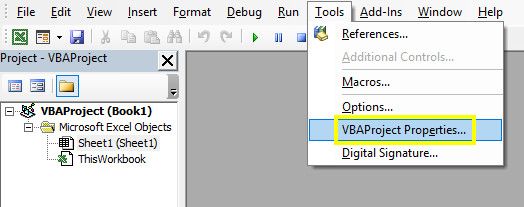
Extract this file and open it with your Hex Editor.
Disabling the Password
Here’s where being able to set up a password comes in handy. Create a dummy Excel document, add a macro into it, and set a password as described at the beginning of this article. Next, we’re going to take the Hex code that stipulates what the password is, and we’ll insert it into the file we want to access.
Once you have that file set up, save it and perform the same process we did a minute ago so that you end up with another vbaProject.bin file. Make sure to remember the password!
You should now have both of your vbaProject.bin files open in your Hex Editor. Don’t get them mixed up or we’re going to have big problems.
Use Ctrl + F in the file you created to find the following string:
CMG=
This is the start of the code that stipulates the current password. We need to copy and paste three values:
CMG=DPB=GC=
Below you can see how I did it.
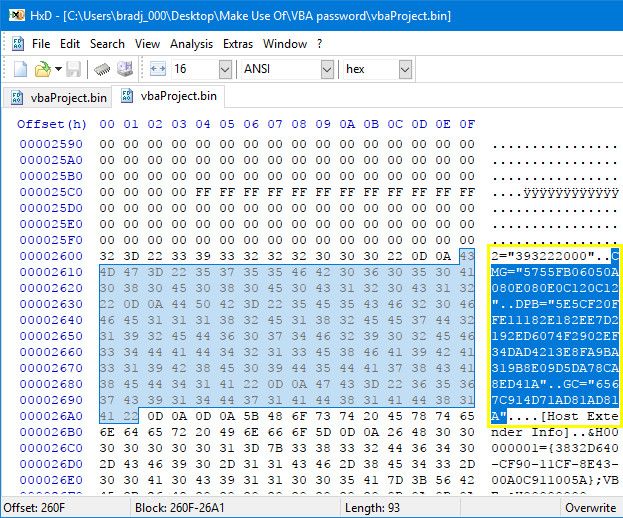
Transfer this code over to your other vbaProject.bin file, and place it in the corresponding position, making sure not to delete anything else. Save your edited hex file.
Now, delete the original vbaProject.bin file from the document we’re trying to remove the protections from. Replace it with your edited vbaProject.bin file, then change its filename back from .zip to .xlms or .xls.
Open up the file in Excel. Head to the Developer tab and click Visual Basic, and try to access the Project menu. You should see the password prompt, and with any luck, the correct password should be the one we set up in our dummy document.
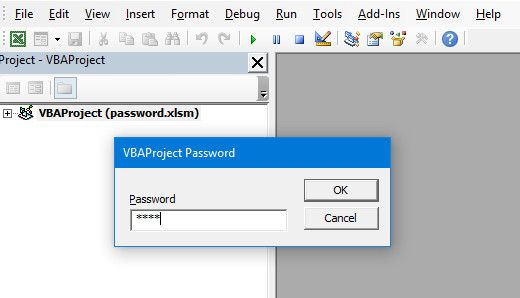
We’re back in the document! Now you can get along with whatever you were meant to be doing.
Notes on Beating the System
This trick can be very handy when you’re in a bind, and you desperately need access to a password protected VBA macro. However, it should also illustrate a major security flaw that’s present in Excel.
If you’re using this kind of password protection to defend your VBA code, know that a workaround is out there. It’s a deterrent at best — anyone with the ability to run a Google search will know exactly how to cut through your defenses.
It just goes to show how important it is for us to constantly question our security practices. Applying password protection might seem to offer valuable piece of mind, but in a situation like this one, it’s not all that effective.
Do you have questions about removing password protection from an Excel document? Or do you have a security tip you want to share with others? Why not join the conversation in the comments section below?
Image Credit: OrelPhoto via Shutterstock.com