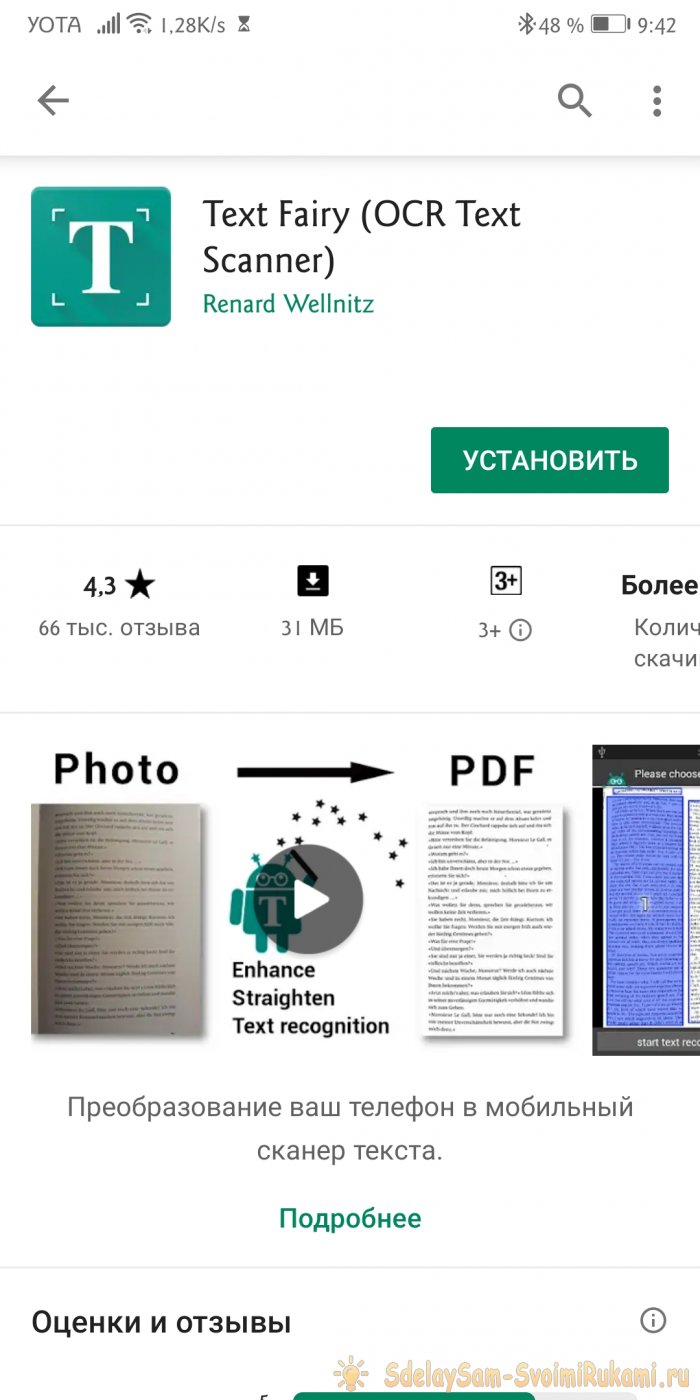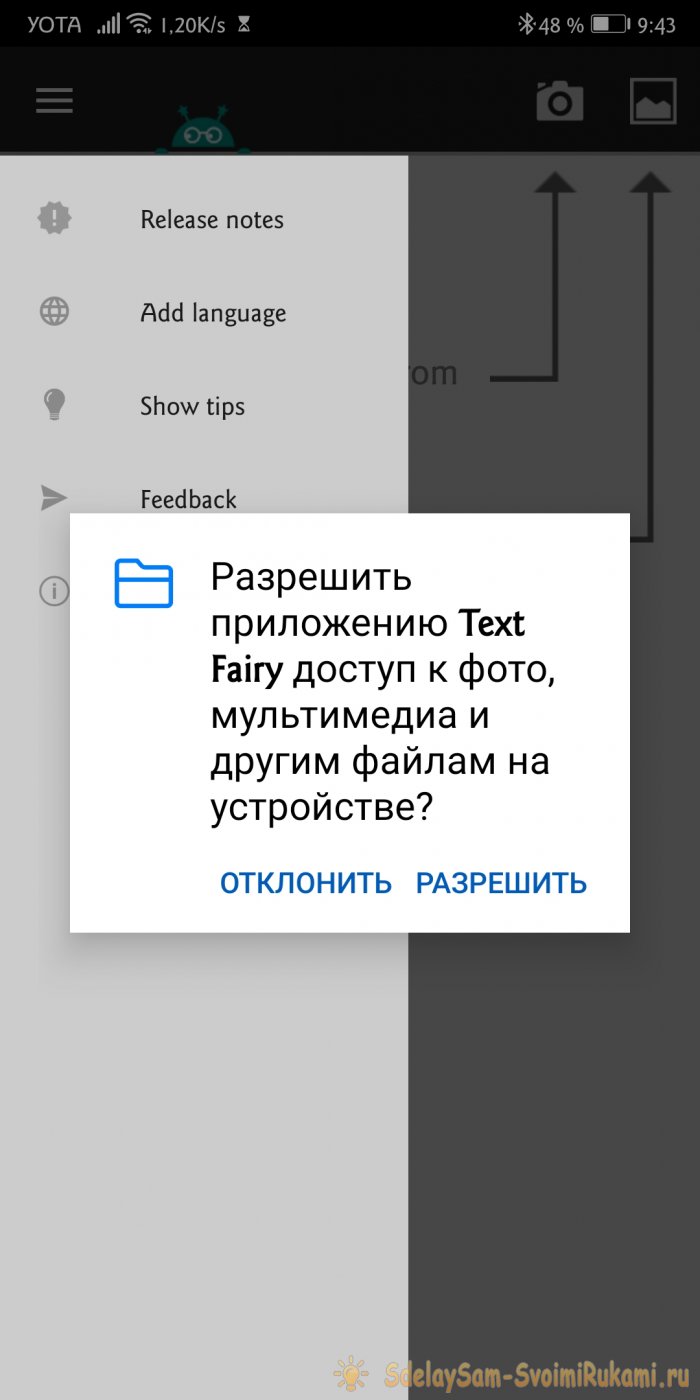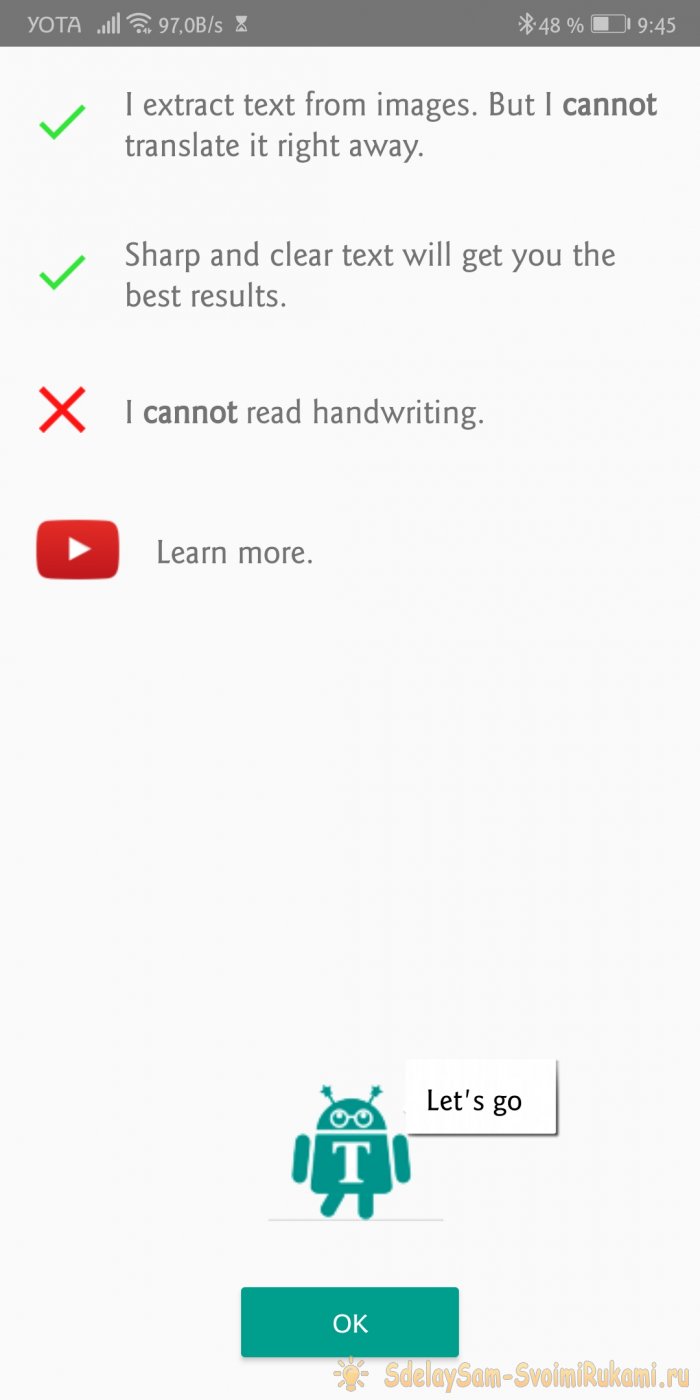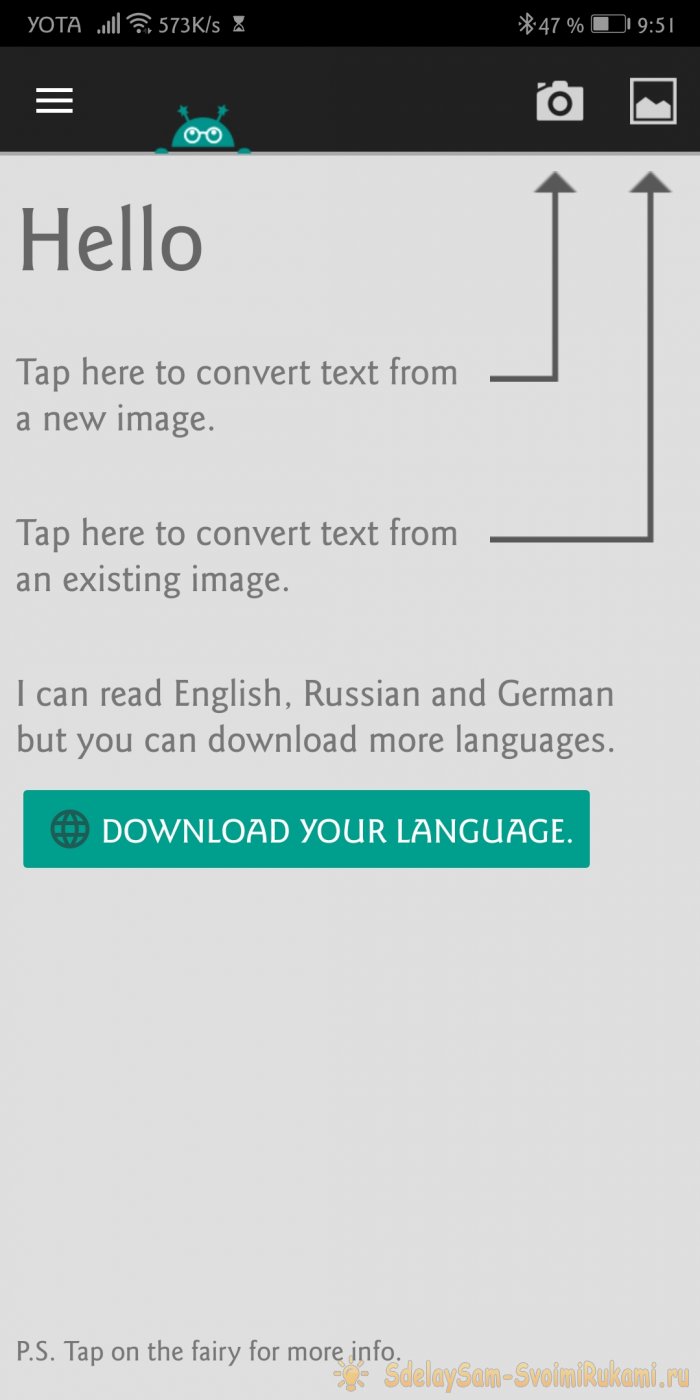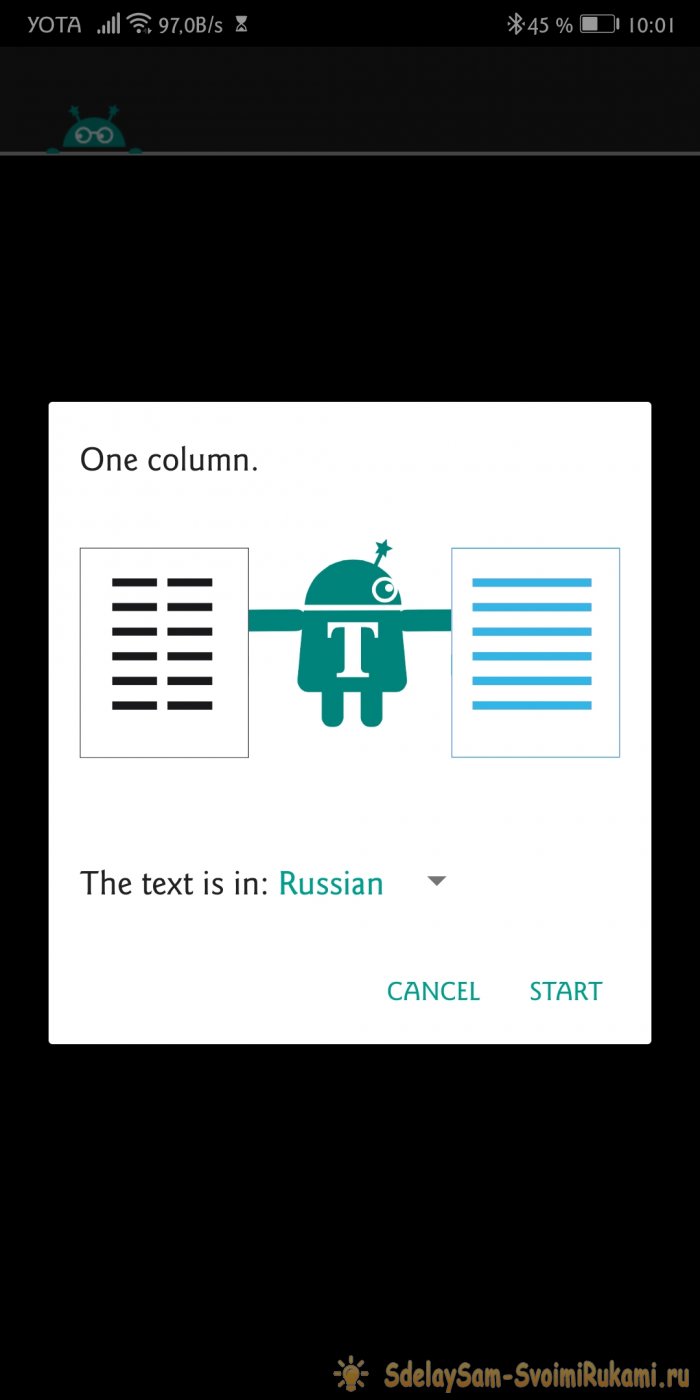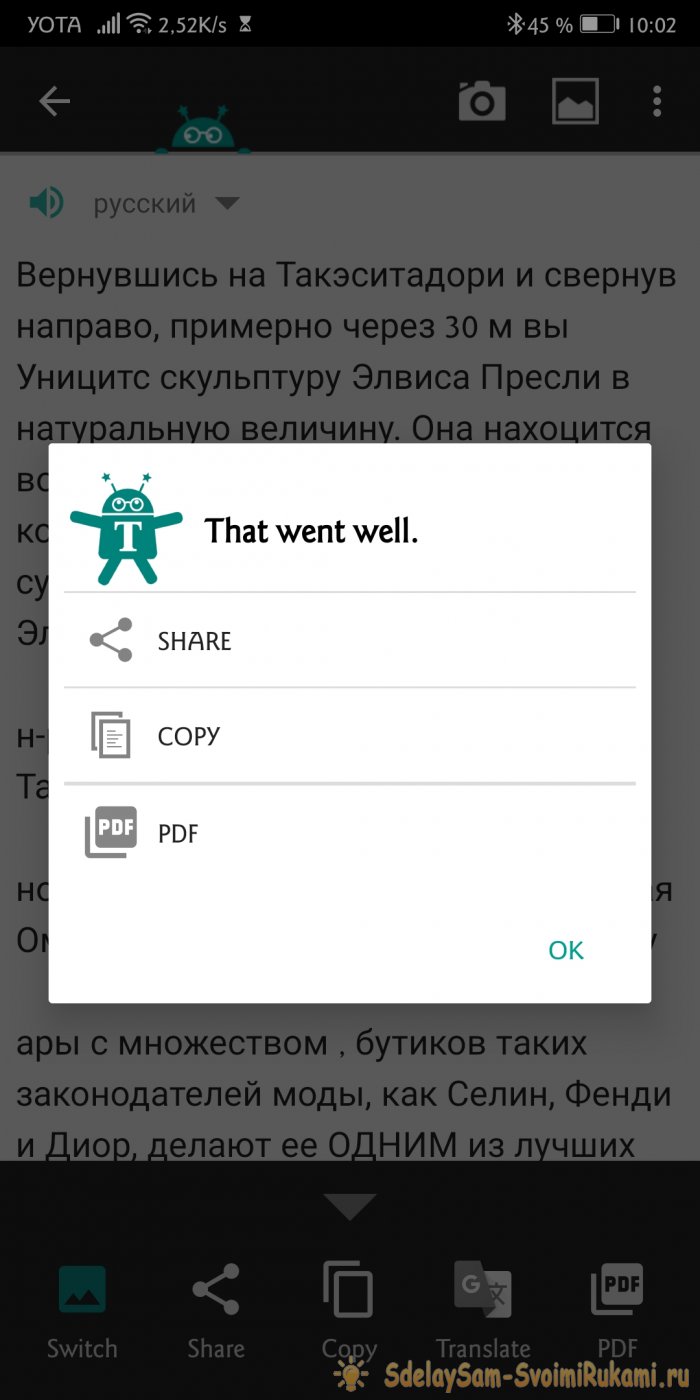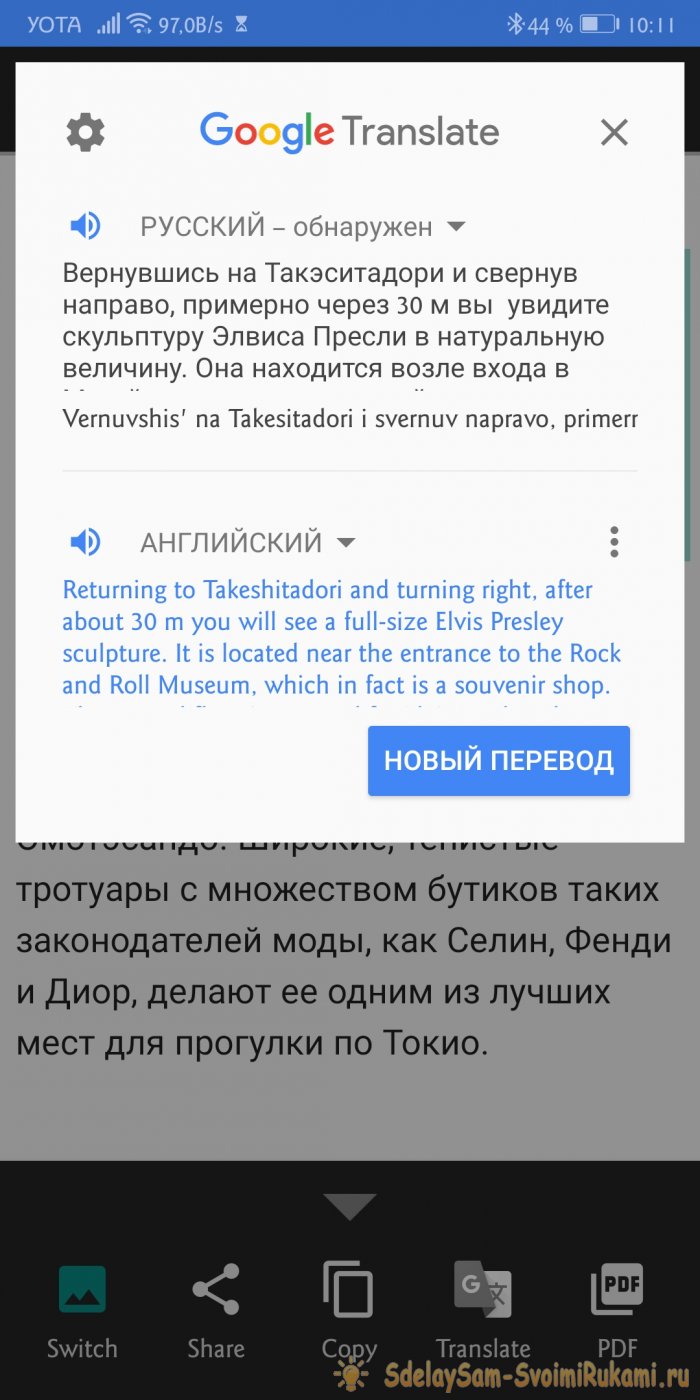Сфотографировать документ на телефоне и перевести его затем в редактируемый документ (хотя бы в word) иногда становится настоящим приключением. Андроид “из коробки” не умеет перевести текст с картинки, поэтому здесь необходимы дополнительные инструменты. Существует довольно много способов, каким образом это сделать и в этой статье я расскажу, каким образом можно бесплатно сделать вордовский документ по фото на телефоне через программу FineScanner.
FineScanner
FineScanner — программа для Андроида, которая позволяет распознавать сфотографированные тексты. После этого, документы можно будет редактировать в популярных приложениях для документов, например, Word. Разработана программа компанией ABBYY, которая уже давно работает на рынке распознавания. Многие из вас могли пользоваться программами этого производителя на компьютерах. Не будем ходить вокруг да около и сразу приступим к распознаванию.
Качаем программу с плеймаркета.
Настройки и работа с FineScanner
После первого запуска хотелось бы остановится на некоторых настройках программы. В частности на экране согласия с соглашением.
На этом экране смело оставляем второй пункт без галочки, чтобы не получать рекламные сообщения. Первые два при этом нужно оставить включенными, иначе продолжить будет нельзя.
После того как прошли первые этапы знакомства с программой, сразу появится окно сканирования, где у вас попросят разрешения на работу с камерой. Разрешаем. Окно для работы выглядит следующим образом:
1 — Самая главная кнопка, с помощью которой мы будем фотографировать наши документы.
2 — Автозахват. С его помощью программа сама проанализирует происходящее и найдет документ. Потом сама его и cфотографирует. Ведет Автозахват себя не всегда предсказуемо, поэтому включать я его не всегда рекомендую. Но если вы не знаете, каким образом правильно сфотографировать документ, то можно эту настройку включить.
3 — Фонарик. Если освещение плохое, то с помощью этой кнопки можно включить фонарик на телефоне.
4 — Здесь будут показываться сфотографированные документы.
5 — Удаление последнего документа.
Переделать фотографию в вордовский документ в FineScanner можно следующим образом. Наводим нашу камеру на документ. В идеальной ситуации, в месте, где вы фотографируете, должно быть светло. Чем хуже освещение, тем хуже распознавание. Стараемся навести камеру на документ под прямым углом. Фотографировать под углом не рекомендуется. Можете включить инструмент Автозахвата, если не уверены в себе.
После того, как навели камеру на документ, фотографируем его по центральной кнопке внизу (1). Аналогичным образом фотографируем другие страницы документов. Справа внизу будет показано количество сфотографированных страниц (4). Если вы случайно сделали ошибку и сфотографировали не тот документ, то удалить его можно по значку корзины (5). Закончив фотографирование переходим на окно редактирования документа, нажав на значок справа внизу (4).
На этом экране можно обрезать, повернуть изображение или наложить фильтры. Сразу будет применен черно-белый фильтр. Такой фильтр сделает распознавание фото в документ более быстрым и точным. На качество распознавания также влияет сама страница. Если на странице много заметок или таблиц, то распознавание будет не таким точным. Лучше всего распознаются страницы в одну колонку без таблиц. Свайпами влево/вправо можно настроить каждую страницу по отдельности. Закончив с документом, нажимаем вверху сохранить.
После этого можно приступать к созданию вордовского документа по фото.
Распознавание текста
Сейчас наш документ это просто набор изображений. Для того, чтобы перевести текст с картинки в ворд на телефоне, надо его распознать. Возле нашего документа находим кнопку Распознать и нажимаем ее.
На этом экране нам необходимо выбрать, каким образом мы будем извлекать текст. Есть два варианта, простой текст и текст с форматированием.
При распознавании простого текста, с фотографий будет извлечен только текст. Если ваши фотографии документа также содержат какие-то графики или таблицы, то этот вариант не подходит. Если у вас довольно простой текст и вы собираетесь его потом куда-то вставлять, то вариант с простым текстом более предпочтительный. Работает он быстрее, но документ сохраняется в текстовый формат. Если вам нужен вордовский документ, то выбирайте Сохранить форматирование.
Вариант с сохранением форматирования подходит когда верстка в вашем документе не такая простая. Есть графики, изображения или таблицы. Кроме того, вариант с форматированием может быть сохранен в разные форматы: Word, PDF, Exel и др. Распознавание займет некоторое время, потому что документ будет отправлен на сервер по интернету.
После того, как выбрали нужный для вас формат, нажимаем на кнопку Распознать. Перед тем, как начнется распознавание, появится окошко, которое покажет, сколько бесплатных распознований вам осталось.
В программе есть встроенная подписка. Для бесплатного использования доступно ограниченное количество распознаваний. Но есть небольшой лайфхак, если обнулить приложение до изначальных настроек, то счетчик распознавания сбросится. Нажимаем распознать и процесс перевода в вордовский документ по фото запустится. Обрабатываемые документы помечаются специальным значком.
Как только обработка закончится, то значок изменится.
После этого, документ можно отправить куда вам нужно. Для этого нажимаем на три точки справа около документа и выбираем Поделиться.
Затем появится окно, в каком виде мы будем отправлять документ. Выбираем Отправить в формате.
В следующем окне нужно выбрать формат отправки.
Если вы переводили фотографию в документ ворд, то оставляйте doc или docx. Если сканировали в простой текст, то на выбор будет txt формат. Жмем ок и делимся документом через то приложение, которое вам удобно.
Вот и все. Возможно, процесс создания вордовского документа по фото на телефоне кажется вам слишком мудреным, но это не так. Сделав это один раз, дальше вы будете делать все на “автомате”. Кроме того, простых инструментов, как перевести текст с картинки в ворд на телефоне — нет, а это один из самых быстрых.
Вы можете часто сталкиваться с необходимостью скопировать текст с изображений, будь то снимок экрана или изображение, которое вы сняли на свой телефон. Может потребоваться извлекать и редактировать текст из книг, квитанций, счетов-фактур и т. Д. К счастью, несколько инструментов позволяют извлекать текст из фотографии на телефоне или компьютере. В этой статье мы расскажем вам три очень быстрых способа скопировать текст с изображений на Android, iPhone и ПК.
1. Использование Google Фото (Android, iPhone, ПК)
Благодаря технологии Google Lens Google Фото может автоматически определять текст на ваших фотографиях. Вы можете использовать эту функцию для поиска текста на изображении, а затем скопировать и вставить его в другое место. Он доступен как в Интернете, так и в мобильном приложении Google Фото.
Хорошо то, что он также работает с рукописным текстом, причем с хорошей точностью. Это может быть удобно, если вы хотите преобразовать рукописные заметки в цифровой текст.
В приложении Google Фото
- Откройте приложение Google Фото (Android, iOS) на вашем телефоне.
- Перейти к фотографии с текстом.
- Нажмите Копировать текст из изображения внизу. Не видите? Используйте опцию Lens.
- Теперь нажмите и удерживайте текст, чтобы выделить его.
- Щелкните Копировать текст, чтобы скопировать текст в буфер обмена.
В сети Google Фото
- Откройте браузер на вашем компьютере.
- Визит photos.google.com. Войдите в свою учетную запись Google, если еще не сделали этого.
- Здесь коснитесь фото с текстом.
- Нажмите Копировать текст из изображения в правом верхнем углу. Он появится только в том случае, если обнаружит текст на фотографии.
- Теперь он извлечет текст из изображения.
- Щелкните Копировать текст в правом верхнем углу, чтобы скопировать текст.
- Вы также можете вручную выделить и скопировать определенную часть текста.
2. Использование Google Keep (Android, iOS)
Google Keep — это приложение для создания заметок, но не все знают о его способности извлекать и захватывать текст из изображений. Ниже описано, как скопировать текст с фотографий с помощью приложения Google Keep на Android или iPhone.
- Откройте приложение Google Keep (Android, iOS) на вашем телефоне.
- Щелкните значок изображения внизу.
- Выберите изображение со своего телефона.
- Теперь коснитесь изображения, щелкните меню с тремя точками и выберите «Захватить текст изображения».
- Через несколько секунд он отсканирует и извлечет текст из изображения.
- Теперь вы можете копировать и редактировать текст по мере необходимости.
3. Преобразование изображения в текст в Интернете (Android, iOS, ПК)
Другой вариант — использовать онлайн-сервисы OCR. Все, что вам нужно сделать, это загрузить свое изображение, и бум, ваш текст готов к копированию. Ниже я упомянул, как вы можете использовать onlineocr.net, который хорошо зарекомендовал себя в моем использовании, но вы можете использовать любой веб-сайт, который вам нравится.
- Откройте свой браузер и посетите onlineocr.net.
- Нажмите «Выбрать файл» и выберите изображение с текстом.
- Выберите язык и тип файла — Word, Excel или Обычный текст.
- Коснитесь Преобразовать.
- Через несколько секунд он отсканирует и извлечет весь текст из изображения.
- Вы можете либо скачать файл, либо скопировать текст из поля.
Завершение — копирование текста с изображения
Это были быстрые способы скопировать текст с изображений на телефон Android, iPhone и ПК. Есть и другие способы, но я считаю эти три наиболее простыми. В любом случае, какой метод вы считаете полезным? Поделитесь мной в комментариях ниже. Следите за новостями, чтобы увидеть больше таких статей.
Скопировать текст и вставить его в сообщение – что может быть проще? Каждый обладатель смартфона знает, как выполнять эту простую операцию в браузере или документе.
Давайте усложним задачу. Допустим, вам нужно переслать другому пользователю отрывок текста из бумажного носителя, например, учебника, путеводителя или журнала. Условия таковы: не печатать текст вручную и не делать кучу скриншотов. Справитесь? Если сомневаетесь в своих силах, то читайте дальше.
Переслать текстовую информацию со смартфона на смартфон можно несколькими способами. Например, можно отскриншотить или сфотографировать страницы книги и отправить собеседнику. Но вдруг у него слабое интернет-соединение или закончилась память, и он не сможет оперативно загрузить снимки? Тогда лучше набрать вручную. Но это тоже затея сомнительная: сложно, да и времени много уйдет.
В общем, нужно как-то вырвать из картинки текст и отправить только его. Но как это сделать? В Play Store есть специальные приложения, которые могут извлекать текст из печатных носителей. Извлеченным контентом можно легко поделиться в мессенджерах, отправить по почте или конвертировать в PDF.
Эти приложения называются текстовые или оптические сканеры. Они работают за счет метода оптического распознавания символов.
Оптическое распознавание символов (OCR) – это электронное или механическое преобразование изображений печатного, рукописного или машинописного текста в текстовые данные, пригодные для обработки на компьютере. Метод подходит для преобразования отсканированных документов, фотоснимков надписей, вывесок, субтитров и пр. Часто OCR применяют при создании электронных книг и методичек, когда имеется бумажный оригинал.
Подобных приложений для Android много. Среди них Text Scanner, Google Keep, Office Lens, TurboScan, Docufy Scanner и пр. В нашей инструкции мы будем использовать Text Fairy. Оно не очень много весит, работает офлайн и не содержит рекламы.
Подробная инструкция по работе с программой
1. Установите Text Fairy из Play Store.
2. Дайте требуемые разрешения. Без доступа к мультимедиа приложение не сможет получить снимки для обработки.
На следующем экране Text Fairy расскажет вам о своих умениях.
Приложение может:
- извлекать текст из снимков;
- безошибочно распознавать текст на отчетливых изображениях.
Не может:
- работать с рукописным текстом;
- моментально переводить извлеченный текст на другой язык.
Сразу после установки доступна работа с английским, немецким и русским. Прочие языки загружаются отдельно через кнопку Download your language. Выбор огромен.
3. Кликните на значок камеры в правом верхнем углу, чтобы создать новый снимок для обработки (либо на значок галереи, чтобы выбрать отснятое ранее).
4. Сделайте фотографию. Держите камеру ровно. Чем четче получится снимок, тем точнее будет распознавание текста.
5. Растяните рамку, чтобы выделить нужный отрывок.
6. Нажмите стрелку внизу справа.
7. Приложение сделает обрезку и спросит, сколько колонок текста представлено на снимке и на каком языке.
Укажите параметры и нажмите Start. Начнется распознавание. Готовый текст можно быстро отправить в другое приложение, скопировать или конвертировать в PDF.
Все, основная работа сделана.
Если вы не спешите, нажмите ОК и вернитесь на предыдущий экран. Там вы сможете оценить качество текста. Возможно, ему потребуются правки.
Внизу есть пять кнопок: выбрать новое изображение, поделиться, скопировать текст, перевести и преобразовать в PDF.
Text Fairy может ошибаться при определении регистра, делать ненужные переносы, ставить лишние знаки препинания и путать некоторые буквы. Многое зависит от шрифта (уникальные дизайнерские распознаются хуже стандартных), освещения и качества съемки. Несмотря на это, Text Fairy имеет важные преимущества перед другими оптическими сканерами: программа бесплатная, не требует регистрации, не содержит рекламы и распознает печатный текст на 50 языках. Это один из самых простых и полезных инструментов для вашего Android.
Вы хотите оцифровать любой печатный документ, чтобы сохранить его электронную копию? Если это так, все, что вам нужно, — это инструмент оптического распознавания символов (OCR). Есть несколько онлайн-инструментов OCR, но оцифровывать документы по телефону неудобно. Вот 6 лучших приложений OCR для Android.
1. Google Keep
Отличное приложение для создания заметок от Google имеет ряд уловок и творческих приложений. Он также поддерживает встроенный инструмент распознавания текста. Google Keep извлекает текст в различных форматах, от простого до сложного. Он также сохраняет максимально возможное форматирование исходного текста.
- Узнайте, как загрузить и использовать Google Keep
Инструкция по извлечению документов:
Шаг 1. Добавьте новую заметку и щелкните значок +.
Шаг 2. Выберите «Сделать фото», чтобы сканировать документы с камеры, или выберите «Выбрать изображение», чтобы импортировать изображение из библиотеки.
Шаг 3: Откройте изображение, щелкните меню с тремя точками и выберите «Захватить текст изображения».
Текст будет извлечен за секунды. Возможно, лучше всего то, что текст будет синхронизироваться на всех ваших устройствах автоматически, поэтому вы можете сканировать документы на своем телефоне Android и редактировать их на своем компьютере.
Скачать: Google Keep (бесплатно)
2. Сканер текста [OCR]
Сканер текста [OCR] поддерживает более 50 языков, включая китайский, японский, французский и многие другие языки. Он даже поддерживает извлечение текста из рукописей. Интерфейс приложения имеет базовые функции сканирования, такие как увеличение и ползунок яркости для получения максимально четкого текста.
Инструкция по извлечению документов:
Нажмите синюю кнопку затвора, чтобы сделать снимок и сканировать документы. Кроме того, вы также можете импортировать изображения, щелкнув значок библиотеки.
Будет отображен извлеченный текст. Отсюда вы можете редактировать текст, копировать или делиться им со сторонними приложениями.
Скачать: Сканер текста [OCR] (Бесплатно с рекламой)
3. Текстовая фея
Text Fairy — еще один инструмент для извлечения фотографий для Android, который может распознавать текст более чем на 50 языках, включая китайский, японский, голландский, французский и многие другие. Он поддерживает многие индийские языки, такие как хинди, бенгали, маратхи, телугу и т. Д. Вам будет предложено загрузить необходимые языки в приложение, когда вы впервые запустите его. Он хорошо работает с бумажными документами, но не может распознать текст с несколькими цветами.
Инструкция по извлечению документов:
Шаг 1: Щелкните значок камеры, чтобы сделать снимок. Также щелкните значок библиотеки, чтобы импортировать изображение из библиотеки.
Шаг 2: Выберите часть изображения, которую вы хотите отсканировать. Щелкните стрелку вперед, чтобы продолжить.
Шаг 3: Выберите макет документа в виде столбца или двух столбцов.
Шаг 4: Выберите язык текста.
Шаг 5: Наконец, нажмите Пуск.
И текст был извлечен, теперь вы можете редактировать или копировать его куда хотите.
Скачать: Текстовая фея (бесплатно)
4. Офисная линза
Office Lens — это переносное приложение для сканирования Microsoft для устройств Android. Его отличительной особенностью является сканирование и оцифровка документов, но он также имеет удобную опцию OCR. У него есть платная версия, но вы можете использовать ее бесплатно, зарегистрировав учетную запись Microsoft. Благодаря этой бесплатной регистрации учетной записи вы также получите доступ к другим функциям, таким как 5 ГБ свободной памяти OneDrive и возможность сохранять несколько форматов.
Приложение умеет распознавать текст с красочными шрифтами. Кроме того, он может идентифицировать текст из рукописных заметок, тесно интегрированных с другими продуктами Microsoft, такими как OneNote и Office 365.
Инструкция по извлечению документов:
Шаг 1. Откройте Office Lens и направьте камеру на документ, который хотите отсканировать. Он автоматически обнаружит текст изображения, но вы также можете настроить его самостоятельно. Нажмите кнопку захвата.
Шаг 2. Коснитесь Сохранить.
Шаг 3. В разделе «Сохранить в» проверьте документ Word и коснитесь значка галочки.
В открытом состоянии вы можете вносить любые необходимые изменения.
Скачать: Office Lens (бесплатно)
5. Сканер текста OCR
OCR Text Scanner имеет простой интерфейс и поддерживает более 55 языков, включая английский, французский, итальянский, шведский и многие другие языки. Приложение не может получить текст из рукописи. В приложении много рекламы, поэтому вам придется ждать около пяти секунд между каждым сканированием.
Инструкция по извлечению документов:
Шаг 1. Коснитесь значка камеры, чтобы отсканировать документ. Чтобы импортировать документ из библиотеки, нажмите кнопку с тремя точками и выберите «Импорт».
Шаг 2: Выберите язык документа и нажмите «Захватить текст изображения».
Он отобразит извлеченный текст. Отсюда вы можете легко скопировать или поделиться текстом.
Скачать: Сканер текста OCR (бесплатно с рекламой)
6. CamScanner
CamScanner — одно из любимых приложений для извлечения текста из фотографий. Однако при извлечении текста он часто теряется или пишется с ошибками. Еще одна замечательная особенность этого приложения — то, что оно может обрабатывать широкий спектр документов. В отличие от некоторых других приложений, оно не требует множества ручных настроек перед сканированием документов.
Бесплатная версия CamScanner позволяет просматривать текст в режиме только для чтения, поэтому вам придется перейти на расширенную версию, чтобы редактировать извлеченный текст.
Инструкция по извлечению документов:
Шаг 1. Коснитесь значка камеры, чтобы сканировать документы с помощью камеры устройства. Чтобы импортировать фотографии из библиотеки, щелкните раскрывающееся меню и выберите «Импорт из галереи».
Шаг 2: Откройте изображение и нажмите «Распознать».
Шаг 3. Вы можете нажать «Распознать всю страницу», чтобы извлечь текст из всего изображения, или нажать «Выбрать область», чтобы извлечь текст из определенного раздела.
Скачать: CamScanner (бесплатная, бесплатная версия)
Помните, что ни один инструмент распознавания текста не является на 100% надежным при извлечении текста. Вы должны отредактировать и проверить документы перед их сохранением. Выберите для себя подходящий инструмент для извлечения текста.
На чтение 5 мин. Просмотров 8.3k. Опубликовано 19.04.2021
Цифровой мир имеет множество преимуществ, и лучшие приложения Android OCR позволяют сканировать печатные документы на предмет текста и изображений (чтобы сохранить копию на вашем телефоне Android) – это одна из многих вещей, которые мы способны сейчас. Эта технология, известная как OCR или оптическое распознавание символов, работает только с печатными документами или книгами.
Если вы хотите сканировать рукописный текст, вы можете попробовать приложения для сканирования. Приложениям OCR также требуется прилично освещенная комната, поскольку они используют камеру для сканирования документа на предмет слов и изображений. Хотя рукописные заметки не работают, большинство приложений OCR могут ловко обнаруживать курсивное письмо чаще, чем нет.
Итак, какие приложения для распознавания текста являются одними из лучших на рынке? Что ж, их много. Имея это в виду, мы собираемся поговорить о пяти из лучших доступных приложений, которые значительно облегчат вашу работу.
Итак, давайте посмотрим.
Содержание
- Лучшие приложения Android OCR для распознавания изображений и текстов
- 1) CamScanner
- Скачать сейчас: здесь
- 2) Google Keep
- Загрузите его сейчас: здесь
- 3) Microsoft Office Lens
- Загрузите его сейчас: здесь
- 4) Text Fairy
- Загрузите его сейчас: здесь
- 5) Сканер текста [OCR]
- Загрузите сейчас: здесь
Лучшие приложения Android OCR для распознавания изображений и текстов
1) CamScanner
Это комплексное мобильное приложение для сканирования, которое позволяет просматривать длинные документы и печатный текст и сохранять их на смартфоне. Он поставляется с такими функциями, как интеллектуальная обрезка, которая может ловко определять края документа и соответственно обрезать. Приложение также может обнаруживать текст, который вы найдете на изображениях, поэтому оно не ограничивается только печатными документами. Кроме того, если вы хотите распечатать то, что только что отсканировали, поддержка AirPrint в приложении поможет вам распечатать это на ближайшем беспроводном принтере, не отодвигаясь ни на дюйм от вашего местоположения.
Приложение также позволяет вносить изменения в документ с возможностью даже добавления водяных знаков на документы, чтобы избежать плагиата. Вы также можете установить пароль для некоторых важных документов, чтобы защитить их от посторонних глаз.
Наконец, приложение также поставляется с веб-приложением (camscanner.com), позволяющим получить доступ все ваши документы Android в браузере. Контент синхронизируется практически сразу, что позволяет переключаться между платформами. Приложение также поставляется с премиальным сервисом, который добавляет еще несколько функций. Стоимость подписки составляет 4,99 доллара США в месяц или 49,99 доллара США в год.
Скачать сейчас: здесь
2) Google Keep
Google Keep – одно из популярных приложений для создания заметок. Он также имеет функцию контрольного списка, что делает его самым любимым приложением для заметок на Android. Но знаете ли вы, что по умолчанию он также имеет функцию распознавания текста, позволяющую сканировать документы и изображения на предмет предложений. Процесс получения текста здесь довольно прост. Вам необходимо открыть новую заметку, коснуться кнопки камеры, сделать снимок документа и коснуться «Захватить текст изображения» в дополнительном меню приложения.
Получив текст из изображения, затем вы можете добавить ярлыки и теги, чтобы отделить их от остальных документов в Keep.. Поскольку у Google Keep есть веб-версия, все ваши отсканированные документы отображаются во всех версиях приложения при условии, что вы вошли в систему с одним и тем же адресом электронной почты. Самое приятное то, что Google Keep можно загрузить совершенно бесплатно, в нем нет рекламы или покупок в приложении. Если у вас есть смартфон или планшет Android с включенными сервисами Google Play, вероятно, на вашем устройстве уже установлен Google Keep.
Загрузите его сейчас: здесь
3) Microsoft Office Lens
Microsoft добилась огромных успехов в сегменте продуктивности, и приложение Office Lens прекрасный пример этого. Неудивительно, что Office Lens был назван одним из лучших приложений 2015 года в США и Пуэрто-Рико. Проще говоря, Office Lens позволяет вам делать снимки и сохранять их отсканированные версии на вашем устройстве. В отличие от традиционных сканеров OCR, Office Lens также может сканировать рукописные заметки, что делает его невероятно полезным в классе.
Приложение также позволяет сканировать визитные карточки и сохранять их информацию непосредственно в ваших контактах. Благодаря поддержке OneNote и OneDrive все ваши сохраненные заметки и документы доступны со всех основных платформ, включая ПК и Mac. Отсканированные изображения можно преобразовать в файлы PDF, PowerPoint или Word в зависимости от ваших предпочтений. Помимо облачного хранилища, устройство также может храниться на вашем телефоне для легкого доступа. Что касается приложений OCR, Office Lens определенно является одним из лучших. Приложение можно бесплатно загрузить в магазине Google Play, в нем нет рекламы или встроенных покупок.
Загрузите его сейчас: здесь
4) Text Fairy
Это независимо разработанное приложение со встроенными функциями распознавания текста. Он может помочь вам сканировать длинные листы или документы на предмет печатного текста и сохранять его на вашем устройстве для последующего просмотра. Кроме того, текст, который вы извлекаете из приложения, можно редактировать и изменять по своему усмотрению, что поможет вам быстро внести некоторые изменения. Вы также можете исправить точку обзора изображений с помощью этого приложения, что является удобной функцией.
В целом Text Fairy – довольно простое приложение для оптического распознавания текста, которое выполняет свою работу, когда вам это нужно. Поскольку это сканер OCR, он не может читать рукописный текст, так что у вас все в порядке, пока вы придерживаетесь печатного текста. Наконец, приложение можно загрузить бесплатно, в нем нет рекламы и покупок в приложении.
Загрузите его сейчас: здесь
5) Сканер текста [OCR]
Это приложение немного отличается от Text Fairy тем, что поддерживает рукописный текст. Он поставляется с высокоскоростным сканированием и чтением, чтобы дать вам наилучшие результаты всего за несколько секунд. Одним из вариантов использования такого приложения является сканирование длинных URL-адресов, которые отображаются в печатных документах и файлах, что может занять некоторое время для ввода вручную.
Лучшее приложение OCR также позволяет вам отсканируйте фотографии из своего альбома, поэтому здесь нет недостатка в функциях. Приложение можно бесплатно загрузить из Play Store, хотя вам придется обходиться рекламой. Также есть покупки в приложении. Сканер текста совместим со смартфонами и планшетами под управлением Android 4.0 и выше. Обязательно посмотрите.