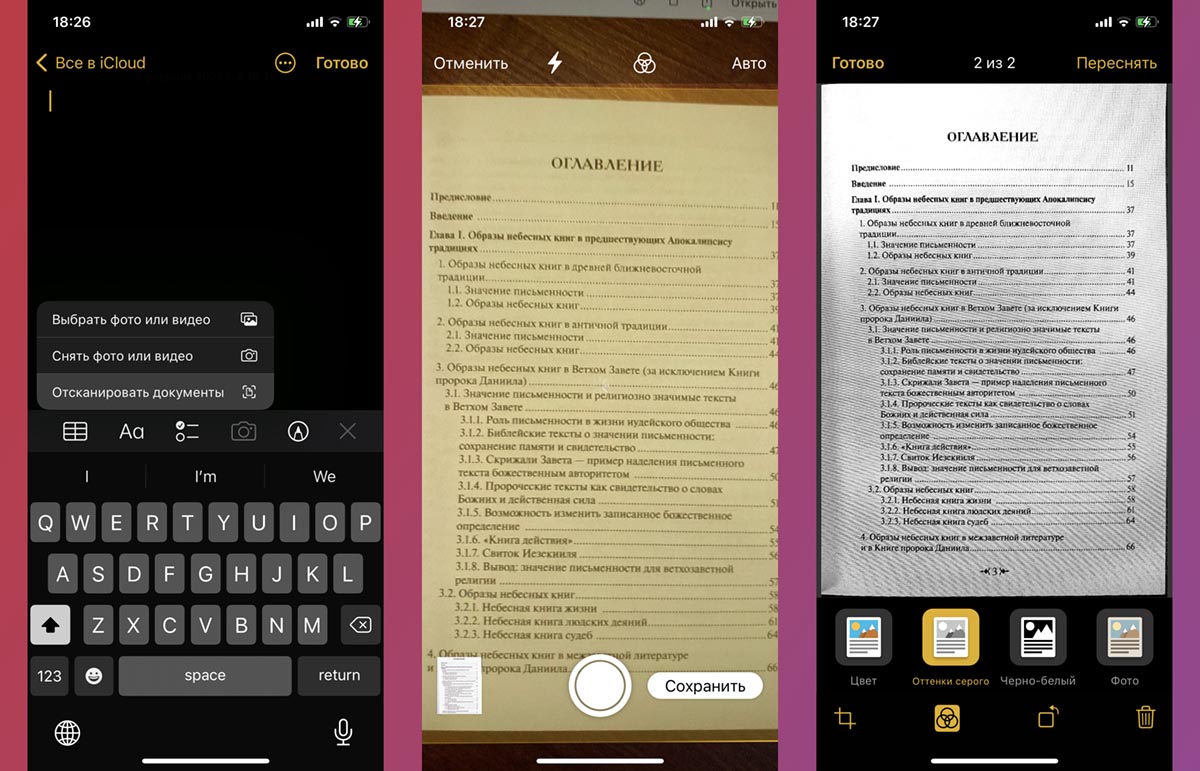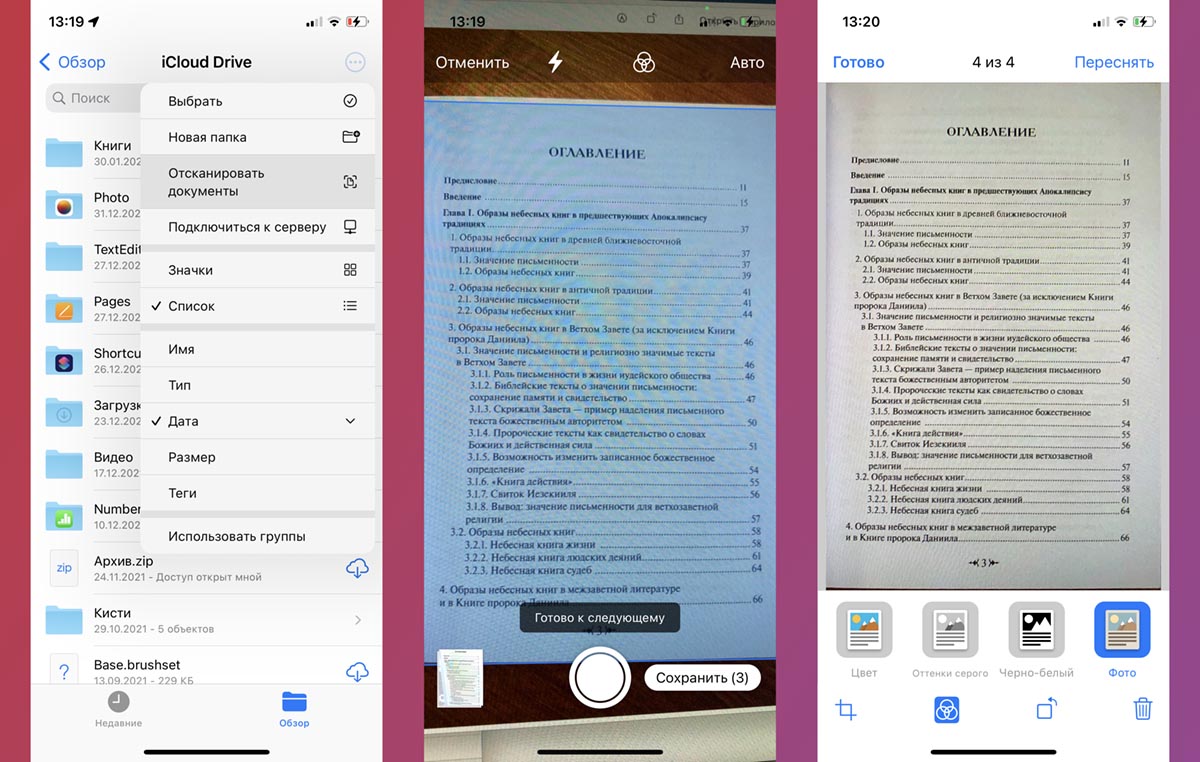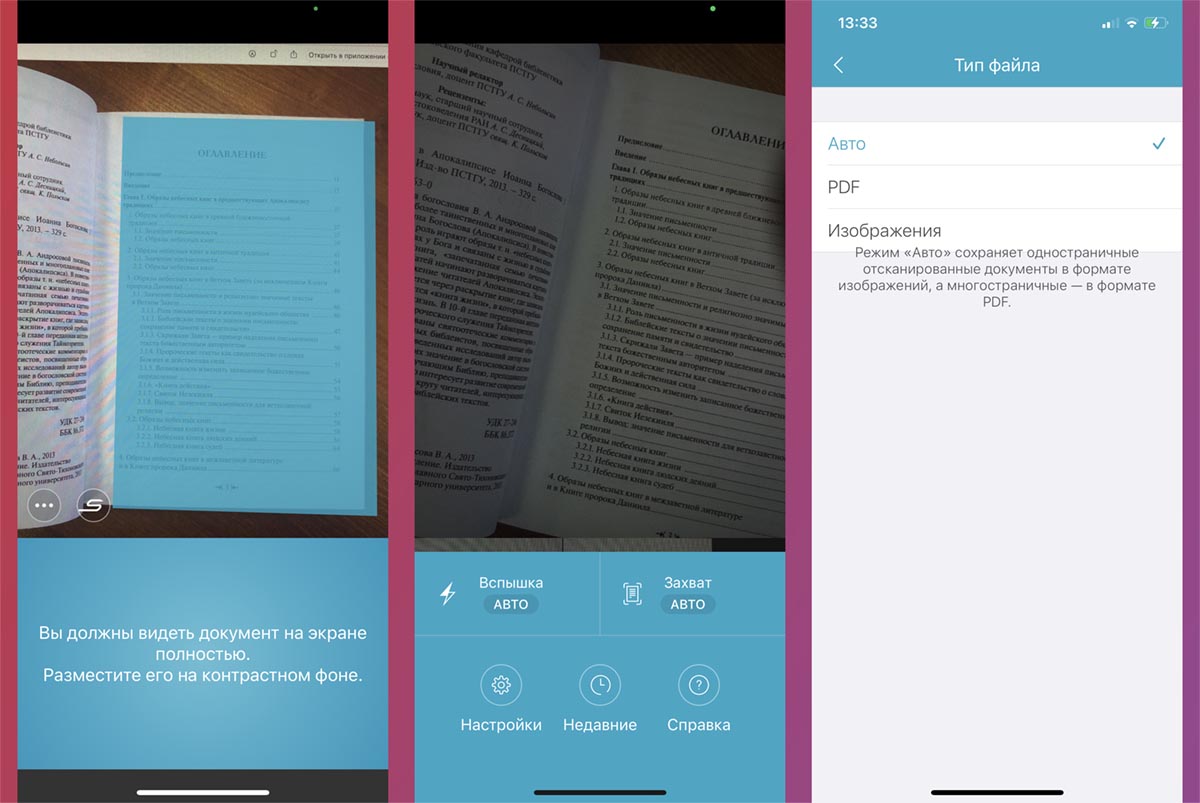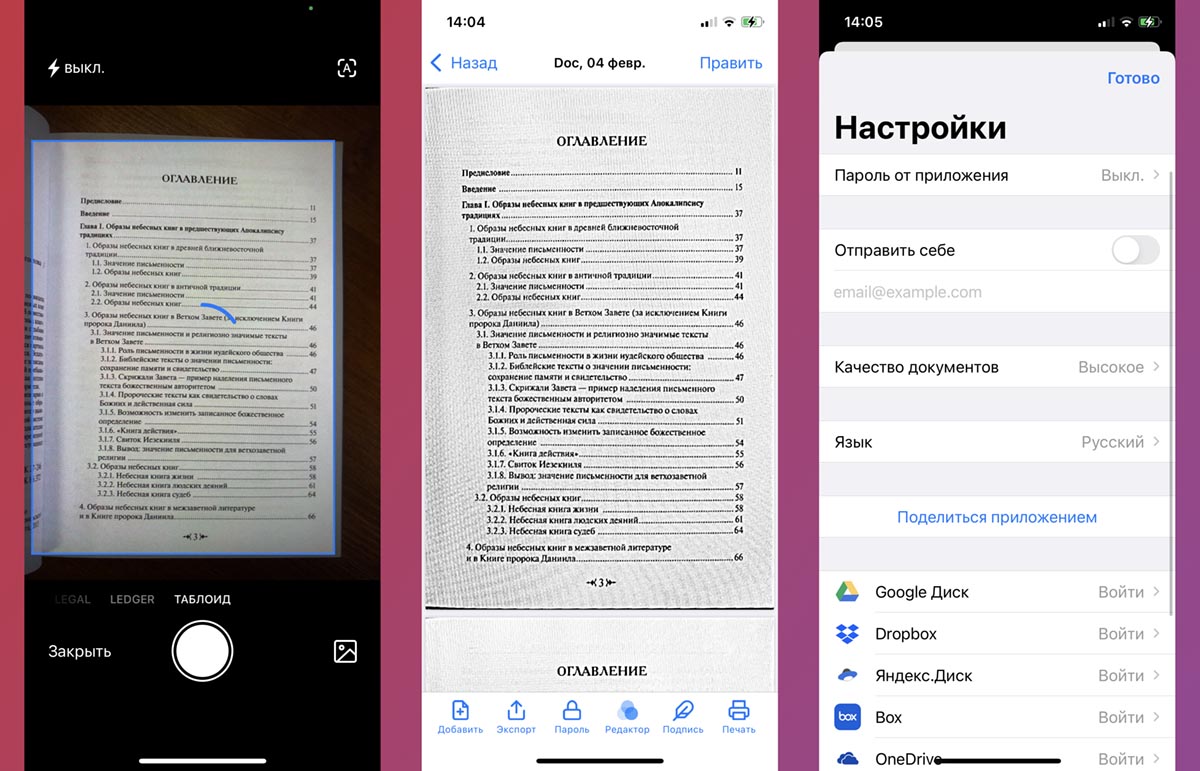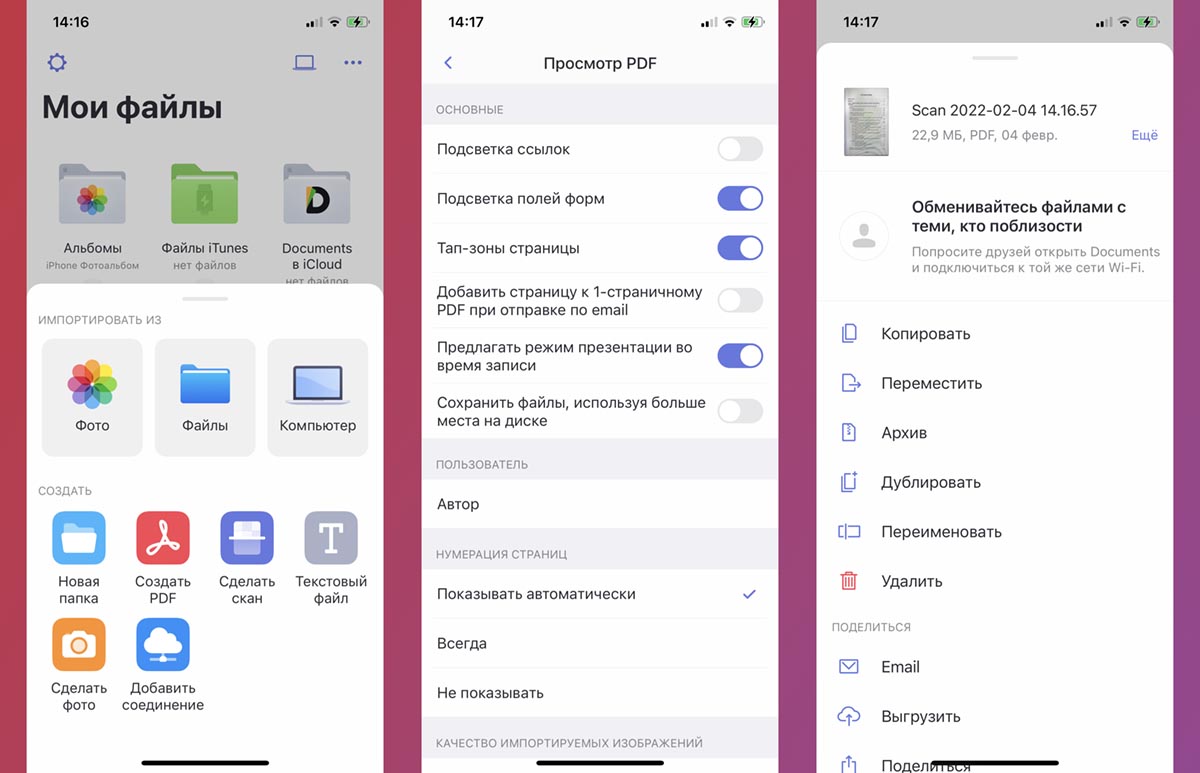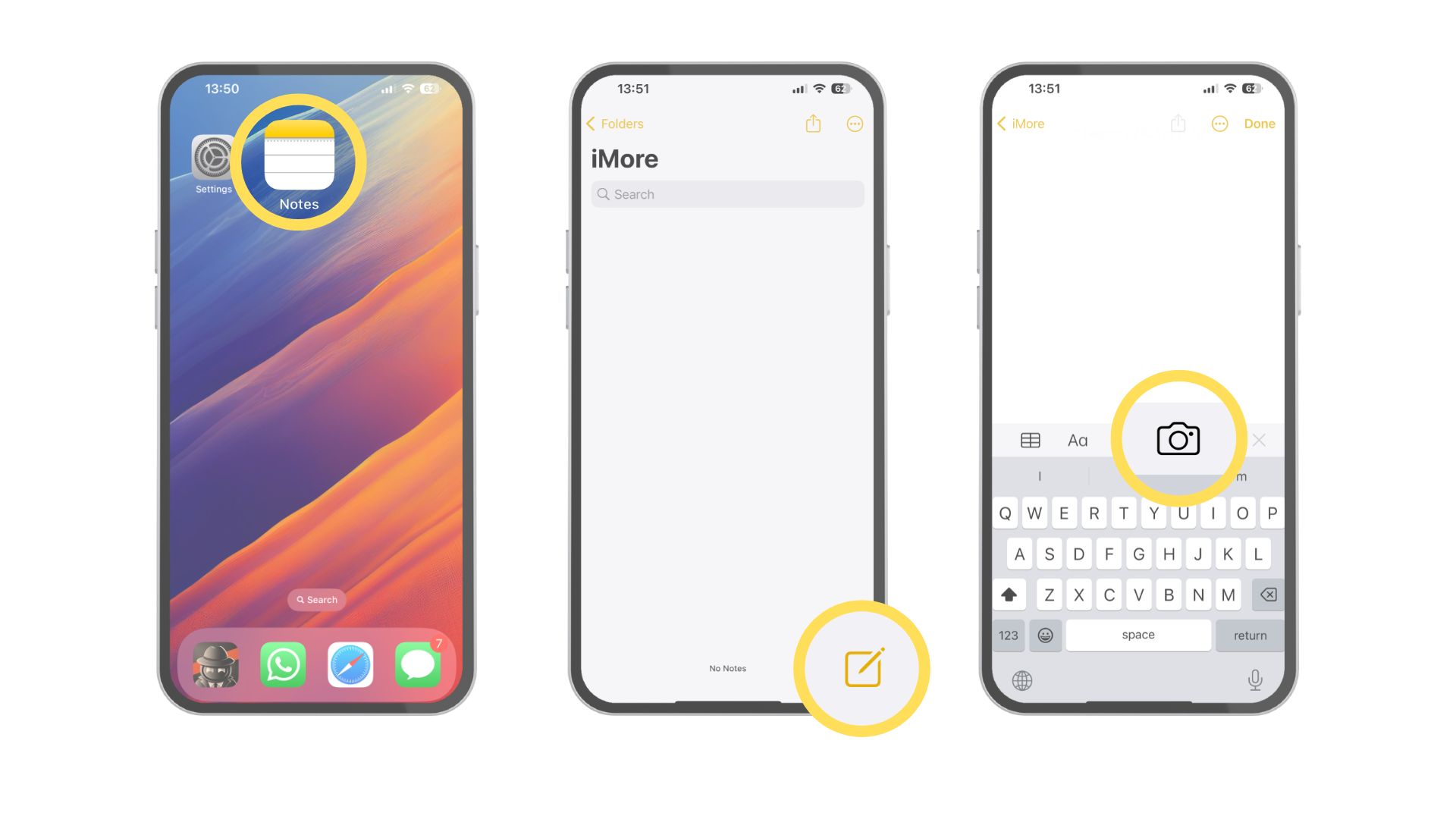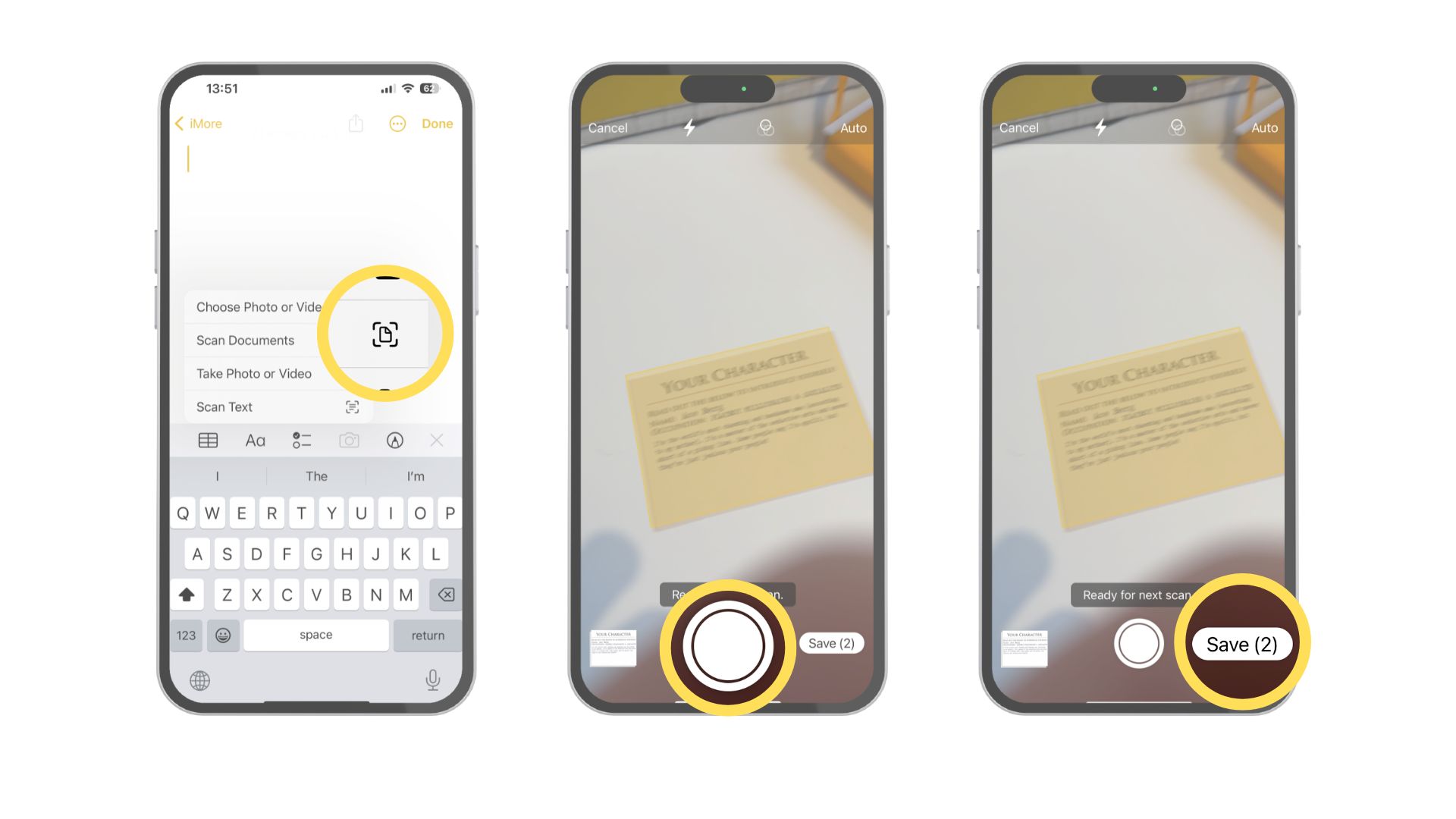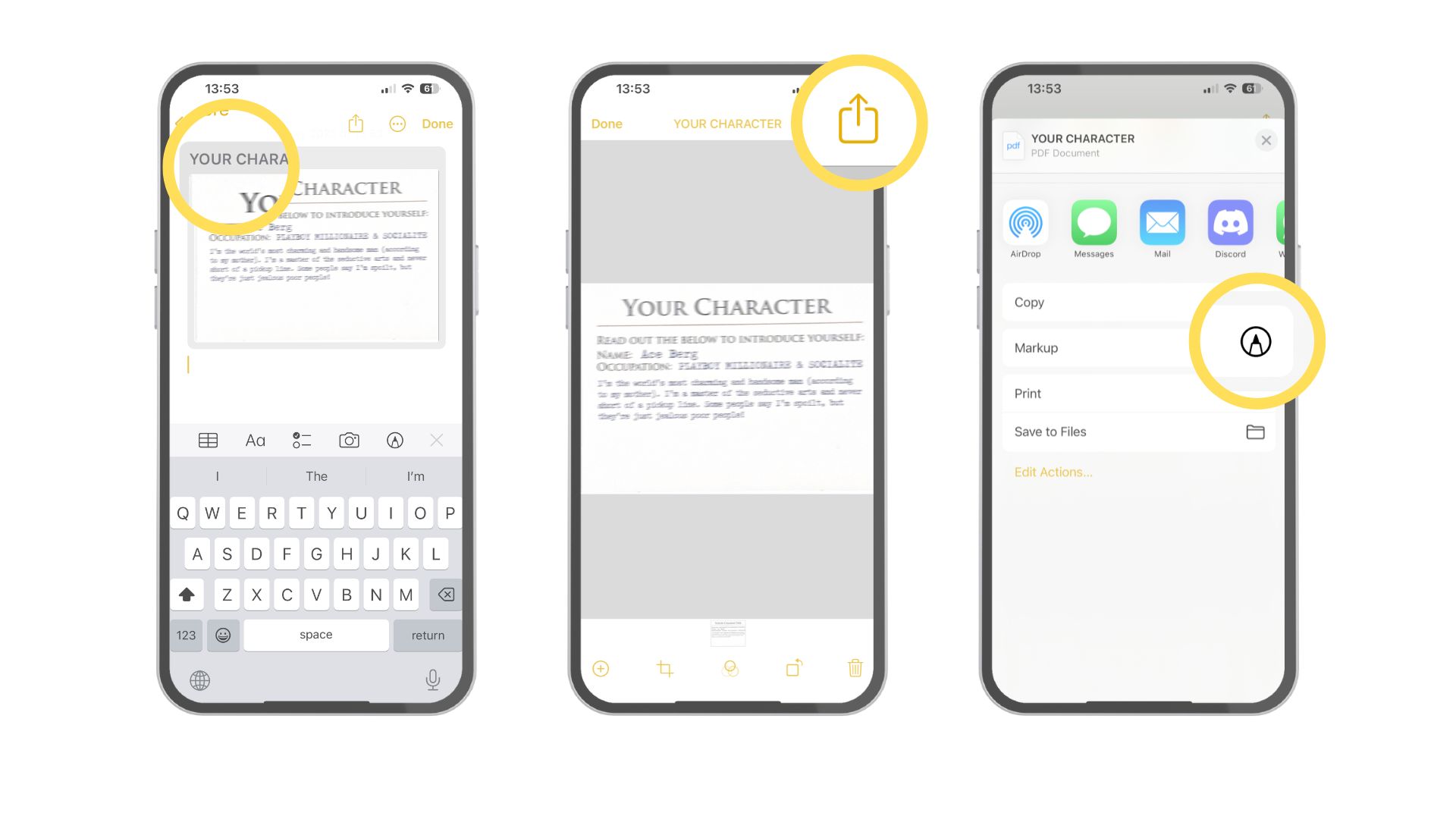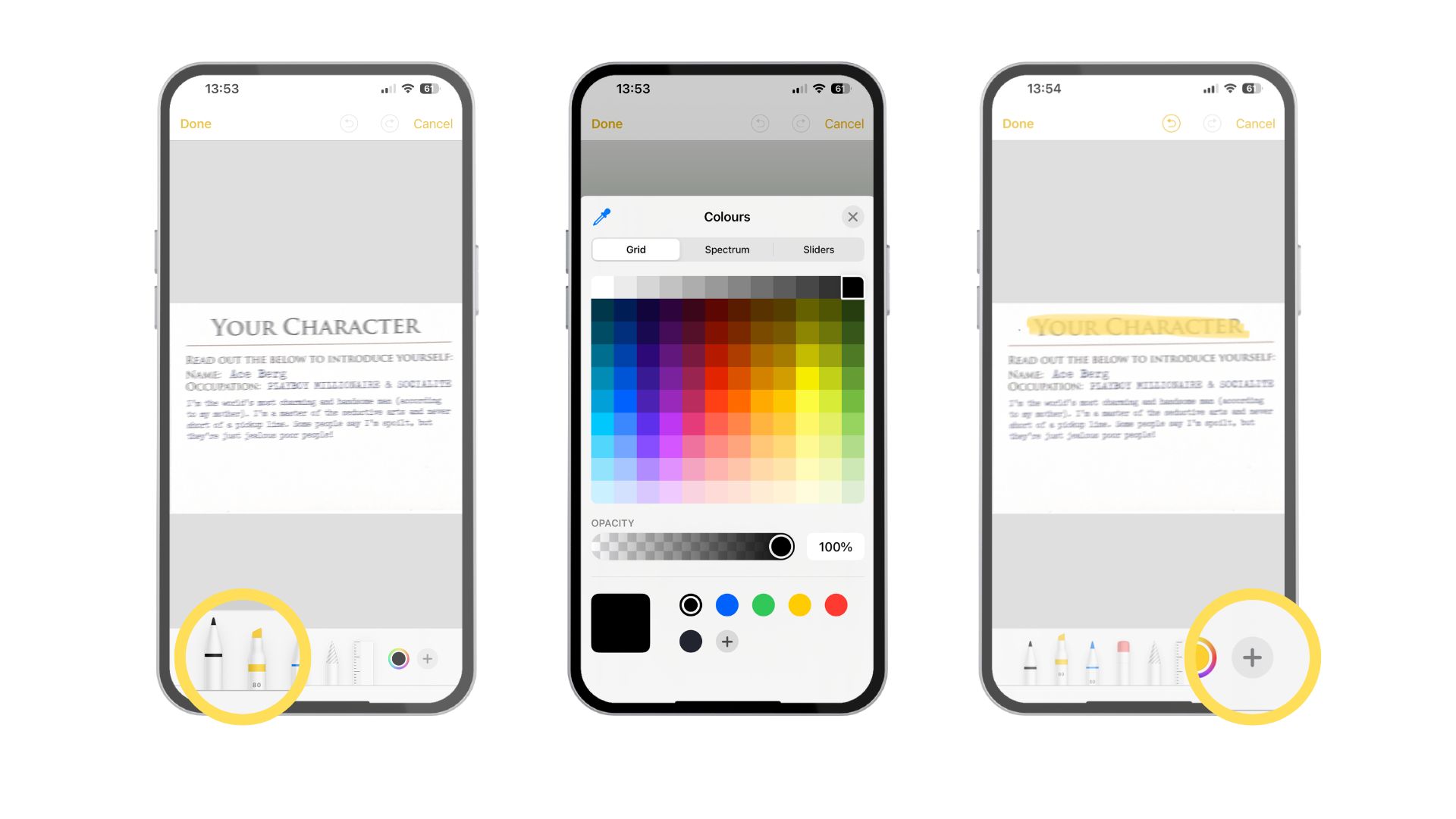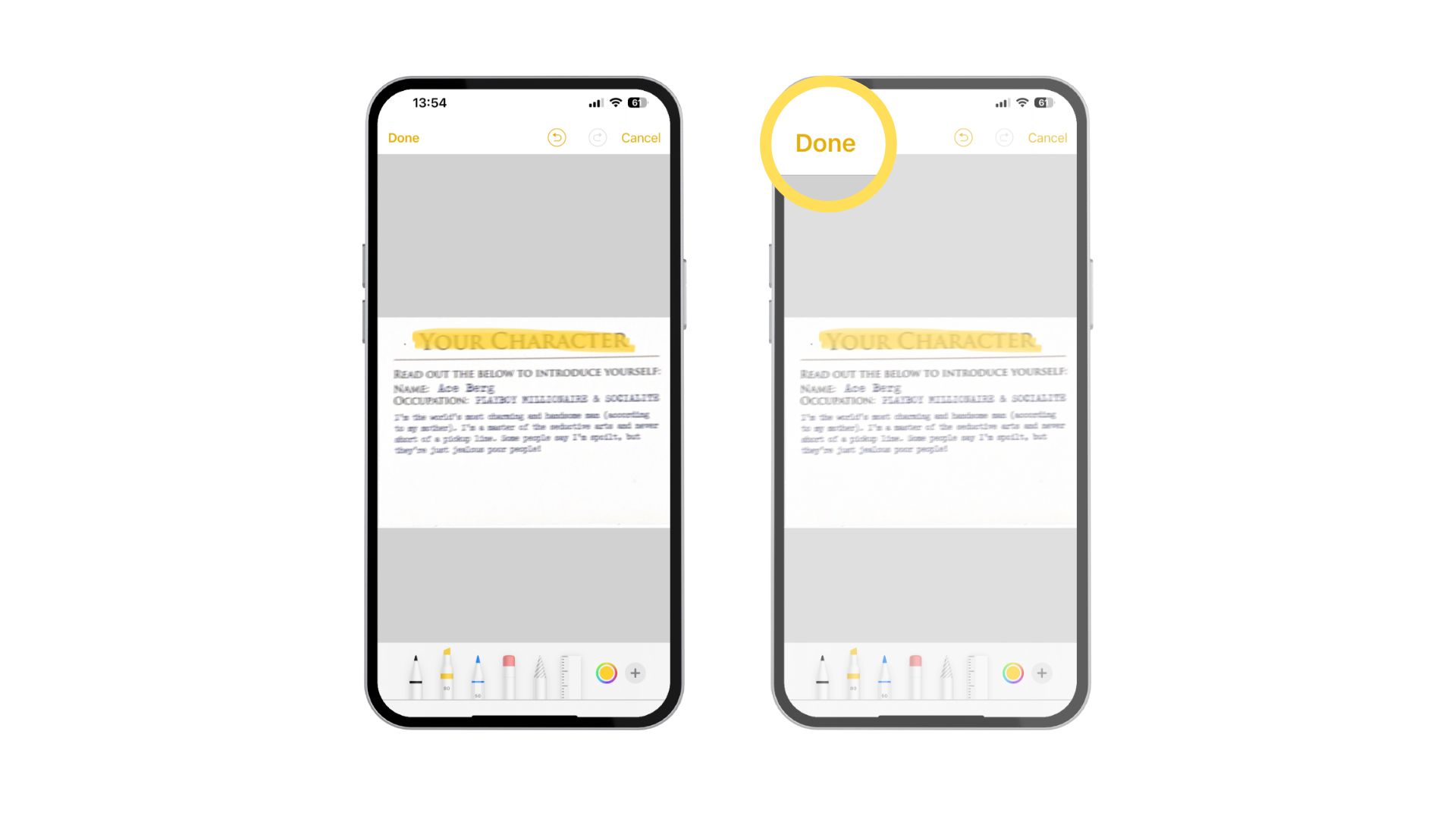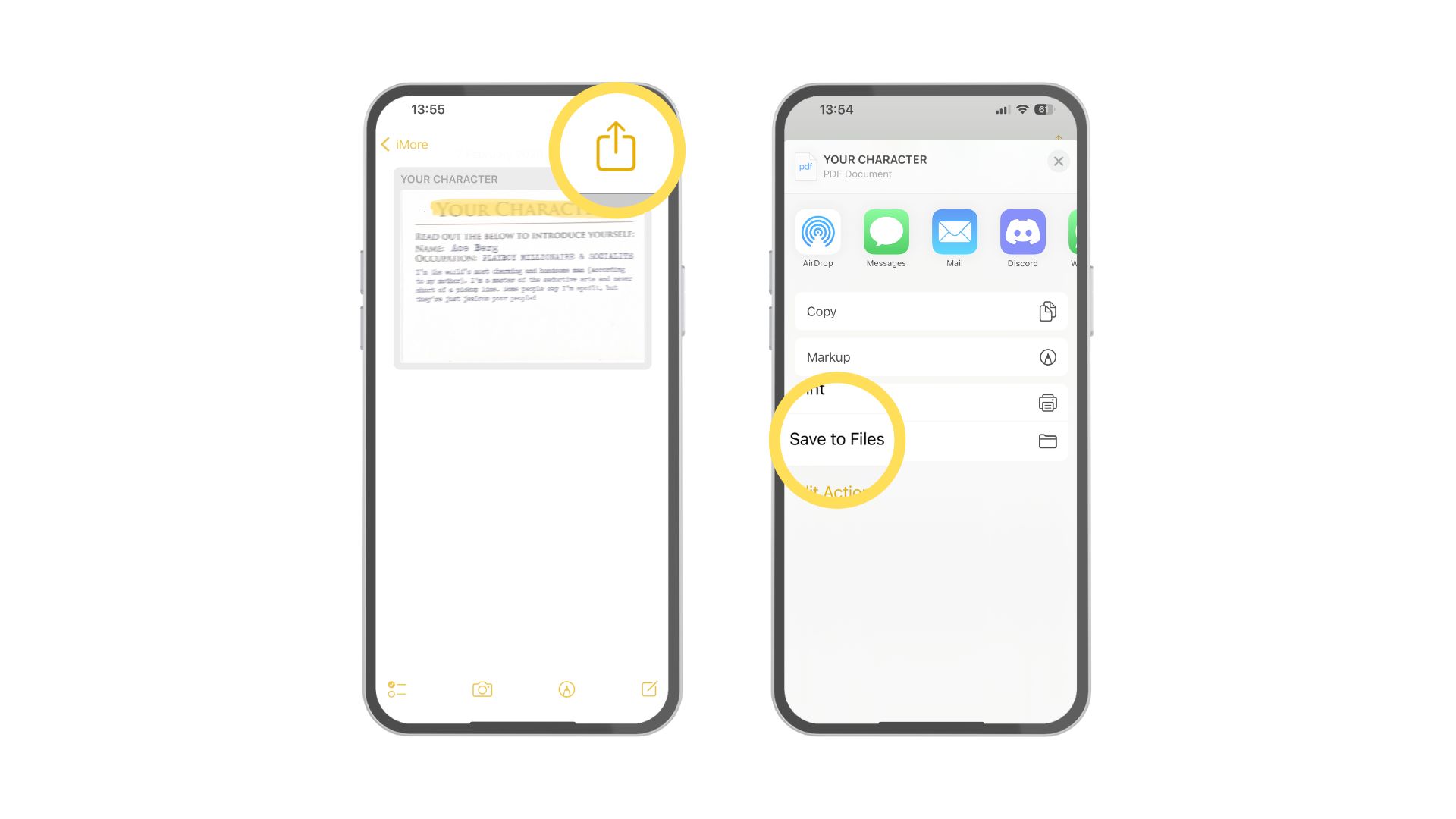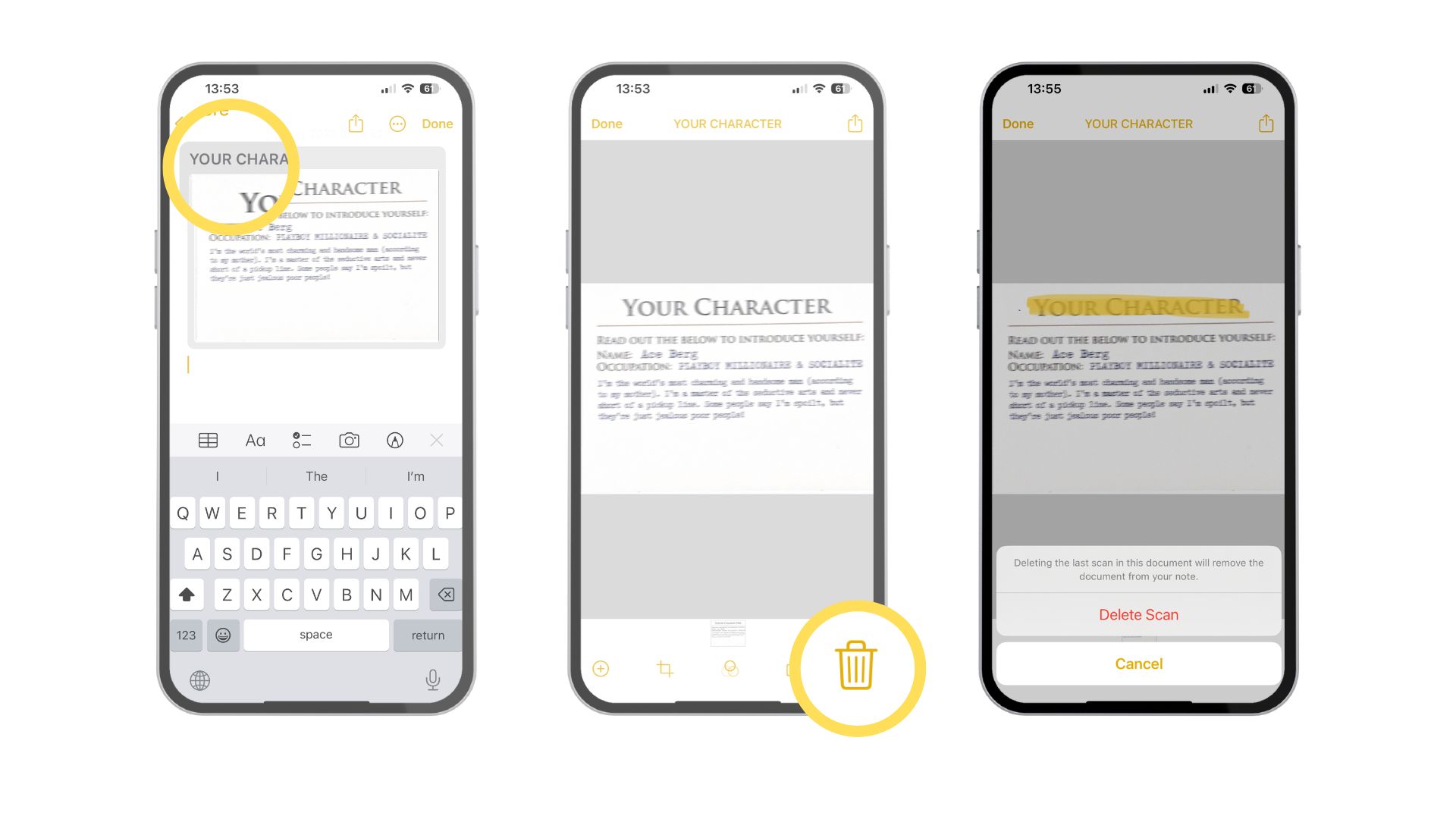Сканер документов для iphone — обзор доступных решений
Сканер документов для iPhone — встроенное решение в iOS
На сегодняшний день в магазине App Store нет бесплатных приложений для сканирования документов. Поэтому разработчики компании Apple реализовали встроенный сканер в смартфонах, работающих на базе операционной системы iOS 11. В этой версии отсканировать файлы можно было через приложение «Заметки». В iOS 13 эта опция доступна прямо в меню «Файлы».
Сканирование документов на айфоне — зачем это нужно?
Мобильный сканер позволяет создавать и отправлять документы на любые устройства без необходимости использования стороннего программного обеспечения. Это простая и удобная опция, которая может пригодиться каждому пользователю в повседневной жизни. Она имеет немало преимуществ:
- Для сканирования не нужны дополнительные устройства и стороннее программное обеспечение.
- Программа в процессе съёмки имитирует функции настоящего сканера, при этом используется не вспышка, а цифровая интеллектуальная обработка изображения.
- Мобильный сканер самостоятельно обрезает края, убирает тени и другие мешающие элементы.
Важно! Всё документы по итогу сохраняются в нужном формате, как и на обычном сканере.
Сканирование документов на айфоне — пошаговая инструкция
Чтобы отсканировать файл с помощью IPhone, необходимо сделать следующее:
- Зайти в меню «Файлы».
- Кликнуть по кнопке «Обзор», которая находится в нижней части экрана.
- Найти вверху кнопку с тремя точками и нажать на неё.
- На экране появится окно, в котором необходимо выбрать пункт «Отсканировать документы».
- Теперь нужно просто навести камеру смартфона на документ, и она автоматически отсканирует его в нужном формате.
- Если пользователю нужно отсканировать дополнительные страницы, перечисленные выше действия необходимо повторить.
После сохранения файла пользователь может отредактировать его, выбрать нужный размер, сохранить его в любой папке, отправить другим пользователям.
Как отсканировать файлы при помощи меню «Заметки»
Чтобы отсканировать файл в меню «Заметки», необходимо сделать следующее:
- Открыть приложение и нажать на значок создания новой заметки.
- Нажать на кнопку в виде плюса.
- На экране появится всплывающее окно, в котором пользователю нужно будет выбрать раздел «Отсканировать документы».
- После открытия камеры необходимо навести смартфон на выбранный файл.
Чтобы сделать качественный скан, пользователям iPhone не нужно самостоятельно подбирать фильтры и освещение — встроенный сканер сделает это автоматически.
Важно! После съёмки пользователь может самостоятельно определить границы нового документа (обрезка, корректировка). Когда файл будет готов, останется нажать на кнопку «Сохранить».
Сканер, встроенный в приложение «Заметки» — куда сохраняются созданные сканы
Искать сохраненные сканы необходимо в самом приложении «Заметки», а не в файловой системе. Если речь идёт об операционной системе iOS 13, то в этом случае отсканированные документы будут сохраняться в меню «Файлы».
Есть ли другие решения?
Встроенный сканер появился только в iOS версии 11-13. На смартфонах, вышедших раньше, такой опции нет. Однако пользователи могут воспользоваться сторонними приложениями для сканирования, доступными в магазине AppStore.
Вывод
Встроенный сканер — одна из новых возможностей, появившихся в iOS 11-13. Сканировать документы можно прямо из меню «Файлы» или «Заметки». Встроенный инструмент делает качественные снимки, автоматически подбирает цветокоррекцию, фильтры и освещение. Владельцы iPhone устаревших версий могут воспользоваться сторонними программами для создания качественных сканов документов.
5 лучших приложений для сканирования документов на iPhone и iPad
В закладки
Сканируй, распознавай, сохраняй.
iPhone и iPad для многих давно превратились в бизнес-инструмент. С помощью смартфона и планшета можно вести переписку, обмениваться файлами и совместно работать над проектами. Еще одной недооцененной возможностью умной техники является сканирование документов.
Конечно, для этого можно использовать стандартную камеру, но гораздо удобнее воспользоваться специализированным приложением с дополнительными возможностями.
Простое и понятное приложение с большим набором возможностей. К сожалению, интересные опции приобретаются отдельно, но авторы предусмотрели несколько тарифов, чтобы каждый мог выбрать подходящий.
За 459 руб. можно приобрести распознавание текста (OCR) и поиск внутри распознанных фрагментов. За 599 руб. появится возможность защитить приложение паролем или Touch ID, добавится новый умный фильтр, папки и темы оформления. Покупка за 749 руб. принесет аналогичные возможности + купон на покупку второй лицензии.
Процесс сканирования прост до безобразия: достаточно навести камеру на документ, приложение самостоятельно наведет резкость и поймет размеры листа. Программа подскажет повернуть страницу или изменить угол наклона камеры при искажении снимка. Фото будет сделано автоматически, как только Scanbot поймает удачный ракурс.
Пост обработка вполне стандартная, есть возможность сделать снимок черно-белым или в оттенках серого, можно добавить комментарий поверх страницы, поработать с текстовыделителем и разместить свою подпись.
Готовый файл можно экспортировать в облачные сервисы, мессенджеры или социальные сети.
Чем заинтересует Scanbot:
- приятным русскоязычным интерфейсом;
- наличием сканера QR-кодов;
- возможностью автоматической загрузки снимков в облако;
- автоматизированной серийной съемкой многостраничных документов.
Приложение от известной студии Readdle, в портфолио этих ребят есть один из лучших почтовых клиентов для iOS – Spark, продвинутый файловый менеджер – Documents 5 и ряд других интересных приложений.
Scanner Pro 7 обладает понятным интерфейсом без лишних кнопок и меню. Работа с камерой при съемке мне понравилась меньше, чем в предыдущем приложении. Иногда программа выдает небольшой лаг при перемещении устройства, автоматический поиск страницы происходит не так хорошо, приходится вручную поправлять границы после съемки.
При обработке фото можно обрезать картинку, поворачивать её, изменять яркость и контраст. Никакого рисования, пометок поверх фото или наложения подписей здесь нет.
Модуль распознавания включен в приложение, доплачивать за него не придется. Интересная особенность позволяет настроить шаблон для быстрого сохранения фото в JPG или PDF с определенными параметрами и отправки установленному адресату по почте или в iMessage. В дальнейшем для типовых действий понадобится нажать лишь одну кнопку.
Чем заинтересует Scanner Pro 7:
- функцией Радар для быстрого поиска сфотографированных документов среди снимков в галерее;
- автоматической выгрузкой в облако;
- шаблонами для частых действий;
- возможностью включить веб-сервер для быстрой передачи снимков на любое устройство в пределах Wi-Fi сети;
- авторы частенько устраивают распродажи, если разумно подойти к покупке приложения, то можно получить программу за 15 руб.
Ключевая и, наверное, единственная интересная особенность приложения кроется в его названии и имени разработчика. Программа имеет возможность быстрой выгрузки фото в аккаунт Evernote.
Распознавание границ листа работает даже хуже, чем у Scanner Pro 7. Если на листе присутствует любой прямоугольный объект, он обязательно будет воспринят как лист и все остальное обрежется «умным» алгоритмом. Мне так и не удалось сделать снимок полной области с автоматическим наведением, пришлось отключить его в настройках.
Приложение позволяет лишь обрезать, повернуть или улучшить готовое фото. Нет ни пометок, ни работы с яркостью/контрастностью, ни модуля распознавания текста.
Чем заинтересует Evernote Scannable:
- интеграцией с Evernote;
- сканированием и сохранением визитных карточек;
- возможностью подключиться к стационарным сканерам с модулем Wi-Fi.
Полное отсутствие автоматизации превращает процесс сканирования с данной программой в рутину: сделал обычную фотографию, посмеялся с «умного» поиска границ листа и установил правильные границы перетаскиванием маркеров.
Порадовать может большое количество сервисов, в которые можно выгрузить и сохранить фото и возможность задать пароль на запуск приложения. Автоматическую коррекцию снимков и скудные инструменты для обработки можно отнести к главным недостаткам программы.
В Genius Scan нет распознавания текста. Разработчики предлагают расширенную версию Genius Scan+ за 529 руб. Покупка явно не стоит своих денег, в платной программе есть поддержка датчика Touch ID, автоматическая выгрузка фото в облако и несколько незначительных опций.
Чем заинтересует Genius Scan – PDF Scanner:
- интеграцией с большим количеством сервисов и облачных хранилищ;
- возможностью быстрой печати на беспроводном принтере;
- встроенным web-сервером;
- возможностью установить пароль на запуск приложения.
Автоматическая съемка и распознавание границы листа работает сносно, по этому параметру программа уступает лишь Scanbot. Обработка снимка позволяет изменить цветовую гамму и обрезать картинку. На документ можно наложить подпись или текстовый водяной знак.
За возможность хранить неограниченное количество данных в приложении и подключать облачные сервисы придется раскошелиться. Платная версия iScanner обойдется в 299 руб.
Чем заинтересует iScanner:
- возможностью наложения подписей и водяных знаков;
- встроенным веб-сервером;
- сносный режим автоматического определения границ листа.
О функции распознавания текста
Многие вспомнят бессонные ночи работы с программой Fine Reader в студенческие годы. Методичный просмотр страницы за страницей распознанного текста и исправление бесчисленных ошибок. Даже идеально отсканированный документ изобиловал неточностями и огрехами.
Сейчас ситуация немного ушла вперед. Распознавание текста стало проще лишь благодаря возможности фотографировать документы и наличию подобных приложений в смартфоне. В остальном технология не получила существенных изменений.
Качественный снимок при хорошем освещении не даст 100% гарантии безошибочного распознавания текста. Если фотографировать на старенькие iPhone 5-5S или iPad 4, шансы на удачный исход значительно снизятся.
Одно и то же приложение при одинаковом качестве снимков может выдавать совершенно противоположные результаты:
В итоге не стоит надеяться на то, что мобильный сканер существенно упростит работу с документами или возложит на себя часть вашей работы. Страницы с текстом можно фотографировать и оставлять свои пометки, но полноценно перевести фото в текст без участия человека да еще и на мобильном устройстве пока невозможно.
Ахиллесовой пятой технологии является смешанный текст на нескольких языках, специальные символы и обозначения, которые чаще всего мешают безошибочному распознаванию.
В закладки
- Твитнуть
- Поделиться
- Рассказать
- app store,
- Подборки,
- полезный в быту софт
Артём Суровцев
Люблю технологии и все, что с ними связано. Верю, что величайшие открытия человечества еще впереди!
Сканер и распознавание текста для iPhone, Android и компьютера бесплатно: 7 лучших программ
Перечисленные ниже сервисы для распознавания содержимого изображений и отсканированных документов помогут быстро и совершенно бесплатно перенести текст для его последующего редактирования.
Office Lens
Какие форматы распознает: изображения, снятые камерой.
В каких форматах сохраняет: DOCX, PPTX, PDF.
Данный сервис позволяет сканировать документы с помощью камеры телефона или компьютера. Office Lens поддерживает сохранение в популярных форматах. Получившиеся файлы можно редактировать в текстовых редакторах Microsoft, интегрированных с Office Lens, таких как Word и One Note.
Adobe Scan
Какие форматы распознает: изображения, снятые камерой.
В каких форматах сохраняет: PDF.
Разработанный компанией Adobe продукт несколько уступает предыдущему сервису, так как позволяет сохранять распознанный текст только в формате PDF. Его сильной стороной является возможность экспорта документов в Adobe Acrobat, в котором можно удобно редактировать PDF-файлы.
Free OCR to Word
Какие форматы распознает: JPG, TIF, BMP, GIF, PNG, EMF, WMF, JPE, ICO, JFIF, PCX, PSD, PCD, TGA и пр.
В каких форматах сохраняет: DOC, DOCX, TXT.
Программа доступна для компьютера на базе Windows и Mac и позволяет распознавать текст на изображениях во множестве форматов. Присутствует поддержка экспорта в Word, сохранения не отформатированного текста в формате TXT и сохранения содержимого в буфере обмена.
FineReader Online
Какие форматы распознает: JPG, TIF, BMP, PNG, PCX, DCX, PDF.
В каких форматах сохраняет: DOC, DOCX, XLS, XLSX, ODT, TXT, RTF, PDF, PDF/A.
Сервис позволяет распознавать и редактировать тексты и таблицы в режиме online. Бесплатно можно распознать только 10 страниц, после чего каждый месяц можно будет без оплаты загрузить еще по 5 страниц.
Online OCR
Какие форматы распознает: JPG, BMP, TIFF, GIF, PDF.
В каких форматах сохраняет: DOCX, XLSX, TXT.
Еще один online-сервис, позволяющий, в отличие от предыдущего, распознавать тексты и таблицы совершенно бесплатно и без регистрации. У зарегистрировавшихся пользователей есть возможность загружать больше одного файла за один раз.
Soda PDF OCR
Какие форматы распознает: JPG, GIF, TIFF BMP, PNG, PDF.
В каких форматах сохраняет: TXT.
Один из простейших сервисов, предоставляющий на выходе чистый, не отформатированный текст. Не требует регистрации и поддерживает работу с документами на нескольких языках.
Современный смартфон помогает решать множество повседневных задач, в том числе и часть офисной работы. Любое поколение iPhone последних лет без труда сумеет отсканировать документы для отправки или дальнейшей обработки.
Для этого есть как стандартные возможности iOS, так и ряд сторонних приложений с похожим функционалом. Сейчас рассмотрим пять самых удобных способов сканировать документы на смартфоне или планшете Apple.
1. Стандартное приложение Заметки
Не все пользователи iPhone знают, что стандартное приложение для ведения заметок имеет встроенный сканер документов. Для его активации нужно сделать следующее:
▣ Запустите приложение Заметки, создайте новую или откройте существующую заметку.
▣ Нажмите на пиктограмму Фото и выберите пункт Отсканировать документы.
▣ Откроется режим сканирования, нужно лишь наводить камеру смартфона и ждать автоматического срабатывания сканера.
Готовые сканы можно отредактировать, кадрировать или применить цветовой фильтр. Документ будет храниться внутри заметки с возможностью экспорта в формате PDF.
2. Штатный файловый менеджер iOS
Приложение Файлы (можете скачать, если случайно удалили его) кроме работы с данными, подключения к облачным хранилищам и сетевым папкам умеет сканировать документы.
▶ Запустите приложение Файлы и откройте нужную папку на устройстве или в облаке для сохранения скана.
▶ Нажмите кнопку с тремя точками в правом верхнем углу экрана.
▶ Выберите пункт Отсканировать документы и наводите камеру смартфона на нужные страницы.
Механизм работы сканера абсолютно такой же, как и в приложении Заметки, только выделение страницы происходит не желтым, а синим цветом. Так вы не забудете, через какое приложение происходит данный процесс. Очередное внимание к мелочам от купертиновцев.
Документ будет сохранен в формат PDF в указанной папке локально, на сетевом накопителе или облаке. Кроме этого в файловом менеджере можно удалять ненужные страницы из файла и быстро делиться им.
3. Самое простое сканирование в Evernote Scannable
Приложение, принадлежащее сервису Evernote (им ещё кто-то пользуется?), является одним из лучших бесплатных сканеров документов. По умолчанию в программе все настроено нужным образом и для начала сканирования стоит лишь навести камеру на страницу.
Всё остальное пройдет в автоматическом режиме. Утилита умеет сохранять документы в формате PDF или в виде обычных фото JPG. Дополнительные возможности ограничены таймером и активацией вспышки. Разумеется, есть параметры постобработки в виде кадрирования и светофильтра.
Утилита работает быстрее и проще стандартного сканера iOS, вот только расстраивает привязка к сервису Evernote. Если захотите выгрузить в облако или передать сканы другим пользователям, придется вручную переносить документы в другую программу.
📱 Скачать Evernote Scannable – бесплатно в App Store
4. Бесплатный сканер с облачной интеграцией “Сканер Документов”
Не менее приятная утилита от отечественного разработчика обладает более широкими возможностями, при этом тоже распространяется бесплатно и не требует покупок или подписок.
Кроме банальных возможностей автоматического сканирования есть принудительная активация вспышки, включение или отключение автофокуса камеры.
Готовый PDF-документ можно защитить паролем, подписать или применить цветовые фильтры.
В тему: Как подписывать документы или фото на iPhone
В параметрах утилиты найдете интеграцию с самыми популярными облачными сервисами, подружить приложение с iCloud разработчик почему-то не смог.
📱 Скачать Сканер Документов – бесплатно в App Store
5. Самый функциональный файловый менеджер из App Store – Documents
Один из лучших сторонних файловых менеджеров уже давно превратился в многофункциональный комбайн и помощник для решения офисных задач на мобильной платформе iOS. Неудивительно, что разработчики добавили возможность сканировать документы, применять к сканам цветовые фильтры, подписывать данные или наносить поверх водяной знак.
Каких-то эксклюзивных фишек для рассматриваемой задачи у Documents нет, зато есть поддержка всех облачных сервисов, встроенный браузер и даже VPN (услуга платная).
Некоторых пользователей может отпугнуть излишняя перегруженность программы и периодические уведомления с просьбой оформить подписку для получения расширенных опций.
📱 Скачать Documents: Файловый менеджер – бесплатно в App Store
Теперь вы сможете выбрать для себя самый подходящий вариант, чтобы при необходимости сканировать, подписывать и делиться электронными документами.

🤓 Хочешь больше? Подпишись на наш Telegram.

iPhones.ru
Быстро, просто и без дополнительных вложений.
- app store,
- iOS,
- iPhone,
- Подборки,
- полезный в быту софт
Артём Суровцев
@artyomsurovtsev
Люблю технологии и все, что с ними связано. Верю, что величайшие открытия человечества еще впереди!
Распознавайте рукописный текст из заметок, писем, эссе, досок, бланков и других источников.
Сканируйте до 20 страниц за раз в один текстовый файл!
Будьте более продуктивны, фотографируя рукописные заметки, а не расшифровывая их. Распознавание рукописного текста работает с различными поверхностями и фонами, такими как белая бумага, желтые стикеры и доски. Рукописный ввод в текст одним касанием!
Возможности текстового сканера:
— Сканер документов в MS Word (docx формат)
— Сканер таблиц и форм в MS Excel (xlsx, csv форматы)
— Сканер переводчик до 20 страниц с аудио поддержкой
— Сканер текста до 20 страниц с аудио поддержкой
— Неограниченное использование
— Сканировать до 20 страниц за раз
— Бесплатный сканер штрих-кода. Узнайте подробности о продавце за 1 сканирование!
— Опечатки и обработка исключений
— До 100% точность, включая пунктуацию
— Аудиоплеер. Воспроизведение звука при заблокированном экране
— Обрезка изображений перед распознаванием
— Не требуется регистрация
— Сохраняет ваши данные в безопасности
— Поддержка 122 языков распознавания и шрифтов
— Многоязычное распознавание
Поддерживаемые языки: рукописное распознавание текста поддерживает в общей сложности 122 языка для текста в стиле печати. Распознавание рукописного текста поддерживается исключительно для английского, упрощенного китайского, французского, немецкого, итальянского, португальского, японского, корейского и испанского языков.
Сканер документов и форм — незаменимый помощник в работе!
Optional Handwritten OCR Subscription:
— $4.49 weekly plan for unlimited text recognition subscription will be applied to your iTunes account at the end of the 3 day free trial.
— $9.49 monthly plan for unlimited text recognition subscription will be applied
— $44.49 annual plan for unlimited text recognition subscription will be applied
— Payment will be charged to iTunes Account at confirmation of purchase- Subscription automatically renews unless auto-renew is turned off at least 24-hours before the end of the current period
— Account will be charged for renewal within 24-hours prior to the end of the current period, and identify the cost of the renewal
— Subscriptions may be managed by the user and auto-renewal may be turned off by going to the user’s Account Settings after purchase
— No cancellation of the current subscription is allowed during active subscription period
— Privacy policy and Terms of Use:
https://www.freeprivacypolicy.com/privacy/view/c733a8a4a0590ca277bdad005e200758
Что нового
28 янв. 2023 г.
Версия 6.7
Изменения:
— звук воспроизводится правильно в каждом распознанном тексте
— Предварительный просмотр документа корректно отображается в каждом скане
— Изменен порядок табуляции. Сканер приблизился.
— улучшенный интерфейс
— новая функциональность: сканер в pdf файл напрямую
Оценки и отзывы
Отвратительное приложение
Вообще не переводит текст, не распознаёт рукописные тексты.
Норм
У всех вроде бы так плохо но у меня нормально работает. Хоть и непонятный почерк не разбирает но обычный хороший почерк переведёт на печатные буквы запросто
Отвратительно
Вылезает в рекламе, в самой первой ссылке по поиску приложений по распознаванию рукописного текста. Но ничего не работает. Каждые 5 секунд вылезают подряд две рекламы. Но даже после них ничего не происходит. Хорошая идея, отвратительное исполнение. Если вы хотите, что приложение покупали, то покажите хотя бы что оно может.
Подписки
One year unlimited photo scan
Document scanner app. Save 80%!
1 150,00 ₽
Конфиденциальность приложения
Разработчик Global Business Ltd указал, что в соответствии с политикой конфиденциальности приложения данные могут обрабатываться так, как описано ниже. Подробные сведения доступны в политике конфиденциальности разработчика.
Данные, используемые для отслеживания информации
Следующие данные могут использоваться для отслеживания информации о пользователе в приложениях и на сайтах, принадлежащих другим компаниям:
-
Идентификаторы
-
Данные об использовании
-
Диагностика
Не связанные
с пользователем данные
Может вестись сбор следующих данных, которые не связаны с личностью пользователя:
-
Идентификаторы
-
Данные об использовании
-
Диагностика
Конфиденциальные данные могут использоваться по-разному в зависимости от вашего возраста, задействованных функций или других факторов. Подробнее
Информация
- Провайдер
- GLOBAL BUSINESS LTD.
- Размер
- 52 МБ
- Категория
-
Производительность
- Совместимость
-
- iPhone
- Требуется iOS 12.0 или новее.
- iPad
- Требуется iPadOS 12.0 или новее.
- iPod touch
- Требуется iOS 12.0 или новее.
- Языки
-
русский, английский, голландский, датский, испанский, итальянский, корейский, немецкий, португальский, украинский, упрощенный китайский, французский, японский
- Возраст
- 4+
- Copyright
- © GBSoftware.BIZ
- Цена
- Бесплатно
- Встроенные покупки
-
-
Unlimited service
349,00 ₽ -
Yearly service
4 050,00 ₽ -
Unlimited service
749,00 ₽ -
One year unlimited photo scan
1 150,00 ₽ -
Unlimited service
529,00 ₽ -
Unlimited service
349,00 ₽ -
1000 requests
1 790,00 ₽ -
100 requests
279,00 ₽
-
Unlimited service
-
Сайт разработчика
-
Поддержка приложения
-
Политика конфиденциальности
-
Сайт разработчика
-
Поддержка приложения
-
Политика конфиденциальности
Поддерживается
-
Семейный доступ
При включенном Семейном доступе некоторыми встроенными покупками, в том числе и подписками, можно делиться с участниками своей семейной группы.
Другие приложения этого разработчика
Вам может понравиться
Перечисленные ниже сервисы для распознавания содержимого изображений и отсканированных документов помогут быстро и совершенно бесплатно перенести текст для его последующего редактирования.
♥ ПО ТЕМЕ: Как передать гостям пароль от Wi-Fi, при этом не называя его (QR-код).
Office Lens
Какие форматы распознает: изображения, снятые камерой.
В каких форматах сохраняет: DOCX, PPTX, PDF.
Данный сервис позволяет сканировать документы с помощью камеры телефона или компьютера. Office Lens поддерживает сохранение в популярных форматах. Получившиеся файлы можно редактировать в текстовых редакторах Microsoft, интегрированных с Office Lens, таких как Word и One Note.
Скачать Office Lens для iPhone и iPad
Скачать Office Lens для Android
♥ ПО ТЕМЕ: ПДФ → Ворд (текст), МП3 → Вав (аудио) конвертер онлайн: 5 лучших бесплатных онлайн-сервисов.
Какие форматы распознает: изображения, снятые камерой.
В каких форматах сохраняет: PDF.
Разработанный компанией Adobe продукт несколько уступает предыдущему сервису, так как позволяет сохранять распознанный текст только в формате PDF. Его сильной стороной является возможность экспорта документов в Adobe Acrobat, в котором можно удобно редактировать PDF-файлы.
Скачать Adobe Scan для iPhone и iPad
Скачать Adobe Scan для Android
♥ ПО ТЕМЕ: Как правильно фотографировать: 12 простых советов для тех, кто хочет улучшить качество своих фотографий.
Free OCR to Word
Какие форматы распознает: JPG, TIF, BMP, GIF, PNG, EMF, WMF, JPE, ICO, JFIF, PCX, PSD, PCD, TGA и пр.
В каких форматах сохраняет: DOC, DOCX, TXT.
Программа доступна для компьютера на базе Windows и Mac и позволяет распознавать текст на изображениях во множестве форматов. Присутствует поддержка экспорта в Word, сохранения не отформатированного текста в формате TXT и сохранения содержимого в буфере обмена.
Скачать Free OCR to Word для Windows и Mac.
♥ ПО ТЕМЕ: 20 полезных сервисов Google, о которых вы могли не знать.
FineReader Online
Какие форматы распознает: JPG, TIF, BMP, PNG, PCX, DCX, PDF.
В каких форматах сохраняет: DOC, DOCX, XLS, XLSX, ODT, TXT, RTF, PDF, PDF/A.
Сервис позволяет распознавать и редактировать тексты и таблицы в режиме online. Бесплатно можно распознать только 10 страниц, после чего каждый месяц можно будет без оплаты загрузить еще по 5 страниц.
Пользоваться FineReader Online
♥ ПО ТЕМЕ: Обрезать видео онлайн: 3 быстрых бесплатных сервиса.
Online OCR
Какие форматы распознает: JPG, BMP, TIFF, GIF, PDF.
В каких форматах сохраняет: DOCX, XLSX, TXT.
Еще один online-сервис, позволяющий, в отличие от предыдущего, распознавать тексты и таблицы совершенно бесплатно и без регистрации. У зарегистрировавшихся пользователей есть возможность загружать больше одного файла за один раз.
Пользоваться Online OCR
♥ ПО ТЕМЕ: Как сделать фотоколлаж онлайн: обзор лучших сервисов.
Soda PDF OCR
Какие форматы распознает: JPG, GIF, TIFF BMP, PNG, PDF.
В каких форматах сохраняет: TXT.
Один из простейших сервисов, предоставляющий на выходе чистый, не отформатированный текст. Не требует регистрации и поддерживает работу с документами на нескольких языках.
Пользоваться Soda PDF OCR
♥ ПО ТЕМЕ: Бесплатный редактор ПДФ: лучшие программы для редактирования PDF-документов на компьютере.
Microsoft OneNote
Какие форматы распознает: большинство распространенных форматов изображений.
В каких форматах сохраняет: файлы OneNote.
Функция распознавания текста присутствует в версии OneNote для персональных компьютеров. Для того чтобы провести данную операцию, необходимо нажать на изображение текста правой кнопкой мыши и выбрать опцию «Копировать текст из рисунка» → «Текст». Распознанное содержимое будет перемещено в буфер обмена.
Скачать Microsoft OneNote для ПК
Скачать Microsoft OneNote для iPhone и iPad
Скачать Microsoft OneNote для Android
Смотрите также:
- Лучшие программы для чтения книг (читалки) на iPad.
- Лучшие программы-менеджеры буфера обмена для iPhone и iPad.
- ПДФ онлайн: лучшие бесплатные сервисы для работы с PDF-документами в интернете.
- Сканер документов для iPhone — встроенное решение в iOS
- Сканирование документов на айфоне — зачем это нужно?
- Сканирование документов на айфоне — пошаговая инструкция
- Как отсканировать файлы при помощи меню «Заметки»
- Сканер, встроенный в приложение «Заметки» — куда сохраняются созданные сканы
- Есть ли другие решения?
- Вывод
На сегодняшний день в магазине App Store нет бесплатных приложений для сканирования документов. Поэтому разработчики компании Apple реализовали встроенный сканер в смартфонах, работающих на базе операционной системы iOS 11. В этой версии отсканировать файлы можно было через приложение «Заметки». В iOS 13 эта опция доступна прямо в меню «Файлы».
Мобильный сканер позволяет создавать и отправлять документы на любые устройства без необходимости использования стороннего программного обеспечения. Это простая и удобная опция, которая может пригодиться каждому пользователю в повседневной жизни. Она имеет немало преимуществ:
- Для сканирования не нужны дополнительные устройства и стороннее программное обеспечение.
- Программа в процессе съёмки имитирует функции настоящего сканера, при этом используется не вспышка, а цифровая интеллектуальная обработка изображения.
- Мобильный сканер самостоятельно обрезает края, убирает тени и другие мешающие элементы.
Важно! Всё документы по итогу сохраняются в нужном формате, как и на обычном сканере.
Чтобы отсканировать файл с помощью IPhone, необходимо сделать следующее:
- Зайти в меню «Файлы».
- Кликнуть по кнопке «Обзор», которая находится в нижней части экрана.
- Найти вверху кнопку с тремя точками и нажать на неё.
- На экране появится окно, в котором необходимо выбрать пункт «Отсканировать документы».
- Теперь нужно просто навести камеру смартфона на документ, и она автоматически отсканирует его в нужном формате.
- Если пользователю нужно отсканировать дополнительные страницы, перечисленные выше действия необходимо повторить.
После сохранения файла пользователь может отредактировать его, выбрать нужный размер, сохранить его в любой папке, отправить другим пользователям.
Чтобы отсканировать файл в меню «Заметки», необходимо сделать следующее:
- Открыть приложение и нажать на значок создания новой заметки.
- Нажать на кнопку в виде плюса.
- На экране появится всплывающее окно, в котором пользователю нужно будет выбрать раздел «Отсканировать документы».
- После открытия камеры необходимо навести смартфон на выбранный файл.
Чтобы сделать качественный скан, пользователям iPhone не нужно самостоятельно подбирать фильтры и освещение — встроенный сканер сделает это автоматически.
Важно! После съёмки пользователь может самостоятельно определить границы нового документа (обрезка, корректировка). Когда файл будет готов, останется нажать на кнопку «Сохранить».
Искать сохраненные сканы необходимо в самом приложении «Заметки», а не в файловой системе. Если речь идёт об операционной системе iOS 13, то в этом случае отсканированные документы будут сохраняться в меню «Файлы».
Встроенный сканер появился только в iOS версии 11-13. На смартфонах, вышедших раньше, такой опции нет. Однако пользователи могут воспользоваться сторонними приложениями для сканирования, доступными в магазине AppStore.
Встроенный сканер — одна из новых возможностей, появившихся в iOS 11-13. Сканировать документы можно прямо из меню «Файлы» или «Заметки». Встроенный инструмент делает качественные снимки, автоматически подбирает цветокоррекцию, фильтры и освещение. Владельцы iPhone устаревших версий могут воспользоваться сторонними программами для создания качественных сканов документов.
Сканирование документов с помощью телефона может потребоваться людям в разных ситуациях. Для выполнения этой задачи можно воспользоваться специальным приложением. Стоит понимать, что есть разница между сканом и фотоснимком.
Оба варианта дают возможность создать цифровой документ, но они решают разные задачи. С помощью сканирования удастся выполнить цифровую обработку снимка, устранить лишние тени, дефекты, вырезать конкретный фрагмент. Следует подробнее разобраться, как выполнить эту задачу.
Для чего сканировать документы на iPhone
При помощи мобильного сканера люди могут создавать и отправлять документы на разные устройства, не пользуясь сторонним программным обеспечением. Это удобная опция, которая может пригодиться разным людям в повседневной жизни.
Программа во время съёмки выполняет такие же функции, как настоящий сканер, но вместо вспышки используется интеллектуальная обработка картинки.
Мобильный сканер способен самостоятельно устранить тени, обрезать края и ликвидировать разные дефекты.
Человек получит качественную копию документа. Её можно распечатать на принтере, если возникнет необходимость. Также копию получится переслать другому человеку по интернету или иным способом.
Лучшие способы сделать скан на Айфоне
У владельцев смартфона может возникнуть вопрос: как отсканировать документ? На iPhone есть функция скана, но о ней знают не все пользователи. Она может пригодиться в работе, если приходится часто иметь дело с отчётами и официальными бумагами.
На телефоне есть стандартные программы, с помощью которых получится выполнить сканирования. Также люди могут отдельно скачать приложение через App Store. Следует рассмотреть разные варианты, чтобы выбрать наиболее подходящий из них.
Встроенное в смартфон решение
Разработчики операционной системы iOS для iPhone создали стандартные программы, которые позволяют сканировать различные документы.
Если их выбрать, не придётся дополнительно устанавливать приложения и занимать свободную память. Для начала нужно ознакомиться со встроенными программами, затем решить, на чём остановиться.
Приложение Заметки
Если нужно сканировать документы, можно воспользоваться программой «Заметки». Она по умолчанию установлена на Айфоне. Не придётся ничего дополнительно устанавливать, удастся сразу выполнить поставленную задачу.
Как сделать скан:
- Открыть «Заметки», а затем нажать на значок для создания новой записи.
- Нажать на клавишу, которая выглядит как полоса.
- На дисплее отобразится всплывающее окно с разными функциями. Нужно выбрать вариант «Отсканировать документы».
- Когда камера откроется, придётся навести свой телефон на нужный файл.
- В приложении появится скан, который останется сохранить
Можно сразу распечатать документ, если телефон синхронизирован с принтером. Также удастся отправить файл по электронной почте, СМС, в социальную сеть или выполнить иные действия.
Файловый менеджер iOS
Можно воспользоваться приложением Файлы, чтобы сканировать документы. Эта программа тоже установлена по умолчанию. Если человек её случайно удалит, то сможет заново загрузить.
Как пользоваться:
- Нужно открыть Файлы» и выбрать папку на устройстве/облако для сохранения скана.
- Нажать на кнопку, которая выглядит как три точки (находится в правом верхнем углу дисплея).
- Выбрать вариант Отсканировать документы, затем навести камеру на определённые страницы.
Документ будет сохранён в формате PDF в выбранной папке или в облаке. В файловом менеджере iOS получится удалять лишние страницы. Также можно быстро поделиться бумагами с определённым человеком. Этот сканер документов удобен в использовании, поэтому его выбирают многие люди.
С помощью приложения
Можно воспользоваться другими программами, которые есть в App Store. Каждая имеет свои особенности. Нужно изучить их и решить, что лучше использовать для работы с документами.
Documents
Это многофункциональный файловый менеджер, подходящий для решения разных задач. С его помощью возможно сканирование документа. Нужно открыть приложение, перейти в раздел «Саздать». Там следует остановиться на «Сделать скан».
Останется навести камеру на документ и дождаться, пока сканирование завершится. Можно будет сохранить изображение в формате PDF или сразу выгрузить её в облако, отправить по Email.
Сканер Документов
Это бесплатное приложение, которое пользуется популярностью у владельцев Айфона. После сканирования на документе можно сделать надписи, применить цветовые фильтры. Скан удастся защитить паролем. Затем документ на iPhone можно отправить в популярные облачные хранилища, исключение составляет iCloud.
Scanbot
Программа отличается большим набором функций, но многие опции нужно покупать отдельно. Есть разные тарифы, они отличаются по цене и по набору опций. В бесплатной версии можно делать сканы в HQ, редактировать документы и проводить автозагрузку.
Будет возможность быстро сканировать страницы, для этого нужно навести на них камеру. Приложение само определить величину листа, а также подскажет, что нужно поменять угол наклона смартфона при искажении. Фото автоматически будет сделано, когда человек поймает хороший ракурс.
Scanner Pro 7
В программе для Айфона нет лишних кнопок, а интерфейс понятный. Пользоваться приложением несложно, с задачей справится каждый человек. Иногда грани после съёмки приходится поправлять вручную.Автоматический поиск документа может занять некоторое время.
При обработке удастся менять яркость картинки, поворачивать и обрезать изображение. Возможно сохранение фото в формате PDF или JPG.
Evernote Scannable
Это бесплатный сканер, которым легко пользоваться. После установки можно сразу навести камеру на документ и провести сканирование. Вся работа проходит в автоматическом режиме.
Пользователь быстро разберётся, как сканировать страницы.Приложение способно сохранять документы в формате JPG или PDF. Можно включать вспышку, активировать вспышку, задавать параметры постобработки.
Genius Scan – PDF Scanner
У этой программы есть серьёзный минус – нужно самостоятельно устанавливать грани документы. Из плюсов можно выделить то, что удастся задать пароль на запуск приложения. Есть много сервисов, в которые удастся сразу выгрузить и сохранить фото. Функция распознавания текста отсутствует.
Iscanner
Программа умеет распознавать границы листа, поэтому проводить сканирование легко. Готовый снимок можно обрезать или поменять его цветовую гамму. На документ удастся наложить водяной знак, подпись. С iPhone программа хорошо работает.
Преимущества и недостатки сканирования документов на Iphone разобранными способами
Можно рассмотреть плюсы и минусы разных программ, чтобы было проще выбрать одну из них.
| Название программы | Преимущества | Недостатки |
| Приложение Заметки | Программу не нужно устанавливать Простота в использовании |
Сканирование через Заметки доступно только в iOS 11 версии и новее |
| Файловый менеджер iOS | Он по умолчанию установлен на устройстве Можно удалять лишние отсканированные страницы |
Файл сохраняется в формате PDF, поэтому для его просмотра может понадобиться установка специального приложения |
| Documents | Большой выбор функций Быстрое сканирование |
Не выявлено |
| Сканер Документов | Не нужно покупать подписку PDF-документ можно подписать или защитить паролем |
Приложение не работает с iCloud |
| Scanbot | Наличие сканера QR-кодов Автоматизированная съёмка многостраничных документов |
Для получения доступа ко всем опциям нужно оплатить подписку |
| Scanner pro 7 | Простой интерфейс | Долгое распознавание документа Иногда страницы некорректно сканируются |
| Evernote Scannable | Легко использовать Сохранение документов в разных форматах: JPG или PDF |
Привязка к сервису Evernote |
| Genius scan pdf scanner | Встроенный web-сервер Интеграция с разными облачными хранилищами |
Не распознаёт текст Не определяет автоматически грани документа |
| Iscanner | Возможность накладывать водяные знаки и подписи Автоматические определение границ листа |
Чтобы подключить облачные сервисы, нужно оплатить подписку |
Сделать сканирование фотографии или документа несложно – достаточно включить одно из приложений и навести камеру на нужный лист.
Многие программы автоматически определяют грани страницы.Готовое изображение удастся отредактировать, а затем сохранить на устройстве, в облаке или отправить другому человеку.
Поделиться ссылкой:

The iPhone and iPad allow you to keep track of basically anything all thanks to the simple but brilliant, built-in Notes app. The Notes app can do more than just text notes — it can do checklists, add pictures and sketches, and yes, it can even scan documents.
If you’ve been using an iPhone for a while, you have probably downloaded and tried a third-party document scanner app from the App Store at some point. While there are some great options out there, the Notes app has gotten progressively better over the years making it the go-to for all your scanning needs.
Here’s how to scan documents on your iPhone and iPad so that you can get the most from your iOS device.
How to scan documents on iPhone and iPad
The document scanner can be found in the Notes app on your iOS device. With just a couple of taps, you’ll have a well scanned document ready to mark up, convert to PDF, and share with another app.
- Open Notes on your iPhone or iPad.
- Create a new note or tap on an existing one to add a document.
- Tap the camera button at the bottom of the screen or above the keyboard.
- Tap Scan Documents
- Line up the document you want to scan
- Tap the shutter button if the scanner doesn’t automatically scan the document. Repeat this step for every document you want to scan
- Tap Save after scanning all of the necessary pages. The button will keep count of how many pages you’ve scanned
The scanned pages will populate in a new note in the Notes app. Feel free to add other text or images if necessary. The great thing about using the scanner in the Notes app is that it’s still a note and works exactly the same way that you’ll already be used to.
How to mark up a scanned document on iPhone and iPad
Once you’ve scanned a document, you can mark it up with any of the built-in markup tools in the Notes app. With the markup tools you can highlight, handwrite, cut out and move sections (magic rope style), and add a text box, shape, or arrows. You can also add your signature, all from within the Notes app — signing documents has never been so easy.
- Tap the scanned document in your note
- Tap the share button in the upper-right corner
- Tap Markup. You may need to scroll through the action menu to see this option
- Tap on the tool you’d like to use
- Tap the color picker if you’d like to change the color that your chosen tool will use
- Tap + if you want to add a text box, signature, magnifier, or shape to your document
- Mark up your document
- Tap Done when you’re finished
All of markup changes will now be saved.
How to save a scanned document as a PDF
While you were previously required to turn your scanned documents into PDFs manually, the Notes app in iOS 16 now does this automatically. Saving the PDFs in the Files app is the easiest way to keep on top of these documents, here’s how to do it.
- Tap your scanned document
- Tap the share button in the upper-right corner
- Tap the app that you want to save your PDF to
Want to send your scanned document to a friend, family member, or colleague? You can do that easily from the Notes app.
- Tap your scanned document
- Tap the share button in the upper-right corner
- Tap on the app you want to share the note with
- Share your PDF
How to delete a scanned document on iPhone and iPad
If you’ve accidentally scanned the same document twice or decide you want to try again after you’ve saved a scanned document, you can delete a single scan without having to delete an entire document.
- Tap your scanned document
- Tap the trash can in the bottom-right corner
- Tap Delete Scan
You will only delete the specific scanned page you’ve selected. If you want to delete the entire document, simply delete the note.
Scanning documents on iPhone and iPad has never been so easy
This guide is everything you need to convert some physical documents into digital versions to make your life easier. Store them and share them right from your iPhone without any hassle. Once you’ve mastered this simple tool, you’ll be well on the way to digitally decluttering your life.
Our news, reviews, opinions, and easy to follow guides can turn any iPhone owner into an Apple aficionado
John-Anthony Disotto is the How To Editor of iMore, ensuring you can get the most from your Apple products and helping fix things when your technology isn’t behaving itself.
Living in Scotland, where he worked for Apple as a technician focused on iOS and iPhone repairs at the Genius Bar, John-Anthony has used the Apple ecosystem for over a decade and prides himself in his ability to complete his Apple Watch activity rings.
John-Anthony has previously worked in editorial for collectable TCG websites and graduated from The University of Strathclyde where he won the Scottish Student Journalism Award for Website of the Year as Editor-in-Chief of his university paper. He is also an avid film geek, having previously written film reviews and received the Edinburgh International Film Festival Student Critics award in 2019.
John-Anthony also loves to tinker with other non-Apple technology and enjoys playing around with game emulation and Linux on his Steam Deck.
In his spare time, John-Anthony can be found watching any sport under the sun from football to darts, taking the term “Lego house” far too literally as he runs out of space to display any more plastic bricks, or chilling on the couch with his French Bulldog, Kermit.