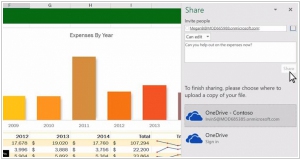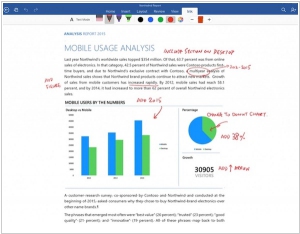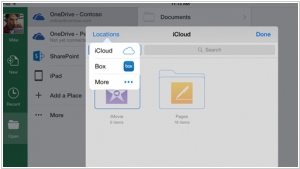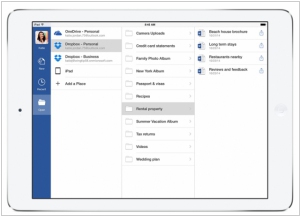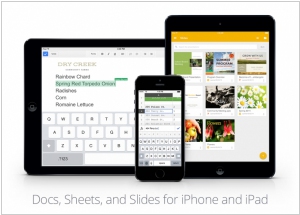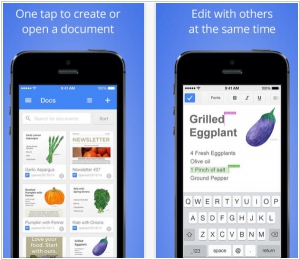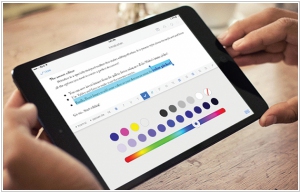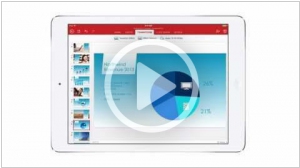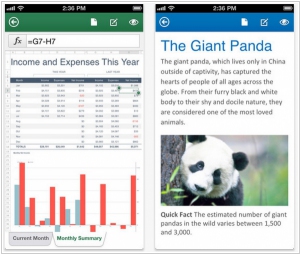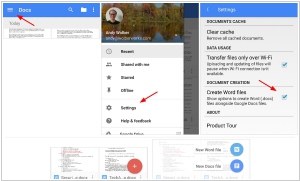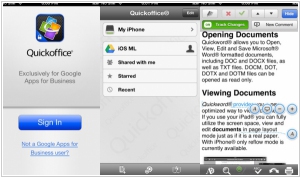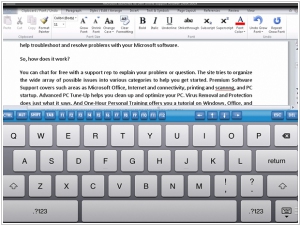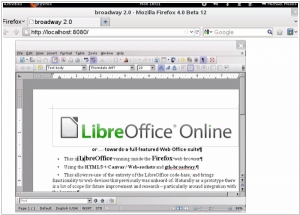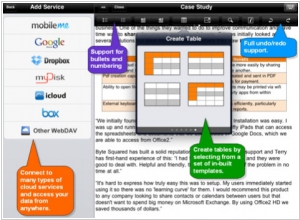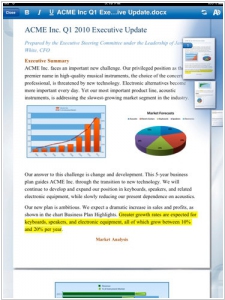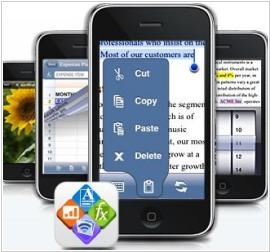Download Article
Download Article
- Using Word
- Using Pages
- Using Google Docs
- Video
|
|
|
This wikiHow teaches you how to edit documents on your iPhone. You can edit Microsoft Office Word documents using the iPhone version of Word. You need an Office 365 account to edit documents using Word. If you don’t have an Office 365 account, you can edit Word documents using Pages. You can also edit text documents using Google Docs on iPhone.
-
1
Download and install Word. It’s the app that has a blue icon with a page with a «W» in front of another page. You can download Word from the App Store using the following steps.
- Open the App Store.
- Tap Search.
- Type Word in the search bar.
- Tap Microsoft Word.
- Tap Get.
-
2
Open Word. You can open it by tapping the Word icon on your home screen, or tapping «Open» in the App Store.
- You need to sign in to be able to edit documents. To sign in, tap «Sign In» in the upper-left corner and sign in with the email and password associated with your Office 365 account. If you don’t have an Office 365 account, you can edit Word documents for free using Pages. See Method 2.
Advertisement
-
3
Tap Open. You can open a document saved to a cloud service, or saved to your iPhone or iPad from an email attachment.
- To open a Word document saved to a Cloud service, tap «Add a place», tap a Cloud Service and sign in to the cloud service. You will then be able to open documents from the cloud service.
- To open a Word document saved from an Email attachment, tap «More» and then tap the Word document.
-
4
Tap the document text. This will display the keyboard.
-
5
Type with the keyboard. Use the keyboard to edit the document text. The Bold, Italics, and Underline buttons are in the upper-right corner of the keyboard.
-
6
Use the tabs at the top to edit the document. The tabs at the top offer the following options:
- Home: This tab allows you to change the font, text and background color, add bullet points, or numbered lists, and align your text to the left, center, right, or justified.
- Insert: This tab allows you to add tables, images, shapes, hyperlinks, quote boxes, and more.
- Draw: This tab allows you to draw on the document using your stylus or Apple Pencil. There are a number of marker options at the top of the page.
- Layout: This tab allows you to change the orientation, page size, add margins, columns, and breaks.
- Review: This tab has options for spellcheck, word count, track comments, and smart lookup.
- View: This option allows you to change from print layout to mobile view, as well as turn rulers on and off.
-
7
Save the document. To save the document, tap the paper icon in the upper-left corner and tap «Save a Copy», or tap the back arrow in the upper-left corner to back out and save all changes.
Advertisement
-
1
Download and Install Pages. Pages is Apple’s word processor application for Mac and iOS devices. It’s the app that has an orange icon with a pencil and paper. You can download it for free on iPhone using the following steps.
- Open the App Store.
- Tap Search
- Type Pages in the search bar.
- Tap the Pages app.
- Tap Get next to Pages.
-
2
Open Pages. You can open it by tapping the Pages icon on your home screen, or tapping «Open» in the App Store.
-
3
Tap Browse. It’s the second tab that has an image of a folder. This will display a popout menu to the left.
-
4
Tap On My iPhone. It’s the second option under the «Locations» heading.
-
5
Tap Pages. It’s the folder with the Pages icon on it.
-
6
Tap a document and tap Done. You can open Pages or Word documents in Pages. Word documents may not be formatted properly in Pages.
-
7
Tap the document text. This will display the keyboard.
-
8
Type with the keyboard. Use the keyboard to edit the document.
- Tap the Arrow with the line in the upper-left corner of the keyboard to indent the text or add a tab.
- Tap the font name in the upper-left corner of the keyboard to change the font.
- Tap the icon with the small «A» and the large «A» in the keyboard to change the font size and add bold, italic, or underlined text.
- Tap the icon with the lines on the upper-right side of the keyboard to align the text.
- Tap the symbol on the right side of the keyboard to add a comment, page break, line break, column break, bookmark, footnote, or equation.
- Tap the paintbrush icon at the top of the page to change the font, font color, size, paragraph style, line spacing, and add bullets and lists.
- Tap the «+» icon at the top of the page to add images, tables, graphs, and shapes.
- Tap «⋯» to share the document, export the document, print, search for text, and change the document setup.
-
9
Tap ⋯. It’s in the upper-left corner of the screen.
-
10
Tap Export. It’s the third option in the options menu.
-
11
Select a format. You can export the document as a PDF, Word document, Rich Text Format (RTF), or EPUB. Afterward, you will be given the option to share the document.
-
12
Select a share method. You can send the document over email, or messages, or save it to Files.
Advertisement
-
1
Download and Install Google Docs. Google Docs is Google’s word processing application. Google Docs is an app that has an icon of a blue sheet of paper. Use the following steps to download Google Docs from the App Store.
- Open the App Store.
- Tap Search
- Type Google Docs in the search bar.
- Tap the Google Docs app.
- Tap Get next to Google Docs.
-
2
Open Google Docs. You can open Google Docs by tapping the icon on your home screen, or tapping «Open» in the App Store.
-
3
Sign in to Google Docs. You are required to sign in to your Google account the first time you open Google Docs. Tap «Sign In» in the lower-left corner, and sign in with the email address and password associated with your Google account.
-
4
Open a Google Doc document. Recent documents will be listed on the opening page. You can also tap the folder icon in the upper-right corner to open documents from Google Drive.
- Google Doc doesn’t have the ability to edit Word documents. However, it can export in Word .docx format.
-
5
Tap the pencil icon
. It’s the blue icon with the pencil in the lower-right corner. This will display the keyboard.
-
6
Type with the keyboard. Use the keyboard to edit and type text in the document. Use the buttons at the top of the screen to add bold, italics, underline, and strike-through text. You can also change the text alignment, add bullet points, numbered lists, and indents.
-
7
Tap +. The «plus» button in the upper-right corner allows you to add links, comments, images, tables, horizontal lines, page breaks, and page numbers to a document.
-
8
Tap the icon with «A» and with lines to the right. This icon allows you to modify the text. The «Text» tab allows you to change the font, font style, font size, and text color. The «Paragraph» tab allows you to change the text alignment, add indents, create bullet and numbered lists, and change the line spacing.
-
9
Tap …. This options menu allows you to view a print layout, document outline, find and replace, explore, check word count, change the page setup, view document details, and share and export the document.
-
10
Share the document. Use the following methods to share the document.
- Tap «…» in the upper-right corner.
- Tap «Share & export».
- Tap «Add people».
- Type the email address of a recipient in the «People» line.
- Tap the icon that resembles a paper airplane in the upper-right corner of the popup.
- You can also turn on Link Sharing, tap «Copy Link» and send the link to people over email, text, or instant message.
-
11
Save the document. To save the document, tap the checkmark icon in the upper-right corner. This will exit the document and save it.
- To save the document as a Word document, tap «…», then tap «Share & export», then tap «Save as Word (.docx)».
Advertisement
Ask a Question
200 characters left
Include your email address to get a message when this question is answered.
Submit
Advertisement
Video
Thanks for submitting a tip for review!
About This Article
Thanks to all authors for creating a page that has been read 230,432 times.
Is this article up to date?
Редактирование документов Office – процедура, которую люди вынуждены выполнять ежедневно; было бы странно, если бы гаджеты Apple не позволяли этого делать. Корректировать файлы Word и Excel на iPhone можно – но не за счёт собственных средств гаджета.
Встроенное ПО iPhone не позволяет пользователю работать с документами Office. При необходимости срочно внести коррективы в файлы форматов Word и Excel с «яблочного» гаджета придётся скачивать стороннее приложение из AppStore.
К счастью, подобных программ в официальном магазине Apple – множество. На примере одной из них мы продемонстрируем, что обработка офисного документа на Айфоне – на самом деле весьма простая процедура.
Содержание
- 1 Какую программу выбрать?
- 2 Как скачать вордовский документ на iPhone?
- 2.1 Как скинуть текстовый документ на Айфон с компьютера?
- 2.2 Как перенести документ на Айфон через облако?
- 2.3 Как скачать документ Office через браузер Safari?
- 3 Как создать документ на iPhone?
- 4 Как открыть текстовый документ на iPhone и отредактировать его?
- 5 Заключение
Какую программу выбрать?
Тематические порталы «в один голос» рекомендуют скачать и установить Document 6 от Readdle – менеджер файлов и браузер, «два в одном». Однако на самом деле удобной эту программу не назовёшь – новичку может оказаться сложно разобраться с нею. Document 6 имеет и другой недостаток – это приложение предъявляет высокие требования к «операционке»; нужна iOS версией выше 9.0. Пользователю есть смысл поискать достойную альтернативу программе от Readdle.
На роль таковой претендуют два приложения: Polaris Office и «МойОфис Документы». Программа Polaris Office более известна, однако у неё есть пара серьёзных минусов: во-первых, вес утилиты весьма внушителен – свыше 100 Мб, во-вторых, многие из её функций оказываются доступными пользователю только после приобретения подписки.
«МойОфис Документы» — совсем свежий отечественный продукт, появившийся в AppStore только в конце 2016 года.
Этот текстовый редактор способен похвастать современным лаконичным дизайном и предельной простотой. По сравнению с Polaris Office программа «МойОфис Документы» меньше весит (около 80 Мб) и предлагает больше способов импорта документов «со стороны». Именно на примере российского приложения мы и будет изучать способы обработки офисных документов на Айфоне.
Есть 3 способа загрузить документ Word или другой офисной программы в приложение «МойОфис Документы» — все они в равной степени действенные.
Как скинуть текстовый документ на Айфон с компьютера?
Если вы желаете перебросить файл с ПК на iPhone, вам следует использовать в качестве посредника электронную почту. Действуйте так:
Шаг 1. Зайдите с ПК в свой почтовый ящик и отправьте письмо с вложенным вордовским документом на собственный же адрес.
Шаг 2. Откройте почтовый ящик на Айфоне через браузер Safari или специальное приложение. Пользователи сервиса от Rambler, например, могут прибегнуть к помощи программы «Rambler / Почта», доступной в AppStore.
Шаг 3. Выберите в почтовом ящике один из разделов: «Отправленные» или «Входящие». Там вы и найдёте письмо, которое отправили с ПК. Откройте это письмо.
Шаг 4. Загрузите вложение из письма в память Айфона. В приложении «Rambler / Почта» сделать это можно, нажав на стрелку, направленную вниз.
Шаг 5. Откройте вложение, кликнув на него. Затем нажмите кнопку «Поделиться».
Шаг 6. Среди вариантов выберите «Скопировать в «Документы».
После этого программа «МойОфис Документы» запустится автоматически. В разделе «На устройстве» программы вы найдёте загруженный текстовый файл.
Как перенести документ на Айфон через облако?
Способ загрузки Word-файла через почту удобным не назовёшь. Куда проще скинуть документ в текстовый редактор посредством одного из облачных сервисов. Использовать можно, например, сервис iCloud Drive, к которому каждый из поклонников «яблочной» продукции имеет доступ.
Загрузка документа в «МойОфис Документы» через iCloud Drive производится так:
Шаг 1. Зайдите на сайт www.iCloud.com и авторизуйтесь.
Шаг 2. В главном меню выберите раздел «Pages».
Шаг 3. Скиньте документы в «Pages». Кликните на шестерёнку и в появившемся меню выберите вариант «Загрузить документ в iCloud…».
Затем через «Проводник» выберите на ПК файл, который вам нужен, и нажмите «Открыть».
После этого вы можете закрыть вкладку iCloud на ПК.
Шаг 4. Запустите на Айфоне приложение «МойОфис Документы» и кликните на кнопку со знаком «+».
Далее нажмите «Загрузить документ».
Шаг 5. Через появившееся меню выберите, из какого облачного хранилища вы хотите импортировать файл. Мы предпочтём вариант «iCloud Drive».
Шаг 6. Проследовав в раздел «iCloud Drive», вы увидите папку «Pages».
Откройте эту папку – в ней вы найдёте документ, который сбрасывали с компьютера.
Кликните на документ, и он окажется загруженным в текстовый редактор.
Как скачать документ Office через браузер Safari?
Если вы хотите скинуть в память Айфона документ, доступный в интернете (например, книгу), можно вообще не прибегать к помощи ПК и произвести загрузку прямо из встроенного браузера гаджета. Делается это так:
Шаг 1. Запустите Safari и найдите в интернете файл, который желаете скачать.
Шаг 2. Откройте этот документ в браузере и кликните на экран гаджета. В верхней части экрана появится кнопка «Открыть в…»
Нажмите на неё – так вы вызовете меню.
Шаг 3. В меню выберите вариант «Скопировать в «Документы».
Затем нажмите «Готово».
Загруженная книга будет доступна в разделе «На устройстве» приложения «МойОфис Документы».
Как создать документ на iPhone?
Создание нового документа на «яблочном» устройстве тоже возможно – через стороннюю программу. В приложении «МойОфис Документы» формирование документа производится следующим образом:
Шаг 1. Откройте программу и в разделе «На устройстве» нажмите на иконку с «плюсом».
Шаг 2. Выберите, какого типа файл нужно создать. Из вариантов – текстовый файл (Word), таблица (Excel) и папка.
Предположим, что нам требуется текстовый документ – для его формирования нужно выбрать вариант «Текст». Кликнув на «Текст», вы окажетесь в редакторе:
Все основные функции десктопного Ворда присутствуют и в редакторе приложения «МойОфис Документы». В частности, текстовый редактор позволяет:
- Выбирать стиль, кегль и цвет шрифта.
- Выравнивать текст по центру или по краям.
- Делать маркированные и нумерованные списки.
- Выделять куски текста жирным, курсивом или цветом.
Перечисленные функции доступны в меню «Текст», попасть в которое можно, нажав на «Aa».
Приложение «МойОфис Документы» позволяет не только напечатать текст, но и надиктовать его. Активировать режим диктовки удастся нажатием на кнопку с изображением микрофона.
Это действительно очень удобная функция. То, насколько чётко программа распознаёт слова, стало приятной неожиданностью.
Шаг 3. Завершив написание текста, вы можете сохранить документ в программе «МойОфис Документы» либо отправить его по электронной почте, через соцсеть «ВКонтакте», через мессенджеры What’s App, Viber и другие – вариантов масса. Кликните на кнопку с тремя горизонтальными полосками.
В появившемся меню выберите пункт «Экспорт», если рассчитываете продолжить работу над текстом и пока не желаете выводить документ из программы, либо пункт «Отправить копию», если хотите воспользоваться одним из перечисленных способов вывода.
Программа «МойОфис Документы» способна сохранять текстовые файлы не только в формате .doc (вордовском), но ещё и в .odt (Open Document Format) и .pdf. Последний формат особенно важен; именно в .pdf рекомендуется конвертировать файлы перед печатью – дабы из-за несоответствия версий Word таблички, рисунки и подзаголовки внутри текста не «съехали».
Как открыть текстовый документ на iPhone и отредактировать его?
Открыть файл в формате .doc для последующего редактирования на iPhone также можно при помощи приложения «МойОфис Документы». Загрузите документ одним из способов, описанных выше, и кликните на него в разделе «На устройстве» программы. Файл окажется открытым в редакторе.
Редактировать при помощи мобильного приложения не очень удобно, потому как значительную часть экрана занимает клавиатура. Чтобы в поле зрения находилось больше текста, рекомендуется уменьшить кегль шрифта. Сделать это быстро можно при помощи жеста под названием пинч – сжимающего движения двумя пальцами одновременно. Увеличить кегль удастся, напротив, растягивающим движением.
Открыть вордовский файл для просмотра без редактирования можно множеством различных способов – например, в браузере Safari или в почтовом приложении.
Заключение
Выбор приложения для работы с текстовыми документами на iPhone – дело вкуса. Самые консервативные пользователи по-прежнему предпочитают Documents от Readdle, хотя сейчас в AppStore есть и более удобные программы. Одна из российских новинок магазина – «МойОфис Документы» — на поверку оказалась весьма функциональным и простым в обращении редактором. Пользователи этого приложения могут и создавать новые документы Word / Excel на своих «яблочных» устройствах, и редактировать уже существующие.
Случается, что документы Word, Excel, Pages, Keynote и Numbers, созданные на Windows или Mac требуют срочной корректировки, а под руками только iPhone или iPad. Как предусмотреть возможность редактирования документов, а также их синхронизацию между всеми iOS-устройствами и компьютерами мы расскажем в этом материале.
♥ ПО ТЕМЕ: Continuity Camera, или как фотографировать на Mac с помощью камеры iPhone.
С помощью Google Документов
Вероятно, наиболее удобный способ постоянно держать свои документы под рукой (на любых устройствах с браузером и интернетом) – это загрузить их в Google Docs. Единственным минусом сервиса является отсутствие поддержки файлов, созданных в приложениях Apple (Pages, Keynote и Numbers), но для файлов Microsoft Word и Excel — это идеальный вариант.
Для того чтобы загрузить и работать с документами Word и таблицами Excel в Google Docs, сделайте следующее.
1. Зарегистрируйте учетную запись Google (создайте ящик Gmail) по этой инструкции.
2. Перейдите на страницу сервиса Google Docs.
3. В верхней части экрана выберите необходимое онлайн веб-приложение: Документы, Таблицы или Презентации.
4. Для добавления файлов с компьютера (и других источников), нажмите на иконку с изображением папки.
5. Загрузите необходимые документы.
6. Для создания нового документа, нажмите кнопку «+» внизу экрана.
7. Для смены веб-приложения, нажмите кнопку с тремя полосками в левом верхнем углу.
Для просмотра и редактирования файлов из Google Docs на iOS-устройствах воспользуйтесь официальными приложениями Google Документы и Google Таблицы.
Обязательно ознакомьтесь с нашими другими материалами, посвященными Google Docs:
♥ ПО ТЕМЕ: Какой ресурс аккумулятора MacBook и как узнать количество циклов перезарядки.
С помощью iWork for iCloud в браузере
Благодаря бесплатному облачному сервису iWork for iCloud можно перенести рабочие документы в iCloud для общего доступа к ним на iOS и Mac. Сделать это можно на любом компьютере с доступом в Интернет.
1. Откройте сайт icloud.com на любом комьютере и войдите в свой аккаунт, используя данные Apple ID.
2. В зависимости от того какой документ необходимо загрузить в «облако»- выберите веб-приложение Pages (файлы Microsoft Word) или Numbers (файлы Microsoft Excel).
3. Затем просто перетащите файл (или несколько) в окно программы в браузере. Спустя мгновение все документы будут доступны для работы с iPhone, iPad или Mac.


Повторимся, вышеуказанный способ можно использовать не только для документов iWork, но и для файлов MS Office (Word, Excel) для Windows.
Для редактирования загруженных файлов, просто открывайте их в онлайн-редакторе.
При желании, можно добавить пользователя для совместного редактирования документа онлайн.

♥ ПО ТЕМЕ: iCloud на компьютере, или как загружать фото, видео из облака на Windows и обратно.
С помощью iCloud Drive на Mac
1. Откройте Finder и перейдите во вкладку iCloud Drive. Включить сервис можно по пути Системные настройки → Apple ID → iCloud.
2. Скопируйте (или перетащите) необходимые документы с компьютера в облачное хранилище iCloud Drive.
Стоит отметить, что при использовании приложений с поддержкой iCloud для них автоматически будут созданы и соответствующие папки в iCloud Drive.
После выполнения вышеописанных действий Ваши документы будут всегда доступны на любом устройстве Apple, имеющем доступ в интернет, в том числе в сервисе iWork for iCloud, описанном выше.
Открыть текстовые файлы Word и электронных таблиц Excel позволят приложения Pages и Numbers.
♥ ПО ТЕМЕ: Как удалять файлы на macOS мимо корзины.
Как просматривать и редактировать документы из iCloud на iPhone и iPad
Загруженные в iCloud Drive документы будут доступны в приложении Файлы (необходимо устройство с iOS 11+).

Также файлы будут доступны для просмотра и редактирования в соответствующих приложениях Pages (ссылка) или Numbers (ссылка), загруженных на iOS-устройства.
Ниже скриншот приложения Pages с доступными файлами из «облака» iCloud Drive.
Смотрите также:
- Как перенести контакты с iPhone в iCloud.
- Как очистить память на iPhone или iPad: 40 способов.
- Активные углы на Mac — как настроить и использовать.
2018. В Microsoft Office для Android и iOS появилась совместная работа с документами
Microsoft выпустила (пока в тестовом режиме) обновленные мобильной версии Microsoft Office для Android и iOS с рядом новых функций. Наиболее важным обновлением новой версии мобильного Office можно назвать функцию совместной работы с документами в Word и Excel, когда пользователи, редактирующие один документ, видят друг друга, при этом приложение разрешает редактирование каждого фрагмента только одному пользователю. В дополнение, в мобильном Word для iOS появилась поддержка функции Mobile View, форматирующей текст документов под разрешение экрана для более удобного чтения и редактирования.
2016. МойОфис выпустил бесплатные офисные редакторы для iOS и Android
МойОфис — импортозамещающий российский офисный пакет — все-таки стал частично бесплатным. Разработчики выпустили бесплатные мобильные приложения для iOS и Android. Оно и понятно, ведь кто будет платить за МойОфис, если мобильные приложения Microsoft Office и ближайших конкурентов — бесплатны. Так вот, приложения МойОфис позволяют редактировать документы и электронные таблицы в форматах DOC, DOCX, ODT, XLS, XLSX, ODS, RTF, TXT, и просматривать презентации в PPT, PPTX, ODP. Также есть встроенный менеджер файлов (на Android). Вы можете работать с локальными файлами или импортировать файлы из облачных хранилищ iCloud Drive, Яндекс.Диск, Облако Mail.Ru, Google Drive, Microsoft OneDrive, DropBox. Интерфейс расчитан как на телефоны, так и на планшеты.
2016. Зачем нужен электронный карандаш для MS Office?
Осенью прошлого года на презентации планшета iPad Pro представители Microsoft продемонстрировали возможность использования электронного карандаша Apple Pencil при работе с Word, Excel и PowerPoint. Фактически же, эта возможность появилась только вчера. Зачем она нужна? Вы, вероятно, периодически сталкиваетесь с режимом рецензирования в Ворде (когда кто-то корректирует ваш документ и присылает обратно с красненькими сносками и зачеркнутыми словами). У неподготовленного человека этот режим может вызвать взрыв мозга. Так вот, электронный карандаш на планшетах iPad Pro или Microsoft Surface позволяет добавлять правки и аннотации человеческим способом (как на видео). В своем блоге Microsoft обещает, что эти аннотации будут видны не зависимо от платформы и девайса, на котором пользователи будут просматривать документ (т.к. они предназначены именно для совместной работы).
2015. Microsoft Office теперь может открывать файлы из iCloud и Box
Microsoft решил не останавливаться на интеграции с Dropbox, и открыл свои редакторы документов для облачных хранилищ Apple iCloud и Box. Приложения Word, Excel, PowerPoint для iPhone и iPad теперь позволяют открывать файлы из этих источников и сохранять их обратно после редактирования. В скором времени к списку источников файлов для MS Office добавятся Salesforce и Citrix ShareFile. Кстати, на прошлой неделе Apple тоже сделал дружественный шаг по отношению к конкурирующим платформам — сделал свой онлайновый офисный пакет iWork for iCloud бесплатно доступным всем желающим (а не только владельцам iPhone и iPad). А вот защитник открытых стандартов Google пока разрешает пользователям своего офиса работать только с файлами из Google Drive.
2014. Microsoft Office интегрировали с Dropbox
Еще год назад сложно было себе представить, чтобы Microsoft, имея собственный сервис для хранения и синхронизации файлов OneDrive, позволила бы конкурирующему сервису интегрировать свой Office (свое главное конкурентное преимущество). А теперь — это реальность: Microsoft заключила партнерское соглашение с Dropbox. Возможно, потому что новый босс Сатья Наделла исповедует философию открытости. Возможно, потому что Microsoft боится наступления офисного пакета Google Docs. Так вот, теперь в мобильных версиях Word, Excel, PowerPoint вы можете подключить свой аккаунт Dropbox и открывать документы прямо из папок Dropbox. И наоборот, находясь в приложении Dropbox вы можете открывать документы с помощью майкрософтовских редакторов.
2014. Гугловские редакторы документов для iOS могут редактировать файлы MS Office
Приложения Google Docs, Sheets и Slides для iPhone/iPad теперь могут редактировать документы в форматах MS Office (docx, xlsx, pptx) без необходимости их преобразования (как было раньше). Таким образом, отныне офисный пакет Google Docs можно считать полноценной альтернативой MS Office. Он позволяет свободно работать с офисными документами на Android, iOS и в любом браузере. Причем, в отличии от Майкрософтовского пакета, который требует наличия подписки, Гугловский — полностью бесплатный. Да, возможно, вы не сможете с помощью него отредактировать супер-сложно-отформатированный документ, созданный в MS Office, но в 90% случаев — он справится с вашими задачами.
2014. Вышли отдельные приложения Google Docs и Google Spreadsheets для iOS и Android
До сих пор все гугловские редакторы документов для мобильных устройств были доступны в едином приложении Google Drive. Ок, они там и остались, но на днях Гугл выпустил еще и отдельные приложения Google Docs и Google Spreadsheets (для iOS и Android). Скоро выйдет и приложение для презентаций, которое будет называться не Google Presentations, а (для разнообразия) Slides. Увидев эту новость можно было бы подумать, что Гугл хочет отвязать свои редакторы от Google Drive, чтобы ими можно было редактировать не только файлы из Google Drive, а любые другие документы, находящиеся у вас на смартфоне/планшете. Но нет! Вы не можете в новых приложениях открыть произвольный документ, не закачав его предварительно в хранилище Google Drive. Поэтому, пока особого смысла в этих отдельных приложениях не видно. Разве что, таким образом Гугл опять попал в новости на LiveBusiness.
2014. Zoho позволяет редактировать документы на iPad бесплатно
Увидев, какой успех имел MS Office для iPad, разработчики Zoho решили выпустить и собственный редактор документов Zoho Writer для iPad. Причем, в отличии от майкрософтовского (который позволяет бесплатно только просматривать документы), этот — полностью бесплатный, и судя по отзывам, неплохо справляется с форматированием сложных документов (включая таблицы, списки, стили, картинки и т.д.). Документы могут храниться либо в Dropbox, либо в собственном файлохранилище Zoho Docs. Поддерживается оффлайн режим и внешняя клавиатура. Правда, отсутствует возможность одновременного редактирования документа несколькими пользователями, которая есть в онлайн версии Zoho Writer.
2014. Microsoft выпустила Office для iPad. Сделала Office для iPhone и Android бесплатным
Похоже, кое-что начинает меняться в Microsoft с приходом Сатьи Наделлы. Ранее в Microsoft считали что то, что люди пользуются девайсами Android и iOS — это временное недоразумение. Мол в светлом будущем все вернутся на Windows и будет счастье. А новый босс сегодня заявил, что «наши клиенты используют много платформ и мы должны с этим считаться». После этого он представил долгожданный Office для iPad. Начнем с плохой новости: для того, чтоб полноценно использовать Word, Excel, PowerPoint на iPad — вам потребуется подписка на Office 365 (которая стоит от $6.99/мес). Так раньше было и для iPhone/Android. Но сегодня свершилось еще одно чудо, и Office для iPhone/Android стал бесплатным. Т.е. вы можете теперь бесплатно редактировать на смартфоне документы из облачного хранилища OneDrive. Так что, возможно, скоро и версия для iPad станет бесплатной. Кстати, она уже позволяет бесплатно просматривать документы и демонстрировать PowerPoint-презентации.
2013. Google сделал QuickOffice бесплатным для всех. + Подарки!
Лучший мобильный офисный пакет QuickOffice был куплен Гуглом год назад. В конце прошлого года Гугл выпустил бесплатную версию QuickOffice для платных пользователей Google Apps. А теперь они решили сделать QuickOffice бесплатным для всех (у кого есть гугл-аккаунт). И на всех платформах: Android, iPhone, iPad. Ну и правильно. Пока Microsoft жадничает, Гугл вполне может победить MS Office в борьбе за мобильных пользователей. А для большего ажиотажа, тем кто установит себе QuickOffice до 26 сентября, Гугл дарит дополнительные 10 Гб дискового пространства в Google Drive. Справедливости ради отметим, что на такую щедрость Гугл решился только после тесной интеграции QuickOffice с Google Drive. С другими облачными хранилищами QuickOffice теперь работать не может. Напомним, QuickOffice позволяет открывать и редактировать на смартфоне и планшете офисные документы Word, Excel, PowerPoint, а также просматривать PDF файлы.
2013. Microsoft выпустила бесплатный Office для iPhone
Неужели Microsoft наконец-то бросила играть в политические игры и выпустила Office для конкурирующей платформы? Конечно нет. Политические игры продолжаются. Просто у Microsoft появилась идея получше. Да, они действительно запускают полноценные редакторы Word, Excel и PowerPoint для iPhone. И эти редакторы — действительно бесплатные. Но воспользоваться ими смогут только подписчики сервиса Office 365 (которые платят от $99.99 в год). И, разумеется, редактировать ими можно только те документы, которые хранятся в облаке SkyDrive или на корпоративном SharePoint-сервере. Но даже при таком раскладе Microsoft пока не рискнула выпускать Office для iPad, иначе ее последняя реклама iPad vs Surface уже не будет такой смешной. ***
2012. Google добавил бесплатную версию QuickOffice в Google Apps, улучшил конвертацию майкрософтовских документов
Есть надежда, что раз уж Google убрал бесплатную версию из Google Apps, то он уже по взрослому возьмется за развитие этого офисного пакета. Например, реализует полноценную работу офиса на мобильных устройствах. Как известно, в июне Google купил лучший мобильный офис QuickOffice. И вот только через 6 месяцев (!) его начали как-то прикручивать к Google Apps. Бесплатная версия QuickOffice для iPad (включающая редакторы документов, таблиц и презентаций) теперь доступна платным пользователям Google Apps. Версии для iPhone и Android обещают в скором времени. QuickOffice для Google Apps отличается от обычного только тем, что может сохранять документы в Google Drive. Чем этот пакет лучше собственных редакторов Гугла (Google Docs), которые уже также работают и на iOS и на Android? ***
2012. Google Drive для iPhone и iPad научился редактировать документы
Когда в июле Google выпустил мобильный клиент Google Drive для iOS, пользователи были разочарованы отсутствием возможности редактировать документы. Сегодня Гугл этот недостаток устранил, правда с некоторыми оговорками. Редактировать (в т.ч. и совместно в реальном времени) можно пока только текстовые документы. Хотя видеоролик и показывает, что электронные таблицы тоже можно редактировать, на самом деле, это пока только спецэффект. Редактирование таблиц появится чуть позже. Зато добавили возможность просмотра презентаций, создания новых папок и перемещения файлов между папками. Обновилось также и приложение Google Drive для Android. В него тоже добавили возможность создания папок, перемещения файлов, а также возможность добавлять комментарии к файлам и документам.
2012. QuickOffice научился синхронизировать файлы. В т.ч. и с десктопом
Разработчики самого популярного мобильного офиса QuickOffice выпустили новый продукт QuickOffice Connect, который позволяет не только редактировать документы Word, Excel, PowerPoint на смартфоне или планшете, но и синхронизировать их между устройствами пользователя (или нескольких пользователей для организации совместной работы). Однако, QuickOffice не собирается конкурировать с DropBox, Box, SkyDrive, SugarSync и Google Drive. Наоборот, он позволяет синхронизировать файлы и папки с любым из этих облачных сервисов, а собственного онлайн хранилища — не предоставляет. QuickOffice Connect работает не только на мобильных устройствах (iPhone, iPad, Android), но и на десктопах (PC, Mac). Но с Microsoft Office он тоже не собирается конкурировать — редактирование документов на десктопе предполагается осуществлять именно майкрософтовскими программами. ***
2012. Word, Excel, PowerPoint — уже на iPad
Пока Microsoft упорно работает над обещанным Office для iPad, парочка стартапов уже портировали на iPad не только Microsoft Office, но и Windows 7 за счет использования технологий виртуализации. Первый из них — CloudOn — предлагает бесплатное приложение для iPad, которое позволяет создавать и редактировать документы Word, Excel, PowerPoint в привычном майкрософтовском (риббон) интерфейсе. Правда, CloudOn работает только в комбинации с сервисом DropBox (там должны храниться ваши документы), и если у Вас нет аккаунта DropBox, то нужно будет его создать. До сих пор единственным бесплатным офисным пакетом для iPad был Google Docs. Остальные (QuickOffice, Documents to Go, Office2) — платные. ***
2011. LibreOffice заработает в облаке, на iPad и Android
LibreOffice — это ответвление open-source проекта OpenOffice, которое образовалось после приобретения Sun компанией Oracle в прошлом году. Группа разработчиков, которая стоит за LibreOffice называет себя Document Foundation и ставит своей целью развитие бесплатной и открытой альтернативы коммерческим офисным пакетам. В развитии LibreOffice также принимают участие Google и Red Hat. Так вот, этот LibreOffice судя по всему серьезно настроен не только унаследовать славу и базу пользователей OpenOffice, но и наступить на хвост Microsoft. На этой неделе Document Foundation анонсировала релиз в 2012 году онлайн версии LibreOffice Online, которая будет работать на HTML5, а также мобильных версий офисного пакета для планшетов iPad и Android. ***
2010. Office2 позволяет синхронизировать iPad с облачными сервисами
Спустя пару месяцев после лидеров рынка мобильных офисных пакетов — QuickOffice и Documents To Go, еще один игрок — Office2 — стал доступен на iPad. Основным преимуществом Office2 HD над конкурентами является его интеграция с облачными сервисами хранения файлов — Google Docs, iCloud, MobileMe, DropBox, Box.net. Т.е. вы можете редактировать не только локальные документы Word, Excel и PowerPoint, но и те, что хранятся в облаке. Кроме того, этот мобильный офис позволяет легко создавать папки, перемещать между ними документы, распечатывать и отправлять документы по email прямо из приложения. Что касается возможностей Office2 по редактированию документов, то они — на уровне. Так, в Word-документах вы можете добавлять и редактировать таблицы, картинки, форматировать параграфы, а в Excel-документах — создавать несколько страниц, объединять, форматировать ячейки, сортировать колонки. Что касается PowerPoint, то с ним есть одна проблема: Office2 умеет редактировать только файлы PowerPoint 2003.
2010. QuickOffice и Documents To Go позволяют редактировать Word, Excel и PowerPoint на iPad
Когда iPad появился в начале года, одной из главных проблем, с которой столкнулись бизнес-пользователи было то, что планшет не позволял нормально работать с офисными документами в форматах Word, Excel и PowerPoint. Собственный мобильный офисный пакет Apple iWork позволяет только просматривать эти документы на iPad, но не позволяет редактировать их. Но теперь этот недостаток исправлен. Популярнейшие мобильные офисные пакеты QuickOffice и Documents To Go почти одновременно запустили версии для iPad. Правда, оба решения платные: Documents To Go стоит $10 за стандартную версию и $15 — за премиум (включает в себя дополнительное облачное хранилище), а Quickoffice — $10. Оба пакета позволяют осуществлять базовое редактирование документов Word, Excel и PowerPoint на планшете. QuickOffice хотя и не предоставляет опцию синхронизации с облаком, но зато работает постабильнее.
2009. Quickoffice доступен на iPhone
Мобильный офисный пакет QuickOffice, который ранее был доступен только на смартфонах Symbian и Blackberry, теперь заработал и на iPhone. QuickOffice для iPhone позволяет редактировать документы Word и Excel и даже реализует функцию копи-пасте, которая пока не доступна по-умолчанию на iPhone. Кроме файлов MS Office, QuickOffice позволяет просматривать документы в форматах PDF и iWork. Есть также возможность доступа к облачному сервису MobileMe. Стоимость QuickOffice для iPhone — довольно высокая — $19.99. Вскоре разработчики QuickOffice обещают выпустить версию для Android
Word
Сканирование текста
-
На домашнем экранекоснитесь (+),а затем нажмите «Документы».
-
В word нажмите«Отсканировать текст».
-
Выполните одно из указанных ниже действий.
-
На вкладке «Документы» коснитесь «Отсканировать текст» и сфотографируйте текст, содержащий разборчивый текст (например, информационный бюллетень или напечатанный документ).
-
В фотоальбоме выберите до 30 рисунков с разборчивым текстом.
-
-
Нажмите Готово.
Преобразованный текст откроется в Word.
Примечание: Документ Word будет сохранен автоматически. Нажмите кнопку с тройной точкой в правом верхнем углу, а затем нажмите кнопку «Сохранить». Затем введите имя файла, а затем выберите OneDrive или На моем iPhone, чтобы сохранить файл в нужном месте.
Перейти к справке по приложению Office
Excel
Сканирование таблицы
-
На домашнем экранекоснитесь (+),а затем нажмите «Документы».
-
В Excel нажмите«Сканирование таблицы».
-
Выполните одно из указанных ниже действий.
-
С помощью камеры сфотографйте данные, организованные в таблице (например, отчет о расходах или рисунок).
-
В фотоальбоме выберите рисунок с информацией, уорганизованной в таблицу.
-
-
При необходимости обрезка рисунка таким образом, чтобы в нем была показана только таблица с информацией, и нажмите кнопку «Готово».
-
Нажмите кнопку «Открыть» и проверьте, нет ли ошибок, которые могли возникнуть при преобразовании.
Ошибки преобразования будут отмечены сообщением «Элементы требуют проверки».
-
Нажмите кнопку «Проверка», чтобы просмотреть ошибки, или кнопку «Открыть», чтобы продолжить без проверки.
Преобразованная таблица откроется в Excel.
Примечание: Таблица Excel будет сохранена автоматически. Нажмите кнопку с тройной точкой в правом верхнем углу, а затем нажмите кнопку «Сохранить». Затем введите имя файла, а затем выберите OneDrive или На моем iPhone, чтобы сохранить файл в нужном месте.
Перейти к справке по приложению Office
PowerPoint
Выбор рисунков
-
На домашнем экранекоснитесь (+),а затем нажмите «Документы».
-
В PowerPoint нажмитекнопку «Выбрать рисунки».
-
В фотоальбоме выберите одну или несколько изображений.
Каждое из выбранных изображений помещается на отдельные слайды, которые открываются в PowerPoint.
Примечание: Презентация PowerPoint будет сохранена автоматически. Нажмите кнопку с тройной точкой в правом верхнем углу, чтобы поделиться ей или сохранить ее в учетной записи OneDrive или на iPhone.
Перейти к справке по приложению Office
Нужна дополнительная помощь?
Загрузить PDF
Загрузить PDF
Из этой статьи вы узнаете, как редактировать документы на iPhone. Документы Microsoft Office Word можно редактировать в приложении Word для iPhone. Для изменения документов в Word вам понадобится учетная запись Office 365. Если у вас ее нет, отредактируйте документы Word с помощью Pages. Текстовые документы также можно отредактировать в Google Документах на iPhone.
-
1
Скачайте и установите Word. Это приложение с синей иконкой и страницей, на фоне которой изображена буква «W». Скачайте Word из App Store, выполнив следующие действия.
- Откройте App Store.
- Нажмите на Поиск.
- Введите Word в строку поиска.
- Коснитесь Microsoft Word.
- Коснитесь Получить.
-
2
Запустите Word, коснувшись соответствующей иконки на рабочем столе или нажав «Открыть» в App Store.
- Чтобы получить возможность редактировать документы, вам нужно войти в систему. Для этого нажмите «Войти» в левом верхнем углу и войдите в систему, введя адрес электронной почты и пароль от учетной записи Office 365. Если у вас нет учетной записи Office 365, воспользуйтесь приложением Pages для редактирования документов Word. Перейдите ко второму методу.
-
3
Коснитесь Открыть Откройте документ, сохраненный в облаке или загруженный на iPhone или iPad из электронного письма.
- Чтобы открыть документ Word, сохраненный в облаке, коснитесь «Добавление места», выберите облачный сервис и войдите в него. После этого документы можно будет открывать из облака.
- Чтобы открыть документ Word, загруженный из электронного письма, нажмите на «Дополнительно», а затем выберите документ Word.
-
4
Нажмите на текст документа, чтобы отобразить клавиатуру.
-
5
Напечатайте текст с клавиатуры. Используйте клавиатуру для редактирования документа. Кнопки «Полужирный», «Курсив» и «Подчеркнутый» находятся в правом верхнем углу клавиатуры.
-
6
Используйте вкладки вверху для редактирования документа. Вкладки в верхней части имеют следующие назначения:
- Главная: эта вкладка позволяет изменять шрифт, цвет и фон текста, добавлять маркеры или нумерацию и выравнивать текст по левому краю, по центру, по правому краю или по ширине.
- Вставка: эта вкладка позволяет добавлять таблицы, рисунки, фигуры, гиперссылки, надписи и многое другое.
- Рисование: эта вкладка позволяет рисовать на документе с помощью стилуса или Apple Pencil. В верхней части страницы есть несколько вариантов маркеров.
- Макет: эта вкладка позволяет изменять ориентацию, размер страницы, добавлять поля, столбцы и разрывы.
- Рецензирование: на этой вкладке есть опции для проверки орфографии, подсчета количества слов, отслеживания примечаний и открытия справочника.
- Вид: эта вкладка позволяет переключаться с разметки страниц при печати на мобильный вид, а также включать и выключать линейку.
-
7
Сохраните документ. Чтобы сохранить документ, коснитесь иконки в виде листка в левом верхнем углу и выберите «Дублировать» или коснитесь стрелки назад в левом верхнем углу, чтобы вернуться назад и сохранить все изменения.
Реклама
-
1
Скачайте и установите Pages. Pages — это текстовый редактор Apple для устройств Mac и iOS. Это приложение с иконкой карандаша на оранжевом фоне. Его можно бесплатно скачать на iPhone, выполнив следующие действия:
- Откройте App Store.
- Нажмите на Поиск.
- Введите Pages в строку поиска.
- Нажмите на приложения Pages.
- Нажмите на Получить рядом с приложением.
-
2
Откройте Pages, коснувшись соответствующей иконки на рабочем столе или нажав «Открыть» в App Store.
-
3
Перейдите на вкладку Файлы с изображением папки, чтобы отобразить всплывающее меню слева.
-
4
Коснитесь На iPhone. Это вторая папка сверху под заголовком «Места».
-
5
Коснитесь Pages. Это папка с иконкой приложения Pages.
-
6
Выберите документ и нажмите Готово. В Pages можно открыть как документы Pages, так и документы Word. В этом приложении документы Word могут быть неправильно форматированы.
-
7
Нажмите на текст документа, чтобы отобразить клавиатуру.
-
8
Напечатайте текст с помощью клавиатуры. Используйте клавиатуру для редактирования документа.
- Коснитесь стрелки с чертой в левом верхнем углу клавиатуры, чтобы добавить отступ или табуляцию.
- Коснитесь названия шрифта в левом верхнем углу клавиатуры, чтобы изменить шрифт.
- Коснитесь иконки с маленькой буквой «А» и большой буквой «А» на клавиатуре, чтобы изменить размер шрифта и подчеркнуть текст или применить к нему полужирное или курсивное начертание.
- Коснитесь иконки с линиями в правом верхнем углу клавиатуры, чтобы выровнять текст.
- Коснитесь символа в правой части клавиатуры, чтобы добавить комментарий, разрыв страницы, разрыв строки, разрыв столбца, закладку, сноску или формулу.
- Коснитесь иконки в виде кисти в верхней части страницы, чтобы изменить шрифт, цвет и размер шрифта, стиль абзаца, межстрочный интервал и добавить маркеры и списки.
- Коснитесь иконки «+» в верхней части страницы, чтобы добавить рисунки, таблицы, графики и фигуры.
- Коснитесь «⋯», чтобы поделиться документом, экспортировать его, распечатать, найти текст или изменить настройки документа.
-
9
Коснитесь ⋯ в левом верхнем углу экрана.
-
10
Выберите Экспорт (третья опция в меню настроек).
-
11
Выберите формат. Документ можно экспортировать в формате PDF, Word, Rich Text Format (RTF) или EPUB. После этого вам будет предложено поделиться документом.
-
12
Выберите метод передачи. Отправьте документ по электронной почте или сообщением, или сохраните его в «Файлы».
Реклама
-
1
Скачайте и установите «Google Документы». «Google Документы» — это приложение Google для редактирования текстов. Иконка «Google Документы» выглядит как синий лист бумаги. Выполните следующие действия, чтобы скачать Google Документы из App Store.
- Откройте App Store.
- Нажмите на Поиск.
- Введите Google Документы в строку поиска.
- Коснитесь приложения Google Документы.
- Коснитесь Получить рядом с приложением.
-
2
Откройте «Google Документы», коснувшись соответствующей иконки на рабочем столе или нажав «Открыть» в App Store.
-
3
Войдите в «Google Документы». При первом запуске «Google Документов» вам будет предложено войти в свою учетную запись Google. Нажмите «Войти» в левом нижнем углу и авторизуйтесь, введя адрес электронной почты и пароль от учетной записи Google.
-
4
Откройте документ. На главной странице вы увидите перечень недавних документов. Нажмите на иконку папки в правом верхнем углу, чтобы открыть документы с Google Диска.
- В «Google Документах» нельзя редактировать документы Word. Зато из него можно экспортировать документы в формате.docx.
-
5
Коснитесь синей иконки в виде карандаша
в правом нижнем углу, чтобы отобразить клавиатуру.
-
6
Напечатайте текст с помощью клавиатуры. Используйте клавиатуру для редактирования и ввода текста. Используйте кнопки в верхней части экрана, чтобы подчеркнуть/зачеркнуть текст или применить к нему полужирное или курсивное начертание. Отсюда также можно изменить выравнивание текста, добавить маркеры, нумерацию и отступы.
-
7
Коснитесь +. Кнопка «плюс» в правом верхнем углу позволяет добавлять ссылки, комментарии, рисунки, таблицы, горизонтальные линии, разрывы страниц и номера страниц.
-
8
Коснитесь иконки с буквой «А» и полосками справа, чтобы изменить текст. На вкладке «Текст» можно изменить шрифт, стиль шрифта, его размер и цвет текста. Вкладка «Абзац» позволяет изменять выравнивание текста, добавлять отступы, маркированные и нумерованные списки, а также изменять межстрочный интервал.
-
9
Коснитесь …. Это меню позволяет просматривать разметку страниц при печати, структуру документа, находить и заменять текст в документе, открывать справочники, проверять количество слов, изменять разметку страницы, просматривать информацию о документе, а также делиться и экспортировать документ.
-
10
Поделитесь документом. Выполните следующие шаги, чтобы поделиться документом.
- Коснитесь «…» в правом верхнем углу.
- Выберите «Доступ и экспорт».
- Нажмите «Добавить пользователей».
- Введите адрес электронной почты получателя в строку «Пользователи».
- Коснитесь иконки в виде бумажного самолетика в правом верхнем углу всплывающего окна.
- Как вариант, можно скопировать ссылку для совместного доступа, нажав на «Копировать ссылку» и отправив ссылку по электронной почте, через SMS или мгновенное сообщение.
-
11
Сохраните документ. Чтобы сохранить документ, коснитесь галочки в правом верхнем углу. Таким образом, вы закроете документ и сохраните его в текущем виде.
- Чтобы сохранить документ в качестве документа Word, коснитесь «…», затем выберите «Доступ и экспорт» и нажмите «Сохранить как» > «Word (docx)».
Реклама
Об этой статье
Эту страницу просматривали 81 560 раз.
Была ли эта статья полезной?
Те, кто давно пользуются iOS-устройствами, не дадут соврать, что долгое время на iPhone и iPad не было нормального приложения для работы с офисными документами. Несколько лет назад «офис» от Microsoft наконец-то пришел на устройства Apple, и для владельцев айфонов это событие было покруче, чем выход новой версии прошивки. Однако для того, чтобы пользоваться всеми возможностями «офиса», нужно оформлять недешевую подписку (про юрлиц и не говорим, там счет на лицензию вообще космический). Поэтому в App Store быстро набрали популярность сторонние редакторы документов.
Главный их недостаток в том, что такие приложения ориентированы в основном на работу с iPhone и iPad. И если, например, нужно отредактировать документ на компьютере, все равно приходится скачивать какой-то другой «офис», еще и озаботиться, как переместить файл со смартфона на компьютер, чтобы не слетело форматирование документа. Хорошо, когда сервис не только совместим со всеми форматами MS Office, но и также позволяет быстро переключаться в процессе работы между мобильным и десктопным решением.
Один из таких сервисов, кстати, сделали российские разработчики, и это вполне достойная альтернатива «офису» от Microsoft — Р7-Офис. В чем преимущество этого решения — с самого начала разработка велась с учетом потребностей использования на мобильных устройствах, что позволило сделать многофункциональные приложения для iOS и Android.
Приложение P7-Офис на iPhone и iPad представляет собой полноценный комбайн для работы с любыми документами. Оно обеспечивает полную совместимость с привычными форматами «офиса», при этом если попробовать открыть в приложении файл, созданный в MS Office, верстка документа останется, как в исходнике, что очень удобно. Неважно, над чем вы решите работать — документом, таблицей или презентацией, все можно сделать в одном приложении. Возможностей для редактирования довольно много — от изменения цвета шрифта и создания списков до настройки межстрочных интервалов, формирования заголовков и так далее. С такой функциональностью можно взять с собой только iPad и редактировать документы с него, без использования компьютера.
Так выглядит P7 Офис после подключения облака
Можно быстро отредактировать документ в .docx
Или поработать над таблицей Excel
Главная фишка этого сервиса в том, что он облачный: то есть можно, например, начать редактировать документ на айфоне, а потом продолжить в приложении или веб-версии на компьютере (версия для Mac, кстати, тоже есть). Поддержка облака также позволяет делиться документами с другими, добавлять их в свое облако, совместно изменять документы. Создаете облако на сайте P7-Офис, а потом подключаетесь к нему с помощью мобильного приложения в один клик. Достаточно ввести адрес хранилища и авторизоваться по имени пользователя и паролю. А еще можно подключить ко всему этому еще Яндекс.Диск, чтобы редактировать другие документы из другого облака.
Можно также подключить собственное облако
На случай, если нужно поработать с большим файлом и необходимы дополнительные возможности редактирования, разработчики сервиса предусмотрели удобную веб-версию и десктопные приложения. Здесь есть и совместное редактирование, в том числе в режиме реального времени, и режим рецензирования, и отслеживание истории изменений — для небольших команд прямо то, что нужно.
Веб-версия имеет еще большую функциональность
Можно работать над одним документом целой командой
Что особенно нравится в этом продукте — понятный интерфейс. Так же и с документами и таблицами — даже если вы ни разу не работали в «облачных» редакторах, освоитесь за пять минут. Инструменты управления расположены удобно, нет сотен кнопок, которые непонятно за что отвечают. При этом окно редактирования максимально приближено к таковому в MS Office, так гораздо легче освоиться. Касается это не только документов формата .docx, но и таблиц и презентаций.
Или восстановить историю редактирования документа
В то же время P7-Офис не ограничивается только работой с документами. Сервис позволяет вести проекты, подключить почтовый ящик и взаимодействовать с другими участниками команды.
Вплоть до того, что прямо в веб-версии можно перейти в раздел «Команда», где начать переписку в чате с коллегами или даже позвонить им по аудио или видео. Не нужен никакой «Скайп», Zoom или другие сервисы — все в одном месте. В MS Office или документах Google такого и в помине нет.
Это не просто Офис, а целый инструмент для работы команды
Чаты и видеозвонки в редакторе документов — это вообще топ
Хотя у меня макбук, мне оказалось довольно удобно работать с облачной веб-версией сервиса на компьютере, а если нужно отредактировать что-то на ходу — уже открываю мобильное приложение на iPhone или iPad. Удобно, что здесь тоже есть видеозвонки: можно быстро связаться с коллегами и решить накопившиеся вопросы.
За счет большого количества поддерживаемых платформ каждый сможет выбрать оптимальный вариант — есть версии на Windows, Linux, Mac, в вебе, а также на Android и iOS.
Что по деньгам? Мобильная версия бесплатна при подключении облачной браузерной версии, и сейчас можно оформить бесплатный пробный период на полгода (180 дней). Причем функциональность ничем не ограничена. Это получается дешевле, чем оформлять подписку на MS Office. А возможностей при этом получаешь больше.
Попробовать P7 Офис
Не зря большинство пользователей уже давно мигрировали в «облака» и держат все свои файлы там: это надежнее, к «облаку» можно получить доступ почти с любого компьютера (хватит уже носить с собой флешки), все изменения в документах сохраняются в реальном времени. Мы уже давно так работаем — попробуйте и вы — сделать это можно по ссылке ниже.
Microsoft OfficeОбзоры приложений для iOS и MacСоветы по работе с Apple
В OfficeSuite можно легко создавать, просматривать и редактировать документы Word, Excel, PowerPoint и выполнять дополнительные операции с PDF-документами. Встроенный диспетчер файлов — еще одно преимущество этого многофункционального решения для работы с документами на мобильных устройствах.
У OfficeSuite удобный интерфейс, хорошо знакомый вам по работе на компьютере.
ГЛАВНЫЕ ФУНКЦИИ
• 5 ГБ бесплатного облачного хранилища на MobiDrive для зарегистрированных пользователей
• Легкий доступ к избранным и недавним файлам
• Шаблоны для быстрого создания красиво оформленных документов
• Сканируйте бумажные документы в цифровые с помощью камеры.
• Передача файлов по Wi-Fi: получайте доступ к своим устройствам iOS из веб-браузера
• Подключение к облачным службам — поддержка Dropbox, Google Диска, OneDrive, OneDrive for Business или Box
• Работа с распространенными типами файлов: .ZIP, .PNG, .JPG, .TIFF, .MP3, .MOV, MP4, .M4A и пр.
ОФИСНЫЕ ДОКУМЕНТЫ
• Совместимость с форматами офисных документов Microsoft Word: .DOC, .DOCX, .DOCM + .RTF, .TXT
• Поддержка распространенных форматов OpenDocument: .ODT, .ODS и .ODP
• Выбирайте любой из более чем 70 шрифтов, представленных в пакете
• Функции форматирования текста и параграфов
• Вставка таблиц, рисунков, текстовых полей, фигур, закладок и специальных символов
• Создание и редактирование верхних и нижних колонтитулов, сносок и номеров страниц
• Настройка формата страниц, параметры печати страниц, поля, ориентация, размер страниц и пр.
ПРЕМИУМ
• Сохраняйте файлы в формате .doc
• Отслеживайте изменения от разных авторов
• Устанавливайте пароли на документы
• Преобразовывайте файлы в формат PDF
ТОЧНЫЕ ТАБЛИЦЫ
• Совместимость с форматами офисных документов Microsoft Excel: .XLS, .XLSX, .XLSM + .CSV
• Более 250 функций и редактируемые формулы
• Готовые и редактируемые диаграммы
• Форматируйте шрифты, границы и ячейки разными стилями или используйте формат по образцу
• Фильтруйте, сортируйте и проверяйте данные
• Закрепляйте панели, скрывайте строки и столбцы и изменяйте их размер
ПРЕМИУМ
• Сохраняйте файлы в формате .xls
• Защищайте листы и ячейки
• Устанавливайте пароли на документы
• Сохраняйте таблицы в CSV
• Работайте с условным форматированием
• Оставляйте комментарии и редактируйте их
• Вставляйте и редактируйте гиперссылки
КРАСИВЫЕ СЛАЙДЫ
• Совместимость с форматами офисных документов Microsoft PowerPoint: .PPT, .PPTX, .PPS, .PPSX, .PPTM и .PPSM
• Синхронизируйте устройство iPhone с Apple Watch
• Вставляйте таблицы, рисунки, текстовые поля и фигуры
• Меняйте тему, макет, размер и фон слайдов
• Добавляйте и редактируйте переходы между слайдами
ПРЕМИУМ
• Сохраняйте документы в формате .ppt
• Создавайте и редактируйте анимации
• Добавляйте примечания к слайдам
• Устанавливайте пароли на документы
УМНЫЙ РЕДАКТОР PDF
• Открытие PDF-файлов
• Управление параметрами одновременного чтения нескольких документов
• Просмотр содержания и аннотаций
ПРЕМИУМ
• Конвертируйте PDF-файлы в форматы Word, Excel и ePub (Доступно с OfficeSuite Personal)
• Работайте с заполняемыми формами PDF
• Устанавливайте пароли на документы
• Создавайте и редактируйте аннотации и исправления
• Подписывайте документы от руки с помощью функции быстрой подписи
• Режим для работы ночью убережет ваши глаза
СТОИМОСТЬ И ПОДПИСКИ
• OfficeSuite Personal (план подписки) – все премиум-функции для 1 настольного и других мобильных устройств (включая конвертацию PDF) за 39,99 $/год.
Оплата за подписку взимается с вашей учетной записи iTunes. Ваша подписка будет автоматически продлеваться, если вы не отмените ее хотя бы за 24 часа до конца текущего периода. Активированную подписку невозможно отменить. Приобретенной подпиской можно управлять в настройках учетной записи.
Политика конфиденциальности: https://www.mobisystems.com/policies/
Условия использования: https://www.mobisystems.com/terms-of-use/
Что нового
15 мар. 2023 г.
Версия 10.6
• Исправления ошибок и улучшения — Более улучшенный и доработанный пакет OfficeSuite для более удобного использования.
Оценки и отзывы
4,7 из 5
Оценок: 9,8 тыс.
Гайд тем у кого не переносится про версия
Удяляете обе версии офиса и скачиваете заново. В обоих версиях авторизуетесь под одним и тем же свои логином. Далее заходите в про версию и тыкаете синхронизировать лицензию. После этого про версия активируется в обычной версии офиса
Dear Mansur06, thank you for the great review. We are happy to hear that you successfully migrate to the new version of the app.
Купил на 1 год. Ужасно тормозит.
Нет автосохранения!!! Как такое можно допустить? Забиваю данные в таблицу, гаснет телефон, просит сохранить и долгая загрузка, если опять гаснет, то всё по новой((( Разработчики сделайте автосохранение, иначе невозможно работать, данные не сохраняются(((
Hello, thank you for your feedback. Auto-save will be available very soon! Kind regards, Emi -MobiSystems, Inc.
отвратильное приложение
хорошо что купил за 5к на 5 лет, хоть это радует, а не за 37— на год. Короче это не эксель, это ущерб какой то, все формулы на английском, да и вообще все урезано. Очеь расстроен покупокой. При том, что я еле еле активировал его, эти криворукие, даже ссылку для активации нормально не могут написать. Да и мвидео в уши напикали, 1-1 как майкрософт офис, но по факту обманули. Проще было скачать винду на мак с пираткой офиса, чем этого уродца.
Подписки
OfficeSuite Premium Yearly
Get PDF conversions + All Premium Features
Пробная подписка
Конфиденциальность приложения
Разработчик MobiSystems, Inc. указал, что в соответствии с политикой конфиденциальности приложения данные могут обрабатываться так, как описано ниже. Подробные сведения доступны в политике конфиденциальности разработчика.
Данные, используемые для отслеживания информации
Следующие данные могут использоваться для отслеживания информации о пользователе в приложениях и на сайтах, принадлежащих другим компаниям:
-
Идентификаторы
Связанные
с пользователем данные
Может вестись сбор следующих данных, которые связаны с личностью пользователя:
-
Покупки
-
Контактные данные
-
Идентификаторы
-
Данные об использовании
-
Другие данные
Не связанные
с пользователем данные
Может вестись сбор следующих данных, которые не связаны с личностью пользователя:
-
Диагностика
Конфиденциальные данные могут использоваться по-разному в зависимости от вашего возраста, задействованных функций или других факторов. Подробнее
Информация
- Провайдер
- MobiSystems, Inc.
- Размер
- 193,5 МБ
- Категория
-
Бизнес
- Совместимость
-
- iPhone
- Требуется iOS 15.0 или новее.
- iPad
- Требуется iPadOS 15.0 или новее.
- iPod touch
- Требуется iOS 15.0 или новее.
- Mac
- Требуется macOS 12.0 или новее и компьютер Mac с чипом Apple M1 или новее.
- Языки
-
русский, английский, арабский, болгарский, иврит, испанский, итальянский, немецкий, португальский, тайский, турецкий, упрощенный китайский, французский, хинди, шведский, японский
- Возраст
- 4+
- Copyright
- © 2023 MobiSystems, Inc.
- Цена
- Бесплатно
- Встроенные покупки
-
-
OfficeSuite Premium
2 350,00 ₽ -
OfficeSuite Personal
2 350,00 ₽ -
OfficeSuite Premium Yearly
2 350,00 ₽ -
OfficeSuite Premium Yearly
3 350,00 ₽ -
OfficeSuite Premium Yearly
3 790,00 ₽ -
OfficeSuite Premium Yearly
2 690,00 ₽ -
OfficeSuite Premium Monthly
229,00 ₽ -
OfficeSuite Premium Monthly
349,00 ₽ -
OfficeSuite Premium Yearly
2 550,00 ₽ -
OfficeSuite Personal
269,00 ₽
-
OfficeSuite Premium
-
Сайт разработчика
-
Поддержка приложения
-
Политика конфиденциальности
-
Сайт разработчика
-
Поддержка приложения
-
Политика конфиденциальности
Другие приложения этого разработчика
Вам может понравиться
Текстовые документы на Айфон можно создавать, сохранять и просматривать с помощью целого ряда приложений, которые можно бесплатно скачать в App Store. Все редакторы поддерживают форматы Word и Excel, так что вы можете перенести файл с компьютера на iPhone и продолжить работать с ним.
Pages
Приложение Pages входит в состав iWork и является продуктом разработчиков Apple. Программа поддерживает открытие и экспорт наиболее популярных форматов документов.
По умолчанию созданные в Pages документы сохраняются с расширением *.pages. Однако вы можете выбрать другой формат при экспорте.
- Откройте документ и нажмите на кнопку с тремя точками.
- Выберите пункт «Export».
- Укажите подходящий формат.
- Выберите способ отправки.
С помощью iCloud вы можете предоставить к документам, которые хранятся в Pages, общий доступ – это позволит работать с текстом командой. Если вы задаетесь вопросом, как сохранить на Айфон текстовый документ, созданный на компьютере, то здесь тоже поможет iCloud.
- Запустите на компьютере браузер и зайдите на сайт iCloud.
- Выберите приложение в зависимости от того, документ в каком формате необходимо перенести – Pages для Word, Numbers или Keynote для Excel.
- Перетащите файл в окно браузера, чтобы загрузить его в облако.
Загруженный в облачное хранилище документ будет доступен на iPhone в приложении iCloud Drive в папке Pages. Кроме того, в самом приложении Pages есть менеджер файлов, в котором сохраняются все документы, которые были созданы или ранее открывались в редакторе.
Вместо iCloud можно использовать для переноса файлов iTunes и iTools. Например, чтобы переместить файл на iPhone через iTools:
- Откройте iTools, подключите iPhone к компьютеру.
- Перейдите на вкладку «Application» в верхнем и боковом меню.
- Найдите Pages и нажмите кнопку «File Share» напротив.
- Выделите раздел «Documents».
- Нажмите на «Import» и выберите файл.
Чтобы открыть файл на iPhone, запустите Pages, нажмите на плюс и выберите опцию копирования данных с iTunes.
МойОфис Документы
Текстовые документы на Айфон можно также создавать и просматривать с помощью приложения МойОфис. Он весит всего 80 Мб и предлагает большое количество способов импорта документов с компьютера и из других офисных программ. Для начала разберемся, как скачать текстовый документ на Айфон через МойОфис. Есть три способа:
- Отправка через электронную почту.
- Загрузка на облачное хранилище.
- Скачивание прямо из браузера.
Если вы отправили файл по почте, то откройте вложение и нажмите на кнопку «Поделиться». Среди доступных вариантов выберите «Скопировать в Документы».
На облачном хранилище можно закинуть файл в приложение Pages. Чтобы затем открыть его в МойОфис, нажмите на плюс и выберите «Загрузить документ». В качестве источника выберите приложение iCloud Drive и папку Pages.
Еще проще скачать файл из интернета. Нажмите на документ в Safari, чтобы вызвать меню «Открыть в …». Нажмите на кнопку и выберите «Скопировать в Документы», после чего загруженный файл будет доступен в приложении МойОфис в разделе «На устройстве».
Чтобы создать документ в МойОфис, запустите приложение и на вкладке «На устройстве» нажмите на плюсик. Выберите, файл какого типа необходимо создать – текст или таблицу.
После этого вы окажитесь в окне редактора, где можно:
- Выбрать стиль, размер и цвет шрифта.
- Выравнивать текст по краям и по центру.
- Добавлять списки.
- Использование в тексте выделение курсивом, полужирным или подчеркиванием.
Редактор распознает речь, так что вы можете надиктовать текст – для этого нужно нажать на знак микрофона на виртуальной клавиатуре.
Чтобы сохранить документ, нажмите на кнопку с тремя горизонтальными полосами. Выберите «Экспорт», если рассчитываете продолжить редактировать текст позже, или «Отправить копию», если уже закончили работу.
МойОфис умеет сохранять файлы в форматах DOC, ODT и PDF. Последний является предпочтительным, так как в нем точно сохранится форматирование страниц.
Microsoft Word, Excel и PowerPoint
Отвечая на вопрос, как на Айфоне создать текстовый документ, нельзя пройти и мимо стандартных офисных приложений Microsoft. Word, Excel и PowerPoint стали бесплатными на iOS еще в 2014 году. Тогда же была добавлена поддержка Dropbox, благодаря которой файлы стало легко переносить между устройствами.
Чтобы создавать и редактировать документы в Word, Excel и PowerPoint, необходимо авторизоваться с помощью учетной записи Microsoft. Если же вы хотите получить доступ ко всем возможностям Office, то придется приобрести подписку на Office 365.