Выделение цветом выбранного фрагмента текста
-
Выделите фрагмент текста, который требуется выделить цветом.
-
Перейдите на главная и выберите стрелку рядом с цветом выделения текста.
-
Выберите нужный цвет.
Примечание: Используйте светлый цвет выделения, если вы планируете распечатать документ с помощью монохромной палитры или матричного принтера.
Выделение нескольких частей документа
Этот способ лучше всего использовать для выделения нескольких частей документа, так как средство выделения не выключается.
-
Перейдите на главная и выберите стрелку рядом с цветом выделения текста.
-
Выберите нужный цвет.
Кнопка Цвет выделения текста отображает выбранный цвет, и указатель мыши
при нажатии на область документа, содержаную текст.
Примечание: Используйте светлый цвет выделения, если вы планируете распечатать документ с помощью монохромной палитры или матричного принтера.
-
Выделим текст или рисунок, который нужно выделить.
-
Чтобы остановить выделение, нажмите стрелку рядом с кнопкой Цвет выделения
выберите Остановить выделение илинажмите клавишу ESC.
Указатель мыши становится
при на указателе на документ.
Удаление выделения из части документа или из всего документа
-
Выделите текст, из него нужно удалить выделение, или нажмите CTRL+A, чтобы выделить весь текст.
-
Перейдите на главная и выберите стрелку рядом с цветом выделения текста.
-
Выберите Нет цвета.
Быстрое поиск выделенного текста
-
Если вы используете Word 2016 или Word 2013, выберите Найти > Расширенный поиск.
Если вы используете Word 2010, выберите Найти.
Появится поле Найти и заменить.
-
Выберите Формат >выделить.
Если вы не видите кнопку Формат, выберите Еще.
-
Нажмите кнопку Найти далее.
Выделение цветом выбранного фрагмента текста
-
Выделите фрагмент текста, который требуется выделить цветом.
-
Перейдите на главная и выберите стрелку рядом с цветом выделения текста.
-
Выберите нужный цвет.
Примечание: Используйте светлый цвет выделения, если вы планируете распечатать документ с помощью монохромной палитры или принтера.
Выделение нескольких частей документа
Этот способ лучше всего использовать для выделения нескольких частей документа, так как средство выделения не выключается.
-
Перейдите на главная и выберите стрелку рядом с цветом выделения текста.
-
Выберите нужный цвет.
Кнопка Цвет выделения текста отображает выбранный цвет, и указатель мыши
при нажатии на область документа, содержаную текст.
Примечание: Используйте светлый цвет выделения, если вы планируете распечатать документ с помощью монохромной палитры или принтера.
-
Выделим текст или рисунок, который нужно выделить.
-
Чтобы остановить выделение, нажмите стрелку рядом с кнопкой Цвет выделения
выберите Остановить выделение илинажмите клавишу ESC.
Указатель мыши становится
при на указателе на документ.
Удаление выделения из части документа или из всего документа
-
Выделите текст, из который нужно удалить выделение, или нажмите CTRL+A, чтобы выделить весь текст в документе.
-
Перейдите на главная и выберите стрелку рядом с цветом выделения текста.
-
Выберите Нет цвета.
Быстрое поиск выделенного текста
-
Выберите найти >расширенный поиск.
Появится поле Найти и заменить.
-
Выберите Формат >выделить.
Если вы не видите кнопку Формат, выберите Еще.
-
Нажмите кнопку Найти далее.
Введение
Текстовый редактор Microsoft Word имеет множество уникальнейших функций, которые помогают пользователю работать с документами любого объёма. Кроме стандартного форматирования в программе, можно выделять весь текст или его фрагменты несколькими возможными вариантами. Например, можно поменять цвет шрифта, выделить его жирным или курсивом. Наряду с этим есть возможность подчёркивания, зачёркивания или закрашивания текста определённым маркером. При необходимости предусмотрена функция, позволяющая изменить цвет отдельной области. Рассмотрим всевозможные способы, которые позволяют не только сделать блок информации заметным, но и убрать существующее в Ворде выделение. Приведённые рекомендации позволят проделать любую манипуляцию всего за несколько шагов.
Форматирование текста — одна из главных функций редактора
Цветовое изменение шрифта
Редактор Word имеет множество полезнейших инструментов, которые помогают пользователю быстро и эффективно форматировать даже объёмные документы. Выделение текста может быть сделано через специальную панель, оснащённую несколькими инструментами, которые помогают осуществить необходимое форматирование текста. Своеобразный редактор появляется после того, как пользователь выделит хотя бы одно слово. Кроме того, увидеть эту небольшую панель можно в контекстном меню, которое возникает на экране после щелчка правой кнопкой мыши по фрагменту документа.
Для того чтобы изменить цвет шрифта в Ворде, необходимо выделить нужную часть документа, подлежащую дальнейшему изменению. Затем курсором из небольшой панели инструментов выбрать оптимальную гамму, которой будут окрашены все буквы и символы. При необходимости пользователь может аналогичным образом изменить цвет текста. Параметр «Цвет» содержит все существующие решения.
Редактор Microsoft Word позволяет легко и качественно форматировать большие объёмы информации, посредством специфического инструментария применяя отдельные темы, что обеспечит современный вид любому документу. Начинающему пользователю полезно знать, что тема в Ворде представляет собой огромный список команд, которые могут всего за один щелчок менять цветовую схему, состоящую из определённого набора, шрифты и общий принцип оформления. Всё это вкупе позволяет всего за несколько мгновений преобразить документ, изменить не только текст, но и многие другие элементы.
Цветовое выделение отдельного фрагмента документа
Чтобы выделение цветом касалось не самого шрифта, а области, которая окружает пространство обозначенного фрагмента, пользователю нужно перейти в категорию «Главная», среди прочих инструментов выбрать стрелку, которая находится в выпадающем меню около строки «Цвет». Эта манипуляция вызывает в Ворде команду, которая меняет гамму непосредственно самого выделения.
Пользователь должен указать на предпочтительное цветовое решение, затем курсором очертить нужный фрагмент документа. Впоследствии именно эта часть будет выделяться конкретным цветом.
Вернуть стандартный вид электронному указателю поможет повторный клик по ранее представленной команде.
Отмена выбранного действия
Убрать разноцветное выделение текста в Word следует точно такими же действиями, которыми он был применён. Всё, что нужно для работы с выделением шрифта или области вокруг него, располагается в одной вкладке, которая называется «Главная». Убрать из документа жирный и курсивный шрифты позволит повторное нажатие на определённые кнопки центрального меню, в частности, «Ж» и «К». Правда, прежде чем изменить и убрать выделение, нужно «показать» компьютеру место, которое подлежит форматированию. Помогают убрать цвет шрифта кнопки «Нет цвета» и «Авто». Изменить стиль форматирования следует с помощью применения команды «Обычный стиль».
Заключение
Для работы в редакторе Microsoft Word пользователь, кроме всех остальных полезных кнопок и команд, должен знать о существовании весьма простой и удобной — кнопке «Убрать всё форматирование». Именно она помогает избавиться от всех ранее сделанных выделений и отметок. Найти её в Ворде можно на вкладке «Главная». Однако следует учесть, что эта команда уберёт всё, оставив в документе (в случае наличия) цветовое выделение текста.
Добрый день, друзья. Как выделить цветом текст в Ворде? В ходе работы в программе Word у многих пользователей довольно часто возникает необходимость выделения цвета текста в Ворде. Это может быть как в виде заливки нескольких строк, или одной, так и в виде непосредственного изменения самого цвета текста в документе.
Наиболее часто подобная необходимость возникает, если нужно выделить важные для человека фрагменты документа, чтобы они сразу бросались в глаза. Это может быть как курсовая работа, так и годовой отчёт. Не буду скрывать, мне также частенько приходится выделять текст в своих статьях, чтобы пользователь обратил на нужный фрагмент внимание. Так как же его правильно выделить?
Выделяем текст с методом заливки, окрашиваем всю строку
Это самый простой метод. Окрашивается не сам текст, а он как бы подчеркивается маркером. Для этого, нам нужно:
- Вначале нужно выделить нужный момент в тексте;
- В меню «Главная» кликнуть по значку «Выделение» цвета;
- В ниспадающем меню выбираем нужный цвет. Я выбрал самый распространённый среди офисных работников «Желтый»;
- Посмотрите, как красиво получилось!
Как изменить цвет текста в Ворде с помощью панели инструментов?
- Для начало нужно выделить необходимую часть документа;
- Далее, в меню «Главная» в блоке шрифт выбираем значок «А»;
- У нас из значка выпадает палитра цветов, где мы выберем нужный цвет из представленных;
- Если же вас не один из них не устраивает, то можно выбрать вкладку «Другие цвета»;
- У нас откроется новое окошко «Цвета», в которой 2 вкладки: обычные
и спектр;
- Каждая из данных цветовых палитр довольно точно может предоставить нужный вам цвет. Внизу справа вы увидите образец цвета, и рядом тот, который был ранее;
- Когда вы выбрали нужный вам цвет, остаётся кликнуть по кнопочке ОК, и выделенная часть документа окрасится в нужный цвет;
- Если он вам понравился, то его можно опять задействовать, нажав на «А» и выбрав вкладку «Последние цвета»;
- Кроме двух данных методов, в этом выпадающем окне можно выбрать ещё один метод – «Градиентный»;
- По умолчанию в нём установлены градиенты серого цвета, но можно выбрать вкладку «Другие градиентные заливки»;
- У нас появляется колонка справа «Формат текстовых эффектов». В ней есть возможность поменять цвет, различные его оттенки, градиент, прозрачность букв, и прочие настройки отображения текста. К примеру, можно поставить контур и прочие дополнительные функции. Данную настройку мы более подробно разберём в конце статьи.
Метод 2 применяем настройки блока «Шрифт»
Данный способ также помогает окрашивать текст в различные цвета и его суть состоит в том, что мы воспользуемся настройками функций блока «Шрифт»:
- Как и ранее, нужно выделить часть текста, цветовую гамму которого вы собираетесь менять;
- Теперь, нам нужно нажать на стрелочку внизу справа этого блока или кликнуть по горячим клавишам CTRL+D;
- У нас открывается окошко, где нам нужно в ниспадающем перечне цветов выбрать тот, который вам подходит более всего. Кроме этого, я думаю, вы заметили, что в нём также есть своя палитра цветов;
- Все цвета текста, которые вы изменили, можно посмотреть, как будут выглядеть под командой «Образец». Кроме прочего, в данном окне можно поменять стиль шрифта, его размер, начертание и прочие настройки;
- Есть в данном окошке и кнопка «Текстовые эффекты». Про неё я уже упоминал, но ниже расскажу более подробно. Выбрав нужный эффект, нажимаем ОК;
- Как результат, вы увидите ту цветовую гамму в тексте, которая вам нужна!
Метод 3 выбираем стиль форматирования
Те способы, которые мы рассмотрели, дают возможность поменять цвет под любой произвольный шрифт или текст в абзаце или во всём документе. Всё это проводится довольно быстро, но вызывает неудобство, когда вам нужно изменить различные части текста (заголовки, подзаголовки, абзацы). Если вы решили этим заняться, то лучше сделать несколько стилей, изменив каждый под нужный вам эффект, и применив его, если будет нужно.
Запомните: те настройки, которые мы далее применим, вы заметите на протяжении всего документа. При этом, производить выделение текста для изменения его цвета не нужно!
Применяем меню «Конструктор» для изменения стиля текста (до этого меню называлось «Дизайн»)
- Если вы документ оформили правильно, я имею в виду создали заголовки с подзаголовками, то можно выбрать нужный стиль, просматривая примеры записей из настроек «Форматирование документа»;
- Сделать более разнообразными стили дизайна, поменяв их цвет, есть возможность используя два инструмента: темы,
цвета;
- Цвета есть возможность подстроить под свой вкус, более детально изменив их, нажав на вкладку «Настроить цвета» и дав стилю имя. После этого нужно сохранить его, как шаблон.
Образцы, которые показаны в перечне по умолчанию стилей редактирования, имеют различные цветовые гаммы. Цветовая гамма имеет прямую зависимость от того, какой вариант форматирования вы выбрали в меню панели инструментов. Украшают они по большей части заголовки с подзаголовками различных уровней.
Вариант, который мы выбрали в перечне «Цвета», применим и в дизайнах меню «Главная» и в тех, про которые мы рассказывали во 2 разделе этого текста. Они находятся в команде «Форматирование документа». Это даёт возможность быстрее оформить стиль документа.
Если у вас обычный документ, то желательно применить один из представленных методов, или самостоятельно создать новый стиль. Иногда, кроме цветовых изменений меняется интервал и вариант выравнивания текста.
Метод 4 изменяем стили текста и оформления
Следующий метод перемены цвета, имеет приличные отличия от прежних, т.к. довольно сильно преображает дизайн текста методом воздействия на него разнообразными эффектами. Его часто применяют, когда создают презентации, открытки, поздравительные буклеты. В быту же его применяют редко.
- Выделяем интересующий нас текст;
- В блоке «Шрифт» кликнем по букве «А», которая окрашена в синий цвет по краям и белая внутри. Она означает «Текстовые эффекты и оформление» и так же находится в меню «Главная»;
- Затем, нужно выбрать доступные настройки: «Заголовок» (стиль из шаблонов),
«Контур» он помогает изменить «Цвет»,
толщина,
штрихи,
прочие цвета, «Тень» — имеются заготовки с прочими «Вариантами тени»,
«Отражение» — похож на предыдущий пункт, имеет модели дополнительно с «Параметрами отражения»,
«Свечение» — модели, прочую цветовую гамму с «Параметрами свечения».
Стоит заметить, что цвета под данные настройки могут быть именины из-за того, что они выбраны как основные для документа, или же в отдельности.
Если вы выберите вкладки, которые доступны в низу данного перечня (Варианты «Тени», «Параметры отражения», «Параметры свечения»), то они откроют в тексте колонку сбоку с инструментами «Формат текстовых эффектов» (мы её упоминали во втором методе). Она состоит из команд:
- Заливка текста – даёт возможность менять необходимые настройки. Это касается и цвета. Она бывает сплошной или градиентный, прозрачность;
- Текстовые эффекты – они являются дубликатом кнопочки «Текстовые эффекты и оформление». Но, они дают большие возможности, чтобы с повышенной детальностью отредактировать параметры, вроде «Заголовков», «Прозрачности», «Размеров», «Размытие», «Углов», «Расстояние» и, разумеется, цветовую гамму;
- Данные инструменты редактирования текста дают возможность оформить в документе Word более красивый текст, сделать его цветным и в различных стилях.
Вывод: как выделить цветом текст в Ворде с различным множеством вариантов вы теперь знаете. Если вы решили произвести отмену всех внесённых изменений, то нужно провести очистку редактирования выделенной части документа, кликнув по значку, похожему на «А» с ластиком. Успехов!
С уважением Андрей Зимин 18.05.2021
Понравилась статья? Поделитесь с друзьями!
Выделение цветом
Word содержит много маркеров, которые делают текст всплывающее на экране таким же, как при выделении бумаги флуоресцентным маркером. Вы можете выделить текст или изображение, а затем выделить его или с помощью инструмента Выделение пометить различные части документа. Вы также можете удалить выделение или быстро найти элементы в документе.
Выделение цветом выбранного фрагмента текста
Выделите фрагмент текста, который требуется выделить цветом.
Перейдите на главная и выберите стрелку рядом с цветом выделения текста.
Выберите нужный цвет.
Примечание: Используйте светлый цвет выделения, если вы планируете распечатать документ с помощью монохромной палитры или матричного принтера.
Выделение нескольких частей документа
Этот способ лучше всего использовать для выделения нескольких частей документа, так как средство выделения не выключается.
Перейдите на главная и выберите стрелку рядом с цветом выделения текста.
Выберите нужный цвет.
Кнопка Цвет выделения текста отображает выбранный цвет, и указатель мыши при нажатии на область документа, содержаную текст.
Примечание: Используйте светлый цвет выделения, если вы планируете распечатать документ с помощью монохромной палитры или матричного принтера.
Выделим текст или рисунок, который нужно выделить.
Чтобы остановить выделение, нажмите стрелку рядом с кнопкой Цвет выделения выберите Остановить выделение илинажмите клавишу ESC.
Указатель мыши становится при на указателе на документ.
Удаление выделения из части документа или из всего документа
Выделите текст, из него нужно удалить выделение, или нажмите CTRL+A, чтобы выделить весь текст.
Перейдите на главная и выберите стрелку рядом с цветом выделения текста.
Выберите Нет цвета.
Быстрое поиск выделенного текста
Если вы используете Word 2016 или Word 2013, выберите Найти > Расширенный поиск.
Если вы используете Word 2010, выберите Найти.
Появится поле Найти и заменить.
Выберите Формат > выделить.
Если вы не видите кнопку Формат, выберите Еще.
Нажмите кнопку Найти далее.
Выделение цветом выбранного фрагмента текста
Выделите фрагмент текста, который требуется выделить цветом.
Перейдите на главная и выберите стрелку рядом с цветом выделения текста.
Выберите нужный цвет.
Примечание: Используйте светлый цвет выделения, если вы планируете распечатать документ с помощью монохромной палитры или принтера.
Выделение нескольких частей документа
Этот способ лучше всего использовать для выделения нескольких частей документа, так как средство выделения не выключается.
Перейдите на главная и выберите стрелку рядом с цветом выделения текста.
Выберите нужный цвет.
Кнопка Цвет выделения текста отображает выбранный цвет, и указатель мыши при нажатии на область документа, содержаную текст.
Примечание: Используйте светлый цвет выделения, если вы планируете распечатать документ с помощью монохромной палитры или принтера.
Выделим текст или рисунок, который нужно выделить.
Чтобы остановить выделение, нажмите стрелку рядом с кнопкой Цвет выделения выберите Остановить выделение илинажмите клавишу ESC.
Указатель мыши становится при на указателе на документ.
Удаление выделения из части документа или из всего документа
Выделите текст, из который нужно удалить выделение, или нажмите CTRL+A, чтобы выделить весь текст в документе.
Перейдите на главная и выберите стрелку рядом с цветом выделения текста.
Выберите Нет цвета.
Быстрое поиск выделенного текста
Выберите найти > расширенный поиск.
Появится поле Найти и заменить.
Выберите Формат > выделить.
Если вы не видите кнопку Формат, выберите Еще.
Как выделить одинаковые слова в Ворде?
Через Ctrl+F нашла все одинаковые слова. Теперь нужно выделить их ВСЕ и сразу одним цветом, например, красным. Как это сделать?
Чтобы выделить все необходимые слова необходимо после нажатия CTRL+F нажать кнопку и в открывшемся меню выбрать пункт .
Выбираем команду изменение цвета текста, теперь изменение цвета текста будет происходить одновременно во всех найденных словах:
Объясню на примере. Допустим, у нас есть текст (я взяла отрывок из «12 стульев»), и нам нужно найти и выделить красным цветом все встречающиеся в нем местоимения ед.ч. ж.р. — «она».
1) Заходим во вкладку «Главная», в верхней панели в крайнем правом окошке жмем «заменить»:
2) Во всплывающем окне в поле «найти» пишем она. И опять пишем она в поле «заменить на»
3) Нажимаем кнопку «больше» и выбираем: формат/выделение цветом.
4) Теперь ниже фразы «заменить на» должно появиться — выделение цветом:
5) Наконец жмем кнопку «заменить все».
Теперь все слова «она», имеющиеся в тексте выделены нужным нам цветом.
Кстати, можно выделять не только целые слова, но и части слов — например, только корень или только несколько цифр в длинных числах и т.д.
Выделение всех одинаковых слов в ворде происходит следующим методом. Нажмите Ctrl + f, после чего в выберите пункт «найти в» и в всплывающем меню выбрать основной документ. После чего ввести слово, которое вам нужно в графу поиска. Всё одинаковые слова выделяется, после чего можно делать с ними что угодно, изменить цвет, подчеркнуть, выделить жирным и тд.
Как выделить текст цветом в Word
Если вы хотите выделить важный текст в документе Microsoft Word, чтобы читатель не пропустил его, вы можете использовать инструмент Word Цвет выделения текста. Вы также можете искать выделенный цветом текст в документе. Эта инструкция расскажет как это всё делать.
Как выделить цветом текст в Word
Вы можете легко выделить определённый текст в Microsoft Word. Для этого откройте документ Word, содержащий текст, который вы хотите выделить. Вам нужно будет выделить текст, щёлкнув и перетащив курсор на текст.
Как только вы выделите текст, над выделенным текстом появится всплывающее меню. Щёлкните стрелку вниз рядом со значком «Цвет выделения текста», чтобы отобразить раскрывающееся меню с несколькими цветами на выбор. Вы также можете найти эту опцию в группе «Шрифт» на вкладке «Главная».
Щёлкните цвет выделения, чтобы применить его к тексту. Следите за тем, чтобы текст и фон оставались достаточно контрастными и не заставляли напрягать зрение при чтении.
Вы также можете последовательно выделять текст в нескольких частях документа. Для этого выберите Цвет выделения в группе «Шрифт» вкладки «Главная» перед тем, как выбрать текст, который нужно выделить.
После того как вы выберете цвет выделения, ваш курсор станет маркером. Теперь вы можете постоянно выделять текст по всему документу.
Нажмите клавишу «Esc» на клавиатуре, чтобы выйти из режима выделения.
Удаление выделения из текста в документе Word
Вы также можете удалить выделение текста в документе Microsoft Word. Для этого щёлкните и перетащите указатель мыши на выделенный текст, чтобы выделить его. Если ваш документ Word содержит много выделенного текста и вы хотите удалить все выделения, вы можете нажать Ctrl+a, чтобы выделить весь текст в документе.
Затем щёлкните значок «Цвет выделения текста» в группе «Шрифт» вкладки «Главная» и выберите «Без цвета» в раскрывающемся меню.
Теперь выделение текста удалено.
Поиск выделенного цветом текста в Word
Если ваш документ Microsoft Word длинный и вы хотите быстро найти выделенный текст, вы можете использовать функцию расширенного поиска.
Откройте документ Word, содержащий выделенный цветом текст, и нажмите стрелку вниз рядом с «Найти» в группе «Редактирование» на вкладке «Главная». Затем нажмите «Расширенный поиск» в раскрывающемся меню.
Появится окно «Найти и заменить». На вкладке «Найти» выберите вариант «Больше>>».
В разделе «Найти» выберите вариант «Формат». Затем в раскрывающемся меню нажмите «Выделение цветом».
Теперь вы можете найти каждый экземпляр выделенного текста, нажав кнопку «Найти далее».
Выделение текста цветом при правильном использовании позволяет читателю быстро извлечь важную информацию из документа Microsoft Word без необходимости читать текст целиком. Не используйте выделение цветом бездумно, поскольку выделение неважных фрагментов не только лишает выделение цвета функции привлечения внимания к важнейшей информации, но и делает весь текст трудным для восприятия.
Содержание
- Вариант 1: Текст
- Способ 1: «Цвет выделения текста»
- Способ 2: «Заливка»
- Вариант 2: Рисунки, фигуры и надписи
- Вариант 3: Таблицы и диаграммы
- Вариант 4: Цвет страницы
- Вопросы и ответы
Вариант 1: Текст
Наиболее часто заливку в Ворде требуется применять к тексту. Это может быть сделано одним из двух способов.
Способ 1: «Цвет выделения текста»
Если вы хотите залить произвольный фрагмент текста тем или иным цветом, проще всего это сделать с помощью специального инструмента из группы «Шрифт», показанного на изображении ниже. Просто выделите нужную запись и нажмите на кнопку «abc».
Для выбора цвета разверните меню этого инструмента и кликните по предпочтительному варианту на палитре.
Примечание: Если вы продолжите вводить текст внутри выделенного блока или в самом его начале, он тоже будет залит выбранным цветом. Если делать это за последним «окрашенным» символом (буквой или знаком препинания), даже без отступа, заливка уже не будет применена.
Для того чтобы убрать цвет, выделите фрагмент и повторно нажмите на расположенный справа от кнопки «abc» указывающий вниз треугольник, чтобы развернуть ее меню, и выберите пункт «Нет цвета».
Обратите внимание! Использование инструмента «Цвет выделения текста» оставляет бесцветными междустрочные интервалы, если их размер превышает 1. Наглядный пример показан на изображении ниже.
Способ 2: «Заливка»
Если вам требуется залить текст сплошным цветом, независимо от того, какие установлены отступы между строками, следует воспользоваться другим инструментом Word – «Заливкой», входящей в группу «Абзац».
Если у вас уже есть текст, который требуется окрасить, выделите его, в противном случае установите указатель курсора в начале строки. Разверните меню кнопки «Заливка», нажав на расположенный справа от нее треугольник, и выберите подходящий цвет.
Обратите внимание! «Заливка», в отличие от рассмотренного в предыдущей части статьи инструмента, помимо непосредственно текста, применяется не только к отступам, но и к строкам в целом – от их начала и до конца, даже если они еще пустые, на всю ширину страницы. В свою очередь «Цвет выделения текста» распространяется только на текст. Различия показаны на изображении ниже: 1 — заливка, 2 — цвет выделения текста. При этом если выделять не целые строки и/или абзацы, а их части, эффект от заливки будет точно такой же, как и от выделения цветом.
Помимо палитры с доступными по умолчанию цветами, можно выбрать «Другие цвета» заливки.
Это действие открывает диалоговое окно с двумя вкладками – «Обычные» и «Спектр». В первой представлена расширенная палитра шаблонных цветов.
Во второй вы можете выбрать его самостоятельно, воспользовавшись палитрой, указав код в «Шестнадцатеричном формате», самостоятельно задав значения «Красного», «Зеленого» и «Синего» на палитре «RGB»
либо, если была выбрана палитра «HSL», «Оттенок», «Насыщение» и «Яркость».
Определившись с выбором цвета, нажмите «ОК» для его применения.
Примечание: Варианты заливки, отличные от доступных на палитре по умолчанию, добавляются в список «Последние цвета».
Если набор, представленный в блоке «Цвета темы» меню «Заливка», по каким-то причинам вас не устраивает, необязательно каждый раз выбирать предпочтительный вариант оформления вручную.
- Перейдите во вкладку «Конструктор».
- Разверните меню кнопки «Цвета».
- Выберите подходящий набор из списка доступных
либо создайте собственный (пункт «Настроить цвета») и сохраните его.
Ваша цветовая тема будет доступна для выбора в этом же разделе программы, в блоке «Пользовательские». - Какой бы из наборов вы не выбрали, он будет добавлен в качестве основного в меню кнопки «Заливка».

Обратите внимание! По необходимости любую выбранную тему или самостоятельно созданную можно назначить используемой по умолчанию и/или создать на ее основе шаблон документа.
Подробнее:
Как создать свой стиль текста в Ворде
Как создать шаблон документа в Ворде
Вне зависимости от того, к какому количеству строк была применена заливка, по нажатию клавиши «Enter» в конце любой из них, она будет переходить на следующую. Очевидно, что это работает и внутри абзацев, и в их начале, но лишь в тех случаях, если выделялись целые строки и/или абзацы, а не их отдельные части.
Для того чтобы отменить выделение текста, обратитесь к меню инструмента «Заливка» и выберите в нем пункт «Нет цвета».
Вариант 2: Рисунки, фигуры и надписи
Помимо текста, в Microsoft Word можно работать с рисунками, фигурами и надписями. К любому из этих объектов можно применить заливку.
Рисунки
Выделите изображение и перейдите во вкладку «Формат», если этого не произойдет автоматически. Разверните меню кнопки «Цвет», расположенной в группе инструментов «Изменение», и выберите подходящее цветовое решение из списка доступных.
В этом же меню имеется возможность выбора «Других вариантов», а затем и «Других цветов», аналогичная таковой для рассмотренного выше инструмента «Заливка».
Кроме того, рисунок можно сделать прозрачным, самостоятельно определить параметры цвета и применить к нему художественные эффекты.
Читайте также:
Как вставить картинку в документ Ворд
Как изменить цвет рисунка в Ворде
Как рисовать в Ворде
Фигуры
Выделите фигуру, перейдите во вкладку «Формат» и разверните меню кнопки «Заливка фигуры», расположенной в группе инструментов «Стили фигур». Одним из доступных способов выберите подходящий цвет:
Читайте также:
Как вставить фигуру в документ Word
Как сделать прозрачной фигуру в Word
Надписи (WordArt)
Если надпись была добавлена посредством инструмента WordArt, сделать для нее заливку можно точно так же, как и для фигур, окрасив таким образом фон.
Если же требуется изменить цвет текста, предварительно его следует выделить. Далее воспользуйтесь элементами в группе инструментов «Стили WordArt», где доступна уже знакомая нам по предыдущим методам «Заливка» с палитрой в стилистике выбранной темы и «Другими цветами», а также «Градиент».
Также имеется возможность измерения цвета контура и применения эффектов.
Примечание: Если надпись была добавлена не в виде объекта WordArt, а как «Текстовое поле», для нее можно изменить фон и, очевидно, цвет текста. Алгоритм действий тот же, что и с фигурами, плюс доступны стандартные для программы средства форматирования.
Читайте также: Как добавить надпись в документ Ворд
Вариант 3: Таблицы и диаграммы
Для работы с таблицами, графиками и диаграммами в пакете Майкрософт Офис есть приложение Эксель, но и Ворд неплохо справляется с этой задачей. К объектам данного типа, созданным с его помощью, тоже можно применить заливку, причем доступно сразу несколько решений. Все они рассматривались нами ранее в отдельных материалах.
Подробнее: Как изменить цвет таблицы / диаграммы в Ворде
Отметим, что в Word также имеется возможность создания графических элементов SmartArt, используя которые, можно строить списки и схемы, а также более сложные объекты. Применить заливку к их содержимому можно так же, как и к рассмотренным выше фигурам и надписям.
Выбрать же цвет общей заливки можно во вкладке «Конструктор», которая появляется при выделении SmartArt. Для этого разверните меню кнопки «Изменить цвета» и выберите подходящий вариант. Шаблонные решения, как и уже неоднократно упомянутая нами выше «Заливка», могу быть изменены посредством цветовой темы.
Вариант 4: Цвет страницы
Последний из доступных вариантов заливки в Word заключается в изменении цвета всей страницы. В данном случае на выбор доступны как сплошные цвета из палитры и спектра, так и дополнительные способы: градиент, текстура, узор, рисунок. О том, как воспользоваться каждым из них, мы ранее писали в отдельной инструкции.
Подробнее: Как изменить цвет страницы в Ворде


 при нажатии на область документа, содержаную текст.
при нажатии на область документа, содержаную текст. выберите Остановить выделение илинажмите клавишу ESC.
выберите Остановить выделение илинажмите клавишу ESC.  при на указателе на документ.
при на указателе на документ.




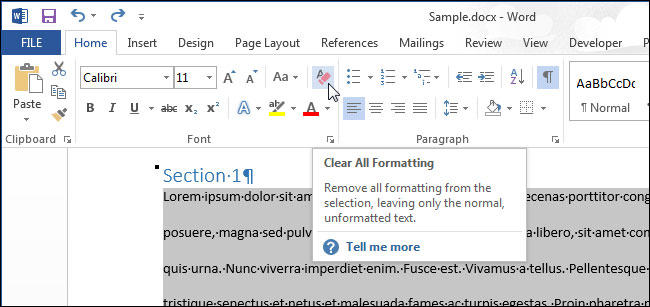






 и спектр;
и спектр;









 цвета;
цвета;



 «Контур» он помогает изменить «Цвет»,
«Контур» он помогает изменить «Цвет», толщина,
толщина, штрихи,
штрихи, прочие цвета, «Тень» — имеются заготовки с прочими «Вариантами тени»,
прочие цвета, «Тень» — имеются заготовки с прочими «Вариантами тени», «Отражение» — похож на предыдущий пункт, имеет модели дополнительно с «Параметрами отражения»,
«Отражение» — похож на предыдущий пункт, имеет модели дополнительно с «Параметрами отражения», «Свечение» — модели, прочую цветовую гамму с «Параметрами свечения».
«Свечение» — модели, прочую цветовую гамму с «Параметрами свечения».





















































