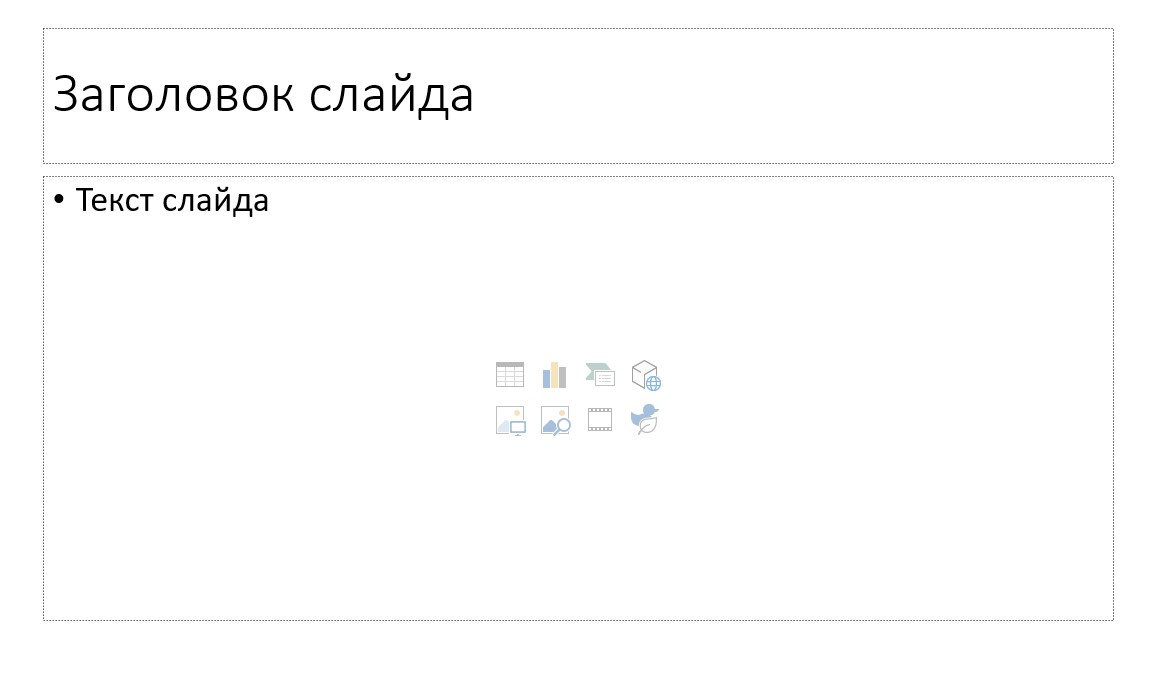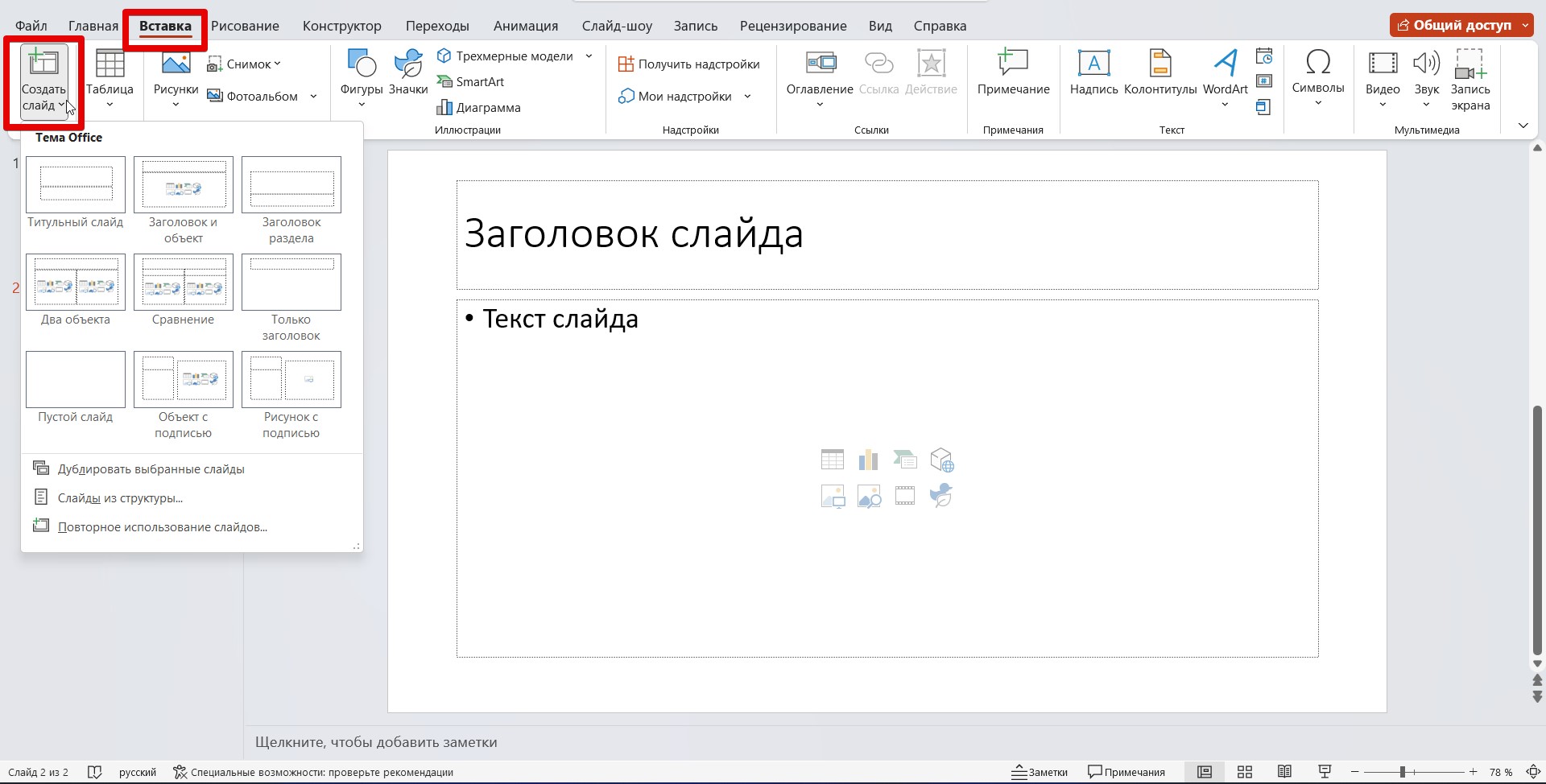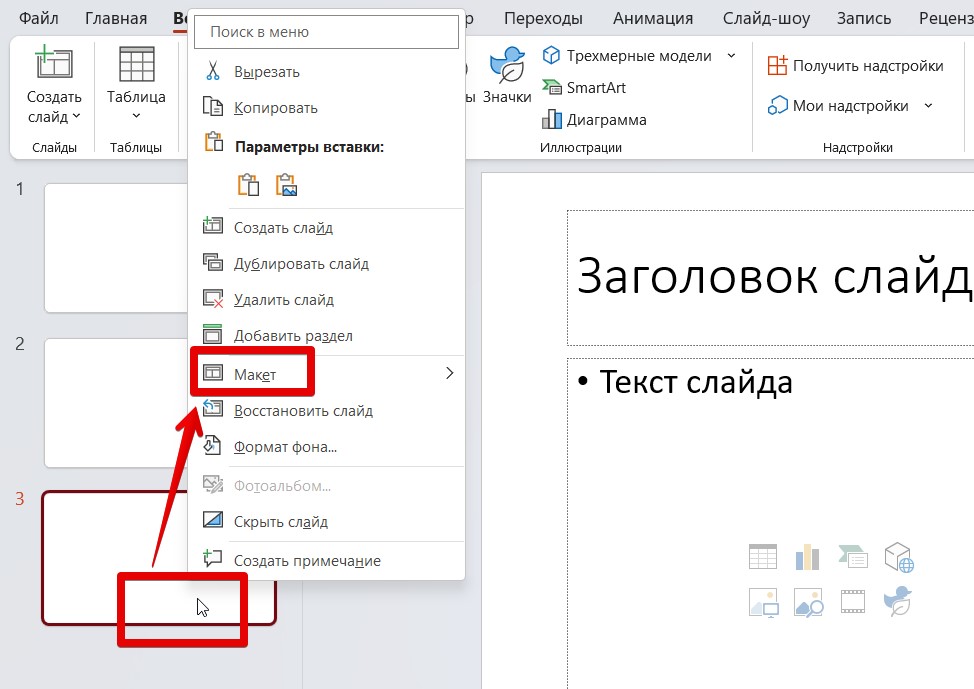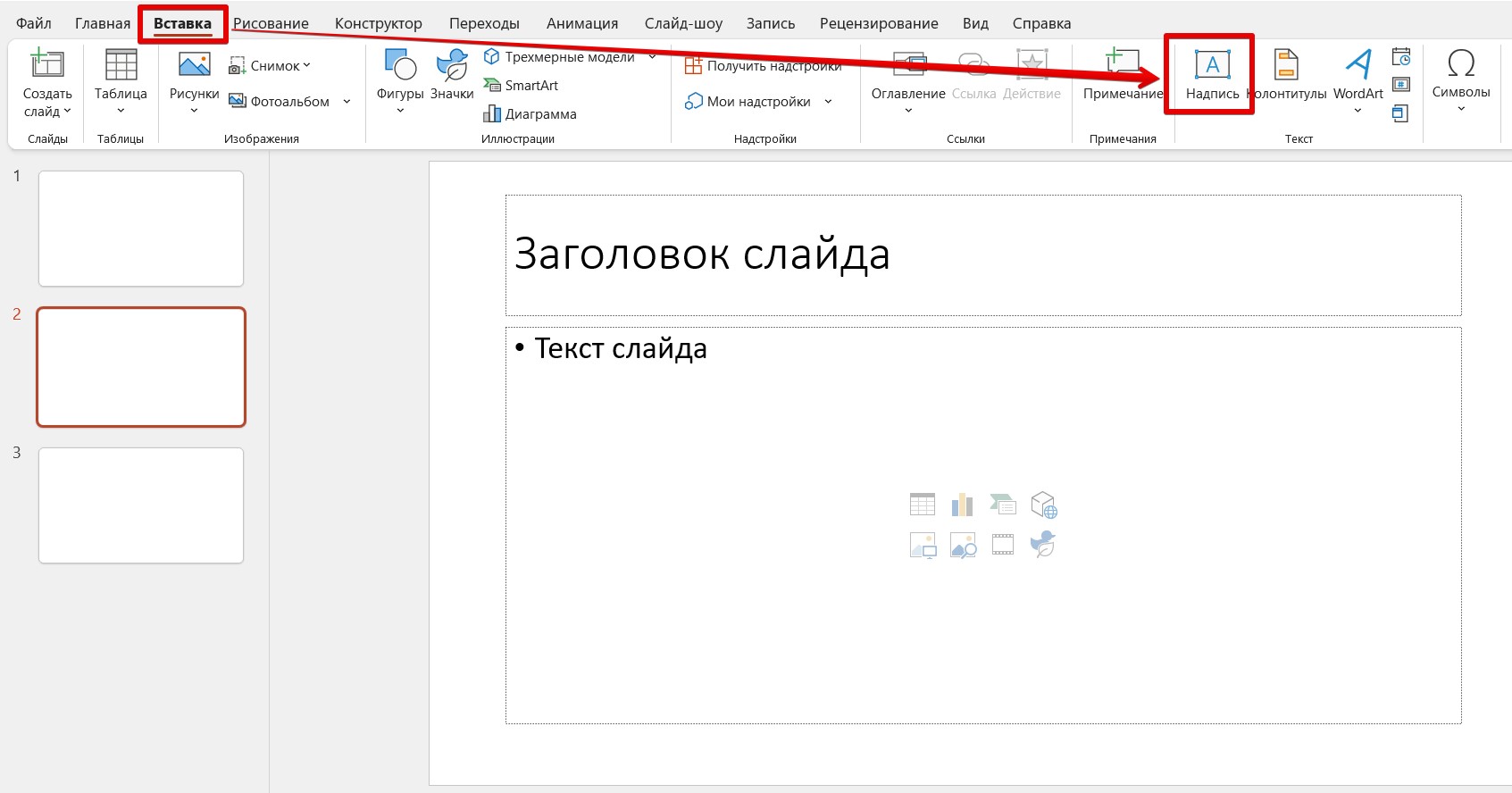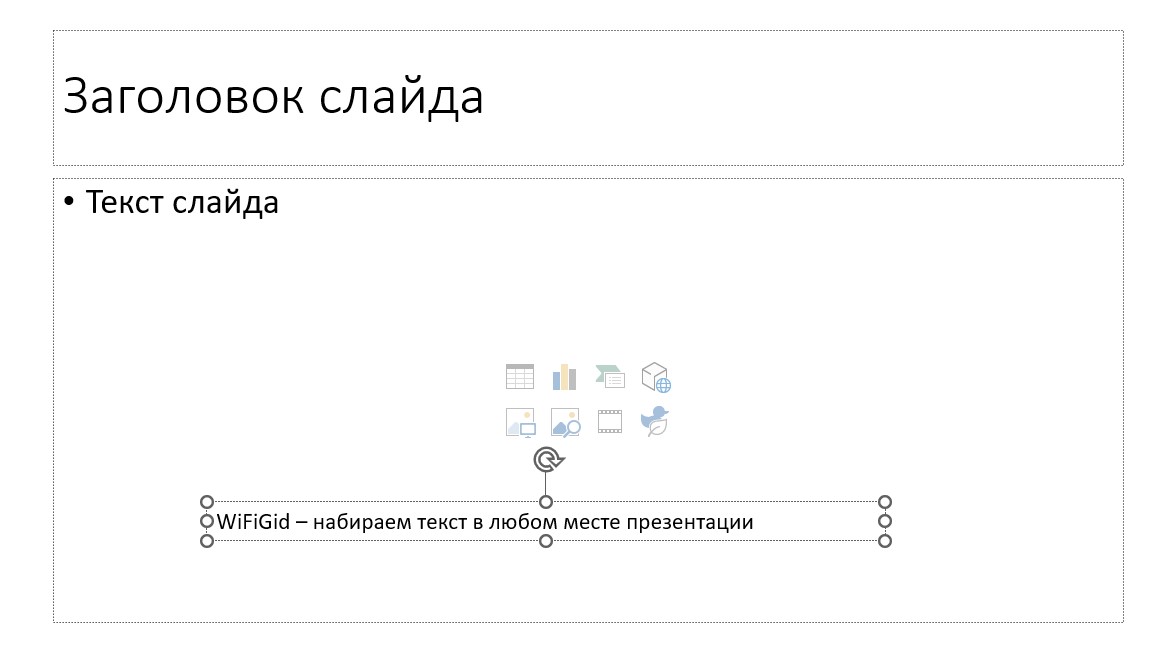PowerPoint для Microsoft 365 PowerPoint для Microsoft 365 для Mac PowerPoint 2021 PowerPoint 2021 для Mac PowerPoint 2019 PowerPoint 2019 для Mac PowerPoint 2016 PowerPoint 2016 для Mac PowerPoint 2013 PowerPoint 2010 PowerPoint 2007 PowerPoint для Mac 2011 Еще…Меньше
Вы можете добавить текст на PowerPoint слайд или образец слайдов, вставив текстовое поле и введя его. После этого вы сможете отформатировать текст, выделив его или все соответствующее поле. Вы также можете добавлять текст в заполнители и фигуры.
Щелкните заголовок раздела ниже, чтобы открыть подробные инструкции.
-
Откройте слайд, на который нужно добавить поле.
-
На ленте перейдите на вкладку Вставка , а затем выберите
Текстовое поле.
-
На слайде щелкните и перетащите его, чтобы нарисовать текстовое поле в нужном положении и размере.
Чтобы добавить в заполнитель, сделайте следующее:
-
Щелкните в заполнителе и введите или вставьте текст.
Примечание: Если размер текста превышает размер заполнителя, PowerPoint уменьшает размер шрифта и интервал между строками по мере ввода текста.
На приведенном ниже рисунке заполнитель представлен пунктирной границей, внутри которой содержится текст заголовка слайда.

-
Чтобы добавить текст в надпись, которая поддерживает редактирование, щелкните ее в обычном режиме, а затем введите или вставьте текст.
-
Чтобы добавить текст в текстовое поле, которое является постоянным и не редактируемым, в представлении образец слайдов щелкните внутри текстового поля, а затем введите или вставьте текст.
Надписи используются для размещения текста в любом месте слайда, например за пределами заполнителя. Так, чтобы добавить подпись к изображению, создайте надпись и расположите ее рядом с рисунком.
Примечание: Если добавить надпись в обычном режиме, текст смогут изменять все пользователи. При добавлении текстового поля в режиме образца слайдов добавляемый в него текст станет постоянным и не редактируемым за пределами образца слайдов.
Фигуры, такие как квадраты, круги, выноски и стрелки, могут содержать текст. При вводе текста в фигуру он прикрепляется к ней, из-за чего перемещается и поворачивается вместе с ней.
-
Чтобы добавить текст в фигуру, выделите ее и введите или вставьте текст.
Надписи позволяют добавлять текст к фигурам, когда его не требуется связывать с ними. Текст надписи может иметь границы, заливку, тень и объемные эффекты.
-
Чтобы добавленный текст можно было перемещать независимо от фигуры, добавьте надпись, а затем введите или вставьте текст.
Добавление надписи
-
На вкладке Вставка в группе Текст нажмите кнопку Надпись.
Примечание: При использовании восточноазиатских языков выберите в раскрывающемся меню Надпись способ выравнивания — По горизонтали или По вертикали.
-
Щелкните слайд, а затем перетащите указатель, чтобы нарисовать надпись.
-
Примечания: В режиме образца слайдов существует разница в том, как вы используете заполнитель текста и текстовое поле:
-
Добавьте текстовый заполнитель из представления образца слайдов, если вы хотите предложить пользователям шаблона заменить текст запроса текстом, который относится к их собственному проекту. (Обычное поведение пользовательского текста запроса в заполнитель текста заключается в том, что он исчезает, когда вы начинаете вводить текст.)
-
Добавьте текстовое поле из представления образца слайдов, если вы хотите, чтобы оно содержало постоянный, неотредредируемый текст.
При добавлении текстового поля в обычном режиме текст может изменяться любым пользователем.
См. также
Добавление, изменение порядка и удаление слайдов
Создание и печать страниц заметок
Добавление в макет одного или нескольких заполнителей содержимого
Щелкните заголовок раздела ниже, чтобы открыть подробные инструкции.
-
Щелкните внутри границы и введите или вставьте текст.
Вы можете добавлять текстовые поля и помещать их в любое место на слайде. При добавлении текстового поля в обычном режиме текст можно изменить непосредственно на слайде. Если текстовое поле добавлено в представление образца слайдов, текст можно изменить только в образце слайдов.
В более новых версиях
-
На вкладке Главная в группе Вставка щелкните Текстовое поле.
-
На слайде щелкните расположение, в которое нужно добавить текстовое поле.
-
Введите или вставьте текст в текстовое поле.
В PowerPoint для Mac 2011 г.
-
На вкладке Главная в разделе Вставка щелкните Текст.
-
Во всплывающем меню выберите пункт Текстовое поле.
-
На слайде щелкните расположение, в которое нужно добавить текстовое поле.
-
Введите или вставьте текст в текстовое поле.
Фигуры, такие как квадраты, круги, выноски и стрелки, могут содержать текст. При вводе текста в фигуру он прикрепляется к ней, из-за чего перемещается и поворачивается вместе с ней.
В более новых версиях
-
На вкладке Главная в группе Вставка щелкните Фигуры.
-
В списке щелкните фигуру, которую нужно добавить.
-
На слайде щелкните место, куда нужно добавить фигуру, а затем перетащите маркер изменения размера, пока фигура не будет иметь нужный размер.
-
Чтобы добавить текст, который становится частью фигуры, выделите фигуру, а затем введите или вставьте текст.
В PowerPoint для Mac 2011 г.
-
На вкладке Главная в группе Вставить выберите пункт Фигура.
-
Во всплывающем меню наведите указатель на вид фигуры, а затем выберите фигуру, которую нужно добавить.
-
На слайде щелкните место, куда нужно добавить фигуру, а затем перетащите маркер изменения размера, пока фигура не будет иметь нужный размер.
-
Чтобы добавить текст, который становится частью фигуры, выделите фигуру, а затем введите или вставьте текст.
Нужна дополнительная помощь?
1. Укажите один из элементов интерфейса PowerPoint:
а) Заголовок +
б) Слово
в) Строка
2. Для того чтобы установить в PowerPoint нужное время перехода слайдов, необходимо:
а) Пройти путь Настройки анимации – Время – Применить
б) Пройти путь Переход слайдов – Продвижение, задать параметры и применить настройки +
в) Пройти путь Показ слайдов – Настройка временных интервалов
3. Укажите один из элементов интерфейса PowerPoint:
а) Абзац
б) Строка
в) Состояния +
4. Можно ли заменить другим мaкет добавленного в презентацию слайда:
а) Можно в соответствии со своими потребностями +
б) Можно, но только для определенного количества слайдов
в) Это сделать невозможно
5. Укажите одну из основных возможностей программы PowerPoint:
а) Организация вычислений
б) Редактирование текстов
в) Создание и задание порядка следования слайдов презентации +
6. Укажите один из элементов интерфейса PowerPoint:
а) Слово
б) Меню +
в) Абзац
7. В каком расширении по умолчанию сохранятся презентация в PowerPoint:
а) . pps
б) . jpg
в) . рpt +
8. Как можно вводить текст в слайды PowerPoint:
а) Только в надписях +
б) В специально отведенном для ввода месте
в) В любом месте слайда, как в приложении Word
9. Укажите одну из основных возможностей программы PowerPoint:
а) Организация вычислений
б) Редактирование файлов
в) Сохранение и демонстрация презентации +
10. PowerPoint:
а) Программа, предназначенная для редактирования текстов и рисунков
б) Программа, предназначенная для подготовки презентаций и слайд-фильмов +
в) Анимация, предназначенная для подготовки презентаций и слайд-фильмов
11. Укажите одну из основных возможностей программы PowerPoint:
а) Использование эффектов анимации +
б) Редактирование текстов
в) Дефрагментация файлов
12. Что такое Power Point:
а) Системная программа, управляющая ресурсами компьютера
б) Прикладная программа Microsoft Office, предназначенная для создания презентаций +
в) Прикладная программа для обработки кодовых таблиц
13. С помощью какой программы создаются презентации:
а) Power Point +
б) Word
в) Блокнот
14. Запуск приложения PowerPoint:
а) «Пуск», «Microsoft PowerPoint 2010», «Microsoft Office», «Все программы»
б) «Пуск», «Microsoft Office», «Все программы», «Microsoft PowerPoint 2010»
в) «Пуск», «Все программы», «Microsoft Office», «Microsoft PowerPoint 2010» +
15. Анимационные эффекты для выбранных объектов на слайде презентации задаются командой:
а) Показ слайдов – Эффекты анимации +
б) Показ слайдов – Настройка анимации
в) Показ слайдов – Параметры презентации и слайдов
16. Элементы интерфейса PowerPoint:
а) Экран монитора
б) Заголовок, меню, строка состояния, область задач и т.д. +
в) Слово, абзац, строка
17. Как прикрепить фон к слайду в презентации PowerPoint:
а) Формат – Фон – Применить ко всем
б) Формат – Фон – Применить
в) Вид – Оформление – Фон +
18. Что произойдет, если нажать клавишу BackSpace, находясь в режиме редактирования текста:
а) Удалится последняя буква слова
б) Удалится первая буква слова +
в) Удалится последнее слово
19. С помощью какой кнопки на панели Рисования в PowerPoint можно изменить цвет внутренней области фигуры:
а) Стиль заливки
б) Цвет контура
в) Цвет заливки +
20. Шаблон оформления в Microsoft PowerPoint:
а) Файл, который содержит набор стандартных текстовых фраз
б) Файл, который содержит стили презентации +
в) Пункт меню, в котором можно задать параметры цвета презентации
21. Запуск программы PowerPoint можно осуществить с помощью такой последовательности действий:
а) Рабочий стол – Пуск – Microsoft Power Point +
б) Панель задач – Настройка – Панель управления – Microsoft Power Point
в) Пуск – Главное меню – Программы – Microsoft Power Point
22. Меню Цветовая схема в Microsoft PowerPoint нужна для:
а) Изменения параметров шрифта
б) Редактирования цветовых параметров в презентации +
в) Добавления узора на слайд
23. Что такое презентация в программе PowerPoint:
а) Текстовой документ, содержащий набор изображений, рисунков, фотографий и диаграмм
б) Графические диаграммы и таблицы
в) Набор слайдов, подготовленный в программе для просмотра +
24. Какие функции нужно выполнить, чтобы добавить текстовый объект в презентацию:
а) Пройти путь Панель рисования – Надпись и начать писать
б) Пройти путь Вставка – Объект – Текст и начать писать +
в) Кликнуть левой кнопкой мыши по рабочей области и начать писать (как в Word)
25. Что случится, если нажать клавишу F5 в PowerPoint:
а) Откроется окно настройки слайдов
б) Откроется Меню справки
в) Начнется показ слайдов +
26. Для того чтобы активировать линейки в Microsoft PowerPoint, нужно выполнить следующие действия:
а) В меню Вид отметить галочкой пункт Направляющие
б) В меню Вид отметить галочкой пункт Линейка +
в) В меню Формат задать функцию Линейка
27. Как вставить диаграмму в презентацию PowerPoint:
а) Вставка – Диаграмма +
б) Вид – Добавить диаграмму
в) Настройки – Добавить диаграмму
28. Объектом обработки Microsoft PowerPoint является:
а) Документы, имеющие расширение .txt
б) Оба варианта верны
в) Документы, имеющие расширение .ppt +
29. Какая кнопка на панели Рисование изменяет цвет контура фигуры:
а) Цвет линий +
б) Тип штриха
в) Изменение цвета
30. Составная часть презентации, которая содержит в себе все основные объекты, называется:
а) Слой
б) Слайд +
в) Картинка
Друзья, в этой короткой инструкции мы покажем вам, как можно вставить текст в презентацию PowerPoint. Обычно, если сама презентация настроена правильно, с этим не возникает проблем – просто вписываем текст в нужные поля или копируем его из другого места и вставляем в слайд, но PowerPoint славится своими заморочками по местам вставки – каждая область слайда размечается только под один тип данных. Как итог – если выбрали не тот тип, то и вставить текст не получится. Что-то подзатянул я с вступлением, предлагаю уже перейти к рассмотрению пошаговых инструкций.
Содержание
- Простая вставка текста
- Расширяем поля – Изменение макета
- Вставка надписи
- Видео по теме
- Задать вопрос автору статьи
Простая вставка текста
Как только вы откроете первый слайд, скорее всего здесь появится что-то такое:
То есть по умолчанию доступно 2 поля для ввода текста – Заголовок слайда и Подзаголовок слайда (это так называемый «Титульный слайд»). Для ввода текста просто щелкаем по нужному полю и пишем текст. Как вариант – делаем вставку (Ctrl + V) из внешнего источника.
Следующие слайды уже имеют расширенное поле для ввода текста:
Если этого для вас недостаточно, читаем дальше.
Расширяем поля – Изменение макета
Можно добавлять и другие типы слайдов через «Вставка – Создать слайд»:
Обращаем внимание на разные варианты, так можно вставить себе слайд на 2 поля текста, разделенных колонками.
Изменить текущий макет можно, щелкнув правой кнопкой мыши по слайду в навигаторе слайдов и выбрав пункт «Макет».
Эти макеты можно править под себя на вкладке «Вид» в разделе «Образец слайдов».
Вставка надписи
Текст можно добавить и в любое место слайда без привязки к конкретному макету:
- Переходим на вкладку «Вставить» и щелкаем по кнопке «Надпись».
- Курсор мыши немного изменится – на нужном слайде «рисуем» прямоугольную область в любом месте. Нарисованная область сразу же станет доступна для ввода. Если ее размер вас чем-то не устраивает, можно просто изменить его методом простого «перетягивания» границ рамки.
Лично мне очень нравится этот способ ввода текста в слайды, т.к. предпочитаю полную свободу при оформлении своих презентаций.
Видео по теме
Но проще один раз увидеть все своими глазами и повторить, поэтому прикладываю наглядные видео.
Как добавить текст на слайд презентации?
Содержание:
- 1 Как добавить текст на слайд презентации?
- 2 Как добавить надпись на слайд?
- 3 Добавление текста как элемента фигуры
Текст на слайды в программе PowerPoint можно добавлять в специальные текстовые заполнители, в надписи и даже в фигуры.
Заполнителем называется поле, обведенное пунктирными границами. Поля могут содержать заголовки, основной текст, рисунки, диаграммы или таблицы.
В верхнем заполнителе вводится заголовок, в нижнем — непосредственно текст слайда.
Чтобы добавить текст на слайд, нужно кликнуть левой кнопкой мышки внутри заполнителя и можно или начать писать, или вставить сюда заранее скопированный в буфер обмена текст.
Как добавить надпись на слайд?
Часто бывает, что нужно создать несколько текстовых блоков на одной странице презентации. В этом нам поможет вставка надписи.
Для того, чтобы добавить надпись на слайд, переходим на вкладку Вставка и в группе Текст нажимаем кнопку Надпись.
Теперь щелкните по тому месту на слайде, где вы планируете разместить текстовый блок. Все, можно сразу вводить текст или вставить заранее скопированный из другого источника.
Точно так же добавляем любое нужное количество блоков. Такая функция очень удобна в таких случаях, когда нужно добавить подписи к нескольким рисункам или фотографиям, расположенным на одном слайде.
Если требуется развернуть текст, то сделать это можно кликнув по специальному зеленому кружочку. Теперь можно вращать прямоугольный блок так, как вам нужно.
Добавление текста как элемента фигуры
Текст на слайде может быть добавлен и на фигуры, такие как квадраты, прямоугольники, окружности, контуры и фигурные стрелки.
Текст, который вы добавите в фигуру, становится вложенным в нее, т. е. будет перемещаться вместе с ней.
Для того, чтобы вписать текст в фигуру нужно перейти вкладку Главная блок Рисование и нажать на требуемый объект. Теперь щелкните по нужному месту на слайде, и, не опуская кнопку мыши, придайте вашей фигуре необходимый размер. В нашем рисунке в качестве примера выбран прямоугольник.
Теперь осталось щелкнуть внутри нашего прямоугольника и сделать нужную надпись.
Более подробно о работе с текстом в презентациях PowerPoint можно посмотреть в большой статье Работа с текстом в PowerPoint 2013 и в рубрике Текст.
Источник: ProPowerPoint. Ru
Пожалуйста, проголосуйте за статью и поделитесь с друзьями в социальных сетях!
Казалось бы, что может быть проще вставки текста на слайд в презентации в PowerPoint? Однако случаются ситуации, когда вставка простого текста может вызывать затруднения. Чтобы у вас не оставалось лишних вопросов в статье будет приведено несколько способов, позволяющих вставить текст в презентацию и решить большинство возникших проблем.
Содержание
- Как добавить текст в презентацию в PowerPoint
- Вариант 1: Внесение изменений в шаблон слайда
- Вариант 2: Добавить надпись
- Вариант 3: Простая вставка текста
Даже при работе со стандартными дизайнерскими шаблонами в PowerPoint могут возникать определённые сложности. Уже не стоит говорить про какие-то особенные дизайнерские решения, в которых по умолчанию нет полей для вставки текста. Например, в стандартных шаблонах таковых полей всего два – поле для заголовка и основного текста или другого содержимого.
С помощью представленных способов вы сможете добавить в рабочую область дополнительные поля.
Вариант 1: Внесение изменений в шаблон слайда
Этот вариант стоит рассматривать в тех случаях, когда требуется больше областей для текста на слайде или во всей презентации. Дело в том, что таким образом вы можете добавить эти области для всего шаблона. Работает это следующим образом:
- Откройте презентацию, создайте слайд и выберите для него дизайнерский шаблон, который по умолчанию представлен в библиотеки программы.
- Нажмите правой кнопкой мыши по иконке нудного слайда в левой части интерфейса программы. Из контекстного меню выберите пункт «Макет».
- Откроется меню, где вы можете выбрать шаблон с расположением текстовых блоков в презентации. Выбирайте на свой вкус и под свои задачи. Например, «Два объекта» создаёт на слайде три области с текстом – два для обычного текста и одну под заголовок.
- После выбора шаблона он автоматически будет применён к слайду.
Также вы можете создать собственный макет, если представленные вариант вас не устраивают по какой-либо причине. Делается это так:
- В верхней части программы откройте вкладку «Вид». Там нажмите на кнопку «Образец слайдов».
- Будет совершён переход в специальный режим, в котором вы можете настроить шаблоны. Тут выбирайте из уже имеющихся или создайте полностью новый, воспользовавшись кнопкой «Вставить макет».
- Кнопка «Вставить заполнитель» отвечает за добавление на слайд любых областей. Если на неё нажать откроется контекстное меню со списком доступных для добавления областей. Вас будет интересовать либо «Содержимое» — область, куда можно хоть текст вставить, хоть любой другой медиа-элемент, либо «Текст», куда собственно вставляется текст.
- Вне зависимости от выбранного варианта, вам его нужно будет обозначить на слайде с помощью специального инструмента. На месте можно произвести необходимые настройки внешнего вида добавленного элемента.
- Когда закончите с редактированием внешнего вида и функционала слайда, воспользуйтесь кнопкой «Переименовать». Это необходимо для того, чтобы добавить получившийся вариант в список доступных макетов.
- Задайте имя для созданного шаблона. Сохраните его.
- Теперь, для возвращения к обычному виду презентации и закрытия режима редактирования презентации, воспользуйтесь кнопкой «Закрыть режим образца». После этого презентация приобретёт свой обычный внешний вид.
- По аналогии с предыдущей инструкцией выберите для слайда ранее созданный шаблон.
Данный способ подойдёт в тех случаях, когда нужно применить текст на все или большинство слайдов презентации. Однако, когда нужно добавить текстовое поле только на какой-то один слайд, то этот способ выглядит немного громоздким.
Вариант 2: Добавить надпись
Этот вариант подойдёт в тех случаях, когда нужно добавить надпись на один слайд и/или на каждом из слайдов она будет расположена в разных местах. Также рассмотренный способ можно использовать, чтобы добавить подписи под таблицами, диаграммами и прочими медиа-объектами.
- Создайте презентацию, перейдите на нужный слайд. В верхнем меню откройте вкладку «Вставка».
- Нажмите на кнопку «Надпись», что расположена в блоке «Текст».
- При перемещении курсора на рабочую область слайда вы сразу заметите, что он внешне изменился и стал похож на перевёрнутый крест. С его помощью нарисуйте на слайде область, в которую нужно добавить текст.
- После проделанной манипуляции появится поле для ввода текста. Оно будет сразу же доступно для работы. Там вы можете прописать всё что угодно, придать форматирование полю с помощью стандартных средств.
- Когда закончите вводить текст нажмите на любом свободном пространстве презентации, чтобы выйти из области редактирования. После этого текст будет воспринят программой как обычный встроенный медиа-компонент, который вы можете свободно перемещать по области и редактировать.
- Если вам нужно отредактировать текст в этом поле, то просто нажмите по нему два раза левой кнопкой мыши. Иногда это не срабатывает. В таком случае кликайте по области с текстом правой кнопкой мыши и выбирайте из контекстного меню пункт «Изменить текст».
- Если требуется изменить параметры самой области с текстом, то тоже – либо нажмите по ней ЛКМ, либо вызовите контекстное меню и выберите там «Начать изменение узлов».
Вариант 3: Простая вставка текста
Это очень простой метод вставки текста в PowerPoint, особенно, если нет желания и времени разбираться с представленными вариантами. Правда, у него есть некоторые особенности, например, при вставке текст может выходить за размеры слайда и/или наезжать на другие элементы. Иногда это бывает очень сложно исправить, поэтому приходится прибегать к другим вариантам добавления текста в презентацию.
Читайте также:
Как в PowerPoint вставить видео с YouTube — подробная инструкция
Гиперссылки в PowerPoint показать и вернуться — как пользоваться
Как сделать диаграмму в PowerPoint — подробная инструкция
Аналог PowerPoint в OpenOffice — инструкция как пользоваться
Если вы хотите вставить текст таким образом, воспользуйтесь следующей инструкцией:
- Скопируйте текст, который нужно вставить в буфер обмена. Для этого выделите его и нажмите сочетание клавиш Ctrl+C или нажмите по нему левой кнопкой мыши и выберите из контекстного меню «Скопировать».
- Теперь перейдите к работе с самой презентацией и вставьте текст. Можно просто нажать в нужном месте правой кнопкой мыши и выбрать из контекстного меню пункт «Вставить». Или же подвести курсор мыши к нужному месту, и воспользоваться комбинацией клавиш Ctrl+V.
- Добавленный текст можно редактировать и переносить в любое место на слайде по аналогии с текстовым полем, добавление которого рассматривалось нами выше.
Так как при копировании текста может сбиться его форматирование, то его придётся задавать вручную – прописывать отступы у абзацев, выбирать шрифт, размер и т.д. Из-за этого данный способ больше всего подходит для тех случаев, когда нужно поставить подпись какой-ниубдь фотографии, диаграмме или другому элементу.
В этой статье мы рассмотрели основные способы вставки тексте на слайд в презентацию PowerPoint. Вы знаете какие-то ещё способы, у вас появились вопросы или уточнения по имеющимся вариантам? Напишите комментарий внизу.

 Текстовое поле.
Текстовое поле.