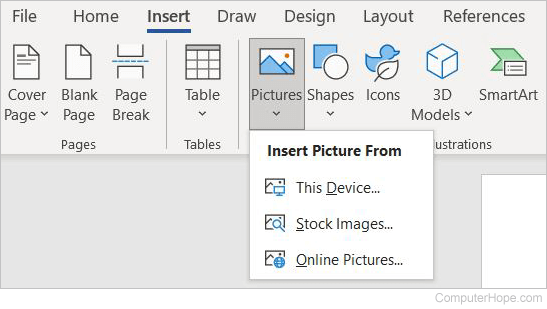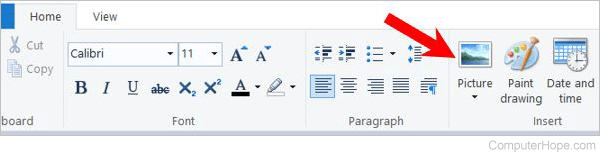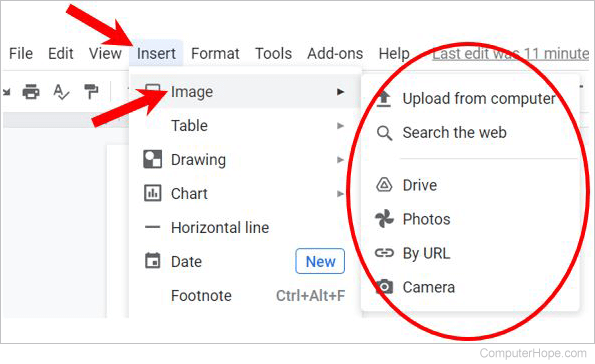Word для Microsoft 365 Word 2021 Word 2019 Word 2016 Word 2013 Word 2010 Word 2007 Еще…Меньше
К основным типам графики, которые можно использовать в документах Word, относятся объекты-рисунки, графические объекты SmartArt, диаграммы, изображения и картинки. Рисунками называются объекты-рисунки или их группы.
Объекты-рисунки включают в себя фигуры, диаграммы, блок-схемы, кривые и прямые линии, а также объекты WordArt. Эти объекты являются частью документа Word. Вы можете изменять цвета, узоры, границы и другие эффекты этих объектов.
Примечание: Больше не нужно вставлять полотно для работы с объектами-рисунками в Word. Однако вы можете использовать полотно в качестве организационной помощи при работе с несколькими объектами-рисунками или при добавлении соединители между фигурами. Чтобы вставить полотно, на вкладке Вставка нажмите кнопкуФигуры и выберите новое полотно.
В этой статье
-
Добавление рисунка в документ
-
Удаление всего рисунка или его части
Добавление рисунка в документ
-
Щелкните в том месте документа, где вы хотите создать рисунок.
-
На вкладке Вставка в группе элементов Иллюстрации нажмите кнопку Фигуры.
-
При вставке полотна появляется вкладка Формат, на которой можно:
-
Вставить фигуру. На вкладке Формат в группе Вставка фигур выберите фигуру и щелкните в нужном месте документа.
-
Изменить фигуру. Щелкните фигуру, которую вы хотите изменить. На вкладке Формат в группе Вставка фигур нажмите кнопку Изменить фигуру, выберите Изменить фигуру и щелкните новую фигуру.
-
Добавить текст в фигуру. Щелкните фигуру и введите текст.
-
Сгруппировать выделенные фигуры. Чтобы выделить несколько фигур одновременно, щелкните их, удерживая нажатой клавишу CTRL. На вкладке Формат в группе Упорядочить щелкните Группировать, чтобы все фигуры рассматривались как один объект.
-
Рисовать в документе. На вкладке Формат в группе Вставка фигур разверните список фигур, щелкнув стрелку. В разделе Линии щелкните Полилиния или Рисованная кривая.
Совет: Прервать рисование с помощью линий типа «Полилиния» или «Рисованная кривая» можно двойным щелчком мыши.
-
Изменить размер фигур. Выделите фигуры, размер которых вы хотите изменить. На вкладке Формат в группе Размер выберите с помощью стрелок или введите значения в полях Высота и Ширина.
-
Применить стиль к фигуре. Наведите указатель мыши на стиль в группе Стили фигур, чтобы увидеть, как будет выглядеть фигура, если применить к ней этот стиль. Щелкните стиль, чтобы применить его. Кроме того, можно выбрать нужные параметры, нажав кнопку Заливка фигуры или Контур фигуры.
Примечание: Если вы хотите использовать цвет или градиент, которые недоступны в группе Стили фигур, сначала подберите цвет, а затем примените градиент.
-
Добавление flow charts with connectors. Перед созданием потоковой диаграммы добавьте полотно. Для этого на вкладке Вставка в группе Иллюстрации нажмите кнопку Фигуры и выберите создать полотно. На вкладке Формат в группе Вставка фигур щелкните фигуру Flow диаграммы. В областиЛинии выберите соединители, такие как Кривая стрелка.
-
Использовать затенение и объемные эффекты, чтобы сделать фигуры на рисунке более привлекательными. На вкладке Формат в группе Стили фигур щелкните Эффекты фигур, а затем выберите эффект.
-
Выровнять объекты на полотне. Чтобы выровнять объекты, нажмите и удерживайте клавишу CTRL, выделяя при этом объекты. На вкладке Формат в группе Упорядочить щелкните Выровнять и выберите одну из команд выравнивания.
-
Удаление всего рисунка или его части
-
Выделите объект-рисунок, который вы хотите удалить.
-
Нажмите клавишу DELETE.
Дополнительные сведения
Добавление фигур
Рисование кривой или окружности
Добавление изображений
Обрезка рисунка
Добавление коллекции картинок в файл
В этой статье
-
Добавление рисунка в документ
-
Удаление всего рисунка или его части
Добавление рисунка в документ
-
Щелкните в том месте документа, где вы хотите создать рисунок.
-
На вкладке Вставка в группе элементов Иллюстрации нажмите кнопку Фигуры.
-
Когда вы найдете фигуру, которая вы хотите вставить, дважды щелкните, чтобы вставить ее автоматически, или щелкните и перетащите, чтобы нарисовать ее в документе.
При вставке полотна появляется вкладка Формат, на которой можно:
-
Вставить фигуру. На вкладке Формат в группе Вставка фигур выберите фигуру и щелкните в нужном месте документа.
-
Изменить фигуру. Щелкните фигуру, которую вы хотите изменить. На вкладке Формат в группе Стили фигур нажмите кнопку Изменитьфигуру и выберите другую фигуру.
-
Добавление текста в фигуру. Щелкните фигуру правой кнопкой мыши, выберите добавить тексти введите текст.
-
Сгруппировать выделенные фигуры. Чтобы выделить несколько фигур одновременно, щелкните их, удерживая нажатой клавишу CTRL. На вкладке Формат в группе Упорядочить щелкните Группировать, чтобы все фигуры рассматривались как один объект.
-
Рисовать в документе. На вкладке Формат в группе Вставка фигур разверните список фигур, щелкнув стрелку. В разделе Линии щелкните Полилиния или Рисованная кривая.
-
Изменить размер фигур. Выделите фигуры, размер которых вы хотите изменить. На вкладке Формат в группе Размер щелкните стрелки или введите новые размеры в поля Высота фигуры и Ширина фигуры.
-
Применить стиль к фигуре. Наведите указатель мыши на стиль в группе Стили фигур, чтобы увидеть, как будет выглядеть фигура, если применить к ней этот стиль. Щелкните стиль, чтобы применить его. Кроме того, можно выбрать нужные параметры, нажав кнопку Заливка фигуры или Контур фигуры.
Примечание: Если вы хотите использовать цвет или градиент, которые недоступны в группе Стили фигур, сначала подберите цвет, а затем примените градиент.
-
Добавление flow charts with connectors. Перед созданием потоковой диаграммы добавьте полотно. Для этого на вкладке Вставка в группе Иллюстрации нажмите кнопку Фигуры и выберите создать полотно. На вкладке Формат в группе Вставка фигур щелкните фигуру Flow диаграммы. В областиЛинии выберите соединители, такие как Кривая стрелка.
-
Используйте тень и объемные эффекты, чтобы сделать фигуры в рисунке более эффектными. На вкладке Формат выберите вариант в группе Эффекты тени или Трехуголовые эффекты.
-
Выровнять объекты на полотне. Чтобы выровнять объекты, нажмите и удерживайте клавишу CTRL, выделяя при этом объекты. На вкладке Формат в группе Упорядочить щелкните Выровнять и выберите одну из команд выравнивания.
-
Удаление всего рисунка или его части
-
Выделите объект-рисунок, который вы хотите удалить.
-
Нажмите клавишу DELETE.
Дополнительные сведения
Рисование кривой или окружности
Добавление изображений
Обрезка рисунка
Добавление коллекции картинок в файл
Нужна дополнительная помощь?
Довольно часто работа с документами в MS Word не ограничивается одним только текстом. Так, если вы печатаете реферат, методичку, брошюру, какой-нибудь отчет, курсовую, научную или дипломную работу, вам вполне может понадобиться вставить в то или иное место изображение.
Урок: Как сделать буклет в Ворде
Вставить рисунок или фото в документ Word можно двумя способами — простым (не самым правильным) и чуточку посложнее, зато правильным и более удобным для работы. Первый метод заключается в банальном копирование/вставке или перетаскивание графического файла в документ, второй — в использование встроенных инструментов программы от Microsoft. В этой статье мы расскажем о том, как правильно в Ворде вставить картинку или фотографию в текст.
Урок: Как сделать диаграмму в Word
1. Откройте текстовый документ, в который требуется добавить изображение и кликните в том месте страницы, где оно должно находиться.
2. Перейдите ко вкладке “Вставка” и нажмите на кнопку “Рисунки”, которая расположена в группе “Иллюстрации”.
3. Откроется окно проводника Windows и стандартная папка “Изображения”. откройте с помощью этого окна папку, в которой содержится необходимый графический файл, и кликните по нему.
4. Выбрав файл (картинку или фото), нажмите кнопку “Вставить”.
5. Файл будет добавлен в документ, после чего сразу откроется вкладка “Формат”, содержащая в себе инструменты для работы с изображениями.
Основные инструменты для работы с графическими файлами
Удаление фона: если это необходимо, вы можете удалить фон картинки, точнее, убрать нежелательные элементы.
Коррекция, изменение цвета, художественные эффекты: с помощью этих инструментов вы можете изменить цветовую гамму изображения. В число параметров, которые можно изменить, входят яркость, контраст, насыщенность, оттенок, другие варианты цвета и многое другое.
Стили рисунков: используя инструменты “Экспресс-стили”, вы можете изменить внешний вид добавленного в документ изображения, в том числе и форму отображения графического объекта.
Положение: данный инструмент позволяет изменить положение изображения на странице, “вклинив” его в текстовое содержимое.
Обтекание текстом: этот инструмент позволяет не только грамотно расположить картинку на листе, но и вписать ее непосредственно в текст.
Размер: это группа инструментов, в которой вы можете обрезать изображение, а также задать точные параметры для поля, внутри которого находится картинка или фото.
Примечание: Область, внутри которой находится изображение, всегда имеет прямоугольную форму, даже если сам объект имеет другую форму.
Изменение размера: если вы хотите задать точный размер для картинки или фото, используйте инструмент “Размер”. Если же ваша задача — растянуть картинку произвольно, просто возьмите за один из кружков, обрамляющих изображение, и потяните за него.
Перемещение: для того, чтобы переместить добавленное изображение, кликните по нему левой кнопкой мышки и перетяните в необходимое место документа. Для копирования/вырезки/вставки используйте горячие комбинации клавиш — Ctrl+C/Ctrl+X/Ctrl+V, соответственно.
Поворот: чтобы повернуть изображение, кликните по стрелке, расположенной в верхней части области, в которой находится графический файл, и поверните его в необходимом направлении.
- Совет: Чтобы выйти из режима работы с изображением, просто кликните левой кнопкой мышки за пределами обрамляющей его области.
Урок: Как нарисовать линию в MS Word
Собственно, на этом все, теперь вы знаете, как в Ворде вставить фото или картинку, а также знаете о том, как ее можно изменить. И все же, стоит понимать, что данная программа является не графическим, а текстовым редактором. Желаем вам успехов в ее дальнейшем освоении.
Как вставить картинку в Word?
Текст, сопровождаемый графической информацией, воспринимается намного комфортнее. Самый поплярный текстовый редактор во всем мире Microsoft Word. Неудивительно, что Ворд предлагает своим пользователям различные способы интеграции картинок и фото в документы. Мы сделали пошаговую интсрукцию чтобы у вас не возникло проблем при работе с картинками.
Существует несколько способов вставки картинок в MS Word. Рассмотрим их детальнее.
Добавление скачанного пользователем изображения
-
Выбираем пункт меню Вставка – Рисунок.
-
Появляется стандартное окошко для поиска графических файлов на компьютере
-
Можно искать файлы известных графических форматов, например, BMP, JPG, GIF, PNG. Обнаружив искомый объект, нажимаем кнопку Вставить, картинка вставится в текст. Так же, как и в предыдущем случае, при включении режима Работа с рисунками, изображение можно будет отредактировать.
Вставка нарисованного изображения
- После выбора пункта меню *Вставка *нажимаем Объект.
- Появляется окошко Вставка объекта, на вкладке Создание выбираем тип объекта Bitmap Image и нажимаем ОК.
- Открывается программа для работы с объектами Bitmap Image. По умолчанию это графический редактор Paint. Рисуем картинку, и она сразу же вставляется в текст.
- После завершения процесса рисования Paint можно закрыть. Вставленное изображение может быть отредактировано уже средствами Word.
Вставка картинок из графического редактора
К примеру, изображение из программы Paint можно скопировать в Word следующим способом:
- Рисуем картинку, выбираем команду Выделить и задаем границы нужного фрагмента.
- Нажимаем Копировать (или Ctrl+C). Переходим в Word, щелкаем Вставить (или Ctrl+V) в разделе Главная. Таким образом, фрагмент из Paint скопируется в Word.
- Теперь можно щелкнуть по картинке и нажать на пункт Работа с рисунками, чтобы изменить изображение средствами текстового редактора.
Результаты многих работ и исследований гораздо проще, быстрее и нагляднее демонстрируются с помощью картинок. Они, конечно, не заменяют основную текстовую часть, но прекрасно дополняют ее. Особенно актуально использвание графических материалах в курсовых, дипломных и других учебных работах. Подробную инструкцию по их оформлению смотрите на Справочнике, в разделе Оформление работ.
Updated: 08/16/2021 by
A plain text file, such as a file with a .txt extension, can only have plain, unformatted text and no images inserted into it. If you are working with a plain text file, it needs to be converted into a file format that supports RTF (rich text format) before images can be added.
To convert the file to RTF, you can save the file in a different file format, such as .RTF or .DOC for users using Microsoft Word or WordPad. Once the file is converted, you can follow the steps below for inserting an image into the text file.
Insert an image in Microsoft Word
Microsoft Word users can copy an image from any other program and paste that image into the document at the location you want it to appear.
You can also insert a picture from within Microsoft Word by following the steps below for your version of Microsoft Word.
- Word 2013 and later
- Word 2007 and 2010
- Word 2003 and earlier
Word 2013 and later
- Open Microsoft Word.
- In Microsoft Word, click the Insert tab.
- Click the Pictures or Online Pictures option.
Note
The Online Pictures option may be located in a drop-down menu when clicking the Pictures option in the Ribbon.
To place an image in a computer document, click the Picture option and browse to the location of your image. If you don’t have a picture in mind and want to see other images available through Microsoft Word, click the Online Pictures option. If available, you can also click the Stock Images option in the Pictures drop-down menu to view pictures included with Microsoft Word.
After inserting the image, if you want to change the size of the image, do the following.
- Click the image to select it.
- Place the mouse cursor at one of the image corners so that the mouse cursor changes to a diagonal arrow. The diagonal arrow cursor will be pointing to the top-left and bottom-right.
- Press and hold the left mouse button, then drag left or right to change the size of the image.
Word 2007 and 2010
- Open Microsoft Word.
- In Microsoft Word, click the Insert tab.
- Click the Picture or Clip Art option.
To place an image in a computer document, click the Picture option, and browse to the location of your image. If you don’t have a picture in mind and want to see included clip art that comes with Microsoft Word, click the Clip Art option.
After inserting the image, if you want to change the size of the image, do the following.
- Click the image to select it.
- Place the mouse cursor at one of the image corners, so that the mouse cursor changes to a diagonal arrow. The diagonal arrow cursor will be pointing to the top-left and bottom-right.
- Press and hold the left mouse button, then drag left or right to change the size of the image.
Word 2003 and earlier
- Open Microsoft Word.
- In Microsoft Word, click Insert.
- Click Picture.
- Click either Clip Art or From File.
To place an image in a computer document, choose From File and browse to the location of your image. If you do not have a picture in mind and want to see included clip art with Microsoft Word, select Clip Art.
After inserting the image, if you want to change the size of the image, do the following.
- Click the image to select it.
- Place the mouse cursor at one of the image corners, so that the mouse cursor changes to a diagonal arrow. The diagonal arrow cursor will be pointing to the top-left and bottom-right.
- Press and hold the left mouse button, then drag left or right to change the size of the image.
Insert an image in WordPad
WordPad users can copy an image from any other program and paste that image into the document at the location they want it to appear.
You can also insert a picture from within WordPad by following the steps below.
- Open WordPad.
- In WordPad, on the Home tab, click the Picture option.
- Select the image file you want to insert from your computer and click Open.
Insert an image in Google Docs
- Open Google Docs.
- Click Insert.
- Select Image, then select the location of the image.
- Select the image you want to insert, then click Open or Insert. You can also drag-and-drop the image into the document.
Insert an image into OpenOffice Writer
- Open OpenOffice Writer.
- Click Insert.
- Click Picture.
- Click From File, and browse to the location of the image you want to use.
- Click OK to insert the image.
Insert an image into a text file
Plain text files cannot have other files like a picture inserted in them. Open the file in a rich text editor or word processor, and then choose the Save As option to save the text file as a file type that supports inserting an image. For example, you could save the file as a .doc, .docx, or .rtf instead of .txt.
- What can and cannot be done in a text file?
Other programs
Today, most programs support the ability of copying and pasting the image into the file. If your program is not listed above, try copying the image and pasting it into your document.
- How to copy text and images from a web page.
Загрузить PDF
Загрузить PDF
Из данной статьи вы узнаете, как вставить изображение в документ Microsoft Word с помощью функции «Вставить», копирования и вставки и простого перетаскивания картинки из папки в документ.
-
1
Щелкните внутри документа. То есть поставьте курсор там, куда необходимо вставить изображение.
-
2
Нажмите по вкладке Вставка. Она находится в верхней части окна.
-
3
Нажмите Рисунок в левой части панели инструментов.
- В некоторых версиях Word нужно нажать «Вставить» > «Рисунки».
-
4
Найдите файл изображения.
- Нажмите «Из файла», чтобы найти и выбрать файл изображения, который хранится на компьютере.
- Нажмите «Поиск», чтобы Word автоматически нашел все файлы изображений, которые хранятся на компьютере.
-
5
Щелкните по нужному изображению.
-
6
Реклама
-
1
Найдите изображение, которое нужно скопировать. Его можно найти в интернете, в другом документе или на жестком диске компьютера.
-
2
Щелкните по изображению правой кнопкой мыши.
-
3
Нажмите Копировать.
- Если нельзя щелкнуть правой кнопкой мыши (на Mac-компьютере), нажмите Control и нажмите левой кнопкой мыши или щелкните двумя пальцами по трекпаду.
-
4
Щелкните правой кнопкой мыши внутри документа. Сделайте это там, куда нужно вставить изображение.
-
5
Реклама
-
1
Найдите нужное изображение. Его можно найти в папке, в окне или на рабочем столе.
-
2
Нажмите и удерживайте файл изображения.
-
3
Перетащите картинку в открытый документ Word и отпустите кнопку мыши. Изображение будет вставлено в документ Word там, где вы отпустили кнопку мыши.
- Картинку можно перетаскивать внутри документа.
- Также изображение можно отредактировать непосредственно в документе Word.
Реклама
Об этой статье
Эту страницу просматривали 72 105 раз.