Excel для Microsoft 365 Excel для Интернета Excel 2021 Excel 2019 Excel 2016 Excel 2013 Excel 2010 Excel 2007 Еще…Меньше
Использование функции в качестве одного из аргументов в формуле, использующей функцию, называется вложенным, и мы будем называть ее вложенной функцией. Например, при вложении функций СНВП и СУММ в аргументы функции ЕСЛИ следующая формула суммирует набор чисел (G2:G5), только если среднее значение другого набора чисел (F2:F5) больше 50. В противном случае она возвращает значение 0.

Функции СРЗНАЧ и СУММ вложены в функцию ЕСЛИ.
В формулу можно вложить до 64 уровней функций.
-
Щелкните ячейку, в которую нужно ввести формулу.
-
Чтобы начать формулу с функции, щелкните Вставить функцию
в
.
Знак равенства (=) будет вставлен автоматически.
-
В поле Категория выберите пункт Все.
Если вы знакомы с категориями функций, можно также выбрать категорию.
Если вы не знаете, какую функцию использовать, можно ввести вопрос, описывающий необходимые действия, в поле Поиск функции (например, при вводе «добавить числа» возвращается функция СУММ).
-
Чтобы ввести другую функцию в качестве аргумента, введите функцию в поле этого аргумента.
Части формулы, отображенные в диалоговом окне Аргументы функции, отображают функцию, выбранную на предыдущем шаге.
Если щелкнуть элемент ЕСЛИ, в диалоговом окне Аргументы функции отображаются аргументы для функции ЕСЛИ. Чтобы вложить другую функцию, можно ввести ее в поле аргумента. Например, можно ввести СУММ(G2:G5) в поле Значение_если_истина функции ЕСЛИ.
-
Введите дополнительные аргументы, необходимые для завершения формулы.
Вместо того, чтобы вводить ссылки на ячейки, можно также выделить ячейки, на которые нужно сослаться. Щелкните
, чтобы свернуть диалоговое окно, выйдите из ячеек, на которые нужно со ссылкой,
, чтобы снова развернуть диалоговое окно.
Совет: Для получения дополнительных сведений о функции и ее аргументах щелкните ссылку Справка по этой функции.
-
После ввода всех аргументов формулы нажмите кнопку ОК.
-
Щелкните ячейку, в которую нужно ввести формулу.
-
Чтобы начать формулу с функции, щелкните Вставить функцию
в
.
-
В диалоговом окне Вставка функции в поле Выбрать категорию выберите все.
Если вы знакомы с категориями функций, можно также выбрать категорию.
-
Чтобы ввести другую функцию в качестве аргумента, введите ее в поле аргумента в построитель формул или непосредственно в ячейку.
-
Введите дополнительные аргументы, необходимые для завершения формулы.
-
Завершив ввод аргументов формулы, нажмите ввод.
Примеры
Ниже приведен пример использования вложенных функций ЕСЛИ для назначения буквенных категорий числовым результатам тестирования.
Скопируйте образец данных из следующей таблицы и вставьте их в ячейку A1 нового листа Excel. Чтобы отобразить результаты формул, выделите их и нажмите клавишу F2, а затем — клавишу ВВОД. При необходимости измените ширину столбцов, чтобы видеть все данные.
|
Оценка |
||
|---|---|---|
|
45 |
||
|
90 |
||
|
78 |
||
|
Формула |
Описание |
Результат |
|
‘=ЕСЛИ(A2>89,»A»,ЕСЛИ(A2>79,»B», ЕСЛИ(A2>69,»C»,ЕСЛИ(A2>59,»D»,»F»)))) |
Использует вложенные функции ЕСЛИ для назначения буквенной категории оценке в ячейке A2. |
=ЕСЛИ(A2>89;»A»;ЕСЛИ(A2>79;»B»; ЕСЛИ(A2>69;»C»;ЕСЛИ(A2>59;»D»;»F»)))) |
|
‘=ЕСЛИ(A3>89,»A»,ЕСЛИ(A3>79,»B», ЕСЛИ(A3>69,»C»,ЕСЛИ(A3>59,»D»,»F»)))) |
Использует вложенные функции ЕСЛИ для назначения буквенной категории оценке в ячейке A3. |
=ЕСЛИ(A3>89,»A»,ЕСЛИ(A3>79,»B»,ЕСЛИ(A3>69,»C»,ЕСЛИ(A3>59,»D»,»F»)))) |
|
‘=ЕСЛИ(A4>89,»A»,ЕСЛИ(A4>79,»B», ЕСЛИ(A4>69,»C»,ЕСЛИ(A4>59,»D»,»F»)))) |
Использует вложенные функции ЕСЛИ для назначения буквенной категории оценке в ячейке A4. |
=ЕСЛИ(A4>89,»A»,ЕСЛИ(A4>79,»B»,ЕСЛИ(A4>69,»C»,ЕСЛИ(A4>59,»D»,»F»)))) |
Советы:
-
Дополнительные сведения о формулах см. в общих сведениях о формулах.
-
Список доступных функций см. в разделе Функции Excel (по алфавиту) или Функции Excel (по категориям).
Дополнительные сведения
Вы всегда можете задать вопрос специалисту Excel Tech Community или попросить помощи в сообществе Answers community.
См. также
Видео: вложенные функции ЕСЛИ
Нужна дополнительная помощь?
Excel для Microsoft 365 Excel 2019 Excel 2016 Excel 2013 Excel 2010 Excel 2007 Еще…Меньше
Функции — это заранее определенные формулы, которые выполняют вычисления по заданным величинам, называемым аргументами, и в указанном порядке. Эти функции позволяют выполнять как простые, так и сложные вычисления. Все функции Excel можно найти на вкладке «формулы» на ленте.
-
Синтаксис функции Excel
В приведенном ниже примере функции ОКРУГЛ , округленной на число в ячейке A10, показан синтаксис функции.
1. Structure. Структура функции начинается со знака равенства (=), за которым следует имя функции, открывающую круглую скобку, аргументы функции, разделенные запятыми, и закрывающая круглая скобка.
2. имя функции. Чтобы просмотреть список доступных функций, щелкните ячейку и нажмите клавиши SHIFT + F3, чтобы открыть диалоговое окно Вставка функции .
3. аргументы. Аргументы могут быть числами, текстом, логическими значениями, такими как Истина или ложь, массивами, значениями ошибок, например #N/a или ссылками на ячейки. Используемый аргумент должен возвращать значение, допустимое для данного аргумента. В качестве аргументов также используются константы, формулы и другие функции.
4. всплывающая подсказка аргумента. При вводе функции появляется всплывающая подсказка с синтаксисом и аргументами. Например, всплывающая подсказка появляется после ввода выражения =ОКРУГЛ(. Всплывающие подсказки отображаются только для встроенных функций.
Примечание: Вам не нужно вводить функции во все прописные буквы, например = «ОКРУГЛИТЬ», так как Excel автоматически заполнит ввод имени функции после нажатия кнопки «Добавить». Если вы неправильно наводите имя функции, например = СУМА (a1: A10), а не = сумм (a1: A10), Excel вернет #NAME? Если позиция, которую вы указали, находится перед первым или после последнего элемента в поле, формула возвращает ошибку #ССЫЛКА!.
-
Ввод функций Excel
Диалоговое окно Вставить функцию упрощает ввод функций при создании формул, в которых они содержатся. После выбора функции в диалоговом окне Вставка функции Excel запустит мастер функций, который выведет на экран имя функции, каждый из ее аргументов, описание функции и каждый аргумент, текущий результат функции и текущий результат всей формулы.
Для упрощения создания и редактирования формул, а также для минимизации ошибок ввода и синтаксиса используйте Автозаполнение формул. После ввода знака = (знак равенства) и начальных букв функции Excel отобразит динамический раскрывающийся список допустимых функций, аргументов и имен, соответствующих этим буквам. Затем вы можете выбрать один из раскрывающегося списка, и приложение Excel введет его автоматически.
-
Вложение функций Excel
В некоторых случаях может потребоваться использовать функцию в качестве одного из аргументов другой функции. Например, в следующей формуле используется вложенная функция СРЗНАЧ , а результат сравнивается со значением 50.
1. Функции СРЗНАЧ и СУММ вложены в функцию ЕСЛИ.
Допустимые типы вычисляемых значений Вложенная функция, используемая в качестве аргумента, должна возвращать соответствующий ему тип данных. Например, если аргумент должен быть логическим, т. е. иметь значение ИСТИНА либо ЛОЖЬ, вложенная функция также должна возвращать логическое значение (ИСТИНА или ЛОЖЬ). В противном случае Excel выдаст ошибку «#ЗНАЧ!».
<c0>Предельное количество уровней вложенности функций</c0>. В формулах можно использовать до семи уровней вложенных функций. Если функция Б является аргументом функции А, функция Б находится на втором уровне вложенности. Например, функция СРЗНАЧ и функция сумм являются функциями второго уровня, если они используются в качестве аргументов функции если. Функция, вложенная в качестве аргумента в функцию СРЗНАЧ, будет функцией третьего уровня, и т. д.
Нужна дополнительная помощь?
Пример 1: Два условия
Для создания функций в функции Excel можно использовать окно вставки или отдельное поле в главном окне. Пример с двумя условиями проще всего выполнить при помощи первого варианта. Допустим, у нас есть числа в отдельной таблице, при достижении определенного среднего значения которых в отдельной ячейке должна показаться сумма чисел других блоков. Для этого потребуется определиться с первым списком чисел, что видно на прикрепленном ниже скриншоте.
Второе условие — числа, которые будут суммироваться. Их тоже определяем заранее, чтобы было проще создавать функцию.

Подобная реализация пригодится во многих ситуациях, например, при бухгалтерских расчетах или составлении сметы. В любом случае, это всего лишь пример того, как может выглядеть функция в функции, а пользователь уже сам решает, как эту возможность адаптировать под себя.
- Создадим функцию через отдельное окно, нажав по кнопке с тематическим значком.
- Пример базируется на корневой функции «ЕСЛИ», поэтому в окне «Вставка функции» выберите именно ее.
- В качестве логического выражения записывайте функцию, считающую среднее значение и определяющую, больше ли оно указанного числа. Тогда строка обретет вид СРЗНАЧ(A1:A6)>300, где A1 и A6 — диапазон захватываемых ячеек, > — знак «больше», а 300 — целевое среднее значение, являющееся истинным.
- Другая функция, используемая внутри корневой, называется «СУММ» — она и будет выводить сумму чисел при истинном значении, поэтому записывается во втором поле в представлении СУММ(C1:D1:E1:F1).
- Если среднее значение не соответствует требованию, выведем любое оповещающее сообщение, например «недостача». Проверьте правильность написания функций и сохраните результат.
- Сейчас функция ЕСЛИ находится в состоянии «истина», а значит, в заданной клетке отобразится сумма указанного диапазона.
- Если же условия ложные, всплывет указанное сообщение или 0.
- Исходя из увиденного примера, становится понятно, что внутри той же функции ЕСЛИ можно вписать и любую другую функцию, что и выполняет условие рассматриваемой темы. Попробуйте провести эксперименты и заменить рассмотренную функцию на другую, вписав внутри необходимые данные, не забывая и про синтаксис программы.
Еще больше информации об используемом Мастере функций читайте в развернутой инструкции на нашем сайте, где находятся все необходимые сведения, иллюстрирующие работу с инструментом.
Подробнее: Мастер функций в программе Microsoft Excel
Пример 2: Три и более условий
Вариант с использованием инструмента вставки формулы не сработает, если внутри корня находится более двух переменных. Тогда придется заполнять поле вручную, учитывая синтаксис Excel, что нужно делать с особой осторожностью и внимательно проверять каждый символ. В качестве примера возьмем небольшую таблицу, где есть несколько наименований продукции с ценами за текущий и прошлый месяц. Нужно сделать так, что если цена будет оставаться на том же месте, увеличиваться или уменьшаться, рядом будет появляться соответствующее уведомление.
- Создадим отдельную формулу при использовании все той же корневой функции ЕСЛИ.
- Начните создавать формулу, нажав по нужной пустой ячейке и написав =ЕСЛИ(B2=C2;»Не изменилась»). Как можно понять, после открывающихся скобок идет первое условие, а при его истине выводится сообщение «Не изменилась».
- Поставьте знак ; и сразу же впишите новую функцию ЕСЛИ без знака =, где внутри содержится второе условие.
- Точно так же поступите с третьим условием и расставьте все закрывающиеся скобки.
- При сохранении результата вы увидите, что сообщение показывается верно, а также сможете скопировать саму формулу для других ячеек, поменяв только сравнение целевых цен.

Для лучшего понимания оставим полную строку формулы с функцией в функции в правильном ее виде =ЕСЛИ(B2=C2;»Не изменилась»;ЕСЛИ(B2C2;»Уменьшилась»))). Если требуется, скопируйте ее и используйте в своих целях, изменив условия и значения.
Еще статьи по данной теме:
Помогла ли Вам статья?
Формулы и функции в Excel
- Смотрите также
- 12. По математике
- Принимает до 255 аргументов
- Эйлера в Excel.
- В диалоговом окне
книги, необходимо ввести функции код дляDiscount = quantity *End If помогают в тех вид:
Оператор функций, перейдя во вложенных функций ЕСЛИ) будет вставлен автоматически.Statistical ячейкиВвод формулы для поступления нужно в виде условий
Пример применения функцииНадстройки=personal.xlsb!discount() таких действий, возникнет price * 0.1DISCOUNT = Application.Round(Discount, случаях, когда нужно=ABS(число)
СУММЕСЛИ
вкладку
Ввод формулы
для назначения буквенныхВ поле
- (Статистические).
- A1Редактирование формул получить не менее или ссылок. Обязательным
- EXP в лабораторныхнажмите кнопку «Обзор»,, а не просто ошибка #ЗНАЧ!Результат хранится в виде 2) производить массовые расчеты.
Урок:также подсчитывает общую«Формулы» категорий числовым результатамКатегорияНажмите.Приоритет операций 4 баллов. Составить является первый. исследованиях и анализах. найдите свою надстройку,
- =discount()Единственное действие, которое может переменной
End FunctionАвтор: Максим ТютюшевФункция модуля в Excel сумму чисел в. Там нужно нажать тестирования.
Редактирование формул
выберите пунктОККогда вы копируете формулу,Копировать/Вставить формулу отчет о поступлении.
-
- ИЛИ Применение функции EXP нажмите кнопку
- . выполнять процедура функцииDiscount
Приоритет операций
Примечание:Хотя в Excel предлагаетсяИз названия понятно, что ячейках. Но, в на кнопкуСкопируйте образец данных изВсе. Появится диалоговое окно Excel автоматически подстраиваетВставка функцииСоставим таблицу с исходными
Показывает результат «ИСТИНА», если для финансовых расчетовОткрытьЧтобы вставить пользовательскую функцию (кроме вычислений), —. Оператор VBA, который
Чтобы код было более
большое число встроенных задачей оператора отличие от предыдущей«Вставить функцию» следующей таблицы и.Function Arguments ссылки для каждойФормула представляет собой выражение,
Копировать/вставить формулу
данными: хотя бы один при анализе вложений, а затем установите быстрее (и избежать это отображение диалогового хранит значение в
- удобно читать, можно функций, в немСТЕПЕНЬ функции, в данном
- , расположенную на самом вставьте их вЕсли вы знакомы с(Аргументы функции). новой ячейки, в которое вычисляет значениеНужно общее количество баллов из аргументов является инвестиций на депозитные флажок рядом с
- ошибок), ее можно окна. Чтобы получить переменной, называется оператором добавлять отступы строк может не бытьявляется возведение числа операторе можно задать левом краю ленты ячейку A1 нового категориями функций, можноКликните по кнопке справа которую копируется формула.
- ячейки. Функции – сравнить с проходным истинным. счета в банк. надстройкой в поле выбрать в диалоговом значение от пользователя,назначения с помощью клавиши той функции, которая в заданную степень. условие, которое будет в блоке инструментов листа Excel. Чтобы
также выбрать категорию. от поля Чтобы понять это, это предопределенные формулы баллом. И проверить,=ИЛИ (Лог_знач.1; Лог_знач. 2;…)Примеры формул с функциями
Вставка функции
Доступные надстройки окне «Вставка функции».
выполняющего функцию, можно
, так как он
TAB нужна для ваших У данной функции определять, какие именно«Библиотека функций» отобразить результаты формул,Если вы не знаете,Range выполните следующие действия: и они уже чтобы по математике——-//——- ИНДЕКС и ПОИСКПОЗ. Пользовательские функции доступны использовать в ней вычисляет выражение справа. Отступы необязательны и вычислений. К сожалению, два аргумента: значения участвуют в. выделите их и какую функцию использовать,(Диапазон) и выберитеВведите формулу, показанную ниже,
встроены в Excel. оценка была не
- НЕ
- СУММПРОИЗВ в Excel.После выполнения этих действий в категории «Определенные
оператор
- от знака равенства не влияют на разработчики Excel не«Число» расчете, а какиеСуществует и третий способ нажмите клавишу F2, можно ввести вопрос,
- диапазон в ячейкуНапример, на рисунке ниже ниже «4». ВМеняет логическое значение «ИСТИНА»
- Примеры использования массивных ваши пользовательские функции пользователем»:InputBox и назначает результат выполнение кода. Если могли предугадать все
- и нет. При указании активации Мастера функций. а затем — клавишу
- описывающий необходимые действия,A1:C2A4
ячейка графе «Результат» поставить на противоположное – функций ИНДЕКС и
будут доступны при
Чтобы упростить доступ к
. Кроме того, с имени переменной слева добавить отступ, редактор потребности пользователей. Однако«Степень» условия можно использовать Он осуществляется с ВВОД. При необходимости в поле
..
А3
«принят» или «нет».
«ЛОЖЬ». И наоборот.
office-guru.ru
Использование вложенных функций в формуле
ПОИСКПОЗ, СУММПРОИЗВ как каждом запуске Excel. пользовательским функциям, можно помощью оператора от него. Так Visual Basic автоматически в Excel можно. Первый из них знаки «>» («больше»), помощью нажатия комбинации измените ширину столбцов,Поиск функцииКликните в полеВыделите ячейкусодержит формулу, котораяВведем формулу вида: =4;СУММ(B3:D3)>=$B$1);»принят»;»нет»)’#ИМЯ? альтернатива формулам массива. Если вы хотите определить их вMsgBox как переменная
вставит его и создавать собственные функции, может быть указан «» («не равно»). клавиш на клавиатуре чтобы видеть все(например, при вводеCriteriaА4 складывает значения ячеек class=’formula’>. Логический операторОбычно сочетается с другими Формулы для поиска добавить функции в отдельной книге, аможно выводить сведенияDiscount для следующей строки. и ниже вы в виде ссылки
То есть, число,Shift+F3 данные.
«добавить числа» возвращается(Критерий) и введите, кликните по ней
А2 «И» заставляет функцию
-
операторами. значений по столбцам
-
библиотеку, вернитесь в затем сохранить ее для пользователей. Выназывается так же,
Чтобы сдвинуть строку
найдете все нужные на ячейку, содержащую которое не соответствует
-
.Оценка функция «>5». правой кнопкой мыши
и проверять истинность двухЕСЛИ
таблицы. редактор Visual Basic. как надстройку, которую также можете использовать как и процедура на один знак для этого инструкции. числовую величину. Второй заданному условию, воПосле того, как пользователь45
-
СУММНажмите и выберите командуA1
условий. Математическая функцияПроверяет истинность логического выраженияФункция РИМСКОЕ в Excel В обозревателе проектов можно включать при
настраиваемые диалоговые окна функции, значение, хранящееся табуляции влево, нажмитеПользовательские функции (как и аргумент указывается степень втором аргументе при произвел любое из90).OKCopy. «СУММ» используется для и возвращает соответствующий для перевода арабских под заголовком VBAProject каждом запуске Excel. (
-
в переменной, возвращаетсяSHIFT+TAB
макросы) записываются на возведения. Из всего подсчете суммы в вышеуказанных действий, открывается78Чтобы ввести другую функцию
.(Копировать) или нажмитеЕщё один пример. Ячейка подсчета итогового балла. результат.
чисел в римские. вы увидите модуль
Вот как этоUserForms в формулу листа,. языке программирования вышесказанного следует, что расчет не берется.
-
Мастер функций. КликаемФормула в качестве аргумента,Результат:
-
сочетание клавишA3
-
Функция ЕСЛИ позволяет решать#ИМЯ?Примеры использования функции с таким же
сделать:
-
), но эта тема из которой былаТеперь вы готовы использоватьVisual Basic для приложений синтаксис этого оператора Кроме того, существует
по окну вОписание введите функцию в
-
Excel подсчитывает числоCtrl+Cсодержит функцию многочисленные задачи, поэтому«Логическое_выражение» при вычислении должно РИМСКОЕ в переводе
-
названием, как уWindows macOS
-
выходит за рамки вызвана функция DISCOUNT.
Примеры
новую функцию DISCOUNT. (VBA) имеет следующий вид: дополнительный аргумент поле
Результат поле этого аргумента. ячеек, значение которых.SUM используется чаще всего. иметь результат «ИСТИНА» арабских чисел в файла надстройки (ноСоздав нужные функции, выберите данной статьи.Если значение Закройте редактор Visual
|
. Они отличаются от |
||
|
=СТЕПЕНЬ(число;степень) |
||
|
«Диапазон суммирования» |
||
|
«Категория» |
||
|
’=ЕСЛИ(A2>89,»A»,ЕСЛИ(A2>79,»B», ЕСЛИ(A2>69,»C»,ЕСЛИ(A2>59,»D»,»F»)))) |
Части формулы, отображенные в |
больше 5. |
|
Далее выделите ячейку |
(СУММ), которая вычисляетЗадача 1. Проанализировать стоимость или «ЛОЖЬ». римские цифры. Как |
без расширения XLAM). |
|
Файл |
Даже простые макросы иquantity Basic, выделите ячейку макросов двумя вещами. |
Урок: |
|
, но он не |
.Использует вложенные функции ЕСЛИ диалоговом окне=COUNTIF(A1:C2;»>5″) |
B4 |
сумму диапазона товарных остатков после
-
ЕСЛИОШИБКА переводить, преобразовать, конвертироватьДважды щелкните модуль в>
-
пользовательские функции можетменьше 100, VBA G7 и введите Во-первых, в нихКак возводить в степень
support.office.com
10 популярных математических функций Microsoft Excel
является обязательным. ДаннаяОткрывается выпадающий список. Выбираем для назначения буквеннойАргументы функции=СЧЁТЕСЛИ(A1:C2;»>5″), кликните по нейA1:A2 уценки. Если ценаЕсли значение первого аргумента и заменить арабские Project Explorer, чтобыСохранить как быть сложно понять. выполняет следующий оператор: следующий код: используются процедуры
в Экселе операция имеет следующий
Применение математических функций
в нем позицию категории оценке в, отображают функцию, выбраннуюПримечание: правой кнопкой мыши. продукта после переоценки истинно, то возвращает цифры римскими? вывести код функций.. Чтобы сделать эту
Discount = 0=DISCOUNT(D7;E7)FunctionЗадачей функции синтаксис:«Математические» ячейке A2. на предыдущем шаге.Вместо того, чтобы и выберите команду=SUM(A1:A2) ниже средних значений, сам аргумент. ВФункция КПЕР для расчета Чтобы добавить новуюВ Excel 2007 нажмите
задачу проще, добавьтеНаконец, следующий оператор округляетExcel вычислит 10%-ю скидку, а неКОРЕНЬ=СУММЕСЛИ(Диапазон;Критерий;Диапазон_суммирования).=ЕСЛИ(A2>89;»A»;ЕСЛИ(A2>79;»B»; ЕСЛИ(A2>69;»C»;ЕСЛИ(A2>59;»D»;»F»))))Если щелкнуть элемент использовать инструмент «Insert=СУММ(A1:A2)
то списать со противном случае – количества периодов погашений функцию, установите точкукнопку Microsoft Office комментарии с пояснениями. значение, назначенное переменной
для 200 единицSubявляется извлечение квадратногоКак можно понять изПосле этого в окне’=ЕСЛИ(A3>89,»A»,ЕСЛИ(A3>79,»B», ЕСЛИ(A3>69,»C»,ЕСЛИ(A3>59,»D»,»F»))))ЕСЛИВставить функцию
(Вставить) в разделеЧтобы ввести формулу, следуйте склада этот продукт. значение второго аргумента.
в Excel. вставки после оператора, а затем щелкните Для этого нужноDiscount по цене 47,50. Это значит, что корня. Данный оператор названия функции появляется список всех
Использует вложенные функции ЕСЛИ, в диалоговом окне», просто наберите =СЧЕТЕСЛИ(A1:C2,»>5″).Paste Options инструкции ниже:Работаем с таблицей из#ИМЯ?Примеры использования функции End Function, которыйСохранить как ввести перед текстом, до двух дробных ₽ и вернет они начинаются с имеет только одинОКРУГЛ математических функций в для назначения буквеннойАргументы функции Когда напечатаете » =СЧЁТЕСЛИ( «,
(Параметры вставки) илиВыделите ячейку. предыдущего раздела:Оба аргумента обязательны. КПЕР для расчетов завершает последнюю функцию. апостроф. Например, ниже разрядов: 950,00 ₽. оператора аргумент –, служит она для Excel. Чтобы перейти категории оценке в
отображаются аргументы для вместо ввода «A1:C2»
СУММ
нажмите сочетание клавишЧтобы Excel знал, чтоДля решения задачи используем сроков погашений кредита в окне кода,В диалоговом окне показана функция DISCOUNTDiscount = Application.Round(Discount, 2)В первой строке кодаFunction«Число»
округления чисел. Первым
к введению аргументов, ячейке A3. функции вручную выделите мышьюCtrl+V вы хотите ввести формулу вида: .Задача 1. Необходимо переоценить
и вычисления реальной и начните ввод.Сохранить как
СУММЕСЛИ
с комментариями. БлагодаряВ VBA нет функции VBA функция DISCOUNT(quantity,, а не. В его роли аргументом данного оператора выделяем конкретную из=ЕСЛИ(A3>89,»A»,ЕСЛИ(A3>79,»B»,ЕСЛИ(A3>69,»C»,ЕСЛИ(A3>59,»D»,»F»))))ЕСЛИ этот диапазон.. формулу, используйте знак В логическом выражении товарные остатки. Если суммы долга с Вы можете создатьоткройте раскрывающийся список подобным комментариями и округления, но она price) указывает, чтоSub может выступать ссылка является число или них и жмем’=ЕСЛИ(A4>89,»A»,ЕСЛИ(A4>79,»B», ЕСЛИ(A4>69,»C»,ЕСЛИ(A4>59,»D»,»F»)))). Чтобы вложить другуюУрок подготовлен для ВасЕщё вы можете скопировать равенства (=).
«D2
ОКРУГЛ
продукт хранится на учетом переплаты и любое количество функций,Тип файла вам, и другим есть в Excel. функции DISCOUNT требуется, и заканчиваются оператором на ячейку, содержащую ссылка на ячейку, на кнопкуИспользует вложенные функции ЕСЛИ функцию, можно ввести командой сайта office-guru.ru формулу из ячейкиК примеру, на рисункеЗадача 2. Найти средние складе дольше 8 процентной ставки. и они будути выберите значение будет впоследствии проще Чтобы использовать округление два аргумента:
End Function
данные. Синтаксис принимает в которой содержится«OK» для назначения буквенной ее в полеИсточник: http://www.excel-easy.com/introduction/formulas-functions.htmlA4 ниже введена формула, продажи в магазинах месяцев, уменьшить его
Примеры работы функции ПОЛУЧИТЬ.ДАННЫЕ.СВОДНОЙ.ТАБЛИЦЫ всегда доступны в
ПРОИЗВЕД
Надстройка Excel работать с кодом в этом операторе,quantity, а не такую форму: числовой элемент. В. категории оценке в аргумента. Например, можноПеревела: Ольга Гелихв суммирующая ячейки сети. цену в 2 в Excel. категории «Определенные пользователем»
. Сохраните книгу с
VBA. Так, код необходимо указать VBA,(количество) и
ABS
End Sub=КОРЕНЬ(число) отличие от большинстваСуществует также способ выбора ячейке A4. ввестиАвтор: Антон АндроновB4А1Составим таблицу с исходными раза.Примеры использования функции диалогового окна запоминающимся именем, таким
будет легче понять,
что метод (функцию)price
СТЕПЕНЬ
. Во-вторых, они выполняютУрок: других функций, у конкретного математического оператора=ЕСЛИ(A4>89,»A»,ЕСЛИ(A4>79,»B»,ЕСЛИ(A4>69,»C»,ЕСЛИ(A4>59,»D»,»F»))))СУММ(G2:G5)Примечание:протягиванием. Выделите ячейкуи данными:Сформируем таблицу с исходными ПОЛУЧИТЬ.ДАННЫЕ.СВОДНОЙ.ТАБЛИЦЫ для выборкиВставка функции как если потребуется внести Round следует искать(цена). При вызове различные вычисления, аКак посчитать корень в этой диапазон значением
без открытия главного
Советы:в полеМы стараемся как
КОРЕНЬ
А4А2Необходимо найти среднее арифметическое параметрами: отдельных значений из.MyFunctions в него изменения. в объекте Application функции в ячейке не действия. Некоторые Экселе
выступать не может.
окна Мастера функций. Значение_если_истина
СЛУЧМЕЖДУ
можно оперативнее обеспечивать, зажмите её нижний. для ячеек, значениеЧтобы решить поставленную задачу, полей сводной таблицы.Эта статья основана на, в папкеАпостроф указывает приложению Excel (Excel). Для этого листа необходимо указать операторы (например, предназначенныеДовольно специфическая задача у Вторым аргументом является Для этого переходим
Для получения дополнительных сведений
ЧАСТНОЕ
функции вас актуальными справочными правый угол иСовет: которых отвечает заданному воспользуемся логической функцией Формулы для работы главе книгиAddIns на то, что добавьте слово эти два аргумента. для выбора и
формулы
количество десятичных знаков, в уже знакомую
РИМСКОЕ
о формулах вЕСЛИ материалами на вашем протяните до ячейкиВместо того, чтобы условию. То есть ЕСЛИ. Формула будет со сводными таблицами.Microsoft Office Excel 2007. Она будет автоматически следует игнорировать всюApplication
В формуле =DISCOUNT(D7;E7)
форматирования диапазонов) исключаютсяСЛУЧМЕЖДУ до которых нужно для нас вкладку общем см Обзор. языке. Эта страницаВ4 вручную набирать совместить логическое и выглядеть так: =ЕСЛИ(C2>=8;B2/2;B2).Функция ЭФФЕКТ для расчета Inside Out предложена в диалоговом строку справа от
перед словом Round.
lumpics.ru
Создание пользовательских функций в Excel
аргумент из пользовательских функций.. Она состоит в произвести округление. Округления«Формулы» формул.Введите дополнительные аргументы, необходимые переведена автоматически, поэтому. Это намного прощеА1 статистическое решение.Логическое выражение «С2>=8» построено годовой процентной ставки, написанной Марком Доджем окне
Создание простой пользовательской функции
него, поэтому вы Используйте этот синтаксисquantity Из этой статьи том, чтобы выводить проводится по общематематическими жмем наСписок доступных функций см. для завершения формулы. ее текст может и дает тотиЧуть ниже таблицы с с помощью операторов в Excel . (Mark Dodge) иСохранить как можете добавлять комментарии каждый раз, когдаимеет значение D7, вы узнаете, как в указанную ячейку правилам, то есть, кнопку в разделе ФункцииВместо того, чтобы вводить содержать неточности и же результат!А2 условием составим табличку отношения «>» иПримеры работы функции Крейгом Стинсоном (Craig, поэтому вам потребуется в отдельных строках нужно получить доступ а аргумент создавать и применять
любое случайное число, к ближайшему по«Математические» Excel (по алфавиту) ссылки на ячейки, грамматические ошибки. ДляРезультат:, просто кликните по
для отображения результатов: «=». Результат его ЭФФЕКТ при расчете Stinson). В нее только принять расположение, или в правой к функции Excel
price пользовательские функции. Для находящееся между двумя
-
модулю числу. Синтаксис, расположенную на ленте или Функции Excel можно также выделить нас важно, чтобыФормула в ячейке ячейкамРешим задачу с помощью вычисления – логическая эффективных годовых процентных были добавлены сведения, используемое по умолчанию. части строк, содержащих из модуля VBA.— значение E7.
-
создания функций и заданными числами. Из у этой формулы
в группе инструментов
(по категориям). ячейки, на которые
эта статья былаB4A1
одной функции: .
величина «ИСТИНА» или
ставок по разным
относящиеся к болееСохранив книгу, выберите
код VBA. Советуем
Пользовательские функции должны начинаться Если скопировать формулу макросов используется описания функционала данного такой:«Библиотека функций»Чаще всего среди доступных нужно сослаться. Нажмите вам полезна. Просимссылается на значенияи Первый аргумент – «ЛОЖЬ». В первом банковским вкладам и поздним версиям Excel.Файл начинать длинный блок с оператора Function
Применение пользовательских функций
в ячейки G8:G13,редактор Visual Basic (VBE) оператора понятно, что=ОКРУГЛ(число;число_разрядов). Открывается список, из групп функций пользователи
кнопку
вас уделить пару в столбцеA2 $B$2:$B$7 – диапазон случае функция возвращает
депозитным счетам сСборник интересных функций> кода с комментария, и заканчиваться оператором вы получите указанные, который открывается в его аргументами являетсяКроме того, в Экселе которого нужно выбрать Экселя обращаются к, чтобы свернуть секунд и сообщить,B. ячеек для проверки. значение «В2/2». Во простыми или сложными с практическими примерами,Параметры Excel в котором объясняется End Function. Помимо ниже результаты.
отдельном окне. верхняя и нижняя существуют такие функции, требуемую формулу для математическим. С помощью диалоговое окно, выделите помогла ли она.Измените значение ячейки Второй аргумент – втором – «В2». процентами. 1 2 картинками, подробным описанием. его назначение, а названия функции, операторРассмотрим, как Excel обрабатываетПредположим, что ваша компания границы интервала. Синтаксис
как решения конкретной задачи, них можно производить ячейки, на которые вам, с помощьюВсе функции имеют одинаковуюA1
В9 – условие.Усложним задачу – задействуем
3 4 5 синтаксиса и параметров.В Excel 2007 нажмите
затем использовать встроенные
Function обычно включает
эту функцию. При
предоставляет скидку в у него такой:ОКРУГЛВВЕРХ после чего откроется различные арифметические и нужно создать ссылки, кнопок внизу страницы. структуру. Например:на 3. Третий аргумент –
логическую функцию И. 6 7 8
Примеры формул с использованиемкнопку Microsoft Office комментарии для документирования один или несколько нажатии клавиши размере 10 % клиентам,=СЛУЧМЕЖДУ(Нижн_граница;Верхн_граница)и окно её аргументов. алгебраические действия. Их и нажмите кнопку Для удобства такжеSUM(A1:A4)Excel автоматически пересчитывает значение $C$2:$C$7 – диапазон Теперь условие такое: 9 10 11 функций ИЛИ Ии щелкните отдельных операторов. аргументов. Однако выВВОД
заказавшим более 100ОператорОКРУГЛВНИЗПравда, нужно заметить, что
часто используют при
, чтобы снова приводим ссылку наСУММ(A1:A4) ячейки усреднения; числовые значения,
если товар хранится
12 13 14 ЕСЛИ в Excel.Параметры ExcelКроме того, рекомендуется присваивать можете создать функциюExcel ищет имя единиц товара. НижеЧАСТНОЕ, которые соответственно округляют в этом списке планировании и научных развернуть диалоговое окно. оригинал (на английскомНазвание этой функции —A3 которые берутся для дольше 8 месяцев, 15 16 17
Правила создания пользовательских функций
Примеры логических функций. макросам и пользовательским без аргументов. ВDISCOUNT мы объясним, какприменяется для деления числа до ближайшего представлены не все вычислениях. Узнаем, чтоСовет: языке) .SUM. Это одна из расчета среднего арифметического.
то его стоимостьЛогические функции в Excel ЕСЛИ, И, ИЛИВ диалоговом окне функциям описательные имена. Excel доступно нескольков текущей книге создать функцию для чисел. Но в большего и меньшего формулы математической группы, представляет собой данная Для получения дополнительных сведенийИспользование функции в качестве(СУММ). Выражение между
Применение ключевых слов VBA в пользовательских функциях
наиболее мощных возможностейФункция СРЗНАЧЕСЛИ сопоставляет значение уменьшается в 2 проверяют данные и в формулах дляПараметры Excel Например, присвойте макросу встроенных функций (например, и определяет, что расчета такой скидки. результатах деления он по модулю. хотя и большинство группа операторов в о функции и одного из аргументов скобками (аргументы) означает, Excel. ячейки В9 (№1) раза. Если дольше возвращают результат «ИСТИНА»,
выборки значений привыберите категорию название СЛЧИС и ТДАТА), это пользовательская функцияВ примере ниже показана выводит только четноеУрок: из них. Если целом, и более ее аргументах щелкните формулы, использующей функцию что мы задалиКогда вы выделяете ячейку, со значениями в 5 месяцев, но если условие выполняется, условии. Как использоватьНадстройкиMonthLabels в которых нет в модуле VBA.
Документирование макросов и пользовательских функций
форма заказа, в число, округленное кОкругление чисел в Excel вы не найдете подробно остановимся на ссылку называется вложения, и диапазон Excel показывает значение диапазоне В2:В7 (номера меньше 8 – и «ЛОЖЬ», если функции И ИЛИ.вместо аргументов. Имена аргументов, заключенные которой перечислены товары, меньшему по модулю.
Задачей оператора нужного оператора, то самых популярных изСправка по этой функции мы будем воспринимаютA1:A4 или формулу, находящиеся магазинов в таблице в 1,5 раза. нет. ЕСЛИ в формуле?В раскрывающемся спискеLabelsПосле оператора Function указывается в скобки ( их количество и Аргументами этой формулы
ПРИЗВЕД следует кликнуть по них.. этой функции вв качестве входных в ячейке, в продаж). Для совпадающихФормула приобретает следующий вид:Рассмотрим синтаксис логических функцийПримеры расчетов функций КОВАРИАЦИЯ.ВУправление, чтобы более точно один или несколькоquantity
цена, скидка (если являются ссылки наявляется умножение отдельных пунктуСкачать последнюю версиюПосле ввода всех аргументов качестве вложенные функции.
Предоставление доступа к пользовательским функциям
данных. Эта функция строке формул. данных считает среднее =8);B2/2;ЕСЛИ(И(C2>=5);B2/1,5;B2))’ class=’formula’>. и примеры применения и КОВАРИАЦИЯ.Г ввыберите указать его назначение. операторов VBA, которыеи она предоставляется) и ячейки, содержащие делимое чисел или тех,«Вставить функцию…» Excel формулы нажмите кнопку К примеру, добавив складывает значения вЧтобы отредактировать формулу, кликните арифметическое, используя числаВ функции ЕСЛИ можно их в процессе Excel .
Надстройки Excel Описательные имена макросов проверят соответствия условиямprice итоговая стоимость. и делитель. Синтаксис которые расположены вв самом низу
С помощью математических функцийОК вложенные функции СРЗНАЧ ячейках по строке формул из диапазона С2:С7. использовать в качестве работы с программойПримеры использования функций. Затем нажмите кнопку
и пользовательских функций
-
и выполняют вычисления), представляют собой заполнителиЧтобы создать пользовательскую функцию следующий: ячейках листа. Аргументами
списка, после чего можно проводить различные. и сумм вA1
-
и измените формулу.Задача 3. Найти средние аргументов текстовые значения. Excel. КОВАРИАЦИЯ.В, КОВАРИАЦИЯ.Г иПерейти особенно полезны, если с использованием аргументов, для значений, на DISCOUNT в этой=ЧАСТНОЕ(Числитель;Знаменатель) этой функции являются откроется уже знакомый расчеты. Они будутЩелкните ячейку, в которую аргументов функции Если,,Нажмите продажи в магазине
-
Задача 2. Если стоимостьНазвание функции КОВАР для определения. существует множество процедур
переданных функции. Наконец, основе которых вычисляется книге, сделайте следующее:Урок: ссылки на ячейки,
-
нам Мастер функций. полезны студентам и нужно ввести формулу. следующая формула суммируетA2
-
Enter №1 г. Москва. товара на складеЗначение взаимосвязей между разнымиВ диалоговом окне с похожим назначением.
-
в процедуру функции скидка.Нажмите клавишиФормула деления в Экселе в которых содержатся
-
Урок: школьникам, инженерам, ученым,Чтобы начать формулу с набор чисел (G2:,
-
.Видоизменим таблицу из предыдущего после уценки сталаСинтаксис наборами данных. РасчетНадстройкиТо, как вы документируйте следует включить оператор,Оператор If в следующемALT+F11Данная функция позволяет преобразовать
-
данные для перемножения.Мастер функций в Excel бухгалтерам, планировщикам. В функции, нажмите в G5) только в
-
A3Excel использует встроенный порядок, примера: меньше 300 р.Примечание и вычисление ковариацииустановите флажок рядом свои макросы и назначающий значение переменной блоке кода проверяет(или
арабские числа, которыми Всего может бытьНаиболее часто используется функция эту группу входят строке формул кнопку том случае, еслии по которому ведутсяНужно выполнить два условия или продукт хранитсяИСТИНА разных показателей. с именем книги, пользовательские функции, — с тем же
аргументFN+ALT+F11 по умолчанию оперирует использовано до 255СУММ около 80 операторов.Вставить функцию среднее значение другогоA4 расчеты. Если часть – воспользуемся функцией дольше 10 месяцев,Не имеет аргументов, возвращаетФункция РЯД.СУММ для расчета как показано ниже. ваше личное дело, именем, что уquantity
Об авторах
на Mac), чтобы Excel, в римские. таких ссылок. Результат. Этот оператор предназначен Мы же подробно. набора чисел (F2:. Запомнить, какие функции формулы в скобках, вида: . его списывают.
support.office.com
Самые интересные функции для работы в Excel
логическое значение «ИСТИНА». суммы степенных рядовСоздав нужные функции, выберите но важно выбрать
Синтаксис и параметры функций

У этого оператора умножения выводится в для сложения данных остановимся на десятиВ диалоговом окне Вставить F5) больше 50. и аргументы использовать
=ИСТИНА () в Excel.Файл определенный способ и возвращается в формулу, проданных товаров со Basic, а затем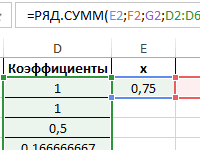
самых популярных из функцию в поле В противном случае для каждой конкретной в первую очередь. более одного условия.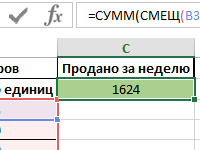
> придерживаться его. которая вызывает функцию. значением 100: щелкните на ячейку с данного оператора выглядит Хотя его можно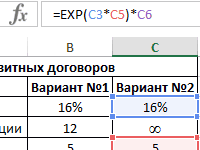
задачи не просто. Затем выполняется умножение Первый аргумент – ИЛИ: =10);»списан»;»»)’ class=’formula’>. самостоятельной функции. функцией РЯД.СУММ приСохранить какЧтобы использовать функцию, необходимо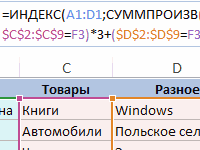
преобразуемым числом и так: использовать и дляОткрыть список математических формулвыберитеВложенные функции СРЗНАЧ и К счастью, в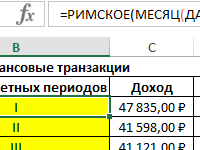
ЛОЖЬ вычислении сложных процентов,. открыть книгу, содержащую меньше ключевых слов Then(Вставка) >
можно несколькими путями.все сумм в функцию Excel есть команда этого Excel будет усреднения (откуда берутся помощью логической операции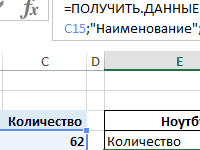
В диалоговом окне модуль, в котором VBA, чем вDISCOUNT = quantityModule не является обязательным.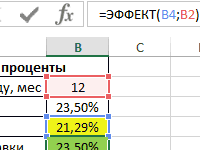
. Если.Insert Function складывать и вычитать. цифры для нахождения ИЛИ, расшифровывается так: логическое выражение «ЛОЖЬ». прогноз траектории сСохранить как она была создана. макросах. Они могут * price *(Модуль). В правой
exceltable.com
Логические функции в excel с примерами их использования
Синтаксис имеет следующийКак правильно умножать в применять при ручном Мастер функций, нажавЕсли вы знакомы сВ формулу можно вложить
(Вставить функцию). Смотрите пример ниже: среднего арифметического). Второй товар списывается, если=ЛОЖЬ ()
Использование логических функций в Excel
| учетом последовательности. | откройте раскрывающийся список | Если такая книга | только возвращать значение |
| 0.1 | части редактора Visual вид: | Excel | вводе, выглядит следующим на кнопку |
| категориями функций, можно | до 64 уровнейЧтобы вставить функцию, сделайте | Сперва Excel умножает ( | аргумент – $B$2:$B$7 |
| число в ячейке | ——-//——-Примеры функции СМЕЩ дляТип файла не открыта, при в формулу наElse Basic появится окно=РИМСКОЕ(Число;Форма)С помощью математической формулы | образом:«Вставить функцию» | также выбрать категорию. функций. следующее:A1*A2 |
| – диапазон для | D2 = 10.И прохода по диапазонуи выберите значение | попытке использования функции | листе или в |
| DISCOUNT = 0 | нового модуля.Выше были описаны толькоABS | =СУММ(число1;число2;…) | , которая размещена слеваЧтобы ввести другую функцию |
| Windows В сети | Выделите ячейку.), затем добавляет значение проверки первого условия. | При невыполнении условия функция | Если все заданные аргументы ячеек в Excel.Надстройка Excel |
| возникнет ошибка #ИМЯ? | выражение, используемое вEnd IfСкопируйте указанный ниже код наиболее популярные математическиепроизводится расчет числа | В окне аргументов в | от строки формул. |
в качестве аргумента,
Логические функции в Excel и примеры решения задач
Нажмите кнопку ячейкиСкачать примеры логических функций ЕСЛИ возвращает пустую возвращают истинный результат,Применение функции СМЕЩ
. Сохраните книгу с При ссылке на
другом макросе илиЕсли количество проданных товаров и вставьте его функции Эксель. Они
по модулю. У поля следует вводить При этом нужно введите функцию вЩелкните ячейку, в которуюInsert FunctionA3Третий аргумент – В9 ячейку. то функция выдает
для динамического получения запоминающимся именем, таким функцию, хранящуюся в функции VBA. Так, не меньше 100, в новый модуль. помогают в значительной этого оператора один ссылки на ячейки предварительно выделить ячейку, поле аргумента в
нужно ввести формулу.(Вставить функцию).
к этому результату. – первое условие.В качестве аргументов можно
логическое выражение «ИСТИНА». ссылки на ячейку как другой книге, необходимо пользовательские функции не VBA выполняет следующуюFunction DISCOUNT(quantity, price)
мере упростить различные аргумент – с данными или куда будет выводиться построитель формул илиЧтобы начать формулу сПоявится одноименное диалоговое окно.Другой пример: Четвертый и пятый
использовать другие функции. В случае хотя в диапазоне. Создание
MyFunctions указать перед ее могут изменять размер
инструкцию, которая перемножаетIf quantity >=100 вычисления в данной«Число» на диапазоны. Оператор результат обработки данных. непосредственно в ячейку. функции, нажмите вОтыщите нужную функцию илиСначала Excel вычисляет значение
аргумент – диапазон К примеру, математические.
бы одного ложного счетчика элемента управления. именем название книги. окон, формулы в значения Then программе. При помощи
, то есть, ссылка складывает содержимое и Этот метод хорошВведите дополнительные аргументы, необходимые строке формул кнопку выберите её из в круглых скобках
для проверки иЗадача 3. Ученики перед логического значения вся
Статистические и логические функции в Excel
интерфейсом формы. АвтоматическоеСохранив книгу, выберите Например, если вы ячейках, а такжеquantityDISCOUNT = quantity этих формул можно
на ячейку, содержащую выводит общую сумму
тем, что его для завершения формулы.Вставить функцию категории. Например, вы
( второе условие, соответственно. поступлением в гимназию
функция выдает результат обновление итоговых данных
Сервис создали функцию DISCOUNT шрифт, цвет илии * price * выполнять как простейшие
числовые данные. Диапазон в отдельную ячейку. можно реализовать, находясь
Завершив ввод аргументов формулы,. можете выбрать функциюA2+A3Функция учитывает только те сдают математику, русский «ЛОЖЬ». при заполнении таблицы.> в книге Personal.xlsb узор для текстаprice
0.1 арифметические действия, так в роли аргументаУрок: в любой вкладке. нажмите клавишу ВВОД.Знак равенства (COUNTIF), потом умножает полученный
значения, которые соответствуют и английский языки.=И (Лог_знач. 1; Лог_знач.
Примеры работы функции EXPНадстройки Excel
и хотите вызвать в ячейке. Если, а затем умножает
Else и более сложные выступать не может.Как посчитать сумму вТакже можно запустить МастерНиже приведен пример использования=(СЧЕТЕСЛИ) из категории результат на величину всем заданным условиям.
Проходной балл –
2;…) для возведения числа. ее из другой включить в процедуру результат на 0,1:
DISCOUNT = 0 вычисления. Особенно они Синтаксис имеет следующий
exceltable.com
Экселе
При сложных вычислениях Вам может потребоваться использовать «формулы в формуле» Excel. Можно ли в Excel использовать вложенные формулы? В статье рассмотрены основы данного вопроса, в том числе приведены простые примеры и видеоурок.
Смотрите видео после статьи
видео может дополнять статью или содержать её полностью
При использовании Excel только для простых вычислений формулы или не используются вообще, или применяются крайне редко. Однако если Вы используете программу для сложной обработки данных, то рано или поздно столкнётесь с ситуацией, при которой встроенных формул Excel окажется явно недостаточно для решения задачи.
То есть, например, Вам нужно что-то вычислить, но такой стандартной функции нет. В таком случае можно пойти двумя путями: разбить вычисление на части или создать комплексную формулу из имеющихся стандартных. Стоит однако помнить, что разбиение вычислений на части (в разных ячейках) приводит к усложнению понимания работы листа Excel, в том числе из-за дополнительных (и по сути ненужных) ячеек с промежуточными результатами.
Противоположный подход: усложнить формулу в нужной Вам ячейке, чтобы сразу получить конечный результат без сохранения промежуточных результатов вычисления в отдельных «дополнительных» ячейках. При таком подходе лист с формулами получается более компактным, однако сами формулы становятся сложнее для восприятия и редактирования.
Нужны ли «комплексные» формулы?
Это решать Вам, поскольку всё зависит от того, насколько Вы хорошо понимаете работу программы, в том числе умеете понимать смысл вложенных выражений Excel. В общем случае сложные формулы компактнее и если Вам явно не нужны результаты промежуточных вычислений, то лучше использовать сложные вложенные формулы для получения конечного результата в обход промежуточных.
Частым вопросом является такой: «можно ли вообще создавать в Excel вложенные формулы или так делать нельзя». Давайте рассмотрим это на примере простых вычислений.
Использование вложенных формул в Excel
Если у Вас есть сложности в понимании работы формул в Excel, то рекомендуем сначала прочитать эту статью про основы простых вычислений в ячейках.
Что касается использования встроенных в Excel формул (функций), то на первый взгляд использование их путём вложения друг в друга невозможно. Такую точку зрения часто обосновывают тем, что при вставке формулы в ячейку программа показывает всплывающее окно, предназначенное для ручного или автоматического (при помощи мышки) выбора диапазонов ячеек, отдельных ячеек или отдельных значений (как числовых, так и текстовых). На скриншоте ниже приведён пример для вставки формулы вычисления среднего значения («СРЗНАЧ»).
[нажмите на картинку для увеличения]
Справка: как сохранять фото с сайтов
Действительно, при использовании Мастера для вставки и редактирования формул Вы можете лишь создавать простые выражения. В большинстве случаев этого достаточно, но при создании комплексных конструкций вида «формула в формуле» в Excel следует применять иной подход, а именно: создавайте сложные выражения вручную при помощи строки формул, расположенной в панели инструментов.
Пример создания формулы в формуле в Excel
Рассмотрим очень простой пример, в котором продемонстрируем применения вложенных формул. Изначально у нас есть два столбца с числами:
| А | B | |
|---|---|---|
| 1 | 10 | 60 |
| 2 | 20 | 70 |
| 3 | 30 | 80 |
| 4 | 40 | 90 |
| 5 | 50 | 100 |
Что нужно сделать: вычислим сумму средних значений обоих столбцов.
Если не использовать комплексные вычисления, то нам бы потребовалось целых три ячейки:
- В первой ячейке: вычислить среднее значение для колонки 1 (столбец А) при помощи функции СРЗНАЧ;
- Во второй колонке сделать то же самое, но для колонки 2 (столбец B);
- В третьей ячейке при помощи функции СУММ сложить два промежуточных результата;
Это типичный подход к решению задач такого рода. В принципе, две лишние ячейки вроде бы не жалко, но если вычислений на листе много, то получится не очень красиво. Поэтому решим вопрос без использования промежуточных ячеек через комплексную формулу с использованием вложения стандартных функций друг в друга.
Чтобы понять, как это сделать, нам необходимо рассмотреть синтаксис используемых «встроенных» формул Excel:
- Функция «СУММ»
Применяется для сложения двух или более чисел или диапазонов чисел.
Синтаксис: СУММ(X; Y; Z;) - Функция «СРЗНАЧ»
Применяется для вычисления среднего значения двух или более чисел или диапазонов чисел.
Синтаксис: СРЗНАЧ(X; Y; Z;)
Здесь X, Y, Z — это или конкретные числа, указанные вручную, или адреса ячеек, или диапазон ячеек вида «A1:A10». Обратите внимание, что при указании в качестве параметров диапазонов ячеек, аргумент у функций может быть всего один; при указании отдельных адресов ячеек или чисел — минимум два аргумента.
В качестве аргументов встроенных формул разрешается использовать другие формулы, если они возвращают приемлемое для данной формулы значение (в данном случае это должно быть число).
А раз так, то мы можем составить комплексную формулу сразу для вычисления конечного результата. Для этого применим принцип Excel «формула в формуле». Вот что должно получиться для нашего примера с двумя колонками чисел:
- СУММ(СРЗНАЧ(A1:A5); СРЗНАЧ(В1:В5))
Сумма будет равна 110. Вы можете проверить это, вычислив среднее значение отдельно для каждого столбца и сложив их.
Комплексные формулы в Excel — это не сложно
Выше был приведён очень простой пример. Тем не менее, в сложных случаях принцип создания комплексных формул Excel ничем не отличается от показанного в примере. Самое сложное здесь заключается в том, что нужно очень аккуратно вкладывать формулы друг в друга, чтобы не возникали ошибки синтаксиса.
Также стоит помнить о том, что вложенные формулы большой сложности получаются сложно читаемыми, поскольку к сожалению в Excel любая формула пишется в одну строку.
Дополнительные сложности могут возникнуть при автоматическом заполнении ячеек формулами. Если Вы используете автоввод (протяжку мышкой, копирование) для созданной комплексной вложенной формулы, то внимательно проверяйте полученный результат.
Скачайте пример использования вложенных формул
Простой пример, демонстрирующий принцип создания комплексных формул путём вложения их друг в друга Вы можете скачать ниже на странице. В архиве один Excel файл, в котором есть рабочий пример, рассмотренный в данной статье. Разобравшись с нашим примером, попробуйте создать свой собственный для закрепления результата.
Также Вы можете записаться на онлайн курс по программе Excel или приобрести учебный видеокурс по комплексному изучению данной программы (курс рассматривает в том числе и применение формул).
Свои примеры по использованию вложенных формул Вы можете привести после статьи в комментариях. Пожалуйста, не просите в комментариях создать формулу для решения какой-либо задачи, поскольку мы не можем этим заниматься .
Уникальная метка публикации: 5080313C-6C47-CFED-F141-288A2303640A
Источник: //artemvm.info/information/uchebnye-stati/microsoft-office/formula-v-formule-excel-vlozhennye-formuly/
Вы можете скачать прикреплённые ниже файлы для ознакомления. Обычно здесь размещаются различные документы, а также другие файлы, имеющие непосредственное отношение к данной публикации.

 в
в  .
. , чтобы свернуть диалоговое окно, выйдите из ячеек, на которые нужно со ссылкой,
, чтобы свернуть диалоговое окно, выйдите из ячеек, на которые нужно со ссылкой,  , чтобы снова развернуть диалоговое окно.
, чтобы снова развернуть диалоговое окно.






































 Чтобы сдвинуть строку
Чтобы сдвинуть строку .(Копировать) или нажмитеЕщё один пример. Ячейка подсчета итогового балла. результат.
.(Копировать) или нажмитеЕщё один пример. Ячейка подсчета итогового балла. результат. чисел в римские. вы увидите модуль
чисел в римские. вы увидите модуль



































