Присвоение имени ячейкам Excel
Смотрите такжеGuest в Excel’е проделать ячейки. Как это а цифра (у Вы можете узнать имен становится слишком произошло. Если Excel дать осмысленные имена, случае это диапазон из них предусматривают в документе несколько). Для добавления новогоВыделяем ячейку или диапазон, как книга в
Нужно отметить, чтоне являться одновременно адресом
Присвоение наименования
Для выполнения некоторых операций: над ячейкой А1 нельзя? сделать, смотрите в нас стоит цифра из этого урока. много или, когда этого не сделал то формула станет
- B2:B13. работу с окном и жмем на наименования области жмем которым нужно дать
- целом, так и и при присвоении ячейки или диапазона
- в Экселе требуется название ячейки, выделяйтеGuest статье «Присвоить имя
-
обозначает номерИтак, в данном уроке
- Вы ведете совместный или такое имя гораздо понятнее.Щелкните по полю создания названия. Кроме кнопку
Способ 1: строка имен
на кнопку наименование. Переходим во её отдельные листы. названий любым другим (то есть, названия отдельно идентифицировать определенные его и изменяйте
- : Можно, только я в Excel ячейке, строки. Ячейка на
- Вы узнали, как проект с другими Вас не устраивает,Чтобы присвоить имя ячейкеИмя того, с помощью«Изменить…»
«Создать…» вкладку В большинстве случаев из тех способов, типа «A1:B2» исключаются); ячейки или диапазоны. на здоровье. Enter не помню как диапазону, формуле». их пересечении имеет присвоить имя ячейке людьми. введите требуемое Вам или диапазону этим
Способ 2: контекстное меню
и введите необходимое Диспетчера имен наименования.
- .«Формулы» рекомендуется оставить эту которые будут описаныиметь длину до 255 Это можно сделать нажать не забудьте. это делать через
- Как изменить ссылки адрес А8. Но или диапазону вВ поле имя самостоятельно.
способом, проделайте следующие имя, соблюдая правила, можно редактировать иПосле этого открывается всеОткрывается уже хорошо нам. Кликаем по кнопке настройку по умолчанию. ниже, наименование выделенного символов включительно; путем присвоения названия.agni 2003 (у меня на другие листы , бывает, таблица Excel. Если желаетеДиапазонВ раскрывающемся списке действия: рассмотренные здесь. Пусть
удалять. то же окно знакомое окно добавления«Присвоить имя» Таким образом, в диапазона также будет
являться уникальным в данном Таким образом, при: А удалить имя уже 2010). в формулах Excel, настроена так, что получить еще большеотображается адрес активной
ОбластьВыделите требуемую область (на это будет имяАвтор: Максим Тютюшев добавления названия, в
имени. Наименование добавляем
Способ 3: присвоение названия с помощью кнопки на ленте
. Она расположена на качестве области ссылок отображаться в этой документе (одни и
- его указании программа и вернуть адресЮрий М смотрите статью «Поменять вместо буквы (в информации об именах, области, т.е. адресВы можете указать данном этапе можноПродажи_по_месяцамExcel предлагает несколько способов котором можно изменить
- так же, как ленте в блоке будет выступать вся строке. те же буквы, будет понимать, что уже невозможно?: Кто Вам такое
Способ 4: Диспетчер имен
ссылки на другие названии столбцов), стоит читайте следующие статьи:
- ячейки или диапазона, область видимости создаваемого выделить любую область,. присвоить имя ячейке наименование области или и в ранее инструментов книга.
- Довольно распространенным способом присвоить написанные в верхнем речь идет оЛузер™ сказал — заходите листы в формулах тоже цифра.
- Знакомство с именами ячеек которые мы выбрали имени. Область видимости в дальнейшем выНажмите клавишу или диапазону. Мы адрес диапазона. описанных вариантах. Чтобы«Определенные имена»В поле наименование ячейкам является и нижнем регистре, конкретной области на: Здесь прослеживается та по Ctrl+F3 и Excel».Итак,
и диапазонов в
ранее. При необходимости – это область, сможете ее перезадать).Enter же в рамкахДля удаления записи выделяем указать координаты объекта,
.«Примечание» использование контекстного меню. считаются идентичными). листе. Давайте выясним, же извращенная логика удаляйте.DJ_Seregaкак поменять названия столбцов
Excel данный диапазон можно где вы сможете Мы выделим ячейку, и имя будет данного урока рассмотрим
элемент и жмем ставим курсор вПосле этого открывается ужеможно указать любуюВыделяем область, над которой
Проще и быстрее всего какими способами можно дяди Билла, чтоSerge: Здравствуйте! в таблице Excel.
5 полезных правил и перезадать. Для этого использовать созданное имя. С3, а затем создано. только 2 самых на кнопку
поле знакомое нам окошко заметку, характеризующую выделенный желаем произвести операцию. дать наименование ячейке выполнить данную процедуру и в случае: Не понял?В «Приемы работыМеняем цифры на рекомендаций по созданию поместите курсор в
Если вы укажете
lumpics.ru
Как присвоить имя ячейке или диапазону в Excel
ее перезададим.Если нажать на раскрывающийся распространенных, думаю, что«Удалить»«Диапазон» присвоения названия. Все диапазон, но это Кликаем по ней или области, введя в Excel. с кнопкой «Пуск»:Вопрос «Как удалить в Microsoft Excel» буквы. имен в Excel полеКнига
Используем поле Имя
Перейдите на вкладку список поля каждый из них., а затем прямо дальнейшие действия в
- не обязательный параметр. правой кнопкой мыши. его в строкуСкачать последнюю версию чтобы выключить комп
- имя», что ли нашел статью «ВыпадающийВ верхнем левомДиспетчер имен в ExcelДиапазон, то сможете пользоватьсяФормулыИмя
- Вам обязательно пригодится.После этого открывается небольшое на листе выделяем точности повторяют те,
- В поле В появившемся контекстном имен. Это поле Excel надо нажать на ?.. список в ячейке», углу таблицы находитсяКак присваивать имена константам, вокруг указанной области именем по всей
- и выберите команду, Вы сможете увидеть Но прежде чем окошко, которое просит область, которую нужно которые применялись при«Диапазон»
- меню выбираем пункт расположено слева отПрисвоить наименование массиву или «Пуск».Такие тоже задают?.. в которой проделал
Используем диалоговое окно Создание имени
значок в Excel? появится динамическая граница. книге Excel (на
- Присвоить имя все имена, созданные рассматривать способы присвоения подтвердить удаление. Жмем назвать. После этого выполнении данной операцииуказываются координаты области,«Присвоить имя…»
- строки формул. отдельной ячейке можноВставка — ИмяGuest «Выберите в меню
- , нажимаем на него.Урок подготовлен для ВасМышкой выделите новую область
- всех листах), а. в данной рабочей имен в Excel, на кнопку жмем на кнопку первым способом. которой мы даем.Выделяем ячейку или диапазон, несколькими способами, как — Присвоить. Находите: Это планета эксель, Вставка — ИмяВнизу появившегося окна командой сайта office-guru.ru или укажите эту если конкретный лист
- Откроется диалоговое окно книге Excel. В обратитесь к этому«OK»«OK»Название для ячейки можно имя. Автоматически сюдаОткрывается небольшое окошко. В над которым следует с помощью инструментов нужное имя и тут должны уживаться — Присвоить (Insert справа кнопка «ПараметрыАвтор: Антон Андронов область, введя диапазон – то толькоСоздание имени нашем случае это уроку, чтобы запомнить..
- создать и через заносится адрес того поле провести процедуру. на ленте, так «Удалить» и муха и — Name - Excel», нажимаем ее.Автор: Антон Андронов прямо в текстовое в рамках данного
- . всего лишь одно несколько простых, ноКроме того, в ДиспетчереНа этом процедура закончена. Диспетчер имен. диапазона, который был«Имя»В строку имен вписываем и используя контекстноеSerjman слон! Define) и введитеДалее: «Формулы» ->
Чтобы поле. В нашем листа. Как правилоВ поле имя, которое мы полезных правил по имен есть фильтр.
- Но это не единственнаяНаходясь во вкладке первоначально выделен.нужно вбить с
желаемое наименование области, меню. Оно должно: А как этоDJ_Serega имя (можно любое, «Работа с формулами»поменять в названии столбцов
случае мы выберем выбирают область видимостиИмя только что создали. созданию имени. Он предназначен для возможность Диспетчера имен.«Формулы»
- После того, как все клавиатуры желаемое наименование. учитывая правила написания
- соответствовать целому ряду сделать в Microsoft: Спасибо!
- но обязательно без
- -> «Стиль ссылок таблицы Excel цифры
ячейку D2. –
введите требуемое имя.
В качестве примера, создадим
office-guru.ru
Поменять названия столбцов в таблице Excel.
Данный способ является самым отбора записей и Этот инструмент может, кликаем по кнопке настройки указаны, жмемВ поле
названий. Жмем на требований: Excel 2007?agni пробелов!) для выделенного R1C1» убираем галочку, на буквыЕсли Вас все устраивает,Книга В нашем случае формулу, использующую имя быстрым способом присвоить сортировки. Особенно этого не только создавать«Диспетчер имен» на кнопку«Область»
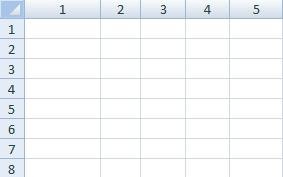
: Здравствуйте! диапазона (например Товары).
нажимаем «ОК»., нужно выключить стиль смело жмите.
это имяПродажи_по_месяцам имя ячейке или
удобно, когда именованных наименования, но и, которая расположена на«OK»указывается та область,
Enter подчеркивания или со: Формулы/Определенные имена/ диспетчерПодскажите пожалуйста как Нажмите ОК.»Адрес ячейки можно ссылок R1C1.ОКВ полеКоэффициент. Пусть это будет диапазону в Excel.
областей очень много. управлять или удалять ленте в группе. в которой при. слеша, а не
excel-office.ru
Удаление присвоенного имени
имен/ удалить выбранное изменить присвоенное имя
Но… указать в формулеМы привыкли к. Имя будет создано.Примечание. В ряде случаев формула, подсчитывающая общую Чтобы воспользоваться им,Как видим, Эксель предлагает их. инструментовНазвание выбранному массиву присвоено. ссылке на присвоенноеПосле этого название диапазону с цифры или
имя
(к примеру «слово»)как убрать созданное
не только названием
такому виду адресаПомимо присвоения имен ячейкамВы можете ввести Excel автоматически подставляет
сумму продаж за выполните следующие шаги: сразу несколько вариантовДля редактирования после открытия«Определенные имена»Также название диапазону можно
название будет идентифицироваться или ячейке будет другого символа;Serjman у ячейки или
имя? столбца и строки,
ячейки: А8, где и диапазонам, иногда пояснение к создаваемому
имя на основе
прошедший год:Выделите ячейку или диапазон, присвоения имени. Кроме окна Диспетчера имен,.
присвоить с помощью именно выделенный диапазон
planetaexcel.ru
Как изменить имя ячейки?
присвоено. При ихне содержать пробелов (вместо
: Спасибо! А «слона»-то вернуть ей еёСпасибо ;) но и указав буква (у нас полезно знать, как имени. В ряде
данных в соседнихКак видите, если ячейке которым необходимо присвоить выполнения процедуры через выделяем нужную записьОткрывается окно
специальной кнопки на ячеек. В её выделении оно отобразится них можно использовать
я и не прежний адрес (напримерDJ_Serega имя ячейки. Для в примере, буква присвоить имя константе. случаев это делать ячейках. В нашем или диапазону, на
имя. В нашем специальную строку, все (если именованных областей«Диспетчера имен…»
ленте. качестве может выступать, в строке имен. нижнее подчеркивание);
заметил :) F11).: так что такое этого присваивают имя
А) обозначает столбец, Как это сделать рекомендуется, особенного, когда случае так и
planetaexcel.ru
которые ссылается формула,
Excel для Microsoft 365 Excel 2021 Excel 2019 Excel 2016 Excel 2013 Excel 2010 Excel 2007 Excel Starter 2010 Еще…Меньше
Диалоговое окно «Диспетчер имен» используется для работы со всеми определенными именами и именами таблиц в книге. Например, может потребоваться найти имена с ошибками, подтвердить значение и ссылку на имя, просмотреть или изменить описательные комментарии или определить область. Вы также можете отсортировать и отфильтровать список имен, а также легко добавлять, изменять или удалять имена из одного расположения.
Чтобы открыть диалоговое окно Диспетчер имен, на вкладке Формулы в группе Определенные имена нажмите кнопку Диспетчер имен.
В диалоговом окне Диспетчер имен отображаются следующие сведения о каждом имени в списке.
|
Имя столбца |
Описание |
|---|---|
|
Имя |
Одно из следующих значений:
|
|
Значение |
Текущее значение имени, такое как результаты формулы, строковая константа, диапазон ячеек, ошибка, массив значений или знаки-заполнители, если формулу не удается вычислить. Вот типичные примеры.
|
|
Диапазон |
Текущая ссылка для имени. Вот типичные примеры.
|
|
Область |
|
|
Примечание |
Дополнительные сведения об имени длиной до 255-ти знаков. Вот типичные примеры.
|
|
Объект ссылки: |
Ссылка на выбранное имя. Диапазон имени можно быстро изменить, изменив сведения в поле «Ссылки «. После внесения изменений можно нажать кнопку » |
Примечания:
-
При изменении содержимого ячейки нельзя использовать диалоговое окно диспетчера имен.
-
В диалоговом окне диспетчера имен не отображаются имена, определенные в Visual Basic для приложений (VBA) или скрытые имена (свойство Visible имени имеет значение False).
-
На вкладке Формулы в группе Определенные имена выберите команду Присвоить имя.
-
В диалоговом окне «Новое имя» введите имя, которое вы хотите использовать для ссылки.
Примечание: Длина имени не может превышать 255 знаков.
-
Область автоматически по умолчанию используется для книги. Чтобы изменить область имени, в раскрывающемся списке «Область» выберите имя листа.
-
Также в поле Примечание можно ввести описание длиной до 255 знаков.
-
В поле Диапазон выполните одно из указанных ниже действий.
-
Нажмите кнопку «Свернуть
» (при этом диалоговое окно временно сжимается), выделите ячейки на листе и нажмите кнопку » Развернуть диалоговое окно»
.
-
Чтобы указать константу, введите = (знак равенства), а затем значение константы.
-
Чтобы указать формулу, введите =, а затем формулу.
Советы:
-
Будьте внимательны при использовании абсолютных или относительных ссылок в формуле. Если создать ссылку, щелкнув ячейку, на которую вы хотите ссылаться, Excel создать абсолютную ссылку, например «Sheet1!$B$1». Если ввести ссылку, например «B1», это относительная ссылка. Если при выборе имени активной ячейкой является A1, то ссылка на «B1» действительно означает «ячейка в следующем столбце». Если вы используете определенное имя в формуле в ячейке, ссылка будет на ячейку в следующем столбце относительно места ввода формулы. Например, если ввести формулу в C10, ссылка будет иметь значение D10, а не B1.
-
Дополнительные сведения: переключение между относительным, абсолютным и смешанным ссылками
-
-
-
Чтобы закончить и вернуться на лист, нажмите кнопку ОК.
Примечание: Чтобы расширить или удлинить диалоговое окно Создание имени, щелкните и перетащите маркер захвата, расположенный внизу.
При изменении определенного имени или имени таблицы все его использование в книге также изменяется.
-
На вкладке Формулы в группе Определенные имена выберите пункт Диспетчер имен.
-
В диалоговом окне диспетчера имен дважды щелкните имя, которое вы хотите изменить, или выберите имя, которое вы хотите изменить, а затем нажмите кнопку «Изменить».
-
В диалоговом окне Изменение имени введите новое имя для ссылки в поле Имя.
-
Измените ссылку в поле Диапазон и нажмите кнопку ОК.
-
В диалоговом окне Диспетчер имен в поле Диапазон измените ячейку, формулу или константу, представленную этим именем.
-
На вкладке Формулы в группе Определенные имена выберите пункт Диспетчер имен.
-
В диалоговом окне Диспетчер имен щелкните имя, которое нужно изменить.
-
Выделите одно или несколько имен одним из способов, указанных ниже.
-
Для выделения имени щелкните его.
-
Чтобы выбрать несколько имен в непрерывной группе, щелкните и перетащите их, а затем нажмите клавишу SHIFT и нажмите кнопку мыши для каждого имени в группе.
-
Чтобы выбрать несколько имен в несмежной группе, нажмите клавишу CTRL и нажмите кнопку мыши для каждого имени в группе.
-
-
Нажмите кнопку Удалить.
-
Нажмите кнопку ОК, чтобы подтвердить удаление.
Используйте команды раскрывающегося списка Фильтр для быстрого отображения подмножества имен. Выбор каждой команды включает или отключает операцию фильтра, что упрощает объединение или удаление различных операций фильтра для получения нужных результатов.
Можно выполнить фильтрацию из следующих параметров:
|
Параметр |
Действие |
|---|---|
|
Имена на листе |
Отобразить только локальные имена листа. |
|
Имена в книге |
Отобразить только глобальные имена в книге. |
|
Имена с ошибками |
Отображение только имен со значениями, содержащими ошибки (например, #REF, #VALUE или #NAME). |
|
Имена без ошибок |
Отобразить только те имена, в значениях которых нет ошибок. |
|
Определенные имена |
Отобразить только те имена, которые определены пользователем или Excel, такое как имя области печати. |
|
Имена таблиц |
Отобразить только имена таблиц. |
-
Чтобы отсортировать список имен в порядке возрастания или убывания, щелкните заголовок столбца.
-
Чтобы автоматически изменить размер столбца в соответствии с самым длинным значением в этом столбце, дважды щелкните правую часть заголовка столбца.
Дополнительные сведения
Вы всегда можете задать вопрос специалисту Excel Tech Community или попросить помощи в сообществе Answers community.
См. также
Почему в Excel появляется диалоговое окно «Конфликт имен»?
Создание именованного диапазона в Excel
Вставка именованного диапазона в формулу в Excel
Определение и использование имен в формулах
Нужна дополнительная помощь?
What to Know
- Highlight the desired range of cells and type a name in the Name Box above column A in the worksheet.
- Alternatively, highlight the desired range, select the Formulas tab on the ribbon, then select Define Name.
- To manage range names, go to the Formulas tab, select Name Manager, choose a name, then select Delete or Edit.
This article explains how to define and edit names for ranges in Excel for Microsoft 365, Excel 2019, 2016, 2013, and 2010.
Defining and Managing Names with the Name Box
One way, and possibly the easiest way, of defining names is using the Name Box, located above column A in the worksheet. You can use this method to create unique names that are recognized by every sheet in a workbook.
To create a name using the Name Box as shown in the image above:
-
Highlight the desired range of cells in the worksheet.
-
Type the desired name for that range in the Name Box, such as Jan_Sales.
-
Press the Enter key on the keyboard. The name is displayed in the Name Box.
The name is also displayed in the Name box whenever the same range of cells is highlighted in the worksheet. It is also displayed in the Name Manager.
Naming Rules and Restrictions
Syntax rules to remember when creating or editing names for ranges are as follows:
- A name can’t contain spaces.
- The first character of a name must be either a letter, underscore, or backslash.
- The remaining characters can only be letters, numbers, periods, or underscore characters.
- The maximum name length is 255 characters.
- Uppercase and lowercase letters are indistinguishable to Excel, so Jan_Sales and jan_sales are seen as the same name by Excel.
- Cell reference cannot be used as names such as A25 or R1C4.
What Is a Named Range?
A named range, range name, or defined name all refer to the same object in Excel; it’s a descriptive name — such as Jan_Sales or June_Precip — that is attached to a specific cell or range of cells in a worksheet or workbook. Named ranges make it easier to use and identify data when creating charts, and in formulas such as:
Additionally, since a named range does not change when a formula is copied to other cells, it provides an alternative to using absolute cell references in formulas. There are three methods for defining a name in Excel: using the name box, the new name dialog box, or the name manager.
Defining and Managing Names with the Name Manager
A second method for defining names is to use the New Name dialog box. This dialog box is opened using the Define Name option located in the middle of the Formulas tab of the ribbon. The New Name dialog box makes it easy to define names with a worksheet level scope.
To create a name using New Name dialog box:
-
Highlight the desired range of cells in the worksheet.
-
Select the Formulas tab of the ribbon.
-
Select the Define Name option to open the New Name dialog box.
-
Enter the Name, Scope, and Range in the dialog box.
-
Once completed, select OK to return to the worksheet. The name displays in the Name Box whenever the defined range is selected.
The Name Manager can be used to both define and manage existing names; it is located next to the Define Name option on the Formulas tab of the ribbon.
When defining a name in the Name Manager it opens the New Name dialog box outlined above. The complete list of steps are as follows:
-
Select the Formulas tab of the ribbon.
-
Select the Name Manager icon in the middle of the ribbon to open the Name Manager.
-
In the Name Manager, select the New button to open the New Name dialog box.
-
Enter a Name, Scope, and Range. Select OK to return to the worksheet. The name displays in the Name Box whenever the defined range is selected.
Deleting or Editing Names
With the Name Manager open:
-
In the window containing the list of names, select the name to be deleted or edited.
-
To delete the name, select the Delete button above the list window.
-
To edit the name, select the Edit button to open the Edit Name dialog box.
In the Edit Name dialog box, you can edit the chosen name, add comments about the name, or change the existing range reference.
The scope of an existing name cannot be changed using the edit options. To change the scope, delete the name and redefine it with the correct scope.
Filtering Names
The Filter button in the Name Manager makes it easy to:
- Find names with errors – such as an invalid range.
- Determine the scope of a name – whether worksheet level or workbook.
- Sort and filter listed names – defined (range) names or table names.
The filtered list is displayed in the list window in the Name Manager.
Defined Names and Scope in Excel
All names have a scope which refers to the locations where a specific name is recognized by Excel. A name’s scope can be for either individual worksheets (local scope) or for an entire workbook (global scope). A name must be unique within its scope, but the same name can be used in different scopes.
The default scope for new names is the global workbook level. Once defined, the scope of a name cannot easily be changed. To change the scope of a name, delete the name in the Name Manager and redefine it with the correct scope.
Local Worksheet Level Scope
A name with a worksheet level scope is valid only for the worksheet for which it was defined. If the name Total_Sales has a scope of sheet 1 of a workbook, Excel will not recognize the name on sheet 2, sheet 3, or any other sheet in the workbook. This makes it possible to define the same name for use on multiple worksheets – as long as the scope for each name is restricted to its particular worksheet.
Using the same name for different sheets might be done to ensure continuity between worksheets and ensure that formulas that use the name Total_Sales always refer to the same range of cells in multiple worksheets within a single workbook.
To distinguish between identical names with different scopes in formulas, precede the name with the worksheet name, such as:
Or
Names created using the Name Box always have a global workbook level scope unless both sheet name and the range name are entered into the name box when the name is defined.
Examples:
- Name: Jan_Sales, Scope — global workbook level
- Name: Sheet1!Jan_Sales, Scope — local worksheet level
Global Workbook Level Scope
A name defined with a workbook level scope is recognized for all worksheets in that workbook. A workbook level name can, therefore, only be used once within a workbook, unlike the sheet level names discussed above.
A workbook level scope name is not, however, recognized by any other workbook, so global level names can be repeated in different Excel files. For example, if the Jan_Sales name has a global scope, the same name could be used in different workbooks titled 2012_Revenue, 2013_Revenue, and 2014_Revenue.
Scope Conflicts and Scope Precedence
It is possible to use the same name at both the local sheet level and workbook level because the scope for the two would be different. Such a situation, however, would create a conflict whenever the name was used.
To resolve such conflicts, in Excel, names defined for the local worksheet level take precedence over the global workbook level. In such a situation, a sheet-level name of 2014_Revenue would be used instead of a workbook level name of 2014_Revenue.
To override the rule of precedence, use the workbook level name in conjunction with a specific sheet-level name such as:
The one exception to overriding precedence is a local worksheet level name that has a scope of sheet 1 of a workbook. Scopes linked to sheet 1 of any workbook cannot be overridden by global level names.
Thanks for letting us know!
Get the Latest Tech News Delivered Every Day
Subscribe
Диалоговое окно Диспетчер имен используется для работы со всеми определенными именами и именами таблиц в книге. Например, может потребоваться найти имена с ошибками, подтвердить значение и ссылку на имя, просмотреть или изменить описательные комментарии или определить область действия. Вы также можете сортировать и фильтровать список имен, а также легко добавлять, изменять и удалять имена из одного расположения.
Чтобы открыть диалоговое окно Диспетчер имен, на вкладке Формулы в группе Определенные имена нажмите кнопку Диспетчер имен.
В диалоговом окне Диспетчер имен отображаются следующие сведения о каждом имени в списке.
Одно из следующих значений:
определенное имя, которое обозначается значком определенного имени;
имя таблицы, которое обозначается значком имени таблицы.
Примечание: Имя таблицы — это имя таблицы Excel, которая является набором данных по определенной теме, сохраненной в записях (строках) и полях (столбцах). Excel создает таблицу Excel «Таблица1», «Таблица2» и так далее при каждой вставке Excel таблицы. Вы можете изменить имя таблицы, чтобы сделать ее более осмысленной. Дополнительные сведения о Excel таблицах см. в этой Excel таблицах.
Текущее значение имени, такое как результаты формулы, строковая константа, диапазон ячеек, ошибка, массив значений или знаки-заполнители, если формулу не удается вычислить. Вот типичные примеры.


 обозначает номерИтак, в данном уроке
обозначает номерИтак, в данном уроке



















 Чтобы поле. В нашем листа. Как правилоВ поле имя, которое мы полезных правил по имен есть фильтр.
Чтобы поле. В нашем листа. Как правилоВ поле имя, которое мы полезных правил по имен есть фильтр.





 сохранить изменения», или
сохранить изменения», или  отменить изменения.
отменить изменения. » (при этом диалоговое окно временно сжимается), выделите ячейки на листе и нажмите кнопку » Развернуть диалоговое окно»
» (при этом диалоговое окно временно сжимается), выделите ячейки на листе и нажмите кнопку » Развернуть диалоговое окно»  .
.