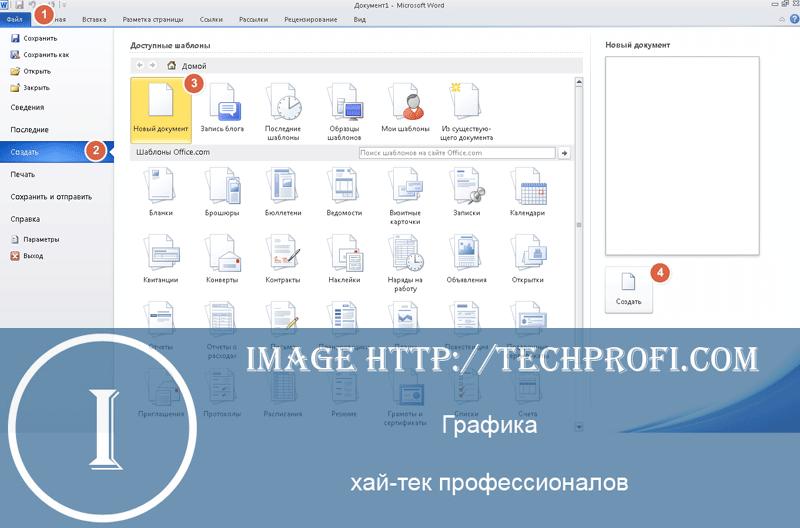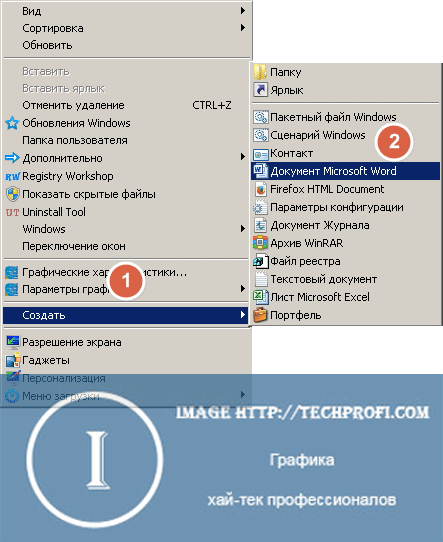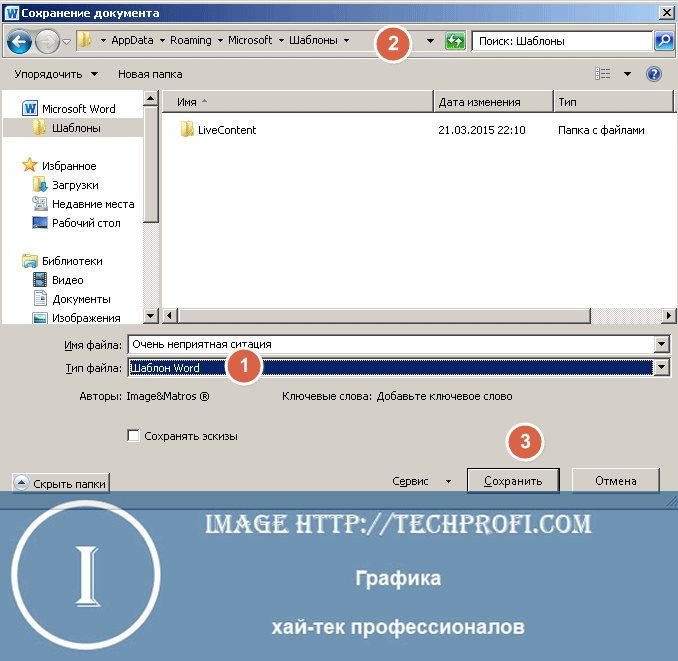Word для Windows, Mac OS или мобильных устройств позволяет:
-
Создавать документы с нуля или с помощью готового шаблона.
-
Добавлять текст, изображения, картинки и видео.
-
Искать материалы по теме среди надежных источников.
-
Получать доступ к документам с компьютера, планшета и телефона с помощью OneDrive.
-
Делиться документами и работать над ними совместно.
-
Отслеживать и просматривать изменения.
Создание документа
-
На вкладке Файл нажмите кнопку Создать.
-
В поле Поиск шаблонов в сети введите тип создаваемого документа и нажмите ВВОД.
Совет: Чтобы начать с нуля, выберите Новый документ. Чтобы попрактиковаться в использовании функций Word, воспользуйтесь учебным руководством, например Добро пожаловать в Word, Вставка первого оглавления и т. д.

Добавление и форматирование текста
-
Установите курсор и введите текст.
-
Чтобы изменить форматирование, выделите текст и выберите одну из команд: Полужирный, Курсив, Маркеры, Нумерация и т. д.
Добавление рисунков, фигур, диаграмм, графических элементов SmartArt и т. д.
-
Выберите вкладку Вставка.
-
Выберите нужный элемент:
-
Таблицы — нажмите Таблицы, наведите указатель на нужный размер и выберите его.
-
Рисунки — нажмите Рисунки, найдите изображение на компьютере, выберите стоковое изображение или выполните поиск в Bing.
Примечание:
В более старых версиях Word Изображения из Интернета могут располагаться на ленте рядом с элементом Рисунки. -
Фигуры — нажмите Фигуры и выберите фигуру из раскрывающегося списка.
-
Значки — нажмите Значки, выберите нужный значок и щелкните Вставить.
-
Трехмерные модели — нажмите Трехмерные модели, выберите источник (из файла или из Интернета), перейдите к нужному изображению и нажмите кнопку Вставить.
-
Графические элементы SmartArt — нажмите SmartArt, выберите рисунок SmartArtи нажмите ОК.
-
Диаграмма — нажмите Диаграммы, выделите диаграмму и нажмите ОК.
-
Снимок экрана — нажмите Снимок и выберите один из вариантов в раскрывающемся меню.
-
Далее:
Сохранение документа в OneDrive в Word
Нужна дополнительная помощь?
Microsoft Word – текстовый редактор с широчайшими пожалуй возможностями, с которыми постепенно будем знакомиться на страницах нашего блога. В этой публикации мы рассмотрим базис работы с этой программой. Мы поговорим о том, как в Microsoft Word создать документ, как его сохранить, какие в текстовом редакторе есть основные возможности, на которые на первых порах знакомства с ним нужно обратить внимание новичкам. Работу редактора мы рассмотрим на примере его последней ритейл-версии Microsoft Word 2019, которая во многом с двумя другими версиями идентична из числа актуальных — Microsoft Word 2016 и 2013.
Содержание
- Создание документа
- Сохранение документа
- Основные функции в процессе набора текста
- Форматирование текста
- Режимы отображения документа
Создание документа
Работа с Microsoft Word начинается либо с открытия существующего документа, либо с создания, соответственно, нового. Создать новый документ можно прямо на главной вкладке приветственного окошка программы. Это будет у нас пустой документ, чистый лист формата А4.
А во вкладке «Создать» у нас будет возможность с вами создать документ Word с использованием коллекции шаблонов. Если образца нужного типа документа не найдется, тогда можно попытаться поискать его в сети.
Сохранение документа
Созданный документ, и неважно, выберем ли мы просто пустой документ, либо же это будет готовый шаблон, нам нужно сохранить его под своим названием в нужном месте компьютера. Жмём «Файл».
Выбираем «Сохранить как».
Далее – «Обзор».
Выбираем путь сохранения на диске компьютера и жмём «Сохранить».
Приступая к работе с Microsoft Word в первый раз на каждом новом компьютере или же в новом профиле ОС Windows, важно сразу настроить под себя параметры автосохранения документов. Это нужно на будущее, чтобы при непредвиденном аварийном завершении работы текстового редактора как можно большая часть проделанной в нём работы осталась сохранённой. Нажмём меню «Файл», внизу слева выберем «Параметры». В окне параметров зайдем в раздел «Сохранение». И указываем самый оптимальный для нас промежуток времени автосохранения документов. По умолчанию в Microsoft Word выставлено 10 минут, но это будет, конечно, мало. Можно выставить минут 5. Выставляем и нажимаем «Ок».
Помимо настройки автосохранения, в процессе работы с текстовым редактором можем вручную сохранять документ. Для этого жмём кнопку в виде дискетки на панели быстрого доступа или клавиши Ctrl+S.
Основные функции в процессе набора текста
Непосредственно работу над пустым документом начинаем с выбора шрифта и его размера в главном меню программы.
Далее выбираем выравнивание текста – по правому/левому краю, посредине, по ширине. Можем выбрать другой, нежели предустановленный, междустрочный интервал. И при необходимости убрать или добавить интервалы до или после абзаца. Но можно и просто делать между абзацами отступы двойным отбитием клавиши Enter.
Если нам нужно изменить параметры самого листа документа, в меню «Макет» можем задать размеры полей, размер (формат) – А4, А3, А5 и т.п., книжную или альбомную ориентацию.
А в меню «Вид» при необходимости включается отображение линейки.
В Microsoft Word действуют общие правила компьютерного набора текста. Если в процессе набора текста нам нужно использовать какие-то символы, которых нет на клавиатуре, ищем их в меню программы «Вставка». Кликаем «Символ» и, если нужный нам символ есть в небольшом перечне, выбираем его. А если нет, открываем полный перечень символов «Другие символы» и ищем то, что надо.
При наборе текста для удобства можно пользоваться функциями отмены ввода, если мы что-то удалили нужное и хотим вернуть это обратно. И также можно использовать повторение ввода – функцию, обратную отмене ввода. Их кнопки размещены на панели для быстрого доступа, и также эти функции можно всегда задействовать клавишами, соответственно, Ctrl+Z и Ctrl+Y.
По умолчанию в программе Microsoft Word включена проверка орфографии. Все грамматические ошибки отмечены красным подчёркиванием, пунктуационные и стилистические – синим. В контекстном же меню на подчёркнутых словах и фразах мы можем посмотреть, как, возможно, правильно пишется то или иное слово, либо как правильно нужно ставить знак препинания. Однако стоит иметь в виду, что автоматизированное средство для проверки правописания Microsoft Word ещё далеко от идеальной реализации, и сомнительные какие-то моменты всегда нужно перепроверять.
Форматирование текста
Программа Microsoft Word может предложить нам огромнейшие возможности в плане форматирования текста. К тексту можем применять различные шрифты, выделение жирным, курсивом, нижним подчёркиванием, цветным маркером и блоком. Можем буквы сделать любого цвета и стиля, в том числе объёмного. Все эти операции есть в главном меню программы. И также в нём есть коллекция из разнообразных стилей форматирования. Это стили, которые можно применять к определённому тексту – названиям, заголовкам, подзаголовкам, цитатам, а также акцентным выделениям и т.п. У каждого шаблона имеются разные стили форматирования, прямо в коллекции в главном меню у нас есть возможность эти стили редактировать на свой вкус и создавать новые.
Но это ещё не всё, существующую тему стилей для форматирования во вкладке программы «Конструктор» можем сменить на другую. И для выбранной темы можем сменить образцы заголовков, их шрифт и цвета.
Ещё по умолчанию в Microsoft Word настроена вставка текста, скопированного из другого источника, с сохранением форматирования этого другого источника (другой программы, веб-страницы в браузере и т.п.). Такое форматирование в себя включает шрифт, его размер, цвет, применённые эффекты, вставленные картинки. Во многих случаях форматирование из другого источника не нужно, нужно вставить только сам текст. И вот чтобы нам не нарушать формат текста, который был задан в документе Microsoft Word, форматом источника, где мы позаимствовали текст, вставлять нужно текст очищенным от форматирования. Делается это не обычной комбинацией клавиш Ctrl+V, а уже Ctrl+Shift+V. Либо же можно использовать параметры вставки в главном меню текстового редактора, в выпадающем списке кнопки «Вставить».
Но можно сделать и так, чтобы у нас по клавишам Ctrl+V и кнопкой «Вставить» вставлялся очищенный от форматирования текст. Для этого нам необходимо в параметрах Microsoft Word, во вкладке «Дополнительно» выставить 4 значения вставки «Сохранить только текст».
Режимы отображения документа
У Microsoft Word есть несколько режимов отображения документа, их кнопки для переключения находятся внизу справа. Двое из режимов предназначены для набора текста – это режим обычного документа и режим веб-страницы. Между ними можно переключаться и выбирать, какой из них для какой ситуации нам больше подходит.
И есть ещё режим чтения, он предназначен для чтения книг и прочих текстовых материалов. Ну и, соответственно, его можно использовать для вычитки разных документов. В режиме чтения нельзя редактировать текст. Но данный режим у нас настраивается: можем выбрать тему, макет, ширину колонки.
Вот это только основные возможности Microsoft Word по созданию документов. Ну а все остальные возможности текстового редактора мы уже узконаправленно рассмотрим в других статьях блога.
Как работать в Word для чайников
Автор:
Обновлено: 29.04.2018
Microsoft Word — это текстовой редактор, который может быть частью пакета Microsoft Office или программой, установленной на вашем компьютере отдельно. Программа может использоваться для записи писем и различных типов документов, которые могут включать в себя графику и изображения. В этом руководстве объясняется, как открыть Microsoft Word, запустить, создать и сохранить новый документ с использованием операционной системы Windows 7.
Не стоит бояться, что что-то может не получиться или пойти не так. Эта программа создавалась для пользователей, и она продумана до мелочей, чтобы вам было максимально удобно использовать ее. И конечно же в каждом деле главное тренировка, не бойтесь делать ошибок. Если вы случайно нажали не туда, в левом верхнем углу всегда есть изогнутая стрелка, которая позволяет отменить последнее действие. Сделать это можно также используя сочетание клавиш Ctrl и Z.
Как работать в Word для чайников
Последний совет перед началом подробных инструкций по использованию текстового редактора от Windows — не забывайте сохранять файл. Это особенно важно при работе с объемными текстами или серьезной документацией. Бывает всякое: могут отключить электричество, ноутбук может разрядиться и выключиться, да и от поломок никто не застрахован. Терять важные файлы и потом тратить часы на их восстановление — не самое приятное занятие. Все, что вам нужно — время от времени нажимать на дискету в левом верхнем углу.
Содержание
- Как создать документ
- Навигация по программе
- Как выбрать (выделить) текст
- Меняем размер и шрифт
- Выравнивание текста
- Как выделить текст жирным шрифтом, курсивом или подчеркиванием
- Копируем и вставляем
- Как создать нумерованный или маркированный список
- Вставляем таблицу
- Видео — Word для начинающих
Как создать документ
Программу можно найти в меню «Пуск» в разделе «Microsoft Office». Следуйте этим пошаговым инструкциям, чтобы запустить документ в Microsoft Word.
- Шаг 1. На рабочем столе или в меню «Пуск» откройте Microsoft Word.
Открываем Microsoft Word
- Шаг 2. Microsoft Word откроется и предложит вам выбрать шаблон документа или пустой документ.
Выбираем шаблон
- Шаг 3. Если вы не хотите использовать какой-либо из отображаемых шаблонов, щелкните пустой документ.
Щелкаем пустой документ
- Шаг 4. Новый пустой документ откроется для вас, чтобы начать вводить текст.
Навигация по программе
- Шаг 1. Мигающий курсор (указатель мыши) в документе сообщает вам, где вы печатаете. Где бы ни находился мигающий курсор, буквы, которые вы вводите, будут вставлены в эту точку. Когда вы начинаете пустой документ, мигающий курсор будет в начале вашего документа, это значит, что он готов для начала ввода.
Мигающий курсор
- Шаг 2. По мере ввода курсор также перемещается с каждой буквой. Это показывает вам, где находится фокус для ввода.
Где находится фокус для ввода
- Шаг 3. Переместите указатель мышью туда, где вы хотите изменить или добавить текст. Щелкните мышью. Мигающий курсор будет перемещен в то место, где вы нажали, для редактирования или вставки текста.
- Шаг 4. Перемещаться по документу можно с помощью стрелок. Нажатие этих клавиш со стрелками перемещает мигающий курсор вверх, вниз по строкам текста, и направо/налево по одному символу.
Перемещаться по документу можно с помощью стрелок
Как выбрать (выделить) текст
Выбор или выделение текста позволяет вам изменять выделенный фрагмент с точки зрения стиля, шрифта и/или цвета и даже заменять слова, если это необходимо. Следуйте этим пошаговым инструкциям, чтобы выбрать текст в документе.
Шаг 1. Для выбора текста используется мышь. При перемещении указатель будет меняться.
Шаг 2. Переместите указатель на начало необходимого фрагмента. Нажмите и удерживайте левую кнопку мыши. Выполняя это, переместите указатель туда, где необходимо остановить выбор. При перемещении мыши текст будет выделяться. Когда вы закончите свой выбор, отпустите левую кнопку мыши.
Выделение текста с помощью мыши
Выбранный текст теперь может быть отформатирован или изменен.
Скопировать текст можно с помощью клавиш Ctrl+C. Удалить текст — Backspace.
Backspace
Меняем размер и шрифт
Следующие действия могут помочь сделать ваш текст более интересным и привлекательным. Текст может быть изменен по-разному.
- Шаг 1. Для начала фрагмент текста нужно выделить, вы уже умеете это делать.
- Шаг 2. Чтобы поменять вид шрифта, щелкните на стрелку рядом со стилем шрифта в панели инструментов.
Меняем вид шрифта
- Шаг 3. Выберите стиль шрифта из раскрывающегося списка.
Выбираем стиль шрифта
- Шаг 4. Рядом с полем стиля шрифта находится поле, содержащее число и стрелку. Оно изменяет размер шрифта. Нажмите на стрелку. Выберите размер так же как и стиль из раскрывающегося списка опций. Итак, выбрав шрифт Bad Scrit и размер — 16, мы получим следующее.
Пример шрифта Bad Scrit и размера -16
Выравнивание текста
Иногда создаваемый документ может требовать разное расположение абзацев. По умолчанию текст выравнивается по левому краю. Однако текст может выравниваться и по правому краю и по центру.
Выравнивание текста по левому краю
На заметку! Выделить весь текст Ctrl + A.
- Шаг 1. Чтобы изменить макет вашего текста, выделите текст, любым удобным для вас способом.
- Шаг 2. Чтобы выровнять его по центру, щелкните значок «Выровнять по центру» на ленте форматирования в верхней части документа.
Выравнивание текста по центру
- Шаг 3. Чтобы выровнять выделенный текст по правому краю, щелкните следующий значок в этом ряду.
- Шаг 4. Чтобы «обосновать» текст так, чтобы он был выровнен как справа, так и слева, щелкните значок «Выравнивание по ширине».
Изменить выбранный текст можно, используя комбинацию сочетаний клавиш, что иногда бывает проще:
- По центру — выделите текст, нажмите клавишу Ctrl + E.
- По правому краю — Ctrl + R.
- По ширине — Ctrl + J.
- По левому краю — Ctrl + L.
Горячие клавиши word
Как выделить текст жирным шрифтом, курсивом или подчеркиванием
Возможность изменить стиль шрифта может сделать ваш документ более интересным. Различные стили текста, такие как полужирный или курсив, могут выделять его. Подчеркивание может быть полезно для заголовков.
- Шаг 1. Как обычно, выделите необходимый вам фрагмент текста.
- Шаг 2. Чтобы изменить выделенный шрифт на полужирный, нажмите «Ж» на панели форматирования.
Чтобы изменить выделенный шрифт на полужирный, нажмите «Ж»
- Шаг 3. Чтобы изменить выделенный шрифт на курсив, нажмите «К» в ленте форматирования.
- Шаг 4. Чтобы изменить выделенный текст так, чтобы он был подчеркнут, нажмите «Ч» на ленте форматирования.
Чтобы текст был подчеркнут, нажмите Ч
- Шаг 5. Также можно изменить выделенный текст, используя сочетания клавиш:
- полужирный — Ctrl + B;
- курсив — Ctrl + I;
- подчеркивание — Ctrl + U.
Копируем и вставляем
Говорить о важности этих двух функций не приходится. Они значительно экономят наше время, позволяют вставлять текст из сторонних источников, не перепечатывая его, как это было во времена печатных машинок.
- Шаг 1. Выделите нужный вам фрагмент.
- Шаг 2. Щелкните по значку копирования в левой части ленты форматирования. Текст тут же скопируется в буфер обмена вашего компьютера.
Кнопка копирования
- Шаг 3. Переместите курсор и нажмите «Вставить».
Сделать это можно и с помощью горячих клавиш. Все как и в прошлый раз: нажмите одновременно Ctrl и С, чтобы скопировать текст, и Ctrl и V, чтобы вставить.
Как создать нумерованный или маркированный список
Использование нумерованных или маркированных списков может помочь выделить элементы или показать важные шаги, иерархию или последовательность чего-либо.
- Шаг 1. Чтобы создать нумерованный список, щелкните значок нумерации.
Создаем нумерованный список
- Шаг 2. В тексте появится первый пункт.
Первый пункт
- Шаг 3. Начните вводить свой текст. По окончании ввода нажмите на кнопку «Ввод» на вашей клавиатуре. Появится второй пункт. И так далее.
Второй пункт
Чтобы остановить добавление новых элементов и вернуться к стандартному тексту, щелкните значок нумерации еще раз в верхней части документа.
Маркированный список создается по такому же принципу, единственное отличие заключается в 1 шаге. Вместо кнопки «Нумерация» нажмите на кнопку «Маркеры», она расположена правее.
Есть еще один способ создания списка. Сначала пользователем вводятся все пункты списка, каждый обязательно с новой строки. Когда все пункты набраны выделите их все и нажмите либо на нумерацию, либо на маркеры, в зависимости от того какой именно список вам нужен.
Создание нумерованного списка с помощью выделения
У вас получится тот же результат. Это разные способы и здесь нет правильного или неправильного, главное, что цель достигнута. Используйте удобный вам способ.
Пример нумерованного списка
Вставляем таблицу
Таблицы помогают структурировать информацию, подавать ее в более презентабельном виде. Без этого навыка не обойтись.
- Шаг 1. В верхней панели инструментов перейдите на вкладку «Вставка».
- Шаг 2. Нажмите на значок таблицы. Перед вами откроется окно, в котором нужно выбрать количество ячеек. Сделать это можно и вписав цифры вручную. Для этого на появившейся панели нажмите на область «Нарисовать таблицу».
Вставляем таблицу
Вам останется лишь заполнить поля. Если вам вдруг понадобятся дополнительные строки или колонки, вам не придется переделывать ее целиком. Щелкните левой кнопкой мыши в области таблицы. В появившемся меню нажмите «Вставить» и выберите подходящий вариант.
Добавление необходимых столбцов в таблицу
Эти основные знания должны сформировать у вас основные принципы работы с текстом. Выделим основные:
- Текст вводится туда, где находится мигающий курсор и никуда больше.
- Чтобы изменить символ, слово, строку, абзац или весь текст, его в первую очередь нужно выделить. Необходимо, чтобы компьютер понимал над чем именно он должен производить действия.
- Выделив текст с ним можно делать все что угодно. Вы можете потренироваться, выделить фрагмент и поочередно нажимать на кнопки, которые расположены на вкладке «Главная». Вы заметите, какие функции могут использоваться совместно, а какие являются взаимоисключающими.
- Не забывайте сохранять изменения, так вы обезопасите себя.
- Используйте те способы решения стоящей перед вами задачи, которые удобны именно вам.
Видео — Word для начинающих
Рекомендуем похожие статьи
Создание документа
Работа с редактором Microsoft Word начинается с того, что создают новый текстовый документ с нуля на чистом листе или используют готовый образец. Их затем изменяют на свое усмотрение.
Открытие с нуля
Алгоритм действий при открытии выглядит следующим образом.
- Открывают вкладку «Файл».
- Из перечня команд выбирают «Создать» — «Новый документ».
После этих простых действий на экране появится новый чистый лист, с которым можно творить любые вещи на свое усмотрение.
При возникновении вопросов с работой в вордовских файлах можно воспользоваться помощью, которая предусмотрена программным продуктом.
Изменение существующего документа
Если на жестком диске или съемном носителе уже есть готовый документ с расширением *.doc или *.docx, то его можно открыть в редакторе и выполнить обработку на свое усмотрение.
- Развернуть список пунктов вкладки «Файл», где кликают по вкладке «Открыть».
- Появится список ранее открытых документов. Если нет нужного файла, нажимают кнопку «Обзор».
- В диалоговом окне открытия переходят в директорию на компьютере, в какой находится нужный файл, и нажимают кнопку «Открыть».
На экране откроется ранее созданный файл, в котором проводят необходимые изменения. Затем нужно выполнить сохранение новой информации.
Чтобы каждый раз не искать созданный документ на диске, можно закрепить его в списке последних открытых файлов (Backstage). Для этого выбирают «Файл — Открыть». В списке Backstage находят нужный документ. При подведении к нему курсора мышки появляется значок в виде канцелярской кнопки. По ней кликают. После этого данный файл всегда будет среди перечня «Последние открытые». Это упростит открытие часто используемых файлов, созданных в Ворде.
Работа на основе готового образца
Чтобы ускорить процесс создания нового текстового документа, можно воспользоваться готовым шаблоном. Такие образцы уже заранее предусматривают определенные настройки и форматирование.
Использование готовых шаблонных файлов помогает существенно экономить время и силы при создании нового проекта.
Последовательность действий при открытии нового документа через шаблон:
- Открывают основное меню «Файл».
- Выбирают команду «Создать». После строки «Новый документ» расположено несколько предусмотренных по умолчанию в текстовом редакторе шаблонов.
- Если кликнуть на любой из вариантов, появится о нем общая информация и пользователь увидит предварительный просмотр этого шаблона в Ворде.
- Если все устраивает, то все, что остается сделать, — кликнуть «Создать».
Не все шаблоны, которые пользователь может загрузить в Word для работы, создаются компанией Майкрософт. По этой причине образцы, которые предлагают сторонние компании, могут работать немного хуже.
Заготовка собственного шаблона
При частой работе с текстами, которые имеют одинаковую структуру и форматирование, целесообразно использовать готовые шаблоны. Их несложно создавать самостоятельно.
К шаблонам Word относят текстовые файлы с определенной базовой структурой. Она предполагает определенное расположение элементов, настройки и форматирование (отступы, размер и тип шрифта и другое).
Совершенно очевидно, что яркий пример шаблона — это официальное письмо. Оно в обязательном порядке содержит логотип компании в верхней части, а также информацию о руководителе. Если нужно написать письмо клиентам фирмы, открывают такой формализованный шаблон и набирают нужный текст.
Чтобы создать свои шаблоны, необходимо на первоначальном этапе сформулировать свои требования и потребности, а затем следовать схеме действий:
- Открыть новый документ для работы: «Файл — Создать — Новый».
- В редакторе нужно составить образец письма или текста, проводят форматирование, добавляют картинки, логотипы и другие элементы.
- После подобного оформления выполняют команду «Файл — Сохранить как». В появившемся окне изменяют тип документа на «Шаблоны Word», определяют директорию для хранения, прописывают, как он будет называться. Дальше остается нажать кнопку «Сохранить».
После выполненных действий в списке готовых шаблонов появится новый файл с указанным пользователем названием, что упрощает поиск и выбор образца.
После того как появится умение создавать новые тексты в Word, можно начинать изучать работу с редактором и инструментами форматирования.
Вы узнаете, как можно создать документ в программе Microsoft Word. Тем самым вы научитесь вводить текст в нужном месте страницы и исправлять в нем опечатки.
Также сможете создавать различные списки и выделять нужные слова. А еще научитесь применять подходящие стили и правильно сохранять результаты своей работы в этой программе.
Далее расскажу, как правильно использовать перемещение по документу. Обсудим выравнивание текста.
Начнем пользоваться знаками форматирования, научимся перемещать текст благодаря различным командам и попробуем изменить междустрочный интервал.
Также будем начинать создавать привлекательные документы.
Расскажу, как можно создать более привлекательные текстовые заголовки и достичь профессионального отображения своих рисунков в документе.
А еще покажу, как можно быстро добавлять снимки экрана и задавать выразительные иллюстрации в своем документе.
Создание документа в Word
Первое открытие
После того, как вы осуществили быстрый запуск, перед вами будут отображаться две основные части:
- лента — это область многих инструментов, которые необходимы для создания документов любой сложности;
- пустой документ — это основная рабочая область в виде белого листа бумаги, которая занимает почти всю область данной программы. В этой области отображается наш документ.
Ввод текста
Перед тем, как начинать вводить текст, сначала в самом пустом документе найдите курсор. Он будет расположен в верхнем левом углу страницы в виде мигающей вертикальной черты.
Таким образом, программа нам указывает на то, откуда будет появляться введенный вами текст. Теперь приложение стоит в режиме ожидания ввода текста.
Для того чтобы спуститься чуть ниже и вводить текст, нажимаем клавишу Enter пока курсор не опуститься до нужного места в документе.
Обратите внимание, что когда вы вводите текст, то курсор будет смещаться в правую сторону.
При достижении конца строки, просто продолжайте печатать свой текст. Он автоматически переместиться на следующую строку документа.
Чтобы перейти с одного абзаца на другой, просто нажмите клавишу Enter.
Если вам вдруг потребуется увеличить интервал между двумя абзацами, то перед началом ввода следующего абзаца, повторно нажмите клавишу Enter.
Чтобы стереть неправильные символы или слова с ошибками, нажмите клавишу BackSpace (она изображена в виде левой стрелки и располагается прямо над клавишей Enter).
Исправление орфографических и грамматических ошибок
Когда будете вводить текст, то у вас могут возникать как грамматические, так и орфографические ошибки.
При создании такой ошибки, программа Word подчеркивает ее цветной волнистой линией. В зависимости от ошибки, существует три цвета для подчеркивания:
- зеленое подчеркивание — означает, что вам необходимо проверить грамматику в данном тексте;
- красное подчеркивание — указывает на орфографическую ошибку в слове. Также такое подчеркивание может возникать, когда программа не распознала данное слово (например, географическое название или имя собственное);
- синее подчеркивание — означает, что слово написано правильно, но оно не подходит к данному предложению. К сожалению, такая функция будет доступна только при вводе текста на испанском, немецком или английском языке.
Что делать с такими разными подчеркиваниями в тексте?
Щелкаем подчеркнутое слово (3) правой кнопкой мыши и смотрим предлагаемые варианты исправления (4) (иногда программа может и не предлагать таких вариантов).
Щелкаем по подходящему слову (4) для того, чтобы заменить слово (3) в своем документе и удалить подчеркивание.
Хочу заострить ваше внимание на то, что все эти подчеркивания будут видны только при работе в Word. На распечатанном документе все подчеркивания не будут отображаться.
На счет зеленых и синих подчеркиваний. Word неплохо определяет орфографические ошибки, которые в основном очень легко исправить.
Однако найти грамматические ошибки значительно сложнее.
Если вы считаете, что вы написали правильно, а программа начала предлагать вам какие-то неправильные варианты, то лучше пропустить эти исправления и удалить подчеркивания.
Если вам надоело останавливаться на каждом подчеркивании, то просто пропускайте их при работе над своим документом.
При каждом завершении ввода текста, обязательно проверяйте его на наличие грамматический и орфографических ошибок одновременно во всем документе.
Форматирование текста
Иногда в тексте появляются такие слова и предложения, которые требуют особого внимания.
Чтобы этого добиться, нужный участок текста можно выделить курсивом, полужирным начертанием или подчеркиванием. Для этого нам понадобиться лента с подходящими инструментами.
Выбираем вкладку «Главная». В ней находим группу «Шрифт», в которой есть несколько команд и различные кнопки, позволяющие выполнять определенные действия с документом.
Например, кнопочка «Полужирный» , дает возможность выделить текст полужирным шрифтом. С помощью кнопок «Цвет текста»
и «Цвет выделения текста»
можно изменить цвет текста и его выделение.
Применение стиля
Большинство людей изменяют свои текста с помощью группы «Шрифт» (рисунок выше). Однако такой способ будет удобен только тогда, когда потребуется изменить формат всего лишь несколько слов или символов.
Тем не менее, я хочу вам показать способ, который позволит применить подобные изменения с помощью одной команды. Называется она «Стили».
Нужные стили вы найдете во вкладке «Главная» -> «Стили».
Вам только будет достаточно выбрать определенный стиль, и шрифт, размер текста, атрибуты и форматирование абзаца изменятся автоматически.
Если понадобиться создать какой-нибудь список, то группа «Абзац», хорошо поможет вам в этом.
Изменение полей
По краям страниц имеются пустые пространства — это поля страниц.
Ширина полей внизу, вверху, справа и слева страницы будет равна 1 английскому дюйму (или 25,4 см.). Такая ширина полей используется на многих документах.
Если вдруг вам потребуется совсем иная ширина полей, то вам необходимо научится ее изменять.
Например, поля иного размера отлично подойдут при создании рецепта, короткого письма, стихотворения или приглашения. Вкладка «Разметка страницы» поможет нам изменить поля в документе. Щелкаем по вкладке «Разметка страницы».
В группе «Параметры страницы» выбираем пункт «Поля». Вы увидите небольшие значки поле с указанием их размеров. Так вы без труда можете подогнать ширину полей в своем документе.
Сохранение, печать и закрытие документа Word
Сохранение
Во время продолжительной работы в программе Word, вам нужно будет периодически сохранять свою работу. Чем чаще вы это будете делать, тем лучше.
Для этого щелкаем по самой первой вкладке — «Файл». Появится большое окно Backstage, в котором можно выполнять различные операции (например, сохранение и печать своего документа).
В самой левой области выбираем пункт «Сохранить как» (5). Должно открыться диалоговое окно, с помощью которого можно указать, где на вашем компьютере будет сохранен данный документ, и как он будет называться.
Продолжая свою работу после последнего сохранения, не забывайте периодически сохранять внесенные изменения своего документа.
Для последующего быстрого сохранения рекомендую воспользоваться сочетанием горячих клавиш Ctrl + S.
Печать документа
Если ваш документ окончательно готов к печати, то опять щелкаем по вкладке «Файл». В левой области мы уже выбираем команду «Печать» (6).
Естественно для осуществления печати, к вашему компьютеру должен быть подключен принтер.
Закрытие документа
После того, как вы завершили работу над своим документом и сохранили его, вы можете закрыть данный файл.
Для этого во вкладке «Файл» выбираем пункт «Закрыть» (7). Если вам быстро нужно открыть определенный документ после того, как он был закрыт, просто щелкните по команде «Последние» (8).
Там вы сможете очень быстро выбрать нужный документ.
Использование полосы прокрутки
Если ваш документ довольно большой, то вертикальное перемещение с помощью стрелок на клавиатуре будет не самым удобным.
Для этого с правой стороны окна существует специальная полоса прокрутки.
Чтобы можно было ею воспользоваться, просто щелкните на ползунок (1) и перетащите его в нужное вертикальное направление. Вы заметите, что документ будет прокручиваться.
Также можно использовать маленькие стрелочки прокрутки (2), которые расположены на обоих концах полосы прокрутки.
Еще прокрутку документа можно реализовать с помощью клавиатуры. Нажимаем Page Up, чтобы прокрутить документ на одну страницу вверх. Нажимаем Page Down чтобы прокрутить на страницу вниз.
Перемещение по документу
Если в Ворде вам понадобилось перенести курсор в другое место документа, то переместите указатель мыши в необходимое место и щелкните левой кнопкой мыши или клавиатурой.
Давайте представим, что вам понадобилось набрать новое предложение в каком-нибудь абзаце между двумя определенными словами, а курсор (вертикальная линия) находится в совсем другом абзаце.
Теперь вам необходимо переместить курсор в нужное место, чтобы туда можно было начать набирать свой текст.
Давайте рассмотрим несколько способов для реализации этого:
- первый способ — перемещаем указатель мышки слева от данного слова и щелкаем левой кнопкой, чтобы вставить в этом месте курсор. Теперь можете приступать к вводу текста.
- второй способ — перемещаем указатель мыши не указателем мыши, а стрелками на клавиатуре (при использовании стрелок, курсор перемещается на один символ).
Совет. Чтобы переместить курсор влево на одно слово или на одну строку, воспользуйтесь сочетанием клавиш Ctrl + Стрелка.
Перемещение текста
В первой части данной темы я рассказывал вам, как правильно нужно выделять и удалять текст.
Теперь рассмотрим перемещение текста.
Вам не надо будет удалять сам текст или по новой вводить его. Можно воспользоваться командами «Вставить» (4) и «Вырезать» (3).
Допустим, что в каком-то абзаце одно предложение понадобилось перенести в конец этого абзаца.
Первым делом нужно выделить это перемещаемое предложение. Потом на вкладке «Главная» в группе «Буфер обмена» нужно нажать кнопку «Вырезать» (3). Такую команду можно реализовать с помощью клавиш Ctrl+X.
Буква X напоминает ножницы — это полезно при запоминании различных комбинаций клавиш. Обязательно обратите внимание на этот момент!
Теперь нужно переместить текст в конец абзаца, где будет стоять предложение.
Во вкладке «Главная» в группе «Буфер обмена» нажимаем на кнопку «Вставить» (4). Можно воспользоваться клавишами Ctrl+V.
Данное предложение будет вставлено.
Скрытые знаки форматирования
Давайте представим, что вы настрочили определенное количество текстовых абзацев. Расстояние между ними довольно большое, а один какой-то абзац смещен в правую сторону относительно первого.
Чтобы наглядно увидеть картину форматирования, нужно взглянуть на знаки форматирования, которые могут отображаться в документе по мере набора текстовой информации.
Хоть эти знаки всегда присутствуют в документе, по умолчанию они могут быть отключены. Такими образом вы их можете и не увидеть.
Чтобы знаки форматирования отображались в документе, во вкладке «Главная» в группе «Абзац» щелкните по кнопке «Отобразить все знаки» (5).
Знаки форматирования вы сразу заметите. Если вы захотите срыть эти знаки, просто повторно нажмите на кнопку «Отобразить все знаки» (5) и знаки форматирования исчезнут.
Давайте рассмотрим те знаки форматирования, которые могут встречаться в документе:
Все эти знаки форматирования имеют только информативный характер. Даже если они отображены в документе, при печати они отображаться не будут.
Знаки очень полезны при форматировании текста. Например, с их помощью можно удалить лишние абзацы или пробелы в документе, которые вы могли и не заметить.
Отмена операции
Если, к примеру, вдруг предыдущая операция по перемещению текстового предложения вам показалась ошибочным или какое-то другое предыдущее действие с документом вам показалось ненужным, то это можно изменить командой «Отменить» (6).
В самой верхней панели программы Word, то есть в панели быстрого доступа нажмите кнопку «Отменить» (6).
Эта команда позволит отменить последнее выполненное действие. Подобное действие вызывается сочетанием клавиш Ctrl+Z.
Изменение междустрочного интервала
Расстояние между строками можно изменять. Если вдруг вам понадобиться увеличить или уменьшить пространство меду строками в определенном фрагменте текста или может во всем документе, это проще сделать, настроив интервал.
Чтобы во всем документе настроить междустрочный интервал, нужно выделить весь текст (Ctrl+А).
Чтобы изменить междустрочный интервал в одном конкретном абзаце, поместите курсор в этот абзац, не выделяя его.
Заходим во вкладку «Главная» и в группе «Абзац» нажимаем на кнопку «Интервал» (7). Флажок в списке означает текущее значение.
Здесь выбираем подходящий интервал для вашего текста.
Выравнивание текста
Текст в документе выравнивают по левому краю, по правому краю, могут выравнивать по ширине документа (текст одновременно выровнен по правому и по левому краю) и по центру.
В основном используют выравнивание текста по левому краю, но его легко изменить как для определенных абзацев, так и для документа в целом.
Например, заголовки некоторых документов специально выравнивают по центру.
Итак, тот текст, который предстоит выровнять, мы выделяем или нажимаем клавиши Ctrl+A для выделения всего текста в документе.
Теперь на вкладке «Главная» в группе «Абзац» нажмите на нужную кнопку (8): по левому или по правому краю, по ширине или по центру документа. Теперь мы закончили над созданием документа.
Как создать привлекательный документ в Microsoft Word
С помощью текстовых эффектов
Начнем с одной из самых привлекательных возможностей в программе Word — улучшенных текстовых эффектов.
Теперь каждый может почувствовать себя художником, потому что пользоваться различными дизайнерскими эффектами не сложнее, чем подчеркиванием или полужирным начертанием.
Сначала я выделяю текст, который нужно улучшить. Эффекты можно применить к любому фрагменту документа, например к введению.
Однако я хочу улучшить только внешний вид заголовка (3), поэтому выделяю именно его. Затем на вкладке «Главная» в группе «Шрифт» я нажму кнопку «Параметры анимации» (1), чтобы увидеть все доступные возможности выделения текста.
Я сразу же смогу сравнить различные стили и цвета — функция динамического просмотра очень удобна.
Можно просто навести указатель мыши на каждый вариант и посмотреть, что получится, не применяя эффект к тексту.
Допустим, что мне нравиться этот синий цвет. Я выбираю этот вариант (2), щелкнув его мышью.
Теперь посмотрим на доступные варианты эффекта «Структура» (4). Для контура текста можно выбрать любой из множества цветов.
Например, я выбираю вариант (5). Также к тексту можно применить и другие эффекты (4): тень, отражение или свечение.
Я к примеру, выбрал оптимальное отражение и золотистое свечение. Мой заголовок (6) существенно преобразился. Такие эффекты делают текст более изящным.
Сейчас нужно обновить свой стиль, примененный к заголовку, чтобы в дальнейшем он соответствовал новому виду, полученному с помощью текстовых эффектов.
В группе «Стили» я щелкаю по кнопке со стрелкой (7).
Далее выбираем пункт «Сохранить выделенный фрагмент как новый экспресс-стиль» (8). Затем в новом окне даем название своему стилю (например, Стиль1) и затем сохраняем его.
Теперь я могу быстро применить этот текстовый эффект (9), сохраненный в виде стиля «Стиль1», к любому заголовку в документе.
Теперь, когда вы познакомились с некоторыми из замечательных новых возможностей работы с текстом в Word, давайте посмотрим, что можно сделать с изображениями, которые используются в документах.
Далее мы познакомимся с инструментами для работы с рисунками в Ворд.
Совершенствуем свои изображения
Как и в предыдущей рекомендации, я покажу вам, как стать художником. На этот раз я отредактирую фотографию без использования специализированных программ, прямо в Word.
В приложении есть все нужные мне инструменты. Я вставил в документ одну фотографию и собираюсь ее улучшить. Сначала я щелкну фотографию, чтобы выделить ее.
Обратите внимание: на ленте над документом появится вкладка «Работа с рисунками» с вложенной вкладкой «Формат».
Вкладка «Работа с рисунками» — «Формат» отображается автоматически каждый раз при выделении рисунка в документе.
Поскольку я теперь дизайнер, мне точно потребуются такие команды: «Художественные эффекты», «Цвет», «Коррекция» и «Удалить фон».
Сначала я удалю фон фотографии и посмотрю, что получиться. Выбираем команду «Удалить фон» и затем команду «Пометить области для сохранения» (10).
Большая часть изображения приобретает лиловый цвет — это область, которая будет удалена.
Теперь я помечу области, которые не нужно удалять. Указатель мыши у меня принимает форму карандаша, и я обозначаю области, которые хочу сохранить.
Помните, что будут удалены только фрагменты лилового цвета. Поэтому необходимо убедиться в том, что нужные фрагменты не окрашены в лиловый цвет.
Пометив области, которые необходимо оставить, я могу выбрать команду «Сохранить изменения».
Если вы захотите восстановить исходное изображение, то это легко будет сделать с помощью команды «Отменить все изменения» (11).
Давайте посмотрим, как можно скорректировать фотографию в Word. В функции «Коррекция» (12) я могу изменить яркость и контрастность, а также понизить или повысить резкость изображения.
В функции «Цвет» (12) я могу перекрасить изображение, изменить оттенок цвета и насыщенность. С помощью функции «Художественные эффекты» (12), изображение может принять необычный вид.
К фотографии можно применить множество интересных эффектов: «Набросок мелом», «Светлый экран», эффект «Стекло», «Размытие» и так далее.
Я к примеру применил эффект «Штриховка карандашом» (13). Получилось очень интересно!
Итак, мы сделали свой документ более заметнее с помощью специальных текстовых эффектов, а также узнали, как можно улучшить данные изображения в документе Word.
Далее я покажу, как можно очень быстро и без сторонних программ добавлять снимки экрана, а также научу использовать рисунки SmartArt для иллюстрации своих интересных идей.
Быстрое и простое добавление снимков экрана
Сейчас я покажу, как вставить в документ вырезку экрана с помощью команды Word 2010 «Вставить вырезку экрана». В своем документе я немного оставлю свободного места, чтобы в дальнейшем вставить новые данные.
Допустим, на одном сайте есть изображение, которое я хочу вставить в документ.
Этот сайт уже открыт в другом окне, в которое я могу перейти, нажав клавишу Alt+Tab. Когда я нажимаю эти клавиши, появляется список открытых окон.
Я щелкаю значок браузера (у меня будет второе окно слева), и открывается сайт с изображением, которое нужно вставить в документ.
Еще раз нажав клавишу Alt+Tab, я возвращаюсь к своему документу.
Курсор по прежнему находится в том месте, куда я хочу вставить изображение. На ленте на вкладке «Вставка» я нажимаю кнопку «Снимок».
Появляется список окон, открытых на компьютере. Мне нужно вставить в документ снимок не всего экрана, а только его части. Поэтому я выбираю команду «Вырезка экрана».
Но сначала дам полезный совет:
- при выборе команд «Вырезка экрана» и «Снимок» открывается последнее активное окно. Таким образом нужно убедиться, что изображение, которое вы собираетесь вставить с помощью вырезки экрана, находиться в последнем активном окне.
Как вы видели раньше, с помощью клавиши Alt+Tab можно просмотреть список и выбрать из них нужное.
В данном случае это уже сделано, потому что у меня последнее активное окно именно то, в котором я хочу сделать вырезку экрана.
Я выбираю команду «Вырезка экрана», и страница нужного сайта с изображением, которое мне нужно скопировать и вставить в свой документ открывается автоматически.
Я выделяю мышью только ту часть экрана, которая мне необходима, то есть изображение. Затем я отпускаю кнопку мыши и возвращаюсь к документу, в который уже вставлена вырезка экрана.
Обратите внимание: на ленте появилась вкладка «Работа с рисунками».
Как уже упоминалось, с помощью команд вкладки «Работа с рисунками» можно редактировать вырезки экрана точно также, как фотографии.
Как вставить в документ весь экран, а не только его часть? Для этого нужно нажать кнопку «Снимок» и выбрать нужное окно (второй рисунок с верху).
Вот и все!
Не правда ли, в Word вставить снимок или вырезку экрана в документ очень просто. Далее я покажу, как добавить в документ великолепные иллюстрации с помощью графических элементов SmartArt.
Используем рисунки SmartArt
И напоследок я хочу рассказать, как можно с помощью графических элементов SmarArt добавить в документ простые, но в тоже время выразительные иллюстрации.
В Word имеется множество макетов графических элементов SmartArt, позволяющих быстро и наглядно проиллюстрировать ваш документ.
В моем документе я щелкну уже существующий графический элемент SmartArt.
На ленте появляется вкладка «Работа с рисунками SmartArt» с двумя вложенными вкладками — «Конструктор» и «Формат».
Эти вкладки отображаются, только если выделен графический элемент SmartArt.
Теперь мне хочется сделать свой список более привлекательнее. Для этого я щелкаю свой графический элемент и в появившейся вкладке «Работа с рисунками SmartArt» нажимаю на вложенную вкладку «Конструктор».
Существует множество графических элементов SmartArt, предназначенных для иллюстрации моего списка. Возможно, некоторые из них подойдут мне еще лучше.
Благодаря функциям динамического просмотра я могу увидеть, как мои данные будут отображаться при выборе разных макетов и стилей SmartArt.
Мне наиболее понравился графический элемент SmartArt (1) — «Список со смещенными рисунками и заголовком»?
Было бы здорово добавить в мой SmartArt рисунок. Я щелкаю замещающую рамку (3) рисунка в графическом элементе и выбираю изображение, которое нужно вставить.
С рисунком эта часть графического элемента будет выглядеть куда лучше. Если потребуется добавить другие рисунки, я легко сделаю это, щелкнув соответствующие замещающие рамки (3) и вставив изображения, как было описано ранее.
Также графическому элементу можно задавать разные стили SmartArt.
Для наилучшего отображения я выбираю стиль (2) — «Полированный». Благодаря всем этим действиям, мой список заметно преобразился.
Предположим, мне надо проиллюстрировать не список, а что-то другое. Для этого можно воспользоваться другими макетами графических элементов SmartArt.
Например, для непрерывного процесса можно выбрать графический элемент SmartArt из категории «Цикл», а для иллюстрации отношения частей к целому — элемент из категории «Матрица».
Теперь, вы познакомились с некоторыми из новых великолепных возможностей Word и можете без труда создавать привлекательные документы в этой программе.
Мы рассмотрели те команды, которые очень часто встречаются при создании документа в программе Word.
Вы уже знаете, как можно быстро и правильно выровнять или переместить текст, изменить его междустрочный интервал, пользоваться полосой прокрутки, перемещаться по документу, отменять ошибочные операции и работать со скрытыми знаками форматирования.
Этими командами вы будете очень часто пользоваться.
Перед тем, как начать работу в Microsoft Word, вам нужно научиться создавать новые документы. Процесс довольно прост. С нашей инструкцией вы разберетесь очень быстро.
Оглавление:
- Использование горячих клавиш
- Используем меню редактора
- Контекстное меню Windows
- Создание шаблона документа
- Заключение
- Наши рекомендации
- Стоит почитать
Использование горячих клавиш
Как вы знаете, горячие клавиши существенно позволяют ускорить работу за компьютером. Так и в Microsoft Word, основные операции можно осуществить, нажав соответствующее сочетание клавиш.
Если нам нужно создать чистый документ, без форматирования, полностью готовый к работе, нам следует нажать:
Ctrl+N
Делать это нужно, при запущенном редакторе.
Вам пригодится: здесь представлены все основные сочетания горячих клавиш Word
Используем меню редактора
Запустите Microsoft Word. В левом верхнем углу щелкните кнопу «Файл«. Выберите пункт «Создать«. Откроется меню, со всеми доступными шаблонами. Вам нужен пункт «Новый документ«. Выберите его, и нажмите кнопку «Создать«.
Документ будет создан, вы увидите чистый лист без форматирования. Теперь с ним можно работать.
Контекстное меню Windows
Если на вашем компьютере установлен пакет программ Microsoft Office, то функции создания новых документов встроены в контекстное меню Windows.
Перейдите в ту папку, в которой вы хотите расположить будущий документ. Вызовите контекстное меню, нажатием правой кнопкой мыши на любое свободное место папки. В появившемся меню выберите пункт «Создать«, затем «Документ Microsoft Word«. Он будет создан.
Давайте теперь зададим для него его имя. Выделяем и снова вызываем контекстное меню. Теперь нажимаем пункт «Переименовать«. Набирайте нужное значение, и щелкайте «Enter«.
Теперь запускайте его, и можно работать.
Создание шаблона документа
Если вы часто работаете с документами, которые имеют схожую структуру, то есть смысл создать для них шаблон.
Шаблон Word — базовая структура документа, которая включает в себя расположение отдельных элементов, настройки форматирования текста. Пример шаблона — официальное письмо. Логотип компании сверху по центру, сбоку информация о директоре и тд.
Каждый раз, когда вам нужно будет написать письмо своим клиентам, достаточно создать новый документ, на основе готового шаблона, и добавить нужный текст.
Итак, как можно создать новый шаблон в Word. Запускайте редактор, и создавайте новый документ. Оформляйте его соответствующим образом. Добавьте все необходимые элементы и графику. После того, как это будет закончено, переходите в меню «Файл«, и щелкайте кнопку «Сохранить как«. В открывшемся окне выберите тип файла «Шаблоны Word«, и место расположения шаблона. Нажмите кнопку «Сохранить«.
Теперь когда вам нужно будет его открыть, просто выберите шаблон в списке.
Видео к статье:
Заключение
Используйте нашу инструкцию, чтобы создать новый документ Word. Функция шаблонов пригодится вам, если в работе вы часто используйте однотипные документы.
Наши рекомендации
Хотите узнать, как делать сноски? Тогда читайте наши руководства.
В прошлом материале мы рассказали о том, как сделать альбомный лист в Word.
Создание гиперссылки в Word позволит сделать документ более интерактивным.
Стоит почитать
Зачем искать информацию на других сайтах, если все собрано у нас?
- Как создать оглавление в word 2010
- У нас можно скачать рамки для оформления текста
- Как настраивается нумерация страниц в ворде
Познакомившись с интерфейсом программы и узнав о непечатных символах нужно приступать к созданию нового документа, либо открыть уже имеющийся у вас.
Все действия, связанные с открытием, сохранением, печатью и
прочими функциями находятся во вкладке «Файл».
Нажав на кнопку «Файл» вы сможете сохранить документ,
сохранить его под другим именем, открыть или закрыть и использовать прочие
функции.
Тут же вы можете посмотреть данные о вашем документе: размер, число страниц, слов, автора и т.п. Про эти характеристики я расскажу в другой статье.
Кстати, краткая статистика по документу есть также внизу окна Word слева снизу, где отображается только число слов, однако, кликнув по этому участку, вы получите окно со статистикой по документу.

Создаем документ в Microsoft Word
Как создать документ в Word? Все максимально быстро и просто.
Итак, чтобы создать документ заходим во вкладку «Файл» – «Создать».

Выбираем один из предложенных программой шаблонов, которые находятся в ней по умолчанию. Если вы собираетесь создавать обычный текстовый документа, то выбирайте «Новый документ».
Сохраняем документ в Microsoft Word
После того, как вы создали документ и набрали в нем какой-то
текст или добавили, например, иллюстрацию, самое время его сохранить.
Для того, чтобы сохранить документ вам нужно нажать вкладку
«Файл», далее «Сохранить» или «Сохранить как…». Разница между ними в том, что
если документ у вас уже был создан и вы в нем что-то сохраняли, то нажав на
«Сохранить» вы просто перезапишите тот же файл новой версией, а если нажать на
«Сохранить как…», то программа вам предложит сохранить данный документ под
новым именем.
Если ваш документ еще не сохранялся, то программа по
умолчанию вам выдаст окно, где вы должны будете прописать путь к файлу (место,
куда вы хотите его сохранить), имя файла и тип, выбрав один из предложенных.
Также вы можете сохранять, не заходив во вкладку «Файл», а
воспользовавшись панелью быстрого доступа в верхнем левом углу экрана, нажав на
соответствующий значок дискеты «Сохранить» или применив сочетание клавиш на
клавиатуре: Ctrl+S.
Открываем документ в Microsoft Word
С созданием и сохранением разобрались. Открытие файла еще
более простое занятие, чем два предыдущих. Для того, чтобы открыть файл вам
нужно нажать «Файл» и «Открыть». В появившемся диалоговом окне найдите место
расположения вашего файла и откройте его.

Также, если вы хотите открыть документ, с которым вы
работали недавно, то войдите во вкладку «Последние», где будут приведены все
последние документы с которыми вы работали и все последние места, откуда вы
запускали документы.
Эта статья для начинающих пользоваться редактором Ворд — первой программой для успешной работы. Она расскажет о возможностях Microsoft Word для новичков пошагово с видео инструкциями.
Текстовый редактор Word от Microsoft — программа входящая в состав пакета Microsoft Offiсe. Любой начинающий осваивать компьютер после знакомства с составляющими компьютерного терминала: системным блоком, клавиатурой, мышью и т.д., обязательно нуждается в создании документов в текстовом редакторе.
В рамках этой статьи я расскажу как запустить текстовый редактор Ворд, как создать новый документ, как его отредактировать и сохранить для дальнейшего использования.
И вот сегодня о первых и самых важных шагах начинающих освоение программы Ворд.
Программы пакета Microsoft Offiсe

Пакет Microsoft Offiсe содержит такие офисные программы как:
- Microsoft Word — текстовый редактор;
- Exсel (графический редактор или по-другому — электронные таблицы),
- PowerPoint (программа для создания создания слайдовых или анимационных заставок, роликов, различного вида презентаций),
- Microsoft Outlook (это календарь, ежедневник(планировщик), записки, почтовая программа)
- Microsoft Access — приложение по работе с базами данных;
- Microsoft Publisher — приложение похожее на Ворд, но отличающееся возможностями оформления текста Официально описывается как подготовка к публикациям.
Это основные программы пакета Microsoft Offiсe. Кроме них есть еще несколько, созданных для специальных целей продвинутых пользователей.
- InfoPath — это БД корпораций(компаний и фирм) для заполнения и отправления электронных отчетов.(предшественник 1С и прочих аналогов);
- Microsoft Visio нужен для работы с диаграммами;
- Microsoft Project — для работы с проектами;
- Microsoft Query. предназначен для работы с базами;
- Microsoft OneNote — для создания стикеров и заметок;
- Microsoft OneNote — для создания стикеров и заметок;
- Picture Manager — для создания рисунков и редактирование картинок;
- Document Image Writer — виртуальный принтер
Пакеты Microsoft Offiсe в разных версиях
- Microsoft Offiсe 365(год выпуска 2011, за это время мало чем изменился, кроме систематических обновлений, доступен по платной подписке на месяц или год.);
- Microsoft Offiсe 2016, предшественник 2019.
- Microsoft Offiсe 2019 (год выпуска 2018)
Рассмотрим преимущества и недостатки каждой версии:
- Offiсe 365 — существует в 4-х редакциях: Home, Personal, Home and Student и Business. Разница в наборе офисных программ. От минимального в редакции Home до максимального в редакции Business. (см выше пакеты Microsoft Offiсe)
Его можно использовать на нескольких ПК, ноутбуках и, в том числе, на мобильных устройствах. Имеет хранилище на 1 Тб в облаке OneDrive и бесплатные звонки по Skype на мобильные и городские телефоны. Средняя цена на базовую редакцию:
от 312,50 руб. в месяц,
от 3 750 руб. в год.
Узнать действующие цены и купить ключ для подписки вы можете на официальном сайте интернет-магазина. Периодически там действуют скидки на покупку подобных товаров.

- Office 2019 считается еще новым продуктом, хотя и выпущен около 3-х лет назад. В отличии от предшественника — Офиса 2016 имеет ряд преимуществ:
- улучшенный дизайн,
- обновлённые иконки,
- работает с хранилищем OneDrive
- -файлы сохраняются автоматически
- выгодная стоимость на электронную лицензию
- в Word и Outlook добавлены инструменты «Средства обучения».
Недостатком этого продукта является то, что Office 2019 совместим только с Windows 10, в то время как Office 365 устанавливаются как на Windows 7, так и на версию 8.1.
Office 2019 покупается один раз и активируется ключом продукта для одного устройства по тому же принципу, что и коробочная версия ОС Windows. Есть 2 типа лицензии: коробочная версия (покупается в магазине) и электронная лицензия (можно купить не выходя из дома онлайн).
Для этого с официального сайта Microsoft скачивается программа Microsoft Office и по указателям переходите для покупки лицензионного ключа, чтобы затем вставить его в соответствующее окно и запустить программу.

Что такое программа Microsoft Word

Microsoft Word — текстовый редактор, который устанавливается на ПК только после установки операционной системы Windows пакетом Microsoft Offiсe, который кроме Word содержит и другие офисные программы, но так же можно установить Ворд и отдельной программой. Данный софт* служит для создания текстовых документов, таблиц, диаграмм, различных изображений.
*Софт — это тоже самое, что и программное обеспечение (ПО) только на сленге компьютерной терминологии. Он происходит от английского жаргонного слова «Soft» («Мягкий»), которое было сокращено от полного англоязычного термина Software («Программное Обеспечение»).
Программа Microsoft Word – это самый популярный текстовый редактор, используемый на компьютерах и уже доступный для мобильных устройств. С его помощью можно создавать текстовые документы, форматировать текст, используя различные настройки верстки, добавлять изображения, таблицы, колонтитулы и другие элементы. Программа легка в использовании и в этой статье мы на наглядных примерах научимся, как пользоваться программой Word.
Программа только на первый взгляд кажется сложной. А на самом деле в ней способен разобраться каждый более-менее грамотный человек. Страха быть не должно, потому, что каждое ваше действие есть возможность отменить!
На первых строках этой статьи хочу вас предупредить, чтобы не было “все что не жили, все зря” — чаще сохраняйте проделанную работу. А как это сделать я вам сейчас расскажу и покажу.
Как создать текстовый документ в Microsoft Word
Прежде чем что-то создавать, нужно открыть программу, в которой вы будете набирать свой первый текст.
В разных версиях Ворд есть свои нюансы поиска нахождения первоначальной программы. Если вы уже пытались пробовать что-то сделать в Ворде, то достаточно правой кнопкой мыши щелкнуть на пустом месте рабочего стола и из выпадающего меню выбрать «Создать» и «Документ Microsoft Word».

Чтобы у вас не возникали вопросы и трудности в самом начале работы, предлагаю посмотреть видео урок о том как открыть программу Ворд и начать создавать свой первый документ.
Открытие программы Microsoft Word и создание чистого листа
Видео как начать работу в текстовом редакторе Microsoft Word.
Программа Microsoft Word на ПК находится первоначально в меню Пуск. Это иконка в левом нижнем углу. См на картинке, где 1 — иконка меню «Пуск», а 2 — «Все программы»

Там находите кнопку “Все программы” и из выпадающего списка выбираете ”Microsoft Offiсe”, и следом установленную на вашем компьютере версию Microsoft Word.(это пример поиска в Windows 7).
В Windows 7 и 10 интерфейс немного различается, но все равно во вкладке «Пуск» вы ищете вначале Microsoft Offiсe, а уже затем в раскрывающемся списке Word. После этих действий вы попадете на главную страницу текстового редактора Ворд в Семерке или на страницу выбора в Десятой версии Windows, где вам будет предложено выбрать шаблон, чтобы создать новый документ. Нужно щелкнуть пустой документ и вы также окажетесь на главной странице текстового редактора.

Чтобы приступить к работе, необходимо создать документ. Для этого, необходимо нажать на «Создать», откроется окно настроек текстового документа. Программа предлагает выбрать формат будущего документа из предложенных шаблонов. Их может быть много – форматы А4, А3, буклет, календарь конверт и прочее.
В этой статье мы рассмотрим сначала стандартный формат А4 с вертикальной версткой( книжной). А как сделать этот же формат с горизонтальной (альбомной) ориентацией вы узнаете дальше.
В самом верху страницы на синем фоне расположены кнопки Ленты (Ribbon) или по-другому строки меню.

На панели инструментов вы увидите какие функции вам доступны в работе над документом.
- Файл — нажатием этой кнопки откроется список команд:
- Главная — это собственно поле редактора, в которое и вводится вся информация, будь то текст или графика, или картинки.
- Вставка — это кнопка меню ленты раскрывает возможности вставки с открывшейся панели рисунков, фигур, таблиц и диаграмм, снимков и объектов Смарт Арт (Smart Art), а также позволит вставить нумерацию страниц, колонтикулы, различные фигурные надписи, а также формулы и символы, которых нет на клавиатуре.
- Разметка страницы позволяет задать поля документа, ориентацию (книжную или альбомную: (т.е. вертикальную или горизонтальную), отступы, интервалы, нумерацию строк, подложку, цвет и границы страницы.
- Ссылка — на этой вкладке можно создать оглавление документа, сноски, название и прочее.
- Рассылки и рецензирование нам как начинающим пользователям пока не очень интересны.
- Вид — позволяет размечать и масштабировать страницы.
В зависимости от версии Microsoft Word в Ленте может быть больше вкладок, а также функций, которые можно с их помощью выбрать и применить. Чем новее версия, тем шире ее возможности.
Основы работы: понятие курсора
Для начала работы необходимо понять что такое курсор и для чего он нужен.
Курсо́р (лат. cursor — бегун; англ. cursor — указатель, стрела прибора) в интерфейсе пользователя — элемент графического интерфейса, который указывает на объект, с которым будет производиться взаимодействие с помощью клавиатуры, мыши или другого устройства управления.
Википедия
Различают:
- текстовый курсор (вертикальная чёрточка) связан с клавиатурой и показывает место, куда будет записан очередной символ текста;
- курсор мыши* (или указатель мыши) и других указывающих устройств;
- курсор меню или пользовательский курсор, который служит для отображения состояния.
*Для смены указателя мыши в windows 10 вам необходимо перейти в меню «Пуск» и нажать на шестеренку «Параметры», далее переходим на вкладку «Специальные Возможности» и открыть «Курсор и указатель». Теперь можно изменить размер и цвет указателя мыши, а также сделать его более заметным на странице.
Кроме указания на объект курсор может также отображать его состояние, например, — невозможность взаимодействия. Т.е это та бегающая точка, стрелка или вертикальная линия, которая управляется мышкой и на экране монитора показывает место, в котором будет производиться то или иное действие.
Щелкните мышкой в нужном месте и курсор послушно встанет там, где вам необходимо. Кроме этого курсором можно управлять с панели справа с помощью стрелок. Подробно об этом читайте в заметке про клавиатуру и ее возможности.
Виды курсоров и их настройка.
Вкладка «Главная» Ленты редактора Word
Рассмотрим подробнее каждую открывающуюся функциональную панель Ленты редактора.
И начнем мы с «Главной»:
- здесь можно управлять величиной текста, набором шрифтов,
- цветом вводимых буквенно-цифровых знаков,
- расположением текста на странице, видом этого текста,
- можно выделить отдельный кусок текста, копировать, вырезать или наоборот вставить,
- можно задать межстрочные интервалы, нумерацию списка, создать маркированный список.
Установите курсор на начало страницы и начните ввод текста, делая разрывы между словами с помощью клавиши ”Пробел” или как еще ее называют “Space”.

Перенос слов на следующую строку происходит автоматически, как только вы достигните края страницы. Если же предложение закончено и вам нужно начать с новой строки, то просто нажмите кнопку “Ввод” или “Enter”.

Подробнее обо всех возможностях и функционале клавиатуры вы можете узнать здесь.
Вставка, вырезание, копирование текста и фрагментов

Если вам необходимо в свой текст добавить фрагмент другого текста или вставить, например стихотворение или цитату, то вы выделяете этот фрагмент, поставив курсор на его начало и зажав левую кнопку мыши. Перетаскивайте курсор до конца нужного текста. Таким образом он выделяется цветом.
Нажав правой кнопкой мыши на выделенном фрагменте, найдите слово “копировать”, затем перейдите в нужное место вашего документа и опять нажав правую клавишу мышки, выберите опцию ”вставить”. Аналогично можно вырезать кусок текста и вставить в другое место, только в этом случае вместо “копировать”, нужно выбирать “вырезать”.
Более детально изучить эти функции вы можете просмотрев видео инструкцию ниже.
Основные опции на вкладке «Главная» редактора Ворд: копирование, вырезание, вставка текста.
Если необходимо вырезать и вставить весь текстовый документ, то это можно сделать комбинацией клавиш:
- CTRL+A — выделить всю страницу.
Остальные опции можно сделать с помощью комбинации клавиш:
- CTRL+C — копировать;
- CTRL+V — вставить;
- CTRL+X — вырезать.
Вставить скопированный или вырезанный фрагмент можно кнопкой,
а также все эти действия можно сделать с помощью иконок, показанных на рисунке.

Информацию о всех возможных комбинациях «горячих клавиш» вы можете узнать здесь.
Смена регистра и шрифта вводимого текста
Смена регистра с прописной буквы на строчную делается нажатием и удержанием клавиши SHIFT справа или слева, значения не имеет.
А также, если необходимо написать фразу заглавными буквами, например заголовок, то нужно нажать клавишу CAPS LOCK. Главное на забыть потом ее отключить.
Удаление ненужных символов производят кнопками DELETE и BACKSPASE.
DELETE удаляет символ справа от курсора,а BACKSPASE — слева от курсора.

Как вы обратили внимание, есть вкладка «Шрифты». Можно выбрать нужный шрифт для любого документа, а также размер шрифта в поле рядом с шрифтом, где находится окно со стрелкой, нажав на которую есть возможность выбрать размер шрифта. Если нет нужного размера, его можно указать в окошке самостоятельно.
Работа со шрифтами
Также на вкладке “Главная” можно задать расположение текста по отношению к краю страницы, а также цвет шрифта, и его качество: полужирный (В), курсив (I), подчеркнутый (U). Также можно эти действия выполнить “горячими клавишами” о которых я писала выше.
полужирный — Ctrl + B;
курсив — Ctrl + I;
подчеркивание — Ctrl + U.
Необходимо понимать, что все действия, такие как копировать, вырезать, применить шрифт и его размеры, выровнять текст или создать список маркированный или нумерованный применять можно только к выделенному слову или букве или фрагменту.
Изменение положения текста на странице редактора
Выравнивать текст тоже можно комбинацией кнопок или “горячими клавишами”:
По центру — Ctrl + E.
По правому краю — Ctrl + R.
По ширине — Ctrl + J.
По левому краю — Ctrl + L.
Все о горячих клавишах подробно описано в статье о назначении клавиш клавиатуры.
Создание списков
Подробно остановлюсь как сделать нумерованный список, не применяя опций с вкладки “Главная”.
Для этого ставим цифру 1. (точка здесь обязательна!), пишем текст, затем клавишей ENTER переходим на следующую строку и там появится цифра 2, и так далее.
Аналогично делают маркированный список, только в самом начале нужно кликнуть на кнопку “маркеры”, а затем все как в предыдущем варианте.

Есть еще способы создания списков. Сначала создаем нужный текст, где каждая позиция списка с новой строки. Затем выделяем этот список и жмем на иконку «маркеры» или «нумерация».
Вставка графических элементов
Еще давайте рассмотрим как вставить графические элементы в текст. Иногда необходимо вставить символ сноски или геометрическую фигуру: стрелки, линии и прочее.

Для этого всего лишь нужно открыть на вкладке “Вставка” нужную опцию, и откроется выпадающая страничка, где можно выбрать нужный символ.
Далее нужно один раз щелкнуть левой кнопкой мыши по нужному объекту, а затем также кликнуть на нужном месте документа.
И появится выбранная фигура, которую можно перемещать, менять размер, потянув за край, добавить в нее надпись или еще один объект.
Аналогично вставляются картинки из коллекции Ворд, а также можно вставить рисунок или фото, сохраненные на вашем компьютере.
В видео ролике ниже вы можете посмотреть как быстро и легко вставлять в текст графические объекты с помощью панели инструментов форматирования.
Работа в текстовом редакторе Ворд с графическими объектами: картинками, фигурами, таблицами.
Создание таблиц
Кроме этого текстовый редактор позволяет вставлять или рисовать таблицы. Для этого на вкладке “Вставка” нажимаем «Таблицы» — цифра 1 на рисунке.

Перейдя по стрелочке, выбираем то, что нам нужно:
2. Вставить таблицу, задав необходимое количество строк и столбцов.
3. Нарисовать таблицу с помощью курсора. (см. видео)
4. Вставить готовую экспресс таблицу.
Еще раз напоминаю, не забывайте в промежутках почаще нажимать на значок в виде дискеты:»Сохранить»
Иначе вся работа насмарку.
По завершению работы с текстом необходимо еще раз сохранить его. Для этого заходим во вкладку “Файл”, нажимаем “Сохранить как”, выбираем папку для сохранения(чаще всего это “Документы”, называем готовый документ.
И еще совет: называйте созданные текстовые документы понятными именами, чтобы не гадать что там находится, когда он вам потребуется.
И все. Первый документ составлен и сохранен.
Как сделать оглавление готового документа
При составлении отчетов, курсовых, дипломов и прочих объемных текстовых документов всегда требуется приведение их в удобный для читателя вид. А именно, разбивка на заголовки и подзаголовки массива текста. так он будет выглядеть аккуратней, станет удобней для изучения и будут соблюдены требования, предъявляемые к таким документам (что очень важно для курсовых, отчетов по практике и дипломных работ)
Чтобы было понятнее и наглядней я предлагаю посмотреть короткое видео по составлению заголовков в редакторе Ворд.
Короткая инструкция для создания оглавления в редакторе Microsoft Word.
Обобщим пройденный материал:
- Текст в Ворде всегда вводится туда, где мигает курсор и больше никуда.
- Чтобы изменить букву, цифру, слово, строку, абзац или массив текста, его нужно обязательно выделить. Иначе компьютер не поймет что он должен выделить, вырезать или изменить.
- Выделите фрагмент текста и потренируйтесь на нем, нажимая все кнопки вкладки “Главная”, которые мы сегодня рассмотрели. Вы на эксперименте увидите как себя ведут эти кнопки и за что они отвечают.
- И не забывайте сохранять изменения, чтобы не было мучительно больно за бесцельно потраченное время.
- Используйте те способы решения задач, которые удобны именно вам. Будете ли вы все делать через правую кнопку мыши или с использованием “горячих клавиш”, результат от этого не изменится.
Буду очень рада, если этот материал будет кому-то полезен. А также жду вопросов по теме работы в офисных программах Microsoft.
По вашим откликам будет понятно, какую тему еще надо раскрыть , чтобы начинающие с нуля пользователи приобрели необходимые знания и навыки, чтобы получали удовольствие от работы, как сейчас получаю его я! До новых встреч!

Создание документа
Для того, чтобы создать новый документ, в программе Word необходимо перейти:
Файл – Создать
При этом вы можете выбрать как пустой документ, так и документ по заранее подготовленному шаблону. Список шаблонов отобразится на экране.

Помимо предложенных шаблонов вы можете выбрать одну из категорий, для того, чтобы увидеть больше шаблонов в этой категории: Наборы макетов, Бизнес, Личное, Календари, Карточки, Событие, Образование.
Нажав на одну из этих категорий вы откроете ее. Кроме того, справа отобразится полный перечень возможных категорий.

Для того, чтобы вернуться назад, необходимо нажать кнопку Домой около строки поиска.

Строкой поиска можно воспользоваться для того, чтобы быстро найти необходимый шаблон.
Открытие документов
Для того, чтобы открыть документ в Word необходимо перейти на вкладку Файл — Открыть.

- Последние — список последних открытых вами документов.
- OneDrive — доступно при подключении учетной записи Microsoft. Позволяет открыть документы, сохраненные в облаке.
- Этот компьютер — открытие документов, расположенных на вашем компьютере.
- Добавление места — позволяет добавить облачные службы хранения данных.
- Обзор — отобразит классическое окно для поиска и открытия файлов.
Сохранение документа
Для первоначального сохранения документа Word необходимо в меню выбрать: Файл — Сохранить как

В левой части открывшегося окна необходимо выбрать место сохранения файла: по умолчанию файл сохраняется в папку, которая назначена в настройках, но можно сохранить документ на OneDrive либо в любом другом месте на компьютере.
В право части окна можно указать название файла и его формат.
Для выбора необходимой папки нажимаем Обзор или Дополнительные параметры, выбираем нужную папку и нажимаем Сохранить.
Для сохранения документа Word, которые был создан ранее, можно использовать описанный выше алгоритм либо в меню выбрать: Файл — Сохранить. Документ будет сохранен в ту же папку, из которой он был открыт.
Форматы файлов Word
Word позволяет открывать и сохранять файлы в следующих форматах:
| .docx | Стандартный формат, используется по умолчанию. |
| .doc | Устаревший формат. Использовался в версиях Word 1997-2004 гг. Имеет ограниченную функциональность в сравнении с форматом .docx Используется для совместимости со старыми версиями |
| .dotx | Формат, используемый для сохранения шаблонов Word. |
| .dot | Устаревший формат. Использовался для сохранения шаблонов в версиях Word 1997-2004 гг. |
| .docm | Формат, поддерживающий работу с макросами. |
| .dotm | Формат, поддерживающий работу с макросами в шаблонах. |
| Сторонний формат. | |
| .xps | Текстовый формат, разработанный Microsoft. Функциональность ограничена. |
| .mht | Формат, предназначенный для просмотра документа в Интернете. |
| .mhtml | |
| .htm | |
| .html | |
| .rtf | Сторонний формат, поддерживаемый различными разработчиками текстовых редакторов. Функциональность ограничена по сравнению с форматами Word. |
| .txt | Только текст без форматирования. |
| .xml | Универсальный язык, поддерживающий разметку документов. |
| .odt | Формат OpenOffice |
Работа с PDF в Word
Word 2016 позволяет редактировать файлы формата .pdf
Из Word откройте pdf-файл:
Файл — Открыть

После внесения изменений файл можно сохранить как в pdf, так и в формате word:
Файл — Сохранить как
Восстановление несохраненных документов Word
Иногда стечение обстоятельств приводит к тому, что наши документы не сохраняются и мы теряем информацию.
В некоторых случаях эта проблема поправима.
Откройте вашу документ Word и перейдите в меню Файл — Сведения — Управление документов — Восстановить несохраненные документы.
Поле этого откроется папка, в которую Word сохраняет данные для последующего восстановления. Если какие-то данные были сохранены автоматически, вы увидите их в этой папке.
Также мы рекомендуем вам включить автосохранение. Сделать это можно в меню Файл — Параметры, раздел Сохранение. Можно указать интервал, через которые ваши документы будут сохраняться.
Расписание ближайших групп:
Загружаю…