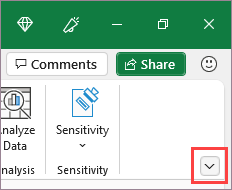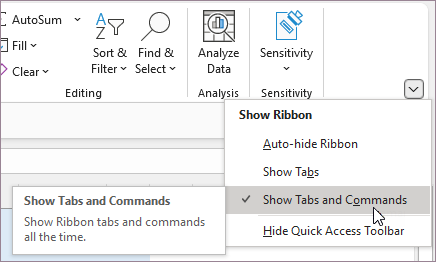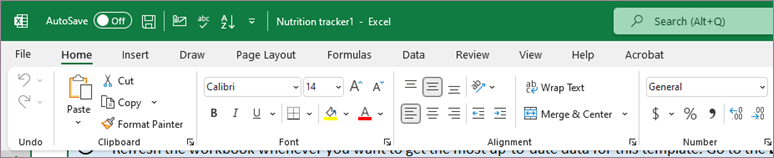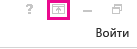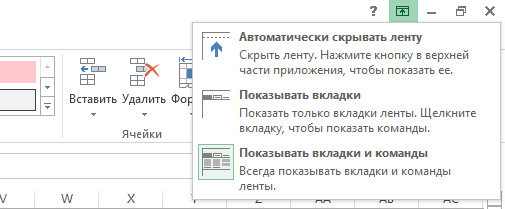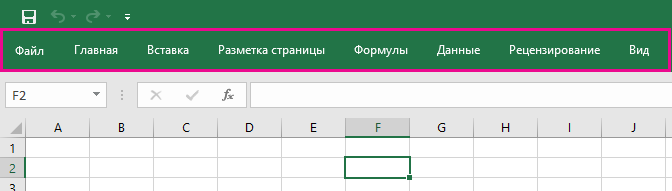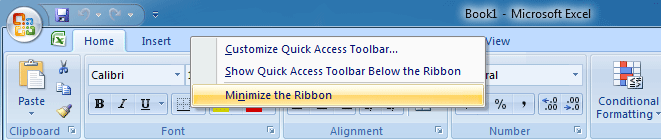Excel для Microsoft 365 Word для Microsoft 365 Outlook для Microsoft 365 PowerPoint для Microsoft 365 Excel 2021 Word 2021 Outlook 2021 PowerPoint 2021 Excel 2019 Word 2019 Outlook 2019 PowerPoint 2019 Excel 2016 Word 2016 Outlook 2016 PowerPoint 2016 Office 2016 Excel 2013 Word 2013 Outlook 2013 PowerPoint 2013 Office 2013 Excel 2010 Word 2010 Outlook 2010 PowerPoint 2010 Office 2010 Excel 2007 Outlook 2007 PowerPoint 2007 Access 2007 Office 2007 Еще…Меньше
Лента — это набор панелей инструментов в верхней части окна в программах Office, предназначенных для быстрого поиска команд, необходимых для выполнения задачи.
Показать параметры ленты
-
Когда лента отображается, в правом нижнем углу ленты щелкните значок Параметры отображения ленты .
-
Выберите состояние для ленты:
-
В полноэкранном режиме лента скрывается для лучшего просмотра документа и отображается только при нажатии кнопки Дополнительно или нажатии клавиши ALT.
-
Отображение вкладок отображает только вкладки ленты, поэтому вы увидите больше документов и по-прежнему можете быстро переключаться между вкладками.
-
Всегда показывать ленту , все вкладки и команды на ленте отображаются постоянно.
Развертывание или свертывание ленты
Существует несколько способов для переключения между развертыванием или свертыванием ленты.
Если лента свернута, разверните ее, выполнив одно из следующих действий:
-
Дважды щелкните любую вкладку ленты.
-
Щелкните правой кнопкой мыши любую вкладку ленты и выберите Свернуть ленту.
-
Нажмите сочетание клавиш CTRL+F1.
Если лента развернута, сверните ее, выполнив одно из следующих действий:
-
Дважды щелкните любую вкладку ленты.
-
Щелкните правой кнопкой мыши любую вкладку ленты и выберите Свернуть ленту.
-
Щелкните правой кнопкой мыши Параметры отображения ленты в правом нижнем углу ленты, а затем выберите Свернуть ленту.
-
Нажмите сочетание клавиш CTRL+F1.
Если лента совсем не отображается
Если лента вообще не отображается (вкладки не отображаются), вероятно, для состояния задано значение Полноэкранный режим. Выберите Дополнительно в правом верхнем углу экрана. Это временно восстановит ленту.

Когда вы щелкните лист документа, лента снова будет скрыта. Чтобы сохранить отображение ленты, выберите другое состояние в меню «Параметры отображения ленты».

Лента — это набор панелей инструментов в верхней части окна в программах Office, предназначенных для быстрого поиска команд, необходимых для выполнения задачи.
Показать параметры ленты
-
В правом верхнем углу щелкните значок Параметры отображения ленты
.
-
Выберите параметр для ленты:
-
Показать вкладки и команды все вкладки и команды на ленте отображаются все время.
-
Отображение вкладок отображает только вкладки ленты, поэтому вы увидите больше документов и по-прежнему можете быстро переключаться между вкладками.
-
Автоматическое скрытие ленты скрывает ленту для лучшего просмотра документа и отображает ленту только при нажатии кнопки Дополнительно
или нажатии клавиши ALT.
-
Свертывание или развертывание ленты
Дважды щелкните любую из вкладок ленты или нажмите клавиши CTRL+F1, чтобы свернуть ленту, если вам нужно просмотреть больше документов.
Чтобы снова показать ленту, дважды щелкните любую вкладку или нажмите клавиши CTRL+F1.
Если лента совсем не отображается
Если лента полностью скрыта и вкладки не отображаются, вероятно, для нее настроено автоматическое скрытие. Выберите Дополнительные 
Когда вы щелкните лист документа, лента снова будет скрыта. Чтобы не отображать ленту, выберите один из параметров Показать выше.
Дополнительные сведения
Настройка ленты в Office
Важно:
Office 2010 больше не поддерживается. Перейдите на Microsoft 365, чтобы работать удаленно с любого устройства и продолжать получать поддержку.
Повысить статус
Свертывание ленты
При необходимости вы можете свернуть ленту, чтобы освободить пространство для создаваемого документа. Чтобы свернуть ленту, нажмите кнопку Свернуть стрелку ленты в правом верхнем углу.

Чтобы снова увидеть ленту, снова щелкните стрелку.
Дополнительные сведения
Настройка ленты в Office
Лента — это набор панелей инструментов в верхней части окна в программах Office, предназначенных для быстрого поиска команд, необходимых для выполнения задачи.
Показать параметры ленты
-
В правом углу ленты щелкните значок Параметры отображения ленты
.
Примечание: Если вы не видите ленту или значок параметров отображения ленты , возможно, они скрыты. Переместите курсор в верхнюю часть окна браузера, чтобы появилась лента и значок.
-
Выберите параметр в меню:

-
Классическая лента отображает всю ленту, которую вы можете использовать из предыдущих версий Office.
-
Упрощенная лента отображает более компактную версию, которая занимает меньше места.
-
Всегда показывать всегда будет отображаться лента.
-
Автоматически скрыть ленту, пока вы не переместите курсор в верхнюю часть, и она снова появится.
Примечания:
-
Для пользователей с клавиатуры можно использовать клавиши CTRL+F6 или WIN+ALT , чтобы вызвать ленту.
-
Для пользователей сенсорного ввода просто прокрутите резервную копию или коснитесь строки заголовка, чтобы вернуть ее. Быстрая прокрутка вверх и вниз также приведет к отображению и скрытию ленты.
-
Дополнительные сведения
Настройка ленты в Office
Нужна дополнительная помощь?
Содержание
- Отображение ленты
- Использование параметров отображения ленты
- Использование параметров отображения ленты
- Отображение и скрытие ленты в Office
- Показать параметры ленты
- Развертывание или свертывание ленты
- Если лента совсем не отображается
- Показать параметры ленты
- Свертывание или развертывание ленты
- Если лента совсем не отображается
- Дополнительные сведения
- Свертывание ленты
- Дополнительные сведения
- Показать параметры ленты
- Как управлять лентой Excel: 4 ключевых совета, которые вы должны знать
- Что такое лента Excel?
- 1. Как скрыть и показать ленту в Excel
- Скрыть ленту Excel
- Показать ленту Excel
- Автоматически скрыть ленту
- 2. Что делать, если лента Excel отсутствует
- 3. Настройка ленты Excel
- Добавить новую группу на вкладку на ленте
- Добавить команду в новую группу
- Добавьте свои собственные вкладки
- Изменить порядок вкладок, групп и команд
- Скрыть вкладки на ленте Excel
- Переименовать элементы на ленте
- Используйте значки вместо текста на ленте
- 4. Сброс настроек в Excel
- Экономьте время с настроенной лентой Excel
Отображение ленты
Существует несколько вариантов отображения ленты, но ее можно скрыть одним нечаянным щелчком.
Чтобы быстро отобразить ленту, щелкните любую вкладку, например Главная или Вставка.
Чтобы лента постоянно показываться, щелкните стрелку в правом нижнем углу ленты.
Чтобы более точно настроить ленту, вы можете изменить представление и развернуть ее с помощью меню Параметры отображения ленты в верхней части документа Excel.
Использование параметров отображения ленты
Нажмите кнопку Параметры отображения ленты в правом нижнем углу ленты.
Выберите пункт Показывать вкладки и команды, чтобы вывести ленту со всеми вкладками и командами.
Это представление используется по умолчанию. Хотя оно обеспечивает быстрый доступ ко всем командам, при его использовании на экране остается меньше места для книги.
Совет: Нажмите клавиши CTRL+F1, чтобы показать или скрыть команды на ленте.
Выберите пункт Показывать вкладки для отображения вкладок ленты без команд. Чтобы получить доступ к командам при использовании режима Показывать вкладки, щелкните одну из вкладок.
Чтобы скрыть все вкладки и команды, щелкните Автоматически скрывать ленту.
Это позволит просматривать книгу в максимально большом окне. Для доступа к вкладкам и командам в этом представлении щелкните верхнюю часть книги.
Совет: Вы можете настроить ленту, добавив на нее другие вкладки и команды, чтобы быстро получать доступ к часто используемым функциям.
Существует несколько вариантов отображения ленты, но ее можно скрыть одним нечаянным щелчком.
Чтобы быстро отобразить ленту, щелкните любую вкладку, например Главная или Вставка.
Чтобы лента выводилась постоянно, щелкните стрелку (Excel 2013) или значок кнопки (Excel 2016) в правом нижнем углу ленты.
Чтобы более точно настроить ленту, вы можете изменить представление и развернуть ее с помощью меню Параметры отображения ленты в верхней части документа Excel.
Использование параметров отображения ленты
В правом верхнем углу документа щелкните значок Параметры отображения ленты. Он находится слева от значка Свернуть.
Выберите пункт Показывать вкладки и команды, чтобы вывести ленту со всеми вкладками и командами.
Это представление используется по умолчанию. Хотя оно обеспечивает быстрый доступ ко всем командам, при его использовании на экране остается меньше места для книги.
Совет: Нажмите клавиши CTRL+F1, чтобы показать или скрыть команды на ленте.
Выберите пункт Показывать вкладки для отображения вкладок ленты без команд. Чтобы получить доступ к командам при использовании режима Показывать вкладки, щелкните одну из вкладок.
Чтобы скрыть все вкладки и команды, щелкните Автоматически скрывать ленту.
Это позволит просматривать книгу в максимально большом окне. Для доступа к вкладкам и командам в этом представлении щелкните верхнюю часть книги.
Совет: Вы можете настроить ленту, добавив на нее другие вкладки и команды, чтобы быстро получать доступ к часто используемым функциям.
Источник
Отображение и скрытие ленты в Office
Лента — это набор панелей инструментов в верхней части окна в Office, предназначенных для быстрого поиска команд, необходимых для выполнения задачи.
Показать параметры ленты
Когда лента видна, в правом нижнем углу ленты щелкните значок «Параметры отображения ленты «.
Выберите состояние для ленты:
Полноэкранный режим скрывает ленту для лучшего просмотра документа и отображает ее только при нажатии кнопки «Дополнительно» или нажатии клавиши ALT.
На вкладке «Показать» отображаются только вкладки ленты, поэтому вы видите больше документов и по-прежнему можете быстро переключаться между вкладками.
Всегда показывать ленту , чтобы все вкладки и команды на ленте отображались постоянно.
Развертывание или свертывание ленты
Вы можете переключаться между развертыванием или свертыванием ленты несколькими способами.
Если лента свернута, разверните ее, выполнив одно из следующих действий:
Дважды щелкните любую вкладку ленты.
Щелкните правой кнопкой мыши любую вкладку ленты и выберите » Свернуть ленту».
Нажмите клавиши CTRL+F1.
Если лента развернута, сверните ее, выполнив одно из следующих действий:
Дважды щелкните любую вкладку ленты.
Щелкните правой кнопкой мыши любую вкладку ленты и выберите » Свернуть ленту».
Щелкните правой кнопкой мыши параметры отображения ленты в правом нижнем углу ленты, а затем выберите » Свернуть ленту».
Нажмите клавиши CTRL+F1.
Если лента совсем не отображается
Если лента не отображается (вкладки не отображаются), вероятно, у вас есть состояние полноэкранного режима. Выберите «Дополнительно » в правом верхнем углу экрана. Это временно восстановит ленту.
Когда вы щелкните лист документа, лента снова будет скрыта. Чтобы сохранить отображение ленты, выберите другое состояние в меню «Параметры отображения ленты «.
Лента — это набор панелей инструментов в верхней части окна в Office, предназначенных для быстрого поиска команд, необходимых для выполнения задачи.
Показать параметры ленты
В правом верхнем углу щелкните значок » Параметры отображения ленты» 
Выберите параметр для ленты:
Отображение вкладок и команд постоянно отображает все вкладки и команды на ленте.
На вкладке «Показать» отображаются только вкладки ленты, поэтому вы видите больше документов и по-прежнему можете быстро переключаться между вкладками.
Автоматическое скрытие ленты скрывает ленту для лучшего просмотра документа и отображает ее только при нажатии кнопки «Дополнительные 
Свертывание или развертывание ленты
Дважды щелкните любую из вкладок ленты или нажмите клавиши CTRL+F1, чтобы свернуть ленту, если нужно просмотреть больше документов.
Чтобы снова показать ленту, дважды щелкните любую вкладку или нажмите клавиши CTRL+F1.
Если лента совсем не отображается
Если лента полностью скрыта и вкладки не отображаются, вероятно, для нее настроено автоматическое скрытие. Нажмите кнопку 
Когда вы щелкните лист документа, лента снова будет скрыта. Чтобы отобразить ленту, выберите один из указанных выше параметров отображения.
Дополнительные сведения
Важно: Office 2010 больше не поддерживается. Перейдите на Microsoft 365, чтобы работать удаленно с любого устройства и продолжать получать поддержку.
Свертывание ленты
При необходимости вы можете свернуть ленту, чтобы освободить пространство для создаваемого документа. Чтобы свернуть ленту, нажмите кнопку «Свернуть стрелку ленты » в правом верхнем углу.
Чтобы снова увидеть ленту, снова щелкните стрелку.
Дополнительные сведения
Лента — это набор панелей инструментов в верхней части окна в Office, предназначенных для быстрого поиска команд, необходимых для выполнения задачи.
Показать параметры ленты
В правом углу ленты щелкните значок «Параметры отображения» 
Примечание: Если лента или значок «Параметры отображения ленты» не отображаются, возможно, она скрыта. Переместите курсор в верхнюю часть окна браузера, чтобы отобразить ленту и значок.
Выберите параметр в меню:
Классическая лента отображает полную ленту, которую можно использовать из предыдущих версий Office.
Упрощенная лента отображает более компактную версию, которая занимает меньше места.
Всегда отображать ленту.
При автоматическом скрытии лента будет скрыта до тех пор, пока курсор не переместит вверх, и он снова появится.
Для пользователей клавиатуры для вызова ленты можно использовать клавиши CTRL+F6 или WIN+ALT .
Для сенсорных пользователей просто прокрутите резервную копию или коснитесь строки заголовка, чтобы вернуть ее. Быстрая прокрутка вверх и вниз также активирует отображение и скрытие ленты.
Источник
Как управлять лентой Excel: 4 ключевых совета, которые вы должны знать
Лента Microsoft Excel была представлена в Office 2007. Возможность настройки ленты появилась в Office 2010.
Вы можете скрывать и показывать ленту, добавлять команды на вкладки на ленте и даже создавать свои собственные вкладки. Читайте дальше, чтобы узнать, как.
Что такое лента Excel?
Лента Excel — это полоса значков над областью листа. Это похоже на сложную панель инструментов, которая по сути является. Он заменяет меню и панели инструментов в Excel 2003 и более ранних версиях.
Над лентой расположены вкладки, такие как « Домой» , « Вставка» и « Макет страницы» . Нажатие на вкладку активирует эту «панель инструментов», содержащую группы значков для различных команд. Например, когда открывается Excel, отображается вкладка « Главная » с общими командами, сгруппированными по функциям, такими как инструменты буфера обмена и форматирование шрифтов .
Некоторые кнопки открывают меню с дополнительными опциями. Например, в нижней половине кнопки « Вставить» в группе « Буфер обмена » открывается меню с дополнительными параметрами вставки.
У каждой группы есть кнопка в правом нижнем углу группы, которая открывает диалоговое окно, содержащее дополнительные параметры, связанные с этой группой. Например, кнопка диалогового окна в группе « Шрифт » открывает диалоговое окно « Настройки шрифта ».
1. Как скрыть и показать ленту в Excel
Вы можете скрыть и показать ленту Excel (также называемую сворачиванием ленты), чтобы максимизировать пространство, доступное для вашего рабочего листа. Это особенно полезно, если у вас есть ноутбук с небольшим экраном.
Скрыть ленту Excel
Чтобы скрыть ленту, нажмите кнопку со стрелкой вверх в правом нижнем углу ленты.
Вы также можете дважды щелкнуть одну из вкладок на ленте или нажать Ctrl + F1, чтобы скрыть ленту.
Другой способ свернуть или скрыть ленту — щелкнуть правой кнопкой мыши по ленте и выбрать « Свернуть ленту» . Галочка рядом с параметром Свернуть ленту указывает, что лента разрушается, когда вы ее не используете.
Когда лента скрыта, видны только вкладки.
Нажмите на вкладку, чтобы временно показать ленту. Когда вы нажимаете кнопку или команду на вкладке, лента снова скрывается.
Показать ленту Excel
Чтобы снова постоянно показывать ленту, дважды щелкните вкладку или снова нажмите Ctrl + F1 .
Вы также можете нажать на вкладку, чтобы временно показать ленту. Затем щелкните значок чертежной кнопки в правом нижнем углу ленты.
Другой способ постоянного показа ленты — щелкнуть правой кнопкой мыши на панели вкладок и снова выбрать « Свернуть ленту», чтобы снять флажок с этой опции.
Автоматически скрыть ленту
Если у вас мало места на экране, вы можете автоматически скрыть всю ленту, включая вкладки.
Чтобы автоматически скрыть ленту и вкладки, нажмите кнопку « Параметры отображения ленты» в верхнем правом углу окна Excel и выберите « Автоскрытие ленты» .
Параметр « Показать вкладки» скрывает ленты, но показывает вкладки.
Чтобы снова отобразить вкладки и ленту, выберите « Показать вкладки и команды» .
Чтобы показать ленту, когда она автоматически скрыта, наведите указатель мыши на верхнюю часть окна Excel, пока не увидите зеленую полосу и не щелкните ее.
Лента опускается на лист. Нажмите на вкладку, а затем нажмите на команду.
Лента автоматически скрывается снова.
Опять же, чтобы постоянно показывать ленту и вкладки, выберите « Показать вкладки и команды» из кнопки « Параметры отображения ленты» .
2. Что делать, если лента Excel отсутствует
Если ваша лента Excel исчезнет, скорее всего, она просто скрыта.
Вы можете отобразить ленту в Excel, как описано в разделе « Показать ленту Excel » выше, если вы видите только имена вкладок.
Если ваш рабочий лист занимает весь экран, и вы не видите ленту или вкладки, лента находится в режиме автоматического скрытия. См. Раздел « Автоматически скрывать ленту » выше, чтобы узнать, как вернуть ленту назад.
3. Настройка ленты Excel
Microsoft добавила возможность настраивать ленту в Excel 2010. Вы можете делать такие вещи, как:
- Переименование и изменение порядка вкладок и групп на вкладках
- Скрыть вкладки
- Добавить и удалить группы на существующих вкладках
- Добавьте пользовательские вкладки и группы, содержащие команды, к которым вы хотите иметь легкий доступ
Но вы не можете вносить изменения в команды по умолчанию, такие как изменение их имен или значков, удаление команд по умолчанию или изменение порядка команд по умолчанию.
Чтобы настроить ленту, щелкните ее правой кнопкой мыши и выберите « Настроить ленту» . Вы также можете перейти в Файл> Параметры> Настроить ленту .
Добавить новую группу на вкладку на ленте
Все команды на ленте должны быть в группе. Чтобы добавить команды в существующую встроенную вкладку, сначала необходимо создать новую группу на этой вкладке. Вы также можете добавлять команды в группы на своих собственных вкладках, и мы покажем вам, как это сделать.
На экране « Настройка ленты» в диалоговом окне « Параметры Excel » выберите « Команды, отсутствующие на ленте», в раскрывающемся списке « Выбрать команды из» . В этом списке могут быть некоторые команды, которые вы хотите использовать на ленте.
Убедитесь, что в раскрывающемся списке « Настройка ленты» справа выбраны главные вкладки .
Чтобы добавить команду в существующую вкладку, вы должны сначала создать новую группу на этой вкладке. Вы не можете добавлять команды в существующие группы на главных вкладках . Например, мы собираемся добавить команду на вкладку « Главная ». Итак, мы выбираем вкладку « Главная » в списке справа и затем нажимаем « Новая группа» под списком.
Новая группа добавляется внизу списка групп на вкладке « Главная » с именем по умолчанию « Новая группа» . Слово Custom добавляется в конец имени новой группы, чтобы помочь вам отслеживать созданные вами пользовательские группы. Но Custom не будет отображаться на вкладке.
Чтобы переименовать новую группу, выберите ее и нажмите « Переименовать» .
Введите имя для новой группы в поле « Отображаемое имя» в диалоговом окне « Переименовать ».
Когда окно Excel слишком узкое для отображения названий групп на ленте, отображаются только символы. Вы можете выбрать символ, который отображается для вашей новой группы, в поле Символ .
Нажмите ОК .
Добавить команду в новую группу
Теперь вы можете добавлять команды в новую группу.
Убедитесь, что ваша новая группа выбрана справа. Затем нажмите на команду, которую вы хотите добавить в список команд слева.
Нажмите Добавить .
Команда добавляется на вкладку в новой группе, которую вы создали.
Нажмите кнопку ОК, чтобы закрыть диалоговое окно « Параметры Excel ».
Поскольку мы добавили нашу новую группу внизу списка групп на вкладке « Главная », она отображается в правом нижнем углу вкладки.
Вы можете добавлять новые группы в любом месте на вкладке, и мы покажем вам, как. Но сначала мы покажем вам, как добавить новую, настраиваемую вкладку на ленту.
Добавьте свои собственные вкладки
Помимо добавления групп и команд к существующим встроенным вкладкам, вы можете создавать свои собственные пользовательские вкладки. Например, если вы создали несколько часто используемых макросов, вы можете создать собственную вкладку для своих макросов, чтобы сделать их легко доступными.
См. Нашу статью о создании настраиваемой панели инструментов Excel для макросов VBA. чтобы узнать, как добавить новую вкладку на ленту Excel в дополнение к созданию некоторых полезных макросов.
Вы также можете использовать настраиваемую вкладку для сбора часто используемых команд в одном месте.
Изменить порядок вкладок, групп и команд
Вы можете расположить вкладки и группы в любом порядке. Команды, уже находящиеся на встроенных вкладках, не могут быть переставлены. Но вы можете изменить порядок команд, добавленных в пользовательские группы, на встроенных или пользовательских вкладках.
Чтобы переместить вкладку, группу или команду, откройте экран « Настройка ленты» в диалоговом окне « Параметры Excel ».
В списке справа выберите вкладку, группу или команду в пользовательской группе, которую вы хотите переместить. Затем щелкните стрелку вверх или стрелку вниз справа от списка, чтобы переместить его в любом случае. Вкладка вверху списка отображается в крайнем левом углу ленты, а вкладка внизу в крайнем правом углу.
Вы можете разместить свою пользовательскую вкладку в наиболее удобном для вас месте на ленте.
Скрыть вкладки на ленте Excel
Если есть какие-то вкладки, которые вы не используете, вы можете их скрыть.
Щелкните правой кнопкой мыши на ленте и выберите « Настроить ленту» .
Справа снимите флажки для любых вкладок, которые вы хотите скрыть. Затем нажмите ОК .
Переименовать элементы на ленте
Помимо предоставления собственных вкладок и групп своим собственным именам, вы также можете переименовывать существующие группы на встроенных вкладках. Вы не можете переименовать существующие команды на ленте.
В правой части экрана « Настройка ленты» в диалоговом окне « Параметры Excel » выберите группу, которую хотите переименовать, и нажмите « Переименовать» под списком.
В диалоговом окне « Переименовать » введите нужное имя и нажмите « ОК» .
Теперь группа отображается с именем, которое вы выбрали.
Используйте значки вместо текста на ленте
Если вы используете ноутбук с небольшим экраном, вы можете сэкономить место на вкладках ленты, удалив текст из команд, добавляемых в пользовательские группы, и используя только значки. Вы не можете удалить текст из встроенных команд на основных вкладках. Кроме того, вы должны удалить текст из всех значков в пользовательской группе, а не только из некоторых.
На экране « Настройка ленты» в диалоговом окне « Параметры Excel» щелкните правой кнопкой мыши группу, которую хотите изменить, и выберите « Скрыть метки команд» .
Команды в вашей пользовательской группе теперь отображаются без текста.
4. Сброс настроек в Excel
Если вы внесли много изменений в ленту Excel и хотите вернуться к настройкам по умолчанию, вы можете сбросить настройки.
Чтобы сбросить одну вкладку, выберите эту вкладку в списке справа на экране « Настройка ленты» в диалоговом окне « Параметры Excel ». Затем нажмите « Сброс» и выберите « Сбросить только выбранную вкладку ленты» .
Чтобы сбросить все вкладки на ленте, нажмите « Сброс» и выберите « Сбросить все настройки» . Обратите внимание, что этот параметр также сбрасывает панель быстрого доступа.
Нажмите Да в диалоговом окне подтверждения.
Экономьте время с настроенной лентой Excel
Настройка ленты Excel помогает сэкономить время и повысить производительность. Но это всего лишь один из простых путей повышения производительности. У нас также есть дополнительные советы по экономии времени при использовании Excel по экономии по экономии
Источник
Вы также можете дважды щелкнуть одну из вкладок на ленте или нажать Ctrl + F1, чтобы скрыть ленту.
Другой способ свернуть или скрыть ленту — щелкнуть правой кнопкой мыши по ленте и выбрать « Свернуть ленту» . Галочка рядом с параметром Свернуть ленту указывает, что лента разрушается, когда вы ее не используете.
Когда лента скрыта, видны только вкладки.
Нажмите на вкладку, чтобы временно показать ленту. Когда вы нажимаете кнопку или команду на вкладке, лента снова скрывается.
Показать ленту Excel
Чтобы снова постоянно показывать ленту, дважды щелкните вкладку или снова нажмите Ctrl + F1 .
Вы также можете нажать на вкладку, чтобы временно показать ленту. Затем щелкните значок чертежной кнопки в правом нижнем углу ленты.
Другой способ постоянного показа ленты — щелкнуть правой кнопкой мыши на панели вкладок и снова выбрать « Свернуть ленту», чтобы снять флажок с этой опции.
Автоматически скрыть ленту
Если у вас мало места на экране, вы можете автоматически скрыть всю ленту, включая вкладки.
Чтобы автоматически скрыть ленту и вкладки, нажмите кнопку « Параметры отображения ленты» в верхнем правом углу окна Excel и выберите « Автоскрытие ленты» .
Параметр « Показать вкладки» скрывает ленты, но показывает вкладки.
Чтобы снова отобразить вкладки и ленту, выберите « Показать вкладки и команды» .
Чтобы показать ленту, когда она автоматически скрыта, наведите указатель мыши на верхнюю часть окна Excel, пока не увидите зеленую полосу и не щелкните ее.
Лента опускается на лист. Нажмите на вкладку, а затем нажмите на команду.
Лента автоматически скрывается снова.
Опять же, чтобы постоянно показывать ленту и вкладки, выберите « Показать вкладки и команды» из кнопки « Параметры отображения ленты» .
2. Что делать, если лента Excel отсутствует
Если ваша лента Excel исчезнет, скорее всего, она просто скрыта.
Вы можете отобразить ленту в Excel, как описано в разделе « Показать ленту Excel » выше, если вы видите только имена вкладок.
Если ваш рабочий лист занимает весь экран, и вы не видите ленту или вкладки, лента находится в режиме автоматического скрытия. См. Раздел « Автоматически скрывать ленту » выше, чтобы узнать, как вернуть ленту назад.
3. Настройка ленты Excel
Microsoft добавила возможность настраивать ленту в Excel 2010. Вы можете делать такие вещи, как:
- Переименование и изменение порядка вкладок и групп на вкладках
- Скрыть вкладки
- Добавить и удалить группы на существующих вкладках
- Добавьте пользовательские вкладки и группы, содержащие команды, к которым вы хотите иметь легкий доступ
Но вы не можете вносить изменения в команды по умолчанию, такие как изменение их имен или значков, удаление команд по умолчанию или изменение порядка команд по умолчанию.
Чтобы настроить ленту, щелкните ее правой кнопкой мыши и выберите « Настроить ленту» . Вы также можете перейти в Файл> Параметры> Настроить ленту .
Добавить новую группу на вкладку на ленте
Все команды на ленте должны быть в группе. Чтобы добавить команды в существующую встроенную вкладку, сначала необходимо создать новую группу на этой вкладке. Вы также можете добавлять команды в группы на своих собственных вкладках, и мы покажем вам, как это сделать.
На экране « Настройка ленты» в диалоговом окне « Параметры Excel » выберите « Команды, отсутствующие на ленте», в раскрывающемся списке « Выбрать команды из» . В этом списке могут быть некоторые команды, которые вы хотите использовать на ленте.
Убедитесь, что в раскрывающемся списке « Настройка ленты» справа выбраны главные вкладки .
Чтобы добавить команду в существующую вкладку, вы должны сначала создать новую группу на этой вкладке. Вы не можете добавлять команды в существующие группы на главных вкладках . Например, мы собираемся добавить команду на вкладку « Главная ». Итак, мы выбираем вкладку « Главная » в списке справа и затем нажимаем « Новая группа» под списком.
Новая группа добавляется внизу списка групп на вкладке « Главная » с именем по умолчанию « Новая группа» . Слово Custom добавляется в конец имени новой группы, чтобы помочь вам отслеживать созданные вами пользовательские группы. Но Custom не будет отображаться на вкладке.
Чтобы переименовать новую группу, выберите ее и нажмите « Переименовать» .
Введите имя для новой группы в поле « Отображаемое имя» в диалоговом окне « Переименовать ».
Когда окно Excel слишком узкое для отображения названий групп на ленте, отображаются только символы. Вы можете выбрать символ, который отображается для вашей новой группы, в поле Символ .
Нажмите ОК .
Добавить команду в новую группу
Теперь вы можете добавлять команды в новую группу.
Убедитесь, что ваша новая группа выбрана справа. Затем нажмите на команду, которую вы хотите добавить в список команд слева.
Нажмите Добавить .
Команда добавляется на вкладку в новой группе, которую вы создали.
Нажмите кнопку ОК, чтобы закрыть диалоговое окно « Параметры Excel ».
Поскольку мы добавили нашу новую группу внизу списка групп на вкладке « Главная », она отображается в правом нижнем углу вкладки.
Вы можете добавлять новые группы в любом месте на вкладке, и мы покажем вам, как. Но сначала мы покажем вам, как добавить новую, настраиваемую вкладку на ленту.
Добавьте свои собственные вкладки
Помимо добавления групп и команд к существующим встроенным вкладкам, вы можете создавать свои собственные пользовательские вкладки. Например, если вы создали несколько часто используемых макросов, вы можете создать собственную вкладку для своих макросов, чтобы сделать их легко доступными.
См. Нашу статью о создании настраиваемой панели инструментов Excel для макросов VBA. чтобы узнать, как добавить новую вкладку на ленту Excel в дополнение к созданию некоторых полезных макросов.
Вы также можете использовать настраиваемую вкладку для сбора часто используемых команд в одном месте.
Изменить порядок вкладок, групп и команд
Вы можете расположить вкладки и группы в любом порядке. Команды, уже находящиеся на встроенных вкладках, не могут быть переставлены. Но вы можете изменить порядок команд, добавленных в пользовательские группы, на встроенных или пользовательских вкладках.
Чтобы переместить вкладку, группу или команду, откройте экран « Настройка ленты» в диалоговом окне « Параметры Excel ».
В списке справа выберите вкладку, группу или команду в пользовательской группе, которую вы хотите переместить. Затем щелкните стрелку вверх или стрелку вниз справа от списка, чтобы переместить его в любом случае. Вкладка вверху списка отображается в крайнем левом углу ленты, а вкладка внизу в крайнем правом углу.
Вы можете разместить свою пользовательскую вкладку в наиболее удобном для вас месте на ленте.
Скрыть вкладки на ленте Excel
Если есть какие-то вкладки, которые вы не используете, вы можете их скрыть.
Щелкните правой кнопкой мыши на ленте и выберите « Настроить ленту» .
Справа снимите флажки для любых вкладок, которые вы хотите скрыть. Затем нажмите ОК .
Переименовать элементы на ленте
Помимо предоставления собственных вкладок и групп своим собственным именам, вы также можете переименовывать существующие группы на встроенных вкладках. Вы не можете переименовать существующие команды на ленте.
В правой части экрана « Настройка ленты» в диалоговом окне « Параметры Excel » выберите группу, которую хотите переименовать, и нажмите « Переименовать» под списком.
В диалоговом окне « Переименовать » введите нужное имя и нажмите « ОК» .
Теперь группа отображается с именем, которое вы выбрали.
Используйте значки вместо текста на ленте
Если вы используете ноутбук с небольшим экраном, вы можете сэкономить место на вкладках ленты, удалив текст из команд, добавляемых в пользовательские группы, и используя только значки. Вы не можете удалить текст из встроенных команд на основных вкладках. Кроме того, вы должны удалить текст из всех значков в пользовательской группе, а не только из некоторых.
На экране « Настройка ленты» в диалоговом окне « Параметры Excel» щелкните правой кнопкой мыши группу, которую хотите изменить, и выберите « Скрыть метки команд» .
Команды в вашей пользовательской группе теперь отображаются без текста.
4. Сброс настроек в Excel
Если вы внесли много изменений в ленту Excel и хотите вернуться к настройкам по умолчанию, вы можете сбросить настройки.
Чтобы сбросить одну вкладку, выберите эту вкладку в списке справа на экране « Настройка ленты» в диалоговом окне « Параметры Excel ». Затем нажмите « Сброс» и выберите « Сбросить только выбранную вкладку ленты» .
Чтобы сбросить все вкладки на ленте, нажмите « Сброс» и выберите « Сбросить все настройки» . Обратите внимание, что этот параметр также сбрасывает панель быстрого доступа.
Нажмите Да в диалоговом окне подтверждения.
Экономьте время с настроенной лентой Excel
Настройка ленты Excel помогает сэкономить время и повысить производительность. Но это всего лишь один из простых путей повышения производительности. У нас также есть дополнительные советы по экономии времени при использовании Excel по экономии по экономии
Вы можете подумать, что лента в Excel слишком большая, когда используете Excel с маленьким экраном компьютера. Есть несколько уловок, которые помогут вам свернуть или скрыть ленту в Excel.
- Сверните ленту в Excel
- Сверните или скройте ленту в Excel с помощью Kutools for Excel
 Сверните ленту в Excel
Сверните ленту в Excel
Щелкните правой кнопкой мыши панель вкладок и щелкните значок Сверните ленту в раскрывающемся списке, то вы сверните ленту. Смотрите скриншот
Кроме того, мы можем щелкнуть 


Мы также можем минимизировать обе ленты в Excel 2007/2010/2013, удерживая Ctrl + F1 ключи.
 Сверните или скройте ленту в Excel с помощью Kutools for Excel
Сверните или скройте ленту в Excel с помощью Kutools for Excel
Если у вас есть Kutools for Excel установлен, вы можете легко переключаться между различными экранами Excel. это Рабочая зона Инструмент может помочь вам минимизировать или скрыть ленты и сразу же развернуть рабочие области. Нажмите, чтобы узнать больше…
Kutools for Excel: с более чем 300 удобными надстройками Excel, которые можно попробовать бесплатно без ограничений в течение 30 дней. Получить сейчас
После нажатия Рабочая зона под Кутулс вкладка, она перемещает панель управления Размер рабочей зоны. Смотрите скриншот:
Если вы нажмете вторую кнопку на панели управления Размер области слова, он свернет ленту, скрыв строку состояния. Смотрите скриншот:
Если вы нажмете третью кнопку на панели управления Размер рабочей зоны, он свернет ленту, скрыв строку состояния и строку формул. Смотрите скриншот:
Если вы нажмете последнюю кнопку на панели управления Размер рабочей зоны, он скроет ленту, строку состояния и строку формул. Смотрите скриншот:
Если вы хотите выйти из этой утилиты, вы можете нажать первую кнопку на панели управления Размер рабочей зоны, или нажмите Работапод Кутулс вкладку снова.
Лучшие инструменты для работы в офисе
Kutools for Excel Решит большинство ваших проблем и повысит вашу производительность на 80%
- Снова использовать: Быстро вставить сложные формулы, диаграммы и все, что вы использовали раньше; Зашифровать ячейки с паролем; Создать список рассылки и отправлять электронные письма …
- Бар Супер Формулы (легко редактировать несколько строк текста и формул); Макет для чтения (легко читать и редактировать большое количество ячеек); Вставить в отфильтрованный диапазон…
- Объединить ячейки / строки / столбцы без потери данных; Разделить содержимое ячеек; Объединить повторяющиеся строки / столбцы… Предотвращение дублирования ячеек; Сравнить диапазоны…
- Выберите Дубликат или Уникальный Ряды; Выбрать пустые строки (все ячейки пустые); Супер находка и нечеткая находка во многих рабочих тетрадях; Случайный выбор …
- Точная копия Несколько ячеек без изменения ссылки на формулу; Автоматическое создание ссылок на несколько листов; Вставить пули, Флажки и многое другое …
- Извлечь текст, Добавить текст, Удалить по позиции, Удалить пробел; Создание и печать промежуточных итогов по страницам; Преобразование содержимого ячеек в комментарии…
- Суперфильтр (сохранять и применять схемы фильтров к другим листам); Расширенная сортировка по месяцам / неделям / дням, периодичности и др .; Специальный фильтр жирным, курсивом …
- Комбинируйте книги и рабочие листы; Объединить таблицы на основе ключевых столбцов; Разделить данные на несколько листов; Пакетное преобразование xls, xlsx и PDF…
- Более 300 мощных функций. Поддерживает Office/Excel 2007-2021 и 365. Поддерживает все языки. Простое развертывание на вашем предприятии или в организации. Полнофункциональная 30-дневная бесплатная пробная версия. 60-дневная гарантия возврата денег.
Вкладка Office: интерфейс с вкладками в Office и упрощение работы
- Включение редактирования и чтения с вкладками в Word, Excel, PowerPoint, Издатель, доступ, Visio и проект.
- Открывайте и создавайте несколько документов на новых вкладках одного окна, а не в новых окнах.
- Повышает вашу продуктивность на 50% и сокращает количество щелчков мышью на сотни каждый день!
Комментарии (0)
Оценок пока нет. Оцените первым!
Download Article
Download Article
This wikiHow will teach you how to hide the sheet bar in Excel using the desktop program and web browser. A hidden sheet remains functional and appears in any linked formulas, but you won’t see the worksheet or data in your workbook while it is hidden.
-
1
Open a project in Excel. This app icon looks like a white «x» on a green background overlaying a green rectangle.
- You can open a saved project within Excel by navigating to File > Open or you can right-click the file in your file manager and select Open With > Excel. Click File > New to start a new project.
-
2
Right-click a sheet tab. You’ll see sheet tabs at the bottom of the worksheet.
Advertisement
-
3
Click Select All Sheets. This will select all the worksheets in your workbook.
-
4
Click the Home tab (if necessary). The «Home» tab might be open by default.
-
5
Click Format. If you’re using Windows, you’ll find this option in the «Cells» grouping.
-
6
Click Hide & Unhide. It’s under the «Visibility» header.
-
7
Click Hide Sheet. All your selected sheets will hide from view.[1]
- You will need to right-click the sheet bar and select Unhide. Since you can only unhide one sheet at a time, repeat this process until you’ve unhidden all the sheets.
Advertisement
Ask a Question
200 characters left
Include your email address to get a message when this question is answered.
Submit
Advertisement
Thanks for submitting a tip for review!
References
About This Article
Article SummaryX
1. Open a project in Excel.
2. Right-click a sheet tab.
3. Click Select All Sheets.
4. Click the Home tab (if necessary).
5. Click Format.
6. Click Hide & Unhide.
7. Click Hide Sheet.
Did this summary help you?
Thanks to all authors for creating a page that has been read 6,059 times.
Is this article up to date?

В таком случае обычно уменьшают масштаб отображения документа. Также немного увеличить размер рабочего листа можно, убрав, а точнее, свернув ленту меню. После выполнения работы можно снова развернуть ленту инструментов.
Спустя какое-то время пользования компьютером мы непроизвольно запоминаем, в какой вкладке находится тот или иной инструмент, поэтому больших неудобств от этого мы не ощутим.
Свернуть ленту можно несколькими способами:
- Во-первых, в самом верху окна документа (это может быть любая из трех наиболее популярных офисных программ) есть значок в виде направленной вниз маленькой стрелочки. Нажатие на этот значок открывает настройку панели быстрого доступа. В списке данных настроек, в самом низу, есть пункт «свернуть ленту», который и отвечает за свертывание и развертывание ленты инструментов. Так, при одном нажатии лента исчезает, а при повторном – снова появляется на экране.
Свернуть ленту можно кликнув по настройке панели быстрого доступа - Во-вторых, кликнув правой кнопкой мыши по любому инструменту можно вызвать выпадающее меню. В котором также есть такой пункт как «свернуть ленту». Дальнейшие действия по сворачиванию и развертыванию ленты выполняются также как и в первом случае.
Нажатие правой кнопкой мыши в любом месте меню - В-третьих, двойное нажатие левой кнопкой мыши на любую активную вкладку меню вызывает свертывание и развертывание ленты. Такой способ является наиболее простым, причем настолько простым, что свернуть ленту инструментов приложения можно случайно.
Таким образом, для увеличения видимой части рабочего поля офисного приложения можно скрыть ленту инструментов одним из перечисленных выше способов.
Лента в Microsoft Excel является основным рабочим инструментом. В Excel 2013 вместо традиционного меню используется система логических групп и вкладок, называемая Лентой. Лента содержит ряд вкладок с командами, которые содержат средства для выполнения наиболее типичных задач в Excel. Рассмотрим подробно каждую вкладку ленты.
Главная
Вкладка «Главная» содержит самые основные команды, используемые при работе с Excel 2013, такие как копирование, вставка, форматирование и стили. Она открывается по умолчанию при запуске Excel.
Вставка
Вкладка «Вставка» позволяет вставлять диаграммы, таблицы, спарклайны, фильтры и многое другое, что дает возможность наглядно представить и визуализировать данные в рабочей книге.
Разметка страницы
Вкладка «Разметка страницы» позволяет изменять форматирование книги, включая ширину полей, ориентацию листа и тему. Эти команды будут особенно полезны при подготовке книги к печати.
Формулы
Вкладка «Формулы» открывает доступ к функциям и формулам. С помощью них Вы сможете вычислять и анализировать числовые данные, к примеру, находить среднее значение или проценты.
Данные
Вкладка «Данные» упрощает сортировку и фильтрацию информации в рабочей книге, что особенно удобно, когда книга Excel содержит большое количество данных.
Рецензирование
Вкладка «Рецензирование» открывает широкие возможности редактирования текстов, включая добавление примечаний и отслеживание исправлений. Эти инструменты упрощают совместное использование и работу над книгами Excel.
Вид
Вкладка «Вид» позволяет переключать режимы просмотра книги Excel и закреплять области для удобства работы с ними. Эти команды также необходимы при подготовке книги к печати.
Контекстные вкладки
«Контекстные вкладки» появляются на Ленте при работе с определенными элементами Excel, такими как таблицы или рисунки. Эти вкладки содержат особые группы команд, позволяющие форматировать данные элементы по мере необходимости.
Как свернуть и развернуть ленту
1. Нажмите на стрелку в правом верхнем углу, чтобы вызвать меню Параметры отображения Ленты.
2. В раскрывающемся меню нужно выбрать подходящий вариант сворачивания.
- Автоматически скрывать Ленту: При выборе данной опции документ отображается в полноэкранном режиме, а Лента сворачивается полностью. Для того чтобы увидеть Ленту, нажмите на команду Развернуть Ленту в верхней части экрана.
- Показывать вкладки: При выборе данной опции скрываются все неиспользуемые группы команд, а вкладки остаются видимыми. Для вызова Ленты просто нажмите на любую вкладку.
- Показывать вкладки и команды: При выборе данной опции Лента разворачивается полностью. Все вкладки и команды будут видны. Эта опция выбрана по умолчанию при первом открытии Excel.
Чтобы увеличить рабочую область окна программы, ленту можно свернуть постоянно или временно.
- В окне открытой книги щелкните по кнопке «Настройка панели быстрого доступа» на панели быстрого доступа (рис. 1.8).
Рис. 1.8. Панель быстрого доступа. Кнопка «Настройка панели быстрого доступа»
- В списке команд выберите пункт «Свернуть ленту» (рис. 1.9).
Рис. 1.9. Меню «Настройка панели быстрого доступа». Пункт «Свернуть ленту»
- Для восстановления ленты отключите пункт «Свернуть ленту» в том же меню кнопки «Настройка панели быстрого доступа».
- Или же в окне открытого документа дважды щелкните по имени любой активной вкладки.
Примечание. Чтобы пользоваться лентой в свернутом состоянии, щелкните по имени нужной вкладки и, когда она развернется, выберите кнопку команды. После выполнения команды лента автоматически свернется.
Примечание. Также можно использовать сочетание клавиш Ctrl+F1 как для сворачивания, так и для разворачивания ленты в окне программы.