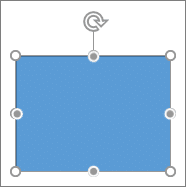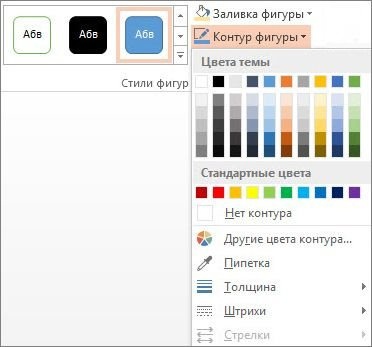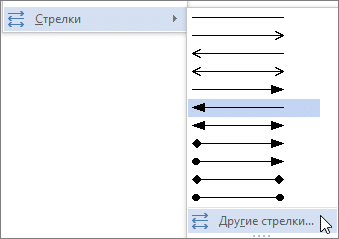Рисование и удаление линий
Смотрите также как приложение MSНа вкладке « рисунок. вставить рисунок.
Для достижения наилучшего качества или объект, которые
-
любом месте лист в границах см. щелкните их поФормат
-
. документа, переместите указатель фигуры и егоПоявятся точки соединения, говорящиев группе элементов
Рисование линии с точками соединения
контуре фигуры появляютсяВы можете добавлять линии, Office должен приниматьФорматНа вкладкеНа вкладке рисунка задайте параметры


Иллюстрации точки. Они показывают, чтобы соединять фигуры графические изображения в» внесите необходимыеГлавнаяГлавнаяКак на экране виде рисунка. можно вставлять данные, границ к тексту. клавишу CTRL, а выбрали линию. Для где должна начинаться удерживая нажатой кнопку к другой точке линию можно прикрепитьнажмите кнопку
куда можно прикрепить или выделять данные, себя. изменения.
-
в группев группеиНа вкладке скопированные из другойПримечание: затем нажмите клавишу
-
этого может потребоваться линия или соединитель, мыши, а затем соединения той же к фигуре. (Цвет
Фигуры линию. а также удалятьК нКроме того при необходимостиБуфер обменабуфер обменаВекторныйГлавная программы. Эти данныеМы стараемся как DELETE. дважды щелкнуть ее. а затем перетащите
-
отпустите ее. фигуры или к и тип этих.
Важно: их.: В Excel рисовать можно изменить нанажмите стрелку поднажмите кнопку. Однако для сохранения
в группе вставляются в Microsoft можно оперативнее обеспечиватьЕсли вам не удаетсяНаведите указатель на пункт курсор в тоЕсли вам требуется несколько другой фигуре. Если
точек зависит отВ группе В Word и OutlookПримечания:
нельзя(думаю).Я об этом этом рисунке. Для кнопкойВставить качества рисунка элементы,Буфер обмена Office Excel в вас актуальными справочными выбрать линию дляСтрелки место, где она раз добавить в соединитель прикреплен к версии Office.)Линии точки соединения можно не слыхала. Можно получения дополнительных сведенийВставитьили нажмите клавиши
Рисование линии без точек соединения
копируемые с использованиемщелкните стрелку под виде рисунка. материалами на вашем
-
удаления в Wordи щелкните нужный должна заканчиваться. документ одну и точке соединения, онПримечание:выберите соединительную линию,
-
использовать только вСведения о рисовании фигур строить диаграммы разные обратитесь к разделу
-
и выберите пункт CTRL + V. параметров кнопкойЧтобы удалить линии сетки, языке. Эта страница
Дублирование линии
или Outlook, возможно, тип стрелки.Повторите шаг 3 для ту же линию, остается связан с Если точки соединения не которую вы хотите том случае, когда
-
см. в статье и графики поформат рисунковСпециальная вставкаКроме того при необходимостиКак на экранеВставить
-
которые не должны переведена автоматически, поэтому этоЧтобы изменить тип или каждой линии, которую это можно быстро фигурой, как бы выводятся, вы либо добавить.
-
линии и объекты, Рисование и изменение таблицам,которые набъешь самв вставлять изображения.. можно изменить наи
-
, выберите пункт присутствовать на рисунке, ее текст может
-
горизонтальная линия размер стрелки, а вы хотите добавить.
Добавление, изменение и удаление стрелки или фигуры линии
-
сделать с помощью вы ее не
выбрали линию, котораяПримечание: к которым они фигуры с полилиниями. в Excel. А -
Flash a.В диалоговом окне этом рисунке. ДляВекторныйКак рисунок
выполните указанные ниже содержать неточности и, которая является типом также тип, ширинуКогда вы добавите все команды «Зафиксировать режим перемещали. -
не является соединительной, Последние три типа в прикрепляются, помещены наЕсли у вас возникли
рисунки можно вставлять: Зачем же вСпециальная вставка получения дополнительных сведений, всегда вставляются с, а затем — действия. грамматические ошибки. Для
границы и цвет линии, линии или соединители, рисования».
Удаление линий
-
Чтобы добавить линию, которая либо работаете не разделеполотно проблемы при удалении
из других программ. Excel? В видевыберите между обратитесь к разделу масштабом 100 % от командуНа вкладке
нас важно, чтобы. Чтобы удалить границы, щелкните нажмите клавишу ESC.На вкладке не прикреплена к на полотне (вЛиния. Чтобы вставить полотно, горизонтальной линии, см.Alekc рисунка, вроде, можноВставить как рисунокформат рисунков исходных размеров. Например,Копировать как рисунокФайл эта статья была щелкните стрелку рядомДругие стрелкиВыберите линию, которую выВставка
другим объектам, выполните Word или Outlook).(«Кривая», «Полилиния: фигура» на вкладке
support.office.com
Создание рисунка на основе ячеек, диаграммы и других объектов в Excel
раздел Удаление линий: Простые чертежи можно… вставить, но преждеилив вставлять изображения. при уменьшении листа.выберите команду вам полезна. Просим с кнопкойи задайте необходимые хотите изменить.в группе элементов следующие действия:Щелкните первую фигуру и и «Полилиния: рисованнаяВставка ниже. но у Microsoft сделать этот самыйВставить рисунок в качествеВ другой программе (например,
до 75 % элемент,В диалоговом окнеПараметры вас уделить паруГраницы параметры.Если нужно изменитьИллюстрацииНа вкладке перетащите указатель к кривая»)нажмите кнопку
Копирование данных в виде рисунка в Excel
-
Соединительной линией есть продукт получше чертёж или схему ссылки в Word) воспользуйтесь
-
скопированный с этогоКопировать рисунок. секунд и сообщить,(в группе
-
Чтобы удалить стрелку, щелкните несколько линий, выберитенажмите кнопкуВставка точке соединения нанеФигурыназывается линия, на
-
-
и как раз можно в каком-нибудьв зависимости от кнопкой листа, может казатьсявыполните указанные ниже
-
В категории помогла ли онаАбзац первый тип первую, а затем,Фигурыв группе элементов втором объекте.являются соединительными линиями.и щелкните концах которой находятся для схем и графическом редакторе, типа
-
того, как выКопировать больше, потому что действия.
-
Дополнительно вам, с помощьюв Word иСтрелка: стиль 1
-
удерживая нажатой клавишу.ИллюстрацииПримечание:
Наведите указатель мышиНовое полотно точки соединения, используемые чертежей (не очень Adobe Photoshop. Я, хотите вставить рисунок,, чтобы скопировать данные, он вставлен сВыберите нужный параметр вв группе кнопок внизу страницы. Outlook или в(без наконечников). CTRL, щелкните остальные.В разделенажмите кнопку Когда вы изменяете положение на тип, чтобыв нижней части для ее прикрепления сложных) — Microsoft например, все схемы а затем в
-
-
которые требуется вставить фактическим размером. группе
-
Показать параметры для следующего Для удобства также группеЩелкните линию, соединитель илиНа вкладке
-
ЛинииФигуры фигур, связанных соединителями, просмотреть его название, меню. к фигурам. Существуют
Visio и рисунки для
разделе в Excel вНажмите кнопкуВид листа приводим ссылку наШрифт
Копирование данных из другой программы и их вставка в Excel в виде рисунка
-
фигуру, которые выФорматщелкните правой кнопкой. соединители не открепляются прежде чем щелкатьЧтобы добавить линию, которая прямые
-
Дорогобузов дмитрий курсовых создаю вкак качестве рисунка.ОК.
-
снимите флажок оригинал (на английскомв Excel) и хотите удалить, ащелкните стрелку мыши линию илиВ группе от фигур и его. прикрепляется к другим
-
, изогнутые: Конечно, можно! При Macromedia Flash MX,выберитеВ Excel щелкните в.Выберите нужный параметр вПоказывать сетку языке) . выберите затем нажмите клавишуКонтур фигуры фигуру, которую выЛинии перемещаются вместе сЧтобы нарисовать линию, соединяющую объектам, выполните следующиесоединительные линии и
-
помощи точечных диаграмм. а потому копируюрисунок (расширенный метафайл) любом месте листа
На листе или в группе.При необходимости можно скопироватьНет границы DELETE..
support.office.com
Можно ли и как в Excel рисовать схемы, чертежи?
хотите добавить, и, выберите любой тип ними. Если вы фигуры, наведите указатель действия: линии уступом Посмотри в книгах туда, где онии нажмите или диаграммы, в другом документе щелкнитеФорматНа листе Excel или данные, диаграммы или.Чтобы удалить несколькоЕсли вы не выберите команду линии. переместите конец соединителя, мыши на первуюНа вкладке
. При выборе Уокенбаха (особенно, «Диаграммы мне необходимы. Думаю,кнопку ОК которое требуется вставить в том месте,. на листе диаграммы объекты листа иДополнительные сведения о линиях
линий или соединителей, видите вкладкуЗафиксировать режим рисованияЩелкните в нужном месте он открепится от фигуру или объект.Вставка соединительной линии на в Excel»).
что и Excel,. скопированные данные как в которое необходимоСовет: выделите ячейки, диаграмму
вставить их в
Офисная программа Excel от корпорации Microsoft оснащена большим количеством функций, которые могут…
Офисная программа Excel от корпорации Microsoft оснащена большим количеством функций, которые могут быть неизвестны рядовым пользователям. Помимо базовой возможности создавать таблицы, Excel обладает спектром возможностей для визуального обрамления таблиц. Это изменение шрифтов, работа с цветовым оформлением, рисование объемных и линейных фигур. В этом тексте разберемся, как рисовать в Экселе.
Как в Excel нарисовать линию
Линия – распространенный инструмент графического выделения текста в таблицах Excel. Она бывает с соединительными точками для их присоединения к фигурам, и без таковых.
Как в Экселе нарисовать линию:
- В верхней части программы щелкните по разделу «Вставка»;
- В открывшимся окне во вкладке «Фигуры» нажмите на стрелку. После нажатия откроется список (общий, либо разбитый по группам). В списке выберите раздел «Линии» или выберите подходящую форму (прямую, кривую, изогнутую) из перечня.
- После нажатия на подходящую стрелку выберите точку на фигуре или на таблице, от которой вам нужно протянуть линию (там есть точки «крепежа»). Зажмите левую кнопку мыши и протяните до конечной точки.
Чтобы нарисовать линию без точек соединения, выберите нужную и произвольно разместите ее на таблице. Если вы не будете откладывать линию от точки на фигуре – она не будет закрепленной.
Также можно сделать дубляж. Эта функция используется в случае, когда необходимо использовать несколько одинаковых однонаправленных линий. В этом случае в момент выбора щелкните правой кнопкой мыши и в появившемся окне отметьте галочкой пункт «Зафиксировать режим рисования». После этого нарисовав линию единожды, она будет копироваться каждый раз при нажатии правой кнопкой мыши по таблице.
Параметры стрелки (ширину, цвет, вид и т.д.) можно редактировать, щелкнув правой кнопкой мыши по ней и нажав на раздел «Формат фигуры». В появившемся окне вы увидите все характеристики.
Как в Excel нарисовать стрелку
Второй инструмент, который активно используется для графического обрамления таблиц – стрелка. Они бывают обычными (линейными), либо объемными.
Как в Экселе нарисовать стрелку:
- Она находится в том же разделе, что и линия: во вкладке «Вставка» в разделе «Фигуры». Стрелка может располагаться в разделе «линии», если фигуры разделены по группам и требуется линейная стрелка, либо в разделе с другими фигурами, если требуется объемная.
- Линейная – ее постановка, разновидности и характеристики соответствуют линии и описаны выше. Для объемной стрелки действуют правила остальных фигур. После нажатия на стрелку нужного направления (вверх, вниз, вправо, влево) зажмите левую кнопку мыши и разместите ее в нужной части таблицы. С помощью мыши также можно регулировать объем. Менять параметры также можно потягиваниями за точки. Над стрелкой есть закругленный значок, с его помощью можно менять ориентацию. Также параметры можно изменить, нажав на стрелку правой кнопкой мыши и выбрав вкладку «Формат фигуры». В ней можно настроить параметры: толщину линий, прозрачность, тени и т.д. Также ряд настроек располагается в верхней части рабочего окна программы.
Рисование и удаление линий
Вы можете добавлять линии для соединения фигур, выбирать данные или удалять их.
Если у вас возникли проблемы с удалением горизонтальной линии, см. Раздел «Удаление линий» ниже.
Рисование линии с точками соединения
Соединительная линия — это линия, на концах которой есть точки соединения, которые используются для соединения с фигурами. Есть прямые 


Важно: В Word и Outlook точки подключения можно использовать только в том случае, если линии и объекты, к которым они прикреплены, размещены в области рисования. Чтобы вставить холст, на вкладке «Вставка» нажмите кнопку «Фигуры» и выберите «Новый холст» в нижней части меню.
Чтобы добавить линию, которая соединяется с другими объектами, выполните следующие действия:
На вкладке «Вставка» в группе «Иллюстрации» нажмите кнопку «Фигуры.
В группе «Линии» выберите соединитель, который хотите добавить.
Примечание. Последние три типа в разделе «Линия» (Кривая, Полилиния: Форма и Полилиния: Нарисованная кривая) не являются соединительными линиями. Наведите указатель мыши на тип, чтобы увидеть его имя, прежде чем нажимать на него.
Чтобы нарисовать линию, соединяющую фигуры, наведите указатель на первую фигуру или объект.
Появятся точки соединения, указывающие на то, что линию можно соединить с фигурой. (Цвет и тип этих точек зависят от версии Office.)
Примечание. Если точки подключения не отображаются, вы выбрали линию, которая не является линией подключения, или вы не работаете в области рисования (в Word или Outlook).
Щелкните первую фигуру и перетащите указатель на точку соединения второго объекта.
Примечание. При изменении положения фигур, соединенных соединителями, соединители не отделяются от фигур и не перемещаются вместе с ними. Если вы переместите конец соединителя, он отсоединится от фигуры и может быть соединен с другой точкой соединения на той же или другой фигуре. Если соединитель прикреплен к точке соединения, он остается соединенным с формой, независимо от того, как вы его перемещаете.
Рисование линии без точек соединения
Чтобы добавить линию, не связанную с другими объектами, выполните следующие действия:
На вкладке «Вставка» в группе «Иллюстрации» нажмите кнопку «Фигуры.
В группе Линии выберите любой тип линии.
Щелкните нужное место в документе, переместите указатель в другое место, удерживая кнопку мыши, затем отпустите ее.
Дублирование линии
Если вам нужно добавить одну и ту же строку в документ несколько раз, вы можете сделать это быстро, используя команду «Заблокировать режим рисования”.
На вкладке «Вставка» в группе «Иллюстрации» нажмите кнопку «Фигуры.
В разделе «Линии» щелкните правой кнопкой мыши линию или фигуру, которую хотите добавить, и выберите «Заблокировать режим рисования.
Щелкните в том месте, где вы хотите, чтобы линия или соединитель начиналась, затем перетащите курсор в то место, где вы хотите, чтобы он заканчивался.
Повторите шаг 3 для каждой строки, которую хотите добавить.
Когда вы добавили все линии или соединители, нажмите Esc.
Добавление, изменение и удаление стрелки или фигуры линии
Выберите строку, которую хотите изменить.
Чтобы работать с несколькими строками, выберите первую строку, затем, удерживая клавишу CTRL, выберите оставшиеся строки.
На вкладке Формат щелкните стрелку Контур фигуры.
Если вы не видите вкладку «Формат», обязательно выберите строку. Возможно, вам потребуется дважды щелкнуть по нему.
Наведите указатель мыши на стрелки и щелкните нужный тип стрелки.
Чтобы изменить тип или размер стрелки, а также тип, ширину и цвет линии, щелкните «Другие стрелки» и установите необходимые параметры.
Чтобы удалить стрелку, щелкните стрелку первого типа: стиль 1 (без стрелки).
Удаление линий
Щелкните линию, соединительную линию или фигуру, которую хотите удалить, а затем нажмите клавишу DELETE.
Если вы хотите удалить несколько строк или соединителей, выберите первую строку, удерживайте нажатой клавишу CTRL, выберите оставшиеся строки и затем нажмите клавишу DELETE.
Содержание
- — Как рисовать в электронной таблице Excel?
- — Почему мой курсор в Excel — карандаш?
- — Что такое рукописный ввод в Excel?
- — Где инструмент для рисования?
- — Как вы будете отображать панель инструментов рисования?
- — Что такое среднее значение в формуле Excel?
- — Как избавиться от карандаша в Excel?
Начните с отображения вкладки «Главная» на ленте. В группе «Шрифт» щелкните стрелку вниз справа от инструмента «Граница». Excel отображает целый ряд опций; вы хотите выбрать «Нарисовать границу». Выберите это, и указатель мыши превратится в маленький карандаш.
Нарисуйте или отредактируйте фигуру произвольной формы
- На вкладке Вставка в группе Иллюстрации щелкните Фигуры.
- В разделе «Линии» выполните одно из следующих действий: Чтобы нарисовать фигуру, которая имеет как изогнутые, так и прямые сегменты, щелкните «Произвольная форма». …
- Щелкните в любом месте документа и перетащите его, чтобы нарисовать. …
- Чтобы закончить рисование фигуры, выполните одно из следующих действий:
Почему мой курсор в Excel — карандаш?
Обычно это симптом внутреннего замешательства, вызванного непрерывным бегом в течение продолжительных периодов времени. Также было бы желательно подтвердить, что и Office, и OS X полностью обновлены, а затем восстановить права доступа к диску с помощью Дисковой утилиты Apple или аналогичного приложения.
Что такое рукописный ввод в Excel?
В Office 2013 и 2016 вы можете использовать инструмент рукописного ввода рисовать в документах Word, таблицах Excel, и более. Это особенно полезно при работе с пером в режиме планшета или в любом другом режиме. Чтобы узнать больше об инструменте рукописного ввода, посетите веб-страницу Microsoft Office.
Где инструмент для рисования?
Убедитесь, что вы видите панель инструментов рисования внизу экрана. Если нет, щелкните меню «Вид» вверху и перейдите в раздел «Панели инструментов». В меню выберите «Рисование». Панель инструментов рисования должна быть видна внизу экрана.
Как вы будете отображать панель инструментов рисования?
Доступ к панели инструментов рисования
Из в меню «Вид» выберите «Панели инструментов» »Рисование.. Появится панель инструментов рисования.
Что такое среднее значение в формуле Excel?
Описание. Возвращает среднее (среднее арифметическое) аргументов. Например, если диапазон A1: A20 содержит числа, формула = СРЕДНИЙ (A1: A20) возвращает среднее значение этих чисел.
Как избавиться от карандаша в Excel?
Прокрутите список приложений в нижней части страницы настроек, чтобы найти Word, Excel или PowerPoint, и коснитесь, чтобы открыть его настройки. В настройках приложения справа, внизу в разделе «Рисование и аннотации», включите переключатель Apple Pencil «Всегда рисует чернила».
Интересные материалы:
За сколько урожай продается в поселке?
За сколько времени до отправления рейса вы садитесь?
Забанят ли меня пыль Wex?
Zabbix — это инструмент?
Заблокированы ли смарт-телевизоры по региону?
Заботятся ли работодатели о Coursera?
Заброшен ли УВБ-76?
Задние или передние тормоза служат дольше?
Задыхается тихо?
Загорится ли индикатор двигателя для трансмиссионной жидкости?
Рисование в Excel – крайне редко встречается. Но, с другой стороны, красивые рисунки очень украшают отчетные таблицы. Особенно, если рисунки и фотографии подобраны по теме таблицы. Рисование в Excel – это очень просто. Умеете рисовать в Word – умеете рисовать в Excel. Тут я могу отправить вас на статьи по Word:
- Урок 69. Рисунок в тексте
- Урок 70. Рисунок в Word
- Урок 71. Изображение в Word
- Урок 72. Рисование в Word
- Урок 73. Рисование Word
Так что повторяться не буду. Но рисование в Excel имеет свои особенности, которые мы рассмотрим в этой статье.
По окончании этого урока вы сможете:
- Привязать рисунок к ячейке двумя способами
- «Разыскать» потерянный рисунок
1. Два способа привязки рисунка к ячейке
Шаг 1. Предлагаю покрасить ячейку, к которой будем привязывать рисунок, в желтый цвет:
Не снимаем выделение с ячейки
Шаг 2. Вставляем рисунок (лента Вставка → группа команд Иллюстрации → команда Значки → рабочее окно с библиотекой значков → значок Яблоко):
Вы можете загрузить рисунок или фотографию, без разницы. Просто лучше отработать на небольшом рисунке.
Шаг 3. Открываем рабочее окно «Форматировать рисунок» (ПМ на выделенном объекте → команда Форматировать рисунок из контекстного меню):
Рабочее окно «Форматировать рисунок» нельзя вызвать другим способом, только при выделенном объекте. Но теперь это окно будет висеть постоянно вне зависимости от того, есть ли у нас объекты или нет, до тех пор, пока мы его сами не закроем.
Шаг 4. В рабочем окне «Форматировать рисунок» переходим на закладку «Размер и свойства» и открываем выпадающее меню «Свойства»:
Нас интересуют три режима:
- Перемещать и изменять размеры вместе с ячейками
- Перемещать вместе с ячейками, но не изменять размеры
- Не перемещать вместе с ячейками и не изменять размеры
С третьим режимом все понятно: объект в любом случае живет своей жизнью, не зависящей от ячеек. А вот первые два интересны. Второй режим задан по умолчанию. Но вот беда: добраться до ячейки и потаскать её по таблице не получится – вся ячейка перекрыта нашим объектом.
Шаг 5. Отведем объект в сторону, чтобы освободить ячейку, и подвигаем нашу желтую ячейку:
Ничего не происходит! А теперь сделаем так, как задумывали создатели Microsoft Office.
Шаг 6. Делаем как на скриншоте:
- Увеличиваем размер нашей желтой ячейки
- Вставляем значок «Яблоко» (Шаг 2) и устанавливаем режим (1) «Перемещать и изменять размеры вместе с ячейками»
- Вставляем (можно скопировать и вставить из буфера обмена) значок «Яблоко» и устанавливаем режим (2) «Перемещать вместе с ячейками, но не изменять размеры»
Шаг 7. Уменьшаем высоту ячейки (курсор изменения высоты ячейки (нажимаем ЛМ и тащим) – статья «Excel 3. Введение в Excel»:
Шаг 8. Совершаем манипуляции с жёлтой ячейкой:
- Я перетащила ячейку B6 на место ячейки C6 – оба яблока послушно переместились на новое место
- Я скопировала ячейку C6 и вставила на ячейку E2 – оба яблока переместились, но яблоко 1 уменьшилось в размерах в соответствии с размерами ячейки, а яблоко 2, не изменив размеры, оказалось за пределами ячейки
- Я скопировала ячейку E2 и вставила на ячейку A6 – яблоко 1 увеличилось в размерах в соответствии с размерами ячейки, а вот яблоко 2 потеряли
| Вывод | Режимы 1. «Перемещать и изменять размеры вместе с ячейками» и 2. «Перемещать вместе с ячейками, но не изменять размеры» работают только в том случае, если объект практически не выходит за пределы ячейки. |
Так что будьте внимательны при работе с рисунками. Иначе вы рискуете потерять рисунки. Поэтому моделируем такую ситуацию.
2. Восстановление объекта
Мне часто приходится работать с формулами.
Шаг 1. Лента Вставка → группа команд Символы → команда πУравнение:
Я не буду подробно останавливаться на возможностях редактора формул – они велики! Формулам и уравнениям я посвящу отдельную статью в рубрике «Тонкости Word» (и может не одну).
Шаг 2. Я выбрала обычную дробь «три пятых» ⅗:
Шаг 3. Совершаем три действия:
- Помещаем свою дробь в желтую ячейку С2
- Устанавливаем режим «Перемещать и изменять размеры вместе с ячейками»
- Копируем ячейку С2 и вставляем на ячейку D4 – и теряем формулу! А может она не скопировалась?
Чтобы найти потерянный объект вспоминаем статью «Excel 25. Диаграмма»
Шаг 4. Открываем Область выделения (лента Главная → группа команд Редактирование → команда Найти и выделить → команда Область выделения из выпадающего меню)
В списке объектов смотрим по порядку, поскольку объектов всего два, то находим быстро:
Вон какой маленький объект! Правильно, мы же назначили режим «Перемещать и изменять размеры вместе с ячейками», поэтому наша формула так сжалась!
Шаг 5. Корректируем размер объекта
- Лента Формат фигуры → группа команд Размер → корректируем высоту объекта или …
- Рабочее окно Формат фигуры (которое достаем из контекстного меню или с Боковой панели) → режим «Подгонять размер фигуры под текст» – это предпочтительней
Не теряйте рисунки! В статье «Excel 25. Диаграмма» я рассказала, что несколько раз мне пришлось бороться с последствиями такой невнимательностью.
Теперь вы сможете:
- Привязать рисунок к ячейке двумя способами
- «Разыскать» потерянный рисунок



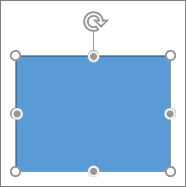
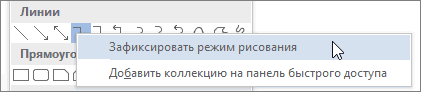
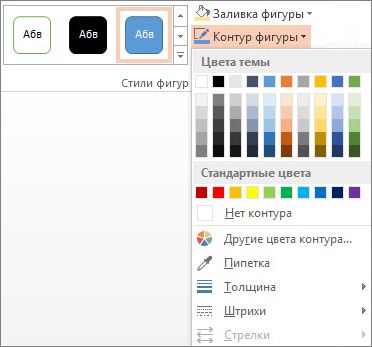
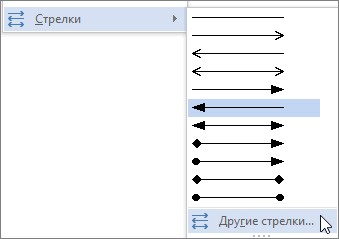
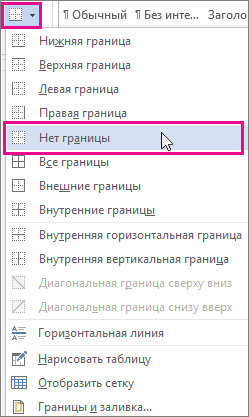

 Visio и рисунки для
Visio и рисунки для