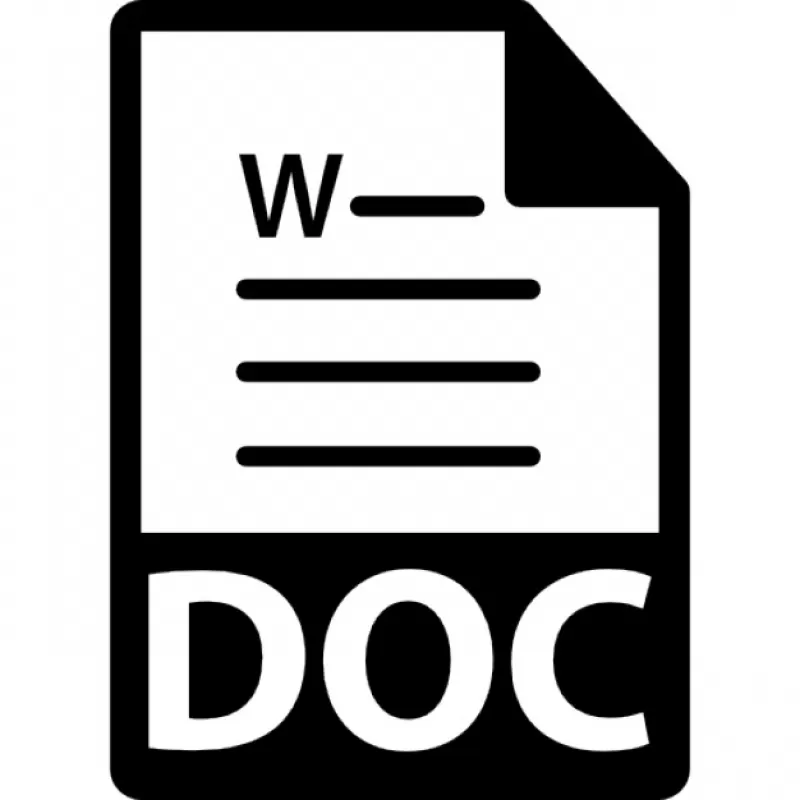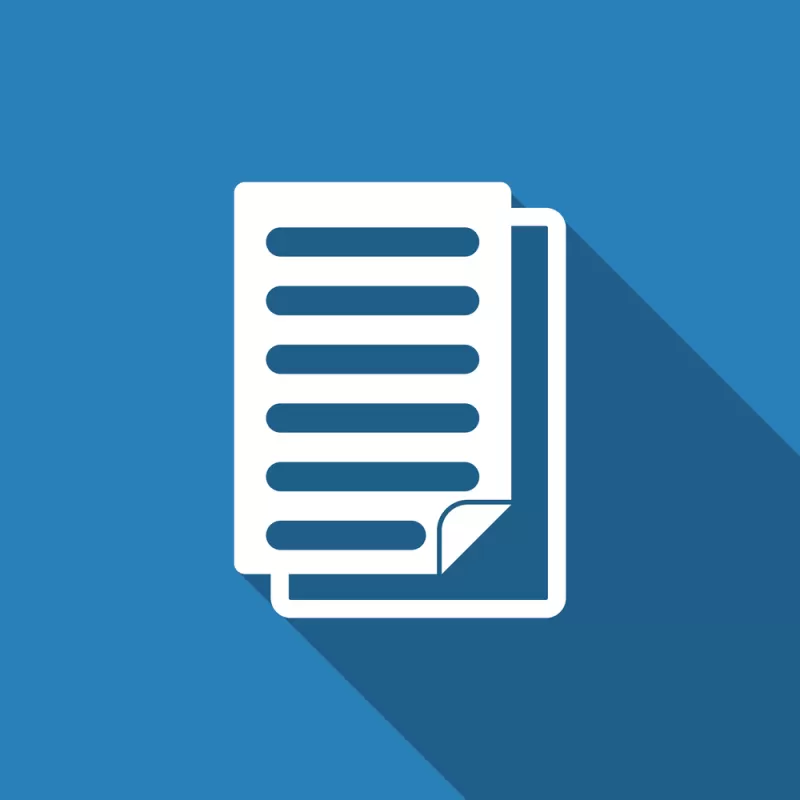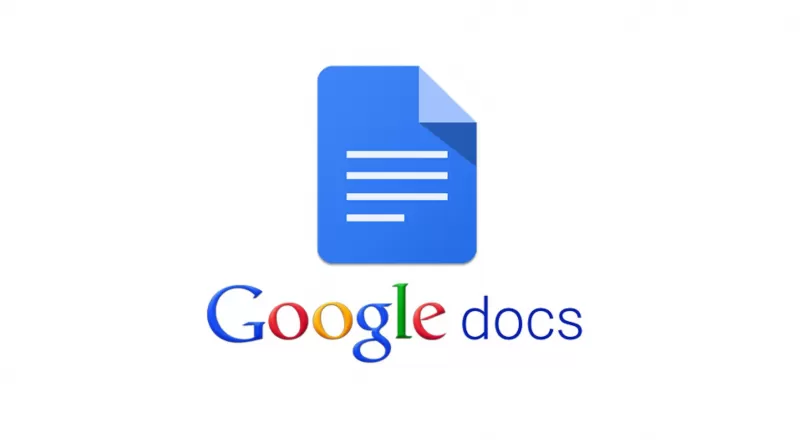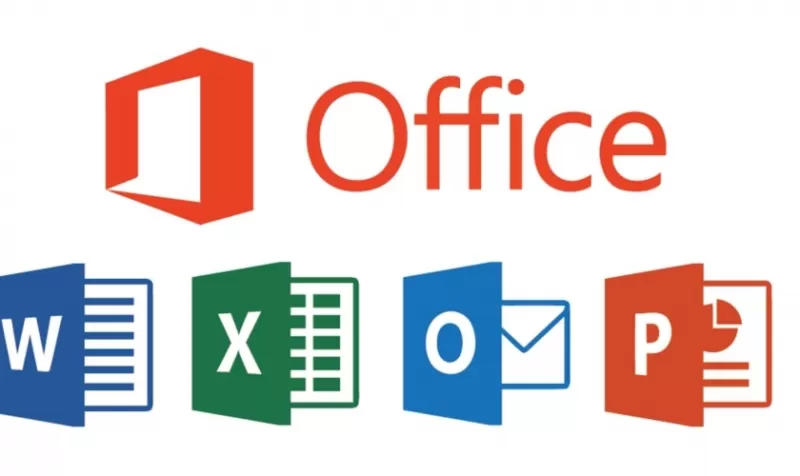Содержание
- Предпросмотр документов в Ворде
- Способ 1: Меню программы
- Способ 2: Горячие клавиши
- Дополнительно: Режимы просмотра документа
- Заключение
- Вопросы и ответы
Функция предварительного просмотра в программе Microsoft Word — это хорошая возможность увидеть то, как будет выглядеть электронный документ в распечатанном виде. Таким образом можно сразу понять, правильно ли оформлен текст на странице еще до того, как он будет отправлен на печать. О том, как перейти в этот режим, расскажем далее.
Читайте также: Как в Word сделать книжный формат
Предпросмотр документов в Ворде
Включить предварительный просмотр в Word очень просто, вне зависимости от используемой версии программы. Разница лишь в названии кнопки, которую необходимо нажать первой. При этом находиться она будет в одном и том же месте — в самом начале ленты с инструментами (панель управления).
Способ 1: Меню программы
Итак, чтобы включить предварительный просмотр документа перед его печатью, необходимо попасть в раздел «Печать». Сделать это можно следующим образом:
- Откройте меню «Файл» (в версиях Word 2010 и выше) или нажмите на кнопку с логотипом «MS Office» (в версиях программы до 2007 года включительно).
- Перейдите к разделу «Печать».
- Выберите пункт «Предварительный просмотр», после чего вы сразу увидите то, как будет выглядеть текстовый документ в распечатанном виде. В нижней части окна можно переключаться между страницами документа, а также изменять масштаб его отображения на экране.
Примечание: В Word 2016 и версиях приложения из пакета Microsoft Office 365 и 2019 предварительный просмотр документа доступен сразу после открытия раздела «Печать» — текстовый документ отображается справа от настроек печати. Именно такой пример показан на изображениях выше и ниже.
Если вас устраивает то, как выглядит текстовый документ, можно смело отправлять его на печать. О нюансах данной процедуры, а также необходимых в некоторых случаях настройках мы рассказывали в отдельной статье.
Подробнее: Печать документов Ворде
Распространенной проблемой, возникающей непосредственно перед распечаткой документов на принтере, является то, что их текстовое содержимое выходит за пределы области печати. Исправить это поможет правильная настройка полей, о чем рассказывается в представленной по ссылке ниже статье.
Читайте также: Как сделать поля в Ворде
Вот так легко, буквально в несколько кликов, можно перейти в режим предварительного просмотра документа, но существует и еще более простое и быстрое в своей реализации решение.
Способ 2: Горячие клавиши
Попасть в раздел «Печать» можно и не обращаясь к меню изучаемого текстового редактора. Достаточно воспользоваться указанными ниже горячими клавишами – это откроет тот же раздел, в который мы с вами переходили через вкладку «Файл» или кнопку «MS Office» в 1-2 шагах предыдущего способа.
- «CTRL+P» — открывает раздел «Печать».
Кроме того, непосредственно из основного (рабочего) интерфейса программы можно сразу включить предварительный просмотр документа Ворд — для этого просто нажмите указанное ниже сочетание клавиш:
- «CTRL+F2»
Читайте также: Горячие клавиши в Word
Дополнительно: Режимы просмотра документа
Если под предпросмотром вы подразумеваете не «оценку» документа перед его печатью на принтере, а просмотр его структуры, веб-версии или, например, более наглядное представление в режиме чтения, обращаться необходимо к другому разделу Майкрософт Ворд.
Откройте вкладку «Вид» и в расположенной слева группе инструментов «Режимы» выберите то, как вы хотите видеть текстовый документ.
Доступны следующие варианты:
- «Разметка страницы» — режим по умолчанию;
- «Режим чтения» — убирает все лишнее из интерфейса программы, позволяя просто читать текст;
- «Веб-документ» — представляет текст в том виде, в котором он будет отображаться в браузере;
- «Структура» — отображает документ в виде своего рода схемы, элементами которой являются фрагменты текста (заголовки, подзаголовки, абзацы, отдельные строки). Позволяет перемещаться между ними и/или перемещать их, выполнять поиск;
- «Черновик».
Примечание: Выйти из режима разметки, веб-документа и черновика можно путем переключения на любой другой. В «Режиме структуры» необходимо нажать на кнопку «Закрыть режим структуры», а в «Режиме чтения» — кнопку «ESC» на клавиатуре.
С недавнего времени в Word, входящем в состав пакета Microsoft Office 365, появился режим «Фокус», позволяющий в полной мере сосредоточиться на работе с текстовыми документами. При его включении из интерфейса программы убираются абсолютно все элементы управления и инструменты, на экране отображается только страница с текстом, за границами которой находится черный фон.
Для активации такого вида просмотра нажмите по кнопке «Фокус», расположенной в группе «Иммерсивный режим» вкладки «Вид» либо воспользуйтесь кнопкой в строке состояния. К слову, правее от нее можно активировать три основных режима просмотра – чтение, разметка, веб-документ.
В режиме фокусировки, в отличие от того же «Режима чтения», можно продолжать работать с текстом, печатая его с клавиатуры, используя горячие клавиши и мышку. Выход осуществляется так же – нажатием кнопки «ESC».
Заключение
Теперь вы знаете не только о том, как включить предварительный просмотр документа Microsoft Word перед его печатью на принтере, но и о том, как изменить режим отображения файла непосредственно в интерфейсе программы.
Еще статьи по данной теме:
Помогла ли Вам статья?
Word для Microsoft 365 Word 2021 Word 2019 Word 2016 Word 2013 Word 2010 Word 2007 Еще…Меньше
Распространенные средства чтения встроены прямо в Word: страницы в документе, добавление при комментариев, определение и перевод слов, копирование и выделение текста, а также другие удобные средства чтения. Вы можете включить или отключить полноэкранный режим на ленте.
Если вы читаете текст, а не вводите или редактируете его, нажмите Вид > Режим чтения, чтобы скрыть средства и меню для ввода текста и освободить больше пространства для самих страниц. Режим чтения автоматически подстраивается под макет страницы на вашем устройстве, используя колонки и увеличенный размер шрифта, которые можно изменять.
Чтобы выйти из режима чтения, нажмите Вид > Редактировать документ.
Помимо элементов управления чтением, которые вы используете регулярно, вы можете увеличивать и увеличивать изображения и другие объекты, развернуть или свернуть разделы или просмотреть внедренные видео. Настраивайте колонки, цвет страниц и разметку. Откройте область навигации, чтобы быстро перемещаться по документу.
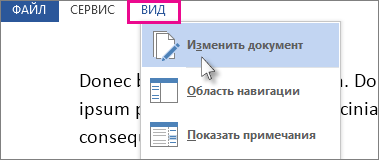
Чтение документа
Выберите Вид > Режим чтения, чтобы включить разметку «Режим чтения».
Переворачивайте страницы, нажимая стрелки перехода по краям экрана.
-
Дважды нажмите таблицу, диаграмму или изображение, чтобы приблизить этот объект и просмотреть его во весь экран.
-
Нажмите за пределами объекта, чтобы вернуться к уменьшенному масштабу и продолжить чтение.
-
Если документ содержит примечания, на полях будет отображаться соответствующий маркер. Нажмите его, чтобы прочитать примечание. Чтобы просмотреть все примечания, нажмите Вид > Показать примечания.
-
Чтобы добавить свои примечания, выделите содержимое и щелкните его правой кнопкой мыши, а затем выберите команду Создать примечание и введите текст в выноске.
Совет: С помощью других параметров списка «Вид» можно открыть область навигации, изменить ширину колонок и цвет фона, а также переключиться с колонок на традиционную разметку.

Выделите и щелкните правой кнопкой мыши текст, который нужно скопировать, и нажмите Копировать.
Щелкните правой кнопкой мыши текст, который вы хотите перевести или для которого нужно найти определение, и сделайте одно из следующего:
-
В Word 2016 щелкните Перевод или Интеллектуальный поиск.
-
В Word 2013 щелкните Перевод илиОпределить.
Выделите и щелкните правой кнопкой мыши текст, нажмите Выделить и выберите нужный цвет.
Свернуть или развернуть части документа можно простым нажатием. Когда вы наводите указатель на заголовок, появляется стрелка для развертывания или свертывания. (На сенсорных устройствах эти стрелки отображаются всегда.)
Открыв документ, вы можете продолжить его просмотр с места, на котором остановились. Word запоминает это положение, даже если в прошлый раз документ был открыт на другом компьютере.
Полноэкранный режим чтения оптимизирован для чтения документа на экране компьютера. В полноэкранных режимах чтения также можно увидеть документ так, как он будет отображаться на печатной странице.
-
На вкладке Вид в группе Режимы просмотра документов нажмите кнопку Полноэкранный режим чтения.
Для перемещения между страницами документа можно использовать следующие параметры:
-
Щелкните стрелки в нижних углах страниц.
-
Нажмите клавиши PAGE DOWN, PAGE UP или ПРОБЕЛ и BACKSPACE.
-
Щелкните стрелки навигации в центре верхней части экрана.
Совет: Нажмите кнопку Параметрыпросмотра и выберите показать две страницы
, чтобы просмотреть по две страницы или экраны одновременно.
Перемещение на один экран за одно на
-
Нажмите кнопку Параметрыпросмотра и выберите показать две страницы
, чтобы просмотреть по две страницы или экраны одновременно.
-
Для перемещения по экрану нажимая клавиши CTRL+СТРЕЛКА ВПРАВО или CTRL+СТРЕЛКА ВЛЕВО.
Нажмите кнопку Параметрыпросмотра и сделайте одно из следующих действий:
-
Сначала убедитесь, что параметр Показать печатную страницу в области Параметры просмотра не выбран. Чтобы увеличить размер текста, нажмите кнопку Увеличить размер текста. Чтобы отобразить больше текста на экране, нажмите кнопку Уменьшить размер текста.
-
Чтобы страница отображалась при печати, нажмите кнопку Показать печатную страницу.
-
Чтобы одновременно отобразить две страницы, щелкните Показать две страницы
.
Переход к экрану
-
Чтобы перейти к первому или последнему экрану документа, нажмите home или END.
-
Чтобы перейти к определенному экрану, введите его номер и нажмите ввод.
Переход к разделу документа
С помощью вкладки Документ в области навигации можно найти раздел документа, к который вы хотите перейти.
-
Если области навигации не видно, щелкните Страница x из x в верхней центральной части экрана, выберите Перейти на страницу , а затем щелкните Области навигации.
-
Выполните одно из указанных ниже действий.
-
Чтобы перейти к любому заголовку в документе, откройте вкладку Просмотр заголовков в документе и щелкните любой заголовок. Этот параметр недоступен, если в документе не определены заголовки.
-
Чтобы перейти на определенную страницу, откройте вкладку Просмотр страниц документа и щелкните эскиз этой страницы.
-
К началу страницы
-
В заголовке заголовка щелкните стрелку рядом с кнопкой Цвет выделения текста.
-
Выберите нужный цвет выделения.
-
Выделим текст или рисунок, который нужно выделить.
-
Чтобы отключить выделение, щелкните Цвет выделениятекста и выберите остановить выделение илинажмите клавишу ESC.
-
Чтобы изменить цвет выделения, щелкните стрелку рядом с кнопкой Цвет выделения текста ивыберите нужный цвет.
-
В заголовке заголовка нажмите кнопку Вставить комментарий.
Отслеживание изменений в документе
-
Чтобы разрешить ввод текста в документе, нажмите кнопку Параметрыпросмотра и выберите вариант Разрешить ввод.
-
Еще раз нажмите кнопку Параметры просмотра, найдите пункт Отслеживатьизменения и нажмите кнопку Отслеживать изменения.
-
Внесите требуемые изменения.
К началу страницы
Поиск и замена слова или фразы
-
Нажмите кнопкуИнструменты и выберитенайти .
-
В поле Найти введите текст, который вы хотите найти, как в любом другом представлении Microsoft Word.
-
Если вы хотите заменить текст, который вы нашли в документе, другим текстом, перейдите на вкладку Заменить, а затем в поле Заменить на введите текст замены.
Примечание: Чтобы использовать функцию«Заменить», нажмите кнопку Параметрыпросмотра и выберите вариант Разрешить ввод.
-
Вы можете выбрать слово или фразу в документе.
-
Нажмите кнопкуИнструменты и выберите ссылку Исследования.
Примечание: Чтобы выбрать определенный тип исследовательского материала, например словарь, словарь перевода,encyclopedia или тезаурус, выберите службу исследования в области задач Исследования.
-
Нажмите кнопку Закрыть в правом верхнем углу экрана или нажмите клавишу ESC.
К началу страницы
Полноэкранный режим чтения оптимизирован для чтения документа на экране компьютера. В полноэкранных режимах чтения также можно увидеть документ так, как он будет отображаться на печатной странице.
Чтение документа
-
На вкладке Вид в группе Режимы просмотра документов нажмите кнопку Полноэкранный режим чтения.
Для перемещения между страницами документа можно использовать следующие параметры:
-
Щелкните стрелки в нижних углах страниц.
-
Нажмите клавиши PAGE DOWN, PAGE UP или ПРОБЕЛ и BACKSPACE.
-
Щелкните стрелки навигации в центре верхней части экрана.
Совет: Нажмите кнопку Параметрыпросмотра и выберите показать две страницы
, чтобы просмотреть по две страницы или экраны одновременно.
К началу страницы
-
Нажмите кнопку Параметрыпросмотра и выберите показать две страницы
, чтобы просмотреть по две страницы или экраны одновременно.
-
Для перемещения по экрану нажимая клавиши CTRL+СТРЕЛКА ВПРАВО или CTRL+СТРЕЛКА ВЛЕВО.
К началу страницы
Нажмите кнопку Параметрыпросмотра и сделайте одно из следующих действий:
-
Чтобы увеличить размер текста, нажмите кнопку Увеличить размер текста.
-
Чтобы отобразить больше текста на экране, нажмите кнопку Уменьшить размер текста.
-
Чтобы страница отображалась при печати, нажмите кнопку Показать печатную страницу.
-
Чтобы одновременно отобразить две страницы, щелкните Показать две страницы
.
К началу страницы
-
Чтобы перейти к первому или последнему экрану документа, нажмите home или END.
-
Чтобы перейти к определенному экрану, введите его номер и нажмите ввод.
К началу страницы
С помощью области «Карта документа» или «Эскизы» можно найти раздел документа, к который вы хотите перейти.
-
Если карта документа или области Эскизы не видны, выберите Перейти к странице или разделу в документе в верхней центральной части экрана, а затем щелкните Карта документа или Эскизы .
-
Выполните одно из указанных ниже действий.
-
Чтобы перейти к любому заголовку в документе, щелкните его в области Карта документа.
-
Чтобы перейти к определенной странице, щелкните ее эскиз.
-
К началу страницы
В полноэкранных режимах чтения можно выделить содержимое, отслеживать изменения, добавлять комментарии и просматривать изменения.
Выделение содержимого, которое вы хотите запомнить
-
Щелкните Средства чтенияи выберите цвет выделения текста.
-
Выделим текст или рисунок, который нужно выделить.
-
Чтобы отключить выделение, щелкните Средства чтения ,выберите Цвет выделения текста инажмите кнопку Остановить выделение илинажмите клавишу ESC.
-
Чтобы изменить цвет выделения, щелкните Средства чтения ,щелкните стрелку рядом с кнопкой Цвет выделения текста ивыберите нужный цвет.
Отслеживание изменений в документе
-
Чтобы разрешить ввод текста в документе, нажмите кнопку Параметрыпросмотра и выберите вариант Разрешить ввод.
-
Еще раз нажмите кнопку Параметры просмотра, найдите пункт Отслеживатьизменения и нажмите кнопку Отслеживать изменения.
-
Внесите необходимые изменения.
Добавление примечаний
-
Поместите точку вставки в то место, куда вы хотите добавить комментарий, нажмите кнопку Средства чтения ивыберите пункт Новый комментарий.
К началу страницы
-
Нажмите кнопку Средства чтенияи выберите найти .
-
В поле Найти введите текст, который вы хотите найти, как в любом другом представлении Microsoft Office Word.
-
Если вы хотите заменить текст, который вы нашли в документе, другим текстом, перейдите на вкладку Заменить, а затем в поле Заменить на введите текст замены.
К началу страницы
-
Вы можете выбрать слово или фразу в документе.
-
Щелкните Средства чтения, а затем щелкните Ссылки.
Примечание: Чтобы выбрать определенный тип исследовательского материала, например словарь, словарь перевода,encyclopedia или тезаурус, выберите службу исследования в области задач Исследования.
К началу страницы
-
Нажмите кнопку Закрыть в правом верхнем углу экрана или нажмите клавишу ESC.
К началу страницы
Нужна дополнительная помощь?
Онлайн Word просмотрщик это простое в использовании онлайн приложение которое позволяет просматривать ваш Word документ онлайн с помощью браузера. Вам не нужно устанавливать специализированное программное обеспечение чтобы открыть Word документ, просто откройте это приложение с помощью веб браузера, и перетащите ваш документ в окно приложения, ваш документ откроется в браузере не зависимо используете вы операционную систему Windows, Linux, MacOS, Android или даже мобильное устройство.
Приложение Word просмотрщик показывает каждую страницу в виде изображения, что позволяет легко защитить его от редактирования и копирования. Простой интерфейс приложения Word просмотрщик предоставляет вам основные операции для: навигации по страницам документа, масштабирования страниц, предварительного просмотра страниц документа в меню навигации, загрузки всего документа в исходном формате или загрузки Word документа в виде изображений.
Так же вы можете открывать другие форматы документов с помощью этого приложения. Просто выберите другой тип приложения в разделе «Попробовать другие просмотрщики».
Просмотр PDF файлов онлайн, просто и быстро
Загрузите свой документ, и вы будете перенаправлены в приложение Просмотра с отличным пользовательским интерфейсом и многими другими функциями.
Просмотр на любой платформе
Работает со всех платформ, включая Windows, Mac, Android и iOS. Все файлы обрабатываются на наших серверах. Вам не требуется установка плагинов или программного обеспечения.
Качественное приложение для просмотра
. Все файлы обрабатываются с использованием API Aspose, которые используются многими компаниями из списка Fortune 100 в 114 странах.
Сегодня документооборот компаний и предприятий в основном ведется в электронном виде. Для этого испо…
Сегодня документооборот компаний и предприятий в основном ведется в электронном виде. Для этого используется текстовый процессор Microsoft Word. В статье мы рассмотрим главные признаки текстового формата, узнаем, как открыть файл DOC и где скачать программу для открытия файлов DOC.
Общее описание
Формат применяется в системе Microsoft Word, которая включает Excel, Outlook, Photo Draw, PowerPoint и Publisher. В редактор встроены функции форматирования текста, работа с таблицами и иллюстрациями, настройка формата печати и другие.
История возникновения
Файловый формат DOC – интеллектуальная собственность корпорации Microsoft и принадлежит к категории проприетарного (частного, несвободного) ПО.
Первая сборка Word выпущена в 1985 году как 16-битное приложение PC-DOS / MS-DOS. Разработчики компании постоянно модернизировали программу и формат просуществовал вплоть до 2007 года. Тогда появилась Microsoft Word 2007 и новый формат текстовых документов – DOCX на основе двоичного кода XML.
Как и чем открыть
Представляем список программ и приложений, которые позволяют открыть DOC онлайн, а также на ревизиях операционки Windows 7 и 10.
Открыть онлайн
Можно открыть файл DOC онлайн на сервисе Word Online. Доступны все функции текстового процессора:
- управление стилями с различными размерами и цветами шрифта, цветами фона;
- работа с таблицами и изображениями;
- поиск и замена функций с помощью специальных символов.
Авторизуйтесь на сайте, чтобы открыть документ DOC онлайн, или установите программу на компьютер.
Второй способ открыть файл DOC онлайн — Google Docs. Редактируйте файл вместе с коллегами, общайтесь через встроенный чат, контролируйте доступ к файлу. Документ конвертируется, при этом исходный файл останется без изменений.
На компьютере
Расскажем о программах, которые помогут открыть DOC без доступа к интернету и подойдут для разных выпусков Windows.
В Windows 10
- Бесплатный русскоязычный редактор Apache Open Office – альтернатива пакету Microsoft Word. Работает с таблицами, рисунками, формулами, презентациями.
- Следующий инструмент, чем открыть DOC на Виндоус 10 – портативная программа Doc Reader. Функционала недостаточно для полноценной работы с текстом, однако хватит для срочных задач: просмотреть или распечатать документ, скопировать часть текста.
В Windows 7
Посмотрим, чем открыть формат DOC на 7-й Виндовс.
Программа Doc Viewer 2.0 подходит только для просмотра текстового документа, режим редактирования недоступен. Включена опция передачи файлов по электронке.
На андроиде
Расскажем, чем открыть файл DOC на платформе Android. Эти утилиты можно скачать у нас на сайте.
- Официальное приложение Microsoft Word. Здесь можно создавать новые файлы, редактировать загруженные документы, просматривать вложения из почты. Это неполный перечень доступных функций. Требуется платная подписка на Office 365.
- Мобильный вариант онлайн-программы для открытия DOC файлов Google Документы. Функционал Android-приложения не отличается от десктопного варианта программы, описанного выше.
Microsoft Word является самым популярным в мире редактором текстовых документов. Документы Word (DOC, DOCX, RTF) используются для редактирования и распространения договоров, статей, юридических и многих других документов. Благодаря предоставляемым возможностям редактирования документы содержат множество стилей, таблиц, стандартных блоков и других объектов форматирования. Чтобы структура, содержание и макет документа оставались неизменными при рендеринге, каждый элемент должен быть тщательно отрисован и правильно расположен относительно других элементов.
GroupDocs.Viewer — быстрый и эффективный API для рендеринга файлов более чем 170 различных форматов. Работая на высокопроизводительном облачном сервере GroupDocs, он отображает файлы Word в браузере. Технологии GroupDocs.Viewer позволяют добиться идеального и идентичного отображения документа на любой платформе.
Это бесплатное онлайн-приложение на базе GroupDocs.Viewer API отображает файлы Word на вашем устройстве. Даже если файл зашифрован, вы можете указать пароль и просмотреть файл. Мы сохраняем вашу конфиденциальность, файл и пароль видны только вам. Вы можете распечатать просматриваемый файл прямо из браузера. Вы также можете загрузить файл PDF, чтобы поделиться с кем-то или просмотреть его позже. Приложение работает на любом устройстве, включая смартфоны.
Видеоурок
-
Как открыть и просмотреть файл Word?
Сначала Вам нужно загрузить файл: перетащите файл Word или щелкните внутри области загрузки файла для того чтобы выбрать файл. Как только файл будет загружен Вы будете автоматически перенаправлены на приложение для просмотра файлов.
-
Сколько времени занимает открытие файла Word?
Приложение работает очень быстро. Зачастую требуется всего несколько секунд для открытия файла Word.
-
Безопасно ли просматривать файлы Word используя бесплатное приложение GroupDocs Viewer?
Конечно! Просмотр файла будет доступен сразу же после загрузки файла. Файлы хранятся на наших серверах 24 часа после чего автоматически удаляются.
-
Могу ли я открывать и просматривать файлы Word на устройствах с Linux, Mac OS или Android?
Да, приложение GroupDocs Viewer для просмотра файлов может использоваться на любом устройстве с операционной системой в которой есть браузер. Наше приложение для просмотра файлов Word работает онлайн и не требует установки дополнительного программного обеспечения.
-
Какой браузер нужно использовать для просмотра файлов Word?
Для просмотра файлов Word подойдет любой современный браузер, например Google Chrome, Microsoft Edge, Firefox, Opera или Safari.
-
Какой код выполняется на стороне сервера для отображения файлов?
Подробные примеры кода доступны на GitHub в виде исполняемых проектов.
















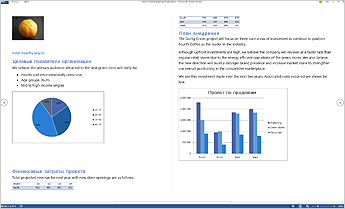
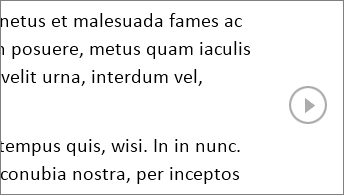
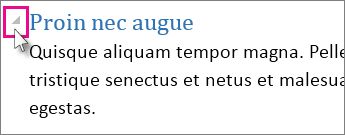

 , чтобы просмотреть по две страницы или экраны одновременно.
, чтобы просмотреть по две страницы или экраны одновременно.