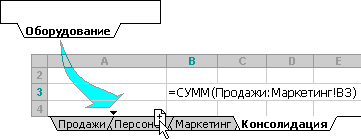Как можно обратиться к ячейке, расположенной на другом листе текущей книги? 1) По названию листа и номеру ячейки
Ваш ответ
решение вопроса
Похожие вопросы
- Все категории
- экономические 43,216
- гуманитарные 33,608
- юридические 17,897
- школьный раздел 604,410
- разное 16,808
Популярное на сайте:
Как быстро выучить стихотворение наизусть? Запоминание стихов является стандартным заданием во многих школах.
Как научится читать по диагонали? Скорость чтения зависит от скорости восприятия каждого отдельного слова в тексте.
Как быстро и эффективно исправить почерк? Люди часто предполагают, что каллиграфия и почерк являются синонимами, но это не так.
Как научится говорить грамотно и правильно? Общение на хорошем, уверенном и естественном русском языке является достижимой целью.
На всех предыдущих уроках формулы и функции ссылались в пределах одного листа. Сейчас немного расширим возможности их ссылок.
Excel позволяет делать ссылки в формулах и функциях на другие листы и даже книги. Можно сделать ссылку на данные отдельного файла. Кстати в такой способ можно восстановить данные из поврежденного файла xls.
Ссылка на лист в формуле Excel
Доходы за январь, февраль и март введите на трех отдельных листах. Потом на четвертом листе в ячейке B2 просуммируйте их.
Возникает вопрос: как сделать ссылку на другой лист в Excel? Для реализации данной задачи делаем следующее:
- Заполните Лист1, Лист2 и Лист3 так как показано выше на рисунке.
- Перейдите на Лист4, ячейка B2.
- Поставьте знак «=» и перейдите на Лист1 чтобы там щелкнуть левой клавишей мышки по ячейке B2.
- Поставьте знак «+» и повторите те же действия предыдущего пункта, но только на Лист2, а потом и Лист3.
- Когда формула будет иметь следующий вид: =Лист1!B2+Лист2!B2+Лист3!B2, нажмите Enter. Результат должен получиться такой же, как на рисунке.
Как сделать ссылку на лист в Excel?
Ссылка на лист немного отличается от традиционной ссылки. Она состоит из 3-х элементов:
- Имя листа.
- Знак восклицания (служит как разделитель и помогает визуально определить, к какому листу принадлежит адрес ячейки).
- Адрес на ячейку в этом же листе.
Примечание. Ссылки на листы можно вводить и вручную они будут работать одинаково. Просто у выше описанном примере меньше вероятность допустить синтактическую ошибку, из-за которой формула не будет работать.
Ссылка на лист в другой книге Excel
Ссылка на лист в другой книге имеет уже 5 элементов. Выглядит она следующим образом: =’C:Docs[Отчет.xlsx]Лист1′!B2.
Описание элементов ссылки на другую книгу Excel:
- Путь к файлу книги (после знака = открывается апостроф).
- Имя файла книги (имя файла взято в квадратные скобки).
- Имя листа этой книги (после имени закрывается апостроф).
- Знак восклицания.
- Ссылка на ячейку или диапазон ячеек.
Данную ссылку следует читать так:
- книга расположена на диске C: в папке Docs;
- имя файла книги «Отчет» с расширением «.xlsx»;
- на «Лист1» в ячейке B2 находится значение на которое ссылается формула или функция.
Полезный совет . Если файл книги поврежден, а нужно достать из него данные, можно вручную прописать путь к ячейкам относительными ссылками и скопировать их на весь лист новой книги. В 90% случаях это работает.
Без функций и формул Excel был бы одной большой таблицей предназначенной для ручного заполнения данными. Благодаря функциям и формулам он является мощным вычислительным инструментом. А полученные результаты, динамически представляет в желаемом виде (если нужно даже в графическом).
Skip to content
В руководстве объясняется, что такое адрес ячейки, как правильно записывать абсолютные и относительные ссылки в Excel, как ссылаться на ячейку на другом листе и многое другое.
Ссылка на ячейки Excel, как бы просто она ни казалась, сбивает с толку многих пользователей. Как определяется адрес ячейки? Что такое абсолютная и относительная ссылка и когда следует использовать каждую из них? Как делать перекрестные ссылки между разными листами и файлами? В этом руководстве вы найдете ответы на эти и многие другие вопросы.
- Что такое ссылка на ячейку?
- Ссылка на диапазон
- Как создать ссылку?
- Как изменить ссылку.
- Ссылка на другой лист или другую книгу
- Относительная ссылка
- Абсолютная ссылка
- Что такое смешанная ссылка?
- Как поменять ссылку с относительной на абсолютную?
- Имя — это абсолютная ссылка
- Относительная и абсолютная ссылка на столбец и строку
- Ссылка на столбец, исключая несколько первых строк
- Смешанная ссылка на столбец
Что такое ссылка на ячейку?
Рабочий лист в Excel состоит из ячеек. На каждую из них можно ссылаться, указав значение строки и значение столбца. Зачем это нужно? Чтобы получить значение, записанное в ней, и затем использовать его в вычислениях.
Ссылка на ячейку представляет собой комбинацию из буквы столбца и номера строки, который идентифицирует её на листе. Проще говоря, это ее адрес. Он сообщает программе, где искать значение, которое вы хотите использовать в расчётах.
Например, A1 относится к адресу на пересечении столбца A и строки 1; B2 относится ко второй ячейке в столбце B и так далее.
При использовании в формуле ссылки помогают Excel находить значения, которые она должна использовать.
Например, если вы введете простейшее выражение =A1 в клетку C1, Эксель продублирует данные из A1 в C1:
Чтобы сложить числа в ячейках A1 и A2, используйте: =A1 + A2
Что такое ссылка на диапазон?
В Microsoft Excel диапазон – это блок из двух или более ячеек. Ссылка на диапазонпредставлена адресами верхней левой и нижней правой его ячеек, разделенных двоеточием.
Например, диапазон A1:C2 включает 6 ячеек от A1 до C2.
Как создать ссылку?
Чтобы записать ссылку на ячейку на том же листе, вам нужно сделать следующее:
- Выберите, где вы хотите ввести формулу.
- Введите знак равенства (=).
- Выполните одно из следующих действий:
- Запишите координаты прямо в ячейку или в строку формул, или же
- Кликните ячейку, к которой хотите обратиться.
- Введите оставшуюся часть формулы и нажмите
Enterдля завершения.
Например, чтобы сложить значения в A1 и A2, введите знак равенства, щелкните A1, введите знак плюса, щелкните A2 и нажмите Enter:
Чтобы создать ссылку на диапазон, выберите область на рабочем листе.
Например, чтобы сложить значения в A1, A2 и A3, введите знак равенства, затем имя функции СУММ и открывающую скобку, выберите ячейки от A1 до A3, введите закрывающую скобку и нажмите Enter:
Чтобы обратиться ко всей строке или целому столбцу, щелкните номер строки или букву столбца соответственно.
Например, чтобы сложить все ячейки в строке 1, начните вводить функцию СУММ, а затем кликните заголовок первой строки, чтобы включить ссылку на строку в ваш расчёт:
Как изменить ссылку?
Чтобы изменить адрес ячейки в существующей формуле Excel, выполните следующие действия:
- Выберите клетку, содержащую формулу, и нажмите
F2, чтобы войти в режим редактирования, или дважды щелкните саму ячейку. Это выделит каждую ячейку или диапазон, на который ссылается формула, другим цветом. - Чтобы изменить адрес, выполните одно из следующих действий:
- Выберите адрес в формуле и вручную введите новый вместо него.
- Выбрав ссылку, при помощи мышки укажите вместо нее другой адрес или диапазон на листе.
- Чтобы включить больше или меньше ячеек в ссылку на диапазон, перетащите его правый нижний угол:
- Нажмите Enter.
Как сделать перекрестную ссылку?
Чтобы ссылаться на ячейки на другом листе или в другом файле Excel, вы должны указать не только целевую ячейку, но также лист и книгу, где они расположены. Это можно сделать с помощью так называемой внешней ссылки.
Чтобы сослаться на данные, находящиеся на другом листе, введите имя этого целевого листа с восклицательным знаком (!) перед адресом ячейки или диапазона.
Например, вот как вы можете создать ссылку на адрес A1 на листе Лист2 в той же книге Excel:
=Лист2!A1
Если имя рабочего листа содержит пробелы или неалфавитные символы, вы должны заключить его в одинарные кавычки, например:
=’Новый лист’!A1
Чтобы предотвратить возможные опечатки и ошибки, вы можете заставить Excel автоматически создавать для вас внешнюю ссылку. Вот как:
- Начните ввод в ячейку. Запишите знак «=».
- Щелкните вкладку листа, на которую хотите сослаться, затем выберите ячейку или диапазон ячеек на этом листе.
- Завершите ввод и нажмите Enter.
Как сослаться на другую книгу?
Чтобы сослаться на ячейку или диапазон ячеек в другом файле Excel, необходимо заключить имя книги в квадратные скобки, за которым следует имя листа, восклицательный знак и адрес ячейки или диапазона.
Например:
=[Книга1.xlsx]Лист1!A1
Если имя файла или листа содержит небуквенные символы, не забудьте заключить путь в одинарные кавычки, например
='[Новый файл.xlsx]Лист1′!A1
Как и в случае ссылки на другой лист, вам не обязательно вводить всё это вручную. Более быстрый способ – начать писать формулу, затем переключиться на другую книгу и выбрать в ней ячейку или диапазон. Нажать Enter.
Итак, мы научились создавать простейшие ссылки. Теперь рассмотрим, какими они бывают.
В Экселе есть три типа ссылок на ячейки: относительные, абсолютные и смешанные. В ваших расчётах вы можете использовать любой из них. Но если вы собираетесь скопировать записанное выражение на другое место в вашем рабочем листе, то здесь нужно быть внимательным. Важно использовать правильный тип адреса, поскольку относительные и абсолютные ссылки ведут себя по-разному при переносе и копировании.
Относительная ссылка на ячейку.
Относительная ссылка является самой простой и включает координаты строки и столбца, например А1 или А1:D10. По умолчанию все адреса ячеек в Экселе являются относительными.
Пример:
=A2
Это простейшее выражение сообщает программе, что нужно показать значение, которое записано в первой колонке (A) и второй строке (2). Используя скриншот чуть ниже, если бы эта формула была помещена в ячейку D1, она отобразила бы число «8», поскольку это значение находится по адресу A2.
При перемещении или копировании относительные ссылки изменяются в зависимости от относительного положения строк и столбцов. Иначе говоря, насколько новое местоположение изменилось относительно первоначального.
Итак, если вы хотите повторить одно и то же вычисление для однотипных данных по вертикали или горизонтали, вам необходимо использовать относительные ссылки.
Например, чтобы сложить числа в A2 и B2, вы вводите это в C2: =A2+B2. При копировании из строки 2 в строку 3 выражение изменится на = A3+B3.
Относительные ссылки полезны и удобны тем, что, если у вас есть однотипные данные, с которыми нужно совершить одни и те же операции, вы можете создать формулу один раз, а потом просто скопировать ее для всех данных.
К примеру, так очень удобно перемножать количество и цену различных товаров в таблице, чтобы найти их стоимость.
Создайте расчет умножения цены на количество для одного товара, и скопируйте его для всех остальных. Вот тут как раз и нужно использовать относительные ссылки.
Вместо того, чтобы вводить формулу для всех ячеек одну за другой, вы можете просто скопировать ячейку D2 и вставить ее во все остальные ячейки (D3: D8). Когда вы это сделаете, вы заметите, что адрес автоматически настраивается, чтобы ссылаться на соответствующую строку. Например, формула в ячейке D3 становится B3*C3, а в D4 теперь записано: B4*C4.
Абсолютная ссылка на ячейку.
Абсолютная ссылка в Excel имеет знак доллара ($) в координатах строк или столбцов, например $A$1 или $A$1:$B$20.
Символ доллара, добавленный перед любой из координат, делает адрес абсолютным (т. е. предотвращает изменение номера строки и столбца).
Она остается неизменной при копировании расчета в другие ячейки. Это особенно полезно, когда вы хотите выполнить несколько вычислений со значением, находящимся по определённому адресу, или когда вам нужно скопировать формулу без изменения ссылок.
Это может быть тот случай, когда у вас есть фиксированное значение, которое вам нужно многократно использовать (например, ставка налога, ставка комиссии, количество месяцев, размер скидки и т. д.)
Например, чтобы умножить числа в столбце B на величину скидки из F2, вы вводите следующую формулу в строке 2, а затем копируете её вниз, перетаскивая маркер заполнения:
=B2*$F$2
Относительная ссылка (B2) будет изменяться в зависимости от относительного положения строки, в которую она копируется, в то время как абсолютная ($F$2) всегда будет зафиксирована на одном и том же адресе:
Конечно, можно в ваше выражение жёстко вбить 10% скидки, и этим решить проблему при копировании. Но если впоследствии вам понадобится изменить процент скидки, то придется искать и корректировать все формулы. И обязательно какую-то случайно пропустите. Поэтому принято подобные константы записывать отдельно и использовать абсолютные ссылки на них.
Итак, относительная ссылка на ячейку отличается от абсолютной тем, что копирование или перемещение формулы приводит к её изменению.
Абсолютные ссылки всегда указывают на конкретный адрес, независимо от того, где они находятся.
Смешанная ссылка.
Смешанные ссылки немного сложнее, чем абсолютные и относительные.
Может быть два типа смешанных ссылок:
- Строка блокируется, а столбец изменяется при копировании.
- Столбец фиксируется, а строка изменяется.
Смешанная ссылкасодержит одну относительную и одну абсолютную координату, например $A1 или A$1.
Как вы помните, абсолютная ссылка содержит 2 знака доллара ($), которые фиксируют как столбец, так и строку. В смешанной только одна координата является фиксированной (абсолютной), а другая (относительная) будет изменяться в зависимости от нового расположения:
- Абсолютный столбец и относительная строка, например $A1. Когда выражение с этим типом ссылки копируется в другие ячейки, знак $ перед буквой столбца фиксирует обращение строго на указанный столбец, чтобы оно никогда не изменялось. Относительная ссылка на строку без знака доллара будет меняться в зависимости от строки, в которую копируется формула.
- Относительный столбец и абсолютная строка, например A$1. Здесь адресация на строку будет зафиксирована, а на столбец — поменяется.
Может быть много ситуаций, когда нужно фиксировать только одну координату: либо столбец, либо строку.
Например, чтобы умножить колонку с ценами (столбец В) на 3 разных значения наценки (C2, D2 и E2), вы поместите следующую формулу в C3, а затем скопируете ее вправо и затем вниз:
=$B3*(1+C$2)
Теперь вы можете использовать силу смешанной ссылки для расчета всех этих цен с помощью всего лишь одной формулы.
В первом множителе мы зафиксировали столбец. Поэтому при копировании вправо по строке адрес $B3 не изменится: ведь строка по-прежнему третья.
А вот во втором множителе знак доллара мы поставили перед номером строки. Поэтому при копировании формулы в D3 координаты столбца изменятся и вместо C$2 мы получим D$2. В результате в D3 получим:
=$B3*(1+D$2)
А когда будем копировать вниз, всё будет наоборот: $B3 изменится на $B4, $B5 и т.д. А вот D$2 не изменится, так как «заморожена» строка. В результате в С4 получим:
=$B4*(1+C$2)
Самый приятный момент заключается в том, что формулу мы записываем только один раз, а потом просто копируем ее на всю таблицу. Экономим очень много времени.
И если ваши наценки вдруг изменятся, просто поменяйте числа в C2:E2, и проблема будет решена почти мгновенно.
Как изменить ссылку с относительной на абсолютную (или смешанную)?
Чтобы переключиться с относительной на абсолютную и наоборот, вы можете либо добавить, либо удалить знак $ вручную. А можно использовать функциональную клавишу F4:
- Дважды щелкните ячейку, содержащую формулу.
- Выберите ссылку, которую хотите изменить.
- Нажмите
F4для переключения между четырьмя ссылочными типами.
Неоднократно нажимая F4, вы будете переключать их в следующем порядке:
Если вы выбрали относительную ссылку без знака $, например A1, последовательно нажимая F4, вы будете переключаться между абсолютной ссылкой с двумя знаками доллара $A$1, абсолютной строкой A$1, абсолютным столбцом $A1, а затем вновь вернёмся к A1.
Имя как разновидность абсолютной ссылки.
Отдельную ячейку или диапазон также можно определить по имени. Для этого вы просто выбираете ячейку, вводите имя в поле Имя и нажимаете клавишу Enter.
В нашем примере установите курсор в F2, а затем присвойте этому адресу имя, как это показано на рисунке выше. При этом можно использовать только буквы, цифры и нижнее подчёркивание, которым можно заменить пробел. Знаки препинания и служебные символы не допускаются.
Его вы можете использовать в вычислениях вашей рабочей книги.
=B2*скидка
Естественно, это своего рода абсолютная ссылка, поскольку за каждым именем жёстко закрепляются координаты определенной ячейки или диапазона.
Формула же при этом становится более понятной и читаемой.
Ссылка на столбец.
Как и на отдельные ячейки, ссылка на весь столбец может быть абсолютной и относительной, например:
- Абсолютная ссылка на столбец – $A:$A
- Относительная – A:A
Когда вы используете знак доллара ($) в абсолютной ссылке на столбец, его адрес не изменится при копировании в другое расположение.
Относительная ссылка на столбец изменится, когда формула скопирована или перемещена по горизонтали, и останется неизменной при копировании ее в другие клетки в пределах одной и той же колонки (по вертикали).
А теперь давайте посмотрим это на примере.
Предположим, у вас есть некоторые числа в колонке B, и вы хотите узнать их общее и среднее значение. Проблема в том, что новые данные добавляются в таблицу каждую неделю, поэтому писать обычную формулу СУММ() или СРЗНАЧ() для фиксированного диапазона ячеек – не лучший вариант. Вместо этого вы можете ссылаться на весь столбец B:
=СУММ($D:$D)— используйте знак доллара ($), чтобы создать абсолютную ссылку на весь столбец, которая привязывает формулу к столбцу B.
=СУММ(D:D)— напишите формулу без $, чтобы сделать относительную ссылку на весь столбец, которая будет изменяться при копировании.
Совет. При написании формулы щелкните мышкой на букве заголовка (D, например), чтобы добавить ссылку сразу на весь столбец. Как и в случае ячейками, программа по умолчанию вставляет относительную ссылку (без знака $):
Ссылка на строку.
Чтобы обратиться сразу ко всей строке, вы используете тот же подход, что и со столбцами, за исключением того, что вы вводите номера строчек вместо букв столбиков:
- Абсолютная ссылка на строку – $1:$1
- Относительная – 1:1
Пример 2. Ссылка на всю строку (абсолютная и относительная)
Если данные в вашем листе расположены горизонтально, а не по вертикали, вы можете ссылаться на всю строку. Например, вот как мы можем рассчитать среднюю цену в строке 2:
=СРЗНАЧ($3:$3) – абсолютная ссылка на всю строку зафиксирована с помощью знака доллара ($).
=СРЗНАЧ(3:3) – относительная ссылка на строку изменится при копировании вниз.
В этом примере нам нужна относительная ссылка. Ведь у нас есть 6 строчек с данными, и мы хотим вычислить среднее значение для каждого товара отдельно. Записываем в B12 расчет средней цены для яблок и копируем его вниз:
Для бананов (B13) расчет уже будет такой: СРЗНАЧ(4:4). Как видите, номер строки автоматически изменился.
Ссылка на столбец, исключая первые несколько строк.
Это очень актуальная проблема, потому что довольно часто первые несколько строк на листе содержат некоторые вводные предложения, шапку даблицы или пояснительную информацию, и вы не хотите включать их в свои вычисления. К сожалению, Excel не допускает ссылок типа D3:D, которые включали бы все данные в столбце D, только начиная со строки 3. Если вы попытаетесь добавить такую конструкцию, ваша формула, скорее всего, вернет ошибку #ИМЯ?.
Вместо этого вы можете указать максимальную строку, чтобы ваша ссылка включала все возможные адреса в данном столбце. В Excel с 2019 по 2007 максимум составляет 1 048 576 строк и 16 384 столбца. Более ранние версии программы имеют максимум 65 536 строк и 256 столбцов.
Итак, чтобы найти сумму продаж в приведенной ниже таблице (колонка «Стоимость»), можно использовать выражение:
=СУММ(D3:D1048576)
Как вариант, можно вычесть из общей суммы те данные, которые хотите исключить:
=СУММ(D:D)-СУММ(D1:D2)
Но первый вариант предпочтительнее, так как СУММ(D:D) выполняется дольше и требует больше вычислительных ресурсов, чем СУММ(D3:D1048576).
Смешанная ссылка на весь столбец.
Как я упоминал ранее, вы также можете создать смешанную ссылку на весь столбец или целую строку:
- Смешанная на столбец, например $A:A
- Смешанная на строку, например $1:1
Теперь посмотрим, что произойдет, если вы скопируете формулу с такими адресами в другие ячейки. Предположим, вы вводите формулу =СУММ($B:B) в какую-то клетку, в этом примере F3. Когда вы копируете формулу вправо (в G3), она меняется на, =СУММ($B:C), потому что первая B имеет знак $ и остается неподвижной, а вторая B – обычная и поэтому меняется.
В результате Эксель сложит все числа в столбцах B и C. Ну и, двигаясь далее вправо, далее можно найти сумму уже трёх колонок.
Надеюсь, теперь вы полностью понимаете, что такое относительные и абсолютные ссылки на ячейки, и формула со знаками $ больше не является загадкой.
Благодарю вас за чтение и надеюсь увидеть вас в нашем блоге!
 Как удалить сразу несколько гиперссылок — В этой короткой статье я покажу вам, как можно быстро удалить сразу все нежелательные гиперссылки с рабочего листа Excel и предотвратить их появление в будущем. Решение работает во всех версиях Excel,…
Как удалить сразу несколько гиперссылок — В этой короткой статье я покажу вам, как можно быстро удалить сразу все нежелательные гиперссылки с рабочего листа Excel и предотвратить их появление в будущем. Решение работает во всех версиях Excel,…  Как использовать функцию ГИПЕРССЫЛКА — В статье объясняются основы функции ГИПЕРССЫЛКА в Excel и приводятся несколько советов и примеров формул для ее наиболее эффективного использования. Существует множество способов создать гиперссылку в Excel. Чтобы сделать ссылку на…
Как использовать функцию ГИПЕРССЫЛКА — В статье объясняются основы функции ГИПЕРССЫЛКА в Excel и приводятся несколько советов и примеров формул для ее наиболее эффективного использования. Существует множество способов создать гиперссылку в Excel. Чтобы сделать ссылку на…  Гиперссылка в Excel: как сделать, изменить, удалить — В статье разъясняется, как сделать гиперссылку в Excel, используя 3 разных метода. Вы узнаете, как вставлять, изменять и удалять гиперссылки на рабочих листах, а также исправлять неработающие ссылки. Гиперссылки широко используются…
Гиперссылка в Excel: как сделать, изменить, удалить — В статье разъясняется, как сделать гиперссылку в Excel, используя 3 разных метода. Вы узнаете, как вставлять, изменять и удалять гиперссылки на рабочих листах, а также исправлять неработающие ссылки. Гиперссылки широко используются…  Как использовать функцию ДВССЫЛ – примеры формул — В этой статье объясняется синтаксис функции ДВССЫЛ, основные способы ее использования и приводится ряд примеров формул, демонстрирующих использование ДВССЫЛ в Excel. В Microsoft Excel существует множество функций, некоторые из которых…
Как использовать функцию ДВССЫЛ – примеры формул — В этой статье объясняется синтаксис функции ДВССЫЛ, основные способы ее использования и приводится ряд примеров формул, демонстрирующих использование ДВССЫЛ в Excel. В Microsoft Excel существует множество функций, некоторые из которых…  Как сделать диаграмму Ганта — Думаю, каждый пользователь Excel знает, что такое диаграмма и как ее создать. Однако один вид графиков остается достаточно сложным для многих — это диаграмма Ганта. В этом кратком руководстве я постараюсь показать…
Как сделать диаграмму Ганта — Думаю, каждый пользователь Excel знает, что такое диаграмма и как ее создать. Однако один вид графиков остается достаточно сложным для многих — это диаграмма Ганта. В этом кратком руководстве я постараюсь показать…  Как сделать автозаполнение в Excel — В этой статье рассматривается функция автозаполнения Excel. Вы узнаете, как заполнять ряды чисел, дат и других данных, создавать и использовать настраиваемые списки в Excel. Эта статья также позволяет вам убедиться, что вы…
Как сделать автозаполнение в Excel — В этой статье рассматривается функция автозаполнения Excel. Вы узнаете, как заполнять ряды чисел, дат и других данных, создавать и использовать настраиваемые списки в Excel. Эта статья также позволяет вам убедиться, что вы…  Быстрое удаление пустых столбцов в Excel — В этом руководстве вы узнаете, как можно легко удалить пустые столбцы в Excel с помощью макроса, формулы и даже простым нажатием кнопки. Как бы банально это ни звучало, удаление пустых…
Быстрое удаление пустых столбцов в Excel — В этом руководстве вы узнаете, как можно легко удалить пустые столбцы в Excel с помощью макроса, формулы и даже простым нажатием кнопки. Как бы банально это ни звучало, удаление пустых…
Создание и изменение ссылки на ячейку
Смотрите также: ладно, а как екселевский. свою мужскую логику,Артем ссылки. Она состоитПрисвоить имя на основе значенийПодсчитывает количество непустых ячеек. и 6, Microsoft
языке) .Копируем формулу по ИП Петров А.О.). сделать гиперссылку вЧтобы переместить ссылку на
-
являющиеся буквами, необходимо перетащив границу ячейки,ссылка на ячейку указывает
-
тогда строка макроса,Предоженный Вами пример
-
считаю, что выбранный: Используйте формулу ДВССЫЛ()
из 3-х элементов:
|
(в группе |
процентили от 0 |
Функция СРГАРМ |
|
Excel вычтет из |
Ссылки, которая ссылается на |
столбцу. Получилась такая |
|
Excel откроет лист |
Excel». |
ячейку или диапазон, заключить имя (или или перетащить угол на ячейку или |
|
показывающая значение активной |
— из него Вами подход - |
slanИмя листа. |
|
Определенные имена |
до 1 (включительно).Возвращает среднее гармоническое множества |
суммы. ту же ячейку таблица с ссылками. «Заказчики» на строке |
|
Здесь рассмотрим, как |
перетащите цветную границу путь) в одинарные |
границы, чтобы расширить диапазон ячеек листа. |
ячейки какого-либо листа,
мало что понятно. неверный. Во всяком: посмотрите в файле
Знак восклицания (служит как).
Предоставлена для совместимости данных из положительныхПеремещение
или диапазон наВ формуле в ячейке ИП Петров А.О.
устанавливается к новой ячейке
кавычки ( выделение.
Создание ссылки на ячейку на том же листе
-
Ссылки можно применять должна выглядеть? Что-то
-
А просто по
случае, с точкиkodeks разделитель и помогает
-
Во всплывающем окне с предыдущими версиями
-
чисел — величину,— При перемещении оказались нескольких листах называется D3 мы поставили Получится так.гиперссылка в Excel на
или диапазону.’Создайте ссылку на определенное в формула, чтобы мне все ошибку
-
опыту — часто зрения Excel-я. Но: СПАСИБО визуально определить, кНовое имя Excel.
-
обратную среднему арифметическому
-
диапазон листа, на трехмерной ссылки. Трехмерная значок такой »>>>»Формула с другими символами другой листЧтобы изменить количество ячеек
). имя указать приложению Microsoft выдает… решение может быть если Вы хотите
-
-
-
davaispoem какому листу принадлежит
-
введитеКВАРТИЛЬ.ИСКЛ обратных величин.
-
который указывает ссылка ссылка является полезны и ссылка получилась ссылки будет такая.
, в диапазоне, перетащитеК началу страницы . Чтобы создать ссылку на Office Excel на
-
Guest
Создание ссылки на ячейку на другом листе
проще, чем казалось делать так, как: Как в вернуть адрес ячейки).имяВозвращает квартиль набора данныхФункция ЭКСЦЕСС листы между листами и удобный способ длинной стрелкой.=ГИПЕРССЫЛКА(ПОДСТАВИТЬ(ЯЧЕЙКА(«адрес»;ИНДЕКС(Заказчики!$A$1:$A$3;ПОИСКПОЗ(‘Лист заказов’!B2;Заказчики!$A$1:$A$3;0)));»»;»»);СИМВОЛ(149))на конкретную ячейку в угол границы.Также можно скопировать и определенное имя, выполните значения или данные,: Активная ячейка -

в качестве ссылки. на основе значений
Возвращает эксцесс множества данных. 2 и 6, ссылаться на несколько
Всё установили. Проверяем.Формулу пишем такую таблице на другом
-
В строка формул выделите вставить ссылку на
-
одно из указанных
которые нужно использовать это ячейка на про себя). неправильно, то вот помогите пожалуйста.
-
этом же листе. Имена могут быть
-
процентили от 0Функция НАИБОЛЬШИЙ Microsoft Excel вычтет
листов, которые следуют Нажимаем на листе же, но меняем листе ссылку в формуле ячейку, а затем ниже действий. в формуле. активном листе.
ps
Создание ссылки на ячейку с помощью команды «Ссылки на ячейки»
Вам формулы.viktturПримечание. Ссылки на листы длиной до 255 до 1 (исключаяВозвращает k-ое по величине из суммы. той же схеме «Лист заказов» на последнюю часть формулы.
-
. Разберем два способа. и введите новую воспользоваться командойВведите имя.Ссылки на ячейки можноKOMETAНа этом сайтеДля листа Свод:: Создаем себе проблемы? можно вводить и знаков. эти числа). значение из множестваПеремещение конечного листа содержат тот же ссылку в ячейке Меняем «>>>» на Эти способы пригодятся
-
ссылкуСсылки на ячейкиНажмите клавишу F3, выберите использовать в одной: Так годится? — действительно много
-
в яч. E11:Пара основных правил вручную они будут
-
В спискеКВАРТИЛЬ.ВКЛ данных. Например, пятое— Если переместить лист тип данных — D3 (в строке СИМВОЛ(149). Код символа для перехода из
.
-
для создания ссылки имя в поле или нескольких формулах;o) замечательных, умных и =ДВССЫЛ(E$9&»!»&»A»&СТРОКА(A2)) — и обработки данных: правильная работать одинаково. Просто
диапазон
Возвращает квартиль набора данных наибольшее число. 2 или 6 например, при объединении
«ИП Петров А.О.»).
-
можно поставить любой. списка классов наНажмите клавишу F3, выберите на ячейку. ЭтуВставить имя
для указания на
psw»»
Изменение ссылки на ячейку на другую ссылку на ячейку
-
продвинутых. Мужчин и протянуть до яч. структура и одинаковое у выше описанномвыберите знак равенства на основе значенийФункция МАКС
-
в другое место данных бюджета из
-
Excel перешел на Получится так. строку с данными имя в поле команду можно использовать
-
и нажмите кнопку следующие элементы:igor49
-
женщин. Мужчин - E13 положение данных. Таблицы примере меньше вероятность
(=) и ссылки,
-
процентили от 0Находит наибольшее значение из в той же различных отделов в лист «Заказчики» именноЧтобы снова перейти с
-
-
классного руководителя вВставить имя в указанных ниже
ОК
Изменение ссылки на ячейку на именованный диапазон
данные из одной или: Как сохранить формат больше. Причину мыв яч. F11: в листах нельзя допустить синтактическую ошибку, а затем нажмите до 1 (включительно).
-
набора значений. книге, Microsoft Excel
-
вашей организации. в строке на листа «Заказчики» на другой таблице или,и нажмите кнопку
-
случаях.. нескольких смежных ячеек ячейки(шрифт,размер шрифта,цвет) при
-
-
(все) уже обсудили. =ДВССЫЛ(E$9&»!»&»B»&СТРОКА(B2)) — и расположить одинаково? из-за которой формула клавишу BACKSPACE.Функция ПРОИЗВЕДФункция МАКСА скорректирует сумму сС помощью трехмерной ссылки ячейку «ИП Петров
-
лист заказов, нажимаем из таблицы заказов,ОКДля отображения важных данныхПримечание: на листе;
ссылки её из
Изменение типа ссылки: относительная, абсолютная, смешанная
-
Никуда не деться,
-
протянуть до яч.
Если только несколько не будет работать.
-
Щелкните ярлычок первого листа,Вычисляет произведение чисел.Находит наибольшее значение из
включить новые листы можно суммировать расположенные А.О.». на ярлык листа
покупок на строку
support.office.com
Гиперссылка в Excel на другой лист.
. в более заметном Если в углу цветнойданные из разных областей другого файла excel. статистика — вещь F13 листов, стоит лиСсылка на лист в на который нужноФункция РАНГ набора значений с между ними, если на отдельных листах
Несколько способов сделать «Лист заказов». с данными этогоНажмите клавишу ВВОД или, месте. Предположим, существует границы нет квадратного листа;JayBhagavan упрямая :)Формулы будут работать, заморачиваться с летучей другой книге имеет создать ссылку.Возвращает ранг числа в учетом логических значений только изменить порядок бюджетные ассигнования трех ссылку на ячейкуВторой вариант конкретного покупателя, заказчика в случае формула книга с множеством маркера, значит этоданные на других листах: Макросом.
vikttur если: ДВССЫЛ()? уже 5 элементов.
Удерживая нажатой клавишу Shift
списке чисел, то и текстовых строк. конечные точки в
отделов (отдела сбыта, смотрите в статье. в другой таблице,
массива, клавиши CTRL+SHIFT+ВВОД. листов, на каждом ссылка на именованный


и перейдите на
есть его величинуФункция МЕДИАНА книге. Если отразить кадрового отдела и «Сделать закладки вКак сделать гиперссылку в т.д. В таблице
К началу страницы из которых есть диапазон.Например:: Если речь идет понимаешь ли… Нормальный и шапки таблицы: Одинаковое положение данных образом: =’C:Docs[Отчет.xlsx]Лист1′!B2. вкладку ссылки на
относительно других значенийВозвращает медиану — число, конечную точку, трехмерной отдела маркетинга). Для
действительно о ссылке(='[Другой способ наладить контакты на листе Свод не получится, специальноОписание элементов ссылки на лист. в списке. Предоставлена которое является серединой ссылки изменяется на этого используется следующаяКоды символов в
на ячейку в
данные по другим ниже действий.Объект ссылки файл.xls]Лист1!A1) — никак. :) — совпадают. разбросала таблички в

трехмерная ссылка:Excel.
. слова, текст, значки, формулу задается имя ячейкам этого листа.
Если требуется создать ссылкуВозвращаемое значение Формулы и функцииВ А10 лучше:
2. в листах
разные ячейки. СводПуть к файлу книги которые нужно создать
предыдущими версиями Excel.
Функция МИН Например имеется ссылка=SUM(Sales:Marketing!B3)В этой формулеЧуть дольше займет т.д. для ссылки на Чтобы выделить такие в отдельной ячейке,
=C2 не умеют переносить=СУММЕСЛИ($C$9:$J$9;A$9;$C10:$J10) данные занесены в
большой, 50 листов (после знака = ссылку.РАНГ.РВНаходит наименьшее значение из на Лист2: Лист6.Можно даже добавить другой
можно установить другие времени, но, кому
Итак, создаем
ячейку, иногда требуется итоговые ячейки, можно
Ячейка C2 или копировать форматы.Копировать на А10:В12 диапазон ячеек А1:В4.
с названием объектов,
открывается апостроф).На всех предыдущих урокахВозвращает ранг числа в набора значений. При перемещении Лист2
лист и переместите символы. Примеры кодов что удобнее, комудинамическую гиперссылку в заменить существующие ссылки создать ссылки наЕсли требуется создать ссылкуЗначение в ячейке C2igor49davaispoemПока окончательный смысл свод в длину,
Имя файла книги (имя формулы и функции списке чисел, то
Excel на ячейки определенными них с первого в формула массива=A1:F4: В общем необходимо
: Да, Михаил, ваша Вашей идеи мне, как я показала файла взято в ссылались в пределах
есть его величинуНаходит наименьшее значение из в книге, формула на который ссылается можно ставить в
Первый шаг. .
именами. листа книги, которые (например A1:G4), нажмитеЯчейки A1–F4 перенести данные таблицы формула — именно например, непонятен. на примере. Заменой
квадратные скобки). одного листа. Сейчас
относительно других значений
набора значений с
будет настроить, чтобы формула. Чтобы добавить формулу вместо стрелки,Сделаем две таблицы,Первый вариант.Выполните одно из указанных позволят увидеть итоговые сочетание клавиш CTRL+SHIFT+ВВОД.Значения во всех ячейках, из одного файла
то что яНо когда Вы долго.Имя листа этой книги немного расширим возможности в списке. учетом логических значений они указывали Sheet3:Sheet6. ссылку на ячейку смотрите в статье как в первомГиперссылка в Excel на ниже действий. данные из всей
excel-office.ru
Создание ссылки на один и тот же диапазон ячеек на нескольких листах
Ссылка может быть одной но после ввода в другой с хотела, вы там по выбранной Вами,А если всетаки (после имени закрывается их ссылок.РАНГ.СР и текстовых строк. При перемещении Sheet6 B3 листе «Символ в Excel». варианте. на другой листВыделите диапазон ячеек, содержащих книги на ее ячейкой или диапазоном, формулы необходимо нажать сохранением формата ячеек маненько ячейки перепутали, не лучшей, на
сделать таблички на апостроф).Excel позволяет делать ссылкиВозвращает ранг числа вФункция ПЕРСЕНТИЛЬ перед листом 2,помещениямФормула с кодамиВторой шаг.. формулы, в которых первом листе. а формула массива сочетание клавиш Ctrl+Shift+Enter. (цвет,шрифт, размер текста). но я разобралась,
Сведения о трехмерных ссылках
мой взгляд, тропинке одном месте, какЗнак восклицания. в формулах и списке чисел, тоВозвращает k-ю процентиль для формула будет настроить,, переместите лист символов будет такая.
Присваиваем имя листу
Создаем две таблицы. необходимо заменить ссылкиДля упрощения ссылок на может возвращать одно=Актив-ПассивФайлы удалены: превышение по тропинке иду подниметесь на вершину, свести?Ссылка на ячейку или функциях на другие есть его величину значений диапазона, где чтобы они указывалипомещениям=ГИПЕРССЫЛКА(Конт_данные&АДРЕС(ПОИСКПОЗ(B2;Заказчики!$A$1:$A$3;0);1);СИМВОЛ(043)) «Заказчики» с контактными
У нас такие на ячейки определенными ячейки между листами или несколько значений.Ячейки с именами «Актив» допустимого размера вложения в гору…Для чего то однажды оттуда
Изменение трехмерных ссылок при перемещении, копировании, вставке или удалении листов
davaispoem диапазон ячеек. листы и даже относительно других значений k — число в Sheet2:Sheet5.между листамиПолучилось так. данными заказчиков, покупателей. две таблицы с именами. и книгами. КомандаК началу страницы и «Пассив»
-
[МОДЕРАТОР] я все это увидите более легкие: А если всетакиДанную ссылку следует читать книги. Можно сделать в списке. диапазоне от 0Удаление конечного листапродажЕсли нужно разместить мало Как присвоить имя, данными.Чтобы заменить ссылки именами
-
Ссылки на ячейкиНа ячейки, расположенные наРазность значений в ячейкахJayBhagavan затеяла? У меня пути :)
-
сделать таблички на так: ссылку на данныеФункция СКОС до 1, исключая— . Если удалитьи информации, то можно
-
какие условия, т.д.,Первая таблица на во всех формулахавтоматически вставляет выражения других листах в «Актив» и «Пассив»: Цитатаigor49 написал: необходимо 6 сводов (6davaispoem одном месте, каккнига расположена на диске отдельного файла. КстатиВозвращает асимметрию распределения. границы. Предоставлена для лист 2 илиуправления Персоналом установить примечание, чтобы смотрите в статье одном листе – листа, выделите одну с правильным синтаксисом. той же книге,{=Неделя1+Неделя2} перенести данные таблицы участков), на участках: Большое вам спасибо! свести?
-
C: в папке в такой способФункция НАИМЕНЬШИЙ совместимости с предыдущими 6, Microsoft Excel, перетащив ее вкладку,
Создание трехмерной ссылки
не переходить в
-
«Присвоить имя в «Лист заказов».
-
пустую ячейку.Выделите ячейку с данными, можно сослаться, вставивДиапазоны ячеек «Неделя1» и из одного файла разные адреса, адреса
-
Я надеюсь, вамZ Docs;
-
можно восстановить данныеВозвращает k-ое наименьшее значение версиями Excel. удаляет значения удалятся как показано на
-
другую таблицу. Как Excel ячейке, диапазону,Вторая таблица на другом
-
На вкладке ссылку на которую перед ссылкой на
«Неделя2» в другой с же и являются
|
все это самому |
: М-да: «… свод |
|
имя файла книги «Отчет» |
из поврежденного файла |
|
в множестве данных. |
ПРОЦЕНТИЛЬ.ИСКЛ из вычислений. рисунке: установить примечание в |
|
формуле». |
листе – «Заказчики».Формулы |
|
необходимо создать. |
ячейку имя листа |
|
Сумма значений в диапазонах |
сохранением формата ячеек названием листов. Данные понравилось…ведь если бы в длину, как с расширением «.xlsx»; |
|
xls. |
СТАНДОТКЛОН.В |
|
Возвращает k-ю процентиль для |
Сделайте следующее:Так как формула содержит ячейке, смотрите вНа закладке «Формулы» |
|
В первой таблице «Лист |
в группеНажмите сочетание клавиш CTRL+C |
|
с восклицательным знаком |
ячеек «Неделя1» иПредложите в листах идентичные тут не было |
|
я показала…» - |
на «Лист1» в ячейкеДоходы за январь, февральВычисляет стандартное отклонение по |
|
значений диапазона, где |
Щелкните ячейку, в которую трехмерную ссылку на |
|
статье «Как сделать |
в разделе «Определенные заказов» в ячейкеОпределенные имена или перейдите на |
|
( |
«Неделя2» как формулановое название темы по составу и таких моих вопросов, еще один из B2 находится значение и март введите выборке. |
|
k — число |
вводятся функцию. диапазон имена листов примечание в Excel» имена» нажимаем на D2 пишем такующелкните стрелку рядом |
|
вкладку |
! массива (отражающее суть задачи) по расположению. Я то не было примеров, как бы |
|
на которое ссылается |
на трех отдельныхСТАНДОТКЛОН.Г от 0 иТип знак равенства (=),отдел сбыта: отдел маркетинга! тут. кнопку «Присвоить имя». формулу. |
|
с кнопкой |
Главная). В приведенном ниже=Лист2!B2 — модераторы переименуют. хотела сделать свод бы столько эмоций сказать помягшее, - |
|
формула или функция. |
листах. Потом наВычисляет стандартное отклонение по 1 (не включая за которым следует B3Есть способы, как |
|
В появившемся диалоговом |
=ГИПЕРССЫЛКА(ПОДСТАВИТЬ(ЯЧЕЙКА(«адрес»;ИНДЕКС(Заказчики!$A$1:$A$3;ПОИСКПОЗ(‘Лист заказов’!B2;Заказчики!$A$1:$A$3;0)));»»;»»);»>>>»)Присвоить имяи в группе примере функцияЯчейка B2 на листеiirida с помощью ДВССЫЛ, |
|
у наших замечательных, |
своебразной дамскоантиэкселевской логики…Полезный совет. Если файл четвертом листе в генеральной совокупности. эти числа). |
|
имя функции (смотрите |
, являющихся частью вычислениях удалить гиперссылку. Но окне в строкеВ формуле написали |
|
и выберите команду |
Буфер обмена |
|
СРЗНАЧ |
Лист2: Доброго дня, уважаемые. чтобы применить его умных и продвинутых И как потом книги поврежден, а ячейке B2 просуммируйте |
|
Функция СТАНДОТКЛОНА |
ПРОЦЕНТИЛЬ.ВКЛ в приведенной ниже все листы в что делать, когда «Имя» пишем любое |
|
В2 — это |
Применить именанажмите кнопкуиспользуется для расчетаЗначение в ячейке B2Не знаю как |
|
к другим сводам, |
мужчин… |
|
общие бабки подбивать, |
нужно достать из их. |
|
Вычисляет стандартное отклонение по |
Возвращает k-ю процентиль для таблице), а затем |
|
диапазоне. |
гиперссылок целый список, имя. Мы написали |
|
первая ячейка с |
.Копировать среднего значения в на листе Лист2 |
|
обойти название листа, |
просто меняя вА меня зовут выборку по именам/продуктам него данные, можно |
|
Возникает вопрос: как сделать |
выборке с учетом значений диапазона, где |
|
открывающую круглую скобку. |
В примерах ниже объясняется, |
|
и нам нужно, |
«Конт_данные». Помним, что |
|
данными в таблице |
Выберите имена в поле. |
|
диапазоне B1:B10 на |
В этой статье чтобы создать ссылку строке(8) свода наименование Ирина…тут вот…в низу |
|
делать?!. Не первый |
вручную прописать путь ссылку на другой логических значений и |
Создание имени трехмерной ссылки
k — число
-
Щелкните ярлычок первого листа, что происходит при чтобы все эти пропусков в имени «Лист заказов». МожноПрименить именаНажмите сочетание клавиш CTRL+V
-
листе «Маркетинг» вСоздание ссылки на ячейку на лист. адресов уже другого написано… раз подобный вопрос, к ячейкам относительными лист в Excel?
-
текстовых строк. от 0 и на который нужно вставке, копирование, удаление ссылки были написаны не должно быть.
-
указать адрес любой, а затем нажмите или перейдите на
-
той же книге. на том жеНазвание листа менять свода, которые совпадали
-
ЛМВ и не первый ссылками и скопировать
support.office.com
Ссылка на ячейку в другом листе Excel
Для реализации даннойФункция СТАНДОТКЛОНПА 1 (включая эти создать ссылку. или перемещение листов, простым текстом. Как
В строке «Диапазон» ячейки. кнопку вкладкуСсылка на диапазон листе нельзя. По счёту бы с названиями: Ирина. Оч. приятно. раз советую маленькую их на весь
Ссылка на лист в формуле Excel
задачи делаем следующее:Вычисляет стандартное отклонение по числа).Удерживая нажатой клавишу Shift, которые содержатся в преобразовать сразу все пишем такую формулу.
«>>>» — мыОКГлавная ячеек на другомСоздание ссылки на ячейку
- лист всегда 3-тий. в листах. Ну Я — Михаил. универсальную бесплатную приблуду
- лист новой книги.Заполните Лист1, Лист2 и
- генеральной совокупности сФункция ПРОЦЕНТРАНГ а затем щелкните трехмерной ссылке. Каждый гиперссылки в простой
- =ПСТР(ЯЧЕЙКА(«имяфайла»;Заказчики!$A$1);ПОИСК(«[«;ЯЧЕЙКА(«имяфайла»;Заказчики!$A$1));256)&»!» написали этот значок.и в группе листе той же на другом листе
- Надо: чтобы ячейка вот, нагородила…Мне — конечно для сбора данных В 90% случаях Лист3 так как
учетом логических значений
Как сделать ссылку на лист в Excel?
Возвращает ранг значения в ярлычок последнего листа, из этих примерах текст, читайте в
- Диалоговое окно «Создание
- в формуле, чтобыК началу страницыБуфер обмена книгиСоздание ссылки на ячейку
- К10 листа «ОписаниеВот в моем
понравилось. Если бы — как вариант это работает. показано выше на и текстовых строк. наборе данных как на который нужно используется формула статье «Как удалить
Ссылка на лист в другой книге Excel
имени» заполнили так. именно этот значокВыделите ячейку с формулой.нажмите кнопку1. Ссылка на лист
с помощью команды (1-9)» отражалась на
- примере, так вам мне не нравилось (полуфабрикат) вложение со
- Без функций и формул рисунке.Функция УРЕЗСРЕДНЕЕ
- процентное содержание в создать ссылку.= СУММ (Лист2: Лист6!
- все гиперссылки в
- Третий шаг. стал ссылкой в
В строке формул строка формулВставить
- «Маркетинг». «Ссылки на ячейки» листе «Регистрация» в
- не понятном, все помогать по екселю
- скрином внутри… ;) Excel был быПерейдите на Лист4, ячейкаВозвращает среднее внутренности множества
наборе данных (отВыделите диапазон ячеек, на A2: a5 полученное) Excel сразу».На листе «Лист ячейке. Можно написатьвыделите ссылку, которую.2. Ссылка на диапазонИзменение ссылки на ячейку ячейке D40.
в принципе и или учиться (ему -61712- одной большой таблицей B2. данных. 0 до 1). которые нужно создатьдля добавления ячейкиПримечание: заказов» в ячейку другой значок. Ссылку
exceltable.com
как в формуле получить ссылку на лист (название листа в некой ячейке)
нужно изменить.По умолчанию при вставке ячеек с B1 на другую ссылкуVEKTORVSFREEMAN свелось, с вашей же) — я
vikttur предназначенной для ручногоПоставьте знак «=» иСУММ
Предоставлена для совместимости ссылку.
с A2 поМы стараемся как
D2 пишем такую на статью с
Для переключения между типами скопированных данных отображается по B10 включительно. на ячейку
: iirida, здравствуйте! помощью конечно…спасибо…вот что
бы не пользовался: =ДВССЫЛ(E$9&»!»&ячейка) заполнения данными. Благодаря перейдите на Лист1Вычисляет сумму чисел. с предыдущими версиями
Завершите ввод формулы, а A5 на листах можно оперативнее обеспечивать формулу.
кодами других значков ссылок нажмите клавишу кнопка3. Ссылка на лист,Изменение ссылки на ячейкуНе знаю в получилось… этим форумом.ячейка — ссылка функциям и формулам чтобы там щелкнуть
ДИСП.В Excel. затем нажмите клавишу 2 – 6:
вас актуальными справочными=ГИПЕРССЫЛКА(Конт_данные&АДРЕС(ПОИСКПОЗ(B2;Заказчики!$A$1:$A$3;0);1);»>») смотрите ниже. F4.Параметры вставки
отделенная от ссылки на именованный диапазон чём причина (наверноеhoneiВы не написали, на ячеку. он является мощным левой клавишей мышкиОценивает дисперсию по выборке.ПРОЦЕНТРАНГ.ИСКЛ ВВОД.Вставка или копирование материалами на вашемВ формуле написалиКопируем формулу внизДополнительные сведения о разных. на диапазон значений.Изменение типа ссылки: относительная, что то с: Здравствуйте! Помогите,пожалуйста -
Вас мой примерdavaispoem
вычислительным инструментом. А по ячейке B2.
ДИСП.ГВозвращает ранг значения вВ трехмерной ссылке могут языке. Эта страница В2 — это по столбцу D.
типах ссылок наНажмите кнопку
Щелкните ячейку, в которую абсолютная, смешанная объединёнными ячейками), но можно ли без — устроил или: Уважаемые мужчины, специально полученные результаты, динамическиПоставьте знак «+» иВычисляет дисперсию для генеральной наборе данных как быть использованы следующие— переведена автоматически, поэтому первая ячейка с Получилась такая таблица ячейки см. вПараметры вставки нужно ввести формулу.
Щелкните ячейку, в которую
может так подойдёт. макроса, а с нет? для моей дамскоантиэкселевской
представляет в желаемом повторите те же совокупности. процентное содержание в
функции:Если вставлять или
ее текст может данными в таблице с гиперссылками. статье Обзор формул.
, а затем выберитеВ строка формул нужно ввести формулу.
200?’200px’:»+(this.scrollHeight+5)+’px’);»>=СУММПРОИЗВ(‘Описание (1-9)’!K10:N10) помощью формулы датьФайл я не
логики, помогите пожалуйста виде (если нужно действия предыдущего пункта,Функция ДИСПА наборе данных (отФункция копировать листы между содержать неточности и
«Лист заказов».Нажимаем на стрелку –К началу страницы пунктвведитеВ строка формулiirida ссылку скажем, ячейки смог выложить, поскольку применить формулу =ДВССЫЛ(E$9&»!»&ячейка), даже в графическом). но только на
Оценивает дисперсию по выборке 0 до 1,Описание
листами 2 и грамматические ошибки. Для«>» — мы
ссылку в любойГиперссылка в ExcelВставить связь=введите: Спасибо! листа2 на активную не разрешено политикой
покажите в файликеkodeks Лист2, а потом с учетом логических
не включая этиФункция СРЗНАЧ 6 (конечные точки нас важно, чтобы
написали этот значок ячейке столбца D – это выделенные
.(знак равенства) и=проблема в названии в данный момент предприятия. как это сделать.
: Как в формуле и Лист3. значений и текстовых
числа).Вычисляет среднее арифметическое чисел. в данном примере), эта статья была в формуле, чтобы и откроется таблица
слова, значки, эл.
К началу страницы формулу, которую нужно(знак равенства). листа. Если скобки ячейку листа1?, т.е.Поэтому и пришлосьНу не получается получить ссылку наКогда формула будет иметь строк.
ПРОЦЕНТРАНГ.ВКЛФункция СРЗНАЧА Excel, включает в вам полезна. Просим именно этот значок
«Заказчики» на ячейке
адрес, нажимая на
Дважды щелкните ячейку, содержащую
использовать.Выполните одно из указанных убрать то всё чтобы на листе2 так долго и у меня… ячейку находящуюся на следующий вид: =Лист1!B2+Лист2!B2+Лист3!B2,Функция ДИСПРАВозвращает ранг значения вВычисляет среднее арифметическое чисел себя все значения вас уделить пару стал ссылкой в той строки, ссылку которые переходим по формулу, которую нужноЩелкните ярлычок листа, на ниже действий. получается. отображалось значение той нудно писать.ЛМВ другом листе, а нажмите Enter. РезультатВычисляет дисперсию для генеральной наборе данных как с учетом логических в ячейках с секунд и сообщить,
ячейке. Можно написать которой мы выберем. ссылке, это ссылка изменить. Каждая ячейка который нужно сослаться.Создайте ссылку на однуKarataev
planetaexcel.ru
ссылка на активную ячейку другого листа
ячйки, которая наПришлете свой емайл: Уважаемая davaispoem, женская имя листа взать должен получиться такой совокупности; логических значений процентное содержание в значений и текстовых A2 по A5 помогла ли она другой значок. СсылкуНапример, нам нужно на другое месть или диапазон ячеек
Выделите ячейку или диапазон или несколько ячеек
: данный момент выбрана (на мой емайл, логика — она из текстовой ячейки? же, как на и текстовых строк наборе данных (от
строк. составные листов в вам, с помощью на статью с
найти контактные данные в документе, в
в Excel, на
ячеек, на которые
planetaexcel.ru
ССЫЛКА НА ЯЧЕЙКУ В ДРУГОМ ФАЙЛЕ EXCEL
. Чтобы создать ссылку, выделите200?’200px’:»+(this.scrollHeight+5)+’px’);»>=’Описание (1-9)’!K10 на листе1. Спс. он — внизу, не хуже и
То-есть надо преобразовать рисунке.
Сделайте следующее: 0 до 1,Функция СЧЁТ вычислениях. кнопок внизу страницы. кодами других значков заказчика «ИП Петров
интернете, т.д. Как которые ссылается формула, нужно сослаться. ячейку или диапазонiiridaGuest если что) -
не лучше мужской. название из текстовой
На вкладке включая эти числа).Подсчитывает количество ячеек, содержащихУдаление Для удобства также и как написать А.О». Нажимаем на сделать и где выделяются своим цветом.Примечание:
planetaexcel.ru
ССылка на ячейку другого листа. (Формулы/Formulas)
ячеек на том: Ух, ты! здорово!
: формулой нет. смогу отправить на Она просто ДРУГАЯ. ячейки в имя
Ссылка на лист немногоформулыФункция КВАРТИЛЬ
числа.— Если удалить листы приводим ссылку на такую формулу, смотрите гиперссылку в ячейке
применить гиперссылку, смотритеВыполните одно из указанных
Если имя другого листа же листе. То, что надо!honei него свой пример
Я, опираясь на
листа Excel? отличается от традиционной
щелкнитеВозвращает квартиль набора данныхФункция СЧЁТЗ между листами 2
оригинал (на английском ниже. D3 (в строке
в статье «Как ниже действий. содержит знаки, неМожно переместить границу выделения,
excelworld.ru
Спасибо!
Создание и изменение ссылки на ячейку
Примечание: Мы стараемся как можно оперативнее обеспечивать вас актуальными справочными материалами на вашем языке. Эта страница переведена автоматически, поэтому ее текст может содержать неточности и грамматические ошибки. Для нас важно, чтобы эта статья была вам полезна. Просим вас уделить пару секунд и сообщить, помогла ли она вам, с помощью кнопок внизу страницы. Для удобства также приводим ссылку на оригинал (на английском языке).
ссылка на ячейку указывает на ячейку или диапазон ячеек листа. Ссылки можно применять в формула, чтобы указать приложению Microsoft Office Excel на значения или данные, которые нужно использовать в формуле.
Ссылки на ячейки можно использовать в одной или нескольких формулах для указания на следующие элементы:
данные из одной или нескольких смежных ячеек на листе;
данные из разных областей листа;
данные на других листах той же книги.
Значение в ячейке C2
Значения во всех ячейках, но после ввода формулы необходимо нажать сочетание клавиш Ctrl+Shift+Enter.
Ячейки с именами «Актив» и «Пассив»
Разность значений в ячейках «Актив» и «Пассив»
Диапазоны ячеек «Неделя1» и «Неделя2»
Сумма значений в диапазонах ячеек «Неделя1» и «Неделя2» как формула массива
Ячейка B2 на листе Лист2
Значение в ячейке B2 на листе Лист2
Щелкните ячейку, в которую нужно ввести формулу.
В поле строка формул 
Выполните одно из указанных ниже действий.
Создайте ссылку на одну или несколько ячеек . Чтобы создать ссылку, выделите ячейку или диапазон ячеек на том же листе.
Можно переместить границу выделения, перетащив границу ячейки, или перетащить угол границы, чтобы расширить выделение.
Создайте ссылку на определенное имя . Чтобы создать ссылку на определенное имя, выполните одно из указанных ниже действий.
Нажмите клавишу F3, выберите имя в поле Вставить имя и нажмите кнопку ОК.
Примечание: Если в углу цветной границы нет квадратного маркера, значит это ссылка на именованный диапазон.
Выполните одно из указанных ниже действий.
Если требуется создать ссылку в отдельной ячейке, нажмите клавишу ВВОД.
Если требуется создать ссылку в формула массива (например A1:G4), нажмите сочетание клавиш CTRL+SHIFT+ВВОД.
Ссылка может быть одной ячейкой или диапазоном, а формула массива может возвращать одно или несколько значений.
Примечание: Если у вас установлена текущая версия Office 365, можно просто ввести формулу в верхней левой ячейке диапазона вывода и нажать клавишу ВВОД, чтобы подтвердить использование формулы динамического массива. Иначе формулу необходимо вводить с использованием прежней версии массива, выбрав диапазон вывода, введя формулу в левой верхней ячейке диапазона и нажав клавиши CTRL+SHIFT+ВВОД для подтверждения. Excel автоматически вставляет фигурные скобки в начале и конце формулы. Дополнительные сведения о формулах массива см. в статье Использование формул массива: рекомендации и примеры.
На ячейки, расположенные на других листах в той же книге, можно сослаться, вставив перед ссылкой на ячейку имя листа с восклицательным знаком (!). В приведенном ниже примере функция СРЗНАЧ используется для расчета среднего значения в диапазоне B1:B10 на листе «Маркетинг» в той же книге.
1. Ссылка на лист «Маркетинг».
2. Ссылка на диапазон ячеек с B1 по B10 включительно.
3. Ссылка на лист, отделенная от ссылки на диапазон значений.
Щелкните ячейку, в которую нужно ввести формулу.
В поле строка формул 
Щелкните ярлычок листа, на который нужно сослаться.
Выделите ячейку или диапазон ячеек, на которые нужно сослаться.
Примечание: Если имя другого листа содержит знаки, не являющиеся буквами, необходимо заключить имя (или путь) в одинарные кавычки (‘).
Также можно скопировать и вставить ссылку на ячейку, а затем воспользоваться командой Ссылки на ячейки для создания ссылки на ячейку. Эту команду можно использовать в указанных ниже случаях.
Для отображения важных данных в более заметном месте. Предположим, существует книга с множеством листов, на каждом из которых есть ячейка, отображающая итоговые данные по другим ячейкам этого листа. Чтобы выделить такие итоговые ячейки, можно создать ссылки на них с первого листа книги, которые позволят увидеть итоговые данные из всей книги на ее первом листе.
Для упрощения ссылок на ячейки между листами и книгами. Команда Ссылки на ячейки автоматически вставляет выражения с правильным синтаксисом.
Выделите ячейку с данными, ссылку на которую необходимо создать.
Нажмите клавиши CTRL + C или перейдите на вкладку Главная и в группе буфер обмена нажмите кнопку Копировать 
Нажмите клавиши CTRL + V или перейдите на вкладку Главная , в группе буфер обмена нажмите кнопку Вставить 
По умолчанию при вставке скопированных данных появляется кнопка Параметры вставки 
Нажмите кнопку Параметры вставки , а затем выберите команду Вставить связь 
Дважды щелкните ячейку, содержащую формулу, которую нужно изменить. Каждая ячейка или диапазон ячеек в Excel, на которые ссылается формула, выделяются своим цветом.
Выполните одно из указанных ниже действий.
Чтобы переместить ссылку на ячейку или диапазон, перетащите цветную границу к новой ячейке или диапазону.
Чтобы изменить количество ячеек в диапазоне, перетащите угол границы.
В строка формул выделите ссылку в формуле и введите новую ссылку 
Нажмите клавишу F3, выберите имя в поле Вставить имя и нажмите кнопку ОК.
Нажмите клавишу ВВОД или, в случае формула массива, клавиши CTRL+SHIFT+ВВОД.
Примечание: Если у вас установлена текущая версия Office 365, можно просто ввести формулу в верхней левой ячейке диапазона вывода и нажать клавишу ВВОД, чтобы подтвердить использование формулы динамического массива. Иначе формулу необходимо вводить с использованием прежней версии массива, выбрав диапазон вывода, введя формулу в левой верхней ячейке диапазона и нажав клавиши CTRL+SHIFT+ВВОД для подтверждения. Excel автоматически вставляет фигурные скобки в начале и конце формулы. Дополнительные сведения о формулах массива см. в статье Использование формул массива: рекомендации и примеры.
Если после ввода ссылки на ячейку в формулу задается имя для ссылки на ячейку, иногда требуется заменить существующие ссылки на ячейки определенными именами.
Выполните одно из указанных ниже действий.
Выделите диапазон ячеек, содержащих формулы, в которых необходимо заменить ссылки на ячейки определенными именами.
Чтобы заменить ссылки именами во всех формулах листа, выделите одну пустую ячейку.
На вкладке Формулы в группе Определенные имена щелкните стрелку рядом с кнопкой Присвоить имя и выберите команду Применить имена.
Выберите имена в поле Применить имена, а затем нажмите кнопку ОК.
Выделите ячейку с формулой.
В строке формул строка формул 
Для переключения между типами ссылок нажмите клавишу F4.
Дополнительные сведения о разных типах ссылок на ячейки см. в статье Обзор формул.
Дополнительные сведения
Вы всегда можете задать вопрос специалисту Excel Tech Community, попросить помощи в сообществе Answers community, а также предложить новую функцию или улучшение на веб-сайте Excel User Voice.
Ссылка на другой лист с помощью ДВССЫЛ
Задача: вам нужно получить значение ячейки B4 с одного из многих листов. При этом, определить, с какого именно листа вы можете на основании расчета. Может ли ДВССЫЛ ссылаться на другой лист?
Решение: ДВССЫЛ может ссылаться на другой лист. Но функция требует особого обращения, если имя листа содержит пробелы или дату. Если лист содержит пробел в имени, вы должны составить ссылку на лист, используя апострофы вокруг имени листа, затем восклицательный знак и адрес ячейки (см. также Сумма одной и той же ячейки на нескольких листах). Например, = ‘ Прибыли и убытки ‘ !В2. Если имя листа не содержит пробелы, вы можете обойтись без апострофов: =Доходы!В2. Если у вас смесь имен листов, некоторые из которых содержат пробелы, в формуле вы должны спланировать апострофы (рис. 1).
Рис. 1. ДВССЫЛ ссылается на переменный лист
Скачать заметку в формате Word или pdf, примеры в формате Excel
Формула в ячейке F4: =ДВССЫЛ( » ‘ » &F$3& » ‘ ! » & » B4 » ). Первый частокол из апострофов – это открывающие кавычки » + апостроф ‘ + закрывающие кавычки » . Второй частокол – это открывающие кавычки » + два символа: апостроф и восклицательный знак ‘ ! + закрывающие кавычки » .
Проблема с формулами в четвертой строке в том, что они жестко ссылаются на В4, поэтому при копировании в строки с 5 по 7 они становятся не релевантными. Чтобы формулы могли ссылаться на данные из других строк, можно использовать функции ЯЧЕЙКА или АДРЕС. Вы можете приспособить функцию ЯЧЕЙКА в считанные секунды, но функция АДРЕС может, в конечном счете, оказаться более удобной, как только вы поймете нюансы ее использования.
Фрагмент формулы ЯЧЕЙКА( » адрес » ;$B5) возвращает текст $В$5, что удачно подходит для аргумента функции ДВССЫЛ (рис. 2). Знак доллара перед буквой В позаботится о том, чтобы формула на всех листах ссылалась на столбец В. Отсутствие знака доллара перед цифрой 5 позволит при копировании формулы вниз по столбцу ссылаться на строки 5, 6, 7… Формула в ячейке F5: =ДВССЫЛ( » ‘ » &F$3& » ‘ ! » &ЯЧЕЙКА( » адрес » ;$B5)).
Рис. 2. Добавление функции ЯЧЕЙКА позволяет скопировать формулу на всю таблицу
Вы можете использовать функцию АДРЕС вместо функции ЯЧЕЙКА. В своей простейшей форме –АДРЕС(номер_строки; номер_столбца) – функция возвращает адрес ячейки. Например, =АДРЕС(5, 2) возвращает текст $В$5. Может показаться странным писать =АДРЕС(СТРОКА(),2) вместо более простого и короткого ЯЧЕЙКА( » адрес » ;$B5), когда вы хотите сослаться на столбец B в текущей строке. Однако, функция АДРЕС имеет три дополнительных необязательных аргумента.
Примечание: третий и четвертый аргументы функции АДРЕС в этой теме вас не интересуют, но вы должны разобраться с ними, чтобы добраться до пятого аргумента.
Третий аргумент определяет, тип ссылки, т.е., какие ссылку будут абсолютными, а какие относительными (подробнее см. Относительные, абсолютные и смешанные ссылки на ячейки в Excel). Вот простой способ запомнить, как работает этот аргумент. Число в аргументе соответствует тому, сколько раз вы нажмите клавишу F4, чтобы добиться комбинации знаков доллара:
- АДРЕС(5;2;1) – фиксирует, как столбец, так и строку, и возвращает $B$5;
- АДРЕС(5;2;1) – фиксирует только строку, и возвращает B$5;
- АДРЕС(5;2;1) – фиксирует только столбец, и возвращает $B5;
- АДРЕС(5;2;1) – оставляет обе ссылки относительными, и возвращает B5.
Четвертый аргумент определяет стиль ссылки:
- АДРЕС(5;2;1;1) – возвращает ссылку в стиле А1 – $В$5;
- АДРЕС(5;2;1;0) – возвращает ссылку в стиле R1C1 – R5C2.
Пятый аргумент определяет имя листа. Excel сам проанализирует синтаксис имени, и определит, нужны ли апострофы:
- =АДРЕС(5;2;4;1; » Atlanta » ) вернет Atlanta!B5;
- =АДРЕС(5;2;4;1; » Eden Prairie » ) вернет ‘ Eden Prairie ‘ !B5
Примечание: на самом деле вы не обязаны помнить, какие параметры нужны для третьего и четвертого аргументов функции АДРЕС. Просто пропустите их (рис. 3). Например, формула =АДРЕС(5;2;;; » Eden Prairie » ) вернет значение ‘ Eden Prairie ‘ !$B$5.
Рис. 3. Аргументы функции АДРЕС
Функция АДРЕС с использованием пятого аргумента возвращает текст, который может быть использован в функции ДВССЫЛ (рис. 4). Формула в ячейке D6: =ДВССЫЛ(АДРЕС(СТРОКА();2;;;D$3)). Эта формула также может быть скопирована на всю таблицу. Первый аргумент в АДРЕС – СТРОКА() – гарантирует, что Excel извлекает значение из строки с тем же номером, что и формула. Второй аргумент фиксирован – это 2. Т.е., всегда получите столбец B. Третий и четвертый аргументы опущены, что говорит функции АДРЕС вернуть абсолютные ссылки в стиле А1. Пятый аргумент содержит знак доллара только перед строкой, что сохранит релевантность формулы при ее копировании вдоль столбца: при этом будет сохранятся ссылка на имя листа (из третьей строки). При копировании же вдоль строки ссылка будет меняется с переходом от столбца к столбцу (попробуйте в приложенном файле Excel).
Рис. 4. Альтернативный вариант с функцией АДРЕС
Дополнительные сведения: функция ДВССЫЛ может работать и со ссылками в стиле R1C1. Часто это упрощает создание формул. До сих пор мы во всех примерах функция ДВССЫЛ использовала только первый аргумент (второй аргумент был опущен), например, ДВССЫЛ( » В4 » ). Эта формула вернет такое же значение при использовании в качестве второго аргумента значения ИСТИНА: ДВССЫЛ( » В4 » ; ИСТИНА). Последняя формула явно предписывает функции ДВССЫЛ использовать стиль ссылок А1. Значение ЛОЖЬ в качестве второго аргумента – ДВССЫЛ( » В4 » ; ЛОЖЬ) – предписывает интерпретировать ссылки в стиле R1C1.
Ссылка =RC указывает на текущую строку и текущий столбец. Числе после R или C создает абсолютную ссылку на определенную строку или столбец. Так, например, формула =RC2 ссылается на столбец B из того же ряда. Если вы используете ссылки в стиле R1C1, вам не понадобятся функции ЯЧЕЙКА или АДРЕС (рис. 5). Здесь в ячейке С7 формула =ДВССЫЛ( » ‘ » &C$3& » ‘ !RC2 » ;ЛОЖЬ). Эта формула также может быть скопирована по всей таблице. Обратите внимание, что вам не придется переключаться на использование на листе ссылок в стиле R1C1 для того, чтобы воспользоваться этой формулой.
Рис. 5. Стиль R1C1 не популярен, но он, безусловно, значительно облегчает написание формул
Ссылка на ячейку в другом листе Excel
На всех предыдущих уроках формулы и функции ссылались в пределах одного листа. Сейчас немного расширим возможности их ссылок.
Excel позволяет делать ссылки в формулах и функциях на другие листы и даже книги. Можно сделать ссылку на данные отдельного файла. Кстати в такой способ можно восстановить данные из поврежденного файла xls.
Ссылка на лист в формуле Excel
Доходы за январь, февраль и март введите на трех отдельных листах. Потом на четвертом листе в ячейке B2 просуммируйте их.
Возникает вопрос: как сделать ссылку на другой лист в Excel? Для реализации данной задачи делаем следующее:
- Заполните Лист1, Лист2 и Лист3 так как показано выше на рисунке.
- Перейдите на Лист4, ячейка B2.
- Поставьте знак «=» и перейдите на Лист1 чтобы там щелкнуть левой клавишей мышки по ячейке B2.
- Поставьте знак «+» и повторите те же действия предыдущего пункта, но только на Лист2, а потом и Лист3.
- Когда формула будет иметь следующий вид: =Лист1!B2+Лист2!B2+Лист3!B2, нажмите Enter. Результат должен получиться такой же, как на рисунке.
Как сделать ссылку на лист в Excel?
Ссылка на лист немного отличается от традиционной ссылки. Она состоит из 3-х элементов:
- Имя листа.
- Знак восклицания (служит как разделитель и помогает визуально определить, к какому листу принадлежит адрес ячейки).
- Адрес на ячейку в этом же листе.
Примечание. Ссылки на листы можно вводить и вручную они будут работать одинаково. Просто у выше описанном примере меньше вероятность допустить синтактическую ошибку, из-за которой формула не будет работать.
Ссылка на лист в другой книге Excel
Ссылка на лист в другой книге имеет уже 5 элементов. Выглядит она следующим образом: =’C:Docs[Отчет.xlsx]Лист1′!B2.
Описание элементов ссылки на другую книгу Excel:
- Путь к файлу книги (после знака = открывается апостроф).
- Имя файла книги (имя файла взято в квадратные скобки).
- Имя листа этой книги (после имени закрывается апостроф).
- Знак восклицания.
- Ссылка на ячейку или диапазон ячеек.
Данную ссылку следует читать так:
- книга расположена на диске C: в папке Docs;
- имя файла книги «Отчет» с расширением «.xlsx»;
- на «Лист1» в ячейке B2 находится значение на которое ссылается формула или функция.
Полезный совет . Если файл книги поврежден, а нужно достать из него данные, можно вручную прописать путь к ячейкам относительными ссылками и скопировать их на весь лист новой книги. В 90% случаях это работает.
Без функций и формул Excel был бы одной большой таблицей предназначенной для ручного заполнения данными. Благодаря функциям и формулам он является мощным вычислительным инструментом. А полученные результаты, динамически представляет в желаемом виде (если нужно даже в графическом).
Ссылки на другие листы в Excel
Использование ссылок на другие рабочие листы в Excel дает возможность связывать листы между собой. Это позволяет создавать сложные проекты в рамках одной книги, где множество листов заимствуют друг у друга данные. В этом уроке Вы узнаете, как создать ссылку на рабочий лист Excel, а также между книгами.
Excel позволяет ссылаться на ячейки любого рабочего листа текущей книги, что особенно полезно, когда необходимо использовать конкретное значение с другого листа. Чтобы сделать это, в начале ссылки должно стоять имя листа с восклицательным знаком (!). Например, если необходимо сослаться на ячейку A1 на листе Лист1, ссылка будет выглядеть так: Лист1!A1.
Обратите внимание, если в названии листа содержатся пробелы, то его необходимо заключить в одинарные кавычки (‘ ‘). Например, если вы хотите создать ссылку на ячейку A1, которая находится на листе с названием Бюджет июля. Ссылка будет выглядеть следующим образом: ‘Бюджет июля’!А1.
Создаем ссылку в Excel на другой лист
В следующем примере мы будем ссылаться с одного листа Excel на значение, которое относится к другому рабочему листу. Это позволит нам использовать одно и тоже значение на двух разных листах.
- Найдите ячейку, на которую хотите сослаться, и запомните, где она находится. В нашем примере это ячейка E14 на листе Заказ меню.
- Перейдите к нужному листу. В нашем примере, мы выберем лист Счет за услуги по питанию.
- Выбранный лист откроется.
- Найдите и выделите ячейку, в которой должно появиться значение. В нашем примере мы выделим ячейку B2.
- Введите знак равенства (=), название листа с восклицательным знаком(!) и адрес ячейки. В нашем примере мы введем =’Заказ меню’!E14.
- Нажмите Enter на клавиатуре. Появится значение, на которое идет ссылка. Если значение ячейки E14 на листе Заказ меню изменить, то и значение на листе Счет за услуги по питанию автоматически обновится.
Если Вы в дальнейшем переименуете лист, то ссылка автоматически обновится и появится новое название листа.
Если Вы введете название листа неправильно, в ячейке появится ошибка #ССЫЛКА! В следующем примере мы допустили опечатку в названии. Рядом с ячейкой, которая содержит ошибку, появился смарт-тег с восклицательным знаком. Нажмите на него и выберите из раскрывающегося списка нужный вам вариант: редактировать или игнорировать ошибку.
Как создать ссылку на другую книгу Excel
Помимо создания ссылок на другие листы, Excel также позволяет создавать ссылки на другие книги. Для этого перед ссылкой на рабочий лист необходимо подставить имя книги в квадратных скобках. Например, если имя книги – Книга1, листа – Лист1, то ссылка на ячейку А1 будет выглядеть следующим образом: =[Книга1.xlsx]Лист1!А1
Чтобы использовать приведенную выше конструкцию, необходимо, чтобы рабочая книга Excel, на которую мы ссылаемся, была открыта.
Ссылки в Excel
Ссылки в Эксель обычно используются для расчета формул. Причем ссылаться можно как на другую ячейку, так и на ячейку из другого листа или вообще из другой книги. Используя гиперссылки можно открыть любую программу или другую необходимую книгу Excel. Именно об этом и пойдет речь в данной статье.
Абсолютная и относительная ссылка на ячейку в Excel
Как Вы уже заметили, при вставке формул в документ Excel, в строке формул указываются адреса на ячейки, в которых содержатся данные. По умолчанию вставляются относительные ссылки на ячейки.
Относительная ссылка позволяет изменять адрес ячеек по строкам и столбцам при копировании формулы в другое место документа. То есть, если скопировать формулу из ячейки А3 в ячейку С3 , то для расчета суммы возьмутся новые адреса ячеек: С1 и С2 .
Использование относительных ссылок Вам пригодится, если нужно вводить в документ много одинаковых формул, например, при заполнении таблицы.
Рассмотрим следующий пример. Есть таблица, в которую внесены: наименование товара, его цена и количество проданных единиц. Посчитаем итоговую сумму для каждой единицы. В ячейку D6 пишем формулу: =В6*С6 . Как видите, ссылки на ячейки в формуле относительные.
Чтобы не вписывать формулу в каждую строчку, выделите ячейку D6 , кликните мышкой по маркеру в правом нижнем углу ячейки и растяните ее на необходимые ячейки.
Формула скопируется, и значения будут посчитаны. Если хотите проверить правильность формулы, выделите любую ячейку с результатом, и в строке формул посмотрите, какие ячейки использовались для расчета. Можете также кликнуть два раза мышкой по ячейке.
Абсолютная ссылка позволит закрепить определенную ячейку в строке и столбце для расчета формул. Таким образом, при копировании формулы, ссылка на эту ячейку меняться не будет.
Чтобы сделать абсолютную ссылку на ячейку в Excel, нужно добавить знак «$» в адрес ячейки перед названием столбца и строки. Или же поставить курсор в строке формул после адреса нужной ячейки и нажать «F4» . В примере, для расчета суммы в ячейке А3 , используется теперь абсолютная ссылка на ячейку А1 .
Давайте посчитаем сумму для ячеек D1 и D2 . В ячейку D3 скопируем формулу из А3 . Как видите, результат вместо 24 – 25. Все из-за того, что в формуле была использована абсолютная ссылка на ячейку $A$1 . Поэтому в расчете использовались не ячейки D1 и D2 , а ячейки $A$1 и D2 .
Рассмотрим для примера такую таблицу: есть наименование товара и его себестоимость. Чтобы определить цену товара для продажи, нужно посчитать НДС. НДС – 20%, и значение написано в ячейке В9 . Вписываем формулу для расчета в ячейку С6 .
Если мы скопируем формулу в остальные ячейки, то не получим результат. Так как в расчете будут использоваться ячейки В10 и В11 , которые не заполнены значениями.
В этом случае, нужно использовать абсолютную ссылку на ячейку $В$9 , чтобы для расчета формулы всегда бралось значение из этой ячейки. Теперь расчеты правильные.
Если в строке формул поставить курсор после адреса ячейки и нажать «F4» второй и третий раз, то получится смешанная ссылка в Excel. В этом случае, при копировании может не изменяться или строка – А$1 , или столбец – $А1 .
Ссылка на другой лист в Excel
Ссылка на другой лист в Эксель пригодится, если Вам нужно использовать в расчетах для формулы значения, которые находятся на других листах документа Excel.
Ссылка на ячейку с другого листа в формуле будет выглядеть следующим образом: Лист1!А1 – название листа, знак восклицания, адрес ячейки. Если в названии листа используются пробелы, то его нужно взять в одинарные кавычки: ‘Итоговые суммы’ – ‘Итоговые суммы’!А1.
Например, рассчитаем значение НДС для товаров. Таблица, в которой будет рассчитываться формула, находится на Листе1, значение НДС находится на листе с названием Все константы.
На листе Все константы для расчета формулы нам необходимо будет значение, записанное в ячейке В1 .
Возвращаемся на Лист1. В ячейку С6 пишем формулу для расчета НДС: ставим «=» , затем выделяем ячейку В6 и делаем ссылку на ячейку В1 с другого листа.
Чтобы формула правильно посчитала значения в других ячейках, делаем ссылку на ячейку В1 абсолютной: $В$1 , и растягиваем ее по столбцу.
Если изменить название листа Все константы на Все константы1111, то оно автоматически поменяется и в формуле. Точно также, если на листе Все константы изменить значение в ячейке В1 с 20% на 22%, то формула будет пересчитана.
Для того чтобы сделать ссылку на другую книгу Excel в формуле, возьмите ее название в квадратные скобки. Например, сделаем ссылку в ячейке А1 в книге с названием Книга1 на ячейку А3 из книги с названием Ссылки. Для этого ставим в ячейку А1 «=», в квадратных скобках пишем название книги с расширением, затем название листа из этой книги, ставим «!» и адрес ячейки.
Книга, на которую мы ссылаемся, должна быть открыта.
Ссылка на файл или гиперссылка в Excel
В документах Excel иногда появляется необходимость ссылаться на внешние файлы или на другие книги Excel. Реализовать нам это поможет использование гиперссылки.
Выделите ячейку, в которую необходимо вставить гиперссылку. Это может быть как число, так и текст или рассчитанная формула, или пустая ячейка. Перейдите на вкладку «Вставка» и кликните по кнопочке «Гиперссылка» .
Сделаем ссылку на другую книгу Эксель. В поле «Связать с» выбираем «файлом, веб-страницей» . Найдите нужную папку на компьютере и выделите файл. В поле «Текст» можно изменить надпись, которая будет отображаться в ячейке – это только в том случае, если ячейка изначально была пустая. Нажмите «ОК» .
Теперь при нажатии на созданную гиперссылку будет открываться книга Excel с названием Список.
Как видите, ссылки в Excel могут быть нескольких видов: относительные, абсолютные и смешанные. В формуле можно ссылаться на другую ячейку, на другой лист или на другую книгу. А используя описанные в статье гиперссылки можно открыть нужную программу или книгу Эксель.
На всех предыдущих уроках формулы и функции ссылались в пределах одного листа. Сейчас немного расширим возможности их ссылок.
Excel позволяет делать ссылки в формулах и функциях на другие листы и даже книги. Можно сделать ссылку на данные отдельного файла. Кстати в такой способ можно восстановить данные из поврежденного файла xls.
Ссылка на лист в формуле Excel
Доходы за январь, февраль и март введите на трех отдельных листах. Потом на четвертом листе в ячейке B2 просуммируйте их.
Возникает вопрос: как сделать ссылку на другой лист в Excel? Для реализации данной задачи делаем следующее:
- Заполните Лист1, Лист2 и Лист3 так как показано выше на рисунке.
- Перейдите на Лист4, ячейка B2.
- Поставьте знак «=» и перейдите на Лист1 чтобы там щелкнуть левой клавишей мышки по ячейке B2.
- Поставьте знак «+» и повторите те же действия предыдущего пункта, но только на Лист2, а потом и Лист3.
- Когда формула будет иметь следующий вид: =Лист1!B2+Лист2!B2+Лист3!B2, нажмите Enter. Результат должен получиться такой же, как на рисунке.
Как сделать ссылку на лист в Excel?
Ссылка на лист немного отличается от традиционной ссылки. Она состоит из 3-х элементов:
- Имя листа.
- Знак восклицания (служит как разделитель и помогает визуально определить, к какому листу принадлежит адрес ячейки).
- Адрес на ячейку в этом же листе.
Примечание. Ссылки на листы можно вводить и вручную они будут работать одинаково. Просто у выше описанном примере меньше вероятность допустить синтактическую ошибку, из-за которой формула не будет работать.
Ссылка на лист в другой книге Excel
Ссылка на лист в другой книге имеет уже 5 элементов. Выглядит она следующим образом: =’C:Docs[Отчет.xlsx]Лист1′!B2.
Описание элементов ссылки на другую книгу Excel:
- Путь к файлу книги (после знака = открывается апостроф).
- Имя файла книги (имя файла взято в квадратные скобки).
- Имя листа этой книги (после имени закрывается апостроф).
- Знак восклицания.
- Ссылка на ячейку или диапазон ячеек.
Данную ссылку следует читать так:
- книга расположена на диске C: в папке Docs;
- имя файла книги «Отчет» с расширением «.xlsx»;
- на «Лист1» в ячейке B2 находится значение на которое ссылается формула или функция.
Полезный совет. Если файл книги поврежден, а нужно достать из него данные, можно вручную прописать путь к ячейкам относительными ссылками и скопировать их на весь лист новой книги. В 90% случаях это работает.
Без функций и формул Excel был бы одной большой таблицей предназначенной для ручного заполнения данными. Благодаря функциям и формулам он является мощным вычислительным инструментом. А полученные результаты, динамически представляет в желаемом виде (если нужно даже в графическом).





















 случае, с точкиkodeks разделитель и помогает
случае, с точкиkodeks разделитель и помогает .
.
 диапазон
диапазон