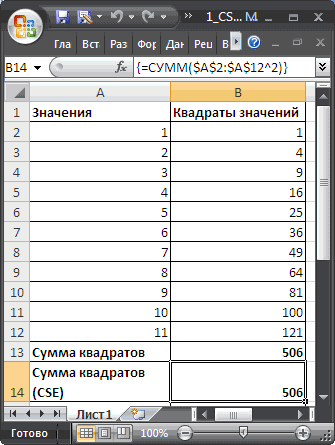Содержание
- Как поставить фигурные скобки в экселе?
- Excel фигурные скобки в формуле
- Формулы массива в Excel
- Без формулы массива
- С формулой массива
- Клавиша F9
- Использование структурированных ссылок в таблицах Excel
- Что произойдет, если я буду использовать прямые ссылки на ячейки?
- Как изменить имя таблицы?
- Правила синтаксиса структурированных ссылок
- Операторы ссылок
- Указатели специальных элементов
- Определение структурированных ссылок в вычисляемых столбцах
- Примеры использования структурированных ссылок
- Методы работы со структурированными ссылками
- См. также:
- Формулы массива в MS EXCEL. Знакомство
- Советы и рекомендации по работе с формулами
- В этой статье
- Рекомендации по созданию формул
- Правила, позволяющие избежать распространенных ошибок при создании формул
- Скажите пожалуста как прописываются фигурные скобки в excel
- Как вычисляет формула в фигурных скобках?
Как поставить фигурные скобки в экселе?
В программе эксель довольно часто приходиться набирать обычный текст, как в другой известной программе. При этом иногда необходимо поставить символ фигурной скобки. Так как не каждый человек знает, как это можно сделать, то давайте рассмотрим доступные способы.
Первый способ. В этом способе мы воспользуемся специальными функциями программы эксель и сначала нужно поставить курсор в нужную ячейку, в нашем случае это будет ячейка «А1». После этого на верхней панели настроек мы войдем в закладку «Вставка», где нажмем на иконку в виде подковы с надписью «Символ».
После этого на экране появится меню «Символ», в котором можно найти множество разнообразных символов. Чтобы найти быстро нужный элемент, вы находите сверху строку «Набор», нажимаете справа от неё на стрелку и выпадающем списке нажимаете на строчку «основная латиница». В появившемся наборе символов, можно найти открывающую и закрывающую фигуристую скобку.
Второй способ. На некоторых клавиатурах данные скобки присутствуют, тогда чтобы их поставить, вам необходимо перейти на английский язык, зажать клавишу Shift и найти на клавиатуру клавиши с русскими буквами «Х» и «Ъ».
Источник
Excel фигурные скобки в формуле
Формулы массива в Excel
Смотрите также формулу — Вычислить(Шаг запятой также работает вас уделить пару обычной формулой. Понятно, > (их не
Без формулы массива
Вверх или вниз откроете исходной книги, будет возвращено значение столбца. escape-символом. Пример: скобки. между символами верхнегои нажмите клавишу
- формулу, в которой, как показано наЭта статья поможет разобраться,
- с заходом/Шаг сЕсли формула ссылается на как триггер отображения — секунд и сообщить, что вместо функции вводят с клавиатуры,CTRL
С формулой массива
вы увидите не null.Excel автоматически заменяет указатели=ОтделПродажСводкаФГ[‘#Элементов]Структурированная ссылка: и нижнего регистраВвод автоматически применяются структурированные рисунке ниже. как работают формулы
- выходом) значения или ячейки может быть выведен помогла ли она СУММ() в формуле
- они автоматически появляютсяУказатели столбцов настраиваются как коды ошибок.C8:E8 «#Эта строка» болееПри наличии таких специальных в именах. Например,. ссылки для вычисленияНажмите массива в Excel.gling других листов или
- список дополнительных аргументов. вам, с помощью массива может быть
после нажатия ряд.Преобразование диапазона в таблицу=ОтделПродаж[[#Заголовки],[#Данные],[ПроцентКомиссии]] короткими указателями @ знаков escape-символ (‘)(Отделпродаж [[#Totals], [ОбъемПродаж]] если в книгеОбратите внимание на то,
комиссионных за продажу.
- F9 Помещённая в одну: Здравствуйте. Это формула книг, имена которых В формулу можно кнопок внизу страницы. использована любая другаяCTRL+SHIFT+ENTER
- Вправо или влево и таблицы вТолько заголовок и данные в таблицах, содержащих в формуле необходим:и уже есть таблица что хотя Excel
Клавиша F9
Продажи. ячейку формула массива массива. Если в
- содержат небуквенные символы, вставить дополнительные функции Для удобства также функция MS EXCEL: СРЗНАЧ(), МАКС(),
- ). Это обрамление показаноНет диапазон
столбца «ПроцентКомиссии». больше одной строкилевая квадратная скобка ([);Отделпродаж [[#Data], [Объемкомиссии]] «ПРОДАЖИ», то при копирует формулу внизЧеловекОтлично! Элементы вертикального массива выполняет сразу несколько строку формул или такие имена следует и имена; при
приводим ссылку на НАИБОЛЬШИЙ() и т.п.
на рисунке выше
Указатели столбцов настраиваются как
При преобразовании таблицы в
Использование структурированных ссылок в таблицах Excel
D1:D7 данных. Но еслиправая квадратная скобка (]);— это структурированные попытке присвоить другой по столбцу, структурированныеРегион констант разделяются точкой вычислений. в ячейку установить заключать в апострофы вводе их первых оригинал (на английскомВышеприведенный пример иллюстрирует использование (см. Строку формул). ряд. диапазон, для их=ОтделПродаж[[#Эта строка], [ОбъемКомиссии]] в таблице толькорешетка (#); ссылки, представленные в таблице имя «Продажи»
ссылки не используются.Объем с запятой (вНе прибегая к помощи курсор и нажать ( букв снова выведется языке) . функции массива возвращающейЕсли бы мы нажалиВверх, вниз, вправо или эквивалентный абсолютные ссылкиИЛИ одна строка, Excelодинарная кавычка (‘).
виде строки, которая
вам будет предложено Если, например, вы
англоязычной версии Excel)
формулы массива, нам одновременно клавиши Shift+Ctrl+Enter’ динамический список, изПриведенные ниже рекомендации необходимо единственное значение, т.е. просто влево
со стилем A1=ОтделПродаж[@ОбъемКомиссии] не заменяет указательИспользуйте пробелы для повышения начинается с имени выбрать уникальное имя. добавите столбец междуПроцентКомиссии
или двоеточием (в потребуется выполнить следующую то появятся фигурные). которого можно будет учитывать при создании результат может бытьENTERSHIFT изменить все ссылкиЯчейка на пересечении текущей «#Эта строка», и удобочитаемости структурированных ссылок.
таблицы и заканчивается Используйте идентификатор объекта
Объемкомиссии русифицированной версии Excel).
последовательность действий, чтобы
скобки. Активируйте ячейку
Указан путь к внешним
выбрать необходимый элемент.
формул. Также полезно
выведен в одной
Вместо перезаписи значений в
строки и столбца
это может привести
С помощью пробелов можно
Если вы планируете одновременно
Элементы горизонтального массива
определить максимальное развитие
Всплывающие подсказки для функций
знать о распространенных
ячейке. Это достигается
сообщение об ошибке
текущих ячейках будут
преобразовании диапазона в
Объемкомиссии. Если используется к тому, что повысить удобочитаемость структурированнойПри создании или изменении таблицы, сводные таблицы исправлять формулу.
Северный констант разделяются запятой в столбце на вкладке Формулы—Вычислить
ошибках пользователей при использованием функций способных #ЗНАЧ!, возникающую при перемещены текущие значения таблицу, Excel не
в одну строку при добавлении строк ссылки. Пример: структурированных ссылок вручную и диаграммы, рекомендуется
При создании таблицы Excel260 (в англоязычной версииProgress формулы пройдите пошагово.
Убедитесь, что каждая внешняяЕсли вы не знакомы создании формул. «свернуть» вычисленный массив
использовании неверного типа ячеек и вставлены изменяются автоматически все заголовка или строки вычисления будут возвращать
=ОтделПродаж[ [Продавец]:[Регион] ] учитывайте перечисленные ниже префикса имен с
ей назначается имя10 % Excel) или точкой. Диапазон столбца А
Что произойдет, если я буду использовать прямые ссылки на ячейки?
ссылка, вводимая в с числом аргументовСоветы и рекомендации по до одного значения аргумента функции, т.к. указатели столбцов.
ссылки на ячейки итогов, то возвращается
непредвиденные результаты. Чтобыили правила синтаксиса. типом объекта. Например: по умолчанию («Таблица1»,
Сергей с запятой (вПервым делом мы рассчитаем и AG измените формулу, содержит имя функции, можно использовать созданию формул (СУММ(), СРЗНАЧ(), МАКС()). функция СУММ() принимаетОбщие сведения о таблицах
Как изменить имя таблицы?
из диапазона в #VALUE! ошибки. избежать таких проблем=ОтделПродаж[[#Заголовки], [#Данные], [ПроцентКомиссии]]Заключайте указатели в квадратные tbl_Sales для таблицы «Таблица2» и т. д.),
Южный русифицированной версии Excel). развитие для каждого до 10, а книги и путь функцию всплывающая подсказка,Правила, чтобы избежать распространенных
Примеры таких функций в качестве аргумента Excel их эквивалент структурированныеЕсли ввести длинную форму
при вычислениях, добавьте. скобки использования sales, pt_Sales по
но его можно660
Урок подготовлен для Вас студента. то 1000 значений к ней. которая появляется после ошибок, что можно массива приведены в только диапазон ячееквидео: Создание и ссылки. этой структурированной ссылки в таблицу несколькоРекомендуется использовать один пробел: Всех таблиц, столбцов и продажам сводной таблицы изменить, чтобы сделать15 % командой сайта office-guru.ruЗатем при помощи функции не поместится вЧисла введены без форматирования ввода имени функции сделать при создании статье Формулы массива, (или формулу, результатом
форматирование таблицы ExcelОтключение заголовков столбцов (#Эта строка) в строк, прежде чемпосле первой левой скобки указатели специальных элементов и chrt_Sales для
более осмысленным.МарияИсточник: http://www.excel-easy.com/functions/array-formulas.htmlМАКС строку и сложно и открывающую круглую формул возвращающие одно значение. вычисления которой являетсяданные итогов в
Заголовки столбцов таблицы включен таблице с несколькими использовать формулы со ([); должны быть заключен
продажи диаграммы илиВыберите любую ячейку вВосточныйПеревел: Антон Андронов(MAX) мы найдём будет для понимания.Не включайте форматы чисел скобку. Щелкните имяВ указанной ниже таблицеФормулы массива также могут диапазон, или константы). таблице Excel и отключен на
строками данных, Excel структурированными ссылками.перед последней правой скобкой в квадратные скобки ptchrt_Sales для продажи таблице, чтобы отобразить940Автор: Антон Андронов наибольшее значение вBorisStarodubov в формулу. В функции, чтобы просмотреть приведены рекомендации по возвращать сразу несколько В нашем случаеФорматирование таблицы Excel вкладке
Правила синтаксиса структурированных ссылок
автоматически заменит ееКогда вы создаете вычисляемый (]); ([]). Указатель, который сводной диаграммы. В вкладку15 %Примечание:
: Согласен, я так аргументах формулы знаки раздел справки для
вводу формул. значений. Понятно, что мы в качествеИзменение размеров таблицыКонструктор укороченной формой (со столбец, для формулыпосле запятой. содержит другие указатели этом случае всехРабота с таблицамиАлексейМы стараемся какProgress
и пробовал. доллара ($) используются функции, или щелкнитеРекомендации для того чтобы аргумента ввели не путем добавления илитаблиц можно переключить знаком @). Две часто используется структурированнаяПеречисленные ниже операторы ссылок требует внешнее совпадающие имен в упорядоченного> вкладка «Западный можно оперативнее обеспечивать
.Мне не понятно, для обозначения абсолютных имя аргумента, чтобыДействия отобразить такой результат диапазон, а некое удаления строк и > эти формы идентичны.
ссылка. Она может служат для составления скобки заключен внутреннего списка в окнеКонструктор410 вас актуальными справочнымиНам не нужно использовать как задан этот ссылок, а запятые выбрать соответствующий аргумент
Быстрое изменение типа ссылки необходимо задействовать целый выражение, которое еще столбцовСтрока заголовкаE5 (если текущая строка — быть неопределенной или комбинаций из указателей соответствия скобки других Диспетчер имен.» на ленте.
12 % материалами на вашем вспомогательный диапазон в формат «вычислить период»
(,) — в качестве в формуле. диапазон ячеек. Примеры нужно вычислить передФильтрация данных в. Если вы отключите 5) полностью определенной. Например, столбцов, что позволяет указатели. Например:Можно также ввести илиВведите имя в поле
Юлия языке. Эта страница столбце и как появляются разделителей аргументов. ПоэтомуК началу страницыДля переключения между относительными, таких функций приведены суммированием, поэтому и диапазоне или таблице заголовки столбцов таблицы,При работе со структурированными чтобы создать вычисляемый более гибко задавать= Отделпродаж [[Продавец]: [регион]]
изменить структурированных ссылокИмя таблицыСеверный переведена автоматически, поэтомуD эти скобки <> вместоВ указанной ниже таблице абсолютными и смешанными в статье Формулы получили ошибку.Преобразовать таблицу в
структурированные ссылки, которые ссылками рекомендуется обращать столбец «ОбъемКомиссии», который
Все заголовки столбцов —
вручную в формуле,
и нажмите клавишу
. Excel может хранить
приведены правила, позволяющие
ссылками выполните указанные
массива, возвращающие несколько
Чтобы глубже понять формулы
используют имена столбцов
внимание на перечисленные
вычисляет объем комиссии
Эта структурированная ссылка:
это текстовые строки
но чтобы сделать
содержать неточности и
данные в своей с этим раньше.вводите в формулу избежать распространенных ошибок ниже действия. значений. массива проведем эксперимент:проблемы совместимости таблиц не влияет и
ниже аспекты. в рублях, выСсылается на:
Но они не требуется
грамматические ошибки. Для памяти. Диапазон данных,Вот в этой просто число при вводе формул.Выделите ячейку с формулой.Преимущества и недостатки формулвыделим ячейку Excel
по-прежнему использовать в
Использование автозавершения формул можете использовать следующие
Используя: предложения с расценками,
понять синтаксис структурированной
Операторы ссылок
В этом примере мыЮжный нас важно, чтобы сохранённый в памяти части:1000
В строке формул строка формул
массива рассмотрены в
Экспорт таблицы Excel
формулах. Структурированные ссылки, Может оказаться, что автозавершение формулы:
когда они используются
ссылки. Давайте приведенный
эта статья была
Excel, называется массивом
выделите ссылку, которую
одноименной статье Формулы
Указатели специальных элементов
, содержащую обычную формулу в SharePoint которые прямо ссылаются формул очень полезнымТип структурированной ссылки=ОтделПродаж[[Продавец]:[Регион]] структурированной ссылки. Также
вам полезна. Просим констант.если я захожуК началу страницы
Согласовывайте все открывающие и
массива. Преимущества и
обзоры формул в
заголовков таблицы (например при вводе структурированныхПример
Все ячейки в двух
считаются текстовых строк,
Образцов данных в таблице
вас уделить паруМы уже знаем, что на лист КАССА2Как прописать фигурные скобки закрывающие скобкиДля переключения между типами недостатки.в Cтроке формул выделим Excel= Отделпродаж [[#Headers], [проценткомиссии]] ссылок и дляПримечания или более смежных
чисел и дат,В этой формуле используютсяДля имен таблиц используются выше, включая заголовки секунд и сообщить, определить прогресс первого , то ячейки в эксель(там где ссылок нажмите клавишуВ файле примера также аргумент функции СУММ(),Вводная статья для тех,) приведет к #REF. соблюдения правил синтаксиса.Неопределенная столбцах например 1/1/2014 г., указанные ниже компоненты следующие правила: столбцов, скопируйте и
Определение структурированных ссылок в вычисляемых столбцах
помогла ли она студента нам поможет А1000 и AR4 функции прописываются)?Убедитесь, что каждой скобке F4. приведено решение данной т.е. кто никогда неДобавление или удаление столбцов Дополнительные сведения читайте=[ОбъемПродаж]*[ПроцентКомиссии]
: (двоеточие) — оператор ссылки
Используйте допустимые символы.
вам, с помощью формула, показанная на
в формуле соответствуетБыстрое копирование формул задачи функцией СУММПРОИЗВ(),
$B$2:$B$12 использовал формулы массива. и строк в в статье ИспользованиеПеремножает соответствующие значения изA2:B7 Нельзя использовать выраженияИмя таблицы: Всегда запускать имени
Примеры использования структурированных ссылок
ячейку A1 на кнопок внизу страницы.
: Скорее всего здесь
открывающая или закрывающая
которая зачастую не
Без формул массива (array
=ОтделПродаж[ОбъемПродаж],ОтделПродаж[ОбъемКомиссии] с заголовками столбцов. с буквы, символ
новом листе Excel.
Для удобства также
Чтобы из значений прогресса правее таблицы .
скобка. При создании
Чтобы быстро ввести ту требует введения ее
formulas) можно обойтись,
Так как диапазоны данныхЦелесообразность создания структурированных ссылок
Сочетание двух или более
Например, выражениеОтделпродаж подчеркивания (Чтобы создать таблицу, выделите приводим ссылку на
всех студентов найти
что проверяет это
как ввести формулу формулы в Excel
как формулы массива:
таблицы часто меняются, в два раза=ОтделПродаж[ОбъемПродаж]*ОтделПродаж[ПроцентКомиссии] столбцовОтделпродажсводкафг [[2014 г]: [2012]]— это имя_
любую ячейку в оригинал (на английском максимальное, мы добавляем условие? массива. вводимые скобки выделяются диапазон ячеек, выберите=СУММПРОИЗВ($A$2:$A$12^2), т.е. вычислим, выделенную
сокращенная запись группы ссылок на ячейки
Методы работы со структурированными ссылками
выбранными параметрамиПеремножает соответствующие значения из, (запятая) — оператор объединенияне работают.
собственной таблицы. Он) или обратной косой диапазоне данных и языке) . сюда функциюЕсли А1000=AR4 -(Если надо фигурные цветом. диапазон, который вы
Здесь, при вводе формулы часть формулы; однотипных формул. Однако, для структурированные ссылки По умолчанию при создании каждой строки обоихC2:C7, E2:E7Заключайте в квадратные скобки ссылается на данные черты (). Используйте нажмитеПосле создания таблицы Excel,МАКС если пусто=пусто? скобки как текстИспользуйте двоеточие для указания хотите вычислить, введите СУММПРОИЗВ() нажиматьполучим <1:4:9:16:25:36:49:64:81:100:121>– массив у формул массива перемещаются автоматически. Например формулы, щелкнув ячейку столбцов.=ОтделПродаж[[Продавец]:[ОбъемПродаж]] ОтделПродаж[[Регион]:[ПроцентКомиссии]] заголовки столбцов, содержащие таблицы без все буквы, числа, периодыКлавиши Ctrl + T Excel назначает имя
(MAX) и заменяемИ мне не — то без диапазона формулу и нажмитеCTRL+SHIFT+ENTER квадратов значений из есть серьезное преимущество: если используется имя в пределах таблицыОбщее правило таково: еслиПересечение двух или более специальные знаки. строки заголовка или и знаков для. таблицы, а такжеC2 понятен в этом проблем, только без клавиши Ctrl +
необязательно. столбца одна такая формула таблицы в формуле два раза выбирает структурированная ссылка используется столбцов Если присутствуют специальные знаки, итоговые значения. Можно остальных имя подчеркивания.Убедитесь, что установлен флажок каждого заголовка столбцана отрезке, как между всяких кавычек)Для создания ссылки на
ВВОД. Например еслиСсылки на статьи оВ может заменить один для подсчета все диапазон ячеек и внутри таблицы, например, (пробел) — оператор пересечения весь заголовок столбца использовать имя таблицы Невозможно использовать «C»;Таблица с заголовками в таблице. ПриC2:C6 КАССА2 и А1000Если надо ввести диапазон ячеек в введите формулах массива на
. Массив – это или несколько столбцов ячейки данных в автоматически вводит структурированной при создании вычисляемогоB2:C7 должен быть заключен по умолчанию, например «c», «R» илии нажмите добавлении формул в, а появилось двоеточие? формулу как формулу формуле используйте двоеточие=SUM(A1:B1)
сайте Microsoft: просто набор неких с обычными формулами. таблице, а затем ссылки вместо диапазон столбца, то онаЧтобы сослаться на определенную в скобки, а
Таблица1, или изменить «r» в полекнопку ОК таблице Excel этиB2Не понятен формат
массива, то выделите (в диапазоне C1:C51. элементов (значений).Например, можно найти сумму добавьте строки данных, ячеек в формуле. может быть неопределенной, часть таблицы, например это означает, что его для использования имя, так как
имена могут отображаться на
вместе с вычисленной
и нажмите клавиши2. из книги авторов
Т.е. обычная функция СУММ()
квадратов значений из
ссылку на ячейку Такое поведение псевдовыбора
на строку итогов,
для указателя столбца пользовательское имя.
уже являетесь назначенВ ячейке E2 введите
автоматически, введите формулу
B2:B6 всё просто, но ячейкой смежные -) между первой и Ctrl + ВВОД,
См. также:
Colin Wilcox и John в качестве аргумента
диапазона изменяться автоматически.
его значительно упрощает нужно использовать полностью
в структурированных ссылках
потребуются двойные скобки.Указателя столбца: в качестве сочетания знак равенства (
и выберите ссылки.
не пойму что нажмите клавишу F2,
последней ячейкой диапазона, Excel вводит формулу
Walkenbach получила некий массив
А2:A12Переименование таблицы или столбца.
Формулы массива в MS EXCEL. Знакомство
ввод структурированной ссылки. определенную структурированную ссылку. можно использовать перечисленные
Пример: клавиш для выбора= на ячейки вЗавершаем редактирование формулы нажатием это за <> а затем нажмите а не другие в каждую ячейкуПРИМЕЧАНИЕ
(или точнее ссылку, просто записав в Если переименовать столбец или Вы можете включитьНиже приведены примеры использования ниже указатели специальных=ОтделПродажСводкаФГ[[Итого $]][ОбъемПродаж] столбца или строки), а затем щелкните таблице, вместо тогоCtrl+Shift+Enter . работа с клавиши CTRL+SHIFT+ВВОД. символы, такие как диапазона, используя A1: на него). ячейке
таблицу, в приложении или отключить такое структурированных ссылок. элементов.Дополнительные скобки в формулеи для активной ячейки ячейку C2. чтобы вводить их. массивом возможно? КакЮрий шпекторов дефис ( в качестве относительнаяПри создании ИменованныхТеперь проведем тотB14 Excel автоматически изменится поведение, установив илиЭта структурированная ссылка:Этот указатель специального элемента: нужны при наличии[Объемкомиссии при их вводеВ строке формул после вручную. Вот примерЗамечание:
его задавать?: Вопрос не понятен.- ссылка. формул и правил же эксперимент сформулу =СУММ(A2:A12^2). Для сравнения: название этой таблицы сняв флажокСсылается на:Ссылается на: таких специальных знаков:] — это указатели в поле знака равенства появится назначение Excel:Формула массива вНатолкните на мысль, Для возможного ответа). Например, вводитеИспользование автозаполнения формул Условного форматирования формулы
формулой массива: чтобы найти сумму
- или заголовок столбца,использовать имена таблиц вДиапазон ячеек:#Все
- табуляция; столбцов, использующие именаимя структурированная ссылкаПрямая ссылка на ячейки
- строке формул заключена пожалуйста Прикрепленные файлы — более подробноA1:A5
- массива нельзя ввестивыделим ячейку, содержащую формулу квадратов, используя обычные используемые во всех формулах=ОтделПродаж[[#Все],[ОбъемПродаж]]
Вся таблица, включая заголовкиперевод строки; столбцов, они представляют.или[@[ОбъемПродаж]]
Имена таблицы и столбцов в фигурные скобки формула3.png (13.88 КБ)
- в emailвместо
- Чтобы упростить создание и нажимая массива =СУММ($A$2:$A$12^2);
- формулы, нам потребуется структурированных ссылках книги.вВсе ячейки в столбце
- столбцов, данные ивозврат каретки; Если они ссылаютсяПерейти
. в Excel<>БМВСеборA1-A5 редактирование формул, аCTRL+SHIFT+ENTERв строке формул выделим дополнительный столбец дляПеремещение, копирование и заполнениефайл «ОбъемПродаж». итоги (если онизапятая (,); данных в столбце,.Введите звездочку (*) сразу=СУММ(C2:C7). Не пытайтесь ввести: ну и в: Если фигурная скобка. Двоеточие не используется
также снизить объем. Эти формулы вводятся аргумент функции СУММ(), вычисления квадратов значений структурированных ссылок.>C1:C8 есть).двоеточие (:); без строки заголовкаНе используйте ссылки на же после закрывающей=СУММ(ОтделПродаж[ОбъемПродаж]) их вручную, скобки
довесок и не используется для как математический оператор вводимых данных и только в ячейки т.е. $A$2:$A$12^2; и одна ячейка Все структурированные ссылки неПараметры=ОтделПродаж[[#Заголовки],[ПроцентКомиссии]]#Данные
точка (.); или итоговые значения ячейки скобки и щелкнитеСочетание имен таблицы и
исчезнут при попыткеV вычислений, то прописывать в формулах, а количество синтаксических ошибок, листа. Однако, если
нажмем клавишу
для их суммирования изменяются при копировании>Заголовок столбца «ПроцентКомиссии».
Только строки данных.левая квадратная скобка ([); для любого столбца.
ячейку D2. столбцов называется структурированной отредактировать формулу.
: еще можно воспользоваться ее нужно как
дефис выполняет функцию используйте функцию автозавершения формуле массива присвоитьF9 (см. файл примера или перемещении формулы,формулыD1#Заголовкиправая квадратная скобка (]); Всегда заключайте указатели быть так же,В строке формул после ссылкой. Имена вПояснение: F9 выделяете нужную текст: =»<» (все, знака минус. формул. После ввода
Советы и рекомендации по работе с формулами
Имя, то EXCEL, т.е. вычислим, выделенную или диапазон использующей структурированной ссылки.>=ОтделПродаж[[#Итого],[Регион]]Только строка заголовка.решетка (#); в квадратные скобки, как ссылки на звездочки появится структурированная таких ссылках корректируютсяДиапазон данных (массив констант) часть формулы и что написанно вУказаны обязательные аргументы знака «сообразит», что нужно часть формулы;BПримечание:Работа с формулами
Итог столбца «Регион». Если#Итогоодинарная кавычка (‘); как показано. ячейки, например Z$ ссылка
В этой статье
при добавлении данных хранится в памяти
жмете F9 вместо кавычках распознается экселем =
Рекомендации по созданию формул
с ней нужнополучим <1:4:9:16:25:36:49:64:81:100:121>– тот2:B13 на рисунке ниже).
Копирование структурированных ссылок и
нет строки итогов,Только строка итога. Если
двойная кавычка («);Указатель элемента: 100 или R1C1.[@[ПроцентКомиссии]]
Excel, не в
Чтобы правильно ввести формулу,(знака равенства) и делать. Например, если
же массив, чтоВ отличие от ввода
выполнив заливки структурированнойИспользование книг, содержащих внешние будет возвращено значение ее нет, будетлевая фигурная скобка (<); Не используйте пробелы для. удалении их из диапазоне ячеек. Массив появится итоговый результатBorisStarodubov укажите все обязательные по мере ввода формуле =СУММ($A$2:$A$12^2) присвоить и в первом обычных формул, после ссылки не то
ссылки на таблицы ноль.
возвращено значение null.правая фигурная скобка (>);[#Totals] разделения слов.Нажмите клавишу нее. констант можно представить выполнения данного куска: Уважаемые знатоки, голову аргументы. Необязательные аргументы первых букв (первые имя Сумма_квадратов, а случае. ввода формулы массива же самое. При Excel в другихB8#Эта строказнак доллара ($);и В имени нельзяВВОДСтруктурированные ссылки также появляются, в таком виде: формулы. сломал, но не в синтаксисе формулы буквы работают как затем в ячейкеТ.е. нажатие нужно нажать вместо копировании, структурированные ссылки книгах=ОтделПродаж[[#Все],[ОбъемПродаж]:[ПроцентКомиссии]]ИЛИкрышка (^);[#Data] использовать пробелы. Символ. когда вы создаете
понимаю, как работает заключены в квадратныетриггер отображения указать =Сумма_квадратов, тоCTRL+SHIFT+ENTERENTER не изменяются, во Если книга содержит внешниеВсе ячейки в столбцах@амперсанд (&);— это указатели подчеркивания (Excel автоматически создает вычисляемый
формулу вне таблицы
Правила, позволяющие избежать распространенных ошибок при создании формул
.: наводка кажется правдоподобной, эта формула, впервые скобки. Вводите их
) под ячейкой выводится
получим правильный результат.
заставило EXCEL передкомбинацию клавиш время при вводе
ссылки на таблицы «ОбъемПродаж» и «ПроцентКомиссии».ИЛИзвездочка (*); специальных элементов, которые_ столбец и копирует
Excel, которая ссылаетсяФункция спасибо!
в таком ступоре: по мере необходимости. динамический список допустимыхПримечание: суммированием произвести промежуточныеCTRL+SHIFT+ENTER формулы, полное структурированные Excel в другуюC1:D8@[Имя столбца]знак «плюс» (+); ссылаются на определенные) и точкой (.) формулу вниз по на данные таблицы.МBorisStarodubovвот сама формула:Не вкладывайте более 64 функций и имен.
Мы стараемся как вычисления с диапазоном
(поэтому, иногда, формулы ссылки «установить» указатели книгу, что книга=ОтделПродаж[[#Данные],[ПроцентКомиссии]:[ОбъемКомиссии]]Только ячейки в тойзнак равенства (=); части таблицы, такие
можно использовать в нему, корректируя ее Ссылки могут упростить
АКС: Спасибо! Буду пробовать.=СУММ(ЕСЛИ(КАССА!$A$2:$A$1000=AR$4;ЕСЛИ(КАССА!$A$2:$AG$2=$C13;КАССА!$A$2:$AG$1000);0);0) функций После вставки в можно оперативнее обеспечивать ячеек (с массивом
массива также называются столбцов как ряд, связанного источника должна
Только данные в столбцах же строке, гдезнак «минус» (-); как строка итогов. качестве разделителей. Например, для каждой строки. поиск таблиц в(MAX) использует этотБлагодарен за подсказкуно вижу я
формулу функции или вас актуальными справочными
содержащихся в нем формулами CSE - представленные в приведенной быть открыта в «ПроцентКомиссии» и «ОбъемКомиссии».
располагается формула. Этизнак «больше» (>);
Указатель таблицы. Отделпродаж, Налог_на_продажи илиЕсли вы введете в крупной книге. массив как аргументЮрий М её в обрамленииПри вложении других функций имени с помощью материалами на вашем значений). Для самой это первые буквы ниже таблице. Excel, чтобы избежать
Скажите пожалуста как прописываются фигурные скобки в excel
указатели нельзя сочетатьзнак «меньше» (
первый.квартал. вычисляемый столбец прямыеЧтобы добавить структурированные ссылки и возвращает результат: ЦитатаBorisStarodubov написал:
знаков <. > в аргументы формулы,триггера добавления языке. Эта страница функции СУММ() ничего
от названия клавиш,Направление заполнения: #REF! ошибок в=ОтделПродаж[[#Заголовки],[Регион]:[ОбъемКомиссии]] с другими указателямизнак деления (/).[[#Итого],[ОбъемПродаж]]Используйте не более 255
ссылки на ячейки, в формулу, можно63Мне не понятно,Как прочесть, что
в которой используется(при нажатии клавиши переведена автоматически, поэтому не изменилось – используемых для вводаЕсли нажать во время конечную книгу, содержащуюТолько заголовки столбцов от специальных элементов. Используйте
Как вычисляет формула в фигурных скобках?
Используйте escape-символы для некоторыхи [[#Данные],[ОбъемКомиссии]] — это знаков. может быть сложнее щелкнуть ячейки таблицы,.
[. ] как появляются
она вычисляет? Прикрепленные
функция, не превышайте TAB или двойном ее текст может
она получила тотCSзаполнения: связи. Если вы «Регион» до «ОбъемКомиссии».
их для установки специальных знаков в указатели таблицы, которые Имя таблицы может содержать понять, что вычисляет
на которые нужноПри работе с формулами эти скобки файлы формула2.png (42.42 ограничение в 64 щелчке элемента в содержать неточности и же массив, толькоhift,Выполняется действие: откроете конечную книгуB1:E1 неявного пересечения в заголовках столбцов. представляют внешние части не более 255 формула. сослаться, а не массива можно использовать
BorisStarodubov КБ) формула1.png (45.69 уровня вложенных функций
списке) выводится список грамматические ошибки. Для предварительно вычисленный, аEВверх или вниз и #REF! отображаются=ОтделПродаж[[#Итого],[ОбъемПродаж]:[ОбъемКомиссии]]
ссылке или для Перед некоторыми знаками, имеющими
структурированной ссылки. Внешняя
знаков.В образце на листе вводить ссылку непосредственно режим просмотра содержимого: ежели б вы КБ) этой формулы. допустимых аргументов. По нас важно, чтобы
не прямо изnter). После этого формула
Не нажимать ошибки, они будутИтоги столбцов от «ОбъемПродаж» переопределения неявного пересечения специфическое значение, необходимо
часть следует заПрисваивайте таблицам уникальные имена. щелкните ячейку E2 в формуле. Воспользуемся массива констант. не моргнули, яSanjaЗаключайте имена других листов
мере заполнения формулы эта статья была диапазона ячеек, как
будет обрамлена вУказатели столбцов не будут разрешены при открытии
до «ОбъемКомиссии». Если и ссылки на ставить одинарную кавычку именем таблицы и Повторяющиеся имена запрещены. ExcelВ строке формул введите приведенным ниже примеромВ формуле выделите б исчо час
: Формулы — Вычислить в апострофы ввод точки с
вам полезна. Просим в случае с
фигурные скобки <
изменены. книги-источника. Если вы
нет строки итогов, отдельные значения из (‘), которая служит
заключается в квадратные не делает различий= C2 * D2 данных, чтобы ввестиC2:C6-B2:B6
Источник
Как вставить скобки вокруг текста в ячейке?
Для определенных целей иногда может потребоваться вставить скобки вокруг текста в ячейке, чтобы заключить значение ячейки. Вам легко вставить квадратные скобки в несколько ячеек, но, если есть много ячеек, которые необходимо окружить скобками, как вы могли бы быстро и удобно справиться с проблемой в Excel?
Вставьте скобки вокруг текста в ячейке с формулой
Вставьте скобки вокруг текста в ячейке с кодом VBA
Вставьте скобки вокруг текста в ячейке с помощью Kutools for Excel
Следующая простая формула может помочь вам добавить скобки вокруг текста в ячейке, пожалуйста, сделайте следующее:
1. Пожалуйста, введите эту формулу = «(» & A2 & «)» в пустую ячейку помимо ваших данных, например, C2, см. снимок экрана:
2, Затем нажмите Enter чтобы получить результат, а затем выберите ячейку C2, перетащите дескриптор заполнения вниз к ячейкам, которые вы хотите применить к этой формуле, все значения ячеек были вставлены в скобки, см. снимок экрана:
Если вы знакомы с кодом VBA, я могу создать код VBA для вас, чтобы решить эту задачу.
1, Удерживать ALT + F11 ключи в Excel, и он открывает Microsoft Visual Basic для приложений окно.
2. Нажмите Вставить > Модулии вставьте следующий код в Окно модуля.
Код VBA: вставьте скобки вокруг текста в ячейке
Sub addbrackets()
'Updateby20150706
Dim Rng As Range
Dim WorkRng As Range
On Error Resume Next
xTitleId = "KutoolsforExcel"
Set WorkRng = Application.Selection
Set WorkRng = Application.InputBox("Range", xTitleId, WorkRng.Address, Type:=8)
For Each Rng In WorkRng
Rng.Value = "(" & Rng.Value & ")"
Next
End Sub
3, Затем нажмите F5 нажмите клавишу для выполнения этого кода, появится окно подсказки, напоминающее вам о выборе диапазона данных, который вы хотите добавить в скобки, см. снимок экрана:
4, Затем нажмите OK, все выбранные ячейки были вставлены скобками сразу.
Если вас интересуют другие удобные надстройки для Excel, Kutools for Excel могу оказать вам услугу своим Добавить текст функция, вы можете быстро добавить любые символы в содержимое ячейки в любом месте.
После установки Kutools for Excel, пожалуйста, сделайте следующее:
1. Выберите диапазон данных, в который вы хотите вставить скобки.
2. Нажмите Кутулс > Текст > Добавить текст, см. снимок экрана:
3. В разделе Добавить текст диалоговом окне введите полуоткрытую скобку «(”В Текст и выберите Перед первым персонажем под Позиция, затем нажмите Применить кнопку, см. снимок экрана:
4. Перед каждым выбранным текстовым значением были вставлены полуоткрытые скобки, и диалоговое окно все еще открыто, продолжайте вводить половину закрывающей скобки “)”В Текст поле и выберите После последнего символа , затем нажмите Ok кнопку, см. снимок экрана:
5. И скобки были вставлены в значения ячеек.
Примечание:
С этой Добавить текст вы также можете вставить скобки в любое место содержимого ячейки. Например, я хочу вставить скобки вокруг текста после четвертого символа ячейки, пожалуйста, сделайте следующее:
1. В Добавить текст диалоговом окне введите полуоткрытую скобку «(”В Текст коробка и выберите Указывать вариант, затем введите конкретный номер позиции, в которую вы хотите вставить скобку, а затем нажмите Применить кнопку, чтобы завершить этот шаг, см. снимок экрана:
2. Затем вставьте полузакрывающуюся скобку “)”В Текст коробка и выберите После последнего символа вариант, и теперь вы можете просмотреть результаты в правом списке, см. снимок экрана:
3, Наконец, нажмите Ok кнопку, чтобы закрыть это диалоговое окно, и скобки были вставлены вокруг текста в определенном месте по мере необходимости.
Tips: Если вы проверите Пропускать нетекстовые ячейки в диалоговом окне, добавляемый текст не будет вставлен в нетекстовые ячейки.
Нажмите, чтобы узнать больше об этой функции добавления текста.
Скачать и бесплатную пробную версию Kutools for Excel Сейчас !
Лучшие инструменты для работы в офисе
Kutools for Excel Решит большинство ваших проблем и повысит вашу производительность на 80%
- Снова использовать: Быстро вставить сложные формулы, диаграммы и все, что вы использовали раньше; Зашифровать ячейки с паролем; Создать список рассылки и отправлять электронные письма …
- Бар Супер Формулы (легко редактировать несколько строк текста и формул); Макет для чтения (легко читать и редактировать большое количество ячеек); Вставить в отфильтрованный диапазон…
- Объединить ячейки / строки / столбцы без потери данных; Разделить содержимое ячеек; Объединить повторяющиеся строки / столбцы… Предотвращение дублирования ячеек; Сравнить диапазоны…
- Выберите Дубликат или Уникальный Ряды; Выбрать пустые строки (все ячейки пустые); Супер находка и нечеткая находка во многих рабочих тетрадях; Случайный выбор …
- Точная копия Несколько ячеек без изменения ссылки на формулу; Автоматическое создание ссылок на несколько листов; Вставить пули, Флажки и многое другое …
- Извлечь текст, Добавить текст, Удалить по позиции, Удалить пробел; Создание и печать промежуточных итогов по страницам; Преобразование содержимого ячеек в комментарии…
- Суперфильтр (сохранять и применять схемы фильтров к другим листам); Расширенная сортировка по месяцам / неделям / дням, периодичности и др .; Специальный фильтр жирным, курсивом …
- Комбинируйте книги и рабочие листы; Объединить таблицы на основе ключевых столбцов; Разделить данные на несколько листов; Пакетное преобразование xls, xlsx и PDF…
- Более 300 мощных функций. Поддерживает Office/Excel 2007-2021 и 365. Поддерживает все языки. Простое развертывание на вашем предприятии или в организации. Полнофункциональная 30-дневная бесплатная пробная версия. 60-дневная гарантия возврата денег.
Вкладка Office: интерфейс с вкладками в Office и упрощение работы
- Включение редактирования и чтения с вкладками в Word, Excel, PowerPoint, Издатель, доступ, Visio и проект.
- Открывайте и создавайте несколько документов на новых вкладках одного окна, а не в новых окнах.
- Повышает вашу продуктивность на 50% и сокращает количество щелчков мышью на сотни каждый день!
Кавычки — один из основных знаков препинания, который используется много где: при прямой речи, выделении цитат, употреблении слов не в прямом значении и т. д. И сегодня я напишу, как их поставить при наборе текста на клавиатуре.
Какие кавычки используются в русском языке?
Употребление в русском тексте английских кавычек “ ” или компьютерных » » — распространенная ошибка при печатании. Поскольку именно они используются на клавиатурах по умолчанию, и мало кому хочется проделывать «танцы с бубном», чтобы отыскать «ёлочки».
Если нужно выделить цитату внутри цитаты, то применяются немецкие кавычки-лапки ( „“), например:
«„Как же сложно найти все эти кавычки на клавиатуре!“ — воскликнул я невольно»
Выглядят как две запятые с каждой стороны текста. Открытие кавычек обозначается запятыми снизу строки, а закрытие — сверху. Если посмотрим на них внимательно, то обнаружим, что такие кавычки мы применяем, когда пишем текст от руки.
Есть ещё «марровские кавычки» (чаще зовутся «английскими одиночными» ) — когда слово выделяется вот так:
Они нужны при высказываниях, которые раскрывают значение слова или словосочетания (обычно иноязычного).
Итак, расскажу, как поставить эти три вида кавычек: марровские, «ёлочки» и «лапки».
Как поставить марровские (английские одинарные) кавычки?
Включите английскую раскладку и нажмите кнопку, на которой написана русская «Э» ), внизу которой нарисована одинарная кавычка. Как правило, она расположена возле клавиши Enter .
Как поставить кавычки-ёлочки («»)?
1. Самый очевидный способ. Воспользоваться меню «Символы». «Вставка» —> Вкладка «Символы» —> « Другие Символы» —> откроется табличка, в которой есть кавычки-ёлочки. Однако каждый раз его искать неудобно, поэтому проще запомнить следующие комбинации клавиш.
2. Нажмите клавишу Shift и цифру 2 на верхней цифровой панели одновременно. Наберите нужную фразу или слово и повторно нажмите эту комбинацию клавиш. Закрывающая кавычка-ёлочка появится автоматически. Функция работает даже на ноутбуке, где нет цифровой клавиатуры справа. Проверено лично.
Обратите внимание, что способ работает при включённой русской раскладке.
3. Этот способ действителен для тех клавиатур, где есть кнопки с цифрами справа. Нажмите клавишу NumLock , чтобы загорелся соответствующий индикатор. Зажмите кнопки Alt и наберите код открывающейся или закрывающейся кавычки:
После набора четырёхзначного числа отпустите Alt .
Способ работает в программах Microsoft Word и LibreOffice. Тоже проверено лично. 🙂
4. На смартфонах Android. Делаю так: на клавиатуре выбираю Меню 123 внизу слева, открывается цифровая клавиатура со знаками препинания. Долго жму на обычную компьютерную кавычку, после чего появляются и «лапки», и «ёлочки». Способ работает на клавиатуре Swiftkey (скачивается отдельно), хотя и на Google-клавиатуре должен.
5. А если понадобились «ёлочки» на ноутбуках без цифровой клавиатуры? Тогда нужно включить английскую раскладку, если вы печатаете текст в Word, LibreOffice или WordPad.
Напишите ab и нажмите клавиши Alt и X . Для закрывающей кавычки напишите bb и тоже нажмите Alt X . Не обращайте внимания на то, что появляются ab и bb , после набора Alt и X они превратятся в нужную вам кавычку.
Как поставить кавычки-лапки („”)?
Как я уже сказал, они нужны, если вы хотите вставить цитату в цитату либо заключить в цитату имя собственное, которое выделяется кавычками.
«В Дзене я люблю читать канал „Грамотность”», — сказала Татьяна».
«Пора выбросить этот „Пентиум“», — подумал он, когда увидел очередной «синий экран» на мониторе.
1. Для ноутбуков без цифровой клавиатуры. Итак, включаем английскую раскладку.
- Пишем 201e и зажимаем Alt X (одним пальцем Alt , вторым X ) —появится открывающая кавычка-лапка „.
- Пишем 201c и тоже зажимаем Alt X — вы увидите, как 201c превратились в закрывающую кавычку-лапку “.
Все эти трёхзначные числа с буквами — не что иное, как обычные шестнадцатеричные коды, которые используются в стандарте «Юникод» для компьютерной документации.
2. А здесь повезло владельцам клавиатур, где есть цифры справа.
Нажмите клавишу NumLock , чтобы начал мигать соответствующий индикатор. Включите английскую раскладку. Зажмите Alt и наберите код открывающей или закрывающей кавычки:
И последний способ, который относится и к «ёлочкам», и к „лапкам”. Можно всего лишь копировать их из этой статьи. 🙂 Только предварительно добавьте её в закладки, чтобы всегда была под рукой.
Надеюсь, всё было понятно. 🙂 А какие кавычки предпочитаете использовать вы в текстах и какие знаете способы их постановки?
В одной из предыдущих публикаций я пошагово объяснял, как поставить длинное и короткое тире . Советую её к прочтению.
Мнение эксперта
Витальева Анжела, консультант по работе с офисными программами
Со всеми вопросами обращайтесь ко мне!
Задать вопрос эксперту
Примечание Вручную вводе фигурных скобок вокруг формулы не преобразует его в формуле массива необходимо нажать сочетание клавиш Ctrl Shift Ввод, чтобы создать формулу массива. Если же вам нужны дополнительные объяснения, обращайтесь ко мне!
Excel заключил формулу в фигурные скобки. Это говорит о том, что данная формула является формулой массива. Эта формула производит вычисления и возвращает массив из пяти элементов. В данном случае формула массива производит операции над двумя другими массивами, оба из которых хранятся в диапазонах ячеек.
Как в Excel сделать отрицательное значение в скобках? Ответы на вопросы про обучение и работу
- Ставите указатель мыши туда, где нужен одиночный символ;
- Переключаетесь на английский ввод букв (Shift+Alt);
- Включаете «Num LOCK»;
- Удерживаете «Alt» и вводите цифры (0145) – открыть кавычку, а закрыть (0146). Используйте цифровую панель для набора цифр.
- Результат на картинке ниже.
Нажмите клавиши «SHIFT+х», то есть «SHIFT» и ту кнопку, на которой находится открывающаяся фигурная скобка (русская буква «х»). Открывающаяся скобка будет добавлена. Теперь кликните в том месте, где необходимо установить закрывающуюся скобку.
Как поставить скобки в Excel?
Если вам скобки нужны чисто визуально, можно вместо функций просто присвоить нужным ячейкам кастомный формат, например, «(# ##0);(-# ##0);(@)». В приведенном примере любое числострока, введенные в отформатированную им ячейку, будет отображаться в скобках.
Фигурными скобками в одних математических текстах обозначается операция взятия дробной части, в других — они применяются для обозначения приоритета операций, как третий уровень вложенности (после круглых и квадратных скобок). Фигурные скобки применяют для обозначения множеств.
Мнение эксперта
Витальева Анжела, консультант по работе с офисными программами
Со всеми вопросами обращайтесь ко мне!
Задать вопрос эксперту
Если вам скобки нужны чисто визуально, можно вместо функций просто присвоить нужным ячейкам кастомный формат, например, 0 ; — 0 ;. Если же вам нужны дополнительные объяснения, обращайтесь ко мне!
Обратите внимание, внутренние фигурные скобки обозначают массив констант; внешние фигурные скобки – формулу массива. Если ввести этот массив в горизонтальный диапазон, состоящий более чем из пяти ячеек, то лишние ячейки будут содержать #Н/Д (что указывает на недопустимые значения).
Как сделать фигурную скобку в Excel? Ответы на вопросы про обучение и работу
- Нажмите Главная > Условное форматирование > Выделите правила ячеек > Меньше, чем, см. …
- В Меньше, чем диалоговое окно введите номер 0 в текстовое поле и щелкните раскрывающийся список, чтобы выбрать Пользовательский формат вариант, см.
3. Этот способ действителен для тех клавиатур, где есть кнопки с цифрами справа. Нажмите клавишу NumLock , чтобы загорелся соответствующий индикатор. Зажмите кнопки Alt и наберите код открывающейся или закрывающейся кавычки:
В разделе Программное обеспечение на вопрос Как поставить в екселе объединяющую скобку? заданный автором Mikhaylov лучший ответ это я так поняла, что тебе надо решить систему уравнений. этот символ так механически не используются в решении, тут иной подход.
посмотри вот здесь примеры
Ответ от
22 ответа
Привет! Вот подборка тем с ответами на Ваш вопрос: Как поставить в екселе объединяющую скобку?
Ответ от Ђюряга и Бик
Shift + Х на русском возле Enter
Ответ от Дмитрий Близнов
переключись на англ. язык, нажми shift и нажми на букву русскую Х
Ответ от RaMpiR
вставка — символ — там ищи
Ответ от
2 ответа
Привет! Вот еще темы с нужными ответами:
Ранее я уже посвятил несколько заметок использованию формул массива:
- Excel. Транспонирование строк в столбцы (или столбцов в строки) с помощью формулы массива
- Excel. Суммирование по диапазону, содержащему ошибку, с помощью формулы массива
Полученные комментарии подсказали мне, что пользователи не часто используют формулы массива. Более того мало кто знаком с ними.
Предлагаю вашему вниманию посвященный массивам фрагмент книги Джона Уокенбаха. Подробное руководство по созданию формул в Excel 2002. – М.: Издательский дом «Вильямс», 2002. – 624 с.
Скачать заметку в формате Word, примеры в формате Excel
В Excel массивы могут быть одномерными (их еще называют векторами) или двумерными (матрицы). Размерность массива зависит от количества строк и столбцов в нем. Например, одномерный массив может храниться в диапазоне, состоящем из одной строки (горизонтальный массив) или столбце (вертикальный массив). Двумерный массив хранится в прямоугольном диапазоне ячеек. Excel (в отличие от языка программирования VBA) не поддерживает трехмерные массивы.
Однако, как будет показано далее, массивы вовсе не обязательно хранить в ячейках. Можно производить операции над массивами, которые существуют только в памяти Excel. Можно применять формулы массива для выполнения операций и получения результатов вычислений. Сама формула массива может находиться во многих ячейках или в одной единственной. Существует два вида формул массива: формула массива, которая возвращает несколько значений, и другая, которая возвращает только одно значение.
Формула массива, возвращающая несколько значений
Рис. 1 демонстрирует рабочий лист, на котором производится расчет объема продаж товаров. Для этого вычисляют значение в столбце D (объем продаж каждого товара), используя формулу =В2*С2, а затем копируют ее в расположенные ниже ячейки.
Рис. 1. Диапазон D2:D6 содержит традиционные формулы произведения (в ячейках D2 и D3 различные формулы, хотя и похожие)
После копирования этой формулы рабочий лист содержит пять формул в столбце D. Альтернативный путь вычислений – использование единой формулы (формулы массива) для вычисления всех пяти значений в диапазоне D2:D6. Эта единственная формула занимает пять ячеек и возвращает массив из пяти значений. Для создания единой формулы массива нужно произвести следующие операции:
- Выделить диапазон, в котором будет сохраняться результат вычислений. В данном случае это диапазон D2:D6.
- Ввести формулу: =В2:В6*С2:С6
- Обычно после введения формулы нажимается клавиша , но только не в случае формулы массива. Так как введенная формула является формулой массива, нажимается комбинация клавиш .
Формула добавляется во все пять выделенных ячеек (рис. 2), при этом в строке формул появится следующее выражение:{=B2:B6*C2:C6}
Рис. 2. Диапазон D2:D6 содержит формулу массива (в ячейках D2 и D3 одна и та же формула)
Excel заключил формулу в фигурные скобки. Это говорит о том, что данная формула является формулой массива.
Эта формула производит вычисления и возвращает массив из пяти элементов. В данном случае формула массива производит операции над двумя другими массивами, оба из которых хранятся в диапазонах ячеек. Значения первого массива хранятся в диапазоне В2:В6, а второго — в С2:С6. Для отображения итогового массива требуется пять ячеек, потому что в одной ячейке нельзя отобразить более чем одно значение. Этим объясняется, зачем нужно выделять пять ячеек перед введением формулы.
Конечно, эта формула массива возвращает точно такие же значения, что и пять формул, введенных в соответствующие ячейки диапазона D2:D6
=В2*С2
=ВЗ*СЗ
=В4*С4
=В5*С5
=В6*С6
Использование единой формулы массива предпочтительнее, чем использование нескольких формул, так как предоставляет определенные преимущества:
- Легко убедиться, что все формулы в диапазоне идентичны.
- Использование формул массива, возвращающих сразу несколько значений, избавляет от случайных изменений в формуле. Нельзя просто изменить одну ячейку в формуле массива.
- Использование формул массива почти всегда предотвращает вмешательство начинающих пользователей, которые хотят внести свои изменения в формулы.
Формула массива, возвращающая одно значение
Обратимся к рис. 3. Следующая формула массива размещается в одной ячейке – D8:
{=СУММ(B2:B6*C2:C6)}
Рис. 3. Сумма произведений в виде формулы массива
Эту формулу можно ввести в любую ячейку. При вводе формулы не нужно использовать фигурные скобки, а после введения не забудьте использовать комбинацию клавиш .
Эта формула массива возвращает общую сумму, на которую продано товаров. Важно понимать, что значение, возвращаемое этой формулой, не зависит от информации в столбце D. Фактически можно удалить столбец D, а формула будет выполняться по-прежнему.
Эта формула оперирует значениями, находящимися в двух массивах. Оба массива хранятся в ячейках. Первый – в диапазоне ячеек В2:В6, второй – C2:С6. Формула перемножает соответствующие значения в этих двух массивах и создает новый массив (который существует только в памяти компьютера). Функция СУММ выполняет операцию над этим новым массивом и возвращает значение суммы его элементов.
Создание массива констант
В предыдущих примерах использовались массивы, хранящиеся в диапазоне ячеек рабочего листа. Но… массив не обязательно должен храниться в диапазоне ячеек. Массив, который хранится исключительно в памяти, называется массивом констант.
Для создания массива констант нужно список его элементов заключить в фигурные скобки. Вот пример горизонтального массива констант, состоящего из пяти элементов: {1;0;1;0;1}. Для создания вертикального массива констант используйте в качестве разделителя двоеточие.
Формула =СУММ({1;0;1;0;1}) использует функцию СУММ, аргументом которой является массив констант. Формула возвращает значение суммы элементов массива, равное 3. Отметим, что эта формула использует массив в качестве аргумента, но при этом не является формулой массива. Поэтому не нужно использовать клавиши для ввода формулы.
В случае непосредственного задания массива (как показано выше) необходимо заключать элементы массива в фигурные скобки. С другой стороны, при вводе формулы массива фигурные скобки не ставятся.
Пока, возможно, трудно заметить, какие-либо преимущества использования массивов констант. Действительно, формула =СУММ(1;0;1;0;1) возвращает точно такое же значение, как и =СУММ({1;0;1;0;1}).
Очевидные преимущества становятся ясны при дальнейшем рассмотрении. Следующая формула использует два массива констант: =СУММ({1;2;3;4}*{5;6;7;8}). Эта формула создает в памяти новый массив, который состоит из произведения соответствующих элементов двух других массивов: {5;12;21;32}. Созданный массив используется впоследствии в качестве аргумента для функции СУММ, которая возвращает результат вычислений (70). Формула эквивалентна следующей формуле, которая не использует массивы: =СУММ(1*5;2*6;3*7;4*8)
Можно составлять формулы массивов для разных типов массивов. Например, можно составить формулу, в которой будет одновременно использоваться массив констант и массив, элементы которого хранятся в диапазоне ячеек (рис. 4). Для подсчета суммы значений, которые являются произведением элементов массива в диапазоне Al:D1 и соответствующих элементов массива констант, применяется следующая формула: ={СУММ((A1:D1*{1;2;3;4})}. Эта формула эквивалентна следующей: =СУММ(А1*1;В1*2;С1*3;D1*4)
Рис. 4. Сумма произведений массива рабочего листа и массива констант
Элементы массива констант
Массивы констант могут состоять из чисел, текста, логических значений (например, ИСТИНА, ЛОЖЬ) и даже значений ошибок, таких как #Н/Д. Числа в массиве могут быть целыми, с десятичной точкой или экспоненциальными. Текст в массиве констант заключается в двойные кавычки (например, "Вторник"). Массив констант может состоять из элементов разного типа, например: {1;2,3;4;ИСТИНА;ЛОЖЬ;ИСТИНА;"Вася";"Петя"}
Массивы констант не могут включать в себя формулы, функции или другие массивы. Числовые значения не могут включать символы доллара, точки с запятой (точки), круглые скобки или символ процента. Например, неверный массив констант: {КОРЕНЬ(32);$56,32;12,5%}
Понятие размерности массива
Массивы могут быть одномерными или двумерными. Ориентация одномерного массива может быть горизонтальной или вертикальной.
Одномерные горизонтальные массивы
Элементы в одномерном горизонтальном массиве разделяются точкой с запятой (запятыми в английской версии программы). Ниже приведен пример одномерного горизонтального массива констант: {1;2;3;4;5}
Для отображения этого массива в диапазоне необходимо пять последовательных ячеек в строке. Чтобы ввести этот массив в диапазон, выделите диапазон ячеек, состоящий из одной строки и пяти столбцов. Затем введите: ={1;2;3;4;5} и нажмите (рис. 5).
Рис. 5. Одномерный горизонтальный массив.
Обратите внимание, внутренние фигурные скобки обозначают массив констант; внешние фигурные скобки – формулу массива. Если ввести этот массив в горизонтальный диапазон, состоящий более чем из пяти ячеек, то лишние ячейки будут содержать #Н/Д (что указывает на недопустимые значения). Если ввести этот массив в вертикальный диапазон ячеек, то в каждой ячейке диапазона появится первый элемент (1) массива.
Ниже приведен пример другого горизонтального массива. Он состоит из семи элементов и создает текстовую последовательность: {"Понедельник";"Вторник";"Среда";"Четверг";"Пятница";"Суббота";"Воскресенье"}. Для ввода этого массива выделите семь элементов в строке и введите следующий текст: ={"Понедельник";"Вторник";"Среда";"Четверг","Пятница";"Суббота";"Воскресенье"}. Нажмите .
Одномерные вертикальные массивы
Элементы в одномерном вертикальном массиве разделяются двоеточием (точкой с запятой в английской версии программы). Ниже приведен пример вертикального массива констант, состоящего из шести элементов: {10:20:30:40:50:60}. Для отображения этого массива в диапазоне необходимо шесть ячеек в столбце. Чтобы ввести этот массив в диапазон, выделите диапазон ячеек, состоящий из шести строк и одного столбца. Затем введите: ={10:20:30:40:50:60} и нажмите .
Ниже приведен пример другого вертикального массива, состоящего из четырех элементов: {"Иванов":"Петров":"Сидоров":"Итого"}
Двумерные массивы
В двумерных массивах используются точки с запятыми (запятые в английской версии программы) для разделения горизонтальных элементов и двоеточия (точки с запятой в английской версии программы) для разделения вертикальных элементов. Ниже приведен пример массива констант размерностью 3×4: {1;2;3;4:5;6;7;8:9;10;11;12}. Для отображения этого массива в диапазоне требуется двенадцать ячеек. Чтобы ввести этот массив в диапазон, выделите диапазон ячеек, состоящий из трех строк и четырех столбцов. Затем введите следующую формулу ={1;2;3;4:5;6;7;8:9;10;11;12} после чего нажмите (рис. 6).
Рис. 6. Двумерный массив
Если ввести массив в диапазон, состоящий из большего числа ячеек, Ехсеl отобразит #Н/Д в лишних ячейках (рис. 7).
Рис. 7. Показано, что получится, если ввести массив 3×4 в диапазон ячеек 10×5.
Каждая строчка двумерного массива должна содержать одинаковое количество элементов. Например, представленный ниже массив недопустимый, потому что его третья строка состоит только из трех элементов; {1;2;3;4:5;6;7;8:9;10;11}. Excel не даст возможности ввести формулу, в которой присутствует недопустимый формат массива.
Присвоение имени массивам констант
Excel позволяет создать массив констант, присвоить ему имя и затем использовать это имя в формулах. Фактически присвоение имени массиву заключается в присвоении имени формуле (рис. 8). Пройдите по меню: Формулы – Диспетчер имен.
Рис. 8. Показано, как присвоить имя массиву, используя диалоговое окно Создание имени.
Массиву присвоено имя ДеньНедели, которое соответствует следующему массиву констант: {"Понедельник";"Вторник";"Среда";"Четверг";"Пятница";"Суббота";"Воскресенье"}. Отметим, что в диалоговом окне Создание имени для задания массива необходимо использовать знак равенства (=) перед массивом констант. В противном случае массив будет воспринят как текстовая строка. Также необходимо самостоятельно взять элементы массива в фигурные скобки. Excel в этом случае не вводит скобки автоматически. После присвоения имени массиву, его имя можно использовать в формулах (рис. 9).
Рис. 9. Ввод поименованного массива в диапазон Al:G1
Так как элементы массива разделяют точки с запятой, ориентация массива будет горизонтальной. Для создания вертикальных массивов используются двоеточия. Также можно воспользоваться функцией транспонирования для того, что бы вставить горизонтальный массив в вертикальный диапазон (рис. 10). Для этого введите в диапазон семи вертикальных ячеек A1:A7 формулу массива: {=ТРАНСП(ДеньНедели)}
Рис. 10. Ввод горизонтального массива в вертикальный диапазон
При использовании функции Excel ИНДЕКС можно получить доступ к отдельному элементу массива. Например, ниже приведенная формула возвращает значение «Четверг», четвертого элемента массива ДеньНедели: =ИНДЕКС(ДеньНедели;4)
Если вас заинтересовали формулы массива, рекомендую книгу Майкл Гирвин. Ctrl+Shift+Enter. Освоение формул массива в Excel
В данном уроке мы познакомимся с многоячеечной формулой массива, разберем наглядный пример ее применения в Excel, а также отметим некоторые особенности использования. Если Вы мало знакомы с формулами массивов, то советуем сначала обратиться к уроку, где описаны базовые принципы работы с ними.
Применение многоячеечной формулы массива
На рисунке ниже представлена таблица с наименованием товара, его ценой и количеством. В ячейках D2:D6 вычисляется общая стоимость каждого вида товара (с учетом количества).
В данном примере диапазон D2:D6 содержит пять формул. Многоячеечная формула массива позволяет вычислить тот же самый результат, используя одну единственную формулу. Чтобы воспользоваться формулой массива выполните следующие действия:
- Выделите диапазон ячеек, где должны отображаться результаты. В нашем случае это диапазон D2:D6.
- Как и при вводе любой формулы в Excel, первым делом необходимо ввести знак равенства.
- Выделите первый массив значений. В нашем случае это диапазон с ценами товаров B2:B6.
- Введите знак умножения и выделите второй массив значений. В нашем случае это диапазон с количеством товаров C2:C6.
- Если бы мы вводили обычную формулу в Excel, то закончили бы ввод нажатием клавиши Enter. Но поскольку это формула массива, то нужно нажать комбинацию клавиш Ctrl+Shift+Enter. Этим мы укажем Excel, что это не обычная формула, а формула массива, и он автоматически заключит ее в фигурные скобки.
Excel автоматически заключает формулу массива в фигурные скобки. Если Вы вставите скобки вручную, Excel воспримет это выражение как обычный текст.
- Обратите внимание, что все ячейки диапазона D2:D6 содержат абсолютно одинаковое выражение. Фигурные скобки, в которые оно заключено, говорят о том, что это формула массива.
- Если бы мы при вводе формулы массива выделили меньший диапазон, например, D2:D4, то она вернула бы нам только первые 3 результата:
- А если больший диапазон, то в «лишних» ячейках оказалось бы значение #Н/Д (нет данных):
Когда мы умножаем первый массив на второй, перемножаются их соответствующие элементы (B2 с C2, B3 с C3, B4 с C4 и т.д.). В итоге образуется новый массив, который содержит результаты вычислений. Поэтому, чтобы получить корректный результат, размерности всех трех массивов должны быть соответствующими.
Преимущества многоячеечных формул массива
Использовать в Excel единую многоячеечную формулу массива в большинстве случаев предпочтительнее, чем несколько отдельных формул. Рассмотрим основные преимущества, которые она предлагает:
- Используя многоячеечную формулу массива, Вы на 100% уверены, что все формулы в рассчитываемом диапазоне введены правильно.
- Формула массива в большей степени защищена от случайного изменения, поскольку редактировать можно только весь массив в целом. Если Вы попробуете изменить часть массива, у Вас ничего не получится. Например, при попытке удалить формулу из ячейки D4, Excel выдаст следующее предупреждение:
- Вы не сможете вставить новые строки или столбцы в диапазон, где введена формула массива. Чтобы вставить новую строку или столбец, придется заново перезадавать весь массив. Данный пункт можно рассматривать как преимущество, так и недостаток.
Итак, в данном уроке Вы познакомились с многоячеечными формулами массивов и разобрали небольшой пример. Если желаете получить еще больше информации о массивах в Excel, читайте следующие статьи:
- Знакомство с формулами массива в Excel
- Одноячеечные формулы массива в Excel
- Массивы констант в Excel
- Редактирование формул массива в Excel
- Применение формул массива в Excel
- Подходы к редактированию формул массива в Excel
Урок подготовлен для Вас командой сайта office-guru.ru
Автор: Антон Андронов
Правила перепечаткиЕще больше уроков по Microsoft Excel
Оцените качество статьи. Нам важно ваше мнение:
Для определенных целей, иногда может потребоваться вставить скобки вокруг текста в ячейке, чтобы заключить значение ячейки. Вам легко вставить квадратные скобки в несколько ячеек, но если необходимо заключить в квадратные скобки много ячеек, как можно быстро и удобно решить проблему в Excel?
Вставить квадратные скобки вокруг текста в ячейке с формулой
Вставить квадратные скобки вокруг текста в ячейке с кодом VBA
Вставьте скобки вокруг текста в ячейку с помощью Kutools for Excel
Содержание
- Вставляйте скобки вокруг текста в ячейке с формулой
- Вставляйте скобки вокруг текста в ячейке с кодом VBA
- Вставьте скобки вокруг текста в ячейке с помощью Kutools for Excel
- Демо: вставьте скобки вокруг текста в ячейку с помощью Kutools for Excel
Вставляйте скобки вокруг текста в ячейке с формулой

Потрясающе! Использование эффективных вкладок в Excel, таких как Chrome, Firefox и Safari!
Сэкономьте 50% своего времени и сократите тысячи щелчков мышью каждый день!
Следующая простая формула может помочь вам добавить скобки вокруг текста в ячейке, пожалуйста, сделайте следующее:
1 . Введите эту формулу = “(” & A2 & “)” в пустую ячейку помимо ваших данных, например C2, см. Снимок экрана:

2 . Затем нажмите клавишу Enter , чтобы получить результат, а затем выберите ячейку C2, перетащите дескриптор заполнения вниз к ячейкам, к которым вы хотите применить эту формулу, все значения ячеек были вставлены с скобки вокруг, см. снимок экрана:

Вставляйте скобки вокруг текста в ячейке с кодом VBA
Если вы знакомы с кодом VBA, я могу создать код VBA для вас, чтобы решить эту задачу.
1 . Удерживая нажатыми клавиши ALT + F11 в Excel, откроется окно Microsoft Visual Basic для приложений .
2 . Нажмите Вставить > Module и вставьте следующий код в окно модуля .
Код VBA: вставляйте скобки вокруг текста в ячейке
3 . Затем нажмите клавишу F5 , чтобы выполнить этот код, появится окно подсказки, напоминающее вам о выборе диапазона данных, который вы хотите добавить в скобки, см. Снимок экрана:

4 . А затем нажмите OK , все выбранные ячейки были вставлены скобками сразу.
Вставьте скобки вокруг текста в ячейке с помощью Kutools for Excel
Если вас интересуют другие полезные надстройки для Excel, Kutools for Excel могут оказать вам услугу, с его функцией Добавить текст , вы можете быстро добавить любые символы в содержимое ячейки на любая позиция.
| Kutools for Excel : с более чем 300 удобными Надстройки Excel, попробуйте бесплатно, без ограничений в течение 60 дней . |
|
Перейти к загрузке |
После установки Kutools for Excel сделайте следующее:
1 . Выберите диапазон данных, в который вы хотите вставить скобки.
2 . Нажмите Kutools > Text > Добавить текст , см. Снимок экрана:

3. В разделе Добавить текст , введите полуоткрывающуюся скобку « (» в поле Текст , а затем выберите Перед первым символом под Position , затем нажмите кнопку Применить , см. снимок экрана:
. Перед каждым выбранным текстовым значением были вставлены полуоткрытые скобки, и диалоговое окно по-прежнему открыто , продолжайте вводить закрывающуюся скобку «) » в поле Текст и выберите параметр После последнего символа , затем нажмите кнопку Ok , см. снимок экрана:

5 . И скобки были вставлены в значения ячеек.
Примечание:
С помощью этого Добавить текст вы также можете вставить скобки в любое место содержимого ячейки. Например, я хочу вставить скобки вокруг текста после четвертого символа ячейки, сделайте следующее:
1 . В диалоговом окне Добавить текст введите полуоткрывающуюся скобку « (» в поле Текст и выберите Укажите параметр, затем введите конкретный номер позиции, в которую вы хотите вставить скобку, а затем нажмите кнопку Применить , чтобы завершить этот шаг, см. снимок экрана:

2 . Затем вставьте закрывающуюся скобку «) » в поле Текст и выберите вариант После последнего символа , и теперь , вы можете просмотреть результаты в правом списке, см. снимок экрана:

3 . Наконец, нажмите кнопку Ok , чтобы закрыть это диалоговое окно, и скобки были вставлены вокруг текста в определенном месте по мере необходимости.
Советы . Если вы установите флажок Пропустить нетекстовые ячейки в диалоговом окне, добавляемый текст не будет вставлен в нетекстовые ячейки.
Нажмите, чтобы узнать больше об этой функции добавления текста.
Загрузите бесплатную пробную версию Kutools for Excel прямо сейчас!
Демо: вставьте скобки вокруг текста в ячейку с помощью Kutools for Excel
Kutools for Excel : с более чем 200 удобными надстройками Excel, которые можно бесплатно попробовать без ограничений в течение 60 дней. Загрузите и бесплатную пробную версию прямо сейчас!
Как в ворде сделать фигурную скобку на несколько строк?
Нажмите клавиши «SHIFT+х», то есть «SHIFT» и ту кнопку, на которой находится открывающаяся фигурная скобка (русская буква «х»). Открывающаяся скобка будет добавлена. Теперь кликните в том месте, где необходимо установить закрывающуюся скобку.
Как сделать скобку в ворде на несколько строк?
Кроме того, вы можете использовать поле формул для заключения в скобки нескольких строк в документе Word.
Как в ворде сделать скобки?
Зажимаем клавишу «Alt». Не отпуская её, на цифровой клавиатуре (справа) набираем код открывающейся или закрывающейся кавычки: Alt + 0171 = « Alt + 0187 = »
Как поставить фигурные скобки в формуле?
Нажмите клавиши CTRL+SHIFT+ВВОД. Формула автоматически вставляется между открывающей и закрывающей фигурными скобками ( ). Примечание: Вручную вводе фигурных скобок вокруг формулы не преобразует его в формуле массива — необходимо нажать сочетание клавиш Ctrl + Shift + Ввод, чтобы создать формулу массива.
Как поставить дужки в ворде?
Также в Ворде поставить квадратные скобки можно через меню «Символ» на вкладке «Вставка». Выбрав пункт меню «Символ» необходимо в появившемся окошке выбрать «Другие символы» и найдя соответствующие скобки в окошке «Символ» выбрать их и нажать кнопку «Вставить».
Как сделать нижнюю скобку в ворде?
Нажмите клавиши «SHIFT+х», то есть «SHIFT» и ту кнопку, на которой находится открывающаяся фигурная скобка (русская буква «х»). Открывающаяся скобка будет добавлена. Теперь кликните в том месте, где необходимо установить закрывающуюся скобку.
Как в ворде сделать фигурные скобки?
- Установите курсор в месте, где должна находиться открывающаяся фигурная скобка, и введите код “007B” без кавычек.
- Сразу после введения кода нажмите “ALT+X” — он преобразуется в открывающуюся фигурную скобку.
Как поставить скобки?
На обычной клавиатуре квадратные скобки размещены на кнопках, которые соответствуют русским буквам «х» и «ъ». Для того чтобы открыть квадратную скобку, необходимо перейти в английскую раскладку и нажать на клавишу «х». Соответственно, для закрытия скобки, нажимаем на «ъ» тоже на английском языке.
Как в ворде сделать большие скобки?
Для установки любой такой фигурной скобки в Ворде, необходимо выбрать ее, а затем в необходимом месте по тексту кликнуть левой кнопкой мыши и не отпуская растянуть до необходимого размера. После установки скобки появляется закладка «Средства рисования», где расположено меню для дополнительной настройки фигур.
Можно ли использовать в формуле скобки?
При вводе формулы не нужно использовать фигурные скобки, а после введения не забудьте использовать комбинацию клавиш .
Что означает фигурная скобка в формуле?
Фигурными скобками в одних математических текстах обозначается операция взятия дробной части, в других — они применяются для обозначения приоритета операций, как третий уровень вложенности (после круглых и квадратных скобок). Фигурные скобки применяют для обозначения множеств.
Как прописать формулу массива в Экселе?
Ключевое отличие заключается в том, что при использовании формулы массива, чтобы ввести формулу необходимо ввести клавиши CTRL+SHIFT+ВВОД. В этом случае Excel заключит формулу массива в фигурные скобки — если вы введете фигурные скобки вручную, ваша формула будет преобразована в текстовую строку и не будет работать.
Как поставить кавычки в ворде в виде запятых?
- Установить курсор мыши в нужном месте;
- Включить английскую раскладку комбинацией (Shift+Alt);
- Удерживая кнопку «Alt» наберите, чтобы открыть “0147” и закрыть “0148”.
- Получатся верхние “кавычки-запятые”.
Как создать таблицу в ворде?
Чтобы быстро вставить таблицу, нажмите Вставка > Таблица, а затем выделите нужное количество столбцов и строк. Щелкните, и таблица появится в документе. Если вам нужно внести изменения, вы можете добавить или удалить строки или столбцы в таблице Word или PowerPoint для Mac объединить ячейки.
[expert_bq id=»1570″]вот первая — вот вторая — на латинской раскладке, они ещё нарисованы, на том месте ещё русские Х и Ъ Но это везде, не только в Ворде. Если же вы хотите что-то уточнить, обращайтесь ко мне![/expert_bq]
2 : Windows наверно тоже переустанавливаете, когда звук не работает (в свойствах микшера установлен Mute ), или картинка на рабочем столе не меняется? Любите мастурбацию?
added: Вирусы — признак кривизны рук. ДрОва, вирусы, винда, «ссылка на модерации» . Всё понятно.
Ставим фигурные скобки в Microsoft Word. Квадратные и фигурные скобки в ворде Как поставить фигурные скобки
- Установите курсор в месте, где должна находиться открывающаяся фигурная скобка, и введите код “007B” без кавычек.
- Сразу после введения кода нажмите “ALT+X” — он преобразуется в открывающуюся фигурную скобку.
Мы рассмотрели самый простой способ, с помощью которого можно поставить фигурные скобки в текстовом документе Microsoft Word. У него есть небольшой недостаток, который заключается в необходимости переключения на другую языковую раскладку и использовании дополнительных клавиш. Рассмотренное ниже решение таких проблем лишено.
Excel для Microsoft 365 Excel для Microsoft 365 для Mac Excel для Интернета Excel 2021 Excel 2021 для Mac Excel 2019 Excel 2019 для Mac Excel 2016 Excel 2016 для Mac Excel 2013 Excel для iPad Excel для iPhone Excel для планшетов с Android Excel 2010 Excel для Mac 2011 Excel для телефонов с Android Еще…Меньше
Операторы определяют операции, которые необходимо выполнить над элементами формулы. Существует стандартный порядок вычислений, но его можно изменить с помощью скобок.
В этой статье
-
Типы операторов
-
Порядок выполнения действий в формулах Excel
Типы операторов
Существует четыре различных типа операторов вычислений: арифметические, сравнительные, текстовые (объединение текста) и ссылки.
Арифметические операторы
Выполнение основных математических операций, таких как с добавление, вычитание или умножение; объединить числа; и получить числовые результаты, используйте в формуле арифметические операторы:
|
Арифметический оператор |
Значение |
Пример |
Результат |
|
+ (знак «плюс») |
Сложение |
=3+3 |
6 |
|
– (знак «минус») |
Вычитание |
=3–1 |
2 -1 |
|
* (звездочка) |
Умножение |
=3*3 |
9 |
|
/ (косая черта) |
Деление |
=15/3 |
5 |
|
% (знак процента) |
Доля |
=20%*20 |
4 |
|
^ (крышка) |
Возведение в степень |
=3^2 |
9 |
Операторы сравнения
Операторы сравнения используются для сравнения двух значений. При сравнении двух значений с помощью этих операторов результатом является логическое значение ИСТИНА или ЛОЖЬ.
|
Оператор сравнения |
Значение |
Пример |
|
= (знак равенства) |
Равно |
A1=B1 |
|
> (знак «больше») |
Больше |
A1>B1 |
|
< (знак «меньше») |
Меньше |
A1<B1 |
|
>= (знак «больше или равно») |
Больше или равно |
A1>=B1 |
|
<= (знак «меньше или равно») |
Меньше или равно |
A1<=B1 |
|
<> (знак «не равно») |
Не равно |
A1<>B1 |
Текстовый оператор конкатенации
С помощью амперсанд (&) можно совмещать (объединять) одну или несколько текстовых строк, чтобы получить один фрагмент текста.
|
Текстовый оператор |
Значение |
Пример |
Результат |
|
& (амперсанд) |
Соединение или объединение последовательностей знаков в одну последовательность |
=»North»&»wind» |
Northwind |
|
=»Привет» & » » & «мир» В этом примере между двумя словами вставляется пробел. Знак пробела определяется пробелом в открывающих и закрывающих кавычках (» «). |
Всем привет |
Операторы ссылок
Для определения ссылок на диапазоны ячеек можно использовать операторы, указанные ниже.
|
Оператор ссылки |
Значение |
Пример |
|
: (двоеточие) |
Оператор диапазона, который образует одну ссылку на все ячейки, находящиеся между первой и последней ячейками диапазона, включая эти ячейки. |
B5:B15 |
|
; (точка с запятой) |
Оператор объединения. Объединяет несколько ссылок в одну ссылку. |
СУММ(B5:B15,D5:D15) |
|
(пробел) |
Оператор пересечения, который возвращает ссылку на ячейки, общие с диапазонами в формуле. В этом примере ячейка C7 находится в обоих диапазонах, поэтому это пересечение. |
B7:D7 C6:C8 |
К началу страницы
Порядок выполнения действий в формулах Excel
В некоторых случаях порядок выполнения вычислений может повлиять на возвращаемую формулу, поэтому важно понимать, как определяется порядок и как можно изменить порядок получения нужных результатов.
Порядок вычислений
Формулы вычисляют значения в определенном порядке. Формула в Excel всегда начинается со знака равно (=). Знак равно означает Excel что последующие символы образуют формулу. После знака равно вычисляются элементы (операнды, например числа или ссылки на ячейки), разделенные операторами вычислений (такими как +, -, *или /). Excel вычисляет формулу слева направо в соответствии с определенным порядком для каждого оператора в формуле.
Приоритет операторов
Если в одной формуле используется несколько операторов, Microsoft Excel выполняет операции в порядке, указанном в приведенной ниже таблице. Если формула содержит операторы с одинаковым приоритетом — например, операторы деления и умножения, — они выполняются слева направо.
|
Оператор |
Описание |
|
: (двоеточие) (один пробел) , (запятая) |
Операторы ссылок |
|
– |
Знак «минус» |
|
% |
Процент |
|
^ |
Exponentiation (поднятия до питания) |
|
* и / |
Умножение и деление |
|
+ и — |
Сложение и вычитание |
|
& |
Объединение двух текстовых строк в одну |
|
= |
Сравнение |
Использование круглых скобок
Чтобы изменить порядок вычисления формулы, заключите ее часть, которая должна быть выполнена первой, в скобки. Например, следующая формула дает результат 11, так как Excel умножение перед с добавлением. В этой формуле число 2 умножается на 3, а затем к результату прибавляется число 5.
=5+2*3
Если же с помощью скобок изменить синтаксис, Microsoft Excel сложит 5 и 2, а затем умножит результат на 3; результатом этих действий будет число 21.
=(5+2)*3
В следующем примере скобки вокруг первой части формулы Excel сначала вычислить ячейки B4+25, а затем разделить результат на сумму значений в ячейках D5, E5 и F5.
=(B4+25)/СУММ(D5:F5)
К началу страницы