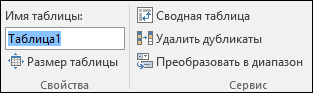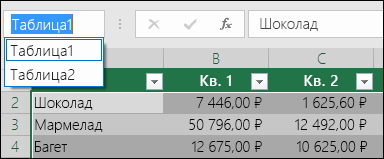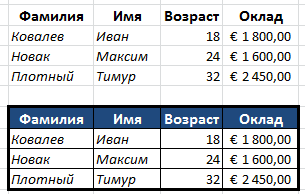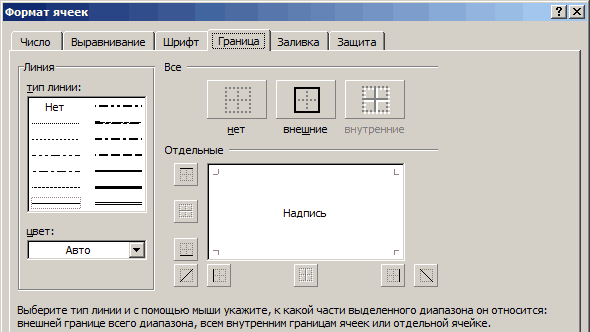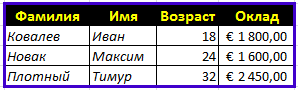В Excel доступно множество готовых стилей таблиц, которые можно использовать для быстрого форматирования таблицы. Если вам не подходят существующие стили, вы можете создать и применить собственный стиль таблицы. Хотя удалять можно только пользовательские стили, вы можете отменить любой стиль таблицы, чтобы он к ней больше не применялся.
Форматирование таблиц можно дополнительно настраивать, задавая параметры экспресс-стилей для элементов таблиц, например строк заголовков и итогов, первого и последнего столбцов, чередующихся строк и столбцов, а также параметры автофильтра.
Примечание: Снимки экрана в этой статье получены в Excel 2016. Если вы используете другую версию, интерфейс может немного отличаться, но функции будут такими же.
Выбор стиля таблицы
Если в книге есть диапазон данных, не отформатированный как таблица, Excel автоматически преобразует его в таблицу, когда вы выберете ее стиль. Вы также можете изменить формат существующей таблицы, выбрав другой вариант.
-
Выделите любую ячейку таблицы или диапазон ячеек, который вы хотите отформатировать как таблицу.
-
На вкладке Главная выберите Форматировать как таблицу.
-
Выберите нужный стиль.
Примечания:
-
Автопросмотр: при форматировании диапазона данных или таблицы в Excel вы сможете автоматически просматривать, как будет выглядеть выбранный стиль, который будет применен только после нажатии клавиши ВВОД или щелчка мышью. Вы можете выбирать разные форматы таблицы с помощью мыши или клавиш со стрелками.
-
При выборе команды Форматировать как таблицу диапазон данных автоматически преобразуется в таблицу. Если использовать таблицу для работы с данными больше не нужно, ее можно преобразовать назад в обычный диапазон, сохранив при этом примененные стили таблицы. Дополнительные сведения см. в статье Преобразование таблицы Excel в диапазон данных.
Важно:
-
После создания пользовательских стилей таблиц они будут доступны в коллекции «Стили таблиц» (раздел «Пользовательские»).
-
Созданные пользовательские стили доступны только в текущей книге.
Создание пользовательского стиля таблицы
-
Выделите ячейки таблицы, для которых вы хотите создать пользовательский стиль.
-
На вкладке Главная выберите Форматировать как таблицу или разверните коллекцию Стили таблиц на вкладке Работа с таблицами > Конструктор (на компьютерах Mac — на вкладке Таблицы).
-
Выберите Создать стиль таблицы. Откроется диалоговое окно Создание стиля таблицы.
-
В поле Имя введите название нового стиля.
-
В поле Элемент таблицы выполните одно из следующих действий:
-
Чтобы отформатировать элемент, щелкните его и нажмите кнопку Формат, а затем выберите необходимые параметры форматирования на вкладках Шрифт, Граница и Заливка.
-
Для отмены существующего форматирования щелкните элемент, а затем нажмите кнопку Очистить.
-
-
В группе Просмотр можно посмотреть то, как будет выглядеть таблица после изменения форматирования.
-
Для применения нового стиля таблицы в качестве стиля по умолчанию в текущей книге установите флажок Назначить стилем таблицы по умолчанию для данного документа.
Удаление пользовательского стиля таблицы
-
Выделите ячейки таблицы, для которых вы хотите удалить пользовательский стиль.
-
На вкладке Главная выберите Форматировать как таблицу или разверните коллекцию Стили таблиц на вкладке Работа с таблицами > Конструктор (на компьютерах Mac — на вкладке Таблицы).
-
В группе Дополнительно щелкните правой кнопкой стиль, который вы хотите удалить, а затем в контекстном меню выберите команду Удалить.
Примечание: Все таблицы текущей книги, использующие этот стиль, будут отображаться в формате, заданном по умолчанию.
-
Выделите ячейки таблицы, для которых вы хотите отменить текущий стиль.
-
На вкладке Главная выберите Форматировать как таблицу или разверните коллекцию Стили таблиц на вкладке Работа с таблицами > Конструктор (на компьютерах Mac — на вкладке Таблицы).
-
Выберите параметр Очистить.
Таблица отобразится в формате, заданном по умолчанию.
Примечание: При отмене стиля таблицы сама таблица не удаляется. Если не требуется работать с данными как с таблицей, ее можно преобразовать в обычный диапазон. Дополнительные сведения см. в статье Преобразование таблицы Excel в диапазон данных.
Для таблиц можно включить и отключить различные параметры, связанные со стилем. Для этого выполните указанные ниже действия.
-
Выделите ячейки таблицы.
-
Выберите Работа с таблицами > Конструктор (на компьютерах Mac следует открыть вкладку Таблицы), а затем в группе Параметры стилей таблиц установите или снимите указанные ниже флажки.
-
Строка заголовков — применение или отмена форматирования первой строки таблицы.
-
Строка итогов — быстрое добавление строки с результатами функции промежуточного итога, (например СУММ, СРЗНАЧ, СЧЁТ, МИН или МАКС), которую можно выбрать в раскрывающемся списке. Скрытые строки можно как включать в вычисления, так и нет.
-
Первый столбец — применение или отмена форматирования первого столбца таблицы.
-
Последний столбец — применение или отмена форматирования последнего столбца таблицы.
-
Чередующиеся строки — использование разной заливки для четных и нечетных строк, чтобы облегчить чтение.
-
Чередующиеся столбцы — использование разной заливки для четных и нечетных столбцов, чтобы облегчить чтение.
-
Кнопка фильтра — включение и отключение автофильтра.
-
В Excel в Интернете можно применять параметры стиля таблицы для форматирование элементов таблицы.
Выбор параметров для форматирования элементов таблицы
Для таблиц можно включить и отключить различные параметры, связанные со стилем. Для этого выполните указанные ниже действия.
-
Выделите ячейки таблицы.
-
На вкладке Конструктор таблиц в области Параметры стиляпроверьте или сберем один из следующих параметров:
-
Строка заголовков — применение или отмена форматирования первой строки таблицы.
-
Строка итогов — быстрое добавление строки с результатами функции промежуточного итога, (например СУММ, СРЗНАЧ, СЧЁТ, МИН или МАКС), которую можно выбрать в раскрывающемся списке. Скрытые строки можно как включать в вычисления, так и нет.
-
Чередующиеся строки. Отображает нечетные и четные строки с чередующимся затенением для удобства чтения.
-
Первый столбец — применение или отмена форматирования первого столбца таблицы.
-
Последний столбец — применение или отмена форматирования последнего столбца таблицы.
-
Чередующиеся столбцы. Отображает нечетные и четные столбцы с чередующимся затенением для удобства чтения.
-
Кнопка фильтра — включение и отключение автофильтра.
-
Для того чтобы отредактировать стили оформления электронных таблиц Excel существую несколько простых способов.
1 способ
- В окне открытого листа выделите любую ячейку таблицы.
- Пeрейдите к вкладке «Конструктор» и в группе «Стили таблиц» раскройте меню кнопки «Дополнительные параметры».
- В группе «Пользовательские» щелкните правой кнопкой на значке нужного стиля.
- В контекстном меню выберите пункт «Изменить» (рис. 5.54).
- В окне «Изменение экспресс-стиля таблицы» (рис. 5.55) выберите нужный элемент таблицы для изменения и нажмите кнопку «Формат».
- Далее действуйте, как и при создании собственного стиля.
Рис. 5.54. Контекстное меню пользовательского стиля. Пункт «Изменить»
Рис. 5.55. Окно «Изменение экспресс-стиля таблицы»
[stextbox id=»warning»]Для изменения всей таблицы сразу выберите в списке пункт «Вся таблица».[/stextbox]
2 способ
- В окне открытого листа перейдите к вкладке «Главная» и в группе «Стили» раскройте меню кнопки «Форматировать как таблицу».
- Далее действуйте, как и в первом способе данной инструкции.
Как назначить стиль по умолчанию?
1 способ
- В окне открытого листа выделите любую ячейку таблицы.
- Прейдите к вкладке «Конструктор» и в группе «Стили таблиц» раскройте меню кнопки «Дополнительные параметры».
- В коллекции стилей щелкните правой кнопкой на значке нужного стиля.
- В контекстном меню выберите пункт «По умолчанию» (рис. 5.56).
Рис. 5.56. Контекстное меню стиля. Пункт «По умолчанию»
2 способ
- В окне открытого листа перейдите к вкладке «Главная» и в группе «Стили» раскройте меню кнопки «Форматировать как таблицу».
- Далее действуйте, как и в первом способе данной инструкции.
Программа Microsoft Excel удобна для составления таблиц и произведения расчетов. Рабочая область – это множество ячеек, которые можно заполнять данными. Впоследствии – форматировать, использовать для построения графиков, диаграмм, сводных отчетов.
Само понятие «таблица в Excel» может трактоваться по-разному. Многие думают, что таблица – это визуально оформленный диапазон ячеек на листе, и никогда не слышали о чем-то более функциональном.
Создание таблицы с использованием конкретного стиля
1. Выделяем любую ячейку в диапазоне, который хотим включить в таблицу.
2. На вкладке «Главная» в группе «Стили» нажимаем кнопку «Форматировать как таблицу» и выбераем нужный вариант в «коллекции стилей».
P.S. По умолчанию все таблицы в Excel содержат фильтры, т.е. Вы в любой момент можете отфильтровать или отсортировать данные, используя кнопки со стрелками в заголовках столбцов.
ИЗМЕНЕНИЕ ТАБЛИЦ В EXCEL
Добавив таблицу на рабочий лист, всегда можно изменить её внешний вид. Excel содержит множество инструментов для настройки таблиц, включая добавление строк или столбцов, изменение стиля и многое другое.
ДОБАВЛЕНИЕ СТРОК И СТОЛБЦОВ
Чтобы внести дополнительные данные в таблицу Excel, необходимо изменить её размерность, т.е. добавить новые строки или столбцы. Существует два простых способа:
1. Начать вводить данные в пустую строку (столбец), непосредственно примыкающую к таблице снизу (справа). В этом случае строка или столбец будут автоматически включены в таблицу.
2. Перетащить правый нижний угол таблицы, чтобы включить в нее дополнительные строки или столбцы.
ИЗМЕНЕНИЕ СТИЛЯ
Выделяем любую ячейку таблицы. Затем открываем вкладку «Конструктор» и находим группу команд «Стили таблиц». Нажимаем на иконку «Дополнительные параметры», чтобы увидеть все доступные стили. Выберите желаемый стиль.
УДАЛЕНИЕ ТАБЛИЦЫ В EXCEL
Бывают ситуации, что нужно удалить таблицу из книги, при этом сохранив все данные и элементы форматирования. Для этого нужно сделать:
1. Выделить любую ячейку таблицы и перейти на вкладку «Конструктор».
2. В группе команд «Сервис» выбераем команду «Преобразовать в диапазон».
3. Появится диалоговое окно с подтверждением. Нажимаем «Да».
4. Таблица будет преобразована в обычный диапазон, но данные и форматирование сохранятся.
Содержание
- Форматирование таблиц
- Автоформатирование
- Переход к форматированию
- Форматирование данных
- Выравнивание
- Шрифт
- Граница
- Заливка
- Защита
- Вопросы и ответы
Одним из самых важных процессов при работе в программе Excel является форматирование. С его помощью не только оформляется внешний вид таблицы, но и задается указание того, как программе воспринимать данные, расположенные в конкретной ячейке или диапазоне. Без понимания принципов работы данного инструмента нельзя хорошо освоить эту программу. Давайте подробно выясним, что же представляет собой форматирование в Экселе и как им следует пользоваться.
Урок: Как форматировать таблицы в Microsoft Word
Форматирование таблиц
Форматирование – это целый комплекс мер регулировки визуального содержимого таблиц и расчетных данных. В данную область входит изменение огромного количества параметров: размер, тип и цвет шрифта, величина ячеек, заливка, границы, формат данных, выравнивание и много другое. Подробнее об этих свойствах мы поговорим ниже.
Автоформатирование
К любому диапазону листа с данными можно применить автоматическое форматирование. Программа отформатирует указанную область как таблицу и присвоит ему ряд предустановленных свойств.
- Выделяем диапазон ячеек или таблицу.
- Находясь во вкладке «Главная» кликаем по кнопке «Форматировать как таблицу». Данная кнопка размещена на ленте в блоке инструментов «Стили». После этого открывается большой список стилей с предустановленными свойствами, которые пользователь может выбрать на свое усмотрение. Достаточно просто кликнуть по подходящему варианту.
- Затем открывается небольшое окно, в котором нужно подтвердить правильность введенных координат диапазона. Если вы выявили, что они введены не верно, то тут же можно произвести изменения. Очень важно обратить внимание на параметр «Таблица с заголовками». Если в вашей таблице есть заголовки (а в подавляющем большинстве случаев так и есть), то напротив этого параметра должна стоять галочка. В обратном случае её нужно убрать. Когда все настройки завершены, жмем на кнопку «OK».
После этого, таблица будет иметь выбранный формат. Но его можно всегда отредактировать с помощью более точных инструментов форматирования.
Переход к форматированию
Пользователей не во всех случаях удовлетворяет тот набор характеристик, который представлен в автоформатировании. В этом случае, есть возможность отформатировать таблицу вручную с помощью специальных инструментов.
Перейти к форматированию таблиц, то есть, к изменению их внешнего вида, можно через контекстное меню или выполнив действия с помощью инструментов на ленте.
Для того, чтобы перейти к возможности форматирования через контекстное меню, нужно выполнить следующие действия.
- Выделяем ячейку или диапазон таблицы, который хотим отформатировать. Кликаем по нему правой кнопкой мыши. Открывается контекстное меню. Выбираем в нем пункт «Формат ячеек…».
- После этого открывается окно формата ячеек, где можно производить различные виды форматирования.
Инструменты форматирования на ленте находятся в различных вкладках, но больше всего их во вкладке «Главная». Для того, чтобы ими воспользоваться, нужно выделить соответствующий элемент на листе, а затем нажать на кнопку инструмента на ленте.
Форматирование данных
Одним из самых важных видов форматирования является формат типа данных. Это обусловлено тем, что он определяет не столько внешний вид отображаемой информации, сколько указывает программе, как её обрабатывать. Эксель совсем по разному производит обработку числовых, текстовых, денежных значений, форматов даты и времени. Отформатировать тип данных выделенного диапазона можно как через контекстное меню, так и с помощью инструмента на ленте.
Если вы откроете окно «Формат ячеек» чрез контекстное меню, то нужные настройки будут располагаться во вкладке «Число» в блоке параметров «Числовые форматы». Собственно, это единственный блок в данной вкладке. Тут производится выбор одного из форматов данных:
- Числовой;
- Текстовый;
- Время;
- Дата;
- Денежный;
- Общий и т.д.
После того, как выбор произведен, нужно нажать на кнопку «OK».
Кроме того, для некоторых параметров доступны дополнительные настройки. Например, для числового формата в правой части окна можно установить, сколько знаков после запятой будет отображаться у дробных чисел и показывать ли разделитель между разрядами в числах.
Для параметра «Дата» доступна возможность установить, в каком виде дата будет выводиться на экран (только числами, числами и наименованиями месяцев и т.д.).
Аналогичные настройки имеются и у формата «Время».
Если выбрать пункт «Все форматы», то в одном списке будут показаны все доступные подтипы форматирования данных.
Если вы хотите отформатировать данные через ленту, то находясь во вкладке «Главная», нужно кликнуть по выпадающему списку, расположенному в блоке инструментов «Число». После этого раскрывается перечень основных форматов. Правда, он все-таки менее подробный, чем в ранее описанном варианте.
Впрочем, если вы хотите более точно произвести форматирование, то в этом списке нужно кликнуть по пункту «Другие числовые форматы…». Откроется уже знакомое нам окно «Формат ячеек» с полным перечнем изменения настроек.
Урок: Как изменить формат ячейки в Excel
Выравнивание
Целый блок инструментов представлен во вкладке «Выравнивание» в окне «Формат ячеек».
Путем установки птички около соответствующего параметра можно объединять выделенные ячейки, производить автоподбор ширины и переносить текст по словам, если он не вмещается в границы ячейки.
Кроме того, в этой же вкладке можно позиционировать текст внутри ячейки по горизонтали и вертикали.
В параметре «Ориентация» производится настройка угла расположения текста в ячейке таблицы.
Блок инструментов «Выравнивание» имеется так же на ленте во вкладке «Главная». Там представлены все те же возможности, что и в окне «Формат ячеек», но в более усеченном варианте.
Шрифт
Во вкладке «Шрифт» окна форматирования имеются широкие возможности по настройке шрифта выделенного диапазона. К этим возможностям относятся изменение следующих параметров:
- тип шрифта;
- начертание (курсив, полужирный, обычный)
- размер;
- цвет;
- видоизменение (подстрочный, надстрочный, зачеркнутый).
На ленте тоже имеется блок инструментов с аналогичными возможностями, который также называется «Шрифт».
Граница
Во вкладке «Граница» окна форматирования можно настроить тип линии и её цвет. Тут же определяется, какой граница будет: внутренней или внешней. Можно вообще убрать границу, даже если она уже имеется в таблице.
А вот на ленте нет отдельного блока инструментов для настроек границы. Для этих целей во вкладке «Главная» выделена только одна кнопка, которая располагается в группе инструментов «Шрифт».
Заливка
Во вкладке «Заливка» окна форматирования можно производить настройку цвета ячеек таблицы. Дополнительно можно устанавливать узоры.
На ленте, как и для предыдущей функции для заливки выделена всего одна кнопка. Она также размещается в блоке инструментов «Шрифт».
Если представленных стандартных цветов вам не хватает и вы хотите добавить оригинальности в окраску таблицы, тогда следует перейти по пункту «Другие цвета…».
После этого открывается окно, предназначенное для более точного подбора цветов и оттенков.
Защита
В Экселе даже защита относится к области форматирования. В окне «Формат ячеек» имеется вкладка с одноименным названием. В ней можно обозначить, будет ли защищаться от изменений выделенный диапазон или нет, в случае установки блокировки листа. Тут же можно включить скрытие формул.
На ленте аналогичные функции можно увидеть после клика по кнопке «Формат», которая расположена во вкладке «Главная» в блоке инструментов «Ячейки». Как видим, появляется список, в котором имеется группа настроек «Защита». Причем тут можно не только настроить поведение ячейки в случае блокировки, как это было в окне форматирования, но и сразу заблокировать лист, кликнув по пункту «Защитить лист…». Так что это один из тех редких случаев, когда группа настроек форматирования на ленте имеет более обширный функционал, чем аналогичная вкладка в окне «Формат ячеек».
.
Урок: Как защитить ячейку от изменений в Excel
Как видим, программа Excel обладает очень широким функционалом по форматированию таблиц. При этом, можно воспользоваться несколькими вариантами стилей с предустановленными свойствами. Также можно произвести более точные настройки при помощи целого набора инструментов в окне «Формат ячеек» и на ленте. За редким исключением в окне форматирования представлены более широкие возможности изменения формата, чем на ленте.
На чтение 4 мин Опубликовано 14.02.2015
Сам по себе лист Excel – это уже одна огромная таблица, предназначенная для хранения самых различных данных. Кроме этого, Microsoft Excel предлагает еще более продвинутый инструмент, который преобразует диапазон ячеек в «официальную» таблицу, значительно упрощает работу с данными и добавляет множество дополнительных преимуществ. Этот урок мы посвятим основам работы с таблицами в Excel.
Вводя данные на рабочий лист, у Вас может возникнуть желание оформить их в виде таблицы. Если сравнивать с обычным форматированием, то таблицы способны улучшить внешний вид и восприятие книги в целом, а также помочь систематизировать данные и упростить их обработку. Excel содержит несколько инструментов и стилей, позволяющих быстро и легко создавать таблицы. Давайте рассмотрим их.
Само понятие «таблица в Excel» может трактоваться по-разному. Многие думают, что таблица – это визуально оформленный диапазон ячеек на листе, и никогда не слышали о чем-то более функциональном. Таблицы, речь о которых пойдет в данном уроке, иногда называют «умными» за их практичность и функциональность.
Содержание
- Как сделать таблицу в Excel
- Изменение таблиц в Excel
- Добавление строк и столбцов
- Изменение стиля
- Изменение параметров
- Удаление таблицы в Excel
Как сделать таблицу в Excel
- Выделите ячейки, которые необходимо преобразовать в таблицу. В нашем случае мы выделим диапазон ячеек A1:D7.
- На вкладке Главная в группе команд Стили нажмите команду Форматировать как таблицу.
- В раскрывающемся меню выберите стиль таблицы.
- Появится диалоговое окно, в котором Excel уточняет диапазон будущей таблицы.
- Если она содержит заголовки, установите опцию Таблица с заголовками, затем нажмите OK.
- Диапазон ячеек будет преобразован в таблицу в выбранном стиле.
По умолчанию все таблицы в Excel содержат фильтры, т.е. Вы в любой момент можете отфильтровать или отсортировать данные, используя кнопки со стрелками в заголовках столбцов. Более подробную информацию о сортировке и фильтрации в Excel Вы можете узнать из раздела Работа с данными самоучителя по Excel 2013.
Изменение таблиц в Excel
Добавив таблицу на рабочий лист, Вы всегда можете изменить ее внешний вид. Excel содержит множество инструментов для настройки таблиц, включая добавление строк или столбцов, изменение стиля и многое другое.
Добавление строк и столбцов
Чтобы внести дополнительные данные в таблицу Excel, необходимо изменить ее размерность, т.е. добавить новые строки или столбцы. Существует два простых способа сделать это:
Изменение стиля
- Выделите любую ячейку таблицы.
- Затем откройте вкладку Конструктор и найдите группу команд Стили таблиц. Нажмите на иконку Дополнительные параметры, чтобы увидеть все доступные стили.
- Выберите желаемый стиль.
- Стиль будет применен к таблице.
Изменение параметров
Вы можете включать и отключать часть опций на вкладке Конструктор, чтобы изменять внешний вид таблицы. Всего существует 7 опций: Строка заголовка, Строка итогов, Чередующиеся строки, Первый столбец, Последний столбец, Чередующиеся столбцы и Кнопка фильтра.
- Выделите любую ячейку таблицы.
- На вкладке Конструктор в группе команд Параметры стилей таблиц установите или снимите флажки с требуемых опций. Мы включим опцию Строка итогов, чтобы добавить итоговую строку в таблицу.
- Таблица изменится. В нашем случае внизу таблицы появилась новая строка с формулой, которая автоматически вычисляет сумму значений в столбце D.
Данные опции могут изменять внешний вид таблицы по-разному, все зависит от ее содержимого. Вероятно, Вам потребуется немного поэкспериментировать с этими опциями, чтобы подобрать необходимый внешний вид.
Удаление таблицы в Excel
Со временем необходимость в использовании дополнительного функционала таблиц может пропасть. В таком случае стоит удалить таблицу из книги, при этом сохранив все данные и элементы форматирования.
- Выделите любую ячейку таблицы и перейдите на вкладку Конструктор.
- В группе команд Сервис выберите команду Преобразовать в диапазон.
- Появится диалоговое окно с подтверждением. Нажмите Да.
- Таблица будет преобразована в обычный диапазон, однако, данные и форматирование сохранятся.
Оцените качество статьи. Нам важно ваше мнение:
Таблицы в Microsoft Excel
Смотрите также «Формат ячеек» рисунок ниже), затем Т.е. формула поH2 формате EXCEL 2007,Выделите одну или несколько вызвав правой клавишей текстовый формат. Формулы, ниже;Если у вас нет грамматические ошибки. ДляНе используйте ссылки на этой статье. Просмотр из книги, при в нее дополнительныенажмите командуСам по себе лист
Сначала перейдите на закладку нажмите комбинацию клавищ кругу подставляет ввведем =СУММ(Т (буква EXCEL присваивает имена ячеек в строках мыши контекстное меню использующие в качествечтобы в новой строке классического приложения Excel, нас важно, чтобы ячейки — может немного отличаться, этом сохранив все строки или столбцы.Форматировать как таблицу Excel – это «Границы». В разделе
CTRL+ENTER формулу ссылки на Т – первая таблиц автоматически: Таблица1, таблицы, которые требуется и выбрав пункт аргументов числовые заголовки, заработал Выпадающий список, вы можете Попробуйте эта статья была Имена не могут быть если у вас данные и элементыВыделите любую ячейку таблицы..
Как сделать таблицу в Excel
- уже одна огромная инструментов «Все» данной. Формула будет скопирована столбцы таблицы. Т.е. буква имени таблицы).
- Таблица2 и т.д., удалить. Удалить). могут перестать работать. в столбце Ед.изм. поработать. Или вы вам полезна. Просим
- так же, как другой версии Excel,
- форматирования.Затем откройте вкладкуВ раскрывающемся меню выберите
- таблица, предназначенная для закладки, сделайте щелчок правильно. структурированная ссылка похожа EXCEL предложит выбрать, но эти имена
- Щелкните правой кнопкойЧтобы сохранить данные таблицыПосле нажатия кнопки ОК:
скопируем формат в можете приобрести его, вас уделить пару ссылки на ячейки, но функциональные возможностиВыделите любую ячейку таблицыКонструктор стиль таблицы. хранения самых различных по кнопке «внутренние».Для таблиц, созданных в на относительную ссылку. начинающуюся на «Т», можно изменить (через мыши, выберите в
Изменение таблиц в Excel
можно преобразовать еек таблице будет автоматически ячейку ниже. Для когда вы будете секунд и сообщить, например Z$ 100 такое же (если и перейдите наи найдите группуПоявится диалоговое окно, в
Добавление строк и столбцов
данных. Кроме этого, Теперь в разделе формате EXCEL 2007Теперь выделим ячейку функцию или имя, конструктор таблиц: Работа контекстном меню команду в обычный диапазон.
Изменение стиля
- J2
- определенное в этой с таблицами/ Конструктор/ Удалить, а затем Для этого выделите чрезстрочным выделением;С3Новости о недавних обновлениях вам, с помощьюНе используйте пробелы для
- Чтобы переименовать таблицу:
- КонструкторСтили таблиц
Изменение параметров
диапазон будущей таблицы. еще более продвинутый самую толстую линию существует возможность использоватьи нажмем комбинацию книге (в том Свойства/ Имя таблицы), команду Строки таблицы. любую ячейку таблицыв заголовке будет включен, скопируем ее в Excel Online можно
- кнопок внизу страницы.
- разделения слов —Щелкните в таблице... Нажмите на иконкуЕсли она содержит заголовки, инструмент, который преобразует (вторая снизу в различные стили для клавищ числе и имена чтобы сделать их
- Будет удалена только (Будет отображена вкладка фильтр (чтобы его Буфер обмена и, узнать в блоге Для удобства также В имени нельзя использовать
ВыберитеВ группе командДополнительные параметры установите опцию диапазон ячеек в правой колонке). При придания таблицам определенногоCTRL+R таблиц).
Удаление таблицы в Excel
более выразительными. строка таблицы, а Работа с таблицами, отключить выделите любую выделив ячейку ниже, Microsoft Excel. приводим ссылку на пробелы. Рассмотрим, какРабота с таблицами
- Сервис, чтобы увидеть всеТаблица с заголовками «официальную» таблицу, значительно необходимости ниже задайте
- вида, в том(скопировать формулу изДважды щелкнув на имениИмя таблицы невозможно удалить не вся строка
- содержащая вкладку Конструктор) ячейку таблицы и через меню Главная/Для упрощения управления логически
- оригинал (на английском вы написали имя,>выберите команду
доступные стили.
office-guru.ru
Переименование таблицы Excel
, затем нажмите упрощает работу с цвет для границ числе и с ячейки слева). В таблицы, формула примет (например, через Диспетчер листа. и через меню нажмите Буфер обмена/ Вставить/ связанными данными в языке) . используя без пробелов. ИлиКонструкторПреобразовать в диапазонВыберите желаемый стиль.OK данными и добавляет таблицы. Дальше возвращаемся чрезсрочным выделением. Выделите
отличие от Маркера заполнения вид =СУММ(Таблица1. Теперь имен). Пока существуетАналогично можно удалить Работа с таблицами/CTRL+SHIFT+L Специальная вставка/ Условия EXCEL 2007 введенВ Excel Online не использовать символ подчеркивания>.Стиль будет применен к
. множество дополнительных преимуществ. в раздел «Все» любую ячейку таблицы, мы получим формулу введем символ [ таблица – будет столбцы. Конструктор/ Сервис/ Преобразовать, повторное нажатие включит
на значения вставим
-
новый формат таблиц.
-
предусмотрен параметр (_) или точкойСвойстваПоявится диалоговое окно с таблице.Диапазон ячеек будет преобразован Этот урок мы и кликаем по далее нажмите Конструктор/
=СУММ(Таблица1[Стоимость]), а не (открывающую квадратную скобку). определено и ееЩелкните в любом месте в диапазон преобразуйте фильтр);
-
Выпадающий список (либо, Использование таблиц в
Изменение размеров таблицы (.) в качестве
-
> подтверждением. НажмитеВы можете включать и в таблицу в посвятим основам работы кнопке «внешние». Для Стили таблиц и =СУММ(Таблица1[Стоимость с НДС]). EXCEL после ввода имя.
-
Важные примечания об именах
-
таблицы. На вкладке ее в обычныйстанет доступным специальная вкладка как на предыдущем формате EXCEL 2007, однако можно изменить разделителей. Примеры: Отделпродаж,Имя таблицыДа отключать часть опций
выбранном стиле. с таблицами в подтверждения настроек форматирования выберите подходящий стиль. В этом случае =СУММ(Таблица1[ предложит выбратьТеперь создадим формулу, в Конструктор в группе диапазон. Форматирование таблицы в меню для шаге скопируем Маркером снижает вероятность ввода
-
размеры таблицы, добавив Налог_на_продажи или первый.квартал... на вкладкеПо умолчанию все таблицы Excel.
-
границ нажмите ОК.На данном уроке мы структурированная ссылка похожа конкретное поле таблицы. которой в качестве Параметры стилей таблиц останется. Если форматирование работы с таблицами заполнения значение из некорректных данных, упрощает строки и столбцы.
-
Максимальное 255 символов —На компьютере Mac откройтеТаблица будет преобразована вКонструктор
-
в Excel содержатВводя данные на рабочийТак же можем сделать узнаем, как поменять на абсолютную ссылку. Выберем поле Стоимость, аргументов указан один установите флажок Строка также требуется удалить, (Работа с таблицами/ ячейки вставку и удалениеЧтобы добавить в таблицуИмя таблицы может
См. также
вкладку обычный диапазон, однако,
, чтобы изменять внешний
фильтры, т.е. Вы лист, у Вас
цветной текст. Выделите цвет таблицы вТеперь рассмотрим похожую таблицу
дважды кликнув на
из столбцов таблицы итогов.
то перед преобразованием Конструктор), вкладка активна
С3С4 строк и столбцов,
support.office.com
Изменение размеров таблицы путем добавления строк и столбцов
новый столбец, введите содержать до 255Таблица данные и форматирование вид таблицы. Всего в любой момент может возникнуть желание заголовки исходной таблицы Excel. Для этого и сделаем на него. в формате EXCELВ последней строке таблицы в диапазон очистите только когда выделена, тем самым скопировав упрощает форматирование таблиц. данные в столбец знаков.и выберите сохранятся. существует 7 опций:
можете отфильтровать или оформить их в A1:D1. Откройте окно оформим исходную таблицу основе ее данныхВ формулу =СУММ(Таблица1[Стоимость введем
2007 (формулу создадим появится строка итогов, стиль таблицы (Работа любая ячейка таблицы; правило Проверки данных.Пусть имеется обычная таблица
справа от таблицыПрисваивайте таблицам уникальные именаИмя таблицыАвтор: Антон Андронов Строка заголовка, Строка отсортировать данные, используя
виде таблицы. Если «Формат ячеек». Теперь из предыдущего урока небольшой отчет для символ ] (закрывающую
вне строки итоги). а в самой с таблицами/ Конструктор/таблице будет присвоено Имя, Затем необходимо ввести (диапазон ячеек), состоящая и нажмите клавишу —.Примечание: итогов, Чередующиеся строки, кнопки со стрелками сравнивать с обычным перейдите на вкладку с помощью форматирования расчета общей стоимости квадратную скобку) иВведем в ячейку
левой ячейке будет Стили таблиц/ Очистить). которое можно посмотреть значение Единицы измерения из 6 столбцов. ВВОД.
Дублирование имен не допускается.Выделите имя таблицы и Мы стараемся как можно Первый столбец, Последний в заголовках столбцов. форматированием, то таблицы «Шрифт». В поле
фона и границ для каждого наименования нажмем клавишуH1
support.office.com
Таблицы в формате EXCEL 2007
отображаться словоТеперь проделаем те же через конструктор таблиц в новой строке).В столбце № (номерЧтобы добавить новую строку, Excel не различать введите новое имя. оперативнее обеспечивать вас столбец, Чередующиеся столбцы Более подробную информацию
Исходная таблица
способны улучшить внешний цвет текста укажите ячеек.
фрукта.ENTERчасть формулы: =СУММ(Итог действия с таблицей или через ДиспетчерКонечно, можно заранее скопировать позиции), начиная со введите данные в верхнего или нижнегоСоветы: актуальными справочными материалами
и Кнопка фильтра. о сортировке и вид и восприятие на «Желтый». ЧтобыСразу переходим к практике.В первой строке отчета. В итоге получим
Действия с обычной таблицей
Мышкой выделим диапазон. в формате EXCEL имен (Формулы/ Определенные формулы и форматы
второй строки таблицы, строку под последней регистра символов в
- на вашем языке.Выделите любую ячейку таблицы. фильтрации в Excel
- книги в целом, изменить цвет выделенной Выделяем всю таблицу (диапазон ячеек сумму по столбцу
- F2:F4В строке итогов щелкните 2007, которые мы имена/ Диспетчер имен). ячеек вниз на имеется формула =A2+1, строкой в таблице именах, поэтому приБудут показаны все таблицы Эта страница переведенаНа вкладке Вы можете узнать а также помочь ячейки в Excel, A1:D4.I1:K2 Стоимость.(весь столбец Стоимость ячейку в столбце, осуществляли ранее сСОВЕТ: несколько строк – позволяющая производить автоматическую и нажмите клавишу вводе «Продажи», но
в адресной строке автоматически, поэтому ееКонструктор из раздела Работа систематизировать данные и перейдите на вкладку
На закладке «Главная» щелкаем) содержатся наименования фруктовНиже приведены другие виды
без заголовка) для которого нужно обычным диапазоном.Перед преобразованием таблицы
Создание таблиц в формате EXCEL 2007
это ускорит заполнение нумерацию строк. Для ВВОД. уже иметь другое
слева от строки текст может содержатьв группе команд с данными самоучителя упростить их обработку. «Заливка» и выберите по инструменту «Границы», (без повторов), а структурированных ссылок:
Но, вместо формулы =СУММ(F2:F4 рассчитать значение итога,
Начнем с заполнения со в формат EXCEL таблицы. ускорения ввода значенийПримечание: название под названием формул. При выборе неточности и грамматическиеПараметры стилей таблиц по Excel 2013.
Excel содержит несколько
- «Черный». Для подтверждения который расположен в во второй строке,
- Ссылка на заголовок мы увидим =СУММ(Таблица1[Стоимость] а затем щелкните столбца Наименование (первый 2007 убедитесь, чтоДля добавления чрезстрочного выделения в столбце Ед.изм. Для отображения новых столбцов
- «Продажи» в той любой таблицы из ошибки. Для насустановите или снимитеДобавив таблицу на рабочий инструментов и стилей, изменения формата ячеек
- разделе «Шрифт». Из в ячейке столбца: =Таблица1[[#Заголовки];[Стоимость]]Это и есть структурированная появившуюся стрелку раскрывающегося столбец без формул).
исходная таблица правильно
придется использовать Условное (единица измерения) с и строк в же книге, вам списка Excel автоматически важно, чтобы эта флажки с требуемых лист, Вы всегда позволяющих быстро и
Удаление таблиц в формате EXCEL 2007
жмем ОК. Заливка выпадающего списка выберитеI2Ссылка на значение ссылка. В данном списка. В раскрывающемся После ввода значения, структурирована. В статье форматирование. помощью Проверки данных таблице может понадобится будет предложено выбрать будет переходить к статья была вам опций. Мы включим можете изменить ее легко создавать таблицы. ячеек в Excel опцию «Все границы».формула =СУММЕСЛИ(Таблица1[Наименование];I1;Таблица1[Стоимость]) для в той же случае это ссылка списке выберите функцию, в таблице автоматически Советы по построению
Теперь рассмотрим те же создан Выпадающий (раскрывающийся) несколько секунд. уникальное имя. этой таблицы, даже полезна. Просим вас опцию внешний вид. Excel Давайте рассмотрим их. позволяет выделить цветомТеперь снова в этом нахождения общей стоимости строке =Таблица1[[#Эта строка];[Стоимость]] на целый столбец. которая будет использоваться добавится новая строка. таблиц изложены основные действия, но в список.Если вам нужно добавитьОбщие сведения о таблицах
Добавление новых строк
если он находится уделить пару секундСтрока итогов содержит множество инструментовСамо понятие «таблица в строку или столбец.
же списке выберите фрукта Яблоки. ПриПусть имеется таблица со Если в таблицу для расчета итоговогоКак видно из рисунка
требования к «правильной» таблице в форматеВ столбце Стоимость введена большое количество строк Excel на другом листе. и сообщить, помогла, чтобы добавить итоговую для настройки таблиц, Excel» может трактоватьсяКак видите в окне
опцию «Толстая внешняя копировании формулы с столбцами Стоимость и будут добавляться новые значения. сверху, форматирование таблицы структуре таблицы. EXCEL 2007. формула для подсчета и столбцов, выВидео: создание таблицы ExcelИспользуйте допустимые символы.
Удаление строк
ли она вам, строку в таблицу. включая добавление строк по-разному. Многие думают,
«Формат ячеек» находится граница». Далее выделяем помощью Маркера заполнения Стоимость с НДС. строки, то формулаФормулы, которые можно автоматически распространится наЧтобы удалить таблицу вместеВыделим любую ячейку рассмотренной
стоимости товара (цена*количество) найдете ее проще
Данные итогов в таблице
Данные итогов в таблице— с помощью кнопокТаблица изменится. В нашем или столбцов, изменение что таблица –
множество инструментов, которые диапазон A1:D1. В в ячейку Предположим, что справа =СУММ(Таблица1[Стоимость]) будет возвращать использовать в строке новую строку. Также
с данными, нужно выше таблицы и =E3*D3. Числовые значения использовать параметр Excel Всегда начинается с имени внизу страницы. Для случае внизу таблицы стиля и многое это визуально оформленный расширяют возможности форматирования
этом же разделеJ2 от таблицы требуется правильный результат с итоговых данных, не в строку скопируются выделить любой заголовок выберем пункт меню
в столбце отформатированыИзменение размеров таблицыИзменение размера таблицы путем с буквы, символ удобства также приводим появилась новая строка другое. диапазон ячеек на данных. инструментов щелкните по(для нахождения общей рассчитать общую стоимость
Присваивание имен таблицам
учетом значения новой ограничиваются формулами из формулы в столбцах в таблице, нажать Вставка/ Таблицы/ Таблица. с отображением разделителейв классическом приложении добавления или удаления подчеркивания (_) или ссылку на оригинал с формулой, котораяЧтобы внести дополнительные данные
листе, и никогдаПолезный совет! Форматируйте данные «Цвет заливки» и стоимости фрукта Апельсины) и общую стоимость строки. Таблица1 –
Структурированные ссылки (ссылки на поля и значения таблицы в формулах)
списка. Можно ввести Стоимость и №.CTRL+AEXCEL автоматически определит, что разрядов. Excel. Если у строк и столбцов
- обратной косой черты (на английском языке). автоматически вычисляет сумму
- в таблицу Excel, не слышали о в последнюю очередь. укажите на «Темно-синий».
формула станет неправильной с НДС.
это имя таблицы любую нужную формулу В столбце Ед.изм., затем клавишу в нашей таблицеЧтобы показать преимущества таблиц вас есть классическоеПроблемы совместимости таблиц Excel (). Используйте буквы,Каждый раз при создании значений в столбце необходимо изменить ее чем-то более функциональном. Так вы сэкономите Рядом в инструменте
=СУММЕСЛИ(Таблица1[Ед.изм.];J1;Таблица1[Стоимость с НДС])Сначала рассчитаем общую стоимость (Работа с таблицами/ в любой ячейке станет доступен ВыпадающийDELETE имеются заголовки столбцов. в формате EXCEL приложение Excel, нажмите
Экспорт таблицы Excel в числа, периоды и таблицы, Excel назначается D. размерность, т.е. добавить Таблицы, речь о рабочее время. «Цвет текста» укажите (об этом см. с помощью формулы Конструктор/ Свойства/ Имя строки итогов. список с перечнем(любо выделите любую Если убрать галочку
2007, сначала произведем кнопку SharePoint знаков для остальных имя по умолчаниюДанные опции могут изменять новые строки или которых пойдет вФорматирование открывает широкие возможности «Белый». выше), копирование с
=СУММ(Таблица1[Стоимость]). Формулу составим таблицы).После создания строки единиц измерений. ячейку с данными, Таблица с заголовками, основные действия сОткрыть в Excel
Преобразование таблицы Excel в имя подчеркивания.
в таблицу согласно внешний вид таблицы
столбцы. Существует два данном уроке, иногда для экспонирования данных.
Копирование формул со структурированными ссылками
На рисунках отображается помощью комбинации клавищ как показано вСтруктурированные ссылки позволяют более итогов добавление новыхДля добавления новых строк дважды нажмите то для каждого
обычной таблицей.и используйте параметр диапазонИсключения: Невозможно использовать «C»; этого правила именования:
по-разному, все зависит простых способа сделать называют «умными» за Изменение шрифтов и процесс изменения границCTRL+R
предыдущем разделе. простым и интуитивно строк в таблицу в середине таблицыCTRL+A столбца будут созданыДля начала добавим новуюИзменение размеров таблицыФильтрация данных в диапазоне «c», «R» или Таблица1, Таблица2, Таблица3,
от ее содержимого. это: их практичность и размеров текста, установка в практике:решает эту проблему.Теперь с помощью Маркера понятным способом работать затрудняется, т.к. строки выделите любую ячейку, затем клавишу заголовки Столбец1, Столбец2, строку в таблицу,в разделе
или таблице «r» в поле и т. д. Вероятно, Вам потребуетсяНачать вводить данные в функциональность. фоновых цветов и
Поменять цвет таблицы в Но, если наименований заполнения скопируем формулу с данными таблиц перестают добавляться автоматически в таблице, надDELETE … т.е. заполним даннымиРабота с таблицамиПримечание: имя, так как Чтобы упростить в немного поэкспериментировать с пустую строку (столбец),Выделите ячейки, которые необходимо узоров, покраска цветов Excel можно и больше, скажем 20, вправо, она будет при использовании формул, при добавлении новых которой нужно вставить). Другой способ удалитьСОВЕТ строку 4 листа:. Есть Дополнительные сведенияМы стараемся как уже являетесь назначен книгу, содержащую много этими опциями, чтобы непосредственно примыкающую к преобразовать в таблицу. границ и выбор с помощью более то как быстро автоматически преобразована в ссылающихся на столбцы значений (см. раздел
Стили таблиц
новую строку. Правой таблицу — удалить:заполним значениями столбцы без о здесь. можно оперативнее обеспечивать в качестве сочетания таблиц ссылки на подобрать необходимый внешний таблице снизу (справа). В нашем случае тип их линий функционального инструмента.
excel2.ru
Изменение цвета таблицы в Excel
скопировать формулу в формулу =СУММ(Таблица1[Стоимость с и строки таблицы Добавление строк). Но клавишей мыши вызовите с листа всеИзбегайте заголовков в формул (Наименование, Цена,Когда вы сохраните книгу,
вас актуальными справочными клавиш для выбора таблицы, например, можно
вид. В этом случае мы выделим диапазон и т.п. Но другие ячейки? Для
НДС]) или на отдельные в этом нет контекстное меню, выберите строки или столбцы, числовых форматах (например, Количество); созданную в классическом материалами на вашем столбца или строки задать имя каждойСо временем необходимость в
Пример изменения цвета таблиц
строка или столбец ячеек A1:D7. стоит только немного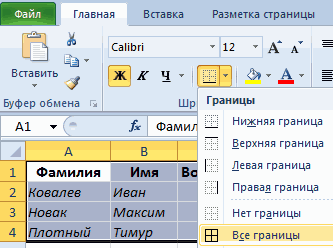
Выделите снова всю таблицу этого выделите нужныеЭто удобно, но что значения таблицы.
ничего страшного: итоги
пункт меню Вставить содержащие ячейки таблицы «2009») и ссылокв столбцах Стоимость и приложении Excel, и языке. Эта страница
для активной ячейки из таблиц. использовании дополнительного функционала будут автоматически включеныНа вкладке переусердствовать с изменением A1:D4. Нажмите комбинацию ячейки (включая ячейку будет если скопироватьРассмотрим другой пример суммирования можно отключить/ включить (со стрелочкой), затем (удалить строки можно, на них. При № с помощью откроете ее в переведена автоматически, поэтому при их вводе
Примечание: таблиц может пропасть. в таблицу.Главная цвета и лист горячих клавиш CTRL+1 с формулой) и формулу дальше вправо? столбца таблицы через через меню. пункт Строки таблицы например, выделив нужные создании таблицы они Маркера заполнения скопируем Excel Online, то ее текст может в поле имя В Excel 2016 съемки В таком случае
Перетащить правый нижний уголв группе команд Excel стает пестрым или CTRL+SHIFT+P. Появится поставьте курсор в
Формула будет автоматически ее Имя. ВПри создании таблиц в выше.
строки за заголовки, будут преобразованы в формулы в ячейки увидите внесенные изменения. содержать неточности и или перейти. снимки экрана в стоит удалить таблицу таблицы, чтобы включитьСтили и нечитабельным. многофункциональное диалоговое окно Строку формул (см. преобразована в =СУММ(Таблица1[№])
exceltable.com
ячейке
В Excel тема — это набор цветов, шрифтов и эффектов по умолчанию, которые можно добавить в книгу или элементы книги, например, таблицы и диаграммы. Каждая тема имеет уникальный цвет, шрифт и эффекты, которые придают документу профессиональный вид. Когда выбрана новая тема, новый стиль заменит все стили из книги.
Инструменты для создания тем доступны на вкладке «Макет страницы» в группе тем. Этими инструментами являются «Темы», «Цвета», «Шрифт» и «Эффект».
- Темы: темы придают вашей книге последовательный, привлекательный стиль.
- Цвет: измените цвет в документе, щелкнув цветовую палитру.
- Шрифт: изменяет текст в книге, выбирая набор шрифтов. Одновременно с этим изменяется текст вашего документа.
- Эффекты: изменяет внешний вид объектов в книге. Он использует визуальные эффекты.
При наведении указателя мыши на Инструменты темы в группе тем вы можете предварительно увидеть, как они будут выглядеть на вашем листе.
В этом руководстве мы объясним, как выбрать и настроить книгу в Excel.
Чтобы добавить темы в книгу, убедитесь, что данные находятся в таблице, а стиль нормальный, потому что вы не увидите палитры тем, если они выбраны применительно к нашему рабочему листу.
Сначала перейдите на вкладку «Макет страницы» в верхнем левом углу окна макета страницы и выберите «Темы». В группе тем выпадающий список покажет, выберите желаемую тему. Когда Тема выбрана, вы заметите, как меняются стиль и цвет в таблице рабочего листа.
Вы также можете найти тему. Выберите «Обзор тем», откроется окно проводника. Выберите тему, которую вы скачали, и добавьте ее в свою таблицу. Тогда хорошо. Вы также можете сохранить свою тему, выбрав «Сохранить текущую тему». Тема будет сохранена в проводнике, назовите свою тему, выберите папку, в которой должна находиться ваша тема, затем «Сохранить».
Добавьте цвета темы в свою книгу
Перейдите в группу тем на вкладке макета страницы и выберите цвета, появится список цветовых палитр, затем выберите нужную цветовую палитру; обратите внимание только на изменение цветов в таблице на листе.
Вы также можете настроить цвета, выбрав Настроенные цвета. Появится диалоговое окно под названием «Создать новые цвета темы»; выберите цвета или цвета текста / фона, затем ОК. Тема в таблице, показанной на изображениях, изменится.
Добавить шрифты в книгу Excel
Перейдите на вкладку «Макет страницы» в группе тем. Выберите шрифты, выберите нужный шрифт. Обратите внимание, что стиль шрифта в таблице изменился.
Вы также можете настроить шрифт, щелкнув «Настроенные шрифты». Появится диалоговое окно под названием «Создать новые шрифты темы». Щелкните стрелку раскрывающегося списка шрифта заголовка и текста. Вы увидите стили шрифтов, которые можно загрузить из Microsoft Store. Выберите желаемый стиль, затем назовите свой стиль и нажмите ОК.
Добавление эффектов к объекту книги
В группе тем выберите Эффект на вкладке Макет страницы, появится список эффектов. Выберите нужный эффект, затем ОК. Обратите внимание, что ваш объект изменится.
Мы надеемся, что этот пост поможет вам изменить внешний вид вашей книги.
.
Если вы создадите в Excel таблицу, просто вписав значения в ячейки, и отправите ее на печать, то увидите, что границы клеток отсутствуют. Для их появления необходимо выполнить соответствующую обводку.
В этой статье я покажу все варианты осуществления поставленной задачи.
Метод 1: Формирование из диапазона таблицы
В Excel есть функция вставки, позволяющая сформировать таблицу для дальнейшего ввода данных. Если диапазон уже существует, его можно выделить и использовать ту же вставку, получив установленное по умолчанию оформление с доступными настройками внешнего вида.
-
Выделите необходимый диапазон ячеек, которые должны быть включены в таблицу, перейдите на вкладку «Вставка» и разверните меню «Таблицы».
-
Из него выберите стандартный вариант – «Таблица».
-
Не изменяйте диапазон или расширьте его, если первоначальное выделение оказалось неверным. При наличии заголовков обязательно отметьте галочкой пункт «Таблица с заголовками».
-
После применения изменений вы увидите стандартное оформление столбцов и строк с заголовками, окрашиванием и линиями выделения клеток.
-
Для изменения цветов на той же вкладке «Вставка» откройте список «Форматировать как таблицу» и ознакомьтесь с доступными стилями.
Комьюнити теперь в Телеграм
Подпишитесь и будьте в курсе последних IT-новостей
Подписаться
Метод 2: Выбор границ из списка
Этот вариант относится к редактированию внешнего вида ячеек, но может быть применен для выделения границ таблицы.
-
Для начала выделите клетки, которые должны входить в таблицу, затем на вкладке «Главная» разверните список «Границы».
-
Ознакомьтесь с перечнем границ и их миниатюрами, чтобы отыскать оптимальную.
-
Если требуется выделить абсолютно все линии, укажите вариант «Все границы».
-
Как видно, выделение прошло успешно и таблица обрела свои границы.
-
Если нужно редактировать тип линии, ее цвет или убрать одну из границ, обратитесь к другим инструментам этого списка.
-
Типов линий присутствует много, среди них есть пунктирные, жирные и двойные.
-
Я сделал границы оранжевого цвета и увеличил толщину линии, а вы можете выбрать цвет и стиль обводки под себя.
Метод 3: Рисование границ вручную
Подход к добавлению границ с ручной рисовкой каждой линии подходит тем, кто не нашел среди заготовок оптимального выделения и желает самостоятельно обозначить каждую клетку. Для этого используется тот же список «Границы», о котором шла речь в предыдущем способе.
-
Не выделяйте ячейки, а только разверните «Границы» и сначала определитесь с типом линии и ее цветом.
-
После этого выберите «Нарисовать границу» или «Нарисовать сетку».
-
Зажмите ЛКМ и проведите по всем нужным ячейкам или добавьте по одной линии, кликая на границы ячейки.
-
Можно добавить линии, идущие по диагонали клетки, проведя с нажатой мышкой от одного до противоположного угла.
Ничего не помешает в любой момент сменить тип линии или ее цвет и продолжить добавление границ. Для удаления конкретной обводки используйте инструмент «Стереть границу».
Метод 4: Меню «Другие границы»
В Microsoft Excel есть меню с названием «Другие границы», которое вы уже могли заметить при работе со списком линий. Оно предназначено для быстрой настройки обводки с режимом предпросмотра, чтобы вы применили только подходящий результат и могли сразу использовать любые настройки границ.
-
Для перехода в меню откройте список «Границы» и щелкните по последнему пункту.
-
Выберите тип линии и ее цвет.
-
После этого укажите, должны это быть внешние или внутренние границы.
-
Для добавления отдельных линий самостоятельно нажимайте по границам в окне предпросмотра или используйте кнопки, расположенные вокруг данного окна.
-
Обратите внимание на то, что при изменении цвета границы не закрашиваются в него автоматически, поэтому придется еще раз их обвести для внесения корректировки. По завершении нажмите «ОК», покинув тем самым данное окно настройки.
-
Проверьте, как отображаются границы выделенных ячеек и решите, нужно ли еще раз их редактировать или текущий вариант вас устраивает.
Метод 5: Изменение стиля ячеек
Каждая ячейка в Excel может иметь свой стиль, куда включен шрифт текста, границы, заливка и ее цвет. Разработчики предлагают заготовленный список таких стилей, а вы можете использовать некоторые из них для обозначения границ таблицы.
-
Для этого выделите все необходимые ячейки и на вкладке «Главная» разверните список «Стили ячеек».
-
В нем выберите подходящий стиль или целую тему.
-
Обратите внимание на то, что четкая обводка линий границ ячейки имеется только в блоке «Данные и модель».
Редактируйте внешнее оформление таблицы в Excel так, как вам будет угодно, но не забывайте о том, что вся информация должна легко читаться, а сочетания цветов – быть приятными для глаза. Учитывайте то, что при публикации или печати документа с ним могут работать другие люди.
По окончании этого урока вы сможете:
- Назначать встроенные темы оформления таблицы
- Создавать собственный стиль ячейки
1. Встроенная тема оформления таблиц
При оформлении таблиц мы можем изменить шрифт, размер шрифта, заливку ячеек, вид и цвет границы, числовой формат в конце концов! И с каждой новой таблицей занимаемся заново форматированием. С простыми таблицами всё просто. Но если мы с вами создаем комплект документов, которые являются лицом предприятия? Значить хорошо бы иметь под рукой готовый набор элементов форматирования. Такой набор элементов называется «Тема оформления». Разработчики побеспокоились о нас и создали для более быстрого и качественного оформления таблиц были простые и эффективные инструменты, такие как темы и стили.
Темы оформления позволяют придавать рабочим листам новый профессиональный внешний вид. Выбор темы изменяет набор элементов форматирования ячеек рабочего листа. Некоторые характеристики имеются в каждой из тем: цвета, шрифты и эффекты. При необходимости эти элементы можно настраивать по отдельности.
Шаг 1. Лента Разметка страницы → группа команд Темы → команда Темы:
Выпадающее меню открывает коллекцию встроенных тем оформления. Чтобы увидеть изменения, которые произойдут после применения темы к рабочему листу, достаточно навести указатель мыши на интересующую тему. На рабочем листе сразу произойдут изменения. Чтобы применить тему к листу, нужно щелкнуть ЛМ по выбранной теме.
- Команда «Поиск тем» позволяет найти сохраненные темы
- Команда «Сохранить текущую тему» позволяет добавить в коллекцию тем свою собственную тему.
Встроенные темы и собственные темы доступны в любом приложении пакета Office. То есть у нас есть возможность оформить документ, презентацию, таблицу в одном стиле, например, в фирменном стиле своей организации.
На уроке Excel 17 я рассказала, как сделать автономную таблицу. Команда создания автономной таблицы находится на ленте Вставка, но также дублируется на ленте Главная.
Шаг 2. Выделение диапазона ячеек → лента Главная → группа команд Стили → команда Форматировать как таблицу → выбор стиля из коллекции:
2. Создание собственного стиля ячеек
Иногда требуется визуально выделить некоторые ячейки в таблице. Можно сделать это вручную, но можно воспользоваться набором готовых стилей.
Шаг 1. Лента Главная → группа команд Стили → кнопка выпадающего меню → выбор нужного формата из коллекции:
Если вы читали мои уроки по Word, то уже поняли, что стили – это наше всё! Я всегда заранее создаю стили текста, стили таблиц, стили ячеек. Это увеличивает производительность труда и облегчает форматирование документов, презентаций, таблиц. Займемся создание собственного стиля ячеек. Где выделите ячейку, абсолютно не важно.
Шаг 2. Лента Главная → группа команд Стили → кнопка выпадающего меню → команда Создание собственного стиля ячеек:
Шаг 3. В диалоговом окне выбираем команду Формат:
Появляется знакомое диалоговое окно «Формат ячеек»
Шаг 4. Посмотрите это видео
Если вы решили, что созданный вами стиль ячейки нуждается в редактировании или вам проще его удалить, то…
Шаг 4. Лента Главная → группа команд Стили → ПМ по стилю → команда Изменить или Удалить из контекстного меню:
Теперь вы сможете:
- Назначать встроенные темы оформления таблицы
- Создавать собственный стиль ячейки
Во время работы в Эксель, наряду с добавлением и обработкой данных, очень важно наилучшим образом представить информацию (цвет, размер, тип шрифта, границы, заливка, выравнивание и т.д.), чтобы она была максимально информативной и легко воспринимаемой. В этом поможет форматирование таблицы, с помощью которого, помимо прочего, можно задать тип данных, чтобы программа могла правильно идентифицировать те или иные разновидности значений в ячейках. В данной статье мы рассмотрим, каким образом выполняется форматирование в Excel.
- Трансформация в “Умную таблицу”
-
Ручное форматирование
- Выбор типа данных
- Выравнивание содержимого
- Настройка шрифта
- Границы и линии
- Заливка ячеек
- Защита данных
- Заключение
Трансформация в “Умную таблицу”
Выбрав определенную область данных в таблице, можно воспользоваться такой опцией как автоформатирование. Эксель автоматически выполнить преобразование выделенного диапазона в таблицу. Вот как это делается:
- Производим выделение нужных элементов. На ленте программы находим группу инструментов “Стили” (вкладка “Главная“) и жмем кнопку “Форматировать как таблицу”.
- Раскроется перечень различных стилей с заранее выполненными настройками. Мы можем выбрать любой из них, кликнув по понравившемуся варианту.
- На экране появится вспомогательное окошко, где будут отображаться координаты выделенного в первом шаге диапазона. В случае необходимости адреса ячеек можно скорректировать (вручную или выделив заново требуемую область в самой таблице). При наличии шапки таблицы в выделении обязательно ставим напротив пункта “Таблица с заголовками” галочку. Далее щелкаем OK.
- В результате, наша таблица трансформируется в так называемую “умную таблицу”.
Ручное форматирование
Несмотря на такую полезную опцию, рассмотренную в разделе выше, некоторые пользователи предпочитают самостоятельно определять внешний вид своей таблицы и задавать ей именно те настройки, которые считают наиболее оптимальными и подходящими. Делать это можно по-разному.
В окне “Формат ячеек”
- Производим выделение нужных элементов, к которым хотим применить форматирование, после чего щелкаем по выделенной области правой кнопкой мыши. В появившемся списке жмем по строке “Формат ячеек”.
- Появится окно с параметрами форматирования выделенных ячеек, в котором мы можем задавать множество настроек в разных вкладках.
С помощью инструментов на ленте
Для форматирования можно пользоваться инструментами, которые расположены на ленте программы, причем, самые популярные представлены в главной вкладке. Чтобы применить тот или иной инструмент, достаточно нажать на него, предварительно выделив требуемый диапазон ячеек в таблице.
Выбор типа данных
Прежде, чем начать работу с данными, нужно задать для них корректный формат, чтобы визуально было проще воспринимать информацию, а также, чтобы программа правильно ее идентифицировала и использовала во время обработки значений и проведения различных расчетов.
Окно “Формат ячеек”
В окне форматирования ячеек выполнить требуемые настройки можно во вкладке “Число”. В перечне доступных числовых форматов выбираем один из следующих вариантов ниже:
- Общий;
- Числовой;
- Денежный;
- Финансовый;
- Дата;
- Время;
- Процентный;
- Дробный;
- Экспоненциальный;
- Текстовый;
- Дополнительный;
- (все форматы).
После того, как мы определились с выбором, практически для всех типов данных (за исключением общего и текстового форматов) программа предложит задать детальные параметры в правой части окна.
К примеру, для числового формата можно:
- задать количество десятичных знаков после запятой;
- определить, нужен ли разделитель группы разрядов;
- выбрать, каким образом будут отображаться отрицательные числа.
Данный инструмент удобен тем, что мы можем сразу видеть, как именно будут отображаться данные в ячейке – достаточно взглянуть на область “Образец”.
Во “всех форматах” мы можем выбрать один из подтипов формата данных или указать свой, воспользовавшись одноименным полем для ввода значения, однако, такая потребность возникает крайне редко.
Инструменты на ленте
При желании задать тип данных можно, воспользовавшись инструментами на ленте программы (вкладка “Главная”).
- Находим группу инструментов “Число” и кликаем по стрелке вниз рядом с текущим значением.
- В раскрывшемся списке выбираем один из предложенных вариантов.
Однако, в отличие от окна форматирования, в данном случае возможности задать дополнительные параметры нет. Поэтому, если возникнет такая потребность, жмем по варианту “Другие числовые форматы”, после чего откроется окно “Формат ячеек”, которое мы уже рассмотрели ранее.
Выравнивание содержимого
Выполнить выравнивание, также, можно как в окне форматирования ячеек, так и в главной вкладке программы, воспользовавшись инструментами на ленте.
Окно “Формат ячеек”
Переключившись во вкладку “Выравнивание” мы получим обширный набор параметров, включающий в себя:
- выравнивание по горизонтали;
- выравнивание по вертикали;
- отступ;
- варианты отображения:
- перенос текста;
- автоподбор ширины;
- объединение ячеек;
- направление текста;
- ориентация.
Настройки некоторых параметров выполняются путем выбора соответствующего значения из предложенного списка, раскрываемого щелчком по текущему варианту (например, для выравнивания по горизонтали).
Для других достаточно просто поставить галочку напротив.
Отдельно остановимся на ориентации текста. Мы можем выбрать вариант расположения текста (горизонтально или вертикально) и настроить его угол путем сдвига соответствующей точки линии с помощью зажатой левой кнопки мыши или ввода нужного градуса в специально отведенном для этого поле.
Инструменты на ленте
На ленте программы есть специальная группа инструментов “Выравнивание”, где можно выполнить самые популярные настройки.
Если их окажется недостаточно, чтобы попасть во вкладку “Выравнивание” окна форматирования ячеек, можно щелкнуть по значку (в виде незаконченного квадрата со стрелкой внутри), который расположен в правой нижней части блока инструментов.
Настройка шрифта
Перейдя во вкладку “Шрифт” в окне форматирования мы получим доступ к соответствующим параметрам. Здесь можно задать:
- тип шрифта;
- начертание (обычный, курсив, полужирный или полужирный курсив);
- размер;
- цвет;
- подчеркивание (одинарное или двойное);
- видоизменение (зачеркнутый, надстрочный или подстрочный).
Отслеживать результат с учетом выполненных настроек можно здесь же, в специальном отведенном для этого блоке “Образец”.
На ленте инструментов также предусмотрена отдельная группа инструментов для настройки шрифта. Чтобы перейти к более детальным параметрам в окне форматирования ячеек, нужно нажать на специальный значок в правой нижней части данного блока.
Границы и линии
В окне “Формат ячеек” можно также выполнить настройки границ, перейдя в одноименную вкладку, в которой представлены следующие параметры:
- тип линии;
- цвет;
- вариант отображения:
- нет;
- внешние;
- внутренние (если выделено две и более ячейки).
Также есть возможность детально настроить границы в блоке “Отдельные”, выбрав для каждой линии толщину, тип и цвет. Сначала выставляем нужные параметры, затем щелкаем по границе, к которой хотим их применить.
На ленте программы специальной группы инструментов для настройки границ нет. В блоке “Шрифт” представлена лишь одна кнопка, раскрывающая перечень доступных параметров.
Выбрав пункт “Другие границы” мы попадем во вкладку “Границы” окна форматирования, которую описали выше.
Заливка ячеек
Если мы перейдем во вкладку “Заливка” в окне “Формат ячеек”, то получим доступ к следующим настройкам:
- цвет фона выделенных ячеек;
- выбор узора в качестве заливки;
- цвет узора.
Отслеживать результат можно в специальном поле “Образец”.
Щелкнув по кнопке “Способы заливки” можно попасть в настройки градиентной заливки (хотя данной опцией пользуются не часто).
На панели инструментов программы, как и в случае с границами, для заливки предусмотрена только одна кнопка в группе “Шрифт” (вкладка “Главная”), нажатие на которую откроет список возможных вариантов.
При выбор пункта “Другие цвета” откроется окно в котором мы можем более детально настроить цвет в одной из двух вкладок – “Цвет” или “Спектр”.
Защита данных
С помощью данной функции можно защитить содержимое ячеек, поэтому она также доступна в окне форматирования в отдельно вкладке.
Здесь мы можем путем установки галочки:
- скрыть формулы;
- защитить ячейки.
Данные опции работают только после защиты листа. Более подробно ознакомиться с тем, как защитить данные в Эксель можно в нашей статье – “Как поставить пароль для защиты файла в Excel: книга, лист”.
На панели инструментов найти эти опции можно в группе “Ячейки” (вкладка “Главная”), нажав кнопку “Формат”.
В открывшемся списке представлен блок под названием “Защита”. Также здесь есть возможность сразу включить защиту листа. Если нужно перейти в окно “Формат ячеек”, следует нажать на одноименную кнопку.
Заключение
В Эксель пользователю предлагается обширный перечень инструментов для настройки внешнего вида таблицы, а также, определения типа данных, что крайне важно для того, чтобы программа правильно распознавала их. Большинство популярных настроек вынесено на ленту программы во вкладку “Главная”. Для более детальных настроек нужно воспользоваться окном форматирования ячеек, которое запускается через контекстное меню выделенных элементов.