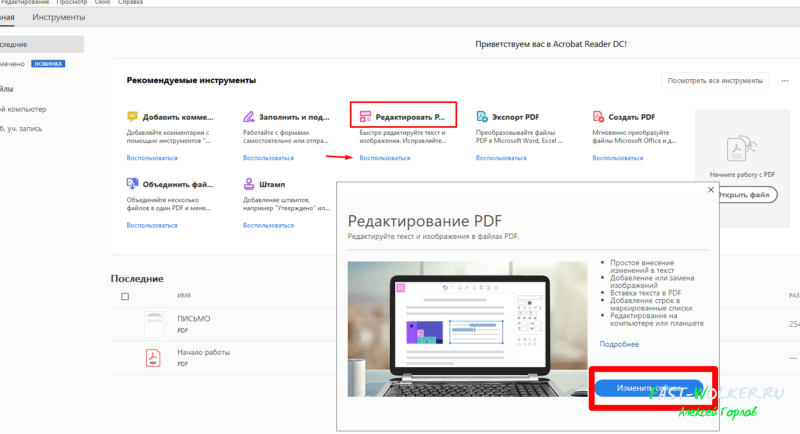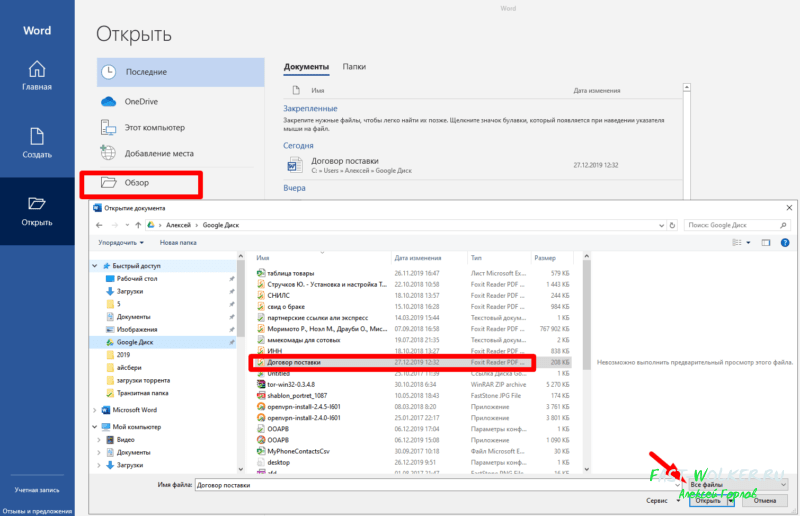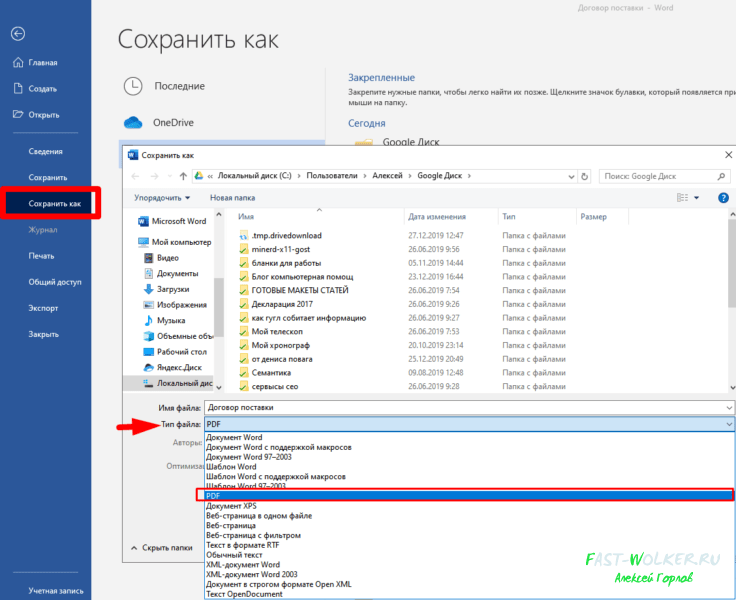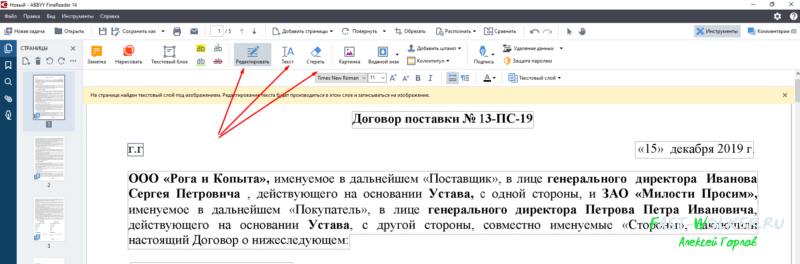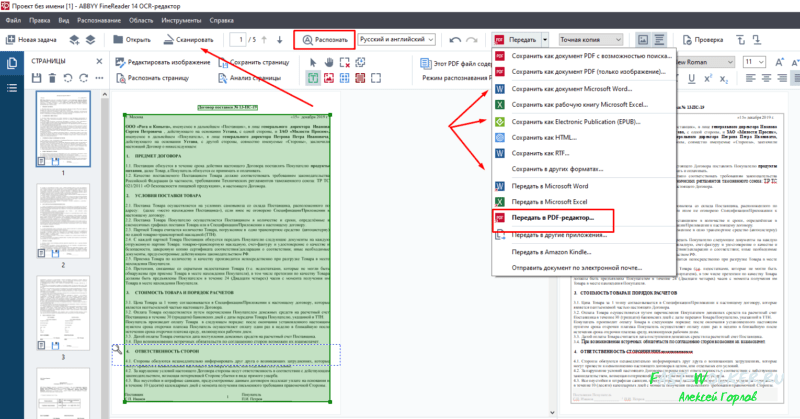Word для Microsoft 365 Word 2021 Word 2019 Word 2016 Word 2013 Word 2010 Word 2007 Еще…Меньше
После сканирования документа его можно открыть в Word для редактирования. То, как это сделать, зависит от Office установленного приложения.
Сканирование документа в формате PDF и его редактирование в Word
Совет: Преобразование лучше всего работает с документами, которые в основном являются текстом.
-
Отсканируйте документ в соответствии с инструкциями для сканера и сохраните его на компьютере в .pdf файла.
-
В Word выберите файл >открыть.
-
Перейдите к расположению PDF-файла на компьютере и нажмите кнопку Открыть.
-
Появится сообщение о том, что Word преобразует PDF-файл в редактируемый документ Word. Нажмите кнопку ОК.
Полного постраничного совпадения преобразованного документа с исходным может и не быть. Например, разрывы строк и страниц могут находиться в других местах. Дополнительные сведения см. в том, как открыть PDF-данные в Word.
Дополнительные сведения
Редактирование содержимого PDF-документа в Word
Сохранение в формате PDF
Важно:
Office 2010 больше не поддерживается. Перейдите на Microsoft 365, чтобы работать удаленно с любого устройства и продолжать получать поддержку.
Повысить статус
Параметр Со сканера или камеры для сканирования документов и изображений не доступен в Word 2010. Вместо этого вы можете отсканировать документ с помощью сканера и сохранить файл на своем компьютере.
Шаг 1. Установка Microsoft Office Document Imaging
Программа Microsoft Office Document Imaging была удалена из Office 2010, однако вы можете установить ее на своем компьютере, используя один из вариантов, описанных в статье Установка приложения MODI для использования совместно с Microsoft Office 2010.
Шаг 2. Создание документа, который можно редактировать
Отсканируйте документ, следуя инструкциям для сканера.
Прежде чем продолжить Преобразуйте файл, созданный сканером, в формат TIFF. Для преобразования Paint можно использовать другую программу.
-
Откройте Microsoft Office Document Imaging, выявив Microsoft Office Document Imaging на Windows меню .
-
В меню Файл выберите команду Открыть.
-
Найдите отсканированный документ и нажмите кнопку Открыть.
-
После запуска Microsoft Office Document Imaging нажмите клавиши CTRL+A, чтобы выделить весь документ, а затем нажмите клавиши CTRL+C.
-
Запустите Microsoft Word.
-
На вкладке Файл нажмите кнопку Создать.
-
Дважды щелкните элемент Новый документ.
-
Нажмите клавиши CTRL+V, чтобы вставить содержимое отсканированного документа в новый файл.
Теперь у вас есть документ, который можно редактировать. Не забудьте сохранить новый файл, чтобы не потерять изменения.
Важно:
Office 2007 больше не поддерживается. Перейдите на Microsoft 365, чтобы работать удаленно с любого устройства и продолжать получать поддержку.
Повысить статус
Параметр «Со сканера» или «Камера» для сканирования документов и изображений не доступен в Microsoft Office Word 2007. Вместо этого вы можете отсканировать документ с помощью сканера и сохранить файл на своем компьютере.
Шаг 1. Установка Microsoft Office Document Imaging
-
Завершите работу всех программ.
Совет: Перед завершением работы всех программ советуем распечатать этот раздел.
-
Открыть панель управления. Щелкните правой кнопкой мыши Windows кнопку Начните, а затем выберите Панель управления иливведите Панель управления Windows поле поиска.
-
На панели управления щелкните Программы, а затем — Программы и компоненты.
-
Щелкните правой кнопкой мыши название установленного выпуска Microsoft Office или щелкните правой кнопкой мышиMicrosoft Office Word 2007(в зависимости от того, в Office или отдельной программе) и нажмите кнопку Изменить .
-
Выберите Добавить или удалить компоненты, а затем нажмите кнопку Продолжить.
-
В разделе Параметры установки щелкните знак «плюс» (+) рядом с компонентом Средства Office.
-
Щелкните стрелку рядом с компонентом Microsoft Office Document Imaging, выберите параметр Запускать все с моего компьютера, а затем нажмите кнопку Продолжить.
Шаг 2. Создание документа, который можно редактировать
Отсканируйте документ, следуя инструкциям для сканера.
Прежде чем продолжить Преобразуйте файл, созданный сканером, в формат TIFF. Для преобразования Paint можно использовать другую программу.
-
Откройте Microsoft Office Document Imaging, выявив Microsoft Office Document Imaging на Windows меню .
-
В меню Файл выберите команду Открыть.
-
Найдите отсканированный документ и нажмите кнопку Открыть.
-
После запуска Microsoft Office Document Imaging нажмите клавиши CTRL+A, чтобы выделить весь документ, а затем нажмите клавиши CTRL+C.
-
Запустите Microsoft Office Word.
-
Нажмите кнопку Microsoft Office кнопку
и нажмите кнопку Новые.
-
Выберите пункт Новый документ, а затем — Создать.
-
Нажмите клавиши CTRL+V, чтобы вставить содержимое отсканированного документа в новый файл.
Теперь у вас есть документ, который можно редактировать. Не забудьте сохранить новый файл, чтобы не потерять изменения.
Нужна дополнительная помощь?
В процессе работы с текстовым процессором Word у пользователей иногда возникает необходимость обработать не только набранный ими (или другими людьми) текст, но и редактировать отсканированные фрагменты. Например, чтобы не перепечатывать вручную какой-либо текст, письмо или что-нибудь другое, сканированное и полученное в таком виде. Раньше, пока не были в ходу системы распознавания, так называемые OCR, как раз и приходилось заниматься такой нудной работой. Сегодня же можно просто использовать не только многочисленные сторонние программы, но и встроенные средства Windows и, в частности, Microsoft Office. Это даже удобнее, ведь не нужно держать под рукой установленный софт, быть привязанным к одному компьютеру и т. п. А в современном мире это достаточно много значит.
Итак, есть отсканированный текст и задача вставить его в собственный документ так, чтобы после этот фрагмент можно было править. Есть два пути; рассмотрим оба.
Первый путь
Он заключается в том, чтобы использовать встроенные средства Microsoft Word. Дело в том, что если вставить сканированный фрагмент без дополнительных действий, то он будет просто картинкой. Основной текст его будет обтекать, и редактировать вы сможете разве что размер и прозрачность. Это особенно досадно, когда нужно переделать всего-то пару строчек. Но если вставить этот отсканированный фрагмент как объект Microsoft Image Viewer в Word, то он вставится как обычный, доступный для редактирования текст. Для этого нужно проследить, чтобы файл был с расширением .tiff, а если нет, то воспользоваться Paint, открыв его и перезаписав в нужном формате. После этого в дело вступает специальный компонент платформы Microsoft Office, о котором мы упоминали чуть выше. Именно его вам следует открыть в главном меню. Если его нет, то придётся покопаться в панели управления.
Найдите в ней пункт «Установка и удаление программ», найдите в открывшемся списке Office и перейдите к выбору компонентов. Среди них вы как раз и найдёте Image Viewer, необходимый нам для выполнения задачи. После установки он появится в главном меню.
Так вот, после его открытия, drag’n’drop’ом или через меню окна, откройте в этой программе сканированный файл. Нужно будет подождать пару минут, так как на экране появится прогресс-бар, отображающий ход распознавания. По завершении процесса, собственно, откроется окно с распознанным текстом. Его вы можете скопировать в Word для дальнейшего редактирования. Конечно, вы должны учитывать, что распознавание текста, искажённого сканированием, может пройти не идеально, так что стоит провести так называемую «вычитку», то есть отредактировать его, исправляя неправильно распознанные символы. Гораздо хуже дело обстоит с рукописным текстом, вероятность, что его удастся отредактировать, сильно коррелирует с цветом бумаги и чернил, качеством сканирования и, конечно, разборчивостью почерка. Но такая работа достаточно редко проводится с рукописным текстом, обычно всё же речь идёт о напечатанном.
Второй путь
В общем говоря, второй способ состоит в том же самом, что и первый, с той только разницей, что для включения режима распознавания текста и его редактирования используется сначала сторонний софт, а потом уже Word. Потребуется установленная программа. Возможно, она даже будет работать лучше, чем решение от Microsoft, так как подобные программы разрабатываются и проектируются специально для этой задачи. Авторы обещают практически 100% точность в работе с печатным текстом и чуть более скромные цифры, когда речь заходит о рукописном. Но чтобы отделить маркетинговые уловки от истинного положения вещей, придётся ступить на стезю эмпирической проверки.
Программа ABBYY FineReader
На практике оказывается, что разрыв не столь велик. Да, кому-то может показаться удобным, что не нужно включать режим редактирования текста через связку Microsoft Image Viewer — Microsoft Word, но ведь для этого придётся использовать другую связку программ, а точность распознавания символов будет для печатных документов и так стабильно высокой. Поэтому причины платить больше за одну из этих программ, когда есть решение, встроенное в пакет Office — весьма туманны. Другое дело, если вы имеете дело с частными случаями. Например, у вас есть много отсканированных в плохом качестве документов, которые нужно оцифровать и подготовить для режима редактирования. Тогда узкоспециализированный софт, настроенный под работу с шумом и искажениями в таких изображениях, разумеется, будет предсказуемо лучше. Он точнее обработает лист с символами, корректнее распознает их и передаст в Word для дальнейшей работы. Но таких случаев не так уж много и, как правило, рядовой пользователь с ними не сталкивается. Поэтому для типовых задач этот путь уже практически не используется.
Программа Скан Корректор А4
Особенности корректировки текстовых документов
Однако под редактированием может подразумеваться не только исключительно правка отсканированных документов, но и вообще любая корректура. Начнём с самого простого — удаления символов. Для этого предусмотрены клавиши Backspace и Delete. Первый вариант удаляет символ, стоящий слева от курсора мыши. Второй, соответственно, тот, что находится правее курсора.
Также нам может понадобиться отделить друг от друга отдельные абзацы для повышения общей читабельности. Используем для этой цели клавишу ввода Enter. Если мы хотим выполнить обратную процедуру, то занимаем место в самом начале второго абзаца. Нажатие кнопки Delete пододвинет второй абзац вплотную к предыдущему.
Ещё возникает потребность работать сразу с целым текстовым фрагментом. Например, нам нужно перенести кусок текста в другую часть документа. Для этого мы выделяем его левой кнопкой мышки. После этого делаем один щелчок правой её кнопкой. Из выпавшего перечня действий выбираем «копировать» или «вырезать». Переходим на то место, куда нужно перенести фрагмент. Клик правой кнопкой мыши — выбираем команду «вставить». Теперь текст переместится на новое место.
Во время набора текста обязательно случаются ошибки, а порой, сразу целая серия. В этой ситуации очень удобно отменить свои действия, чтобы не удалять вручную каждый неверный символ. Этот момент можно значительно упростить, если знать, как действовать. На главной панели вверху нужно найти стрелочку, показывающую обратное направление. Она может выглядеть по-разному в различных версиях Word. Или же воспользоваться горячей комбинацией клавиш «Ctrl+Z». Происходит отмена последнего набранного символа.
Может возникнуть потребность вставки в имеющийся текст специальных символов. Для этого в редакторе от Майкрософт предусмотрена «Вставка», а в ней ищем вкладку «Символы». Осталось лишь выбрать тот символ, который необходимо вставить, и он будет применён ко всему документу. Ещё один случай — заменить конкретное слово другим по всему тексту. Вручную делать это много раз очень долго, однако разработчики Word позаботились и упростили эту задачу. Сначала выбираем комбинацию Ctrl+H. После этого всплывает окошко, в котором нам предлагается выбрать то слово, что подлежит замене. В соседнем окошке указываем новое слово и нажимаем «применить».
Опция исправления ошибок позволит отредактировать не только орфографические ошибки, но и синтаксис. Редактор и сам подчеркнёт неправильную орфографию при помощи красной волнистой линии, а грамматические ошибки выделяются зелёной линией. Это существенно облегчает задачу пользователю, которому следует перейти в раздел с названием Рецензирование. После этого переходим во вкладку «Правописание». Редактор сам будет предлагать заменить неправильные слова или те, которых нет в предусмотренном словаре, на правильные.
При редактировании у пользователя появляется широкий выбор изменения шрифтов, которые находятся во вкладке с соответствующим названием. Их создано десятки видов, а некоторые даже в старинных стилях, наподобие готического, однако наиболее популярным является Times New Roman. Для работы выбирают различный размер шрифта, но более востребованными являются №№12 и 14. А готовый шрифт можно сделать жирным, отметить подчеркиванием, сделать курсивом.
Многим, кто работает с большими объёмами текстов по учёбе и работе, приходится делать нумерацию страниц в пределах одного документа. Для того чтобы пронумеровать их, перейдём во вкладку «Вставка», где предусмотрено немало интересных инструментов. Выберем «номер страницы», а затем место, куда будет проставлена нумерация на каждой из страниц документа. В большинстве случаев это бывает внизу посередине. Это основные функции, о которых следует знать начинающему редактору при работе с Word любой версии.
Послесловие
Пакет Office представляет собой широкий набор инструментов для решения самых разнообразных задач. У каждой из входящих в него программ есть своя функциональность, и они дополняют друг друга при выполнении офисных работ. В частности, для редактирования отсканированных документов в Word потребуется программа распознавания, и в пакете она представлена. Такая структура «всё-в-одном» весьма удобна, так как не приходится думать, где найти и как установить сторонний софт, не нужно разбираться с особенностями его интерфейса: есть решения, выполненные в едином стиле. Поэтому Office был и остаётся стандартом де-факто для офисной работы.
Что же касается возможности вставить изображение напрямую в Word и редактировать его прямо оттуда, то пока что такой режим не поддерживается. Однако учитывая тенденции на объединение программ внутри пакета и уход в онлайн (мы имеем в виду Office365), стоит этого вскоре ожидать. Сейчас же нужно будет установить требуемый компонент (если он ещё не был установлен) и работать именно так.
Сканирование и изменение документа
После сканирования документа его можно открыть в Word для редактирования. То, как это сделать, зависит от установленной версии Office.
Сканирование документа в формате PDF и его редактирование в Word
Совет: Преобразование лучше всего работает с документами, которые в основном являются текстом.
Отсканируйте документ в соответствии с инструкциями для сканера и сохраните его на компьютере в .pdf файла.
В Word выберите файл > открыть.
Перейдите к расположению PDF-файла на компьютере и нажмите кнопку Открыть.
Появится сообщение о том, что Word преобразует PDF-файл в редактируемый документ Word. Нажмите кнопку ОК.
Полного постраничного совпадения преобразованного документа с исходным может и не быть. Например, разрывы строк и страниц могут находиться в других местах. Дополнительные сведения см. в том, как открыть PDF-данные в Word.
Дополнительные сведения
Поддержка Office 2010 прекращена 13 октября 2020 г.
Перейдите на Microsoft 365, чтобы работать удаленно с любого устройства и продолжать получать поддержку.
Параметр Со сканера или камеры для сканирования документов и изображений не доступен в Word 2010. Вместо этого вы можете отсканировать документ с помощью сканера и сохранить файл на своем компьютере.
Шаг 1. Установка Microsoft Office Document Imaging
Программа Microsoft Office Document Imaging была удалена из Office 2010, однако вы можете установить ее на своем компьютере, используя один из вариантов, описанных в статье Установка приложения MODI для использования совместно с Microsoft Office 2010.
Шаг 2. Создание документа, который можно редактировать
Отсканируйте документ, следуя инструкциям для сканера.
Прежде чем продолжить Преобразуйте файл, созданный сканером, в формат TIFF. Для преобразования файла можно использовать Paint или другую программу.
Откройте Microsoft Office Document Imaging, вы можете найти Microsoft Office Document Imaging в меню «Пуск» Windows.
В меню Файл выберите команду Открыть.
Найдите отсканированный документ и нажмите кнопку Открыть.
После запуска Microsoft Office Document Imaging нажмите клавиши CTRL+A, чтобы выделить весь документ, а затем нажмите клавиши CTRL+C.
Запустите Microsoft Word.
На вкладке Файл нажмите кнопку Создать.
Дважды щелкните элемент Новый документ.
Нажмите клавиши CTRL+V, чтобы вставить содержимое отсканированного документа в новый файл.
Теперь у вас есть документ, который можно редактировать. Не забудьте сохранить новый файл, чтобы не потерять изменения.
Параметр Со сканера или камеры для сканирования документов и изображений не доступен в Microsoft Office Word 2007. Вместо этого вы можете отсканировать документ с помощью сканера и сохранить файл на своем компьютере.
Шаг 1. Установка Microsoft Office Document Imaging
Завершите работу всех программ.
Совет: Перед завершением работы всех программ советуем распечатать этот раздел.
Открыть панель управления: щелкните правой кнопкой мыши кнопку Начните Windows и выберите Панель управления иливведите Панель управления в поле Поиск Windows.
На панели управления щелкните Программы, а затем — Программы и компоненты.
Щелкните правой кнопкой мыши название установленного выпуска Microsoft Office или щелкните правой кнопкой мышиMicrosoft Office Word 2007 (в зависимости от того, как вы установили Word в составе Office или отдельной программы), а затем нажмите кнопку Изменить.
Выберите Добавить или удалить компоненты, а затем нажмите кнопку Продолжить.
В разделе Параметры установки щелкните знак «плюс» (+) рядом с компонентом Средства Office.
Щелкните стрелку рядом с компонентом Microsoft Office Document Imaging, выберите параметр Запускать все с моего компьютера, а затем нажмите кнопку Продолжить.
Шаг 2. Создание документа, который можно редактировать
Отсканируйте документ, следуя инструкциям для сканера.
Прежде чем продолжить Преобразуйте файл, созданный сканером, в формат TIFF. Для преобразования файла можно использовать Paint или другую программу.
Откройте Microsoft Office Document Imaging, вы можете найти Microsoft Office Document Imaging в меню «Пуск» Windows.
В меню Файл выберите команду Открыть.
Найдите отсканированный документ и нажмите кнопку Открыть.
После запуска Microsoft Office Document Imaging нажмите клавиши CTRL+A, чтобы выделить весь документ, а затем нажмите клавиши CTRL+C.
Запустите Microsoft Office Word.
Нажмите кнопку Microsoft Office и нажмите кнопку Новые.
Выберите пункт Новый документ, а затем — Создать.
Нажмите клавиши CTRL+V, чтобы вставить содержимое отсканированного документа в новый файл.
Теперь у вас есть документ, который можно редактировать. Не забудьте сохранить новый файл, чтобы не потерять изменения.
Как отредактировать PDF файлы в Word или со сканера бесплатно?
Здравствуйте, друзья! Формат PDF уже давно стал общепринятым; мы видим как постепенно растет количество этих документов — мы их получаем и отправляем по почте в виде электронных копий. Многие, получив такой нужный документ хотели бы его отредактировать, взять из него табличный или текстовый материл для переработки.
Ну хотя бы для того, чтобы не набирать нужный текст вручную и не тратить на это драгоценное время. Стандартные, бесплатные просмотрщики PDF не позволяют этого делать… Можно ли в принципе редактировать ПДФ документы ? Да, можно. Предлагаю на обзор три варианта.
Как редактировать пдф файлы на компьютере с помощью Adobe Reader DC?
Первый предполагает наличие официальной программы (и платной) Adobe Reader DC. В ней помимо всего прочего можно заполнять формы, делать пометки и сноски. Официальный разработчик на платной основе предлагает оформить подписку и вы сможете редактировать документ PDF напрямую, прямо из программы.
Менять можно не только текст, но и изображение в документе.
Если Ваша работа предполагает защищенный электронный документооборот с обработкой и редактированием файлов PDF между участниками — можно подумать об оформлении подписки. Это вполне очевидный, официальный способ. Но, для решения обычных задач он нам малоинтересен.
Как редактировать PDF документ в Word?
Второй вариант — Вы получили документы по почте в формате ПДФ и хотели бы переработать их содержимое для себя взяв текст, таблицы, формы бланка отчетности — можно иногда воспользоваться текстовым редактором Ворд.
Просто откройте документ PDF в Word. Свежие версии Office позволяют открыть документ и быстро распознать его содержимое:
Если Вам не нужна ТОЧНАЯ копия исходного документа, а только его содержимое — распознавание текста в ворде — идеальный вариант.
Вы сможете редактировать содержимое документа уже в ворде — для себя. При необходимости можно снова его сохранить здесь же обратно в PDF:
Если документ содержит только текст и таблицы — документ будет выглядеть точно так же как оригинал — только отредактированный Вами.
Как редактировать сканированный документ в формате PDF?
Универсальным инструментом на все случаи является программа ABBY Fine Reader. Она умеет распознавать текст в PDF, и переводить в любой формат. Умеет работать непосредственно со сканером и после получения изображения распознаёт текст даже если изображение не очень качественное.
Если вы хотите получить навыки реального редактирования ПДФ документов — эта программа содержит встроенный редактор PDF файлов. Который позволяет непосредственно работать как с с текстом, так и с изображениями отдельно.
Для этого надо открыть полученный документ в Abby Fine Reader и передать документ в «редактор PDF». Но есть еще целая куча других возможностей — например та же передача в Word или, если у вас Open Office то можно и в такой формат.
Словом, мощная программа, которая незаменима в некоторых случаях, когда документ PDF достаточно сложный и нужна кропотливая работа по его редактированию. В конце посмотрите небольшое наглядно видео о том, как можно легко редактировать PDF документы.
Как изменить текст после сканирования
- Как изменить текст после сканирования
- Как перевести отсканированный документ в Ворд
- Как перевести текст со сканера
- какой программой можно редактировать документ
- Как редактировать сканированный текст
- Как изменить текст в отсканированном документе
- Как преобразовать отсканированный текст
How to Edit a Scanned Document on Your PC
Edit PDFs in Word with these easy to follow instructions
Updated on August 31, 2019
If you have a scanned document and want to make changes to it, Microsoft Word offers an easy workaround that can handle this task for anyone who doesn’t want to invest in Adobe Acrobat. Keep reading to learn more about how to edit a scanned document in Word.
The instructions in this article apply to Microsoft Word 2019, 2016, and Word in Microsoft 365.
You can edit scanned documents in Word as long as they’re in PDF format. However, if the document was scanned as an image, you’ll need to convert the image to a PDF first. Then you can use Word to edit the converted PDF.
-
Scan your document and save it as a PDF. Every scanner is a bit different, but all scanners offer this option.
If you already have a PDF, you can skip this step.
-
Open Word and then locate and open the PDF. You might have to select the drop-down menu to the right of the File name field, then select PDF Files so Word looks for PDFs instead of Word files.
-
Word warns you it’s about to convert your PDF document to an editable Word file. That’s exactly what you want it to do, so select OK.
-
Word converts the document, making it an editable file. You can use the highlighter, add comments, change the text, add photos or tables, or change the margins. You can do anything to this file that you can do to any Word file.
What Types of PDF Content Can You Edit With Word?
Despite the warnings from Word that the file might not look like the original, it usually does a good job of converting the text and format. It understands headlines and creates tab indents.
It’s also surprisingly good at converting complicated documents. It converts forms into Word Tables you can easily edit, inserts images, and makes a good guess at colors and other difficult items. As a general rule, though, the more complicated the document is, the more editing you have to do to it to get it to look the way you want.
How to Convert an Edited PDF File Back to PDF With Word
If all you wanted was to be able to edit a scanned document, you’re done, but Word can also save your document as a PDF. So, if you are trying to edit a PDF—and want to end up with a PDF—but you don’t want to pay for Adobe’s full-featured version of Acrobat, Word serves nicely as a stand-in, especially for simple documents.
-
Make any needed changes to your document in Word. You can add tables, change fonts, make text changes, add pictures, and do anything you can do to a Word file.
-
Save the Word document.
-
When you’re ready to create a new PDF from this edited file, select File > Save a Copy and decide where to store the file. Then select PDF from the File Type drop-down menu and choose Save.
It may take a few minutes for Word to create a PDF version of your edited file.
Convert an Edited PDF File Back to PDF With Older Versions of Word
If you have an old version of Word, this process isn’t nearly as easy. You have to use OCR software to do the conversion from PDF to Text for you. However, the results won’t be as beautiful, the process won’t be as seamless, and your results—especially if your printout is messy or your font is unusual—won’t be as crisp and easy to work with.
Thanks for letting us know!
Get the Latest Tech News Delivered Every Day
Subscribe
С помощью программы FineReader можно легко преобразовать текст с бумажного носителя в файл формата Ворд и отредактировать его при необходимости.
Узнать все этапы проведения данной процедуры можно в представленной статье.
Большое количество пользователей, работающих с документами, нередко сталкиваются с необходимостью копирования текста с бумажного носителя в Word. В этом случае самым оптимальным выбором будет сканирование текста и его дальнейшее редактирование.
Сделать это возможно с помощью современной программы FineReader, она успешно преобразует обычную фотографию, полученную со скана, в осмысленный набор слов.
Работа с документом в FineReader
FineReader – наиболее актуальная программа автоматического распознавания отсканированного документа, она была создана российскими программистами. Ее главными достоинствами можно считать возможность поддерживания большого количества языков, среди которых имеются даже самые древние.
Помимо этого в этой программе допускается пакетная обработка многостраничного текста.
Ее преимуществами также можно назвать:
- распознавание текста, набранного различными шрифтами, в том числе и рукописного написания;
- корректное распознавание картинок и таблиц в файле;
- распознавание некачественных текстов;
- удобный перевод текста документа в файл Word.
Пробную версию данной программы можно загрузить на официальном сайте, ее единственный недостаток заключается в том, что там установлено ограничение. Бесплатно можно обработать не более пятидесяти отсканированных страниц текста.
Полная версия программы стоит около пятидесяти долларов, на ней подобное ограничение отсутствует.
Загрузка и сканирование
Самым первым этапом работы в FineReader является загрузка и сканирование файла.
Для запуска процесса:
- в меню нужно выбрать окно «Сканирование»;
- спустя некоторое время программа обработает документ и перенесет его на экран программы в виде изображения;
- далее необходимо будет расшифровать сканированный текст;
- перенести его в формат файла Ворд, а затем сохранить.
Данная программа автоматом выделит фрагменты документа, рисунки и таблицы, при необходимости повернет сканированный текст по нужному направлению. После завершения сканирования, в данной программе требуется выбрать язык для расшифровки написанного.
Выбрать его можно в выпадающем окне «Язык документа», если загруженный скан будет написан на нескольких иностранных языках – следует выбрать автоматический режим.
Удаление форматирования из документа
Сейчас мы более подробно разберем, как можно отредактировать отсканированный документ в программе FineReader. На представленном изображении таблицы, картинки и тексты будут отличаться разными цветами.
Данные области расшифровываются автоматически в зависимости от своего типа. В дальнейшем работать с ними в данной программе позволяет раздел под названием «Проверьте области», он располагается в правом окне FineReader.
Для удаления какой-либо области из документа необходимо выбрать в выпадающем меню кнопку «Удалить область», а затем можно будет щелкать мышкой по тем фрагментам, которые следует удалить.
Допускается уничтожение всех картинок и таблиц, можно оставить только лишь нужный для распознавания и дальнейшего сохранения текст.
Видео: Как изображение перевести в Microsoft Word
Редактирование
Чтобы выделить какую-либо область требуется выполнить следующие действия:
- кликнуть мышью по кнопке «Выделить область Текст»;
- нажатой левой кнопкой обвести границы текстового блока в рамку.
А чтобы выделить картинку или таблицу потребуется:
- выбрать кнопку «Выделить область Картинка» или же «Выделить область Таблица»;
- точно также обвести границы блока также левой кнопкой мыши.
Многих пользователей интересует, можно ли в программе FineReader поменять размеры выделенного фрагмента. Это вполне реально, необходимо лишь щелкнуть мышью по нужному фрагменту, навести курсор на его границу до возникновения специального курсива.
Именно на нее требуется нажать левой кнопкой мыши и, удерживая, менять размер, перемещая мышь в большую или меньшую сторону.
Конвертирование в формат Word
После того, как все области будут выделены и отредактированы так, как нужно, можно будет приступить к распознаванию написанного документа и его сохранению в формате Word. Для проведения подобной процедуры следует нажать кнопку «Конвертировать» в меню программы.
Пользователю нужно будет подождать некоторое количество времени, после чего он сможет просмотреть результаты проделанной работы. Для сохранения текста необходимо ввести имя файла, выбрать для него место и формат сохранения.
Для создания файла в формате Microsoft Word нужно выбрать в окне «Rich Text Format (*.rtf)».
Завершающее редактирование отсканированного документа в Ворде
После проведенных манипуляций документ будет создан в формате Ворд, пользователь может открыть его и сравнить с оригиналом. Если будут выявлены какие-либо ошибки, их можно будет без труда отредактировать в обычном режиме программы.
Как правило, программа FineReader отлично распознает написанное на любом языке, но при плохом качестве исходника некоторые слова могут быть распознаны неверно.
Программа FineReader позволяет пользователям существенно экономить свое время при обработке текста, таблиц или картинок с бумажного носителя. Для того чтобы действительно оценить все преимущества работы с ней, можно скачать бесплатную пробную версию программы на пятнадцать дней на официальном сайте.
Содержание
- Как изменить отсканированный документ в word
- Работа с документом в FineReader
- Загрузка и сканирование
- Удаление форматирования из документа
- Видео: Как изображение перевести в Microsoft Word
- Редактирование
- Конвертирование в формат Word
- Завершающее редактирование отсканированного документа в Ворде
- Как вставить отсканированный текст или изображения в Word
- Сканирование изображения в Word
- Вставка отсканированного текста в Word
- Остались вопросы о Word?
- Помогите нам улучшить Word
- Как отредактировать PDF файлы в Word или со сканера бесплатно?
- Как редактировать пдф файлы на компьютере с помощью Adobe Reader DC?
- Как редактировать PDF документ в Word?
- Как редактировать сканированный документ в формате PDF?
- Видео о том, как редактировать ПДФ файлы на компьютере, бесплатно?
- Инструкция, как сканировать документы с принтера на компьютер в формате Ворд
- Используем программу ABBY Finereader, чтобы отсканировать и перенести документ в Word
- Как сканировать с принтера, МФУ или сканера на компьютер
- Finereader
- Настройка параметров сканирования
- Другие утилиты для сканирования
- Загрузка файла с жесткого диска
- Пробуем вставить как объект Microsoft Image Viewer
- Какие есть возможности редактировать прямо в программе
- Как открыть отсканированный документ в Word в онлайн-сервисе от ABBY
- Сканирование документов в Ворд: инструкция. Как сканированный документ перевести в Ворд для редактирования: программа
- Первый путь
- Способ открыть скан сразу в Ворде
- PDF-скан
- Изображение
- Второй путь
- OCR CuneiForm
- Послесловие
- WinScan2PDF
- Как редактировать пдф файлы на компьютере с помощью Adobe Reader DC?
- Интерфейс и доступные задачи
- Как изменить отсканированный документ в word
- Freemore OCR
Как изменить отсканированный документ в word
С помощью программы FineReader можно легко преобразовать текст с бумажного носителя в файл формата Ворд и отредактировать его при необходимости.
Узнать все этапы проведения данной процедуры можно в представленной статье.
Большое количество пользователей, работающих с документами, нередко сталкиваются с необходимостью копирования текста с бумажного носителя в Word. В этом случае самым оптимальным выбором будет сканирование текста и его дальнейшее редактирование.
Сделать это возможно с помощью современной программы FineReader, она успешно преобразует обычную фотографию, полученную со скана, в осмысленный набор слов.
Работа с документом в FineReader
FineReader – наиболее актуальная программа автоматического распознавания отсканированного документа, она была создана российскими программистами. Ее главными достоинствами можно считать возможность поддерживания большого количества языков, среди которых имеются даже самые древние.
Помимо этого в этой программе допускается пакетная обработка многостраничного текста.
Ее преимуществами также можно назвать:
Пробную версию данной программы можно загрузить на официальном сайте, ее единственный недостаток заключается в том, что там установлено ограничение. Бесплатно можно обработать не более пятидесяти отсканированных страниц текста.
Полная версия программы стоит около пятидесяти долларов, на ней подобное ограничение отсутствует.
Загрузка и сканирование
Самым первым этапом работы в FineReader является загрузка и сканирование файла.
Для запуска процесса:
Данная программа автоматом выделит фрагменты документа, рисунки и таблицы, при необходимости повернет сканированный текст по нужному направлению. После завершения сканирования, в данной программе требуется выбрать язык для расшифровки написанного.
Выбрать его можно в выпадающем окне «Язык документа», если загруженный скан будет написан на нескольких иностранных языках – следует выбрать автоматический режим.
Удаление форматирования из документа
Сейчас мы более подробно разберем, как можно отредактировать отсканированный документ в программе FineReader. На представленном изображении таблицы, картинки и тексты будут отличаться разными цветами.
Данные области расшифровываются автоматически в зависимости от своего типа. В дальнейшем работать с ними в данной программе позволяет раздел под названием «Проверьте области», он располагается в правом окне FineReader.
Для удаления какой-либо области из документа необходимо выбрать в выпадающем меню кнопку «Удалить область», а затем можно будет щелкать мышкой по тем фрагментам, которые следует удалить.
Допускается уничтожение всех картинок и таблиц, можно оставить только лишь нужный для распознавания и дальнейшего сохранения текст.
Видео: Как изображение перевести в Microsoft Word
Редактирование
Чтобы выделить какую-либо область требуется выполнить следующие действия:
А чтобы выделить картинку или таблицу потребуется:
Многих пользователей интересует, можно ли в программе FineReader поменять размеры выделенного фрагмента. Это вполне реально, необходимо лишь щелкнуть мышью по нужному фрагменту, навести курсор на его границу до возникновения специального курсива.
Именно на нее требуется нажать левой кнопкой мыши и, удерживая, менять размер, перемещая мышь в большую или меньшую сторону.
Конвертирование в формат Word
После того, как все области будут выделены и отредактированы так, как нужно, можно будет приступить к распознаванию написанного документа и его сохранению в формате Word. Для проведения подобной процедуры следует нажать кнопку «Конвертировать» в меню программы.
Пользователю нужно будет подождать некоторое количество времени, после чего он сможет просмотреть результаты проделанной работы. Для сохранения текста необходимо ввести имя файла, выбрать для него место и формат сохранения.
Для создания файла в формате Microsoft Word нужно выбрать в окне «Rich Text Format (*.rtf)».
Завершающее редактирование отсканированного документа в Ворде
После проведенных манипуляций документ будет создан в формате Ворд, пользователь может открыть его и сравнить с оригиналом. Если будут выявлены какие-либо ошибки, их можно будет без труда отредактировать в обычном режиме программы.
Как правило, программа FineReader отлично распознает написанное на любом языке, но при плохом качестве исходника некоторые слова могут быть распознаны неверно.
Программа FineReader позволяет пользователям существенно экономить свое время при обработке текста, таблиц или картинок с бумажного носителя. Для того чтобы действительно оценить все преимущества работы с ней, можно скачать бесплатную пробную версию программы на пятнадцать дней на официальном сайте.
Источник
Как вставить отсканированный текст или изображения в Word
Если вы хотите вставить в документ Word печатный документ или рисунок, это можно сделать несколькими способами.
Примечание: Если вы ищете инструкции по подключению сканера или скопатора к Microsoft Windows, посетите веб-сайт поддержки изготовителя вашего устройства.
Сканирование изображения в Word
Для сканирования изображения в документ Word можно использовать сканер, многофункциональный принтер, копировальный аппарат с возможностью сканирования или цифровую камеру.
Отсканируйте изображение или сделайте его снимок с помощью цифровой камеры или смартфона.
Сохраните изображение в стандартном формате, таком как JPG, PNG или GIF. Поместите его в папку на своем компьютере.
В Word, поместите курсор туда, куда вы хотите вставить отсканированное изображение, а затем на вкладке Вставка нажмите кнопку Рисунки.
Выберите отсканированный рисунок в диалоговом окне и нажмите кнопку Вставить.

Вставка отсканированного текста в Word
Если вы не хотите использовать Office Lens, лучше всего отсканировать документ в формате PDF с помощью программного обеспечения сканера, а затем открыть его в Word.
В Word выберите Файл > Открыть.
Перейдите к папке, в которой хранится PDF-файл, и откройте его.
Word откроет диалоговое окно, в котором нужно подтвердить импорт текста PDF-файла. Нажмите кнопку ОК, Word импортировать текст. Word постарается сохранить форматирование текста.

Примечание: Точность распознавания текста зависит от качества сканирования и четкости отсканированного текста. Рукописный текст редко распознается, поэтому для лучших результатов сканируйте печатные материалы. Всегда проверяйте текст после его открытия в Word, чтобы убедиться, что он правильно распознан.
Кроме того, со сканером может поставляться приложение для распознавания текста (OCR). Обратитесь к документации своего устройства или к его производителю.
Остались вопросы о Word?
Помогите нам улучшить Word
У вас есть предложения, как улучшить Word? Дайте нам знать, предоставив нам отзыв. Дополнительные сведения см. в Microsoft Office.
Источник
Как отредактировать PDF файлы в Word или со сканера бесплатно?
Здравствуйте, друзья! Формат PDF уже давно стал общепринятым; мы видим как постепенно растет количество этих документов — мы их получаем и отправляем по почте в виде электронных копий. Многие, получив такой нужный документ хотели бы его отредактировать, взять из него табличный или текстовый материл для переработки.
Как редактировать пдф файлы на компьютере с помощью Adobe Reader DC?
Первый предполагает наличие официальной программы (и платной) Adobe Reader DC. В ней помимо всего прочего можно заполнять формы, делать пометки и сноски. Официальный разработчик на платной основе предлагает оформить подписку и вы сможете редактировать документ PDF напрямую, прямо из программы.
Менять можно не только текст, но и изображение в документе.
Если Ваша работа предполагает защищенный электронный документооборот с обработкой и редактированием файлов PDF между участниками — можно подумать об оформлении подписки. Это вполне очевидный, официальный способ. Но, для решения обычных задач он нам малоинтересен.
Как редактировать PDF документ в Word?
Второй вариант — Вы получили документы по почте в формате ПДФ и хотели бы переработать их содержимое для себя взяв текст, таблицы, формы бланка отчетности — можно иногда воспользоваться текстовым редактором Ворд.
Просто откройте документ PDF в Word. Свежие версии Office позволяют открыть документ и быстро распознать его содержимое:
Если Вам не нужна ТОЧНАЯ копия исходного документа, а только его содержимое — распознавание текста в ворде — идеальный вариант.
Вы сможете редактировать содержимое документа уже в ворде — для себя. При необходимости можно снова его сохранить здесь же обратно в PDF:
Если документ содержит только текст и таблицы — документ будет выглядеть точно так же как оригинал — только отредактированный Вами.
Как редактировать сканированный документ в формате PDF?
Универсальным инструментом на все случаи является программа ABBY Fine Reader. Она умеет распознавать текст в PDF, и переводить в любой формат. Умеет работать непосредственно со сканером и после получения изображения распознаёт текст даже если изображение не очень качественное.
Если вы хотите получить навыки реального редактирования ПДФ документов — эта программа содержит встроенный редактор PDF файлов. Который позволяет непосредственно работать как с с текстом, так и с изображениями отдельно.
Для этого надо открыть полученный документ в Abby Fine Reader и передать документ в «редактор PDF». Но есть еще целая куча других возможностей — например та же передача в Word или, если у вас Open Office то можно и в такой формат.
Словом, мощная программа, которая незаменима в некоторых случаях, когда документ PDF достаточно сложный и нужна кропотливая работа по его редактированию. В конце посмотрите небольшое наглядно видео о том, как можно легко редактировать PDF документы.
Видео о том, как редактировать ПДФ файлы на компьютере, бесплатно?
Источник
Инструкция, как сканировать документы с принтера на компьютер в формате Ворд
Отсканированный документ перевести в формат Word можно применив один из способов, которые описаны в этой инструкции. Но сначала документ нужно сканировать, используя принтер со сканером (МФУ), на компьютер как изображение или в файл PDF. А только тогда распознать в текст, чтобы в дальнейшем была возможность частично изменить или отредактировать его.
Используем программу ABBY Finereader, чтобы отсканировать и перенести документ в Word
Как сканировать с принтера, МФУ или сканера на компьютер
Finereader
Если стоит задача отсканировать лист с текстом, а потом его изменять, то, скорее всего, пользователи используют популярную программу Finereader. Она может делать первое и второе задание за считаные минуты. Если работа с утилитой вызывает затруднения, то действуйте по такой инструкции:
Настройка параметров сканирования
Перед тем как сканировать текст можно и нужно для более высокого качества результата настроить процесс под текущую задачу. Сделать это можно в меню «Просмотр». Следуйте по таким шагам:
Опции, которые можно изменить:
А также ПО способно сохранить колонтитулы и номера страниц в документе, если это требуется. Отдельно дополнительно настраивается вставка изображений в тексте. Finereader имеет встроенное меню «Настройки предобработки изображений».
Менять настройки можно несколько раз, пока не будет достигнут нужный результат.
Другие утилиты для сканирования
Выше работу в FineReader показано на примере версии 6.0, хотя на сейчас уже доступен 14-й релиз. Все дело в том, что ПО не бесплатное. Вы можете использовать программу в пробный период, но с ограничениями. Как альтернативу можно рассматривать такие популярные аналоги: CuneiForm, SimpleOCR, Free OCR, Readiris. Обращение с ними ничем не отличается между собой. Возможна разница в дизайне, но не алгоритмах.
Загрузка файла с жесткого диска
А также FineReader мы можем использовать для преобразования в файлы Word готовых ранее сканированных документов. Они могут храниться в формате JPEG или PDF. Часто именно в таком виде нужная информация скачивается с интернета или присылается по электронной почте. Первым делом откроем новый проект в программе. Дальше можно потянуть один или несколько файлов мышкой в окно Fine Reader или через меню «Файл, Открыть» загрузить «пдф» файл или рисунок. Дальнейшие действия мы уже описывали ранее в первом разделе статьи. Выделяем области (текст, таблицы, картинки), распознаем, сохраняем в «doc» файл.
Пробуем вставить как объект Microsoft Image Viewer
Если сканированное изображение получилось высокого качества, то можно воспользоваться инструментами самой программы Word для вставки нужного фрагмента и его последующей правки. Речь идет о технологии «Microsoft Image Viewer». Если этот компонент не установлен, то его добавить нужно через панель управления или используя инсталляционный пакет Офиса.
Если документ Вы еще не сканировали, то сделайте сохранение с расширением «tiff». Когда в наличие уже готовые сканы в других форматах, то преобразовать в нужный можно стандартной программой Windows — Paint. Теперь файл можно открывать в утилите «Image Viewer». Выделите весь или часть текста для вставки в документ «Ворд».
Какие есть возможности редактировать прямо в программе
В левом окне программы части документа отображаются как области. Это может быть текст, картинка или таблица. Их можно удалять целиком или исправить ошибки в тексте документа прямо в программе перед сохранением. Выделите нужный фрагмент и правой клавишей мыши откройте контекстное меню. Выберите нужный пункт из перечня.
Для редактирования часть текста будет доступна в правом окне. Здесь можно удалить ненужный или исправить ошибки.
Как открыть отсканированный документ в Word в онлайн-сервисе от ABBY
Часты случаи, когда скачать и установить нужную программу нет возможности. Плохой интернет, установка ПО запрещена на ПК, распознавание необходимо очень редко и другие. Отличным решением будет использование онлайн-сервиса от компании ABBY. Перейдите по адресу https://finereaderonline.com/ru-ru/Tasks/Create. Далее следует загрузить свой файл и указать всего две опции: язык документа (можно указать несколько) и формат, в котором сохранять результат работы сервиса.
ABBY Finereader Online имеет несколько недостатков: принудительная регистрация для использования, ограничения в десять страниц. Снять его можно всего за 5 долларов в месяц.
Источник
Сканирование документов в Ворд: инструкция. Как сканированный документ перевести в Ворд для редактирования: программа


Многим людям, работающим в офисе, зачастую приходится иметь дело с огромным количеством печатных документов, которые содержат довольно большие объемы сложного текста. Время от времени эти документы требуют редактирования, однако перепечатывать их вручную целиком – крайне долгий, утомительный и сложный процесс.
Однако благодаря такому устройству, как сканер можно перенести изображение документа на компьютер и, при помощи специальной программы, преобразовать изображение в текстовый документ Word.
В нашей статье Вы найдете подробную инструкцию по сканированию документов и их перевод в текстовый формат Word для редактирования.
Изображение 1. Как перевести документ PDF в Microsoft Word?
Первый путь
Найдите в ней пункт «Установка и удаление программ», найдите в открывшемся списке Офис и перейдите к выбору компонентов. Среди них вы как раз и найдёте Image Viewer, необходимый нам для выполнения задачи. После установки он появится в главном меню.
Так вот, после его открытия, drag’n’drop’ом или через меню окна, откройте в этой программе сканированный файл. Нужно будет подождать пару минут, так как на экране появится прогресс-бар, отображающий ход распознавания. По завершении процесса, собственно, откроется окно с распознанным текстом. Его вы можете скопировать в Ворд для дальнейшего редактирования. Конечно, вы должны учитывать, что распознавание текста, искажённого сканированием, может пройти не идеально, так что стоит провести так называемую «вычитку», то есть отредактировать его, исправляя неправильно распознанные символы. Гораздо хуже дело обстоит с рукописным текстом, вероятность, что его удастся отредактировать, сильно коррелирует с цветом бумаги и чернил, качеством сканирования и, конечно, разборчивостью почерка. Но такая работа достаточно редко проводится с рукописным текстом, обычно всё же речь идёт о напечатанном.










Способ открыть скан сразу в Ворде
Скан копия: что это и как сделать? Детальная инструкция
PDF-скан
Изображение


Второй путь
Вообще говоря, второй способ состоит в том же самом, что и первый, с той только разницей, что для включения режима распознавания текста и его редактирования используется сначала сторонний софт, а потом уже Word. Потребуется установленная программа. Возможно, она даже будет работать лучше, чем решение от Microsoft, так как подобные программы разрабатываются и проектируются специально для этой задачи. Авторы обещают практически 100% точность в работе с печатным текстом и чуть более скромные цифры, когда речь заходит о рукописном. Но чтобы отделить маркетинговые уловки от истинного положения вещей, придётся ступить на стезю эмпирической проверки.
На практике оказывается, что разрыв не столь велик. Да, кому-то может показаться удобным, что не нужно включать режим редактирования текста через связку Microsoft Image Viewer — Microsoft Word, но ведь для этого придётся использовать другую связку программ, а точность распознавания символов будет для печатных документов и так стабильно высокой. Поэтому причины платить больше за одну из этих программ, когда есть решение, встроенное в пакет Office — весьма туманны. Другое дело, если вы имеете дело с частными случаями. Например, у вас есть много отсканированных в плохом качестве документов, которые нужно оцифровать и подготовить для режима редактирования. Тогда узкоспециализированный софт, настроенный под работу с шумом и искажениями в таких изображениях, разумеется, будет предсказуемо лучше. Он точнее обработает лист с символами, корректнее распознает их и передаст в Word для дальнейшей работы. Но таких случаев не так уж много и, как правило, рядовой пользователь с ними не сталкивается. Поэтому для типовых задач этот путь уже практически не используется.
OCR CuneiForm
Бесплатная программа для считывания текстовой информации с изображений. Точность распознавания на порядок ниже, чем у предыдущей рассматриваемой программы. Но как для бесплатной утилиты, функционал все-таки на высоте.
Интересно!
CuneiForm распознает блоки текста, графические изображения и даже различные таблицы. Более того, считыванию поддаются даже неразлинованные таблицы.
Для обеспечения точности к процессу распознавания подключаются специальные словари, которые пополняют словарный запас из сканируемых документов.
Послесловие
Пакет Office представляет собой широкий набор инструментов для решения самых разнообразных задач. У каждой из входящих в него программ есть своя функциональность, и они дополняют друг друга при выполнении офисных работ. В частности, для редактирования отсканированных документов в Word потребуется программа распознавания, и в пакете она представлена. Такая структура «Всё-в-одном» весьма удобна, так как не приходится думать, где найти и как установить сторонний софт, не нужно разбираться с особенностями его интерфейса: есть решения, выполненные в едином стиле. Поэтому Office был и остаётся стандартом де-факто для офисной работы.
Что же касается возможности вставить изображение напрямую в Word и редактировать его прямо оттуда, то пока что такой режим не поддерживается. Однако учитывая тенденции на объединение программ внутри пакета и уход в онлайн (мы имеем в виду Office365), стоит этого вскоре ожидать. Сейчас же нужно будет установить требуемый компонент (если он ещё не был установлен) и работать именно так.
WinScan2PDF
Это даже не полноценная программа, а утилита. Установка не потребуется, а исполнительный файл весит всего в несколько килобайт. Процесс распознавания происходит предельно быстро, правда, полученные в его результате документы сохраняются исключительно в формате PDF.
Фактически весь процесс выполняется при нажатии трех кнопок: выбор источника, места назначения и, собственно, запуска программы.
Утилита предназначена для быстрой пакетной обработки множества файлов. Для удобства пользователей предусмотрен большой языковой пакет интерфейса.
Как редактировать пдф файлы на компьютере с помощью Adobe Reader DC?
Первый предполагает наличие официальной программы (и платной) Adobe Reader DC. В ней помимо всего прочего можно заполнять формы, делать пометки и сноски. Официальный разработчик на платной основе предлагает оформить подписку и вы сможете редактировать документ PDF напрямую, прямо из программы.
Менять можно не только текст, но и изображение в документе.
Если Ваша работа предполагает защищенный электронный документооборот с обработкой и редактированием файлов PDF между участниками — можно подумать об оформлении подписки. Это вполне очевидный, официальный способ. Но, для решения обычных задач он нам малоинтересен.







Интерфейс и доступные задачи
После запуска программы монитор компьютера отобразит меню, логично разложенное по командам. FineReader к основным задачам относит:
На этом этапе пользователь может настроить цветовой режим: цветной или монохромный, и языки распознания. Доступны для обработки такие из них, как английский, русский, испанский, итальянский, немецкий. Также пользователь может воспользоваться выбором искусственно созданных языков: эсперанто, интерлингва, ИДО.
Если перед пользователем стоит такая задача, как отсканировать документ, несущий в себе, к примеру, текст медицинского характера, то программа распознает латинский шрифт, после того как будет поставлена галочка в необходимом чекбоксе. Также FineReader видит и формальные языки. Он успешно справляется с распознанием простых химических формул. Пользователь, который часто работает с документами на различных языках, может сэкономить свое время, воспользовавшись функцией их автоматической настройки.
Как изменить отсканированный документ в word
С помощью программы FineReader можно легко преобразовать текст с бумажного носителя в файл формата Ворд и отредактировать его при необходимости.
Узнать все этапы проведения данной процедуры можно в представленной статье.
Большое количество пользователей, работающих с документами, нередко сталкиваются с необходимостью копирования текста с бумажного носителя в Word. В этом случае самым оптимальным выбором будет сканирование текста и его дальнейшее редактирование.
Сделать это возможно с помощью современной программы FineReader, она успешно преобразует обычную фотографию, полученную со скана, в осмысленный набор слов.
Freemore OCR
Программа позволяет оперативно извлекать текст и графику с изображений. Софт поддерживает работу с несколькими сканерами без потери производительности. Извлеченный текст может быть сохранен в формате текстового документа или документа MS Office.
Кроме того предусмотрена функция многостраничного распознавания.
Распространяется Freemore OCR бесплатно, однако, интерфейс только на английском. Но это обстоятельство никак не влияет на удобство пользования, потому как организованы элементы управления интуитивно понятным образом.
Источник
Отсканировав документ, вы можете открыть его в Word для редактирования. Метод зависит от версии Office, установленной на компьютере. Сканирование документа в виде PDF-файла и его редактирование в Word Совет. Преобразование лучше всего подходит для документов, которые в основном состоят из текста.
Отсканируйте документ в соответствии с инструкциями сканера и сохраните его на свой компьютер в виде файла PDF. В Word перейдите в меню «Файл»> «Открыть. Найдите на своем компьютере папку с файлом PDF и нажмите «Открыть. Появится сообщение о том, что Word преобразует PDF-файл в редактируемый документ Word. Щелкните ОК. Может не быть полного постраничного совпадения преобразованного документа с оригиналом. Например, разрывы строк и страниц могут появляться в другом месте. Дополнительные сведения см. В разделе «Открытие PDF-файлов в Word.
Дополнительные сведения
Параметр «Сканер» или «Камера» для сканирования документов и изображений недоступен в Word 2010. Вместо этого вы можете отсканировать документ с помощью сканера и сохранить файл на свой компьютер.
Шаг 1: Установка Microsoft Office Document Imaging
Microsoft Office Document Imaging был удален из Office 2010, но вы можете установить его на свой компьютер, используя один из вариантов, описанных в разделе Установка MODI для использования с Microsoft Office 2010.
Шаг 2: создание документа, который можно изменить.
Отсканируйте документ, следуя инструкциям для вашего сканера.
Прежде чем продолжить Преобразуйте файл, созданный сканером, в формат TIFF. Вы можете преобразовать файл с помощью Paint или другой программы.
Откройте Microsoft Office Document Imaging, выполнив поиск Microsoft Office Document Imaging в меню «Пуск» Windows.
В меню «Файл» выберите «Открыть.
Найдите отсканированный документ и нажмите кнопку «Открыть.
После запуска Microsoft Office Document Imaging нажмите CTRL + A, чтобы выделить весь документ, затем нажмите CTRL + C.
Запустите Microsoft Word.
На вкладке «Файл» нажмите кнопку «Создать.
Дважды щелкните Новый документ.
Нажмите CTRL + V, чтобы вставить содержимое отсканированного документа в новый файл.
Теперь у вас есть документ, который вы можете редактировать. Не забудьте сохранить новый файл, чтобы не потерять свои изменения.
Параметр «Сканер» или «Камера» для сканирования документов и изображений недоступен в Microsoft Office Word 2007. Вместо этого вы можете отсканировать документ с помощью сканера и сохранить файл на свой компьютер.
Шаг 1: Установка Microsoft Office Document Imaging
Закройте все программы.
Совет: рекомендуется распечатать этот раздел перед выходом из всех программ.
Откройте панель управления: щелкните правой кнопкой мыши кнопку «Пуск» в Windows и выберите «Панель управления» или введите «Панель управления» в поле поиска Windows .
В Панели управления щелкните «Программы», затем щелкните «Программы и компоненты.
Щелкните правой кнопкой мыши имя установленной версии Microsoft Office или щелкните правой кнопкой мыши Microsoft Office Word 2007 (в зависимости от того, установлен ли Word как часть Office или как отдельная программа), затем нажмите «Изменить.
Выберите «Добавить или удалить компоненты», затем нажмите «Продолжить.
В разделе «Параметры установки» щелкните значок «плюс» (+) рядом с «Инструменты Office.
Щелкните стрелку рядом с Microsoft Office Document Imaging, выберите параметр Запускать все с моего компьютера и нажмите кнопку Продолжить.
Шаг 2: создание документа, который можно изменить.
Отсканируйте документ, следуя инструкциям для вашего сканера.
Прежде чем продолжить Преобразуйте файл, созданный сканером, в формат TIFF. Вы можете преобразовать файл с помощью Paint или другой программы.
Откройте Microsoft Office Document Imaging, выполнив поиск Microsoft Office Document Imaging в меню «Пуск» Windows.
В меню «Файл» выберите «Открыть.
Найдите отсканированный документ и нажмите кнопку «Открыть.
После запуска Microsoft Office Document Imaging нажмите CTRL + A, чтобы выделить весь документ, затем нажмите CTRL + C.
Запустите Microsoft Office Word.
Нажмите кнопку Microsoft Office и выберите Создать.
Выберите «Новый документ», а затем «Новый.
Нажмите CTRL + V, чтобы вставить содержимое отсканированного документа в новый файл.
Теперь у вас есть документ, который вы можете редактировать. Не забудьте сохранить новый файл, чтобы не потерять свои изменения.
Как отсканировать документ и распознать его в MS Word
Если вы выбрали быстрый способ написания теоретической главы, о котором мы говорили в пункте 2.1., Скорее всего, вы не сможете не сканировать документы. В противном случае вы можете пропустить этот шаг и начать делать заметки по материалам, найденным в библиотеке.
Перед тем, как начать сканирование, нужно определиться, что именно вы хотите использовать при написании работы. А для этого необходимо предварительно просмотреть имеющуюся литературу и выделить карандашом необходимые моменты.
Когда я впервые отсканировал журнальную статью для своей первой курсовой работы, для меня это было невероятно сложно. В результате нескольких часов работы со сканером и FineReader я обнаружил нередактируемую чушь. В итоге пришлось все набирать руками. Чтобы с вами этого не случилось, рассмотрим подробнее все технические аспекты сканирования.
Для сканирования вам потребуется:
- Книга или журнал для сканирования
- Компьютер с установленным FineReader
- Сканер качества
Сканер покупать не нужно. Вы можете, например, одолжить у друга. Я использую сканер CanoScan Lide 60. Хотя это не самая новая модель, мне очень нравится этот компактный, быстрый и простой в использовании «прибор». Если вы одолжили сканер, вы должны сначала установить программу драйвера, чтобы это работало. Драйверы и руководство по установке всегда находятся на установочном диске, который прилагается к устройству или загружен с сайта производителя. После установки драйвера подключите сканер к компьютеру с помощью соединительного кабеля. Теперь вы можете начать сканирование напрямую.
Но сначала немного теории. Обратите внимание, что процесс сканирования состоит из двух этапов:
1. Отсканируйте документ напрямую. На этом этапе сканер как бы фотографирует поверхность отсканированного документа и сохраняет полученное изображение на компьютере как обычный файл .jpg .gif или другого формата;
2. Подтверждение документа. Это процесс преобразования текста из отсканированного изображения в обычный тест, который затем можно сохранить в Word и отредактировать. Распознавание осуществляется без участия сканера, с помощью специальной программы (самая популярная — Adobe FineReader). Поэтому вы можете сначала отсканировать несколько листов текста и сохранить их как изображение, а только потом преобразовать их в текст.
Итак, приступим к первому шагу — сканированию:
Запускаем драйвер сканера:
Пуск — Все программы — Canon — ScanGear (указываю название драйвера для своего сканера). Появится окно драйвера:
Откройте крышку сканера и поместите книгу. Книгу, журнал или все, что у вас есть, следует класть текстом вниз, как можно более ровно по отношению к краям рабочей поверхности сканера:
очень важно убедиться, что крышка сканера максимально плотно прижимает сканируемый документ, не допуская попадания внешнего света на рабочую поверхность сканера, которая соприкасается с документом.
Производим необходимые настройки в драйвере сканера.
Первый шаг — установить разрешение, при котором документ будет сканироваться. Разрешение — это показатель, который определяет уровень детализации объекта при сканировании и определяется в точках на дюйм (dpi или dpi). Чем выше разрешение, тем лучше изображение. Но при сканировании текстовых документов выставлять максимальное разрешение не имеет смысла, так как от этого не будет никакого смысла. Кроме того, сканирование с более высоким разрешением занимает больше времени. Рекомендую установить разрешение в пределах 400-500 dpi. С этой настройкой изображения имеют достаточное качество для хорошего распознавания, а сам процесс сканирования не занимает много времени. Посмотрите снимок экрана с настройками моего сканера:
Для начала вам нужно перейти в «Расширенный режим». Источником всегда будет «Планшетный» (планшетный сканер). Лучше установить цветовой режим «Черно-белый», потому что нам не нужны цвета для сканирования текста, и это уменьшит размер выходных изображений. Разрешение, как я уже сказал, должно быть 400 dpi. Размер выходного изображения обязательно «А4». Теперь можете смело нажимать кнопку «Сканировать». Мой сканер спроектирован таким образом, что он сначала сохраняет отсканированные изображения во внутренней памяти, и только когда окно драйвера закрыто, он предлагает сохранить их на компьютер. Мне просто нужно указать место, где будут сохранены результаты работы.
У вас должны получиться такие файлы:
Когда это изображение увеличено, текст должен быть хорошо виден.
Второй этап — это распознавание полученных изображений и их преобразование в текст. Как я уже сказал, для этого нужна специальная программа: FineReader. Скачайте программу по этой ссылке (72МБ). Для загрузки щелкните стрелку в правом верхнем углу окна. Распакуйте архив и в папке afr_lrp найдите файл — ABBYY FineReader 12.0.101.exe. Двойной щелчок по этому файлу запустит установку программы на ваш компьютер. Эта версия программы довольно новая. Все приведенные ниже скриншоты я сделал с использованием более старой версии, поэтому интерфейс программы будет немного отличаться от снимков экрана. Помните об этом при чтении данного руководства.
Окно FineReader выглядит так:
После установки языка, на котором были напечатаны ранее отсканированные документы, можно начинать распознавание. Если текст содержит одновременно два языка (например, русский и английский), установите соответственно.
Чтобы начать распознавание, щелкните стрелку справа от первой кнопки «Сканировать», а затем щелкните «Открыть изображение:
Откроется окно выбора изображения. Откройте папку, в которой вы сохранили отсканированные изображения, нажмите CTRL + A (английский) на клавиатуре и нажмите кнопку «Открыть.
Далее миниатюры добавленных файлов появятся слева в окне FineReader, в центре — текущий выбранный эскиз в увеличенном виде, внизу — еще больший масштаб и справа — результат распознавания:
Например, я сделал всего два снимка. На скриншоте выше первый из них выделен, и теперь мы его узнаем. Как видите, изображение сканируется вертикально, чтобы распознать текст, изображение сначала нужно повернуть на 90 градусов. Для этого используйте кнопки 



Как видите, все текстовые поля в приведенном выше примере выделены зеленым, а изображения — красным. Таблицы готовятся к распознаванию аналогичным образом. Кнопка предназначена для этого. Чтобы перейти к следующему изображению, щелкните левой кнопкой мыши по его миниатюре слева. Таким образом, все изображения, полученные в результате сканирования, подготавливаются к распознаванию. Когда вы закончите подготовку изображений, вам нужно выбрать их все. Для этого щелкните левой кнопкой мыши пустое место на панели эскизов (называемой «Пакет») и нажмите Ctrl + A (на английском языке) на клавиатуре. Затем нажмите кнопку 

После нажатия кнопки ОК программа создаст документ Word и вставит текст с распознанных страниц в том порядке, в котором они отображаются на панели эскизов (Пакет). Сохраните полученный документ в папке в файловой структуре диссертации, и вы можете приступить к его редактированию. Как это сделать, описано в моем бесплатном курсе.
И последний момент. Если вы сканировали газету или журнал, текст часто предоставляется в виде столбцов (как в примере выше). Эти столбцы в Word необходимо преобразовать в один. Выделите текст в виде столбцов и выполните команду: Формат — Столбцы — Один — ОК. Только после этого вы можете установить вертикальную ориентацию в параметрах страницы, полях, шрифте и т.д.

 и нажмите кнопку Новые.
и нажмите кнопку Новые.