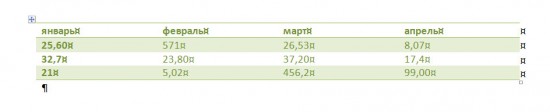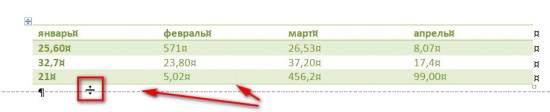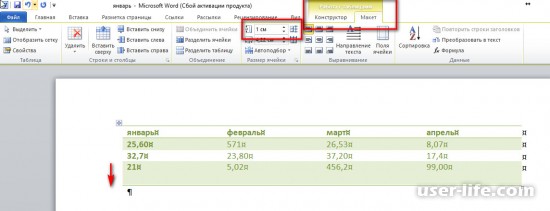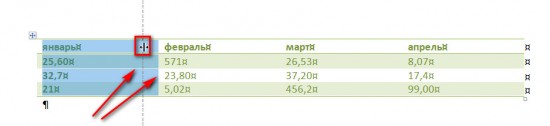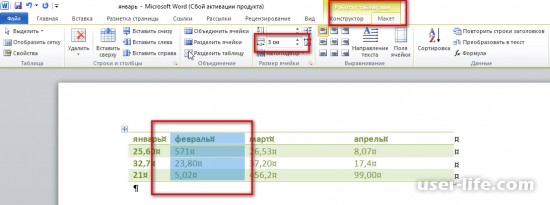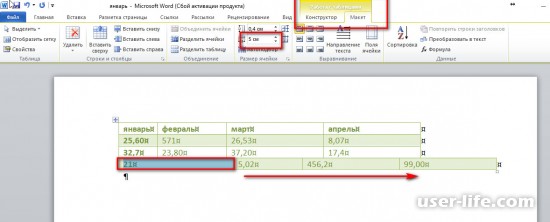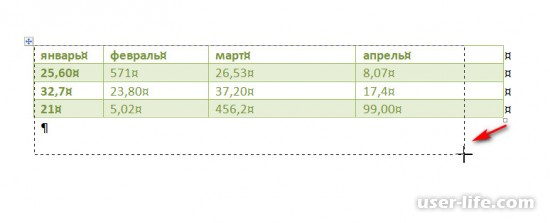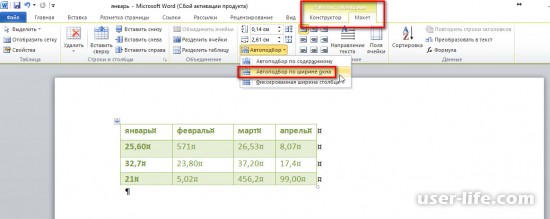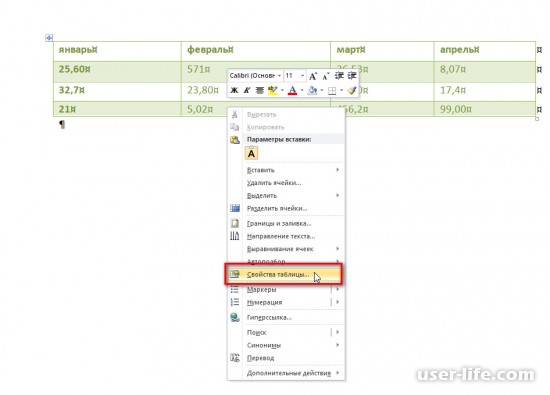Word для Microsoft 365 Outlook для Microsoft 365 Word 2021 Outlook 2021 Word 2019 Outlook 2019 Word 2016 Outlook 2016 Word 2013 Outlook 2013 Word 2010 Word 2007 Еще…Меньше
Настройте размер таблицы, ширину столбца или высоту строк вручную или автоматически. Вы можете изменить размер нескольких столбцов или строк и изменить пространство между ячейками. Если вам нужно добавить таблицу в документ Word, см . статью Вставка таблицы.
В этой статье
-
Изменение ширины столбца
-
Изменение высоты строки
-
Придание нескольким столбцам или строкам одинакового размера
-
Автоматическое изменение размера столбца или таблицы с помощью автоподбора ширины
-
Отключение автоподбора ширины
-
Изменение размеров всей таблицы вручную
-
Добавление и изменение места в таблице
Изменение ширины столбца
Чтобы изменить ширину столбца, выполните одно из следующих действий:
-
Чтобы использовать мышь, наведите курсор на правую сторону границы столбца, которую вы хотите переместить, пока она не станет курсором изменения размера
, а затем перетащите границу до нужной ширины столбца.
-
Чтобы задать точное значение для ширины столбца, щелкните ячейку в нем. На вкладке Макет в группе Размер ячейки щелкните в поле Ширина столбца таблицы, а затем укажите нужные параметры.
-
Чтобы автоматически изменять ширину столбцов по содержимому, щелкните таблицу. На вкладке Макет в группе Размер ячейки нажмите кнопку Автоподбор, а затем щелкните Автоподбор по содержимому.
-
Чтобы использовать линейку, выберите ячейку в таблице, а затем перетащите маркеры на линейке. Если вы хотите увидеть точную ширину столбца на линейке, при перетаскивании маркера удерживайте нажатой клавишу ALT.
К началу страницы
Изменение высоты строки
Чтобы изменить высоту строки, выполните одно из следующих действий:
-
Чтобы использовать мышь, наведите указатель на границу строки, которую нужно переместить, пока она не станет указателем изменения размера
, а затем перетащите границу.
-
Чтобы задать точное значение для высоты строки, щелкните ячейку в ней. На вкладке Макет в группе Размер ячейки щелкните в поле Высота строки таблицы, а затем укажите нужную высоту.
-
Чтобы использовать линейку, выберите ячейку в таблице, а затем перетащите маркеры на линейке. Если вы хотите увидеть точную высоту строки на линейке, при перетаскивании маркера удерживайте нажатой клавишу ALT.
К началу страницы
Придание нескольким столбцам или строкам одинакового размера
-
Выделите столбцы или строки, у которых должен быть одинаковый размер. Чтобы выбрать несколько разделов, которые не расположены рядом друг с другом, нажмите и удерживайте клавишу CTRL.
-
На вкладке Макет в группе Размер ячейки щелкните Распространить столбцы
или Распространить строки
.
|
Выделяемый объект |
Действия |
|---|---|
|
Вся таблица |
Наведите указатель на таблицу, пока не появится дескриптор перемещения таблицы |
|
Одна или несколько строк |
Щелкните слева от строки. |
|
Столбец или несколько столбцов |
Щелкните верхнюю линию сетки или границу столбца. |
|
Ячейка |
Щелкните левый край ячейки. |
К началу страницы
Автоматическое изменение размера столбца или таблицы с помощью автоподбора ширины
С помощью кнопки «Автоподбор» можно автоматически изменить размер таблицы или столбца по размеру содержимого.
-
Выберите таблицу.
-
На вкладке Макет в группе Размер ячейки нажмите кнопку Автоподбор.
-
Выполните одно из следующих действий.
-
Чтобы автоматически настроить ширину столбца, щелкните Автоподбор по содержимому.
-
Чтобы автоматически настроить ширину таблицы, щелкните Автоподбор по ширине окна.
Примечание: Высота строки будет автоматически изменяться по размеру содержимого, если не задать ее вручную.
-
К началу страницы
Отключение автоподбора ширины
Если вы не хотите, чтобы ширина таблицы или столбца настраивалась автоматически, можно отключить автоподбор.
-
Выберите таблицу.
-
На вкладке Макет в группе Размер ячейки нажмите кнопку Автоподбор.
-
Щелкните Фиксированная ширина столбца.
К началу страницы
Изменение размеров всей таблицы вручную
-
Наведите курсор на таблицу, пока в правом нижнем углу таблицы не появится дескриптор изменения размера таблицы
.
-
Наведите курсор на маркер изменения размера таблицы, пока он не станет двунаконечной стрелкой
.
-
Перетащите границу таблицы до нужного размера.
К началу страницы
Добавление и изменение места в таблице
Чтобы добавить пустое место в таблицу, можно настроить поля ячеек или интервал между ячейками.

Поля ячеек находятся внутри ячейки таблицы, как синяя стрелка в верхней части рисунка. Интервал между ячейками, как оранжевая стрелка внизу.
-
Щелкните таблицу.
-
На вкладке Макет в группе Выравнивание нажмите кнопку Поля ячейки, а затем в диалоговом окне Параметры таблицы:
-
Выполните одно из указанных ниже действий.
-
В разделе Поля ячеек по умолчанию введите значения для верхнего, нижнего, левого и правого полей.
-
В разделе Интервал между ячейками по умолчанию установите флажок Интервалы между ячейками и введите нужные размеры.
-
Примечание: Выбранные параметры будут применяться только к активной таблице. Для всех новых таблиц будет использоваться исходное значение.
К началу страницы
Нужна дополнительная помощь?
Word для Microsoft 365 Word для Интернета Word 2021 Word 2019 Word 2016 Word 2013 Еще…Меньше
При добавлении вдокумент столбцов стилей бюллетеня Word автоматически задает ширину каждого столбца по размеру страницы. Если форматирование по умолчанию не работает, откройте диалоговое окно Колонки, чтобы внести изменения.
-
На вкладке Разметка страницы или Макет нажмите кнопку Колонки. В нижней части списка выберите Другие столбцы.
-
В диалоговом окне Столбцы настройте параметры в поле Ширина и интервал, чтобы выбрать ширину столбцов и интервал между ними.
-
Если вы хотите, чтобы столбцы разной ширины были разной ширины, отобирайте их рядом с полями Равная ширина столбцов.
Примечания:
-
Для управления переносом текста между колонками можно вставить разрыв колонки. Например, можно вставить разрыв колонки, чтобы завершить абзац в одной колонке и начать новый абзац в начале следующей.
-
Чтобы добавить вертикальную линию между столбцами, в диалоговом окне Столбцы (см. выше) выберите поле Линия между столбцами.
Вы можете увидеть в документе колонки в стиле Word в Интернете, но не можете в них создавать и менять их по своим типам.
В Word можно добавлять столбцы текста и управлять ими. Если у вас есть настольное приложение Word, нажмите кнопку Открыть в Word (или Редактировать документ > Изменить в Word)и выполните действия, которые см. в статье Настройка ширины столбцов на странице. Когда вы сохраните документ, он будет сохранен там, где вы открыли его в Word в Интернете, и когда вы откроете его, вы увидите новую ширину столбцов.
Нужна дополнительная помощь?
Как зафиксировать ширину столбца в ворде?
На вкладке Макет в группе Размер ячейки нажмите кнопку Автоподбор. Щелкните Фиксированная ширина столбца.
Как зафиксировать ширину таблицы в Ворде?
Чтобы зафиксировать таблицу в Word, нам необходимо зайти в «Свойства таблицы», где и будут производиться все настройки. Нам нужно задать точную ширину таблицы, задать выравнивание и обтекание таблицы текстом. Далее нажимаем на кнопку «Размещение» и убираем галочку напротив пункта «перемещать с текстом».
Как уменьшить ширину столбца в ворде?
Изменение размера строк, столбцов или ячеек
- Выделите таблицу. На ленте появятся контекстные вкладки: Конструктор таблиц и Макет.
- На вкладке Макет можно указать нужную высоту и ширину. Чтобы изменить размер отдельной строки или столбца, щелкните ячейку и отрегулируйте высоту или ширину.
Как изменить ширину колонки в ворде?
На вкладке Разметка страницы или Макет нажмите кнопку Колонки. В нижней части списка выберите Другие столбцы. В диалоговом окне Столбцы настройте параметры в поле Ширина и интервал, чтобы выбрать ширину столбцов и интервал между ними.
Как зафиксировать положение текста в ворде?
Производим выделение нужной части текста. Переходим через вкладку «Макет» и входим в «Абзац». Там нажимаем на диалоговое окно и выбираем «Положение на странице». Находим команду «Не отрывать от следующего» и устанавливаем флажок.
Как двигать границы таблицы в Word?
- Щелкните таблицу, которую нужно переместить.
- Навести указатель мыши на крайнюю границу таблицы (но не на точки), а когда указатель мыши станет , щелкните и перетащите границу, чтобы переместить таблицу.
Как зафиксировать шапку таблицы в Word?
Так вот, закрепить шапку таблицы в Ворде очень просто. Для этого нужно выделить ее, затем во вкладке «Макет» и разделе «Данные» активировать кнопку «повторить строки заголовков» (рис. 6). Теперь на каждой новой странице ваша табличка будет начинаться, как и полагается, с шапки.
Как зафиксировать ширину столбцов в Excel?
На вкладке Главная в группе Ячейки нажмите кнопку Формат. В разделе Размер ячейки выберите пункт Ширина по умолчанию. В поле Ширина столбца введите новое значение, а затем нажмите кнопку ОК.
Как можно изменить высоту строки?
Установка заданной высоты строки
- Выберите строку или строки, высоту которых требуется изменить.
- На вкладке Главная в группе Ячейки нажмите кнопку Формат.
- В разделе Размер ячейки выберите пункт Высота строки.
- Введите значение в поле Высота строки и нажмите кнопку ОК.
Как уменьшить ширину столбца таблицы?
Изменение ширины столбцов в таблице
- Поместите курсор мыши к границе столбца, ширину которого вы хотите изменить. Курсор изменится.
- Щелкните и переместите границу столбца на желаемую ширину. Черная линия показывает новую ширину столбца.
- Отпустите границу столбца. Теперь ширина столбца изменена.
Как уменьшить размер таблицы в Word?
Способ 1: Ручное уменьшение таблицы
- Наведите указатель курсора на маркер в правом нижнем углу таблицы. …
- Не отпуская левой кнопки мышки, потяните этот маркер в нужном направлении, пока не уменьшите таблицу до необходимых или минимально возможных размеров.
- Отпустите левую кнопку мышки.
Как уменьшить расстояние между строками в ворде?
Изменение междустрочного интервала для части документа
- Выделите абзацы, которые нужно изменить.
- На вкладке Главная нажмите кнопку Интервал и выберите нужный интервал.
Как перейти из одной колонки в другую в Word?
Вставка разрыва колонки
- Поместите курсор в место, где должен быть разрыв колонки.
- На вкладке Разметка страницы нажмите кнопку Разрывы. В Word 2013 или Word 2010 нажмите кнопку Разметка страницы > разрывы.
- Появится меню с вариантами. Щелкните Столбец.
- Будет вставлен разрыв колонки. Щелкните Главная > показать или скрыть , чтобы увидеть его.
Как редактировать колонки в ворде?
Эти значения можно поменять.
- Поставьте курсор в любую область внутри колонок, которые вы хотите отформатировать.
- Из ленточного меню выберите вкладку «Макет», область «Параметры страницы».
- Кликните на кнопку «Колонки» и затем выберите пункт «Другие столбцы». …
- Введите значения для ширины колонок и промежутка между ними.
Как в ворде сделать колонки не на всю страницу?
Независимые колонки на странице
- Создайте новый документ и вставьте необходимое вам количество колонок ((Зайдите в меню Формат (Format) и выберите команду Колонки (Columns) )). …
- Для того, чтобы перейти ко второй колонке, зайдите в меню Вставка (Insert) и выберите команду Разрыв (Break). …
- Отметьте опцию новую колонку (Column break) и нажмите ОК.
Выравнивание ширины столбцов таблицы в Word
Способ 1: Автоматически
Сделать все столбцы таблицы в Word одинаковой ширины можно с помощью инструмента выравнивания, доступного в контекстном меню и вкладке «Макет».
Вариант 1: Контекстное меню
Выделите всю таблицу, нажав на расположенный в ее левом верхнем углу значок. Кликните правой кнопкой мышки и выберите в появившемся контекстном меню пункт «Выровнять ширину столбцов».
После этого все столбцы будут иметь одинаковую ширину, доступную в рамках изначального размера самой таблицы, так как это значение в данном случае остается неизменным.
Вариант 2: «Размер ячейки»
- Выделите всю таблицу и перейдите во вкладку «Макет» группы «Работа с таблицами».
В группе инструментов «Размер ячейки» воспользуйтесь пунктом «Выровнять ширину столбцов».
Результат будет точно таким же, как и при использовании контекстного меню – размер таблицы останется прежним, а каждый столбец будет иметь одинаковую ширину.
Способ 2: Заданный размер
В том случае, если требуется не просто сделать все столбцы одинаковыми, а установить для них конкретный размер, следует изменить свойства таблицы или настроить уже упомянутый в предыдущей части статьи «Размер ячейки».
- Выделите таблицу и перейдите во вкладку «Макет».
Нажмите на расположенную слева кнопку «Свойства».
В открывшемся окне перейдите на вкладку «Столбец», установите галочку напротив параметра «Ширина» и укажите желаемое значение в сантиметрах или процентах (выбирается в выпадающем списке «Единицы»). Если указываете значение в «см», обязательно учитывайте общую ширину всей таблицы, которая не может превышать ширину страницы (по умолчанию это 16 см).
Для сохранения внесенных изменений нажмите на кнопку «ОК», после чего все столбцы в таблице станут одинаковой, заданной вами ширины.
Обратите внимание! Указать желаемую ширину столбцов также можно в соответствующем поле блока инструментов «Размер ячейки» текстового редактора Ворд. Расположенный слева от него параметр «Автоподбор» позволяет задать фиксированное или, наоборот, автоматически подбираемое значение.
Дополнительно: Выравнивание текста в таблице
Зачастую установка одинаковой ширины для столбцов таблицы в Ворде – лишь часть задачи, которую требуется решить. Так как внутри каждой ячейки содержатся какие-то данные, текстовые и/или числовые, их тоже следует выровнять. В данном случае на выбор доступно сразу несколько вариантов – по ширине, высоте, а также относительно любой из границ или сразу пары таковых. Делается это по отличному от рассмотренного выше алгоритму, но не особо сложнее, к тому же ранее нами уже была составлена пошаговая инструкция, с которой и предлагаем ознакомиться по следующей ссылке.
Мы рады, что смогли помочь Вам в решении проблемы.
Помимо этой статьи, на сайте еще 11902 инструкций.
Добавьте сайт Lumpics.ru в закладки (CTRL+D) и мы точно еще пригодимся вам.
Отблагодарите автора, поделитесь статьей в социальных сетях.
Опишите, что у вас не получилось. Наши специалисты постараются ответить максимально быстро.
Настройка ширины колонок на странице
При добавлении вдокумент столбцов стилей бюллетеня Word автоматически задает ширину каждого столбца по размеру страницы. Если форматирование по умолчанию не работает, откройте диалоговое окно Колонки, чтобы внести изменения.
На вкладке Разметка страницы или Макет нажмите кнопку Колонки. В нижней части списка выберите Другие столбцы.
В диалоговом окне Столбцы настройте параметры в поле Ширина и интервал, чтобы выбрать ширину столбцов и интервал между ними.
Если вы хотите, чтобы столбцы разной ширины были разной ширины, отобирайте их рядом с полями Равная ширина столбцов.
Для управления переносом текста между колонками можно вставить разрыв колонки. Например, можно вставить разрыв колонки, чтобы завершить абзац в одной колонке и начать новый абзац в начале следующей.
Чтобы добавить вертикальную линию между столбцами, в диалоговом окне Столбцы (см. выше) выберите поле Линия между столбцами.
Вы можете увидеть в документе колонки в стиле Word в Интернете, но не можете в них создавать и менять их по своим типам.
В Word можно добавлять столбцы текста и управлять ими. Если у вас есть настольное приложение Word, нажмите кнопку Открыть в Word (или Редактировать документ > Изменить в Word)и выполните действия, которые см. в статье Настройка ширины столбцов на странице. Когда вы сохраните документ, он будет сохранен там, где вы открыли его в Word в Интернете, и когда вы откроете его, вы увидите новую ширину столбцов.
Примечание: Мы стараемся как можно оперативнее обеспечивать вас актуальными справочными материалами на вашем языке. Эта страница переведена автоматически, поэтому ее текст может содержать неточности и грамматические ошибки. Для нас важно, чтобы эта статья была вам полезна. Просим вас уделить пару секунд и сообщить, помогла ли она вам, с помощью кнопок внизу страницы. Для удобства также приводим ссылку на оригинал (на английском языке) .
Измените размер таблицы, ширины столбца или высоты строки вручную или автоматически. Можно изменить размер нескольких столбцов или строк и изменение расстояния между ячейками. Если вам нужно добавить таблицу в документ Word, ознакомьтесь со статьей Вставить таблицу.
В этой статье
Изменение ширины столбца
Чтобы изменить ширину столбца, выполните одно из следующих действий:
Наведите указатель на правую сторону границы столбца, которую вы хотите переместить, и удерживайте его, пока он не примет вид указателя изменения размера 
Чтобы задать точное значение для ширины столбца, щелкните ячейку в нем. На вкладке Макет в группе Размер ячейки щелкните в поле Ширина столбца таблицы, а затем укажите нужные параметры.
Чтобы автоматически изменять ширину столбцов по содержимому, щелкните таблицу. На вкладке Макет в группе Размер ячейки нажмите кнопку Автоподбор, а затем щелкните Автоподбор по содержимому.
Чтобы использовать линейку, выберите ячейку в таблице, а затем перетащите маркеры на линейке. Если вы хотите увидеть точную ширину столбца на линейке, при перетаскивании маркера удерживайте нажатой клавишу ALT.
Изменение высоты строки
Чтобы изменить высоту строки, выполните одно из следующих действий:
Установите указатель на границу строки, которую вы хотите переместить, подождите, пока указатель не примет вид двусторонней стрелки 
Чтобы задать точное значение для высоты строки, щелкните ячейку в ней. На вкладке Макет в группе Размер ячейки щелкните в поле Высота строки таблицы, а затем укажите нужную высоту.
Чтобы использовать линейку, выберите ячейку в таблице, а затем перетащите маркеры на линейке. Если вы хотите увидеть точную высоту строки на линейке, при перетаскивании маркера удерживайте нажатой клавишу ALT.
Придание нескольким столбцам или строкам одинакового размера
Выделите столбцы или строки, у которых должен быть одинаковый размер. Чтобы выбрать несколько разделов, которые не расположены рядом друг с другом, нажмите и удерживайте клавишу CTRL.
На вкладке Макет в группе Размер ячейки выберите пункт Выровнять высоту строк 

Наведите указатель на таблице, чтобы появился маркер перемещения таблицы 
Одна или несколько строк
Щелкните слева от строки.
Столбец или несколько столбцов
Щелкните верхнюю линию сетки или границу столбца.
Щелкните левый край ячейки.
Автоматическое изменение размера столбца или таблицы с помощью автоподбора ширины
С помощью кнопки «Автоподбор» можно автоматически изменить размер таблицы или столбца по размеру содержимого.
На вкладке Макет в группе Размер ячейки нажмите кнопку Автоподбор.
Выполните одно из следующих действий.
Чтобы автоматически настроить ширину столбца, щелкните Автоподбор по содержимому.
Чтобы автоматически настроить ширину таблицы, щелкните Автоподбор по ширине окна.
Примечание: Высота строки будет автоматически изменяться по размеру содержимого, если не задать ее вручную.
Отключение автоподбора ширины
Если вы не хотите, чтобы ширина таблицы или столбца настраивалась автоматически, можно отключить автоподбор.
На вкладке Макет в группе Размер ячейки нажмите кнопку Автоподбор.
Щелкните Фиксированная ширина столбца.
Изменение размеров всей таблицы вручную
Наведите курсор на таблицы, пока не 
Задержите указатель на маркере изменения размера, пока не появится двусторонняя стрелка 
Перетащите границу таблицы до нужного размера.
Добавление и изменение места в таблице
Чтобы добавить пустое место в таблицу, можно настроить поля ячеек или интервал между ячейками.
Поля ячеек находятся внутри ячеек таблицы (см. синюю стрелку в верхней части рисунка). Интервалы находятся между ячейками (см. оранжевую стрелку внизу).
На вкладке Макет в группе Выравнивание нажмите кнопку Поля ячейки, а затем в диалоговом окне Параметры таблицы:
Выполните одно из указанных ниже действий.
В разделе Поля ячеек по умолчанию введите значения для верхнего, нижнего, левого и правого полей.
В разделе Интервал между ячейками по умолчанию установите флажок Интервалы между ячейками и введите нужные размеры.
Примечание: Выбранные параметры будут применяться только к активной таблице. Для всех новых таблиц будет использоваться исходное значение.
Большинство пользователей MS Word знают о том, что в этой программе можно создавать, заполнять и изменять таблицы. При этом, текстовый редактор позволяет создавать таблицы произвольных или строго заданных размеров, также есть возможность ручного изменения этих параметров. В этой небольшой статье мы расскажем обо всех методах, с помощью которых можно уменьшить таблицу в Ворде.
Примечание: Пустую таблицу можно изменить до минимально допустимых размеров. Если же в ячейках таблицы содержатся текстовые или числовые данные, ее размер будет уменьшаться лишь до полного заполнения ячеек текстом.
Способ 1: Ручное уменьшение таблицы
В верхнем левом углу каждой таблицы (если она активна) расположен знак ее привязки, эдакий небольшой плюсик в квадрате. С его помощью можно перемещать таблицу. В диагонально противоположном, правом нижнем углу расположен небольшой квадратный маркер, который и позволяет изменять размеры таблицы.
1. Наведите указатель курсора на маркер в правом нижнем углу таблицы. После того, как указатель курсора примет вид двусторонней диагональной стрелки, кликните по маркеру.
2. Не отпуская левой кнопки мышки, потяните этот маркер в нужном направлении, пока не уменьшите таблицу до необходимых или минимально возможных размеров.
3. Отпустите левую кнопку мышки.
Если это потребуется, вы можете выровнять положение таблицы на странице, а также всех данных, которые содержатся в ее ячейках.
Чтобы дополнительно уменьшить строки или столбцы с текстом (или, наоборот, сделать меньшими только пустые ячейки), необходимо отключить автоматический подбор размера таблицы по содержимому.
Примечание: В данном случае размеры разных ячеек таблицы могут заметно отличаться. Этот параметр зависит от объема данных, которые в них содержатся.
Способ 2: Точное уменьшение размеров строк, столбцов и ячеек таблицы
При необходимости, вы всегда можете задать точные значения ширины и высоты для строк и столбцов. Изменить эти параметры можно в свойствах таблицы.
1. Кликните правой кнопкой мышки по указателю места таблицы (плюсик в квадрате).
2. Выберите пункт «Свойства таблицы».
3. В первой вкладке открывшегося диалогового окна вы можете задать точное значение ширины для всей таблицы.
Примечание: Единицы измерения по умолчанию — это сантиметры. При необходимости, их можно изменить на проценты и указывать в размерах уже процентное соотношение.
4. Следующая вкладка окна «Свойства таблицы» — это «Строка». В ней вы можете задать желаемую высоту строки.
5. Во вкладке «Столбец» можно задать ширину столбца.
6. То же самое со следующей вкладкой — «Ячейка» — здесь вы задаете ширину ячейки. Логично предположить, что она должна быть такой же, как и ширина столбца.
7. После того, как вы внесете все необходимые изменения в окно «Свойства таблицы», его можно закрыть, нажав на кнопку «ОК».
В результате вы получите таблицу, каждый элемент которой будет иметь строго заданные размеры.
Способ 3: Уменьшение отдельных строк и столбцов таблицы
Помимо ручного изменения размеров всей таблицы и задания точных параметров для ее строк и столбцов, в Ворде также можно изменить размер отдельных строк и/или столбцов.
1. Наведите указатель курсора на грань строки или столбца, который необходимо уменьшить. Внешний вид указателя изменится на двустороннюю стрелку с перпендикулярной линией посредине.
2. Потяните указатель курсора в нужном направлении, чтобы уменьшить размер выбранной строки или столбца.
3. При необходимости, повторите аналогичное действие для других строк и/или столбцов таблицы.
Выбранные вами строки и/или столбцы будут уменьшены в размере.
Как видите, уменьшить таблицу в Ворде совсем несложно, тем более, что сделать это можно несколькими способами. Какой из них выбрать — решать вам и задаче, которую вы перед собой выдвигаете.
Отблагодарите автора, поделитесь статьей в социальных сетях.
Microsoft Office Word предоставляет широкие возможности форматирования таблиц, которые могут представлять собой как самостоятельные документы, так и встроенные в другие текстовые блоки.
Не всегда можно сразу на первом этапе задать подходящий размер ячеек. Часто только внесения информации в таблицу
наглядно видно, какие она размеры приобретает.
С помощью функций Word отредактировать размеры можно отдельной ячейки, строки или столбца, таблицы в целом.
Как изменить высоту строки
Первым шагом нужно выбрать режим разметки страницы на закладки «Вид» общей панели инструментов. Установить курсор на нижнюю границу нужной строки и потянуть с зажатой левой кнопкой мыши до нужной высоты.
Другой вариант получить такой результат – это перейти на группу инструментов «Макет» закладки «Работа с таблицами». В разделе по подбору размеров ячейки в поле «Высота строки» можно задать значение в сантиметрах.
Минимальная высота строки не может быть меньше текста в этой строке по вертикали.
Как изменить ширину столбца
В этом случае так же нужен режим «Разметка страницы» для возможности перемещения границы столбца.
Второй вариант – при помощи инструментов на панели, аналогично как для строки. Разница лишь в выборе подбора значения для «Ширины столбца».
Уменьшение ширины столбца возможно до одного символа в ячейке.
Как изменить параметры ячейки
Для одной выделенной ячейки нет возможности изменить высоту – только для всей строки целиком. Но путем задания вручную ширины столбца для конкретной ячейки получится сдвинуть всю строку.
Правила уменьшения параметров ячейки аналогичны уточнениям к изменению размеров в строке и столбце.
Как изменить размеры таблицы
И в этом случае возможно несколько вариантов.
Первый – самый наглядный, когда в режиме разметки страницы с помощью зажатой кнопки мыши можно перетащить одновременно вертикальную и горизонтальную границу.
Можно уменьшить или увеличить таблицу маркерами изменения размера в углу либо на вертикальной или горизонтальной границе. В первом случае все структура измениться пропорционально, во втором произойдет сужение (или увеличение) крайнего столбца (или строки).
Бывают ситуации, когда при форматировании часть ячеек выходят за край листа. Тут лучше воспользоваться инструментом автоподбора по ширине окна, чтобы все границы располагались внутри страницы.
Еще один способ изменения размеров – задание размеров через свойства таблицы, вызываемые в контекстном меню.
Для столбца задается ширина, для строки – высота. Эти значения будут применены к выделенным блокам таблицы.
При
заполнении таблицы данными может
возникнуть необходимость изменить
ширину столбцов и высоту строк. Сделать
это наиболее просто с помощью мыши.
Установите указатель мыши на границе
между столбцами или строками. Небольшими
перемещениями мыши добейтесь, чтобы
указатель принял вид двойной линии со
стрелками (или
).
Затем нажмите левую кнопку мыши и, не
отпуская ее, перетащите границу в
требуемом направлении, после чего
отпустите кнопку мыши.
Чтобы
изменить размеры одной ячейки, необходимо
ее предварительно выделить.
MS
Word
предоставляет возможность установления
точных значений ширины столбцов и
высоты строк с помощью диалогового
окна Свойства
таблицы
(команда Таблицы|Свойства
таблицы).
В этом диалоговом окне можно также
задать высоту строки в соответствии с
самой высокой ячейкой в выделенной
строке (пункт Авто
на вкладке Строка)
и минимальную высоту строки (пункт
Минимум).
Возможно,
при формировании сложных таблиц
потребуется задать одну и ту же высоту
нескольким строкам и ширину нескольким
столбцам. Выделите нужные столбцы или
строки и выберите команду Таблица|Выровнять
ширину столбцов
или Таблица|Выровнять
высоту строк.
Панель инструментов Таблицы
и границы
также имеет кнопки для выравнивания
строк и столбцов.
После
ввода всего текста можно автоматически
установить ширину столбцов по самой
широкой записи. Для этого надо:
-
выделить
отдельные столбцы (или всю таблицу); -
выполнить
команду Таблица|
Высота и
ширина ячейки -
выбрать
вкладку Столбец -
щелкнуть
по кнопке Автоподбор.
6. Объединение и разбиение ячеек
В
формируемой таблице может потребоваться
объединить несколько ячеек в одну,
например, чтобы создать общий заголовок
для нескольких столбцов, или разбить
одну ячейку на несколько более мелких.
Для
объединения ячеек выделите те, которые
надо объединить и выберите команду
Таблица|Объединить
ячейки
или щелкните по кнопке Объединить
ячейки
на панели инструментовТаблицы
и границы.
Если
надо разбить ячейку, в которой находится
курсор, можно выбрать команду
Таблица|Разбить
ячейки
или щелкнуть по кнопке Разбить
ячейку
на
панели инструментовТаблицы
и границы.
Можно
также воспользоваться кнопкой Ластик
для
стирания лишних границ или кнопкойНарисовать
таблицу
для добавления линий. Указанные кнопки
находятся на панели инструментовТаблицы и
границы.
7. Работа с содержимым таблицы
Содержимое
каждой ячейки таблицы можно рассматривать
как отдельный небольшой фрагмент
текста, состоящий из одного или нескольких
абзацев. Поэтому при его вводе и
форматировании используются известные
уже приемы. Чтобы изменить параметры
форматирования нескольких ячеек, их
нужно выделить.
Кроме
форматирования содержимое выделенной
ячейки можно переносить и копировать.
Используя известные уже приемы, можно
копировать и переносить строки и
столбцы.
8. Сортировка таблицы
Строки в таблице
можно упорядочить по убыванию или
возрастанию элементов в каком-либо
столбце. Сортировку можно выполнить
по тексту (алфавиту), числовому значению,
по дате. Для этого выделите нужный
столбец и щелкните по кнопке
или
на панели инструментовТаблицы
и границы.
Упорядочить
таблицу можно, выполнив команду
Таблица|Сортировка
и установив в диалоговом окне Сортировка
нужные параметры.
Выделенные ячейки
(строки, столбцы, группы ячеек) можно
пронумеровать. Нумерация выполняется
также как нумерация абзацев обычного
текста (команда Формат|Список).
MS
Word
предоставляет возможность изменить
направление текста в одной или нескольких
ячейках таблицы. Для этого необходимо
выделить нужный текст и выполнить
команду меню Формат|Направление
текста…
или щелкнуть на кнопке
на панели
инструментов Таблицы
и границы.
Соседние файлы в предмете [НЕСОРТИРОВАННОЕ]
- #
- #
- #
- #
- #
- #
- #
- #
- #
- #
- #