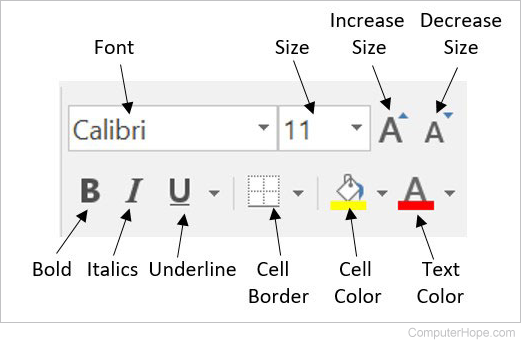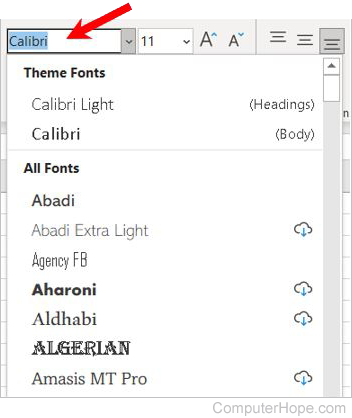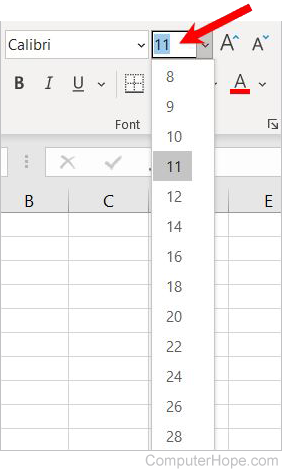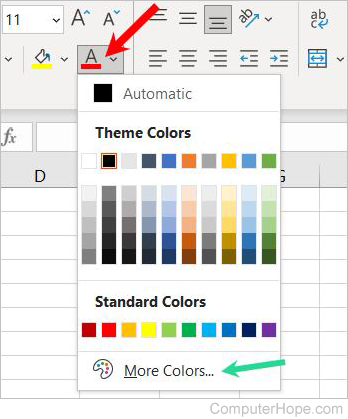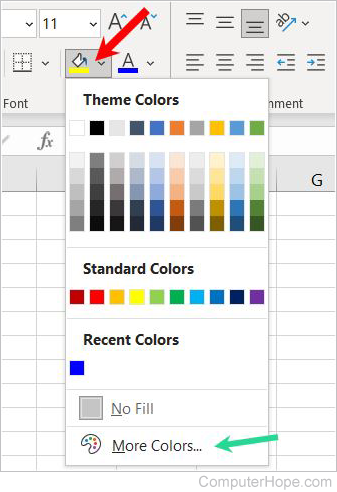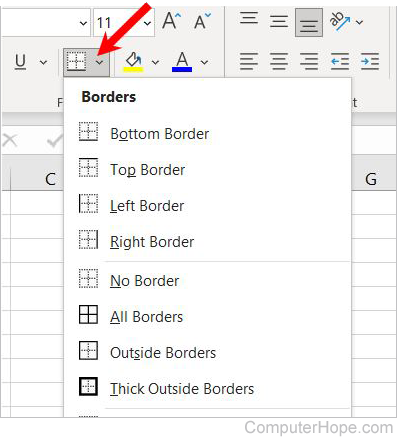Excel для Microsoft 365 Excel 2021 Excel 2019 Excel 2016 Excel 2013 Excel 2010 Excel 2007 Еще…Меньше
Данные на листах можно сделать более удобными для восприятия, изменив цвет шрифта в ячейках или диапазонах, цвет ярлычков листов или формул.
Сведения об изменении цвета фона ячеек, применении узоров или заливки см. в справке по добавлению или изменению цвета фона ячеек.
Изменение цвета текста в ячейке или диапазоне
-
Выделите ячейку или диапазон ячеек с данными, которые вы хотите отформатировать. Вы также можете выбрать часть текста в ячейке.
-
На вкладке Главная щелкните стрелку рядом с кнопкой Цвет шрифта
.
-
Выберите цвет в группе Цвета темы или Стандартные цвета.
Совет: Чтобы применить последний выбранный цвет текста, на вкладке Главная нажмите кнопку Цвет текста.
Применение дополнительного цвета
Если вам нужен определенный цвет текста, вот как можно его получить:
-
На вкладке Главная щелкните стрелку рядом с кнопкой Цвет текста
и выберите команду Другие цвета.
-
На вкладке Спектр в поле Цвета выберите нужный цвет.
Если вы знаете числовые значения составляющих нужного цвета, в поле Цветовая модель выберите модель RGB (Red, Green, Blue — красный, зеленый, синий) или HSL (Hue, Sat, Lum — тон, насыщенность, яркость), а затем введите числа, в точности соответствующие искомому цвету.
Совет: Чтобы быстро скопировать используемый цвет текста в другие ячейки, выделите исходную ячейку и дважды нажмите кнопку Формат по образцу 
Форматирование цвета ярлычка листа
-
Щелкните правой кнопкой мыши ярлычок листа, цвет которого вы хотите изменить.
-
Щелкните Цвет ярлычка, а затем выберите нужный цвет.
Изменится цвет ярлычка, но не цвет шрифта. При выборе темного цвета ярлычка цвет шрифта меняется на белый, а при выборе светлого цвета — на черный.
Нужна дополнительная помощь?
Вы когда-нибудь представляли, как меняют цвет шрифта на основе значения ячейки в Excel? Возьмем, к примеру, когда данные отрицательны, вы можете захотеть, чтобы цвет шрифта данных был красным, или вам нужно, чтобы данные были черными. Здесь я расскажу о некоторых удобных способах помочь вам сэкономить время на изменении цвета шрифта по значению ячейки в Excel.
Изменение цвета шрифта в зависимости от значения ячейки с помощью условного форматирования
Измените цвет шрифта на основе значения ячейки с помощью Select Specific Cells
В Excel условное форматирование может помочь при изменении цвета шрифта по ячейке.
(1) Измените цвет шрифта, если он отрицательный / положительный
Если вы хотите изменить цвет шрифта, если значения ячеек отрицательные или положительные, вы можете сделать следующее:
1. Выберите значения ячеек и щелкните Главная > Условное форматирование > Новое правило. Смотрите скриншот:
2. Затем в Новое правило форматирования диалоговое окно, выберите Форматировать только ячейки, содержащие в Выберите тип правила: раздел, и если вы хотите изменить цвет шрифта, если значение ячейки отрицательное, вы можете выбрать Значение ячейки из первого списка и выберите меньше, чем из среднего списка, а затем введите 0 в правое текстовое поле. Смотрите скриншот:
Наконечник: Если вы хотите изменить цвет шрифта положительных значений, просто выберите «Больше чем» из среднего списка.
3. Нажмите Формат идти на Формат ячеек диалоговое окно, затем под шрифт на вкладке выберите нужный цвет из Цвет список. Смотрите скриншот:
4. Нажмите OK > OK закрыть диалоги. Теперь все отрицательные значения меняют цвет шрифта на красный.
(2) Измените цвет шрифта, если больше / меньше чем
Если вы хотите изменить цвет шрифта, когда значения больше или меньше определенного значения, вы можете сделать следующее:
1. Выберите значения ячеек и щелкните Главная > Условное форматирование > Новое правило.
2. Затем в Новое правило форматирования диалоговое окно, выберите Форматировать только ячейки, содержащие в Выберите тип правила: раздел, выбрать Значение ячейки из первого списка и больше из среднего списка, а затем введите конкретное значение в правое текстовое поле. Смотрите скриншот:
Наконечник: Если вы хотите изменить цвет шрифта, когда значения ячеек меньше определенного значения, просто выберите меньше, чем из среднего списка.
3. Нажмите Формат идти на Формат ячеек диалоговое окно, затем под шрифт на вкладке выберите нужный цвет из Цвет список. Затем нажмите OK > OK закрыть диалоги. Все значения больше, чем 50 был изменен цвет шрифта на оранжевый.
(3) Измените цвет шрифта, если он содержит
Если вы хотите изменить цвет шрифта, если значения ячеек содержат определенный текст, например, изменить цвет шрифта, если значение ячейки содержит KTE, вы можете сделать следующее:
1. Выберите значения ячеек и щелкните Главная > Условное форматирование > Новое правило.
2. Затем в Новое правило форматирования диалоговое окно, выберите Форматировать только ячейки, содержащие в Выберите тип правила: раздел, выбрать Конкретный текст из первого списка и Содержащие из среднего списка, а затем введите конкретный текст в правое текстовое поле. Смотрите скриншот:
3. Нажмите Формат идти на Формат ячеек диалоговое окно, затем под шрифт на вкладке выберите нужный цвет из Цвет список. Затем нажмите OK > OK закрыть диалоги. Все ячейки, содержащие КТЭ был изменен цвет шрифта на указанный цвет.
Если вам нравится опробовать удобные надстройки, вы можете попробовать Kutools for Excel, есть утилита под названием Выбрать определенные ячейки можно быстро выбрать ячейки, отвечающие одному или двум критериям, а затем изменить их цвет шрифта.
После бесплатная установка Kutools for Excel, пожалуйста, сделайте следующее:
1. Выберите ячейки, с которыми хотите работать, и нажмите Кутулс > Выберите > Выбрать определенные ячейки. Смотрите скриншот:
2. в Выбрать определенные ячейки диалог, проверьте Ячейка вариант под Тип выбораИ выберите Комплект под Конкретный тип, затем введите конкретный текст в текстовое поле
3. Нажмите Ok > OK закрыть диалоги.
4. Затем были выделены все ячейки, содержащие KTE, и перейдите к Главная > Цвет шрифта чтобы выбрать нужный цвет шрифта.
Примечание:
1. С Kutools for ExcelАвтора Выбрать определенные ячейки утилита, вы также можете выбрать ячейки, соответствующие нижеприведенному критерию:
2. Также вы можете выбрать ячейки, соответствующие двум критериям. Выберите первый критерий из первого раскрывающегося списка, затем выберите второй критерий из второго раскрывающегося списка, и, если вы хотите выбрать ячейки, соответствующие двум критериям одновременно, отметьте И, вариант, если вы хотите выбрать ячейки, соответствующие одному из двух критериев, установите флажок Or опцию.
Щелкните здесь, чтобы узнать больше о выборе конкретных ячеек.
Лучшие инструменты для работы в офисе
Kutools for Excel Решит большинство ваших проблем и повысит вашу производительность на 80%
- Снова использовать: Быстро вставить сложные формулы, диаграммы и все, что вы использовали раньше; Зашифровать ячейки с паролем; Создать список рассылки и отправлять электронные письма …
- Бар Супер Формулы (легко редактировать несколько строк текста и формул); Макет для чтения (легко читать и редактировать большое количество ячеек); Вставить в отфильтрованный диапазон…
- Объединить ячейки / строки / столбцы без потери данных; Разделить содержимое ячеек; Объединить повторяющиеся строки / столбцы… Предотвращение дублирования ячеек; Сравнить диапазоны…
- Выберите Дубликат или Уникальный Ряды; Выбрать пустые строки (все ячейки пустые); Супер находка и нечеткая находка во многих рабочих тетрадях; Случайный выбор …
- Точная копия Несколько ячеек без изменения ссылки на формулу; Автоматическое создание ссылок на несколько листов; Вставить пули, Флажки и многое другое …
- Извлечь текст, Добавить текст, Удалить по позиции, Удалить пробел; Создание и печать промежуточных итогов по страницам; Преобразование содержимого ячеек в комментарии…
- Суперфильтр (сохранять и применять схемы фильтров к другим листам); Расширенная сортировка по месяцам / неделям / дням, периодичности и др .; Специальный фильтр жирным, курсивом …
- Комбинируйте книги и рабочие листы; Объединить таблицы на основе ключевых столбцов; Разделить данные на несколько листов; Пакетное преобразование xls, xlsx и PDF…
- Более 300 мощных функций. Поддерживает Office/Excel 2007-2021 и 365. Поддерживает все языки. Простое развертывание на вашем предприятии или в организации. Полнофункциональная 30-дневная бесплатная пробная версия. 60-дневная гарантия возврата денег.
Вкладка Office: интерфейс с вкладками в Office и упрощение работы
- Включение редактирования и чтения с вкладками в Word, Excel, PowerPoint, Издатель, доступ, Visio и проект.
- Открывайте и создавайте несколько документов на новых вкладках одного окна, а не в новых окнах.
- Повышает вашу продуктивность на 50% и сокращает количество щелчков мышью на сотни каждый день!
Вы когда-нибудь представляли себе это изменение цвета шрифта на основе значения ячейки в Excel? Возьмем, к примеру, когда данные отрицательны, вы можете захотеть, чтобы цвет шрифта данных был красным, или вам нужно, чтобы данные были черными. Здесь я представляю несколько удобных способов, которые помогут вам сэкономить время на изменение цвета шрифта по значению ячейки в Excel.
Изменение цвета шрифта на основе значения ячейки с помощью условного форматирования
Изменить цвет шрифта на основе значения ячейки с помощью параметра «Выбрать определенные ячейки» 
Содержание
- Изменение цвета шрифта на основе значения ячейки с условным форматированием
- Измените цвет шрифта на основе значения ячейки с помощью Select Specific Cells
- Изменить цвет шрифта на основе значения ячейки
- Быстрый подсчет/суммирование ячеек по цвету фона или формата в Excel
Изменение цвета шрифта на основе значения ячейки с условным форматированием
В Excel условное форматирование может помочь при изменении цвета шрифта по ячейке.
(1) Измените цвет шрифта, если он отрицательный/положительный
Если вы хотите изменить цвет шрифта, если значения ячеек отрицательные или положительные, вы можете сделать следующее:
1. Выберите значения ячеек и нажмите Главная > Условное форматирование > Новое правило . См. Снимок экрана:

2. Затем в диалоговом окне Новое правило форматирования выберите Форматировать только ячейки, содержащие в разделе Выбрать тип правила: , и если вы хотите изменить цвет шрифта, если значение ячейки отрицательное, вы можете выбрать Значение ячейки из первого списка и выбрать меньше, чем из среднего списка, и затем введите 0 в правое текстовое поле. См. Снимок экрана:
Совет: Если вы хотите изменить цвет шрифта положительных значений, просто выберите Больше чем из среднего списка.

3. Нажмите Формат , чтобы перейти к диалоговому окну Формат ячеек , затем на вкладке Шрифт выберите нужный цвет из Список цветов . См. Снимок экрана:

4. Нажмите OK > OK , чтобы закрыть диалоговые окна. Теперь все отрицательные значения меняют цвет шрифта на красный.

(2) Изменить цвет шрифта, если больше/меньше чем
Если вы хотите изменить цвет шрифта, когда значения больше или меньше определенного значения , вы можете сделать это следующим образом:
1. Выберите значения ячеек и нажмите Главная > Условное форматирование > Новое правило .
2. Затем в диалоговом окне Новое правило форматирования выберите Форматировать только ячейки, содержащие в разделе Выбрать тип правила: , выберите Значение ячейки из первого списка и больше из среднего списка, а затем введите конкретное значение в правое текстовое поле.. См. Снимок экрана:
Совет: Если вы хотите изменить цвет шрифта, когда значения ячеек меньше определенного значения, просто выберите меньше, чем из среднего списка.

3. Нажмите Формат , чтобы перейти к диалоговому окну Формат ячеек , затем на вкладке Шрифт выберите нужный цвет из Список цветов . Затем нажмите OK > OK , чтобы закрыть диалоговые окна. Все значения больше 50 были изменены на оранжевый цвет шрифта.

(3) Измените цвет шрифта, если он содержит
Если вы хотите изменить цвет шрифта, если значения ячеек содержат определенный текст, например, измените цвет шрифта, если значение ячейки содержит KTE, вы можете сделать следующее:
1. Выберите значения ячеек и нажмите Главная > Условное форматирование > Новое правило .
2. Затем в диалоговом окне Новое правило форматирования выберите Форматировать только ячейки, содержащие в разделе Выбрать тип правила: , выберите Определенный текст из первого списка и Содержит из среднего списка, а затем введите конкретный текст в правое текстовое поле. См. Снимок экрана:

3. Нажмите Формат , чтобы перейти к диалоговому окну Формат ячеек , затем на вкладке Шрифт выберите нужный цвет из Список цветов . Затем нажмите OK > OK , чтобы закрыть диалоговые окна. Все ячейки, содержащие KTE, изменили цвет шрифта на указанный цвет.

Измените цвет шрифта на основе значения ячейки с помощью Select Specific Cells
Если вы хотите попробовать некоторые удобные инструменты надстройки, вы можете попробовать Kutools for Excel , есть утилита под названием Select Specific Cells , которая может быстро выбрать ячейки, соответствующие одному или двум критериям, а затем вы можете изменить цвет шрифта.
| Kutools for Excel , с более чем 300 удобных функций, облегчающих вашу работу. |
|
Бесплатная загрузка |
После бесплатной установки Kutools for Excel, сделайте следующее:
1. Выберите ячейки, с которыми вы хотите работать, и нажмите Kutools > Выбрать > Выбрать определенные ячейки . См. Снимок экрана:

2. В диалоговом окне Выбрать определенные ячейки установите флажок Ячейка в разделе Тип выбора и выберите Содержит в разделе Определенный тип , затем введите конкретный текст в текстовое поле

3. Нажмите Ok > OK , чтобы закрыть диалоговые окна.

4. Затем были выделены все ячейки, содержащие KTE, и перейдите в Home > Font Color , чтобы выбрать нужный цвет шрифта.

Примечание.
1. С помощью Kutools for Excel’s Выбрать определенные ячейки , вы также можете выбрать ячейки, соответствующие нижеприведенному критерию:

2. Также вы можете выбрать ячейки, соответствующие двум критериям. Выберите первый критерий из первого раскрывающегося списка, затем выберите второй критерий из второго раскрывающегося списка, и если вы хотите выбрать ячейки, соответствующие двум критериям одновременно, отметьте опцию И , если вы хотите выбрать ячейки соответствует одному из двух критериев, установите флажок Или .


Щелкните здесь, чтобы узнать больше о выборе конкретных ячеек.
Изменить цвет шрифта на основе значения ячейки
Kutools for Excel: 300+ функций, которые вы должны иметь в Excel, 30-дневная бесплатная пробная версия отсюда.
Быстрый подсчет/суммирование ячеек по цвету фона или формата в Excel |
| В некоторых случаях у вас может быть диапазон ячеек с несколькими цветами, и вы хотите подсчитать/суммировать значения ed на том же цвете, как можно быстро рассчитать? С Kutools for Excel Подсчет по цвету , вы можете быстро выполнить множество вычислений по цвету, а также создать отчет о рассчитанный результат. Нажмите, чтобы получить бесплатную полнофункциональную пробную версию через 30 дней! |
 |
| Kutools для Excel: с более чем 300 удобными надстройками Excel, бесплатная пробная версия без ограничений в течение 30 дней. |
Updated: 07/06/2021 by
In Microsoft Excel, a user can change the properties of text in any cell, including font type, size, color, and make it bold, italic, or underlined. They can also change the color of a cell’s background and the border around a cell. The following picture is a graphic illustration of the font and cell format bar in Excel with a description of each option.
Changing font type
To change the text font in a Microsoft Excel spreadsheet, follow the steps below.
- Select the cell containing the text you want to change.
- Click the down arrow next to the font field on the format bar. (If you want to change the font to bold, italic, or underlined, click the B, I, or U on the format bar.)
- After clicking the down arrow for the font, select from each of the installed fonts on your computer. Click the font you want to use, and the text in the selected cell changes.
Note
If the selected cell does not contain any text, the font type changes as soon as you type new text into the cell.
Changing font size
To change the text size in a Microsoft Excel spreadsheet, follow the steps below.
- Select the cell containing the text you want to change.
- Click the down arrow next to the size box on the format bar. Usually, the default size is 11 or 12, as shown in the image.
- After clicking the down arrow for the size, there is a selection of different sizes to choose. Some fonts may not scale properly, so they may have limited size options.
Note
If the selected cell does not contain any text, the font size changes as soon as you type new text into the cell.
Changing font color
To change the text color in a Microsoft Excel spreadsheet, follow the steps below.
Note
If you want to change the font color based on a condition, see our conditional formatting page for further help.
- Select the cell containing the text you want to change.
- Click the down arrow next to the text color icon. It is usually displayed as the letter «A» with a red underline, as shown in the image.
- After clicking the down arrow for the text color, select the color you want to make the text. If you want a different color than is available in the drop-down menu, click the More Colors option (indicated by green arrow). Select the desired color in the Colors window, and click OK.
Note
If the selected cell does not contain any text, the font color changes as soon as you type new text into the cell.
Changing cell background color
To change the cell background color within a Microsoft Excel spreadsheet, follow the steps below.
Note
If you want to change the cell background color based on a condition, see our conditional formatting page for further help.
- Select the cell you want to change the background color.
- Click the down arrow next to the cell color icon. It is usually displayed as tipping paint can with a yellow underline, as shown in the image.
- After clicking the down arrow for the cell color, select the color you want to make the cell background. If you want a different color than is available in the drop-down menu, click the More Colors option (indicated by green arrow). Select the desired color in the Colors window, and click OK.
Changing cell border
By default, a cell does not have a border. To change the cell border in a Microsoft Excel spreadsheet, follow the steps below.
- Select the cell you want to add a border.
- Click the down arrow next to the cell border icon. It is usually displayed as a four-pane window, as shown in the image above.
- After clicking the down arrow for the cell border, select the border type you want to set for the cell.
- To change the cell border color, click the Line Color option at the bottom of the drop-down menu.
- To change the cell border type, click the Line Style option at the bottom of the drop-down menu.
В этом посте мы покажем вам, как найти и заменить цвет текста в Excel. Цвет текста, также известный как передний цвет, — это цвет, в котором текст отображается в Microsoft Excel. По умолчанию установлено значение «Черный». Вы можете вручную изменить цвет текста для части текста или всего текста в ваших данных Excel, используя параметр «Цвет шрифта». В некоторых случаях данные могут содержать несколько вхождений одного и того же текста, цвет которого необходимо изменить. Если ваш файл Excel довольно большой, изменение переднего цвета вручную будет утомительным и трудоемким. В этом посте мы покажем вам, как использовать функцию «Найти и заменить» для изменения цвета текста в Excel.
Найти и заменить — полезная функция в программах пакета Office, которая позволяет заменить существующий текст новым текстом. Однако его также можно использовать для поиска и замены цвета текста. Вы можете использовать эту функцию, чтобы изменить передний цвет один за другим для каждого вхождения текста, или использовать «Заменить все», чтобы обновить передний цвет за один раз. Давайте разберемся в этом с помощью примера.
Предположим, у нас есть рабочий лист, в котором у нас есть таблица, в которой перечислены заголовки сообщений и имена авторов сообщений, опубликованных в TheWindowsClub в определенный день (см. изображение выше). Теперь предположим, что мы хотим изменить цвет текста для имени конкретного автора «Гуру Мандади», который внес наибольший вклад в этот день.
Мы можем сделать это вручную следующим образом:
- Выберите первое вхождение «Гуру Мандади», поместив курсор в ячейку C1.
- Нажмите и удерживайте кнопку Ctrl на клавиатуре и щелкните по всем другим вхождениям «Guru Mandadi» один за другим.
- Щелкните раскрывающийся список «Цвет шрифта» на панели инструментов «Шрифт» вверху.
- Нажмите на цвет, который должен заменить существующий передний цвет.
Используйте «Найти и заменить», чтобы изменить цвет текста в Excel
Хотя это может показаться простым и легким, ручное изменение переднего цвета может быть не идеальным подходом для больших баз данных, где текст может появляться сотни или тысячи раз в разных местах электронной таблицы. В таких случаях вы можете использовать функцию «Найти и заменить». Для приведенного выше примера это работает следующим образом:
- Выберите диапазон ячеек, в котором необходимо заменить цвет текста. Если это вся электронная таблица, ничего не выбирайте.
- Щелкните раскрывающийся список «Найти и выбрать» на панели инструментов «Редактирование» в правом верхнем углу.
- Нажмите на опцию «Заменить».
- В диалоговом окне «Найти и заменить» нажмите кнопку «Параметры». Это расширит диалоговое окно и покажет дополнительные параметры.
- Введите текст в поле «Найти». В приведенном выше примере мы ввели в это поле «Гуру Мандади».
- Щелкните раскрывающийся список «Формат» рядом с полем «Заменить на».
- Выберите параметр Формат.
- В диалоговом окне «Заменить формат» щелкните раскрывающийся список «Цвет» и выберите цвет, который должен заменить существующий цвет указанного текста.
- Нажмите кнопку ОК.
- Нажмите кнопку «Заменить все» в диалоговом окне «Найти и заменить», чтобы применить новый цвет к тексту.
Excel сообщит вам о количестве замен, сделанных на всем листе или в выбранном диапазоне ячеек.
Примечание. Вы также можете использовать другие параметры форматирования, доступные в диалоговом окне «Заменить формат», чтобы изменить внешний вид текста, например стиль шрифта, размер и т. д.
Читайте также: Как изменить цвет вкладки рабочего листа Excel.
Если вы хотите, вы можете просмотреть вхождения текста одно за другим и заменить передний цвет, используя параметры «Найти далее» и «Заменить». Вот как:
- Выполните шаги 1-9, как описано выше.
- В диалоговом окне «Найти и заменить» нажмите кнопку «Найти далее».
- Фокус мыши появится при первом появлении указанного текста.
- Чтобы изменить передний цвет, нажмите «Заменить». В противном случае ничего не нажимайте.
- Снова нажмите кнопку «Найти далее».
- Фокус мыши появится при следующем появлении указанного текста.
- Нажмите «Заменить», чтобы заменить цвет текста.
- Повторяйте этот процесс, пока не сделаете столько замен цвета текста, сколько хотите.
Это заканчивается тем, как найти и заменить цвет текста в Excel.
Нажмите Ctrl+F, чтобы открыть диалоговое окно «Найти и заменить». Перейдите на вкладку «Заменить». Нажмите кнопку «Параметры». Введите нужный текст в поле «Найти». Выберите параметр «Формат» в меню «Формат» рядом с полем «Заменить на». Перейдите на вкладку «Заливка» в диалоговом окне «Заменить формат». Выберите цвет из палитры «Цвет фона» и нажмите «ОК». Нажмите кнопку «Заменить все», чтобы выделить все вхождения указанного текста.

 .
.