Недаром программа Microsoft Excel пользуется колоссальной популярностью как среди рядовых пользователей ПК, так и среди специалистов в разных отраслях. Все дело в том, что данное приложение содержит огромное количество интегрированных формул, называемых функциями. Восемь основных категорий позволяют создать практически любое уравнение и сложную структуру, вплоть до взаимодействия нескольких отдельных документов.
Понятие встроенных функций
Что же такое эти встроенные функции в Excel? Это специальные тематические формулы, дающие возможность быстро и качественно выполнить любое вычисление.
К слову, если самые простые из функций можно выполнить альтернативным (ручным) способом, то такие действия, как логические или ссылочные, — только с использованием меню «Вставка функции».
Таких функций в Excel очень много, знать их все невозможно. Поэтому компанией Microsoft разработан детальный справочник, к которому можно обратиться при возникновении затруднений.
Сама функция состоит из двух компонентов:
- имя функции (например, СУММ, ЕСЛИ, ИЛИ), которое указывает на то, что делает данная операция;
- аргумент функции — он заключен в скобках и указывает, в каком диапазоне действует формула, и какие действия будут выполнены.
Кстати, не все основные встроенные функции Excel имеют аргументы. Но в любом случае должен быть соблюден порядок, и символы «()» обязательно должны присутствовать в формуле.
Еще для встроенных функций в Excel предусмотрена система комбинирования. Это значит, что одновременно в одной ячейке может быть использовано несколько формул, связанных между собой.
Аргументы функций
Детально стоит остановиться на понятии аргумента функции, так как на них опирается работа со встроенными функциями Excel.
Аргумент функции – это заданное значение, при котором функция будет выполняться, и выдавать нужный результат.
Обычно в качестве аргумента используются:
- числа;
- текст;
- массивы;
- ошибки;
- диапазоны;
- логические выражения.
Как вводить функции в Excel
Создавать формулы достаточно просто. Сделать это можно, вводя на клавиатуре нужные встроенные функции MS-Excel. Это, конечно, при условии, что пользователь достаточно хорошо владеет Excel, и знает на память, как правильно пишется та или иная функция.
Второй вариант более подходит для всех категорий пользователей – использование команды «Функция», которая находится в меню «Вставка».
После запуска данной команды откроется мастер создания функций – небольшое окно по центру рабочего листа.
Там можно сразу выбрать категорию функции или открыть полный перечень формул. После того как искомая функция найдена, по ней нужно кликнуть и нажать «ОК». В выбранной ячейке появится знак «=» и имя функции.
Теперь можно переходить ко второму этапу создания формулы – введению аргумента функции. Мастер функций любезно открывает еще одно окно, в котором пользователю предлагается выбрать нужные ячейки, диапазоны или другие опции, в зависимости от названия функции.
Ну и в конце, когда аргумент уже выбран, в строке формул должно появиться полное название функции.
Виды основных функций
Теперь стоит более детально рассмотреть, какие же есть в Microsoft Excel встроенные функции.
Всего 8 категорий:
- математические (50 формул);
- текстовые (23 формулы);
- логические (6 формул);
- дата и время (14 формул);
- статистические (80 формул) – выполняют анализ целых массивов и диапазонов значений;
- финансовые (53 формулы) – незаменимая вещь при расчетах и вычислениях;
- работа с базами данных (12 формул) – обрабатывает и выполняет операции с базами данных;
- ссылки и массивы (17 формул) – прорабатывает массивы и индексы.
Как видно, все категории охватывают достаточно широкий спектр возможностей.
Математические функции
Данная категория является наиболее распространенной, так как математические встроенные функции в Excel можно применять для любого типа расчетов. Более того, эти формулы можно использовать в качестве альтернативы калькулятору.
Но это далеко не все достоинства данной категории функций. Большой перечень формул – 50, дает возможность создавать многоуровневые формулы для сложных научно-проектных вычислений, и для расчета систем планирования.
Самая популярная функция из этого радела – СУММ (сумма).
Она рассчитывает сумму нескольких значений, вплоть до целого диапазона. Кроме того, с ней очень удобно подсчитывать итог и выводить общую сумму в разных колонках чисел.
Еще один лидер категории – ПРОМЕЖУТОЧНЫЕ.ИТОГИ. Позволяет считать итоговую сумму с нарастающим итогом.
Функции ПРОИЗВЕД (произведение), СТЕПЕНЬ (возведение чисел в степень), SIN, COS, TAN (тригонометрические функции) также очень популярны, и, что самое важное, не требуют дополнительных знаний для их введения.
Функции дата и время
Данная категория нельзя сказать, что уж очень распространена. Но использование встроенных функций Excel «Дата и время» дают возможность преобразовывать и манипулировать данные, связанные с временными параметрами. Если документ Microsoft Excel является структурным и сложноподчиненным, то применение временных формул обязательно имеет место.
Формула ДАТА указывает в выбранной ячейке листа текущее время. Аналогично работает и функция ТДАТА – она указывает текущую дату, преобразовывая ячейку во временной формат.
Логические функции
Отдельного внимания заслуживает категория функций «Логические». Работа со встроенными функциями Excel предписывает соблюдение и выполнение заданных условий, по результатам которых будет произведено вычисление. Собственно, условия могут задаваться абсолютно любые. Но результат имеет лишь два варианта выбора – Истина или Ложь. Ну или альтернативные интерпретации данных функций – будет отображена ячейка или нет.
Самая популярная команда – ЕСЛИ – предписывает указание в заданной ячейке значения являющего истиной (если данный параметр задан формулой) и ложью (аналогично). Очень удобна для работы с большими массивами, в которых требуется исключить определенные параметры.
Еще две неразлучные команды – ИСТИНА и ЛОЖЬ, позволяют отображать только те значения, которые были выбраны в качестве исходных. Все отличные от них данные отображаться не будут.
Формулы И и ИЛИ – дают возможность создания выбора определенных значений, с допустимыми отклонениями или без них. Вторая функция дает возможность выбора (истина или ложь), но допускает вывод лишь одного значения.
Текстовые функции
В данной категории встроенных функций Excel — большое количество формул, которые позволяют работать с текстом и числами. Очень удобно, так как Excel является табличным редактором, и вставка в него текста может быть выполнена некорректно. Но использование функций из данного раздела устраняет возможные несоответствия.
Так, формула БАТТЕКСТ преобразовывает любое число в каллиграфический текст. ДЛСТР подсчитывает количество символов в выбранном тексте.
Функция ЗАМЕНИТЬ находит и заменяет часть текста другим. Для этого нужно ввести заменяемый текст, искомый диапазон, количество заменяемых символов, а также новый текст.
Статистические функции
Пожалуй, самая серьезная и нужная категория встроенных функций в Microsoft Excel. Ведь известный факт, что аналитическая обработка данных, а именно сортировка, группировка, вычисление общих параметров и поиск данных, необходима для осуществления планирования и прогнозирования. И статистические встроенные функции в Excel в полной мере помогают реализовать задуманное. Более того, умение пользоваться данными формулами с лихвой компенсирует отсутствие специализированного софта, за счет большого количества функций и точности анализа.
Так, функция СРЗНАЧ позволяет рассчитать среднее арифметическое выбранного диапазона значений. Может работать даже с несмежными диапазонами.
Еще одна хорошая функция — СРЗНАЧЕСЛИ(). Она подсчитывает среднее арифметическое только тех значений массива, которые удовлетворяют требованиям.
Формулы МАКС() и МИН() отображают соответственно максимальное и минимальное значение в диапазоне.
Финансовые функции
Как уже упоминалось выше, редактор Excel пользуется очень большой популярностью не только среди рядовых обывателей, но и у специалистов. Особенно у тех, что очень часто используют расчеты – бухгалтеров, аналитиков, финансистов. За счет этого применение встроенных функций Excel финансовой категории позволяет выполнить фактически любой расчет, связанный с денежными операциями.
Excel имеет значительную популярность среди бухгалтеров, экономистов и финансистов не в последнюю очередь благодаря обширному инструментарию по выполнению различных финансовых расчетов. Главным образом выполнение задач данной направленности возложено на группу финансовых функций. Многие из них могут пригодиться не только специалистам, но и работникам смежных отраслей, а также обычным пользователям в их бытовых нуждах. Рассмотрим подробнее данные возможности приложения, а также обратим особое внимание на самые популярные операторы данной группы.
Функции работы с базами данных
Еще одна важная категория, в которую входят встроенные функции в Excel для работы с базами данных. Собственно, они очень удобны для быстрого анализа и проверок больших списков и баз с данными. Все формулы имеют общее название – БДФункция, но в качестве аргументов используются три параметра:
- база данных;
- критерий отбора;
- рабочее поле.
Все они заполняются в соответствии с потребностью пользователя.
База данных, по сути, это диапазон ячеек, которые объединены в общую базу. Исходя из выбранных интервалов, строки преобразовываются в записи, а столбцы – в поля.
Рабочее поле – в нем находится столбец, который используется формулой для определения искомых значений.
Критерий отбора – это интервал выбираемых ячеек, в котором находятся условия функции. Т. е. если в данном интервале имеется хотя бы одно сходное значение, то он подходит под критерий.
Наиболее популярной в данной категории функций является СЧЕТЕСЛИ. Она позволяет выполнить подсчет ячеек, попадающих под критерий, в выбранном диапазоне значений.
Еще одна популярная формула – СУММЕСЛИ. Она подсчитывает сумму всех значений в выбранных ячейках, которые были отфильтрованы критерием.
Функции ссылки и массивы
А вот данная категория популярна благодаря тому, что в нее вошли встроенные функции VBA Excel, т. е. формулы, написанные на языке программирования VBA. Собственно, работа с активными ссылками и массивами данных с помощью данных формул очень легка, настолько они понятны и просты.
Основная задача этих функций – вычленение из массива значений нужного элемента. Для этого задаются критерии отбора.
Таким образом, набор встроенных функций в Microsoft Excel делает данную программу очень популярной. Тем более что сфера применения таблиц этого редактора весьма разнообразна.
Excel для Microsoft 365 Excel 2019 Excel 2016 Excel 2013 Excel 2010 Excel 2007 Еще…Меньше
Функции — это заранее определенные формулы, которые выполняют вычисления по заданным величинам, называемым аргументами, и в указанном порядке. Эти функции позволяют выполнять как простые, так и сложные вычисления. Все функции Excel можно найти на вкладке «формулы» на ленте.
-
Синтаксис функции Excel
В приведенном ниже примере функции ОКРУГЛ , округленной на число в ячейке A10, показан синтаксис функции.
1. Structure. Структура функции начинается со знака равенства (=), за которым следует имя функции, открывающую круглую скобку, аргументы функции, разделенные запятыми, и закрывающая круглая скобка.
2. имя функции. Чтобы просмотреть список доступных функций, щелкните ячейку и нажмите клавиши SHIFT + F3, чтобы открыть диалоговое окно Вставка функции .
3. аргументы. Аргументы могут быть числами, текстом, логическими значениями, такими как Истина или ложь, массивами, значениями ошибок, например #N/a или ссылками на ячейки. Используемый аргумент должен возвращать значение, допустимое для данного аргумента. В качестве аргументов также используются константы, формулы и другие функции.
4. всплывающая подсказка аргумента. При вводе функции появляется всплывающая подсказка с синтаксисом и аргументами. Например, всплывающая подсказка появляется после ввода выражения =ОКРУГЛ(. Всплывающие подсказки отображаются только для встроенных функций.
Примечание: Вам не нужно вводить функции во все прописные буквы, например = «ОКРУГЛИТЬ», так как Excel автоматически заполнит ввод имени функции после нажатия кнопки «Добавить». Если вы неправильно наводите имя функции, например = СУМА (a1: A10), а не = сумм (a1: A10), Excel вернет #NAME? Если позиция, которую вы указали, находится перед первым или после последнего элемента в поле, формула возвращает ошибку #ССЫЛКА!.
-
Ввод функций Excel
Диалоговое окно Вставить функцию упрощает ввод функций при создании формул, в которых они содержатся. После выбора функции в диалоговом окне Вставка функции Excel запустит мастер функций, который выведет на экран имя функции, каждый из ее аргументов, описание функции и каждый аргумент, текущий результат функции и текущий результат всей формулы.
Для упрощения создания и редактирования формул, а также для минимизации ошибок ввода и синтаксиса используйте Автозаполнение формул. После ввода знака = (знак равенства) и начальных букв функции Excel отобразит динамический раскрывающийся список допустимых функций, аргументов и имен, соответствующих этим буквам. Затем вы можете выбрать один из раскрывающегося списка, и приложение Excel введет его автоматически.
-
Вложение функций Excel
В некоторых случаях может потребоваться использовать функцию в качестве одного из аргументов другой функции. Например, в следующей формуле используется вложенная функция СРЗНАЧ , а результат сравнивается со значением 50.
1. Функции СРЗНАЧ и СУММ вложены в функцию ЕСЛИ.
Допустимые типы вычисляемых значений Вложенная функция, используемая в качестве аргумента, должна возвращать соответствующий ему тип данных. Например, если аргумент должен быть логическим, т. е. иметь значение ИСТИНА либо ЛОЖЬ, вложенная функция также должна возвращать логическое значение (ИСТИНА или ЛОЖЬ). В противном случае Excel выдаст ошибку «#ЗНАЧ!».
<c0>Предельное количество уровней вложенности функций</c0>. В формулах можно использовать до семи уровней вложенных функций. Если функция Б является аргументом функции А, функция Б находится на втором уровне вложенности. Например, функция СРЗНАЧ и функция сумм являются функциями второго уровня, если они используются в качестве аргументов функции если. Функция, вложенная в качестве аргумента в функцию СРЗНАЧ, будет функцией третьего уровня, и т. д.
Нужна дополнительная помощь?

•данные по строке “Производственная прибыль” рассчитайте как разность между валовой прибылью и общими затратами;
•данные по строке “Удельная валовая прибыль” рассчитайте как результат деления производственной прибыли на торговые доходы;
•данные в колонке “Итого за год” рассчитайте суммированием квартальных данных.
8.Задайте для строки “Удельная валовая прибыль” Процентный формат, а для всех остальных строк – Формат с разделителями.
9.На строке 1 (при необходимости вставьте строку) введите заголовок, задав для него более крупный жирный шрифт и расположение по центру всей таблицы.
10.На листе с таблицей по данным Торговых расходов фирмы за первые три квартала постройте разрезанную круговую диаграмму (при выделении данных для построения диаграммы используйте и названия кварталов).
11.Добавьте на диаграмму данные по 4 кварталу.
12.По данным Валовой прибыли постройте гистограмму. Оформите заголовки и легенды диаграмм, расположите диаграммы рядом под таблицей.
13.Измените числовое значение за 4 квартал по Торговым расходам фирмы. Проследите зависимость графических данных в диаграммах от числовых в таблице.
14. На отдельном листе постройте нормированную гистограмму со столбцами в виде цилиндров по данным всей таблицы (исключая графу Итого за год).
Тема III. Основные правила работы со встроенными функциями
Встроенные в Excel функции призваны значительно облегчить работу пользователя, поскольку сокращают написание формул. Функции – подпрограммы, выполняющие вычисления и возвращающие единственное значение. Все функции имеют уникальные имена (идентификаторы). Функции имеют параметры, посредством которых передаются значения аргументов — исходных данных для вычислений. Синтаксис функции имеет вид:
ИМЯ_ФУНКЦИИ(список параметров)
Список параметров может задаваться адресными ссылками или ссылками посредством имен на ячейки или диапазоны, в виде имен функций, а также литералами, отделенными друг от друга символом ; (точка с запятой).
Примеры функций:
СУММ(А2:A10) – суммируются значения всех ячеек диапазона. СУММ(СуммаКредита) – суммируются значения всех ячеек диапазона с
именем СуммаКредита
СУММ(12; 10; 13) – суммируются значения, заданные списком числовых литералов.
Список параметров, заключенный в круглые скобки следует после имени функции безо всяких интервалов. Даже если список параметров пуст (как у функции СЕГОДНЯ() ), круглые скобки должны присутствовать.
Для задания функции используют следующие правила.
40

Прежде всего, следует установить курсор в ячейку, которая должна содержать результат выполнения функции. Далее можно выполнить одно из следующих действий:
•нажать клавиши <Shift>-<F3>;
•задать команду ФУНКЦИЯ из меню ВСТАВКА;
•нажать кнопку ВСТАВКА ФУНКЦИИ [fx] на стандартной панели.
Далее следует выбрать категорию функции и саму функцию в правой части окна Мастера функций. Для выполнения пошаговой подстановки аргументов с помощью Мастера функций нажать кнопку ОК. На следующих шагах следует указать адреса (имена) ячеек, значения которых будут использованы в качестве аргументов функции.
Примечание: При использовании в качестве аргумента вводимой функции другой какой-либо функции следует выбрать имя требуемой функции из списка функций в строке формул слева и произвести требуемые шаги Мастера функций. После завершения ввода аргументов вложенной функции щелкните указателем мыши в строке формул (в конце вводимой формулы).
1.1. Суммирование ячеек, удовлетворяющих определенному критерию
СУММЕСЛИ(ДИАПАЗОН;УСЛОВИЕ;ДИАПАЗОН_СУММИРОВАНИЯ) — группа
математических функций.
Функция предназначена для суммирования только ячеек, удовлетворяющих некому критерию.
•диапазон — это диапазон, в котором определяется критерий;
•условие — указывается в форме числа, выражения или текста;
•диапазон_суммирования — это диапазон суммируемых ячеек.
Пример III.1. В ячейки A1,A2,A3,A4,A5 введена информация:
A1=1000, A2=2000, A3=900, A4=800, A5=1500.
Требуется подсчитать сумму чисел, значение которых больше или равно 1000. Результат должен быть получен в ячейке А6. Пошаговыми действиями Мастера функций в ячейку А6 следует ввести формулу:
=СУММЕСЛИ (А1:А5;’’>=1000’’).
В ячейке А6 получится число 4500.
Измените значение ячейки А3 на любое большее 1000. Проследите изменение результата вычислений.
1.2. Подсчет количества значений в диапазоне
Для подсчета количества числовых значений в диапазоне:
СЧЕТ (ЗНАЧЕНИЕ1;ЗНАЧЕНИЕ2;…) — группа статистических функций.
Пример III.2. В ячейки В1,В2,В3,В4,В5 введена информация:
В1=’’Текст’’, В2=2000, В3= , В4=800, В5=1500.
Требуется подсчитать количество ячеек c числовыми значениями в диапазоне В1:В5. Результат должен быть получен в ячейке В6.
Пошаговыми действиями Мастера функций в ячейку В6 следует ввести формулу:
=СЧЕТ (В1:В5)
В ячейке В6 получится число 3.
Для подсчета количества всех значений в списке аргументов и непустых ячеек: СЧЕТЗ(ЗНАЧЕНИЕ1;ЗНАЧЕНИЕ2;…) — группа статистических функций.
41
Если эта функция будет введена в примере 2 в ячейку В7, то результат в ячейке В7 будет равен 4.
1.3. Подсчет количества пустых ячеек в диапазоне
СЧИТАТЬПУСТОТЫ(ДИАПАЗОН) — группа статистических функций.
Пример III.3. В ячейки С1,С2,С3,С4,С5 скопируйте информацию из соответствующих ячеек столбца А, оставив пустой ячейку С3:
С1=1000, С2=2000, С3= , С4=800, С5=1500.
Требуется подсчитать количество пустых ячеек в диапазоне С1:С5. Результат должен быть получен в ячейке С6.
Пошаговыми действиями Мастера функций в ячейку С6 следует ввести формулу:
=СЧИТАТЬПУСТОТЫ(С1:С5) .
Вячейке С6 получится число 1.
1.4.Подсчет количества непустых ячеек в диапазоне, удовлетворяющих
заданному условию
СЧЕТЕСЛИ(ДИАПАЗОН; УСЛОВИЕ) — группа статистических функций.
•диапазон — это диапазон, в котором определяется критерий;
•условие — указывается в виде числа, выражения или текста и определяет какие ячейки надо подсчитывать.
Пример III.4. Подсчитать количество непустых ячеек в диапазоне С1:С5, значение которых больше или равно 1000.
Результат должен быть получен в ячейке С7. Пошаговыми действиями Мастера функций в ячейку С7 следует ввести формулу:
=СЧЕТЕСЛИ(С1:С5;’’>=1000’’).
В ячейке С7 получится число 3.
Измените значение ячейки С1 на любое, меньшее 1000. Проследите изменение результата вычислений.
1.5. Расчет среднего значения
СРЗНАЧ(ДИАПАЗОН1; ДИАПАЗОН2;…) — группа статистических функций.
В текущую ячейку возвращается среднее значение для чисел указанного диапазона.
Пример III.5. В диапазоне ячеек A1:A5 из примера 1 определить среднее значение.
Результат должен быть получен в ячейке А7.
Пошаговыми действиями Мастера функций в ячейку А7 следует ввести формулу:
=СРЗНАЧ(А1:А5).
1.6. Определение максимального значения
МАКС(ДИАПАЗОН1; ДИАПАЗОН2;…) — группа статистических функций.
В текущую ячейку возвращается максимальное число из данного диапазона.
Пример III.6. В диапазоне ячеек A1:A5 из примера 1 определить максимальное значение.
Результат должен быть получен в ячейке А8.
Пошаговыми действиями Мастера функций в ячейку А8 следует ввести формулу:
=МАКС(А1:А5).
Вячейке А8 получится число 2000.
1.7.Определение минимального значения
МИН(ДИАПАЗОН1; ДИАПАЗОН2;…) — группа статистических функций.
42
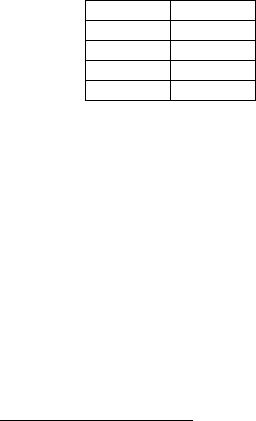
В текущую ячейку возвращается минимальное число из данного диапазона.
Пример III.7. В диапазоне ячеек В1:В5 из примера 2 определить минимальное значение.
Результат должен быть получен в ячейке В8.
Пошаговыми действиями Мастера функций в ячейку В8 следует ввести формулу:
=МИН(В1:В5).
Вячейке В8 получится число 800.
1.8.Генерация случайного числа
СЛЧИС() — группа математических функций.
В текущую ячейку возвращается равномерно распределенное случайное число большее либо равное 0 и меньшее 1. Чтобы получить случайное вещественное число между a и b, можно использовать следующую формулу: СЛЧИС()*(b-a)+a.
Новое случайное число возвращается каждый раз, когда рабочий лист вычисляется повторно. Чтобы число, полученное случайным образом не менялось в дальнейшем, можно ввести =СЛЧИС() в строку формул и нажать F9.
Пример III.8. Для генерации случайного числа большего или равного 0, но меньшего 50 можно использовать формулу: СЛЧИС()*50.
Самостоятельно получите случайным образом последовательность чисел от 100 до 200.
1.9. Функции прогнозирования
ТЕНДЕНЦИЯ(ИЗВЕСТНЫЕ ЗНАЧЕНИЯ_Х; ИЗВЕСТНЫЕ ЗНАЧЕНИЯ_У; НОВОЕ
ЗНАЧЕНИЕ_У) — группа статистических функций В текущую ячейку возвращается новое значение_Х, рассчитанное на основании
известных значений.
Пример III.9. Ввести таблицу, начиная с ячейки G1:
Годы Цена
2000 450
2001 380
2002 600
2003
Результат прогнозирования должен быть получен в ячейке H5. Пошаговыми действиями Мастера функций в ячейку H5 вводим формулу:
=ТЕНДЕНЦИЯ (H2:H4;G2:G4;G5).
Вячейке H5 получится число 626.66671.
Самостоятельно рассчитайте тенденцию для 2004 и 2005 годов.
1.10. Определение ранга числа
РАНГ(АДРЕС ЯЧЕЙКИ; ДИАПАЗОН) — группа статистических функций.
В текущую ячейку возвращается величина, соответствующая положению (рангу) числа, заданного адресом ячейки, в указанном диапазоне.
Пример III.10. В ячейки D1,D2,D3,D4,D5 скопируйте информацию из соответствующих ячеек столбца А. Для каждой ячейки из диапазона D1:D5 определить ранг числа.
Результат должен быть получен в ячейках E1:E5. Функция ранга вводится сначала в ячейку E1, затем копируется для всех ячеек до E5.
Пошаговыми действиями Мастера функций в ячейку E1 вводим формулу:
1 Результат прогнозирования может быть получен и другим способом: выделить диапазон ячеек с известными значениями цен и растянуть этот диапазон за правый нижний угол на одну ячейку вниз.
43
Соседние файлы в предмете [НЕСОРТИРОВАННОЕ]
- #
- #
- #
- #
- #
- #
- #
- #
- #
- #
- #
Мы уже пользовались встроенными функциями СУММ и СЧЕТ, когда подсчитывали сумму значений в ячейках и количество ячеек с числами. Готовые функции значительно облегчают составление формул. Как увидеть доступные встроенные функции?
Щелкните мышью на значке fx. Появится окно, подобное представленному на рис. 3.6. В этом окне сначала выберите категорию, к которой относится нужная вам функция (если выберете не ту, ничего страшного, можно поискать и в других категориях), как показано на рис. 3.7. На этом рисунке выбрана категория Математические.
Рис. 3.6. Выбор функции
Рис. 3.7. Выбор категории
При этом отобразится список функций, входящих в выбранную категорию. Выберите нужную функцию и щелкните на ней мышью. Например, на рис. 3.8 выбрана функция КОРЕНЬ (она позволяет извлечь квадратный корень из указанного числа). Затем щелкните на кнопке OK.
Рис. 3.8. Выбор функции КОРЕНЬ
Для всех функций нужно указывать один или несколько аргументов. Аргумент — это значение, которое нужно указать функции, чтобы функция выполнила подсчет. В случае с функцией КОРЕНЬ аргументом является число, из которого нужно извлечь квадратный корень. Мы можем указать этот аргумент в виде числа или ввести адрес ячейки, из которой функция должна взять значение. Как только мы выберем нужную нам функцию и щелкнем мышью на кнопке OK, тут же откроется окно, показанное на рис. 3.9, где можно ввести требуемые аргументы.
Рис. 3.9. Ввод аргументов функции
Для случая, показанного на рис. 3.10, мы можем либо вручную ввести в поле Число адрес ячейки C4, откуда нужно брать число, либо щелкнуть мышью на ячейке C4 в таблице (тогда значение из ячейки C4 само подставится в поле Число). Бывают случаи, когда нужно для выбора ячейки щелкнуть на ней мышью, но большое окно с аргументами функции закрывает таблицу. В этом случае можно щелкнуть мышью на кнопке в правой части соответствующего поля (в которое требуется ввести значение). Окно с аргументами скроется, а на экране останется только небольшая панель с полем ввода и кнопкой , как показано на рис. 3.11.
Рис. 3.10. Выбор ячейки в качестве аргумента
Щелкайте мышью на нужной ячейке или ячейкам — их адреса будут появляться в поле ввода на панели. Когда закончите выбор, щелкните мышью на кнопке. В результате снова появится окно с аргументами функции, где нужное поле будет заполнено выбранными вами значениями.
Рис. 3.11. Панель аргументов функции
§ 3. Встроенные функции и их использование
Информатика. 11 класса. Босова Л.Л. Оглавление
3.1. Общие сведения о функциях
В любом табличном процессоре используются встроенные функции.
Встроенная функция — это заранее написанная процедура преобразования данных.
Всё многообразие встроенных в табличные процессоры функций принято делить на категории по их назначению, выделяя среди них математические, статистические, логические, текстовые, финансовые и другие типы функций.
Каждая встроенная функция имеет имя — как правило, это сокращённое название производимого ею действия. Функции вызываются с некоторыми аргументами и возвращают единственное значение — результат обработки.
Аргументом функции может быть число, текст, выражение, ссылка на ячейку или диапазон ячеек, результат другой функции. Можно выделить функции:
• с одним аргументом, например КОРЕНЬ;
• с несколькими аргументами, количество которых фиксировано, например ОКРУГЛ;
• с нефиксированным количеством аргументов, например МАКС;
• с некоторыми необязательными аргументами, например РАНГ;
• без аргументов, например ТДАТА.
При использовании функции в формуле сначала указывается её имя, а затем в скобках указывается список аргументов через точку с запятой (табл. 1.4).
Таблица 1.4
Примеры записи функций в Microsoft Excel

Назначение каждой функции, наличие аргументов, их количество и тип можно посмотреть в Справке или в комментариях при вводе функции в формулу.
Вставить функцию в формулу можно несколькими способами:
1) использовать кнопки категорий функций в группе Библиотека функций вкладки Формулы на ленте;
2) воспользоваться инструментом Вставить функцию в группе Библиотека функций или в строке формул;
3) ввести функцию непосредственно в ячейку или в поле Строка формул.
Рассмотрим более подробно второй способ.
Если щёлкнуть на кнопке Вставить функцию строки формул, то откроется окно Мастер функций (рис. 1.5), а в текущую ячейку автоматически вставится знак «=» (если в этой ячейке ввод формулы ещё не начинался). В окне Мастер функций в списке поля Категория можно выбрать нужную категорию, после чего в списке поля Выберите функцию выбрать нужную функцию.

Рис. 1.5. Окно Мастер функций
После выбора имени функции в текущую ячейку автоматически вставляется имя функции и пара круглых скобок, а также открывается окно Аргументы функции с полями для ввода аргументов этой функции (рис. 1.6).

Рис. 1.6. Окно Аргументы функции функции СУММ
Если функция имеет фиксированное количество аргументов, то в окне Аргументы функции сразу отображается соответствующее количество полей для их ввода. Если функция имеет нефиксированное количество аргументов, то в окне сначала появляется несколько полей, а следующие поля появляются уже в процессе ввода аргументов.
Если аргументом является число или текст, то его нужно вводить в поле с клавиатуры. Если аргументом является ссылка на ячейки, то её также можно ввести с клавиатуры, но лучше выделить соответствующие ячейки с помощью мыши.
Для этого:
1) выберите кнопку Свернуть соответствующего поля для ввода аргумента функции (после этого окно Аргументы функции изменит свой вид: в нём кроме строки заголовка останется только это поле, а вместо кнопки Свернуть появится кнопка Развернуть;
2) выделите нужные ячейки (ссылки на них автоматически вставятся в соответствующее поле и в формулу);
3) выберите кнопку Развернуть (после этого окно Аргументы функции примет свой предыдущий вид);
4) при необходимости повторите шаги 1-3 для других аргументов функции;
5) после ввода в поля всех нужных аргументов функции выберите кнопку ОК.
Для некоторых функций Microsoft Excel автоматически предлагает первый аргумент. Например, для функции СУММ предлагается найти сумму чисел диапазона ячеек, заполненных числовыми данными, которые находятся над ячейкой с формулой (см. рис. 1.6) или слева от неё, если верхний диапазон ячеек пуст. Это предложение можно принять (если оно соответствует плану проводимых вычислений) или ввести вместо автоматически предложенного аргумента другой.
Два других способа вставки функции в формулу исследуйте самостоятельно. Назовите их основные отличия друг от друга. Что у них общего? Какой из способов будете применять вы?
В электронных таблицах используется большое количество встроенных функций. Познакомимся более подробно с теми из них, которые могут пригодиться вам в учебной и исследовательской деятельности, а также в повседневной жизни.
3.2. Математические и статистические функции
Для решения математических задач (решения уравнений, построения графиков функций) вам могут быть полезны функции, представленные в таблице 1.5. Здесь же представлены некоторые из статистических функций, позволяющих автоматизировать статистическую обработку данных. С их помощью можно вычислить наименьшее значение, подсчитать количество ячеек, содержащих заданную информацию, и т. д.
Таблица 1.5
Некоторые математические и статистические функции

Рассмотрим более детально работу статистической функции РАНГ, имеющую формат:
РАНГ(число; ссылка на список; [порядок])
Здесь:
• число — это число, для которого определяется ранг (порядок);
• ссылка на список — ссылка на список, которому принадлежит число (нечисловые значения в ссылке игнорируются);
• порядок — способ упорядочения значений списка:
0 или отсутствие параметра — определяет ранг (позицию, место) числа в списке так, как если бы список был отсортирован в порядке убывания (т. е. максимальному значению присваивается ранг равный 1, чуть меньшему числу — ранг 2 и т. д.);
число, не равное 0, — определяет ранг числа так, как если бы список сортировался в порядке возрастания (т. е. минимальному числу присваивается ранг 1, чуть большему числу — ранг 2 и т. д.).
Функция РАНГ присваивает повторяющимся числам одинаковый ранг. При этом наличие повторяющихся чисел влияет на ранг последующих чисел.
В ячейку В1 введена и скопирована в В2:В6 одна из двух следующих формул:
1) =РАНГ(А1; $А$1 :$А$6; 1);
2) =РАНГ(А1; $А$1 :$А$6; 0).
По какой из формул представлены результаты вычислений в столбце В?
Как вы можете объяснить отсутствие числа 2 среди значений ячеек диапазона С1:С6, если это — результаты вычислений по другой из приведённых выше формул?

3.3. Логические функции
Функция, результатом которой является ИСТИНА или ЛОЖЬ, называется логической.
К категории логических относятся функции ЕСЛИ, И, ИЛИ, ИСТИНА, ЛОЖЬ, НЕ.
Функции И, ИЛИ, НЕ позволяют создавать составные логические выражения. Формат этих функций:
И(логическое_значение1; [логическое_значение2]; …)
ИЛИ(логическое_значение1; [логическое_значение2]; …)
НЕ(логическое значение)
Аргументами функций И, ИЛИ, НЕ могут быть логические выражения или ссылки на ячейки, содержащие логические значения.
Функция ЕСЛИ имеет формат:
ЕСЛИ(лог выражение; значение_если_истина; значение_если_ложь)
Значение этой функции определяется так:
• если лог выражение имеет значение ИСТИНА, то значение функции равно значению выражения значение_если_ истина;
• если лог_выражение имеет значение ЛОЖЬ, то значение функции равно значению выражения значение_если_ложь. Табличные процессоры имеют и такие функции, которые вычисляют сумму, среднее арифметическое, количество не всех значений из диапазонов ячеек, а только тех, которые удовлетворяют определённому условию:
• функция СУММЕСЛИ вычисляет сумму тех чисел из указанного диапазона, которые удовлетворяют заданному условию;
• функция СРЗНАЧЕСЛИ вычисляет среднее арифметическое тех чисел из указанного диапазона, которые удовлетворяют заданному условию;
• функция СЧЁТЕСЛИ подсчитывает количество ячеек из указанного диапазона, содержимое которых удовлетворяет заданному условию.
Пример 1. Выясним, сколько решений имеет логическое уравнение
Преобразуем исходное уравнение, выразив импликацию через инверсию и дизъюнкцию:
Запишем формулу для вычисления логического выражения с помощью логических функций Microsoft Excel:
=ИЛИ(И(Х1;НЕ(Х2)); НЕ(ХЗ); Х4).
Внесём данные в таблицу и выполним расчёты — рис. 1.7.

Рис. 1.7. Решение логического уравнения (пример 1)
Итак, исходное уравнение имеет 13 решений — столько раз встречается значение ИСТИНА в диапазоне Е2:Е17. Для подсчёта этого значения можно воспользоваться функцией СЧЁТЕСЛИ.
Вспомните другой способ решения этого уравнения.
3.4. Финансовые функции
Финансовые функции используются для вычисления размеров выплат при погашении кредитов, банковских процентов на вклады, для определения процентной ставки и др.
Рассмотрим несколько финансовых функций, которыми полезно уметь пользоваться каждому человеку, планирующему взять в банке кредит 1) или сделать вклад 2).
1) Кредит — это ссуда, предоставленная кредитором (в данном случае банком) заёмщику под определённые проценты за пользование деньгами.
2) Вклад — денежные средства, внесённые физическим или юридическим лицом в финансовое учреждение на хранение, в рост или для участия в получении прибыли.
Аргументами этих функций являются:
• ставка — процентная ставка за период;
• плт — выплата, производимая в каждый период (месяц, квартал, год и т. п.);
• пс — приведённая (нынешняя) стоимость инвестиции;
• кпер — общее число периодов платежей по кредиту;
• бс — будущая стоимость инвестиции;
• тип — число 0, если оплата в конце периода; число 1, если оплата в начале периода (по умолчанию — 0).
Пример 2. Пусть ставка кредита в некотором банке составляет 18% годовых. Клиент хочет взять кредит на сумму 100 ООО руб. и может выплачивать банку по 4000 руб. ежемесячно. Нужно определить, за сколько периодов клиент сможет погасить этот кредит.
Функция КПЕР(ставка; плт; пс; [бс]; [тип]) возвращает количество периодов платежей для инвестиции на основе периодических постоянных выплат и постоянной процентной ставки. Обязательные аргументы функции:
• ставка — годовая ставка в процентах, разделённая на количество периодов платежей за год (в нашем примере это 18%/12);
• плт — сумма, которую клиент ежемесячно должен возвращать банку (в нашем примере это -4000, т. к. эти деньги отдаются);
• пс — размер кредита (в нашем примере это 100 000). Формула для вычисления количества периодов выплат для погашения взятого кредита будет иметь вид:
=КПЕР(18% /12; -4000; 100000).
Получаем приблизительно 32 периода (месяца), т. е. более 2,5 лет.
Пример 3. Выясним, на какую сумму клиент может взять кредит, если ставка 19% годовых, а выплачивать он может по 12 000 руб. на протяжении двух лет (24 периода).
Функция ПС(ставка; кпер; плт; [бс]; [тип]) возвращает приведённую (к текущему моменту) стоимость инвестиции, представляющую собой общую сумму, которая на данный момент равноценна ряду будущих выплат.
Обязательные аргументы функции:
• ставка (19%/12);
• кпер — общее количество периодов выплаты платежей по кредиту (24);
• плт (-12 000).
Формула для вычисления размера кредита будет иметь вид:
=ПС(19%/12; 24; -12000).
Получаем приблизительно 238 054 руб.
Пример 4. Пусть клиент хочет взять кредит 100 ООО руб. на 2 года. При этом выплачивать он может по 5000 руб. ежемесячно. Может ли он воспользоваться предложением банка, ставка по кредитам в котором составляет 20%?
Функция СТАВКА(кпер; плт; пс; [бс]; [тип]; [предположение]) вычисляет процентную ставку за период (а не за год). Обязательные аргументы функции:
• кпер (24);
• плт (-5000);
• пс (100 000).
Формула для вычисления ставки будет иметь вид:
=СТАВКА(24; -5000; 100000).
В результате вычислений получаем процентную ставку за месяц 1,51308%. Соответственно, процентная ставка за год составит 18,157% (1,51308 • 12).
Таким образом, клиенту не рекомендуется брать кредит в банке, ставка по кредитам в котором составляет 20%.
Пример 5. Клиент хочет сделать вклад на 3 года на сумму 300 000 руб. под 11% годовых с ежемесячным начислением процентов. Выясним, какую сумму он получит по окончании срока вклада.
Функция БС(ставка; кпер; плт; [пс]; [тип]) возвращает будущую стоимость инвестиции при условии периодических равных платежей и постоянной процентной ставки. Иначе говоря, с её помощью можно вычислить сумму, которую выплатят клиенту за вклад под определённые проценты по окончании срока вклада. Аргументы функции:
• ставка — годовая ставка в процентах, разделённая на количество периодов начисления процентов за год (в нашем примере это 11%/12);
• кпер — количество периодов начисления процентов (3 • 12 = 36);
• плт — сумма, которая добавляется к вкладу каждый период времени: 0 или отрицательное число (в нашем примере это 0, т. к. пополнение вклада клиентом не предусмотрено);
• пс — начальная сумма вклада (в нашем примере это 300 000).
Формула для вычисления суммы, которую клиент получит за вклад по окончании срока вклада, будет иметь вид:
=БС(11%/12; 36; 0; -300000).
В результате вычислений получаем 416 663,58 руб.
Пример 6. Клиент хочет сделать вклад на 2 года на сумму 100 000 руб. под 10,5% годовых с ежемесячным начислением процентов. При этом он имеет возможность ежемесячно пополнять вклад ещё на 2000 рублей. Выясним, какую сумму клиент получит по окончании срока вклада.
Для нахождения результата мы воспользуемся той же функцией, что и в примере 5. Отличие состоит в том, что аргумент плт в этом случае примет значение -2000.
Формула для вычисления суммы, которую клиент получит за вклад по окончании срока вклада, будет иметь вид:
=БС(10,5%/12; 24; -2000; -100000).
В результате вычислений получаем 176 409,84 руб.
Как изменится формула в примере 6, если клиент ежемесячно будет не пополнять счёт на 2000 руб., а снимать со счёта по 1000 руб.?
3.5. Текстовые функции
В основном табличные процессоры используются для работы с числами, но в них предусмотрена и возможность работы с текстом. Например, в электронные таблицы заносятся наименования товаров и услуг, фамилии, имена и отчества сотрудников, партнёров и клиентов, их адреса, телефоны и многое другое.
Для обработки текста в табличных процессорах имеется набор функций, которые можно использовать для определения длины текста, номера позиции первого вхождения символа в текст, части текста, который удовлетворяет определённому условию и др.
Аргументами текстовых функций могут быть текстовые данные (их нужно заключать в кавычки), ссылки на ячейки с текстом, ссылки на ячейки с числами.
Рассмотрим примеры некоторых текстовых функций Microsoft Excel.
Функция СТРОЧН преобразует все буквы обрабатываемого текста в строчные, а функция ПРОПИСН, наоборот, — в прописные. Функция ПРОПНАЧ делает прописной первую букву каждого слова, а все остальные буквы — строчными.
Функция СОВПАД позволяет сравнить две текстовые строки в Microsoft Excel. Если они в точности совпадают, то возвращается значение ИСТИНА, в противном случае — ЛОЖЬ (функция учитывает регистр, но игнорирует различие в форматировании).
Какое значение появится в ячейке С1, если в неё записать формулу =СОВПАД(А1; В1)? Какое значение появится в ячейке С2, если в неё скопировать формулу из ячейки С1?

Объясните следующий результат сравнения двух текстов:

Функция СЖПРОБЕЛЫ удаляет из текста все лишние пробелы, кроме одиночных между словами. Эту функцию полезно применять к данным, которые импортируются в рабочие листы Microsoft Excel из внешних источников.
Вспомните, как можно удалить все лишние пробелы из документа с помощью инструментов текстового процессора.
Кроме лишних пробелов импортируемые данные могут содержать и различные непечатаемые символы. Для удаления из текста всех непечатаемых символов предназначена функция ПЕЧСИМВ.
Выскажите свои предположения о назначении текстовых функций ДЛСТР, ЛЕВСИМВ, ПРАВСИМВ, ПСТР по результатам их работы:

Функция СЦЕПИТЬ последовательно объединяет значения указанных аргументов в одну строку.
Функция ПОВТОР повторяет текстовую строку указанное количество раз. Строка задаётся как первый аргумент функции, а количество повторов — как второй.
Чему равен результат вычисления по формуле ячейки С2, если результат вычисления по формуле ячейки А2 равен 6?

Функцию ПОВТОР можно применить и для «графического» представления числовых значений. Например, с её помощью можно визуализировать информацию об успеваемости некоторого ученика, получившего в текущем триместре 40 отметок «отлично», 45 — «хорошо» и 15 — «удовлетворительно».

Функции НАЙТИ и ПОИСК очень похожи. Они находят вхождение одной строки в другую и возвращают положение первого символа искомой фразы относительно начала текста. Различие в том, что первая учитывает регистр, а вторая — нет.
Какие значения будут отображены в ячейках А2 и В2?

Функция ПОДСТАВИТЬ заменяет определённый текст или символ на новое значение. Её применяют, когда заранее известно, какой текст необходимо заменить, а не его местоположение.
Функция ЗАМЕНИТЬ заменяет символы в заранее известном месте строки на новые. Функцию применяют, когда известно, где располагается текст, при этом сам он не важен.
1. Что будет отображено в ячейках В1 и В2?

2. С помощью какой из двух последних рассмотренных функций можно удалить все пробелы из текстовой строки? Как это сделать?
3. В ячейке содержится текст «колокол» (без кавычек). Что будет результатом вычислений по формуле:
=ДЛСТР(А1 )-ДЛСТР(ПОДСТАВИТЬ(А1; «о»;» «))?
4. Сформулируйте алгоритм подсчёта количества вхождений определённого символа в заданную строку.
САМОЕ ГЛАВНОЕ
В любом табличном процессоре используются встроенные функции — заранее написанные процедуры преобразования данных.
Каждая встроенная функция имеет имя — как правило, это сокращённое название производимого ею действия. Функции вызываются с некоторыми аргументами и возвращают единственное значение — результат обработки.
Аргументом функции может быть число, текст, выражение, ссылка на ячейку или диапазон ячеек, результат другой функции.
Всё многообразие встроенных в табличные процессоры функций принято делить на категории по их назначению, выделяя среди них математические, статистические, логические, текстовые, финансовые и другие типы функций.
Для решения уравнений, построения графиков функций и т. д. могут быть полезны математические функции.
Для автоматизации статистической обработки данных предназначены статистические функции. С их помощью можно вычислить наибольшее, наименьшее или среднее значение, подсчитать количество ячеек, содержащих заданную информацию, и т. д.
Функция, результатом которой является ИСТИНА или ЛОЖЬ, называется логической.
Финансовые функции используются для вычисления размеров выплат при погашении кредитов, банковских процентов на вклады, для определения процентной ставки и др.
Для обработки текста в табличных процессорах имеется набор функций, которые можно использовать для определения длины текста, номера позиции первого вхождения символа в текст, части текста, который удовлетворяет определённому условию и др.
Вопросы и задания
1. Раскройте суть математического понятия «функция». Что такое аргумент функции? Какие функции вы знаете из курса алгебры?
2. Что представляют собой функции в электронных таблицах? На какие категории они подразделяются?
3. Выясните, чему равен результат функции ОКРУГЛ, если заданное число разрядов больше нуля, меньше нуля, равно нулю.
4. Сколько аргументов могут иметь функции в электронных таблицах? Приведите примеры.
5. Данные каких типов могут быть аргументами функций? Приведите примеры.
6. Какие функции относятся к категории логических?
7. Какие значения будут в ячейках диапазона А2:В5 в результате вычисления по соответствующим формулам?
8. Прочитайте формулу: =ЕСЛИ(А1=100; «Всегда»; ЕСЛИ(И(А1>=80; А<100 ); «Обычно»; ЕСЛИ(И(А1>=60; А К 8 0 ); «Иногда»; «Никогда»))). Постройте фрагмент блок-схемы, соответствующий формуле.
9. Какие формулы надо использовать, чтобы для заданных значений переменной х вычислить соответствующие значения функции?
10. Десять спортсменов-многоборцев принимают участие в соревнованиях по пяти видам спорта: бег на 60 м с барьерами, прыжок в высоту, толкание ядра, прыжок в длину, бег на 800 м. На квалификационном этапе по каждому виду спорта спортсмен может набрать от 0 до 30 очков. Спортсмен проходит в группу финалистов, если он набирает в сумме 100 и более очков. Создайте электронную таблицу следующего вида:
11. Как изменится цена некоторого товара, если сначала её увеличить на 25% , а затем уменьшить на 25% ?
12. Клиент хочет выяснить, какие условия вклада в банк выгоднее ему: 10,5% годовых с начислением процентов ежемесячно или 12% годовых с начислением процентов каждые полгода. К акая функция нужна для решения этой задачи?
13. Для чего в табличный процессор включены текстовые функции?
§ 2. Редактирование и форматирование в табличном процессоре
§ 3. Встроенные функции и их использование
§ 4. Инструменты анализа данных



















