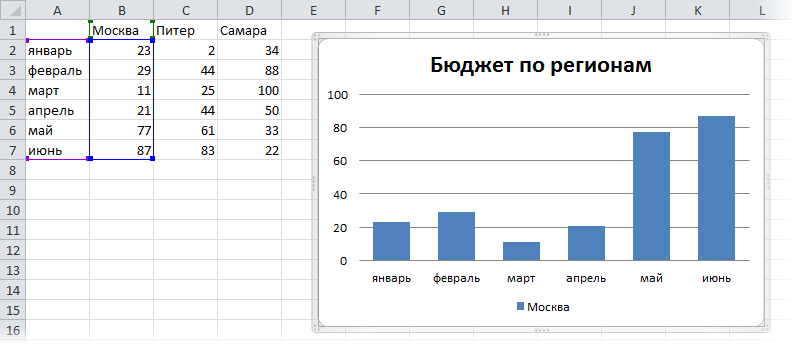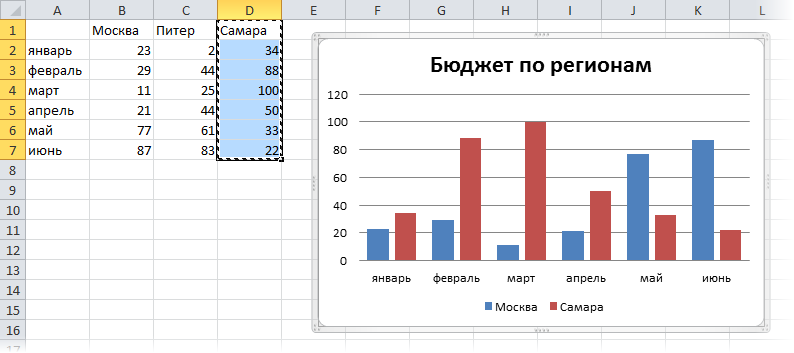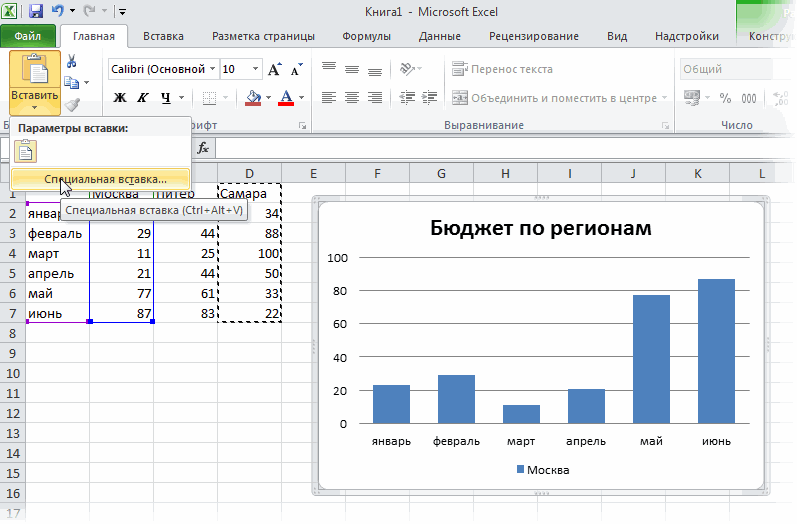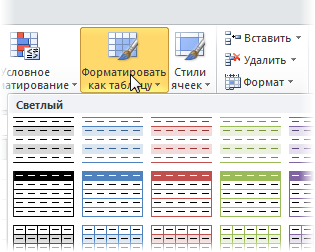Быстрое добавление новых данных в диаграмму
Вариант 1. Вручную
Предположим, что у вас есть вот такая диаграмма, построенные по значениям первого столбца таблицы (Москва):
Задача — не пересоздавая диаграмму заново быстро добавить в нее дополнительные данные (Самара).
Все гениальное, как обычно, просто: выделяем столбец с новыми данными (D1:D7), копируем в буфер (CTRL+С), выделяем диаграмму и вставляем данные из буфера (CTRL+V). В Excel 2003 и старше работает также перетаскивание(!) выделенного диапазона мышью в область диаграммы. Легко и приятно, правда?
Если вставка произошла не совсем так, как вам хотелось или вы хотите вставить не новый ряд с данными (новый город), а продолжение имеющегося (например, данные за второе полугодие по все той же Москве), то вместо обычной вставки можно использовать специальную, нажав CTRL+ALT+V или воспользовавшись раскрывающейся кнопкой Вставить (Paste) на вкладке Главная (Home):
Вариант 2. Полностью автоматически
Если у вас Excel 2007 или новее, то для добавления новых данных к диаграмме нужно сделать совсем минимум действий — заранее объявить диапазон данных для диаграммы Таблицей. Это можно сделать на вкладке Главная (Home) с помощью кнопки Форматировать как таблицу (Format as Table):
Теперь при дописывании к таблице новых строк или столбцов ее размеры будут автоматически корректироваться и, как следствие, новые ряды и элементы рядов будут попадать в диаграмму «на лету», без каких-либо дополнительных усилий с вашей стороны. Автоматика!
Ссылки по теме
- Умные таблицы Excel 2007/2010
Добавление новых данных к уже существующей диаграмме
К
уже существующей диаграмме можно
добавить новые данные. Введем в таблицу
в блок ячеек D3:D8 данные о плане выпуска
Изделия 3 (рис. 10). Выполним следующие
действия:
-
Щелкнем
правой кнопкой мыши по области данных
диаграммы. Появится контекстное меню. -
Выберем
пункт Исходные
данные.
Появится диалоговое окно Исходные
данные (рис.
11). -
Выберем
вкладку Ряд. -
Щелкнем
по кнопке Добавить.
В поле Ряд
появится
имя нового ряда Ряд
3. -
Щелкнем
по полю Имя,
а затем по ячейке D3. В поле Имя
появится
номер ячейки $D$3. -
Щелкнем
по Ряд 3,
и надпись будет
заменена на новую – Изделие
3. -
Щелкнем
по полю Значения,
а затем выделим блок ячеек D4:D8 таблицы.
В поле Имя
появится
$D$4:$D$8. -
Нажмем
кнопку ОК.
Получим новую диаграмму (рис. 12).

Рис.10
Добавление новых данных к таблице

Рис.11
Редактирование и добавление данных к
диаграмме

Рис.
12 Результирующий вид диаграммы с
добавлением новых данных
Добавим
в исходную таблицу еще одну строку (рис.
13).

Рис.
13 Добавление новой строки в таблицу
Добавим
новые данные к диаграмме, представленной
на рисунке 12. Для этого следует:
-
Активизировать
область построения диаграммы. Синяя
рамка вокруг диапазона А3:D8 покажет
область исходных данных. -
«Ухватить»
мышью синий маркер рамки и расширить
область, которая этой рамкой охватывается,
т. е. до А3: D9. Диаграмма будет изменена,
и в ней появятся данные о плане выпуска
продукции предприятием Предпр.
6 (рис.
14).

Рис.
14 Захват данных в новой строке диаграммы
При
создании диаграммы используются
выделенные заранее ячейки с данными,
которые затем отображаются в виде полос,
линий, столбиков, секторов, точек и в
иной форме, т.е. это формы отображения.
Их называют маркерами данных.
Группы элементов данных или их маркеров,
отображающих содержимое одной строки
или одного столбца таблицы, составляют
ряд данных. Каждый ряд на диаграмме
выделяется уникальным цветом или узором
или и тем, и другим.
В EXCEL можно
создавать диаграммы двух видов:
• внедренные
диаграммы;
• диаграммные
листы;
Внедренные
диаграммы — это диаграммы, наложенные
на рабочий лист с таблицей
данных. Они
сохраняются вместе с таблицей в одном
файле.
Диаграммные
листы создаются на отдельном рабочем
листе и могут храниться в виде графического
файла, который затем можно внедрить в
другой документ.
В
EXCEL можно строить плоские и объемные
диаграммы. Всего насчитывается более
100 типов и подтипов различных диаграмм
и графиков. На Рис.14а дана структура
плоской диаграммы.
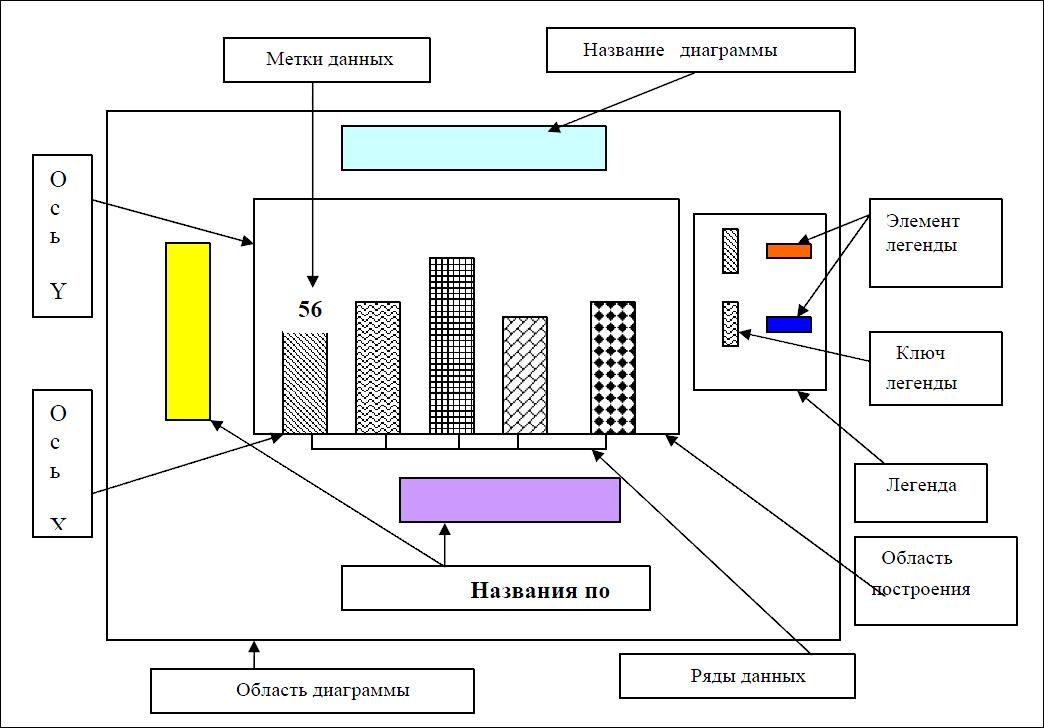
Рис.
14а Основные элементы плоской диаграммы
Объекты диаграммы
Область
диаграммы
— окно,
содержащее область графика, заголовок
диаграммы, заголовки осей, легенду с
описанием маркеров данных и др.
Область
построения диаграммы
— сама
диаграмма.
Легенда
— окно,
показывающее, какому элементу соответствует
каждый цвет диаграммы.
Заголовок
диаграммы
— текст,
характеризующий цель создания диаграммы.
Большинство
диаграмм упорядочивают данные по
горизонтальной и вертикальной осям.
Ось Х называют осью
категорий или
осью независимых
переменных.
Ось Y называют осью
значений или
осью, представляющей зависимые
значения.
Пространство между двумя осями называется
областью
построений.
Графические символы (линии, столбцы,
сектора круга и т.п.) — маркеры
данных представляют
конкретные числовые значения.
Соседние файлы в предмете [НЕСОРТИРОВАННОЕ]
- #
- #
- #
- #
- #
- #
- #
- #
- #
- #
- #
Excel для Microsoft 365 Word для Microsoft 365 PowerPoint для Microsoft 365 Excel для Microsoft 365 для Mac Word для Microsoft 365 для Mac PowerPoint для Microsoft 365 для Mac Excel 2021 Word 2021 PowerPoint 2021 Excel 2021 для Mac Word 2021 для Mac PowerPoint 2021 для Mac Excel 2019 Word 2019 PowerPoint 2019 Excel 2019 для Mac Word 2019 для Mac PowerPoint 2019 для Mac Excel 2016 Word 2016 PowerPoint 2016 Excel 2016 для Mac Word 2016 для Mac PowerPoint 2016 для Mac Excel 2013 Word 2013 Outlook 2013 PowerPoint 2013 Excel Starter 2010 Еще…Меньше
После создания диаграммы может потребоваться добавить в нее еще один ряд данных. Ряд данных — это строка или столбец чисел, которые вводятся на листе и отображаются на диаграмме, например список значений прибыли за квартал.
Диаграммы в Office всегда связаны с листом Excel, даже если вы создали диаграмму в другой программе, например в Word. Если диаграмма и данные, использованные при ее создании («исходные данные»), расположены на одном листе, вы можете быстро перетащить любые новые данные на лист, чтобы добавить их в диаграмму. Если диаграмма расположена на отдельном листе, вам нужно будет использовать диалоговое окно Выбор источника данных для добавления ряда данных.
Примечание: Если вы ищете сведения о добавлении или изменении условных обозначений диаграммы, см. статью Добавление легенды на диаграмму.
Добавление ряда данных в диаграмму, расположенную на том же листе
-
Введите новый ряд данных, который нужно добавить, в ячейки на листе, расположенные рядом с исходными данными диаграммы или под ними.
В этом примере на диаграмме представлены данные о продажах за каждый квартал 2013 и 2014 гг., и мы добавили на лист новый ряд данных за 2015 г. Обратите внимание на то, что на диаграмме еще нет ряда данных за 2015 г.
-
Щелкните в любом месте диаграммы.
Отображаемые исходные данные выделяются на листе, и появляются маркеры изменения размера.
Как видно, ряд данных за 2015 г. не выбран.
-
Перетащите маркеры изменения размера на листе, чтобы включить новые данные.
Диаграмма обновится автоматически и отобразит новый добавленный ряд данных.
Добавление ряда данных в диаграмму на отдельном листе
Если диаграмма расположена на отдельном листе, перетаскивание — не лучший способ добавления новых рядов данных. В этом случае вы можете ввести новые данные для диаграммы в диалоговом окне Выбор источника данных.
-
Введите новый ряд данных, который нужно добавить, в ячейки на листе, расположенные рядом с исходными данными диаграммы или под ними.
-
Щелкните лист, содержащий диаграмму.
-
Щелкните диаграмму правой кнопкой мыши и выберите пункт Выбор данных.
На листе, содержащем исходные данные диаграммы, откроется диалоговое окно Выбор источника данных.
-
При открытом диалоговом окне щелкните лист, а затем перетаскиванием выделите все данные для диаграммы, включая новый ряд данных.
Новый ряд данных появится в разделе Элементы легенды (ряды) диалогового окна Выбор источника данных.
-
Чтобы закрыть диалоговое окно и вернуться на лист диаграммы, нажмите кнопку ОК.
См. также
Создание диаграммы
Выбор данных для диаграммы
Добавление легенды на диаграмму
Типы диаграмм в Office
Получить шаблоны диаграмм Майкрософт
После создания диаграммы вы можете добавлять на лист другие ряды данных, которые нужно включить в диаграмму. Если диаграмма и данные, использованные при ее создании («исходные данные»), расположены на одном листе, вы можете быстро перетащить любые новые данные на лист, чтобы добавить их в диаграмму.
-
Введите новый ряд данных, который нужно добавить, в ячейки на листе, смежные с исходными данными диаграммы, или под ними.
-
Щелкните диаграмму.
Выбранные исходные данные отобразятся на листе с маркерами изменения размера.
-
Перетащите маркеры изменения размера на листе, чтобы включить новые данные.
Диаграмма обновится автоматически и отобразит новый добавленный ряд данных.
Если диаграмма расположена на отдельном листе диаграммы, то перетаскивание — не лучший способ добавления новых рядов данных. В этом случае вы можете ввести новые данные для диаграммы в диалоговом окне Выбрать данные.
Добавление ряда данных в диаграмму на листе диаграммы
-
Введите новые данные и подписи, которые нужно добавить, в ячейки на листе, смежные с исходными данными диаграммы, или под ними.
-
Щелкните лист диаграммы (отдельный лист, содержащий только диаграмму, которую вы хотите обновить).
-
На вкладке «Конструктор диаграмм» щелкните Выбрать данные.
На листе, содержащем исходные данные диаграммы, откроется диалоговое окно Выбор источника данных.
-
При открытом диалоговом окне щелкните лист и выделите все данные для диаграммы, включая новые ряды данных.
Новые ряды данных отобразятся в поле Элементы легенды (ряды).
-
Чтобы закрыть диалоговое окно и вернуться на лист диаграммы, нажмите кнопку ОК.
Нужна дополнительная помощь?
Download Article
Download Article
Need to visualize more than one set of data on a single Excel graph or chart? This wikiHow article will show you the easiest ways to add new data to an existing bar or line graph, plus how to plot a second data set to compare two sets of similar linear data on a single graph.
-
1
Open the sheet that contains your existing data. Use this method if you want to compare two sets of similar data on the same graph. For example, comparing sales for red t-shirts versus blue t-shirts in the same year.
- This method will create a second X and Y axis for the data you want to compare.
- If you want to combine a second data set with your existing data set rather than compare, see Adding More Data to a Graph on the Same Sheet or Adding More Data to Graph on a Different Sheet.
-
2
Add your new data in a separate column and/or row. If you haven’t already done so, add the second set of data you want to compare to the first set somewhere on the same sheet as your existing data. The cells do not have to be adjacent.
Advertisement
-
3
Right-click your chart and choose Select Data. This opens the Select Data Source dialog window.
- You can also click the graph once, select the Chart Design tab at the top, and then click Select Data on the toolbar at the top of Word.
-
4
Click the Add button on the Select data Source window. You’ll see it under the «Legend Entries (Series)» header.
-
5
Type a name for this data range in the «Series name» field. This is how your data will appear on the graph and legend.
- You can also click a cell that contains the name you want to use for this range to make that cell’s value the name of the series.[1]
- You can also click a cell that contains the name you want to use for this range to make that cell’s value the name of the series.[1]
-
6
Click the «Series X values» field. This activates the field.
-
7
Use the mouse to select data for your second X axis. Once you lift your finger from the mouse, the range will appear in the «Series X values» field.
- For example, if a set of dates runs along the X axis of your original data, select the second set of dates for this X axis.
-
8
Click the «Series Y values» field. This activates the Y axis field.
-
9
Select the data you want to use for your second Y axis. Use the mouse to highlight the new data you want to add to this second Y axis.
- If you see an error when trying to select a set of data, delete everything in the field and select that range again.
-
10
Click OK. Now you’ll see two different sets of data under «Legend Entries (Series)».
-
11
Click OK to display the comparison data. Your graph now displays a comparison of two sets of data on the same chart.
Advertisement
-
1
Open the sheet that contains your graph and data. Use this method if your graph and its existing data are on the same worksheet.
- This method will combine the second set of data with the original data on the existing axes.
-
2
Click anywhere on the graph. When you click the graph, you’ll see lines and sizing handles surrounding the data that’s already included. The second series of data you’ve added is not yet highlighted.
-
3
Drag the handles to select the new data. For example, if you added a new column of data to the right of the existing data, drag the rightmost handle to the right to include that column in the data selection range. The chart will update right away to reflect all of the data selected.
Advertisement
-
1
Open the sheet that contains your existing data. Use this method if your graph and data are on separate sheets.
- This method will combine the second set of data with the original data on the existing axes.
-
2
Enter the new data next to your current data. Type the new data for your graph into the cells directly next to or below your current data.[2]
-
3
Right-click your graph and choose Select Data. This opens the Select Data Source dialog window.
- You can also click the graph once, select the Chart Design tab at the top, and then click Select Data on the toolbar at the top of Word.
-
4
Select all of the data you want to add. Leaving the Select Data Source window open, use the mouse to highlight all of the data you want to include in your chart, including the existing data.
- Once you select some data, the series will appear under «Legend Entries (Series)» on the left side of the Select Data Source window.
-
5
Click OK on the Select Data Source window. This closes the dialog window and adds the second data set to your chart.
Advertisement
Ask a Question
200 characters left
Include your email address to get a message when this question is answered.
Submit
Advertisement
Thanks for submitting a tip for review!
References
About This Article
Article SummaryX
1. Right-click the graph and select Select Data.
2. Click Add.
3. Type a name for the range.
4. Click the «Series X values» field and then select data for the X axis.
5. Click the «Series Y values» field and select data for the Y axis.
6. Click OK and then OK again.
Did this summary help you?
Thanks to all authors for creating a page that has been read 11,571 times.
Is this article up to date?
По окончании этого урока вы сможете:
- Добавлять и удалять элементы диаграммы, применяя форматирование
- Заменить данные диаграммы на осях
1.Элементы диаграммы. Добавление и удаление
Для начала включим все данные по курсу «Бисероплетение». Можно опять: лента Конструктор диаграмм → группа команд Данные → команда Выбрать данные. Сделаем проще.
Шаг 1. При выделенной диаграмме данные в таблице обведены синей рамочкой, а в правом нижнем углу хорошо заметен синий квадратик. При подведении мышки к квадратику курсор становится двусторонней стрелкой с наклоном. При нажатой ЛМ протянем синюю рамочку вправо, захватывая полностью столбик с данными по курсу «Бисероплетение»:
Появился ещё один ряд. Что не прибавило понимания диаграммы.
Но главное, что надо понять. Значения оси Х – это номера строк. Несмотря на то, что первое значение ряда находится на 6 строчке, то для данных диаграммы – это 1 строчка. Так что смотрим на ряд чисел по оси Х «1, 2, 3, 4, 5». Но у нас каждый ряд имеет свое имя или в терминах Excel – категорию. В нашем случае – это имена сотрудников. Поэтому присваиваем оси Х названия категорий.
Шаг 2. Выделяем область диаграммы (курсор имеет вид креста, увенчанного стрелками) → лента Конструктор диаграмм → группа команд Данные → команда Выбрать данные:
В диалоговом окне имеются два поля:
- Элементы легенды (ряды)
- можно добавить ряд
- изменить данные ряда
- удалить ряд
- Подписи горизонтальной оси (категории) – можно только изменить.
При выборе команды «Изменить» (подписи данных) появляется маленькое диалоговое окно «Подписи оси»
Шаг 3. Выделяем диапазон А6:А10. А дальше ОК:
Приложив линеечку к диаграмме, мы поймем, кто и сколько курсов провел. Чтобы не выглядеть глупо во время презентации нашей диаграммы, используем метки или подписи данных.
Шаг 4. Здесь можно воспользоваться кнопками редактирования и форматирования диаграммы (статья «Excel 25. Диаграмма»):
Шаг 5. Таким же образом добавляем названия осей и легенду:
А теперь задумаемся: что такое «Ряд с номером»? Соотнесем значения «Ряд 2» с данными по таблице. Не составит труда понять, что «Ряд 2=Оригами», «Ряд2=Суми-ё» и так далее.
Шаг 6. Выделяем диаграмму и задаем имя ряду:
- Команда Выбрать данные
- Выделение Ряд 1 в списке рядов
- Команда Изменить
- Активация ячейки с именем ряда
- ОК
Таким образом поименуем все ряды. При этом совершенно нет надобности закрывать диалоговое окно «Выбор источника данных»:
Дадим имя осям и диаграмме (просто двойной щелчок ЛМ на названии и вручную ввод символов):
- Ось Х – «Сотрудники»
- Ось У – «Количество курсов»
- Название диаграммы – «Количество курсов»
Теперь посмотрим, как на одних и тех же данных сделать две разных по смыслу диаграммы.
2. Данные диаграммы по строкам/по столбцам
Шаг 1. Скопируем диаграмму и вставим из буфера обмена (перед вставкой не забудьте снять выделение с диаграммы):
Шаг 2. Выделяем одну из диаграмм → лента Конструктор диаграмм → группа команд Данные → команда Строка/столбец:
Несмотря на то, что данные диаграммы одинаковые, смысл каждой диаграммы меняется кардинально:
- Эта диаграмма показывает нам, как сработал каждый сотрудник – каждый столбец показывает работу определенного сотрудника по всем курсам
- Эта диаграмма показывает, какая работа проведена по каждому курсу – каждый столбец показывает, как сработали все сотрудники по определенному курсу
То есть категории и ряды меняются местами.
Теперь вы сможете:
- Добавлять и удалять элементы диаграммы, применяя форматирование
- Заменить данные диаграммы на осях