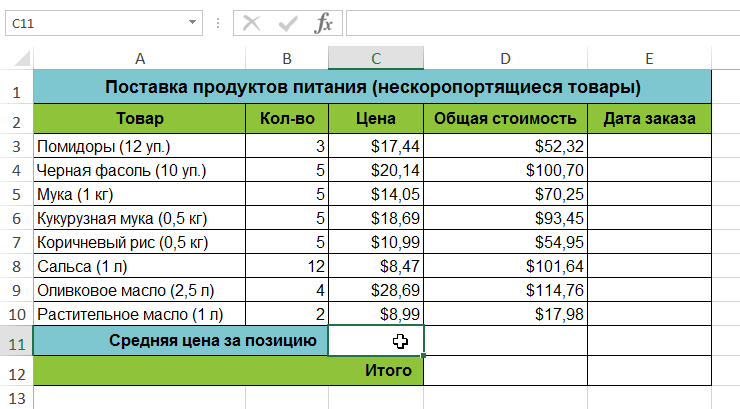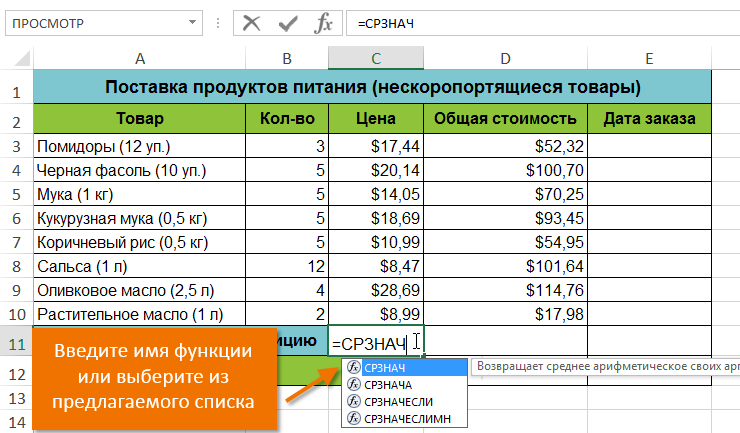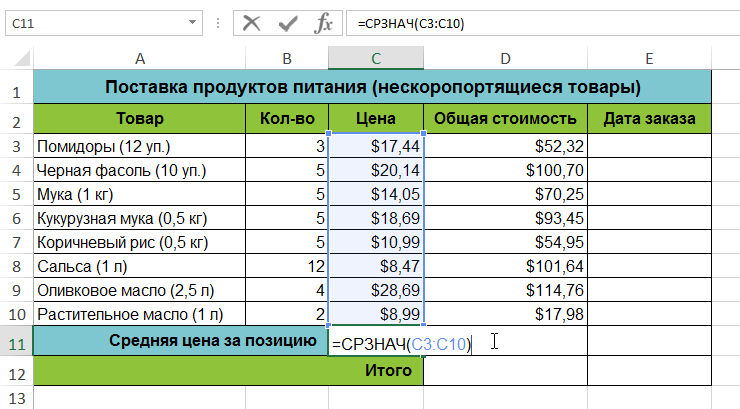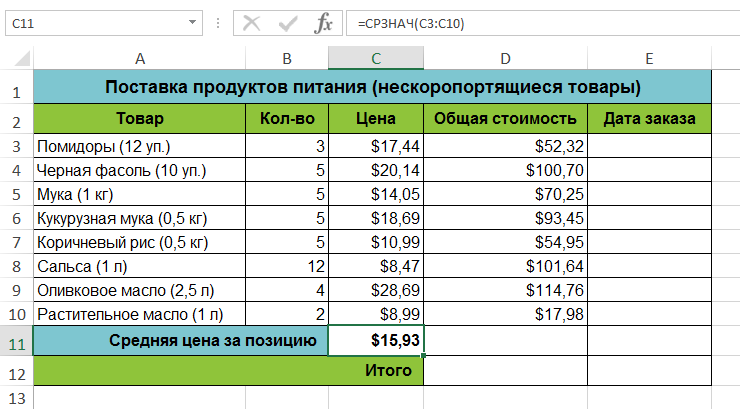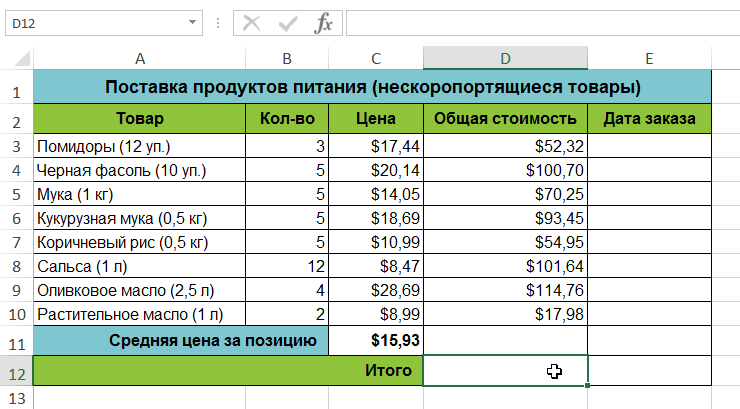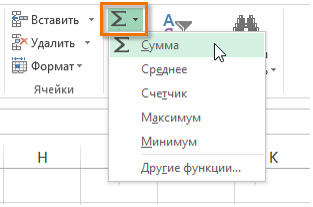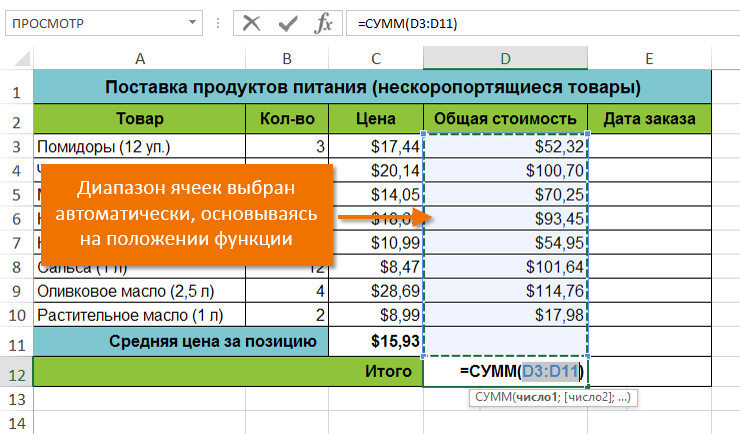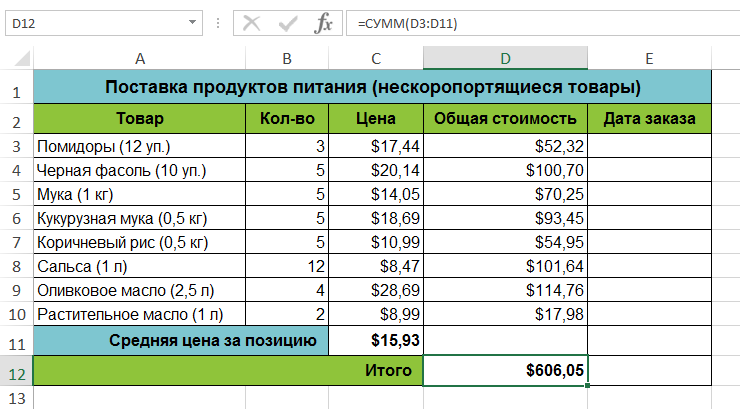Excel для Microsoft 365 Excel 2021 Excel 2019 Excel 2016 Excel 2013 Excel 2010 Excel 2007 Excel Starter 2010 Еще…Меньше
В диалоговом окне Вставка функции можно вставить правильную формулу и аргументы. (Чтобы просмотреть диалоговое окно Вставка функции, нажмите кнопку

Поиск функции
Введите краткое описание того, что нужно сделать функции, и выберите Перейти. В поле Выберите функцию отобразится список функций, которые, скорее всего, соответствуют вашим потребностям и основаны на описании.
Или выберите категорию
В списке сделайте следующее:
-
Выберите наиболее часто используемые. Функции, вставленные в прошлом, будут отображаться в алфавитном порядке в поле Выберите функцию.
-
Выберите категорию функций. Функции в этой категории будут отображаться в алфавитном порядке в поле Выберите функцию.
-
Выберите категорию Все. В поле Выберите функцию каждая функция будет отображаться в алфавитном порядке.
Выбор функции
Выполните одно из указанных ниже действий.
-
Щелкните имя функции, чтобы увидеть ее синтаксис и краткое описание непосредственно под полем Выберите функцию.
-
Дважды щелкните имя функции, чтобы отобразить функцию и ее аргументы в мастере Аргументы функции, который помогает добавить правильные аргументы.
Справка по этой функции
Отображает раздел справки в окне справки для выбранной функции в поле Выберите функцию.
Общие сведения о создании формул см. в этой Excel.
Дополнительные сведения
Вы всегда можете задать вопрос специалисту Excel Tech Community или попросить помощи в сообществе Answers community.
Нужна дополнительная помощь?
Чаще всего под формулами в Excel подразумевают именно встроенные функции, предназначенные для выполнения расчетов, и куда реже математические формулы, имеющие уже устоявшийся вид.
В этой статье я рассмотрю обе темы, чтобы каждый пользователь нашел ответ на интересующий его вопрос.
Окно вставки функции
Некоторые юзеры боятся работать в Экселе только потому, что не понимают, как именно устроены функции и каким образом их нужно составлять, ведь для каждой есть свои аргументы и особые нюансы написания. Упрощает задачу наличие окна вставки функции, в котором все выполнено в понятном виде.
-
Для его вызова нажмите по кнопке с изображением функции на панели ввода данных в ячейку.
-
В нем используйте поиск функции, отобразите только конкретные категории или выберите подходящую из списка. При выделении функции левой кнопкой мыши на экране отображается текст о ее предназначении, что позволит не запутаться.
-
После выбора наступает время заняться аргументами. Для каждой функции они свои, поскольку выполняются совершенно разные задачи. На следующем скриншоте вы видите аргументы суммы, которыми являются два числа для суммирования.
-
После вставки функции в ячейку она отобразится в стандартном виде и все еще будет доступна для редактирования.
Комьюнити теперь в Телеграм
Подпишитесь и будьте в курсе последних IT-новостей
Подписаться
Используем вкладку с формулами
В Excel есть отдельная вкладка, где расположена вся библиотека формул. Вы можете использовать ее для быстрого поиска и вставки необходимой функции, а для редактирования откроется то же самое окно, о котором шла речь выше. Просто перейдите на вкладку с соответствующим названием и откройте одну из категорий для выбора функции.
Как видно, их названия тематические, что позволит не запутаться и сразу отобразить тот тип формул, который необходим. Из списка выберите подходящую и дважды кликните по ней левой кнопкой мыши, чтобы добавить в таблицу.
Приступите к стандартному редактированию через окно аргументов функции. Кстати, здесь тоже есть описания, способные помочь быстрее разобраться с принципом работы конкретного инструмента. К тому же ниже указываются доступные значения, которые можно использовать для работы с выбранной формулой.
Ручная вставка формулы в Excel
Опытные пользователи, работающие в Excel каждый день, предпочитают вручную набирать формулы, поскольку так это делать быстрее всего. Они запоминают синтаксис и каждый аргумент, что не только ускоряет процесс, но и делает его более гибким, ведь при использовании одного окна с аргументами довольно сложно расписать большую цепочку сравнений, суммирований и других математических операций.
Для начала записи выделите ячейку и обязательно поставьте знак =, после чего начните вписывать название формулы и выберите ее из списка.
Далее начните записывать аргументы, в чем помогут всплывающие подсказки. По большей части они нужны для того, чтобы не запутаться в последовательности и разделителях.
По завершении нажмите клавишу Enter, завершив тем самым создание формулы. Если все записано правильно, и программе удается рассчитать результат, он отобразится в выбранной ячейке. При возникновении ошибки вы сможете ознакомиться с ее текстом, чтобы найти решение.
Вставка математических формул
В завершение поговорим о математических формулах в Excel, так как тематика статьи подразумевает и вставку таких объектов в таблицу тоже. Доступные уравнения относятся к символам, поэтому для их поиска понадобится перейти на вкладку со вставкой и выбрать там соответствующий раздел.
Из появившегося списка найдите подходящее для вас уравнение или приступите к его ручному написанию, выбрав последний вариант.
На экране появится редактор и блок формулы. Его используйте для перемещения, а сам редактор – для того, чтобы заносить в формулу числа и редактировать ее под себя. Учитывайте, что в этом случае не работают никакие проверки, поэтому правильность написания проверять придется собственноручно.
Это были самые простые способы вставить функции и формулы в Excel. Первые три помогут создать операции, а последний пригодится математикам и тем, кто выполняет сложные расчеты при помощи таблицы и нуждается во вставке математических формул.
Функцию можно вставить как в начале вычисления, так и по ходу создания собственной формулы.
1 способ
- В окне открытого листа выделите ячейку, где будет располагаться функция.
- Перейдите к вкладке «Формулы» и в группе «Библиотека функций» щелкните по кнопке «Вставить функцию».
- В окне «Мастер функций – шаг 1 из 2» в графе «Категории» раскройте список существующих типов функций и выберите нужную категорию. Например, «Математические».
- В группе «Выберите функцию» просмотрите список функций заданной категории и выберите нужную, например, «
ОКРУГЛВВЕРХ». - Перейдите к следующему шагу щелчком по кнопке «ОК».
- В окне «Аргументы функции» введите в поля аргументов адреса ячеек для вычисления.
[stextbox id=»info»]Для каждой функции окно «Аргументы функции» имеет собственный вид.[/stextbox]
Например, в окне «Аргументы функции ОКРУГЛВВЕРХ» (рис. 4.29) необходимо в графе «Число» ввести адрес ячейки с числом, которое необходимо округлить, а в графе «Число_разрядов» задать количество разрядов после запятой, до которых необходимо округлить число. - Для получения развернутой информации по используемой функции нажмите кнопку «Справка по этой функции.
- Закройте окно кнопкой «ОК».
- В заданной ячейке, если аргументы введены были правильно, отобразится результат вычисления функции.
Рис. 4.29. Окно «Аргументы функции ОКРУГЛВВЕРХ»
[stextbox id=»info»]Для работы со справкой необходимо подключиться к интернету.[/stextbox]
2 способ
- В окне открытого листа выделите ячейку, где будет располагаться функция.
- Используйте сочетание клавиш Shift+F3.
- Далее действуйте, как в первом способе данной инструкции.
3 способ
- В окне открытого листа выделите ячейку, где будет располагаться функция.
- Перейдите к вкладке «Формулы» и в группе «Библиотека функций» раскройте меню кнопки с нужным типом функций:
- «Логические»;
- «Текстовые»;
- «Дата и время»;
- «Ссылки и массивы»;
- «Математические»;
- «Недавно использовались»;
- «Другие функции»;
- «Финансовые».
- В списке функций выберите необходимую для работы.
- Далее действуйте, как в первом способе данной инструкции.
4 способ
- В окне открытого листа выделите ячейку, где будет располагаться функция.
- Введите знак равно (=).
- Наберите известное имя функции и без пробела откройте круглые скобки.
- Введите аргументы функции и закройте круглые скобки.
- Закрепите результат щелчком по клавише Enter.
[stextbox id=»info»]При вводе первых букв функции откроется список функций для автозавершения. Для ее быстрейшего ввода можно щелкнуть в данном списке на имени нужной функции.[/stextbox]
[stextbox id=»info»]При вводе аргументов правильно используйте символы разделения.[/stextbox]
[stextbox id=»info»]Данный способ удобен только при знании имен функций, что предполагает наличие опыта работы с программой Excel.[/stextbox]
5 способ
- В окне открытого листа выделите ячейку, где будет располагаться функция.
- На строке формул щелкните по кнопке «Вставить функцию».
- Далее действуйте, как в первом способе данной инструкции.
Перейти к содержанию
На чтение 3 мин Опубликовано 14.12.2019
В этом уроке вы узнаете, как вставить функцию в Excel с помощью команды Автосумма, а также вводя ее вручную. Это лишь малая часть способов, которые позволяют вставить функцию. На самом деле их достаточно много, остальные мы разберем в следующих уроках. Итак, если Вы хотите узнать, как вставляется функция в Excel, читайте урок до конца.
Прежде чем говорить о том, как вставить функцию в Excel, познакомимся с некоторыми наиболее распространенными и часто используемыми функциями:
- СУММ – эта функция суммирует значения всех аргументов.
- СРЗНАЧ – определяет среднее арифметическое величин, содержащихся в аргументах. Функция вычисляет сумму значений ячеек, а затем делит результат на их количество.
- СЧЁТ – подсчитывает количество чисел в списке аргументов. Функция полезна для быстрого подсчета числа элементов в диапазоне.
- МАКС – определяет максимальное значение из списка аргументов.
- МИН – определяет минимальное значение из списка аргументов.
Как вставить функцию в Excel
В следующем примере мы создадим простую формулу для расчета средней цены за единицу заказанных товаров, используя функцию СРЗНАЧ.
- Выделите ячейку, в которую необходимо вставить формулу. В нашем примере мы выделим ячейку C11.
- Введите знак равенства (=) и нужное имя функции. Вы также можете вставить функцию из списка, который появится при вводе ее названия (автозавершение в Excel). В нашем случае мы введем =СРЗНАЧ.
- Введите диапазон ячеек в качестве аргумента в круглых скобках. В нашем примере мы введем (C3:C10). Эта формула суммирует значения в диапазоне С3:С10, а затем делит результат на количество ячеек в этом диапазоне, тем самым определяя среднее значение.
- Нажмите Enter на клавиатуре. Функция будет вычислена, и Вы увидите результат. В данном примере средняя цена за единицу заказанных товаров составила $15,93.
Excel не всегда предупреждает об ошибке в формуле, поэтому Вам необходимо проверять их самостоятельно. Чтобы узнать, как это можно сделать, изучите урок Двойная проверка формул в Excel.
Вставка функции с помощью команды Автосумма
Команда Автосумма позволяет автоматически вставлять наиболее распространенные функции в формулы Excel, включая СУММ, СРЗНАЧ, СЧЁТ, МИН и МАКС. В следующем примере мы создадим формулу для расчета полной стоимости недавно заказанных товаров, используя функцию СУММ.
- Выделите ячейку, в которую необходимо вставить формулу. В нашем примере мы выделим ячейку D12.
- В группе команд Редактирование на вкладке Главная найдите и нажмите стрелку рядом с командой Автосумма, а затем выберите нужную функцию в раскрывающемся меню. В нашем случае мы выберем Сумма.
- Выбранная функция появится в ячейке. Команда Автосумма автоматически определяет диапазон ячеек для аргумента. В данном примере диапазон D3:D11 был выбран автоматически, а значения просуммированы, чтобы вычислить полную стоимость. Вы также можете вручную ввести нужный диапазон.
- Нажмите Enter на клавиатуре. Функция будет вычислена, и Вы увидите результат. В нашем примере сумма значений диапазона D3:D11 составляет $606,05.
В Microsoft Excel команду Автосумма можно также найти на вкладке Формулы.
Оцените качество статьи. Нам важно ваше мнение:
MS Excel has many inbuilt in functions that we can use in our formula. If you want to see all the functions by category choose Formulas Tab and then Insert Function. Then Insert function Dialog appears from which we can choose function.
Some important functions of Excel by categories are:
Text Functions
- Lower: Converts all characters in a given text string to lowercase.
- UPPER: Converts all characters in a given text string to uppercase
- CONCATENATE: It will join together two or more text strings
- LEFT: It will return a specified number of characters from the beginning of a supplied text string
- RIGHT: Returns a specified number of characters from the end of a supplied text
Date & Time
- TIME: It will return a time, from a user-given hour, minute, and second.
- NOW: It will return the current date & time
- TODAY: It will return current today’s date.
Statistical
- SUM: It will return the sum of a given list of numbers
- MAX: It will return the largest value from a list of given numbers
- COUNTIF: It will return the number of cells (of a supplied range), that satisfy a given criterion.
Logical
- AND: Tests a number of user-defined conditions and returns TRUE if ALL of the conditions evaluate to TRUE, or FALSE otherwise
- OR: Tests a number of user-defined conditions and returns TRUE if ANY of the conditions evaluate to TRUE, or FALSE otherwise
- NOT: It will return a logical value that is the opposite of a user given logical value or expression i.e. returns FALSE is the given argument is TRUE and returns TRUE if the given argument is FALSE)
Mathematical
- SQRT: It will return the positive square root of a given number
- POWER: It will return the power of a number raised to the second number.
How to Insert a function in Excel
Every function has the same structure. For example, SUM(A1:A4). The name of this function is SUM. The part between the brackets (arguments) means we’re giving Excel the range A1:A4 as input. This function adds the value in cells A1, A2, A3, and A4. It’s not easy to reminder which function and which arguments to use for each task. Fortunately, the Insert Function features in Excel help you with this.
To insert SUM function, need to follow the following steps:
Step 1. Select a cell.
Step 2. Click the Insert Function button. The ‘Insert Function‘ dialog box appears.
Step 3. Look for a function or select a function from a category. For example, choose SUM from the statistical category.
Step 4. Click OK.
The ‘Function Arguments‘ dialog box appears.
Step 5. Click within the Range box and select the range A1:E1.
Step 6. Click OK.
Result: Excel will sum all the number which are present from A1:E1.
To insert MAX function, need to follow the following steps:
Step 1. Select a cell.
Step 2. Click the Insert Function button. The ‘Insert Function‘ dialog box appears.
Step 3. Look for a function or select a function from a category. For example, choose MAX from the statistical category.
Step 4. Click OK. The ‘Function Arguments‘ dialog box appears.
Step 5. Click within the Range box and select the range A1:E1.
Step 6. Click OK
Result: Excel will MAX all the number which are present from B2:E21
To insert COUNT function, need to follow the following steps:
Step 1. Select a cell.
Step 2. Click the Insert Function button. The ‘Insert Function‘ dialog box appears.
Step 3. Look for a function or select a function from a category. For example, choose COUNT from the statistical category.
Step 4. Click OK.
The ‘Function Arguments‘ dialog box appears.
Step 5. Click within the Range box and select the range B2:E2.
Step 6. Click OK.
Result: Excel will COUNT all the number which are present from B2:E2