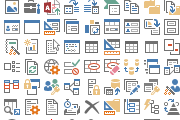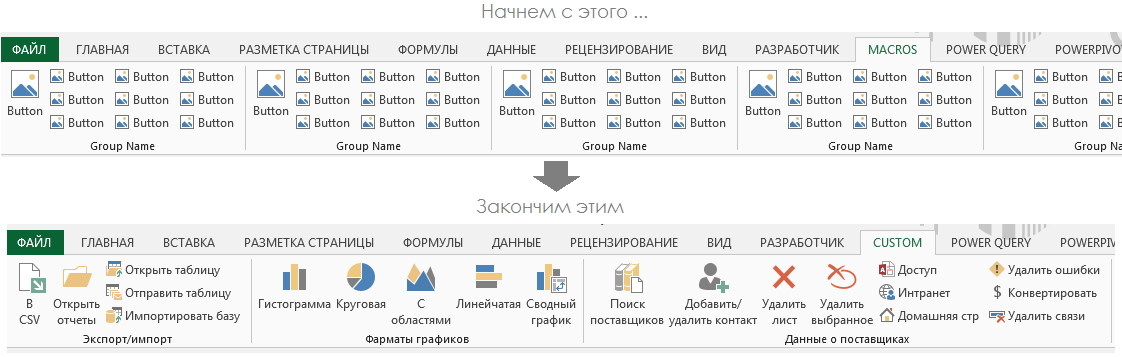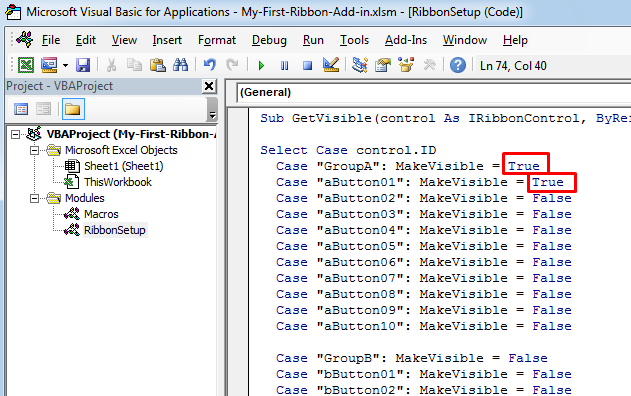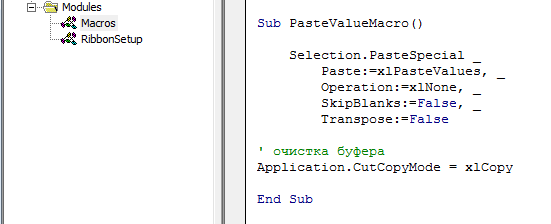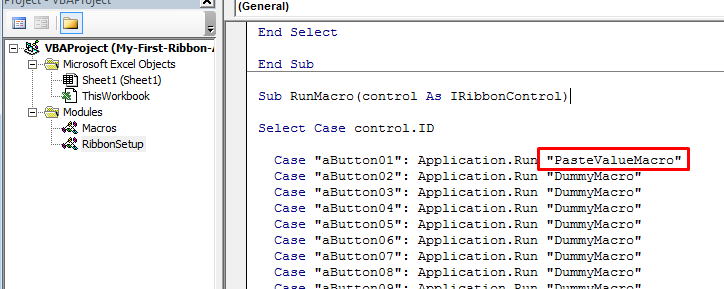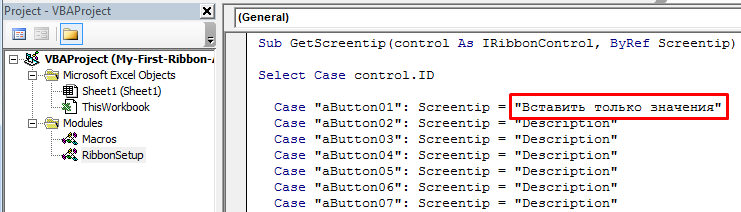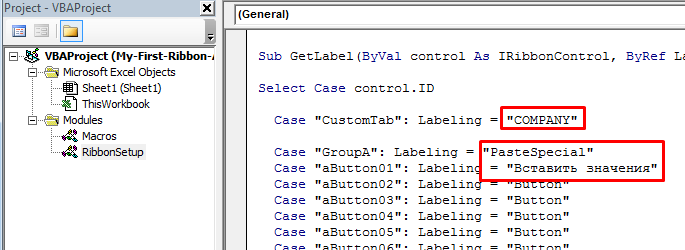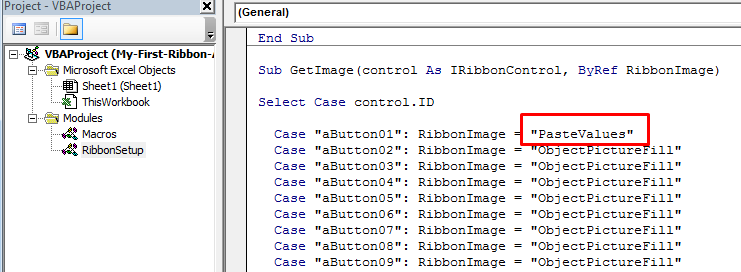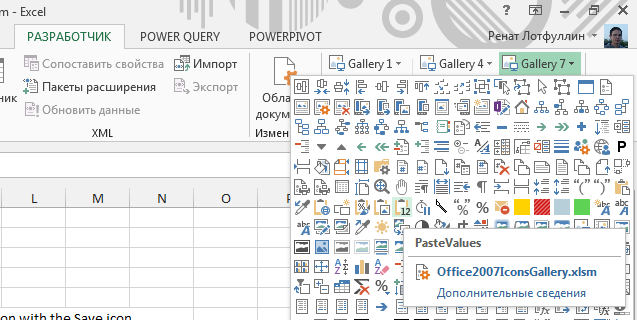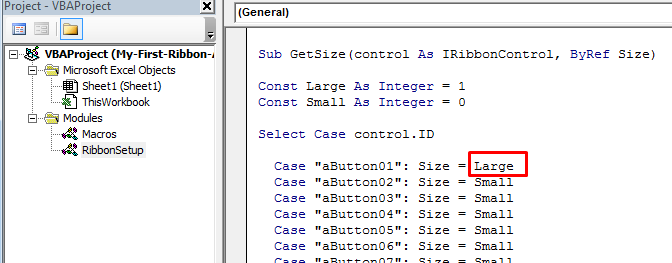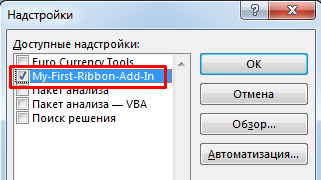Главная / Офисные технологии /
Основы Microsoft Excel 2007 / Тест 1
Упражнение 1:
Номер 1
Как называют указанный элемент интерфейса Excel 2007?
Ответ:
(1) лента
(2) полоса
(3) панель инструментов
(4) панель быстрого доступа
Номер 2
Как называют указанный элемент интерфейса Excel 2007?
Ответ:
(1) лента
(2) полоса
(3) панель инструментов
(4) панель быстрого доступа
Номер 3
Как называют указанный элемент интерфейса Excel 2007?
Ответ:
(1) главное меню
(2) кнопка «Office»
(3) меню «Файл»
(4) панель быстрого доступа
Номер 4
Какой элемент интерфейса Excel 2007 называют "Лента"?
Ответ:
(1) 1
(2) 2
(3) 3
(4) 4
Номер 5
Какой элемент интерфейса Excel 2007 называют "Кнопка Office"?
Ответ:
(1) 1
(2) 2
(3) 3
(4) 4
Номер 6
Какой элемент интерфейса Excel 2007 называют "Панель быстрого доступа"?
Ответ:
(1) 1
(2) 2
(3) 3
(4) 4
Номер 7
Как можно свернуть (скрыть) ленту?
Ответ:
(1) нельзя никак
(2) дважды щелкнуть мышью по названию любой активной вкладки
(3) дважды щелкнуть мышью в любом месте вкладки
(4) дважды щелкнуть мышью по строке состояния
Номер 8
В окне не отображается лента. Что можно сделать для ее отображения?
Ответ:
(1) дважды щелкнуть мышью в любом месте окна
(2) дважды щелкнуть мышью по названию любой вкладки
(3) дважды щелкнуть мышью по строке названия приложения
(4) дважды щелкнуть мышью по строке состояния
Номер 9
От чего зависит внешний вид ленты?
Ответ:
(1) внешний вид ленты всегда одинаков
(2) от настроек Excel
(3) от размеров окна Excel
(4) от типа операционной системы
Номер 10
Как можно добавить элемент управления на ленту вкладки?
Ответ:
(1) перетащить из другой вкладки при нажатой клавише Alt
(2) в окне настройки «Параметры Excel»
(3) перетащить из другой вкладки при нажатой клавише Ctrl
(4) нельзя никак. Содержание вкладки не может быть изменено
Номер 11
Как можно удалить элемент управления из ленты вкладки?
Ответ:
(1) перетащить из вкладки при нажатой клавише Alt
(2) в окне настройки «Параметры Excel»
(3) щелкнуть по элементу правой кнопкой мыши и выбрать соответствующую команду контекстного меню
(4) нельзя никак. Содержание вкладки не может быть изменено
Номер 12
Какой из элементов окна Excel можно настроить (добавить или удалить элементы)
Ответ:
(1) кнопка «Office»
(2) меню кнопки «Office»
(3) панель быстрого доступа
(4) лента вкладки
Номер 13
Для каких целей можно использовать указанный элемент?
Ответ:
(1) для настройки содержимого группы «Шрифт»
(2) для отображения диалогового окна «Формат Ячеек»
(3) для перемещения группы «Шрифт» во вкладке «Главная»
(4) для перемещения группы «Шрифт» в другую вкладку
Номер 14
Для каких целей можно использовать указанный элемент?
Ответ:
(1) для настройки содержимого группы «Буфер обмена»
(2) для отображения области задач «Буфер обмена»
(3) для перемещения группы «Буфер обмена» во вкладке «Главная»
(4) для перемещения группы «Буфер обмена» в другую вкладку
Номер 15
Где следует щелкнуть мышью для отображения полного списка макетов диаграмм?
Ответ:
(1) 1
(2) 2
(3) 3
(4) 4
Номер 16
Лист содержит диаграмму. Что следует сделать, чтобы появились вкладки для работы с диаграммой?
Ответ:
(1) изменить настройки в окне «Параметры Excel»
(2) изменить параметры во вкладке «Вид»
(3) выделить диаграмму
(4) щелкнуть правой кнопкой мыши по заголовку любой вкладки и выбрать название нужных вкладок в контекстном меню
Номер 17
Что следует сделать, чтобы появилась вкладка для работы с колонтитулом?
Ответ:
(1) щелкнуть мышью в колонтитуле
(2) изменить настройки в окне «Параметры Excel»
(3) изменить параметры во вкладке «Вид»
(4) щелкнуть правой кнопкой мыши по заголовку любой вкладки и выбрать название нужных вкладок в контекстном меню
Номер 18
Для какой цели используют указанный элемент строки формул?
Ответ:
(1) для увеличения высоты строки формул
(2) для увеличения длины строки формул
(3) для скрытия строки формул
(4) для скрытия формул в строке формул
Номер 19
Какой группой окна "Параметры Excel" следует воспользоваться для добавления элементов в панель быстрого доступа?
Ответ:
(1) 1
(2) 2
(3) 3
(4) 4
Номер 20
Какой группой окна "Параметры Excel" следует воспользоваться для добавления отображения вкладки "Разработчик"?
Ответ:
(1) 1
(2) 2
(3) 3
(4) 4
Номер 21
Почему в окне отображена вкладка "Надстройки"?
Ответ:
(1) это пользовательская вкладка, созданная в Excel 2007
(2) эта вкладка создается автоматически и содержит наиболее часто используемые элементы других вкладок
(3) файл был создан в одной из предыдущих версий Excel и содержал пользовательские панели инструментов
(4) файл содержит макросы
Упражнение 2:
Номер 1
Какое расширение имеют файлы Microsoft Excel 2007?
Ответ:
(1) .xls
(2) . xlss
(3) . xlst
(4) . xlsx
Номер 2
Почему файл, созданный в Excel 2007, имеет расширение . xlsm?
Ответ:
(1) файл содержит вирусы
(2) файл содержит макросы
(3) файл создан на основе шаблона
(4) файл предназначен для пересылки по электронной почте
Номер 3
Можно ли файл, созданный в формате Excel 2007, открыть в предыдущих версиях Excel?
Ответ:
(1) нет, ни при каких условиях
(2) да, если в предыдущей версии установить соответствующий конвертор файлов
(3) да, если предыдущая версия Excel установлена на операционной системе Microsoft Vista
(4) да, в любом случае
Номер 4
Каким элементом следует воспользоваться для открытия файла?
Ответ:
(1) 1
(2) 2
(3) 3
(4) 4
Номер 5
Каким элементом следует воспользоваться для сохранения открытого файла?
Ответ:
(1) 1
(2) 2
(3) 3
(4) 4
Номер 6
Каким элементом следует воспользоваться для создания нового документа?
Ответ:
(1) 1
(2) 2
(3) 3
(4) 4
Номер 7
Файл формата Excel 2003 можно преобразовать в формат Excel 2007 с использованием команд "Преобразовать" (1) и "Сохранить как" (2). В чем отличие действия команды "Преобразовать" от команды "Сохранить как"?
Ответ:
(1) отличий нет
(2) создается файл формата Excel 2007. Файл формата Excel 2003 удаляется.
(3) создается файл формата Excel 2007. Файл формата Excel 2003 сохраняется.
(4) эта команда используется только для преобразования файлов, содержащих макросы
Номер 8
Файл формата Excel 2003 необходимо преобразовать в формат Excel 2007 так, чтобы исходный файл формата Excel был сохранен. Какой командой следует воспользоваться?
Ответ:
(1) любой
(2) 1
(3) 2
(4) это сделать невозможно
Номер 9
Файл формата Excel 2007 необходимо сохранить так, чтобы он был доступен для работы в предыдущих версиях Excel 2003. Какой командой следует воспользоваться?
Ответ:
(1) 1
(2) 2
(3) 3
(4) 4
Номер 10
Файл формата Excel 2003 сохраняется с использованием указанной команды. В каком формате будет сохранен файл?
Ответ:
(1) Excel 2003
(2) Excel 2003 или Excel 2007, в зависимости от даты создания файла
(3) Excel 2003 или Excel 2007, по усмотрению пользователя
(4) Excel 2007
Упражнение 3:
Номер 1
Почему в заголовке открытого документа отображается указанное сообщение (режим совместимости)?
Ответ:
(1) открыт файл, созданный в одной из предыдущих версий Excel
(2) файл защищен от изменений
(3) файл открыт в режиме только для чтения
(4) файл содержит макросы
Номер 2
Для какой цели можно использовать указанную команду?
Ответ:
(1) для преобразования файла формата Excel 2003 в файл базы данных Access
(2) для преобразования файла формата Excel 2003 в формат Excel 2007
(3) для преобразования файла формата Excel 2007 в файл базы данных Access
(4) для преобразования файла формата Excel 2007 в формат Excel 2003
Номер 3
Какой командой следует воспользоваться для создания нового документа?
Ответ:
(1) 1
(2) 2
(3) 3
(4) 4
Номер 4
Какой командой следует воспользоваться для сохранения файла под новым именем?
Ответ:
(1) 1
(2) 2
(3) 3
(4) 4
Номер 5
Какой командой следует воспользоваться для открытия файла?
Ответ:
(1) 1
(2) 2
(3) 3
(4) 4
Номер 6
Для каких целей можно использовать указанный элемент окна "Открытие документа"?
Ответ:
(1) для поиска нужного файла
(2) для задания свойств файла
(3) для указания имени открываемого файла
(4) для указания имени папки, в которой находится файл
Номер 7
Для каких целей можно использовать указанный элемент окна "Открытие документа"?
Ответ:
(1) для задания свойств текущей папки
(2) для отображения дерева папок
(3) для указания имени открываемого файла
(4) для указания имени папки, в которой находится файл
Номер 8
Для каких целей можно использовать указанный элемент окна "Открытие документа"?
Ответ:
(1) для выбора типа (формата) создаваемого документа
(2) для указания имени открываемого файла
(3) для указания имени папки, в которой находится файл
(4) для выбора типа (формата) открываемого файла
Номер 9
Каким элементом следует воспользоваться для одновременного просмотра двух открытых книг?
Ответ:
(1) 1
(2) 2
(3) 3
(4) 4
Номер 10
Для какой цели можно использовать указанный элемент?
Ответ:
(1) для создания файла, содержащего все листы открытых файлов
(2) для сохранения всех открытых файлов
(3) для создания файла, содержащего сведения об отображении открытых книг
(4) для сохранения отображенных листов в виде отдельного файла
Номер 11
Каким элементом следует воспользоваться для одновременного просмотра трех открытых книг?
Ответ:
(1) 1
(2) 2
(3) 3
(4) 4
Упражнение 4:
Номер 1
Какой режим отображения листа представлен на рисунке?
Ответ:
(1) обычный
(2) разметка страницы
(3) страничный
(4) предварительный просмотр
Номер 2
Какой режим отображения листа представлен на рисунке?
Ответ:
(1) обычный
(2) разметка страницы
(3) страничный
(4) предварительный просмотр
Номер 3
Какой режим отображения листа представлен на рисунке?
Ответ:
(1) обычный
(2) разметка страницы
(3) страничный
(4) предварительный просмотр
Номер 4
Какой ярлык (значок) устанавливает режим просмотра "Обычный"?
Ответ:
(1) 1
(2) 2
(3) 3
(4) такого ярлыка здесь нет
Номер 5
Какой ярлык (значок) устанавливает режим просмотра "Разметка страницы"?
Ответ:
(1) 1
(2) 2
(3) 3
(4) такого ярлыка здесь нет
Номер 6
Какой ярлык (значок) устанавливает режим просмотра "Страничный"?
Ответ:
(1) 1
(2) 2
(3) 3
(4) такого ярлыка здесь нет
Номер 7
Как влияет изменение масштаба отображения листа на печать таблиц?
Ответ:
(1) изменяет порядок разбиения таблицы по страницам
(2) изменяет размер шрифта
(3) изменяет размеры страниц
(4) никак не влияет
Номер 8
Для какой цели используют указанный элемент?
Ответ:
(1) для установки произвольного масштаба выделенного фрагмента листа
(2) для изменения размера выделенного фрагмента листа
(3) для подбора масштаба таким образом, чтобы выделенный фрагмент заполнил окно целиком
(4) для подбора размера шрифта таким образом, чтобы выделенный фрагмент заполнил окно целиком
Номер 9
Для какой цели используют указанный элемент?
Ответ:
(1) для изменения масштаба отображения листа
(2) для изменения размера выделенного фрагмента листа
(3) для изменения размера шрифта
(4) для изменения ширины столбцов
Номер 10
Каким элементом следует воспользоваться для того, чтобы при прокрутке листа первая строка всегда отображалась на экране?
Ответ:
(1) 1
(2) 2
(3) 3
(4) 4
Номер 11
Каким элементом следует воспользоваться для того, чтобы при прокрутке листа первый столбец всегда отображался на экране?
Ответ:
(1) 1
(2) 2
(3) 3
(4) 4
Номер 12
С помощью какого элемента можно разделить окно, как это показано на рисунке?
Ответ:
(1) 1
(2) 2
(3) 3
(4) 4
Упражнение 5:
Номер 1
Почему на листе отсутствуют столбцыDиE?
Ответ:
(1) в них находятся защищенные данные
(2) в них нет данных
(3) они скрыты
(4) они удалены
Номер 2
Почему на листе отсутствуют строки4:10?
Ответ:
(1) в них находятся защищенные данные
(2) в них нет данных
(3) они скрыты
(4) они удалены
Номер 3
С помощью какого элемента можно снять разделение окна?
Ответ:
(1) 1
(2) 2
(3) 3
(4) 4
Номер 4
Для какой цели можно использовать указанные кнопки?
Ответ:
(1) для прокрутки листов
(2) для прокрутки листов или ярлыков листов, в зависимости от желания пользователя
(3) для прокрутки открытых книг
(4) для прокрутки ярлыков листов
Номер 5
Как перейти к ячейкеА1?
Ответ:
(1) с помощью клавиши HOME
(2) с помощью комбинации клавиш CTRL+HOME
(3) с помощью комбинации клавиш SHIFT+ HOME
(4) с помощью комбинации клавиш ALT+ HOME
Номер 6
Почему в заголовке окна после имени файла написано слово [группа]?
Ответ:
(1) в книге выделено несколько листов
(2) файл содержит связанные данные из другого файла
(3) файл открыт с сетевого диска
(4) файл принадлежит к открытой рабочей области
Номер 7
Как выделить столбецС?
Ответ:
(1) щелкнуть мышью по заголовку столбца С
(2) щелкнуть мышью по ячейке С1
(3) щелкнуть мышью по любой ячейке столбца С
(4) дважды щелкнуть мышью по любой ячейке столбца С
Номер 8
Как выделить строку1?
Ответ:
(1) щелкнуть мышью по заголовку строки 1
(2) щелкнуть мышью по ячейке А1
(3) щелкнуть мышью по любой ячейке строки 1
(4) дважды щелкнуть мышью по любой ячейке строки 1
Номер 9
Для какой цели можно использовать указанный элемент?
Ответ:
(1) для выделения всех листов книги
(2) для выделения всех ячеек всех листов книги
(3) для выделения всех ячеек листа
(4) для отображения и скрытия листов
Номер 10
Как выделить два столбца:АиС?
Ответ:
(1) щелкнуть мышью по заголовку столбца А, а затем по заголовку столбца С
(2) щелкнуть мышью по заголовку столбца А, а затем при нажатой клавише CTRL по заголовку столбца С
(3) щелкнуть мышью по заголовку столбца А, а затем при нажатой клавише SHIFT по заголовку столбца С
(4) щелкнуть мышью по заголовку столбца А, а затем при нажатой клавише ALT по заголовку столбца С
Номер 11
Как выделить две строки:1и5?
Ответ:
(1) щелкнуть мышью по заголовку строки 1, а затем по заголовку строки 5
(2) щелкнуть мышью по заголовку строки 1, а затем при нажатой клавише CTRL по заголовку строки 5
(3) щелкнуть мышью по заголовку строки 1, а затем при нажатой клавише SHIFT затем по заголовку строки 5
(4) щелкнуть мышью по заголовку строки 1, а затем при нажатой клавише ALT затем по заголовку строки 5
Номер 12
Как выделить две ячейки:А1иА5?
Ответ:
(1) щелкнуть мышью по ячейке А1, а затем по ячейке А5
(2) щелкнуть мышью по ячейке А1, а при нажатой клавише CTRL затем по ячейке А5
(3) щелкнуть мышью по ячейке А1, а при нажатой клавише SHIFT затем по ячейке А5
(4) щелкнуть мышью по ячейке А1, а при нажатой клавише ALT затем по ячейке А5
Упражнение 6:
Номер 1
Каким элементом следует воспользоваться для подтверждения ввода данных в ячейку?
Ответ:
(1) 1
(2) 2
(3) 3
(4) 4
Номер 2
Как очистить содержимое ячейкиА2?
Ответ:
(1) нажать кнопку 1
(2) нажать кнопку 2
(3) нажать клавишу клавиатуры ESC
(4) нажать клавишу клавиатуры DELETE
Номер 3
Какую клавишу клавиатуры следует нажать для подтверждения ввода данных в ячейку?
Ответ:
(1) F4
(2) F2
(3) ENTER
(4) ESC
Номер 4
Можно ли проверить правописание в книге Excel?
Ответ:
(1) да, орфографию и грамматику
(2) да, но только орфографию
(3) да, но только при наличии внедренных данных из Word
(4) нет
Номер 5
Каким символом при вводе даты в ячейку следует разделять день, месяц и год?
Ответ:
(1) точка
(2) запятая
(3) пробел
(4) двоеточие
Номер 6
Каким символом при вводе времени в ячейку следует разделять часы, минуты и секунды?
Ответ:
(1) точка
(2) запятая
(3) пробел
(4) двоеточие
Номер 7
Какой системный разделитель используется для разделения целой и дробной части?
Ответ:
(1) точка
(2) запятая
(3) пробел
(4) двоеточие
Номер 8
Какое из указанных значений Excel не распознает как дату?
Ответ:
(1) 20.02
(2) 14.07.1789
(3) 01.01.1900
(4) 01.01.2000
Номер 9
В ячейку вводится 20:20. Какие данные будут в ячейке после подтверждения ввода?
Ответ:
(1) дата 20 февраля текущего года
(2) время 20 часов 20 минут
(3) число 20,2
(4) дата 20 февраля 1900 года
Номер 10
В ячейку вводится2.20. Какие данные будут в ячейке после подтверждения ввода?
Ответ:
(1) 1 февраля 2020 года
(2) время 2 часа 20 минут
(3) число 2,2
(4) дата 2 февраля 1900 года
Номер 11
При вводе числа после подтверждения ввода в ней оказались символы "решётка". Что это означает?
Ответ:
(1) среди цифр числа оказалась буква
(2) в этой ячейке имеется циклическая ссылка
(3) ширины столбца мало для представления числа в данном формате
(4) среди цифр числа оказался пробел
Номер 12
При вводе в ячейку фамилии "Павлов" после ввода первой буквы отображается текст "Петров". Что следует сделать для ввода фамилии "Павлов"?
Ответ:
(1) нажать клавишу ESC и попытаться заново ввести фамилию «Павлов»
(2) нажать клавишу ENTER и попытаться заново ввести фамилию «Павлов»
(3) очистить содержимое ячейки и попытаться заново ввести фамилию «Павлов»
(4) продолжить ввод фамилии «Павлов»
Номер 13
Какой группой окна "Параметры Excel" следует воспользоваться для создания собственного списка автозаполнения?
Ответ:
(1) 1
(2) 2
(3) 3
(4) 4
Номер 14
Как можно заполнить последующими датами ячейкиА3,А4,А5,А6?
Ответ:
(1) выделить ячейки А2, А3, А4, А5, А6 и нажать клавишу клавиатуры ENTER
(2) выделить ячейки А2, А3, А4, А5, А6 и нажать клавиши клавиатуры CTRL + ENTER
(3) при нажатой левой кнопке мыши перетащить маркер в правом нижнем углу ячейки А2 до ячейки А6
(4) заполнить нельзя, можно только ввести каждое значение с использованием клавиатуры
Номер 15
Как можно заполнить последующими днями недели ячейкиА3,А4,А5,А6?
Ответ:
(1) выделить ячейки А2, А3, А4, А5, А6 и нажать клавишу клавиатуры ENTER
(2) выделить ячейки А2, А3, А4, А5, А6 и нажать клавиши клавиатуры CTRL + ENTER
(3) при нажатой левой кнопке мыши перетащить маркер в правом нижнем углу ячейки А2 до ячейки А6
(4) заполнить нельзя, можно только ввести каждое значение с использованием клавиатуры
Номер 16
Можно ли заполнить ячейкиА3,А4,А5,А6датами только рабочих дней?
Ответ:
(1) да, с учетом праздничных дней в России
(2) да, с учетом праздничных дней в США
(3) да, без учета праздничных дней
(4) нет
Номер 17
Что произойдет после перетаскивания левой кнопкой мыши маркера в правом нижнем углу ячейкиА3до ячейкиА7?
Ответ:
(1) будет скопирована ячейка А2
(2) будет скопирована ячейка А3
(3) произойдет автозаполнение последовательностью: 10 – 20 – 30 – 40 – 50 – 60
(4) произойдет автозаполнение последовательностью: 10 – 20 – 10 – 20 – 10 – 20
Номер 18
Что произойдет после перетаскивания левой кнопкой мыши маркера в правом нижнем углу ячейкиА3до ячейкиА7?
Ответ:
(1) будет скопирована ячейка А2
(2) будет скопирована ячейка А3
(3) произойдет автозаполнение последовательностью: первый – второй – третий – четвертый – пятый – шестой
(4) произойдет автозаполнение последовательностью: первый – второй – первый – второй – первый – второй
Номер 19
Для какой цели можно использовать значок, появляющийся после автозаполнения ячеек?
Ответ:
(1) для отмены заполнения
(2) для выбора варианта заполнения
(3) для создания связи с исходной ячейкой
(4) для создания гиперссылки на исходную ячейку
Упражнение 7:
Номер 1
Куда следует подвести указатель мыши для копирования выделенной области перетаскиванием?
Ответ:
(1) к любой ячейке в выделенной области
(2) к любой границе выделенной области
(3) к маркеру в правом нижнем углу выделенной области
(4) к центру выделенной области
Номер 2
Куда следует подвести указатель мыши для перемещения выделенной области перетаскиванием?
Ответ:
(1) к любой ячейке в выделенной области
(2) к любой границе выделенной области
(3) к маркеру в правом нижнем углу выделенной области
(4) к центру выделенной области
Номер 3
Выделенную область можно копировать перетаскиванием. Какую клавишу клавиатуры следует держать нажатой?
Ответ:
(1) ALT
(2) CTRL
(3) ENTER
(4) SHIFT
Номер 4
Каким элементом следует воспользоваться для копирования выделенной области в буфер обмена?
Ответ:
(1) 1
(2) 2
(3) 3
(4) 4
Номер 5
Каким элементом следует воспользоваться для извлечения из буфера обмена скопированного ранее фрагмента?
Ответ:
(1) 1
(2) 2
(3) 3
(4) 4
Номер 6
Каким элементом следует воспользоваться для извлечения из буфера обмена с помощью возможностей специальной вставки скопированного ранее фрагмента?
Ответ:
(1) 1 (кнопка «Вставить»)
(2) 2 (стрелка кнопки «Вставить»)
(3) 3 (значок группы «Буфер обмена»)
(4) 4 (название группы «Буфер обмена»)
Номер 7
В какой вкладке находятся инструменты для вставки фрагментов из буфера обмена?
Ответ:
(1) главная
(2) вставка
(3) разметка страницы
(4) данные
Номер 8
В какой вкладке находятся инструменты для вставки столбцов и строк?
Ответ:
(1) главная
(2) вставка
(3) разметка страницы
(4) данные
Номер 9
Каким элементом следует воспользоваться для вставки строки?
Ответ:
(1) 1
(2) 2
(3) 3
(4) 4
Номер 10
Каким элементом следует воспользоваться для вставки столбца?
Ответ:
(1) 1
(2) 2
(3) 3
(4) 4
Номер 11
При вставке нового столбца появилась кнопка "Параметры добавления". Для какой цели можно ее использовать?
Ответ:
(1) для отказа от вставки столбца
(2) для повторной вставки столбца
(3) для выбора формата вставленного столбца
(4) для выбора параметров вставки информации из буфера обмена
Номер 12
Каким элементом следует воспользоваться для удаления строки?
Ответ:
(1) 1
(2) 2
(3) 3
(4) 4
Номер 13
Каким элементом следует воспользоваться для удаления столбца?
Ответ:
(1) 1
(2) 2
(3) 3
(4) 4
Номер 14
Можно ли удалить одновременно несколько строк?
Ответ:
(1) да, любое количество произвольно расположенных строк
(2) да, но только смежные строки
(3) да, но только несмежные строки
(4) нет
Номер 15
Как подобрать ширину столбцаВпо содержимому наибольшей ячейки в столбце?
Ответ:
(1) дважды щелкнуть левой кнопкой мыши по границе между столбцами А и В
(2) дважды щелкнуть левой кнопкой мыши по границе между столбцами В и С
(3) дважды щелкнуть левой кнопкой мыши по границе между любыми ячейками столбцов А и В
(4) дважды щелкнуть левой кнопкой мыши по границе между столбцами любыми ячейками столбцов В и С
Номер 16
Как подобрать высоту строки2по содержимому наибольшей ячейки в строке?
Ответ:
(1) дважды щелкнуть левой кнопкой мыши по границе между строками 1 и 2
(2) дважды щелкнуть левой кнопкой мыши по границе между строками 2 и 3
(3) дважды щелкнуть левой кнопкой мыши по границе между любыми ячейками строк 1 и 2
(4) дважды щелкнуть левой кнопкой мыши по границе между любыми ячейками строк 2 и 3
Упражнение 8:
Номер 1
Можно ли удалить одновременно несколько столбцов?
Ответ:
(1) да, любое количество произвольно расположенных столбцов
(2) да, но только смежные столбцы
(3) да, но только несмежные столбцы
(4) нет
Номер 2
Каким элементом следует воспользоваться для вставки нового листа?
Ответ:
(1) 1
(2) 2
(3) 3
(4) 4
Номер 3
Какое максимально возможное количество символов может содержать имя листа?
Ответ:
(1) 5
(2) 10
(3) 31
(4) 255
Номер 4
Могут ли листы одной книги иметь одинаковые имена?
Ответ:
(1) да
(2) да, но только в том случае, если ярлыки листов имеют различный цвет
(3) да, если листы в эту книгу скопированы из разных книг
(4) нет
Номер 5
Для каких целей можно использовать указанную команду?
Ответ:
(1) для перемещения или копирования отдельных ячеек листа
(2) для перемещения или копирования имени листа
(3) для перемещения или копирования всего листа
(4) для перемещения или копирования книги
Номер 6
Можно ли переместить лист в другой файл Excel?
Ответ:
(1) да, в любой файл
(2) да, но только в открытый файл
(3) да, но только если файлы расположены в одной папке
(4) нет
Номер 7
Можно ли отменить переименование листа?
Ответ:
(1) да, можно отменить переименование любого листа
(2) да, но только если не вставлен лист с таким же именем
(3) да, но только одного последнего из переименованных
(4) нет
Номер 8
Можно ли отменить перемещение листа в другую книгу?
Ответ:
(1) да, можно отменить перемещение любого листа
(2) да, но только если книга, в которую перемещен лист, не закрыта
(3) да, но только одного последнего из перемещенных
(4) нет
Номер 9
Можно ли отменить копирование листа в другую книгу?
Ответ:
(1) да, можно отменить копирование любого листа
(2) да, но только если книга, в которую скопирован лист, не закрыта
(3) да, но только одного последнего из скопированных
(4) нет
Номер 10
Можно ли отменить удаление листа
Ответ:
(1) да, любого листа
(2) да, только последнего из удаленных
(3) да, если после этого не добавлялся новый лист
(4) нет
Номер 11
Как изменить ширину столбцаВ?
Ответ:
(1) перетащить границу между столбцами А и В
(2) перетащить границу между столбцами В и С
(3) перетащить границу между ячейками А2 и В2
(4) перетащить границу между ячейками В2 и С2
Номер 12
Как изменить высоту строки2?
Ответ:
(1) перетащить границу между строками 1 и 2
(2) перетащить границу между строками 2 и 3
(3) перетащить границу между ячейками В1 и В2
(4) перетащить границу между ячейками В2 и В3
Номер 13
Каким элементом следует воспользоваться для установки точной ширины столбца?
Ответ:
(1) 1
(2) 2
(3) 3
(4) 4
Номер 14
Каким элементом следует воспользоваться для установки точной высоты строки?
Ответ:
(1) 1
(2) 2
(3) 3
(4) 4
Номер 15
В каких единицах устанавливается высота строки?
Ответ:
(1) пункты (пт)
(2) сантиметры
(3) дюймы
(4) символы стандартного шрифта
Номер 16
В каких единицах устанавливается ширина столбца?
Ответ:
(1) пункты (пт)
(2) сантиметры
(3) дюймы
(4) символы стандартного шрифта
Номер 17
Какую команду следует выбрать, чтобы изменить ширину всех выделенных столбцов листа?
Ответ:
(1) 1
(2) 2
(3) 3
(4) 4
Упражнение 9:
Номер 1
Какой символ следует использовать в формулах в качестве знака умножения?
Ответ:
(1) х
(2) (
(3) *
(4) ^
Номер 2
Какой символ следует использовать в формулах в качестве знака деления?
Ответ:
(1) :
(2)
(3) /
(4) |
Номер 3
С какого символа должна начинаться формула?
Ответ:
(1) не имеет значения
(2) ' (апостроф)
(3) ~ (тильда)
(4) = (равно)
Номер 4
Можно ли при вводе формул использовать скобки?
Ответ:
(1) да, всегда
(2) да, но только при использовании абсолютных ссылок
(3) да, но только при использовании ссылок на другие листы
(4) нет, никогда
Номер 5
Как указать ссылку на ячейку С1 при вводе формулы?
Ответ:
(1) выделить ячейку щелчком левой кнопки мыши
(2) выделить ячейку щелчком правой кнопки мыши
(3) нажать клавишу ENTER. Ссылка на ячейку будет введена автоматически
(4) нажать клавишу TAB. Ссылка на ячейку будет введена автоматически
Номер 6
Как подтвердить ввод формулы в ячейку?
Ответ:
(1) нажать кнопку 1
(2) нажать кнопку 2
(3) нажать кнопку 3
(4) нажать кнопку 4
Номер 7
Какую клавишу клавиатуры следует нажать для подтверждения ввода формулы в ячейку?
Ответ:
(1) F4
(2) F2
(3) ENTER
(4) ESC
Номер 8
Что нужно сделать, чтобы ввести ссылку на ячейкуВ3в поле "Число"?
Ответ:
(1) ничего. Ссылка на ячейку в этой ситуации будет вставлен автоматически
(2) закрыть окно и щелкнуть мышью по ячейке В3
(3) щелкнуть мышью по ячейке В3
(4) ничего. Ссылку на ячейку в этой ситуации вводить не обязательно
Номер 9
Создается формула с использованием функцииСЕГОДНЯдля отображения текущей даты. Где следует ввести аргумент функции?
Ответ:
(1) аргумент для этой функции вводить не надо
(2) в ячейке
(3) в строке формул
(4) в ячейке и в строке формул
Номер 10
Что означает запись=СУММ(В2:В4)в строке формул?
Ответ:
(1) вычисляется сумма ячеек В2 и В4
(2) вычисляется сумма ячеек В2, В3 и В4
(3) вычисляется частное от деления ячеек В2 и В4
(4) вычисляется частное от деления ячеек В2, В3 и В4
Номер 11
Для какой цели в формулах используют абсолютные ссылки?
Ответ:
(1) для того чтобы при копировании формулы ссылка на ячейку не изменялась
(2) для того чтобы при перемещении формулы ссылка на ячейку изменялась
(3) для того чтобы в ячейке отображались только положительные значения
(4) для присвоения числам в ячейке положительных значений
Номер 12
Для какой цели в формулах используют относительные ссылки?
Ответ:
(1) для того чтобы при копировании формулы ссылка на ячейку не изменялась
(2) для того чтобы при перемещении формулы ссылка на ячейку изменялась
(3) для того чтобы в ячейке отображались только положительные значения
(4) для присвоения числам в ячейке положительных значений
Номер 13
Что означает знак$в строке формул?
Ответ:
(1) расчеты выполняются в долларах
(2) числу в ячейке присвоен денежный стиль
(3) на ячейку В7 сделана абсолютная ссылка
(4) на ячейку В7 сделана относительная ссылка
Номер 14
Какую клавишу следует нажать, чтобы ссылка на ячейкуА6была абсолютной?
Ответ:
(1) F2
(2) F4
(3) ENTER
(4) ESC
Номер 15
Какая формула будет указана в ячейкеD5при копировании в нее формулы из ячейкиD2?
Ответ:
(1) =В2*С2
(2) =В5*С2
(3) =В2*С5
(4) =В5*С5
Номер 16
Какая формула будет указана в ячейкеD5при копировании в нее формулы из ячейкиD2?
Ответ:
(1) =В2*С2*$В$7
(2) =В5*С5*В10
(3) =В5*С5*В7
(4) =В5*С5*$В$7
Номер 17
Какую формулу вычисления цены в рублях необходимо записать в ячейкеD2, чтобы потом ее можно было копировать на ячейкиD3:D5и она оставалась верной?
Ответ:
(1) =В2*С2/В7
(2) =(В2*С2)/В7
(3) =В2*С2/$В$7
(4) =$В$2*$С$2/$В$7
Номер 18
В какой вкладке находятся элементы для присвоения имени ячейке?
Ответ:
(1) главная
(2) вставка
(3) формулы
(4) данные
Номер 19
В ячейке отображается код ошибки#ЗНАЧ!. В чем причина?
Ответ:
(1) в одной из ячеек вместо числа введен текст
(2) используется имя ячейки, которое не было определено
(3) используется ссылка на пустую ячейку
(4) ошибка в написании имени ячейки или диапазона
Номер 20
В ячейке отображается код ошибки#ИМЯ?. В чем причина?
Ответ:
(1) в одной из ячеек вместо числа введен текст
(2) в функции с числовым аргументом используется неприемлемый аргумент
(3) используется ссылка на пустую ячейку
(4) ошибка в написании имени функции
Номер 21
В ячейке отображается код ошибки#ПУСТО!. В чем причина?
Ответ:
(1) в одной из ячеек вместо числа введен текст
(2) используется ошибочный оператор диапазона
(3) используется ссылка на пустую ячейку
(4) ячейка, на которую ссылается формула, была удалена
Номер 22
В ячейке отображается код ошибки #ССЫЛКА!. В чем причина?
Ответ:
(1) в одной из ячеек вместо числа введен текст
(2) в формулу вместо числа введен текст
(3) используется ошибочный оператор диапазона
(4) используется ссылка на пустую ячейку
(5) ячейка, на которую ссылается формула, была удалена
Упражнение 10:
Номер 1
Какую функцию следует использовать для расчета среднего арифметического?
Ответ:
(1) МЕДИАНА
(2) СРГЕОМ
(3) СРЗНАЧ
(4) УРЕЗСРЕДНЕЕ
Номер 2
Какая группа функций содержит функции для расчета средних значений?
Ответ:
(1) статистические
(2) логические
(3) математические
(4) ссылки и массивы
Номер 3
Что означает аргумент10%в формуле=УРЕЗСРЕДНЕЕ(B2:B25431;10%), приведенной на рисунке?
Ответ:
(1) доля данных, исключаемых из вычислений среднего значения
(2) допустимую погрешность вычисления среднего значения
(3) максимально допустимая величина вычисляемых данных
(4) максимально допустимая величина результата вычислений
Номер 4
Что означает аргумент2в формуле=НАИБОЛЬШИЙ(B2:B14;2), приведенной на рисунке?
Ответ:
(1) в указанном диапазоне ищется наибольшее значение, за исключением двух самых больших значений
(2) в указанном диапазоне ищется второе по величине значение
(3) в указанном диапазоне ищется значение, большее числа 2
(4) в указанном диапазоне ищутся два одинаковых самых больших значения
Номер 5
Что означает аргумент2в формуле=НАИМЕНЬШИЙ(B2:B14;2), приведенной на рисунке?
Ответ:
(1) в указанном диапазоне ищется наименьшее значение, за исключением двух самых малых значений
(2) в указанном диапазоне ищется второе по малости значение
(3) в указанном диапазоне ищется значение, меньшее числа 2
(4) в указанном диапазоне ищутся два одинаковых самых малых значения
Номер 6
Какая группа функций содержит функции для поиска минимальных и максимальных значений?
Ответ:
(1) статистические
(2) логические
(3) математические
(4) ссылки и массивы
Номер 7
Какой функцией следует воспользоваться для расчета числа партий товаров, для которых указано числовое значение объема партии?
Ответ:
(1) счетз
(2) счет
(3) счетесли
(4) считатьпустоты
Номер 8
В чем отличие функцийСЧЕТиСЧЕТЗ? Выберите верное утверждение.
Ответ:
(1) отличий нет
(2) функция СЧЕТ рассчитывает число ячеек, содержащих только числовые значения, а СЧЕТЗ – число ячеек, содержащих любые значения
(3) функция СЧЕТ рассчитывает число ячеек, содержащих любые значения, а СЧЕТЗ – число ячеек, содержащих только числовые значения
(4) функция СЧЕТ игнорирует пустые ячейки, а СЧЕТЗ – нет
Номер 9
Для каких целей следует использовать функцию СЧИТАТЬПУСТОТЫ?
Ответ:
(1) для определения числа пустых ячеек
(2) для определения числа пустых ячеек и ячеек, содержащих нулевые значения
(3) для определения числа ячеек, не содержащих числовых значений
(4) для определения числа ячеек, содержащих нулевые значения
Номер 10
В чем отличие функцийОКРУГЛВВЕРХиОКРВВЕРХ? Выберите верное утверждение.
Ответ:
(1) отличий нет
(2) функция ОКРВВЕРХ округляет значение до заданного числа знаков после запятой, а ОКРУГЛВВЕРХ округляет до ближайшего кратного числа
(3) функция ОКРУГЛВВЕРХ используется только для дробных чисел, а ОКРВВЕРХ – только для целых чисел
(4) функция ОКРУГЛВВЕРХ округляет значение до заданного числа знаков после запятой, а ОКРВВЕРХ округляет до ближайшего кратного числа
Упражнение 11:
Номер 1
В чем отличие функцийОКРУГЛВНИЗиОКРВНИЗ. Выберите верное утверждение?
Ответ:
(1) отличий нет
(2) функция ОКРВНИЗ округляет значение до заданного числа знаков после запятой, а ОКРУГЛВНИЗ округляет до ближайшего кратного числа
(3) функция ОКРУГЛВНИЗ используется только для дробных чисел, а ОКРВНИЗ – только для целых чисел
(4) функция ОКРУГЛВНИЗ округляет значение до заданного числа знаков после запятой, а ОКРВНИЗ округляет до ближайшего кратного числа
Номер 2
Каков будет результат использования функции ЦЕЛОЕ?
Ответ:
(1) округление до ближайшего большего целого числа или ближайшего меньшего целого числа в зависимости от знака
(2) округление до ближайшего большего целого числа
(3) округление до ближайшего меньшего целого числа
(4) округление до ближайшего целого числа
Номер 3
Что означает аргумент1в формуле=ОКРУГЛ(B1;1), приведенной на рисунке?
Ответ:
(1) число в ячейке В1 округляется с точностью до целых
(2) число в ячейке В1 округляется с точностью до одного знака после запятой
(3) округление производится с установкой разделителя разрядов
(4) округляется только первое значение в столбце В
Номер 4
Что означает аргумент2в формуле=ОКРВВЕРХ(B1;2), приведенной на рисунке?
Ответ:
(1) число в ячейке В1 округляется в сторону увеличения до ближайшего числа, кратного числу 2
(2) число в ячейке В1 округляется в сторону увеличения с точностью до двух знаков после запятой
(3) число в ячейке В1 округляется до ближайшего числа, кратного числу 2
(4) число в ячейке В1 округляется с точностью до двух знаков после запятой
Номер 5
Что означает аргумент>20в формуле=СУММЕСЛИ(B2:B40;">20"), приведенной на рисунке?
Ответ:
(1) доля суммируемых данных
(2) суммируются только ячейки со значениями не превышающими 20
(3) суммируются только ячейки со значениями превышающими 20
(4) суммируются только ячейки, начиная со строки 20
Номер 6
Какая группа функций содержит функции для округления чисел?
Ответ:
(1) финансовые
(2) логические
(3) математические
(4) ссылки и массивы
Номер 7
Какую функцию следует использовать для преобразования угловых градусов в радианы?
Ответ:
(1) заменить
(2) подставить
(3) радианы
Номер 8
Какую функцию следует использовать для преобразования величины угла, указанного в радианах, в градусы?
Ответ:
(1) градусы
(2) заменить
(3) подставить
(4) радианы
Номер 9
В каких единицах измерения должен быть указан аргумент функции SIN?
Ответ:
(1) в градусах
(2) в радианах
(3) в градусах или в радианах, по усмотрению пользователя
(4) не имеет значения
Номер 10
В каких единицах измерения должен быть указан аргумент функции COS?
Ответ:
(1) в градусах
(2) в радианах
(3) в градусах или в радианах, по усмотрению пользователя
(4) не имеет значения
Номер 11
В каких единицах измерения должен быть указан аргумент тригонометрических функций?
Ответ:
(1) в градусах
(2) в радианах
(3) в градусах или в радианах, по усмотрению пользователя
(4) не имеет значения
Упражнение 12:
Номер 1
Какую функцию следует использовать для расчета амортизационных отчислений линейным методом?
Ответ:
(1) АСЧ
(2) АПЛ
(3) ДДОБ
(4) ФУО
Номер 2
Какую функцию следует использовать для расчета амортизационных отчислений методом "суммы чисел"?
Ответ:
(1) АСЧ
(2) АПЛ
(3) ДДОБ
(4) ФУО
Номер 3
Какую функцию следует использовать для расчета амортизационных отчислений методом "двойного уменьшения остатка"?
Ответ:
(1) АСЧ
(2) АПЛ
(3) ДДОБ
(4) ФУО
Номер 4
Что означает аргумент8в формуле=АПЛ(B1;B2;8), приведенной на рисунке?
Ответ:
(1) год эксплуатации, для которого рассчитываются амортизационные отчисления
(2) продолжительность платежей по кредиту в годах
(3) продолжительность эксплуатации в годах
(4) процентная ставка по кредиту
Номер 5
Что означает аргумент2в формуле=АСЧ(B1;B2;B3;2), приведенной на рисунке?
Ответ:
(1) год эксплуатации, для которого рассчитываются амортизационные отчисления
(2) продолжительность платежей по кредиту в годах
(3) продолжительность эксплуатации в годах
(4) процентная ставка по кредиту
Номер 6
Что означает аргумент2в формуле=ДДОБ(B1;B2;B3;2), приведенной на рисунке?
Ответ:
(1) период эксплуатации, для которого рассчитываются амортизационные отчисления
(2) продолжительность платежей по кредиту в годах
(3) продолжительность эксплуатации в годах
(4) процентная ставка по кредиту
Номер 7
Необходимо вычислить сумму, которая образуется в будущем в результате единовременного вложения и регулярных периодических вложений под определенный процент. Какую функцию следует для этого использовать?
Ответ:
(1) БС
(2) ПС
(3) ПЛТ
(4) КПЕР
Номер 8
Необходимо вычислить размер периодических выплат, необходимых для погашения займа, полученного под определенный процент, за определенный срок. Какую функцию следует для этого использовать?
Ответ:
(1) БС
(2) ПС
(3) ПЛТ
(4) КПЕР
Номер 9
Необходимо вычислить количество периодических выплат, необходимых для погашения займа, полученного под определенный процент. Какую функцию следует для этого использовать?
Ответ:
(1) БС
(2) ПС
(3) ПЛТ
(4) КПЕР
Номер 10
При расчете суммы, которая образуется в будущем в результате единовременного вложения и регулярных периодических вложений под определенный процент, в функции=БС(B2;B3; ;B1)пропущен третий аргумент. Почему?
Ответ:
(1) значение этого аргумента неизвестно
(2) не планируются периодические дополнительные вложения
(3) отсутствует первоначальное единовременное вложение
(4) ошибка в формуле
Упражнение 13:
Номер 1
При расчете размера периодических выплат, необходимых для погашения займа, полученного под определенный процент, за определенный срок с использованием функцииПЛТполучен отрицательный результат. Почему?
Ответ:
(1) ошибка в вычислениях
(2) ошибка в значениях аргументов функции
(3) ошибка в формуле
(4) эту сумму необходимо выплачивать
Номер 2
При расчете количества платежей для инвестиции на основе периодических постоянных выплат и постоянной процентной ставки, в функции=КПЕР(B1; B2; ; B3)пропущен третий аргумент. Почему?
Ответ:
(1) значение этого аргумента неизвестно
(2) не планируются периодические дополнительные вложения
(3) отсутствует стоимость на текущий момент
(4) ошибка в формуле
Номер 3
Как часто обновляется значение в ячейкеВ1при использовании функцииТДАТА()?
Ответ:
(1) каждый день
(2) каждый раз при внесении изменений на листе
(3) каждый час
(4) никогда
Номер 4
Как часто обновляется значение в ячейкеВ1при использовании функцииСЕГОДНЯ()?
Ответ:
(1) каждый день при открытии файла
(2) каждый раз при внесении изменений на листе
(3) каждый час
(4) никогда
Номер 5
Какую формулу с использованием функции СЕГОДНЯ() надо записать, чтобы в ячейке всегда отображалась вчерашняя дата?
Ответ:
(1) 1-СЕГОДНЯ()
(2) СЕГОДНЯ()-1
(3) СЕГОДНЯ(-1)
(4) СЕГОДНЯ-1()
Номер 6
Функция СЦЕПИТЬ позволяет объединять содержимое ячеек. Для каких типов значений можно ее использовать?
Ответ:
(1) для объединения любых значений
(2) только для объединения текстовых значений
(3) только для объединения текстовых и логических значений
(4) только для объединения текстовых и числовых значений
Номер 7
Какую функцию следует использовать в ячейкеВ2для того, чтобы в ней отображался содержимое ячейкиА2с прописной буквы?
Ответ:
(1) ПРОПИСН
(2) ПРОПНАЧ
(3) ЗАМЕНИТЬ
(4) ЛЕВСИМВ
Номер 8
Какую функцию следует использовать для расчета количества символов текста в ячейке?
Ответ:
(1) ДЛСТР
(2) ПЕЧСИМВ
(3) ПСТР
(4) СИМВОЛ
Номер 9
Для ячейкиЕ2задана формула=И(B2<5%). Какое значение будет отображено в ячейкеЕ2, если в значение ячейкиВ2 – 6,5%?
Ответ:
(1) ДА
(2) ИСТИНА
(3) ЛОЖЬ
(4) НЕТ
Номер 10
Для ячейкиD2задана формула=ЕСЛИ(B2<5%;"ДА";"НЕТ"). Какое значение будет отображено в ячейкеD2, если в значение ячейкиВ2 – 3,5%?
Ответ:
(1) ДА
(2) ИСТИНА
(3) ЛОЖЬ
(4) НЕТ
Номер 11
Для ячейкиD2задана формула=ЕСЛИ(B:B>50;B:B*C:C*0,9;B:B*C:C). Какая формула будет использоваться для вычисления в ячейкеD2, если в значение ячейкиВ2–66?
Ответ:
(1) B:B*C:C
(2) B:B*C:C*0,9
(3) B:B>50
(4) никакая. Выйдет сообщение об ошибке
Упражнение 14:
Номер 1
Какой элемент следует использовать для представления числа в ячейке с разделителями разрядов?
Ответ:
(1) 1
(2) 2
(3) 3
(4) 4
Номер 2
Для какой цели можно использовать указанный элемент?
Ответ:
(1) для умножения числа в ячейке на 1000
(2) для деления числа в ячейке на 1000
(3) для установки формата числа с разделителями разрядов
(4) для установки количества знаков, отображаемых после запятой
Номер 3
Для какой цели можно использовать указанный элемент?
Ответ:
(1) для округления любого числа до одного знака после запятой
(2) для уменьшения количества знаков, отображаемых после запятой
(3) для деления числа на 10
(4) для умножения числа на 10
Номер 4
Какой числовой формат следует применить, чтобы отрицательное число в ячейке отображалось красным цветом?
Ответ:
(1) 1 – Общий
(2) 2 – Числовой
(3) 3 – Финансовый
(4) 4 – Дополнительный
Номер 5
Какой числовой формат следует применить, чтобы число в ячейке отображалось со знаком фунта стерлингов?
Ответ:
(1) 1 – Общий
(2) 2 – Числовой
(3) 3 – Денежный
(4) 4 – Дополнительный
Номер 6
Как отобразить диалоговое окно "Формат ячейки"?
Ответ:
(1) щелкнуть мышью по названию группы «Число» (1)
(2) щелкнуть мышью по значку группы «Число» (2)
(3) щелкнуть дважды мышью по любой кнопке группы «Число»
(4) только с помощью команды контекстного меню
Номер 7
Какой элемент следует использовать для уменьшения количества отображаемых знаков после запятой?
Ответ:
(1) 1
(2) 2
(3) 3
(4) 4
Номер 8
Какой элемент следует использовать для увеличения количества отображаемых знаков после запятой?
Ответ:
(1) 1
(2) 2
(3) 3
(4) 4
Номер 9
В какой вкладке находятся инструменты для установки числовых форматов?
Ответ:
(1) главная
(2) разметка страницы
(3) формулы
(4) данные
Номер 10
Почему дата в ячейкеЕ2отображена не так, как в строке формул?
Ответ:
(1) полная дата не помещается по ширине ячейки
(2) к числу даты применено округление
(3) к ячейке применен формат даты дд.мм
(4) это ошибка отображения даты
Номер 11
Почему дата в ячейкеЕ2отображена не так, как в строке формул?
Ответ:
(1) дата введена в ячейку на английском языке
(2) дата скопирована в ячейку из документа, написанного на английском языке
(3) к ячейке применен числовой формат даты
(4) это ошибка отображения даты
Номер 12
В ячейкеВ8отображено число24,6. Какое число будет использовано в вычислениях?
Ответ:
(1) 24,6
(2) 24,6341
(3) в зависимости от типа вычислений: 24,6 или 24,6341
(4) по усмотрению пользователя: 24,6 или 24,6341
Номер 13
Какой формат следует выбрать для создания личного числового формата?
Ответ:
(1) 1
(2) 2
(3) 3
(4) 4
Номер 14
Для указанных ячеек задан личный числовой формат. Что произойдет, если удалить этот формат?
Ответ:
(1) данные буду удалены
(2) к данным будет применен ближайший похожий формат
(3) к данным будет применен формат «Общий»
(4) ничего не произойдет
Номер 15
Задан числовой формат[Красный]Основной;[Зеленый]Основной. Каким цветом шрифта будет отображено число -123?
Ответ:
(1) авто
(2) красным
(3) зеленым
(4) черным
Номер 16
Что следует ввести в указанное поле, чтобы дата отображалась так, как в выделенной ячейке?
Ответ:
(1) МЕСЯЦ
(2) ММ
(3) МММ
(4) ММММ
Номер 17
Что следует ввести в указанное поле, чтобы дата отображалась так, как в выделенной ячейке?
Ответ:
(1) ДЕНЬ
(2) ДД
(3) ДДД
(4) ДДДД
Номер 18
Что следует ввести в указанное поле, чтобы число отображалась так, как в выделенной ячейке?
Ответ:
(1) 0 кг
(2) 0__"кг"
(3) 0__кг
(4) кг
Номер 19
Что следует ввести в указанное поле, чтобы фамилия отображалась так, как в выделенной ячейке?
Ответ:
(1) "Менеджер"
(2) "Менеджер" @
(3) Менеджер
(4) Менеджер @
Упражнение 15:
Номер 1
В какой вкладке находятся инструменты для выравнивания содержимого ячеек?
Ответ:
(1) главная
(2) разметка страницы
(3) формулы
(4) данные
Номер 2
На какой угол можно изменить ориентацию текста при выравнивании ячеек?
Ответ:
(1) на любой угол от -180 до +180 градусов относительно обычной ориентации
(2) на любой угол от -90 до 90 градусов относительно обычной ориентации
(3) только на угол +90 или -90 градусов относительно обычной ориентации
(4) ориентацию текста в ячейке изменить нельзя
Номер 3
Как отобразить диалоговое окно "Формат ячейки"?
Ответ:
(1) щелкнуть мышью по названию группы «Выравнивание» (1)
(2) щелкнуть мышью по значку группы «Выравнивание» (2)
(3) щелкнуть дважды мышью по любой кнопке группы «Выравнивание»
(4) только с помощью команды контекстного меню
Номер 4
Каким элементом следует воспользоваться для изменения направления (ориентации) текста в ячейках
Ответ:
(1) 1
(2) 2
(3) 3
(4) 4
Номер 5
Каким элементом следует воспользоваться для поворота текста в ячейках А1:D1?
Ответ:
(1) 1
(2) 2
(3) 3
(4) 4
Номер 6
Какой вкладкой окна "Формат ячейки" следует воспользоваться для поворота текста в ячейках на произвольный угол?
Ответ:
(1) 1
(2) 2
(3) 3
(4) 4
Номер 7
Какой группой кнопок следует воспользоваться для вертикального выравнивания содержимого ячеек А2:D2?
Ответ:
(1) 1
(2) 2
(3) 3
(4) 4
Номер 8
Какой группой кнопок следует воспользоваться для горизонтального выравнивания содержимого ячеек А2:D2?
Ответ:
(1) 1
(2) 2
(3) 3
(4) 4
Номер 9
Каким элементом следует воспользоваться для распределения текста в ячейкеА1в несколько строк?
Ответ:
(1) 1
(2) 2
(3) 3
(4) 4
Номер 10
Каким элементом следует воспользоваться для объединения ячеекА1:D1?
Ответ:
(1) 1
(2) 2
(3) 3
(4) 4
Упражнение 16:
Номер 1
Какой способ выравнивания выбран для ячеекВ10:С10?
Ответ:
(1) 1
(2) 2
(3) 3
(4) 4
Номер 2
Как будет выровнено содержимое ячеек при выборе указанного способа выравнивания?
Ответ:
(1) по левому краю
(2) по правому краю
(3) по центру
(4) текст – по левому краю, числа и даты – по правому краю
Номер 3
Для каких целей можно использовать указанный элемент?
Ответ:
(1) для изменения регистра текста
(2) для отображения диалогового окна «Формат ячейки»
(3) для увеличения размера шрифта
(4) для уменьшения размера шрифта
Номер 4
В какой вкладке находятся инструменты для изменения параметров шрифта?
Ответ:
(1) главная
(2) разметка страницы
(3) формулы
(4) данные
Номер 5
Каким элементом следует воспользоваться для выбора шрифта?
Ответ:
(1) 1
(2) 2
(3) 3
(4) 4
Номер 6
Каким элементом следует воспользоваться для изменения размера шрифта?
Ответ:
(1) 1
(2) 2
(3) 3
(4) 4
Номер 7
Каким элементом следует воспользоваться для установки подчеркивания?
Ответ:
(1) 1
(2) 2
(3) 3
(4) 4
Номер 8
Каким элементом следует воспользоваться для изменения цвета шрифта?
Ответ:
(1) 1
(2) 2
(3) 3
(4) 4
Номер 9
Каким элементом следует воспользоваться для изменения заливки ячеек?
Ответ:
(1) 1
(2) 2
(3) 3
(4) 4
Номер 10
Каким элементом следует воспользоваться для установки границ ячеек?
Ответ:
(1) 1
(2) 2
(3) 3
(4) 4
Упражнение 17:
Номер 1
Что произойдет, если удалить стиль, который применен к оформлению ячеек
Ответ:
(1) ячейки будут удалены
(2) содержимое ячеек будет удалено
(3) к ячейкам будет применен стиль оформления «Обычный»
(4) ничего
Номер 2
Можно ли удалить стиль?
Ответ:
(1) нет
(2) да, но только кроме всех встроенных стилей Excel
(3) да, но только кроме стиля «Обычный»
(4) да, любой стиль
Номер 3
Можно ли изменять стиль?
Ответ:
(1) нет
(2) да, но только кроме всех встроенных стилей Excel
(3) да, но только кроме стиля «Обычный»
(4) да, любой стиль
Номер 4
Для каких типов данных можно использовать указанный способ условного форматирования?
Ответ:
(1) только для числовых
(2) только для чисел и дат
(3) только для текстовых
(4) для любых
Номер 5
Для каких типов данных можно использовать указанный способ условного форматирования?
Ответ:
(1) только для числовых
(2) только для чисел и дат
(3) только для текстовых
(4) для любых
Номер 6
Для каких типов данных можно использовать указанный способ условного форматирования?
Ответ:
(1) только для числовых
(2) только для чисел и дат
(3) только для текстовых
(4) для любых
Номер 7
Для каких типов данных можно использовать указанный способ условного форматирования?
Ответ:
(1) только для числовых
(2) только для чисел и дат
(3) только для текстовых
(4) для любых
Номер 8
Для каких типов данных можно использовать указанный способ условного форматирования?
Ответ:
(1) только для числовых
(2) только для чисел и дат
(3) только для текстовых
(4) для любых
Номер 9
Для ячеекС2:С35устанавливается указанное условное форматирование. Можно ли в последующем произвольно изменять оформление ячеек этого диапазона?
Ответ:
(1) да
(2) да, но за исключением цвета заливки ячеек
(3) да, но за исключением числовых форматов
(4) нет
Номер 10
Для ячеекС2:С35устанавливается указанное условное форматирование. Можно ли в последующем произвольно изменять оформление ячеек этого диапазона?
Ответ:
(1) да
(2) да, но за исключением цвета заливки ячеек
(3) да, но за исключением числовых форматов
(4) нет
Номер 11
Для ячеек устанавливается указанное условное форматирование. Можно ли в последующем произвольно изменять оформление ячеек этого диапазона?
Ответ:
(1) да
(2) да, но за исключением цвета шрифта и заливки ячеек
(3) да, но за исключением числовых форматов
(4) нет
Номер 12
В какой вкладке находятся инструменты для работы с темами?
Ответ:
(1) разметка страницы
(2) данные
(3) рецензирование
(4) вид
Номер 13
Какие параметры оформления не будут изменяться при выборе другой темы?
Ответ:
(1) шрифт
(2) цвет заливки
(3) цвет границы
(4) размер шрифта
Номер 14
Какую последовательность действий следует выполнить для копирования формата ячейки А2 на ячейкиА3:А14?
Ответ:
(1) нажать кнопку «Формат по образцу» — выделить ячейку А2 — выделить ячейки А3:А14
(2) выделить ячейку А2 — нажать кнопку «Формат по образцу» — выделить ячейки А3:А14
(3) выделить ячейки А3:А14 — выделить ячейку А2 — нажать кнопку «Формат по образцу»
(4) выделить ячейку А2 — выделить ячейки А3:А14 — нажать кнопку «Формат по образцу»
Номер 15
Что будет отображено в выделенной ячейке после очистки формата?
Ответ:
(1) 01.01.00
(2) 01.01.1900
(3) 1
(4) 01.01
Упражнение 18:
Номер 1
В какой вкладке находятся инструменты для поиска и замены данных?
Ответ:
(1) главная
(2) разметка страницы
(3) данные
(4) рецензирование
Номер 2
Каким элементом следует воспользоваться для замены данных?
Ответ:
(1) 1
(2) 2
(3) 3
(4) 4
Номер 3
Где будет производиться поиск при выборе указанного параметра?
Ответ:
(1) только на текущем листе
(2) на всех листах текущей книги
(3) на всех листах текущей книги, за исключением скрытых листов
(4) на всех листах всех открытых книг
Номер 4
Какие ячейки следует выделить на листе, чтобы сортировать таблицу по данным столбцаС?
Ответ:
(1) столбец С
(2) ячейки С2:С30
(3) всю таблицу
(4) любую ячейку в диапазоне С1:С30
Номер 5
Как сортировать таблицу по данным столбца "Объем партии"?
Ответ:
(1) выделить ячейки С1:С30 и воспользоваться кнопками сортировки
(2) выделить всю таблицу и воспользоваться кнопками сортировки
(3) выделить любую ячейку в диапазоне С1:С30 и воспользоваться кнопками сортировки
Номер 6
Для многоуровневой сортировки используют указанную кнопку. Какой диапазон следует выделить, чтобы сортировать таблицу сначала по данным столбца "В", а затем по данным столбца "А"?
Ответ:
(1) обязательно одну любую ячейку в столбце «В»
(2) обязательно одну любую ячейку в столбце «А»
(3) обязательно одну любую ячейку в столбце «В» и одну любую ячейку в столбце «А»
(4) не имеет значения
Номер 7
Какой диапазон следует выделить с целью установки фильтров для всех столбцов таблицы?
Ответ:
(1) одну любую ячейку в таблице
(2) любые несколько ячеек в таблице
(3) одну любую ячейку на листе
(4) любые несколько ячеек на листе
Номер 8
Что означают значки в правой части ячеекА1:G1?
Ответ:
(1) по столбцам таблицы выполнена сортировка
(2) для таблицы установлен режим фильтра
(3) к ячейкам столбца имеются примечания
(4) ячейка защищена от изменений
Номер 9
К каким данным можно применять фильтрацию?
Ответ:
(1) к любым, кроме результатов вычислений
(2) только к числовым
(3) только к текстовым
(4) к любым
Номер 10
Что следует выбрать в списке, чтобы произвести выборку всех значений более 30?
Ответ:
(1) 1
(2) 2
(3) 3
(4) 4
Номер 11
Что следует выбрать в списке, чтобы произвести выборку всех курсов, в названии которых естьHTML?
Ответ:
(1) 1
(2) 2
(3) 3
(4) 4
Упражнение 19:
Номер 1
Что означает значок в ячейкеН1?
Ответ:
(1) в столбце имеются числовые данные
(2) по данным этого столбца произведен отбор
(3) столбец защищен от изменений
(4) столбец закреплен
Номер 2
Какой режим следует выбрать, чтобы отобрать 5 наименьших значений?
Ответ:
(1) 1
(2) 2
(3) 3
(4) 4
Номер 3
Какой режим следует выбрать, чтобы отобрать 5 наибольших значений?
Ответ:
(1) 1
(2) 2
(3) 3
(4) 4
Номер 4
Что позволяет сделать диалоговое окно "Наложение условий по списку"?
Ответ:
(1) выбрать любое число наибольших или наименьших значений из списка
(2) выбрать только 10 наибольших значений из списка
(3) выбрать не более 10 наибольших значений из списка
(4) выбрать не менее 10 наибольших значений из списка
Номер 5
В ячейкеD2отображено число250000как результат вычисленияВ2*С2. Что следует ввести в поле "Найти" и что выбрать в списке "Область поиска", чтобы найти на листе другие ячейки, в которых имеется число250000как результат вычислений?
Ответ:
(1) ввести 250000 и выбрать «формулы» (1)
(2) ввести 250000 и выбрать «значения» (2)
(3) ввести В2*С2 и выбрать «формулы» (1)
(4) ввести В2*С2 и выбрать «значения» (2)
Номер 6
На листе необходимо найти число 10000, являющееся результатов вычисления. Какую область поиска следует выбрать?
Ответ:
(1) 1 – формулы
(2) 2 – значения
(3) 3 – примечания
(4) любую
Номер 7
Какой командой следует воспользоваться для поиска примечания по содержащемуся в нем тексту?
Ответ:
(1) 1
(2) 2
(3) 3
(4) 4
Номер 8
Что произойдет, если в указанной ситуации нажать кнопку сортировки?
Ответ:
(1) ничего
(2) будут отсортированы только данные выделенного столбца
(3) будет отсортирована таблица по данным выделенного столбца
(4) появится запрос на выбор диапазона сортировки
Номер 9
Необходимо провести многоуровневую сортировку таблицы сначала по данным столбца "В", а затем по данным столбца "А". Каким элементом следует воспользоваться для настройки параметров сортировки?
Ответ:
(1) 1
(2) 2
(3) 3
(4) 4
Номер 10
Каким элементом следует воспользоваться для сортировки таблицы по значкам столбца "Цена"?
Ответ:
(1) 1
(2) 2
(3) 3
(4) 4
Упражнение 20:
Номер 1
Что означает красный треугольник в правом верхнем углу некоторых ячеек?
Ответ:
(1) в ячейке имеется орфографическая ошибка в тексте
(2) в ячейке имеется ошибка в формуле
(3) для ячейки установлено ограничение на ввод данных
(4) к ячейке имеется примечание
Номер 2
В какой вкладке расположены инструменты для работы с примечаниями?
Ответ:
(1) вставка
(2) разметка страницы
(3) рецензирование
(4) вид
Номер 3
Сколько примечаний можно добавить к одной ячейке?
Ответ:
(1) в зависимости от числа пользователей. Каждый пользователь может добавить свое примечание
(2) не более двух
(3) неограниченно количество
(4) только одно
Номер 4
При создании примечания в нем автоматически отображается имя пользователя. Можно ли удалить это имя?
Ответ:
(1) можно удалить
(2) можно удалить имеющееся имя, но необходимо вставить другое имя
(3) можно удалить, но после сохранения файла имя автоматически добавится к примечанию
(4) нельзя
Номер 5
Что следует сделать для завершения создания примечания?
Ответ:
(1) нажать клавишу ENTER
(2) нажать клавишу TAB
(3) щелкнуть мышью в рамке примечания
(4) щелкнуть мышью за пределами рамки примечания
Номер 6
Ячейка с примечанием скопирована в буфер обмена. Какую команду контекстного меню следует выбрать, чтобы вставить в другую ячейку только примечание?
Ответ:
(1) 1
(2) 2
(3) 3
(4) 4
Номер 7
Какие параметры оформления нельзя применять к тексту примечаний?
Ответ:
(1) шрифт
(2) выравнивание
(3) размер шрифта
(4) числовые форматы
Номер 8
Каким элементом следует воспользоваться для изменения цвета шрифта примечания?
Ответ:
(1) 1
(2) 2
(3) 3
(4) 4
Номер 9
Каким элементом следует воспользоваться для изменения цвета фона примечания?
Ответ:
(1) 1
(2) 2
(3) 3
(4) 4
Номер 10
Устанавливается защита листа. Какие действия нельзя будет выполнить после установки защиты?
Ответ:
(1) ввести данные на лист
(2) переименовать лист
(3) сохранить файл
(4) удалить лист
Номер 11
Устанавливается защита листа. Какие действия нельзя запретить?
Ответ:
(1) изменение области печати
(2) изменение ширины столбцов
(3) исправление орфографических ошибок
(4) печать листа
Упражнение 21:
Номер 1
Лист содержит скрытые столбцы, но их не удается отобразить. Почему?
Ответ:
(1) лист защищен от изменений
(2) книга защищена от изменений
(3) файл защищен от изменений
(4) эти столбцы содержат скрытые формулы
Номер 2
Могут ли совпадать пароли, используемые для защиты листов и всей книги?
Ответ:
(1) да, обязательно должны совпадать
(2) нет, пароли обязательно должны быть разные
(3) пароль для защиты хотя бы одного листа должен совпадать с паролем защиты всей книги
(4) это не имеет значения
Номер 3
Могут ли совпадать пароли, используемые для защиты файла и листов?
Ответ:
(1) да, обязательно должны совпадать
(2) нет, пароли обязательно должны быть разные
(3) пароль для защиты хотя бы одного листа должен совпадать с паролем защиты файла
(4) это не имеет значения
Номер 4
Могут ли совпадать пароли, используемые для защиты файла и книги?
Ответ:
(1) да, обязательно должны совпадать
(2) да, обязательно должны совпадать, если защита файла устанавливается после установки защиты книги
(3) нет, пароли обязательно должны быть разные
(4) это не имеет значения
Номер 5
Устанавливается защита книги. Какие действия нельзя будет выполнить после установки защиты?
Ответ:
(1) ввести данные на лист
(2) записать макрос
(3) изменить последовательность листов книги
(4) сохранить файл
Номер 6
Можно ли переместить лист, защищенный от изменений?
Ответ:
(1) да, в любую открытую книгу
(2) да, но только в пределах текущей книги
(3) да, но только в другую книгу
(4) нет
Номер 7
Можно ли переместить лист книги, защищенной от изменений?
Ответ:
(1) да, в любую открытую книгу
(2) да, но только в пределах текущей книги
(3) да, но только в другую книгу
(4) нет
Номер 8
Каким элементом окна следует воспользоваться для задания пароля на открытие файла?
Ответ:
(1) 1
(2) 2
(3) 3
(4) 4
Номер 9
Какой командой следует воспользоваться для задания пароля на открытие файла?
Ответ:
(1) 1
(2) 2
(3) 3
(4) 4
Номер 10
Каким элементом окна следует воспользоваться для задания пароля на защиту файла от изменений?
Ответ:
(1) 1
(2) 2
(3) 3
(4) 4
Упражнение 22:
Номер 1
Какую область листа необходимо выделить при создании круговой диаграммы, отображающей данные за 2006 год?
Ответ:
(1) А1:А7;Е1:Е7
(2) А1:А8;Е1:Е8
(3) А1:Е7
(4) A1:F8
Номер 2
Какую область листа необходимо выделить при создании диаграммы, отображающей данные за 2003, 2004, 2005 и 2006 годы?
Ответ:
(1) никакую. Область листа будет выделена автоматически
(2) А1:Е7
(3) А1:Е8
(4) А1:F8
Номер 3
Каким элементом следует воспользоваться для добавления данных на диаграмму?
Ответ:
(1) 1
(2) 2
(3) 3
(4) 4
Номер 4
Что следует сделать для выделения диаграммы?
Ответ:
(1) щелкнуть левой кнопкой мыши по имени любой строки, на которой находится диаграмма
(2) щелкнуть левой кнопкой мыши по имени любого столбца, на котором находится диаграмма
(3) щелкнуть левой кнопкой мыши по диаграмме
(4) выделить область листа, на которой находится диаграмма
Номер 5
Какой вкладкой следует воспользоваться для создания диаграммы?
Ответ:
(1) вставка
(2) разметка страницы
(3) данные
(4) вид
Номер 6
Что следует сделать для обновления диаграммы при изменении значений в таблице, для которой построена диаграмма?
Ответ:
(1) заново создать диаграмму
(2) перед изменением данных необходимо выделить диаграмму
(3) выделить диаграмму и нажать клавишу клавиатуры F9
(4) ничего делать не надо, диаграмма изменится автоматически
Номер 7
Что произойдет со значениями в таблице при удалении диаграммы?
Ответ:
(1) значения в ячейках, для которых создавалась диаграмма, будут удалены
(2) значения в ячейках, для которых создавалась диаграмма, будут удалены, а также будут удалены значения во всех влияющих ячейках
(3) значения в ячейках, для которых создавалась диаграмма, будут удалены, а также будут удалены значения во всех зависимых ячейках
(4) ничего не произойдет
Номер 8
Что произойдет с диаграммой при удалении таблицы, для которой она была создана?
Ответ:
(1) ничего
(2) диаграмма будет удалена
(3) останется пустая диаграмма
(4) таблицу нельзя удалить пока не удалена диаграмма
Номер 9
В какой вкладке находятся элементы для изменения типа диаграммы (например, с круговой на гистограмму)?
Ответ:
(1) разметка страницы
(2) конструктор
(3) макет
(4) формат
Упражнение 23:
Номер 1
В какой вкладке находятся элементы для установки точного размера диаграммы?
Ответ:
(1) разметка страницы
(2) конструктор
(3) макет
(4) формат
Номер 2
Можно ли изменить цену делений на вертикальной оси диаграммы?
Ответ:
(1) да, можно установить любую цену делений
(2) да, но цена деления должна быть кратна 10
(3) да, но только при изменении значений ячеек В2:В7 в таблице
(4) нельзя изменить
Номер 3
Как изменить подписи на легенде диаграммы?
Ответ:
(1) выделить легенду и ввести с клавиатуры другие подписи
(2) выделить легенду и воспользоваться окном «Формат легенды»
(3) выделить последовательно каждый элемент легенды и воспользоваться окном «Формат элемента легенды»
(4) нельзя изменить без изменения значений ячеек А2:А7 в таблице
Номер 4
Как изменить подписи (метки делений) на горизонтальной оси диаграммы?
Ответ:
(1) выделить ось и ввести с клавиатуры другие подписи
(2) выделить ось и воспользоваться окном «Формат оси»
(3) выделить диаграмму и воспользоваться окном «Формат области диаграммы»
(4) нельзя изменить без изменения значений ячеек А2:А7 в таблице
Номер 5
Как изменить положение диаграммы на листе?
Ответ:
(1) с использованием элемента 1
(2) с использованием элемента 2
(3) перетащить за любую часть выделенной диаграммы, кроме маркеров
(4) перетащить за любой маркер диаграммы
Номер 6
Для какой цели можно использовать указанный элемент?
Ответ:
(1) для перемещения диаграммы в пределах текущего листа
(2) для перемещения диаграммы на другой лист данной книги
(3) для перемещения диаграммы в другую книгу
(4) для перемещения листа с диаграммой в другую книгу
Номер 7
Каким элементом следует воспользоваться для добавления указанных подписей?
Ответ:
(1) 1
(2) 2
(3) 3
(4) 4
Номер 8
В какой вкладке находятся элементы для оформления диаграммы?
Ответ:
(1) разметка страницы
(2) конструктор
(3) макет
(4) формат
Упражнение 24:
Номер 1
В каком подчиненном меню находится команда для предварительного просмотра документа перед печатью?
Ответ:
(1) 1
(2) 2
(3) 3
(4) 4
Номер 2
В каком подчиненном меню находится команда для настройки параметров печати документа?
Ответ:
(1) 1
(2) 2
(3) 3
(4) 4
Номер 3
Какой командой следует воспользоваться для настройки параметров печати документа?
Ответ:
(1) 1
(2) 2
(3) 3
(4) 4
Номер 4
В какой вкладке находятся элементы для выбора ориентации страницы при печати таблицы?
Ответ:
(1) главная
(2) вставка
(3) разметка страницы
(4) вид
Номер 5
В какой режим отображения следует перейти для создания колонтитулов?
Ответ:
(1) обычный (1)
(2) разметка страницы (2)
(3) страничный (3)
(4) не имеет значения
Номер 6
В какой режим отображения следует перейти для настройки параметров страницы печати таблицы?
Ответ:
(1) обычный (1)
(2) разметка страницы (2)
(3) страничный (3)
(4) не имеет значения
Номер 7
Что настраивается в указанном счетчике?
Ответ:
(1) масштаб отображения листа
(2) масштаб отображения шрифта
(3) масштаб печати
(4) размер страницы
Номер 8
Для чего можно использовать указанный элемент?
Ответ:
(1) для изменения размера листа
(2) для изменения размера таблицы
(3) для изменения размера страницы печати
(4) для изменения размера окна Excel
Номер 9
Для чего можно использовать указанный элемент?
Ответ:
(1) для изменения ориентации листа
(2) для изменения ориентации данных в ячейках таблицы
(3) для изменения ориентации страницы печати
(4) для изменения ориентации окна Excel
Номер 10
Для чего можно использовать указанный элемент?
Ответ:
(1) для изменения имени листа
(2) для вставки имени листа в выбранную ячейку листа
(3) для вставки имени листа в колонтитул
(4) для присвоения имени листа текущему файлу
Номер 11
Для чего можно использовать указанный элемент?
Ответ:
(1) для изменения имени файла
(2) для вставки имени файла в выбранную ячейку листа
(3) для вставки имени файла в колонтитул
(4) для присвоения имени файла текущему листу
Упражнение 25:
Номер 1
Для чего можно использовать указанный элемент?
Ответ:
(1) для изменения расположения файла на компьютере
(2) для вставки в колонтитул расположения файла на компьютере, с указанием имени диска и всех папок, а также имени файла
(3) для вставки в колонтитул расположение файла на компьютере, с указанием имени диска и всех папок
(4) для вставки в выбранную ячейку листа расположения файла на компьютере, с указанием имени диска и всех папок, а также имени файла
Номер 2
Что будет напечатано в колонтитуле документа?
Ответ:
(1) &[Дата]
(2) дата печати документа
(3) дата создания документа
(4) дата последнего сохранения документа
Номер 3
Что будет напечатано в колонтитуле документа?
Ответ:
(1) &[Время]
(2) время печати документа
(3) время создания документа
(4) время последнего сохранения документа
Номер 4
Что будет напечатано в колонтитуле документа?
Ответ:
(1) &[Страниц]
(2) номер страницы
(3) число страниц, на которых будет напечатана таблица
(4) число рабочих листов книги
Номер 5
В какой вкладке диалогового окна "Параметры страницы" устанавливается режим печати примечаний?
Ответ:
(1) 1
(2) 2
(3) 3
(4) 4
Номер 6
Как будут напечатаны примечания при выборе указанного параметра?
Ответ:
(1) все примечания в виде списка ниже напечатанной таблицы
(2) отображенные примечания в виде списка ниже напечатанной таблицы
(3) отображенные примечания так, как они отображены на листе
(4) отображенные примечания так, как они отображены на листе, и индикаторы скрытых примечаний
Номер 7
Как будут напечатаны примечания при выборе указанного параметра?
Ответ:
(1) все примечания в виде списка на отдельной странице
(2) все примечания в виде списка ниже напечатанной таблицы
(3) отображенные примечания в виде списка на отдельной странице
(4) отображенные примечания в виде списка ниже напечатанной таблицы
Номер 8
В какой вкладке диалогового окна "Параметры страницы" устанавливается выравнивание таблицы по центру страницы при печати?
Ответ:
(1) 1
(2) 2
(3) 3
(4) 4
Номер 9
Почему часть листа отображается на затененном фоне?
Ответ:
(1) эта часть содержит скрытые данные
(2) эта часть находится за пределами области печати
(3) эта часть защищена от изменений
(4) эта часть содержит поврежденные данные
Номер 10
Каким элементом следует воспользоваться, чтобы названия столбцов таблицы печатались на каждой странице?
Ответ:
(1) 1
(2) 2
(3) 3
(4) 4
Excel 2021 Excel 2019 Excel 2016 Excel 2013 Office для бизнеса Excel 2010 Excel 2007 Еще…Меньше
Сводка
Microsoft Excel содержит несколько элементов управления для листов диалогов, которые удобно использовать для выбора элементов из списка. Примерами элементов управления могут быть списки, поля со списком, счетчики и полосы прокрутки.
Дополнительные сведения об элементе управления формы в Excel см. в ActiveX формах и формах.
Дополнительные сведения
Ниже покажем, как использовать списки, поля со списком, счетчики и полосы прокрутки. В примерах используются те же список, ссылка на ячейку и функция Индекс.
Включить вкладку «Разработчик»
Чтобы использовать элементы управления формы Excel 2010 и более поздних версий, необходимо включить вкладку Разработчик. Для этого выполните указанные ниже действия.
-
Откройте вкладку Файл и выберите команду Параметры.
-
Нажмите кнопку Настроить ленту в области слева.
-
В правой области Основные вкладки выберите разработчик и нажмите кнопку ОК.
Чтобы использовать элементы управления формы Excel 2007, необходимо включить вкладку Разработчик. Для этого выполните указанные ниже действия.
-
Нажмите кнопку Microsoft Office, а затем — Параметры Excel.
-
Щелкните Популярные,выберите вкладкуПоказать вкладку «Разработчик» на ленте и нажмите кнопку ОК.
Настройка списка, ссылки на ячейку и индекса
-
Введите на новый таблицу следующие элементы в диапазоне H1:H20:
H1: ОльговСкие о-ва
H2: VCR
H3 : Desk
H4 : Ольга
H5 : Автомобиль
H6 : Компьютер-автомат
H7 : Rocket Launcher
H8 : велосипед
H9 : Телефон
H10: Сша
H11: Конфеты
H12: динамики
H13: дресс
H14: Одея
H15: Dryer
H16: Гоголев
H17: сухи
H18: набор инструментов
H19: VCR
H20: жесткий диск
-
В ячейке A1 введите следующую формулу:
=ИНДЕКС(H1:H20;G1;0)
Пример списка
-
Чтобы добавить список в Excel 2007 и более поздних версиях, на вкладке Разработчик в группе Элементы управления нажмите кнопку Вставить, а затем в группе Элементы управления формы выберите элемент Форма списка (элемент управления).
Чтобы добавить список в Excel 2003 и более ранних версиях Excel, нажмите кнопку Список на панели инструментов Формы. Если панель инструментов Формы не отображается, найдите в меню Вид пункт Панели инструментов и выберите пункт Формы. -
Щелкните место на листе, где должен отображаться левый верхний угол списка, и перетащите его в то место, где должен быть нижний правый угол списка. В этом примере создайте список для ячеек B2:E10.
-
В группе Элементы управления нажмите кнопку Свойства.
-
В окне Формат объекта введите следующие данные и нажмите кнопку ОК.
-
Чтобы указать диапазон для списка, введите H1:H20 в поле Диапазон ввода.
-
Чтобы поместить число в ячейку G1 (в зависимости от того, какой элемент выбран в списке), введите G1 в поле Связь с ячейкой.
Примечание: Формула ИНДЕКС() использует значение в G1 для возврата правильного элемента списка.
-
Убедитесь,что в области Тип выделения выбран вариант Один.
Примечание: Параметры Multi и Extend полезны только при использовании процедуры Microsoft Visual Basic для приложений для возврата значений списка. Обратите внимание также на то, что при этом к списку добавляется объемный вид.
-
-
В списке должен отображаться список элементов. Чтобы использовать список, щелкните любую ячейку, чтобы он не был выбран. Если щелкнуть элемент в списке, ячейка G1 будет обновлена на число, которое указывает положение элемента, выбранного в списке. Формула ИНДЕКС в ячейке A1 использует это число для отображения имени элемента.
Пример «Поле со combo»
-
Чтобы добавить поле со полем со Excel 2007 и более поздних версий, на вкладке Разработчик нажмите кнопку Вставить ивыберите поле со полем со полем в области Элементы управления формы.
Чтобы добавить поле со Excel 2003 и более ранних версиях Excel, нажмите кнопку Поле со полем со полем на панели инструментов Формы. -
Щелкните место на листе, где должен отображаться левый верхний угол списка, а затем перетащите поле со списком в то место, где должен быть нижний правый угол списка. В этом примере создайте поле соbo, которое охватывает ячейки B2:E2.
-
Щелкните правой кнопкой мыши поле со полем и выберите форматирование.
-
Введите следующую информацию и нажмите кнопку ОК.
-
Чтобы указать диапазон для списка, введите H1:H20 в поле Диапазон ввода.
-
Чтобы поместить число в ячейку G1 (в зависимости от того, какой элемент выбран в списке), введите G1 в поле Связь с ячейкой.
Примечание: Формула ИНДЕКС использует значение в G1 для возврата правильного элемента списка.
-
В поле Drop down lines (Вниз) введите 10. Эта запись определяет, сколько элементов будет отображаться перед использованием точки прокрутки для просмотра других элементов.
Примечание: При желании не может быть затенение. Она добавляет трехмерный вид в поле со полем со структурой.
-
-
В поле со списком должен отображаться список элементов. Чтобы использовать поле со полем со ссылкой или полем со ссылкой, щелкните любую ячейку, чтобы объект не был выбран. При щелчке элемента в поле со списком или в поле со списком ячейка G1 обновляется на число, которое указывает на положение в списке выбранного элемента. Формула ИНДЕКС в ячейке A1 использует это число для отображения имени элемента.
Пример счетчика
-
Чтобы добавить счетчик в Excel 2007 и более поздних версиях, на вкладке Разработчик нажмите кнопку Вставить ив области Элементы управления формынажмите кнопку Счетчик.
Чтобы добавить счетчик в Excel 2003 и более ранних версиях Excel, нажмите кнопку Счетчик на панели инструментов Формы. -
Щелкните место, где должен отображаться левый верхний угол счетчика, и перетащите его в то место, где должен быть нижний правый угол счетчика. В этом примере создайте счетчик, который охватывает ячейки B2: B3.
-
Щелкните правой кнопкой мыши счетчик и выберите форматирование.
-
Введите следующую информацию и нажмите кнопку ОК.
-
В поле Текущее значение введите 1.
Это значение инициализирует счетчик, чтобы формула ИНДЕКС укачивает на первый элемент в списке.
-
В поле Минимальное значение введите 1.
Это значение ограничивает верхнюю часть счетчика первым элементом в списке.
-
В поле Максимальное значение введите 20.
Это число определяет максимальное количество записей в списке.
-
В поле Приращение введите 1.
Это значение управляет приращением текущего значения при счетчике.
-
Чтобы поместить число в ячейку G1 (в зависимости от того, какой элемент выбран в списке), введите G1 в поле Связь с ячейкой.
-
-
Щелкните любую ячейку, чтобы счетчик не был выбран. При нажатии на счетчик элемента управления вверх или вниз ячейка G1 обновляется на число, которое указывает текущее значение счетчика плюс или минус добавочная смена счетчика. Это число затем обновляет формулу ИНДЕКС в ячейке A1 для показа следующего или предыдущего элемента.
Значение счетчика не изменится, если текущее значение — 1, если щелкнуть вниз или если текущее значение 20 и при нажатии кнопки вверх.
Пример scroll bar
-
Чтобы добавить полоса прокрутки в Excel 2007 и более поздних версиях, на вкладке Разработчик нажмите кнопку Вставить ив области Элементы управления формы выберите элемент Полоса прокрутки.
Чтобы добавить в Excel 2003 и более ранних версиях Excel, нажмите кнопку Scroll Bar на панели инструментов Формы. -
Щелкните место, где должен отображаться левый верхний угол ручья, и перетащите его в то место, где должен быть нижний правый угол ручья. В этом примере создайте полосу прокрутки, которая по высоте охватывает ячейки B2:B6 и занимает около одной четвертой ширины столбца.
-
Щелкните правой кнопкой мыши прокрутку и выберите форматирование.
-
Введите следующую информацию и нажмите кнопку ОК.
-
В поле Текущее значение введите 1.
Это значение инициализирует ось прокрутки, чтобы формула ИНДЕКС укачивала на первый элемент в списке.
-
В поле Минимальное значение введите 1.
Это значение ограничивает верхнюю часть верхней части ручека первым элементом в списке.
-
В поле Максимальное значение введите 20. Это число определяет максимальное количество записей в списке.
-
В поле Приращение введите 1.
Это значение управляет тем, сколько чисел приращение текущего значения на панели прокрутки.
-
В поле Изменение страницы введите 5. Это значение управляет тем, насколько приращением будет текущее значение, если щелкнуть в окне прокрутки с обеих сторон окна прокрутки.
-
Чтобы поместить число в ячейку G1 (в зависимости от того, какой элемент выбран в списке), введите G1 в поле Связь с ячейкой.
Примечание: При желании не может быть затенение. К панели прокрутки будет добавлен трехмерный вид.
-
-
Щелкните любую ячейку, чтобы не выделить прокрутку. При нажатии на элемент управления прокрутки вверх или вниз ячейка G1 обновляется на число, которое указывает текущее значение крутки в плюс или минус добавочная смена крутки. Это число используется в формуле ИНДЕКС в ячейке A1 для показа элемента рядом с текущим элементом или перед этим. Вы также можете перетащить поле прокрутки, чтобы изменить значение, или щелкнуть в окне прокрутки с обеих сторон, чтобы приращение на 5 (значение изменения страницы). Прокрутка не изменится, если текущее значение — 1, если щелкнуть вниз или если текущее значение — 20 и вы щелкаете его вверх.
Нужна дополнительная помощь?
Ability to add a custom button helps you quick access to your macros or favorite actions directly from the Ribbon. The Ribbon was introduced in 2007 and made customizable with Excel 2010. So you can use this trick in all versions starting with 2010. This article shows How to add a custom button to Excel Ribbon.
Steps
- Follow FILE > Options > Customize Ribbon path to access customizing options.
- Select a category from Choose commands from drop-down to see available commands.
- Click New Tab button to your custom tab.
- Select the commands you want to add from left-side list and click Add>> button to move them under new
- Use New Group button to add multiple groups under the custom tab.
- Use Rename… button to rename your tab, group or command. Also, you can change the icon of your command in the same window.
- Click OK to apply your changes.
Additionally, you can reset the Ribbon to its default state or import/export your custom settings in the same window. Exported settings are saved as exportedUI file. You can use this file in all versions starting with 2010.
You can also access customization option by simply right-clicking anywhere on the Ribbon and clicking on Customize Ribbon… item.
Содержание
- Как в офисе.
- Вставляем кнопки в панель быстрого доступа Excel
- Вставляем кнопки в панель инструментов
- Вставляем в кнопку макрос
- Exceltip
- Блог о программе Microsoft Excel: приемы, хитрости, секреты, трюки
- Пошаговая инструкция по созданию надстройки Excel для ленты
- Шаг 1: Загрузить шаблон
- Шаг 2: Связываем ваш макрос
- Шаг 3: Проверка работоспособности
- Шаг 4: Выбор иконок
- Шаг 5: Сохранить файл как надстройку
- Вам также могут быть интересны следующие статьи
- 11 комментариев
Как в офисе.
Сейчас речь пойдет не о формулах и прочих полезностей, которыми насыщен Excel. Поговорим об удобстве пользования программой, а именно как в панель управления Excel вставить необходимые кнопки.
Какой бы не была хорошей и огромной панель управления, каждый пользователь сталкивается с проблемой, что ему чего-то, да и не хватает. Это может быть любая функция или инструмент, не включённый в стандартный перечень, сами же понимаете, что панель не резиновая и всего вместить невозможно. Также часто случается, что необходимость использования макросов достаточно большая или даже постоянная и нужно создать кнопку и внедрить ее в панель управления для лучшей эффективности.
В связи с этими причинами можно определить 3 варианта, куда есть возможность внедрить кнопки, в зависимости от необходимости:
- В панель быстрого доступа;
- В панель управления (лента инструментов);
- Добавляем макрос в кнопку.
Вставляем кнопки в панель быстрого доступа Excel
Настроить эту панель очень важно, так как улучшается удобство использование и скорость работы, например, возможность быстрой печати по заданному диапазону, а в Excel распечатка кусочка таблицы, это очень полезная и нужная возможность.
Для добавления кнопок в панель быстрого доступа необходимо несколько шагов:
- Вариант № 1: справа от панели нажать кнопку выпадающего меню «Настройка панели быстрого доступа», выбираете пункт «Другие команды. ». Вариант № 2: нажать ярлык «Файл», потом «Параметры» и в диалоговом окне слева выбрать «Панель быстрого доступа».
Для получения наиболее удобного варианта использования команд, вы можете настроить цепочку и расположение кнопок на панели, так как вам нравится, используя кнопки-стрелочки «Вверх» или «Вниз» и по окончанию нажмите кнопку «Ок».
Вставляем кнопки в панель инструментов
Теперь поговорим более обширно, когда нужно расширить стандартный функционал добавлением новых кнопок с новыми возможностями, вернее сказать открыть скрытые возможности. Используя путь по варианту № 2 (см. выше) в диалоговом окне «Параметры Excel» выбираете слева пункт «Настройка ленты».
Технически добавление не очень сложное, нужно только знать что вам нужно, как называется кнопка и где она находится, тут мне подсказать сложнее, зависит от стоячих перед вами задач. Для этого стоит выделить немного времени и почитать о возможностях программы, что позволит вам более продуктивно работать, да и интересно будет. Перечень полезной литературы вы найдете у меня на сайте в разделе «Библиотека».
Вставляем в кнопку макрос
Если вы создаете макросы, и это происходит частенько, тогда стоит макрос прикрутить к кнопке, которой он и будет запускаться. А саму кнопку можно внедрить в ленту управления или панель быстрого доступа для большей удобности и доступности в работе. О создании макросов вы можете ознакомиться в статье «Как создать макрос?», а сейчас мы будем работать с простым примером.
Внимание! Если есть необходимость, чтобы кнопку с макросом можно было использовать и в других книгах Excel, нужно использовать макрос, созданный в личной книге.
Пример № 1:
Добавим условный макрос на примере размещения кнопки в панели быстрого доступа. Пошагово это будет так:
- В редакторе VBA создаем макрос;
- В меню «Параметры» выбираете пункт «Панель быстрого доступа»;
- В выпадающем списке «Выбрать команды из. », указываем «Макросы»;
- Выбираем макрос «Моя_программа»;
- Кликаем кнопку «Добавить» и перемещаем макрос в перечень кнопок в панели быстрого доступа;
- Теперь нажав кнопку «Изменить. » можно с предложенного списка выбрать новую пиктограммку для макроса, взамен непонятной абстракции;
- В диалоговом окне «Изменение кнопки» в поле «Символ» выбираете подходящий значок для кнопки;
- Взамен предлагаемого программой имени кнопки, есть возможность в поле «Отображаемое имя:» ввести то которое вам нужно (можно вводить и с пробелами);
- Кликаем «ОК» на выборе иконки и «ОК» в настройках.
Пример № 2:
Теперь добавим макрос в кнопку и поместим ее на ленте в настраиваемой группе. Пошагово это можно сделать так:
- Используем созданный в редакторе макрос, как в пункте № 1 предыдущего примера;
- В меню «Параметры» выбираете пункт «Настройка ленты»;
- В окне «Основные вкладки» устанавливаем курсор на тот раздел, где необходимо создать группу (например, «Главная») и кликаем на кнопку «Создать группу»;
- Устанавливаем курсор на созданную по умолчанию группу «Новая группа (настраиваемая)», кликаем кнопку «Переименовать» и в диалоговом окне можем выбрать пиктограмму группы и в поле «Отображаемое имя» вводите нужное имя (например, «ТОП»);
- В выпадающем списке «Выбрать команды», выбираем «Макросы»;
- Указываем созданный нами макрос «Моя_программа»;
- Кликаем кнопку «Добавить» и перемещаем макрос в созданную нами группу «ТОП (настраиваемая);
- Выбираете перенесённую кнопку макроса в группе «ТОП», нажимаете кнопку «Переименовать» и вводите правильное имя (пробелы в имени допускаются) в диалоговом окне в поле «Отображаемое имя», там же выбираете и новую иконку для кнопки;
- Теперь осталось только подтвердить введенные изменения двойным подтверждением «ОК».
Источник
Exceltip
Блог о программе Microsoft Excel: приемы, хитрости, секреты, трюки
Пошаговая инструкция по созданию надстройки Excel для ленты
Один из самых значимых навыков, которые я приобрел, работая финансовым аналитиком, является умение создавать специальные пользовательские надстройки для моего отдела и компании в целом. Этот навык позволил сохранить время и нервы для большого количества народа. Потратив более года, на то, чтобы научиться создавать первоклассные надстройки, я понял одну вещь – это совсем не сложно! И сегодня я хочу поделится с вами методом построения Excel надстройки, которая выглядит очень здорово, и которая приносит вашей карьере некоторые бонусы.
Оригинал статьи находится по ссылке
Данная статья делится на 5 простых шагов:
Шаг 1: Загрузить бесплатный шаблон (Я сделал всю рутину, которая отнимает время)
Шаг 2: Связать ваш макрос и описание с кнопкой на ленте
Шаг 3: Протестировать кнопку и убедиться, что она работает
Шаг 4: Выбрать иконку для кнопки (Micosoft предлагает их тысячи бесплатно)
Шаг 5: Сохранить ваш шаблон как надстройку
К чему мы должны прийти в конечном итоге:
Шаг 1: Загрузить шаблон
Я создал шаблон, в котором реализованы все основные рутинные операции. Этот шаблон позволит избежать траты вашего времени на создание сложного кода. Чтобы скачать его, щелкните по ссылке.
Шаг 2: Связываем ваш макрос
После того, как вы скачали и открыли файл, давайте немного изменим VBA код, чтобы связать код макроса запускающийся при нажатии определённой кнопки. В нашем примере мы создадим ленту со всего одной кнопкой.
- Скрываем не используемые группы и кнопки.
Открываем редактор Visual Basic (с помощью нажатия кнопок Alt + F11). Так как мы будем создавать ленту с одной единственной кнопкой, а шаблон содержит 50 кнопок, нам необходимо скрыть остальные 49. Чтобы сделать это, переходим в модуль RibbonSetup в программу GetVisible. Вы увидите Select Case цикл, который проходит через каждую кнопку и указывает ленте, будет ли кнопка видимой или скрытой. Так как мы ходим оставить только одну кнопку видимой, меняем аргумент переменной MakeVisible на False у всех кнопок, кроме одной.
- Добавляем код макроса
Далее, давайте добавим код нашего макроса в книгу. Мы создадим простейший код, который будет аналогичен команде Вставить только значения из буфера. Для этого переходим в модуль Macros и вставляем наш код.
Возвращаемся в модуль RibbonSetup, переходим к процедуре RunMacro. Добавляем имя макроса, который мы добавили до этого, к соответствующей кнопке (необходимо переписать DummyMacro).
- Добавляем надпись подсказки к макросу
Хороший способ помочь пользователям вспомнить для чего кнопка нужна – добавить всплывающую подсказку. Подсказка – это надпись, которая появляется рядом с кнопкой, когда на нее наводят курсор мыши. Вы постоянно видите эти надписи у нормальной ленты, но могли не обращать внимания на них. Чтобы добавить подсказку к нашей кнопке, переходим в процедуру GetScreentip и меняем аргумент у переменной Screentip на текст, который бы описывал назначение данной кнопке. В нашем случае напишем Вставить только значения.
- Добавляем имена вкладки, группы и кнопки
Чтобы закончить с настройкой кода, переходим в процедуру GetLabel, которая находится в модуле RibbonSetup. Точно так же, как мы добавляли текст вплывающей подсказки, вы можете добавить надписи, которые будут отображаться рядом с кнопкой на ленте.
К примеру, назовем нашу вкладку Company, нашу группу PasteSpecial, а кнопку Вставить значения. Из рисунка ниже понятно, что необходимо поменять аргумент переменной Labeling на текcт, который мы хотим отобразить на ленте.
На данном этапе мы связали наш макрос с кнопкой на ленте, дали ему имя и добавили подсказку для пользователей. Основные элементы настройки закончены. Переходим к шагу 3.
Шаг 3: Проверка работоспособности
Это очень быстрый, но важный этап. После того, как все элементы шага 2 были проделаны, сохраните и закройте книгу. Снова откройте, чтобы убедится все ли изменения, которые были сделаны, вступили в силу. Также проверьте работоспособность кода, который запускается при нажатии кнопки.
- Обратите внимание, что в нашем примере, программа будет выдавать ошибку после нажатия кнопки, если в буфере ничего нет, чтобы избежать этого, скопируйте, какой-нибудь диапазон и попробуйте воспользоваться кнопкой.
Шаг 4: Выбор иконок
Следующий шаг самый интересный – выбор иконок для надстройки. К счастью, Microsoft любезно предоставила полный доступ ко всем имеющимся иконкам в Microsoft Office.
Так как же получить все эти замечательные иконки? Для этого вам необходимо всего лишь сказать Microsoft, какую иконку вы планируете использовать, указав название иконки в коде макроса. Перейдите в процедуру GetImage и замените аргумент переменной RibbonImage у соответствующей строки. Так как в нашем примере мы имеем дело со вставкой, воспользуемся иконкой Вставить значения.
Как получить названия иконок?
Есть несколько ресурсов, где можно получить названия иконок для ленты, но лично я предпочитаю Excel файл, созданный компанией Microsoft, под названием Office 2007 Icons Gallery. В этом файле отображены все иконки, имеющиеся в наличии и находятся во вкладке Разработчик в 9 папках на ленте. Если вы наведете курсор мыши на иконку, программа отобразит всплывающую подсказку с названием иконки. Вам необходимо скопировать это имя дословно (с учетом регистра) и добавить его в макрос процедуры GetImage, как мы делали ранее.
Как изменить размер иконки?
Вы, наверное, обратили внимание, когда открывали файл впервые, что не все кнопки имеют одинаковый размер. Существует два доступных размера, который позволяет выбрать Excel – большой и маленький. Размер, который будут иметь кнопки, полностью зависит от вас. Вполне возможно, что вы захотите сделать важные кнопки большими, а остальные – маленькими, чтобы сэкономить место.
Чтобы изменить размер иконки, перейдите в процедуру GetSize и измените текст у соответвующей кнопки на Large или Small.
Вам понадобится сохранить и перезапустить файл, чтобы изменения вступили в силу.
Шаг 5: Сохранить файл как надстройку
Последний шаг, который необходимо сделать – это сохранить наш файл как надстройку. Надстройки Excel имеют расширение .xlam, так что убедитесь, что вы выбрали именно этот формат, когда будете сохранять книгу. После того, как вы сохранили файл надстройки, вы можете закрыть шаблон (.xlsm формат) и установить новую надстройку в программу. Для этого открываем любой файл Excel, переходим во вкладку Файл в пункт Параметры. Перед нами появится диалоговое окно Параметры Excel, переходим во вкладку Надстройки. Щелкаем кнопку Перейти, в появившемся окне ставим галочку напротив названия нашей надстройки и жмем кнопку OK.
На нашей ленте появилась новая вкладка под названием Company, та, которую мы создавали до этого. Теперь, данная вкладка будет отображаться во всех рабочих книгах Excel.
Мы закончили. Всего за 5 шагов, мы создали надстройку для ленты Excel, которую сможет использовать любой пользователь. Надеюсь, что я смог убедить вас в том, что создание надстроек не является сложным занятием. Теперь вы сможете применить полученные навыки по созданию надстроек для того, чтобы поразить вашего руководителя и даже руководителя руководителя.
Вам также могут быть интересны следующие статьи
11 комментариев
Очень интересная и полезная статья, Ренат!
Спасибо большое, хочется тоже что то похожее реализовать… А скажите пожалуйста, как создавать сами шаблоны? Любопытства ради интересуюсь.
Источник
Как можно удалить элемент управления из ленты вкладки?
Как можно свернуть (скрыть) ленту?
Как называют указанный элемент интерфейса Excel 2007?
От чего зависит внешний вид ленты?
Для чего можно использовать указанный элемент?
Для чего можно использовать указанный элемент?
Для чего можно использовать указанный элемент?
Для чего можно использовать указанный элемент?
Для чего можно использовать указанный элемент?
Для какой цели можно использовать указанный элемент?